Установка драйверов
Если у вас нет дров, только на Вай-фай модуле, то установить их можно также через диспетчер устройств. Но для этого надо подключиться к роутеру по кабелю. То есть вы один конец втыкаете в свободный порт на маршрутизаторе, а второй вставляете в сетевую карту. Запасной сетевой кабель, должен быть в коробке из-под роутера.
После подключения к интернету там же в диспетчере устройств зайдите в «Другие устройства». Там и должен быть ваш модуль. Нажимаем правой кнопкой и далее «Обновить драйверы…». После этого выберите первый пункт для автономного поиска в интернете.
Не всегда этот способ даёт возможным установить драйвера. Да и что делать тем, у кого нет провода для прямого подключения. В таком случае вы можете установить драйвера с диска, если он у вас есть. Вспомните – шёл ли с ПК или ноутбуков диск с драйверами. Если вы его потеряли или не можете найти, то ищем друга с интернетом – откуда мы и будем качать ПО для железа.
Установка для ноутбуков
- На официальном сайте надо найти раздел «Поддержки». На некоторых сайтах есть отдельный раздел с ПО и драйверами. Это самая сложная часть, так как у всех сайты разные – вам нужно будет поискать.
- Теперь надо ввести полное название модели. Оно находится на этикетке под корпусом аппарата. Вписываем названием или выбираем из списка.
- Теперь находим нужный нам драйвер: для Wi-Fi модуля или для LAN сетевой карты. Скачиваем и устанавливаем ПО. После установки не забудьте перезагрузить ноутбук.
Установка для компьютера
Сетевые карты зачастую идут встроенные, то есть прикреплённые к материнской плате. Именно поэтому драйвера стоит искать именно по «маме». Покажу на примере своего ПК, если сетевая карта не найдена или отсутствует в диспетчере.
- Узнать название можно через командную строку. Вводим команду wmic baseboard get product и нажимаем «Enter».
- Теперь идём к другу с интернетом и вписываем название материнки в поисковую строку. Несмотря на то, что «мама» у меня старая, я все равно смог найти для неё ПО.
- Далее вы должны попасть в раздел этого продукта. Переходим во вкладку «Поддержка», она также может называться «Драйвера» и скачиваем ПО для LAN подключения. Лучше скачивать последнюю версию.
- После этого устанавливаем и перезагружаемся.
Что делать если удалил сетевой адаптер
Если вы переустановили Windows или только купили новый компьютер без ОС, то при попытке подключиться к интернету вас ждет неудача – появляется уведомление об отсутствии драйвера сетевого адаптера. Иногда ПО есть, но в результате системной ошибки перестает работать.
Чтобы все установить и настроить вам понадобится другой ПК, подключенный к интернету, и флешка/внешний жесткий диск или любой другой съемный носитель.
Откуда скачать и как установить ПО для сетевого адаптера
Обычно к новому компьютеру прилагается набор дисков с драйверами – проверьте, возможно, вы забыли установить нужные. Иногда случаются накладки: дисковод не воспринимает носитель или драйвер уже успел устареть. Не спешите посещать сомнительные сайты в надежде скачать драйверы там – чтобы все установилось и заработало правильно, нужно выбирать надежные источники.
Сайт производителя материнской платы
Так как, задача любого драйвера – посредничество между оборудованием и материнской платой, то целесообразно начать поиски с сайта производителя последней.
Чтобы узнать название фирмы и необходимых характеристики, сделайте следующее:
- Наберите в «Поиске»: «Командная строка» и щелкните по ее значку правой кнопкой, чтобы выбрать Run As Administrator.
- В черное поле впишите: «wmic baseboard get Manufacturer» (без кавычек) и нажмите «Интер» – вы увидите наименование бренда.
- Теперь впишите: «wmic baseboard get product» (без кавычек) – и появится цифробуквенный код модели.
Теперь можно перейти на сайт производителя и, чтобы не погрязнуть в поисках, вбить номер модели в строчку Search, которая есть на любом ресурсе, содержащем каталоги продукции. Откройте раздел, посвященный вашей вариации mainboard, и нажмите кнопочку Support.
Здесь вы найдете подраздел Drivers and utilities. Вас попросят указать версию Windows и разрядность системы. Последнюю можно узнать в «Панели управления» в главе «Система».
Драйверы, которые вам предложат, упорядочены по назначению. Найдите надпись LAN и скачайте файл. Если он в архиве, то нужно вытащить его оттуда и скопировать на съемный носитель, затем подключить флешку к ПК, которому требуется драйвер, перетащить дистрибутив в какую-нибудь папку и запустить его. Далее последует простейшая процедура установки, вам останется только подождать и нажать в конце «Готово».
Окно настройки параметров адаптера
Теперь сделайте следующее:
- Откройте «Панель управления» – «Центр управления сетями».
- Щелкните по надписи «Изменение параметров адаптера», чтобы убедиться, что теперь система распознает сетевую карту.
Программы общего обновления
Теперь вы узнаете, как легко установить драйвера на сетевую карту, не имея особых навыков работы с компьютером, а заодно обновить и другие микропрограммы, критически важные для ОС.
Есть специальные приложения, которые сами сканируют состояние драйверов и устанавливают обновления. Самый большой плюс данного способа – не нужно подключение к интернету, а значит, вам не потребуется где-то искать второй компьютер, имеющий выход в сеть.
Запуск программы Carambis Cleaner
Все подобные утилиты работают по одинаковому принципу:
- Вы запускаете программу и сразу же видите кнопку «Сканировать» или «Проверить».
- После нажатия запускается процесс анализа системы.
- Вам подается список необходимых обновлений.
- Иногда вместо одного пакета ПО находит два или три. Как узнать, какой из них нужен: просто запустите установку, если обновление не подходит, появится окошко с сообщением: «Не удалось проверить издателя». Если оба не отвечают требованиям, читайте раздел, посвященный поиску по ИД.
- Выберите, какие драйверы вы хотите обновить в данный момент (можно все сразу, но это будет долго).
- Среди списка вы увидите сетевой драйвер, жмите «Обновить» и ждите завершения.
- Так как, после установки update-пакетов возможны сбои и ошибки, вам предложат создать точку восстановления ОС.
Выбирая подобную программу, стоит внимательно ознакомиться с обзорами и отзывами о ней – не очень удачные версии причудливо формируют update-пакеты, складывая их в папки с непонятными названиями, способными запутать даже опытного пользователя. Некоторые находят множество одинаковых обновлений, преподнося их, как разные и заставляя мучиться сомнениями, либо предлагают непригодные и устаревшие пакеты, требуют постоянного вмешательства пользователя или конфликтуют с антивирусом.
Слетают настройки сетевой карты
При настройке сети пользователи могут столкнуться со следующей ситуацией: когда вручную прописываются IP-адрес, шлюз, DNS — прописываемые параметры не сохраняются, а сбрасываются на заводские настройки, и таким образом становится невозможным поменять настройки сети с автоматического получения адресов от роутера. Одна из распространённых причин для этого — это неправильное удаление антивируса, имеющего функции брандмауера.
Что нужно сделать:
- Сбросьте стек протоколов TCP/IP до заводских настроек (выше в статье указывалось, как это сделать).
- Перезагрузитесь.
Если это не помогло, то сделайте следующее:
После этого проблема должна быть решена.
Исправить отсутствие сетевого адаптера Windows 10
Если после открытия сетевых подключений вы не видите беспроводной адаптер, вам следует перейти к диспетчеру устройств. Если беспроводной адаптер не отображается в диспетчере устройств Windows 10, это означает, что ваш сетевой адаптер действительно отсутствует (этому есть другое объяснение: ваш сетевой адаптер не обнаружен). Вам необходимо как можно скорее устранить проблему с отсутствующим беспроводным адаптером Windows 10, так как до этого вы не сможете получить доступ к Интернету.
На самом деле есть 3 основные причины отсутствия сетевых адаптеров в Windows 10:
- Драйвер сетевого адаптера на вашем устройстве устарел, поврежден или несовместим с другими драйверами.
- Вы недавно обновили свою систему, и настройки неверны. ( )
- Ваше устройство атаковано вирусом или вредоносным ПО. ( Как восстановить файлы, удаленные вирусом? )
Какой бы ни была причина, давайте посмотрим, как исправить неработающий сетевой адаптер Windows 10.
Перезагрузите и повторно подключите оборудование
Первый: перезапустите Windows 10.
Перезагрузка может волшебным образом решить многие проблемы, поэтому попробуйте решить проблему отсутствия сетевого драйвера, перезагрузив устройство.
Два:
Подключите кабель.
Выключите устройство -> аккуратно отсоедините шнур питания от устройства -> подождите некоторое время (более 10 секунд) -> снова подключите шнур питания -> включите устройство.
Подсоедините аккумулятор.
Выключите устройство -> отключите все электропитание -> снимите крышку аккумуляторного отсека -> аккуратно извлеките аккумулятор -> подождите некоторое время (рекомендуется несколько минут) -> вставьте аккумулятор -> включите устройство .
Кроме того, вы можете попробовать решить проблему с сетевым адаптером, переведя устройство на некоторое время в спящий режим.
Обновите сетевой драйвер
- Щелкните правой кнопкой мыши Windows кнопку и выберите Диспетчер устройств .
- найти Сетевые адаптеры и расширить его.
- Просмотрите вариант, чтобы найти определенный адаптер; щелкните по нему правой кнопкой мыши.
- выберите Обновить драйвер и нажмите Автоматический поиск обновленного программного обеспечения драйвера .
- Подождите, пока начнется процесс поиска и загрузки драйверов.
- По завершении предыдущих операций перезагрузите устройство с Windows 10.
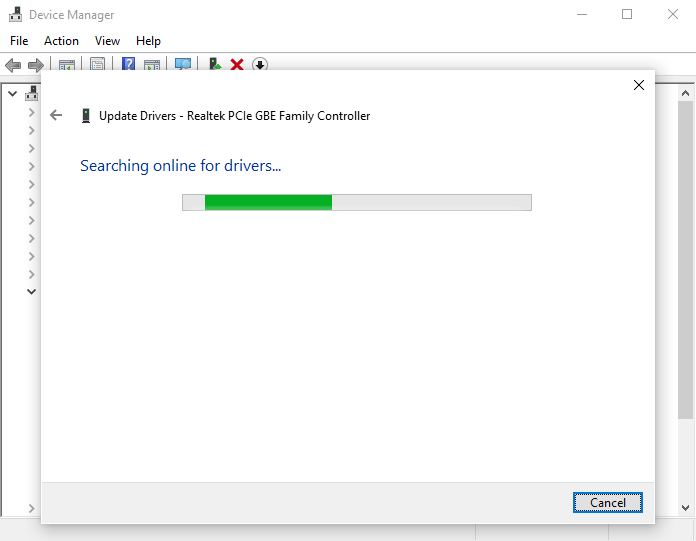
Пожалуйста, нажмите Включить устройство если он отключен.
Удалить / откатить сетевой драйвер
Удалить драйвер:
- Повторите шаги с 1 по 3, упомянутые в последнем методе.
- выберите Удалить устройство и нажмите Удалить подтвердить.
Откат драйвера:
- Повторите шаги с 1 по 3, упомянутые в последнем методе.
- выберите Свойства из меню.
- Перейти к Водитель вкладка вверху.
- Нажмите Откат драйвера и следуйте инструкциям на экране.
Если Откат драйвера недоступна, вы можете попытать счастья на сайте соответствующего производителя.
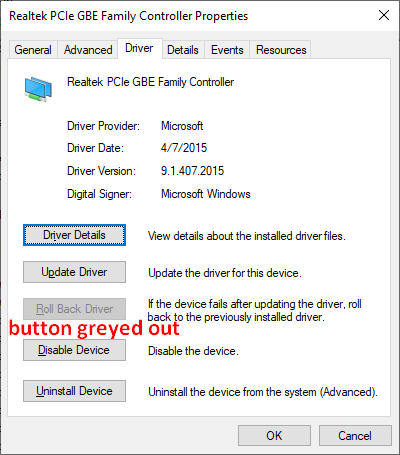
Показать скрытые устройства
- открыто Диспетчер устройств своим обычным способом.
- Нажмите Посмотреть из строки меню.
- выберите Показать скрытые устройства из подменю.
- Подожди минутку.
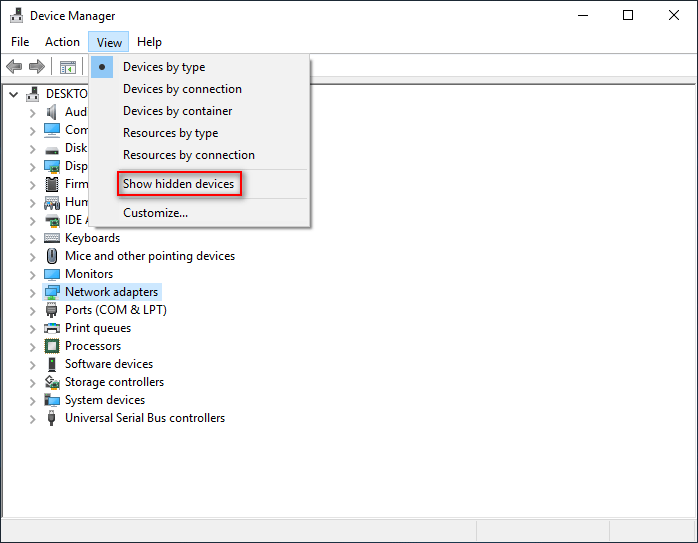
Вы также можете попробовать этот метод, когда внешний диск не отображается на ПК.
Устранение неполадок сетевого адаптера
- Нажмите Windows + I на клавиатуре.
- Найдите и выберите Обновление и безопасность .
- Выбрать Устранение неполадок из левой панели.
- найти Сетевой адаптер в разделе «Найти и исправить другие проблемы»; щелкните по нему.
- Нажми на Запустите средство устранения неполадок кнопка, которая появляется только что.
- Дождитесь завершения процесса и следуйте инструкциям.
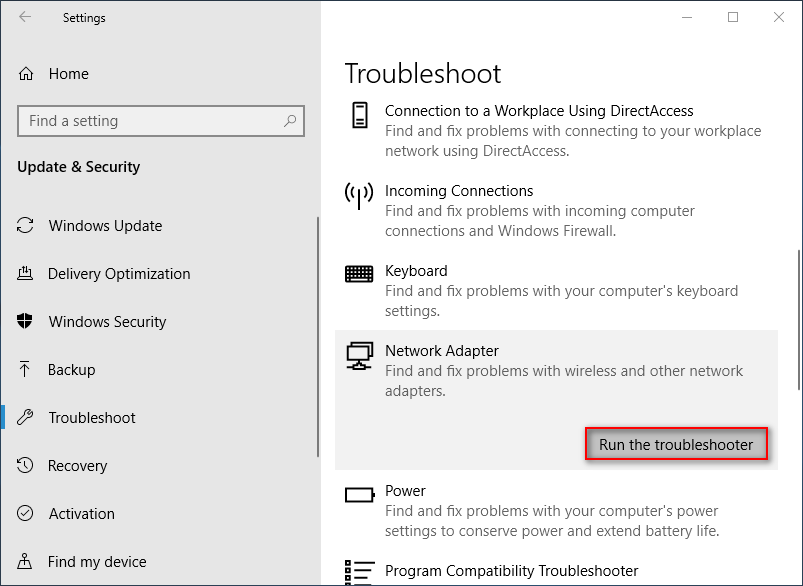
Сбросить сеть
- открыто Настройки приложение.
- Выбрать Сеть и Интернет .
- Хранить Положение дел выбрано на левой панели.
- Прокрутите вниз на правой панели, чтобы найти и щелкнуть Сброс сети .
- Нажмите Сбросить сейчас чтобы подтвердить свой выбор.
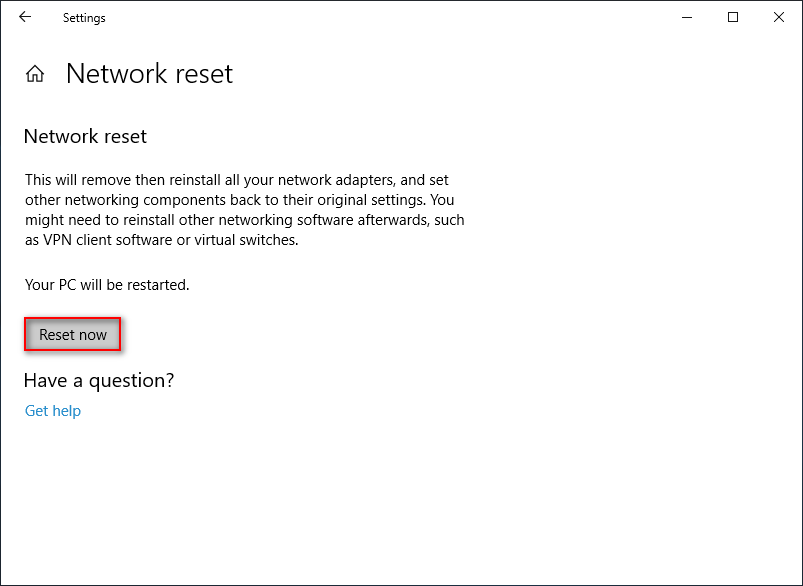
Другие дополнительные методы для исправления отсутствия сетевого адаптера Windows 10:
- Отключите VPN на своем устройстве и удалите антивирусное программное обеспечение.
- Пойдите, чтобы проверить кнопку физической сети, если таковая имеется.
- Обновите вашу систему до последней версии.
пожалуйста прочтите эту страницу если ваши файлы потеряны после обновления Windows.
Способ 1: Ручное включение сетевой карты
Обычно сетевая карта активна по умолчанию, но бывает так, что она оказывается отключена из-за случайных действий пользователя или каких-либо сбоев в системе. Если компонент деактивирован на программном уровне, то Windows 10 его не увидит, поэтому в первую очередь необходимо проверить именно это.
Вариант 1: «Панель управления»
Сначала попытайтесь включить сетевой адаптер через соответствующий раздел в «Панели управления»:
Если около названия сетевого адаптера отображается иконка в виде красного крестика, значит, система его не распознает. Можно попробовать провести автоматическую диагностику, которая поможет выявить проблему. Для этого из контекстного меню адаптера следует выбрать соответствующий пункт.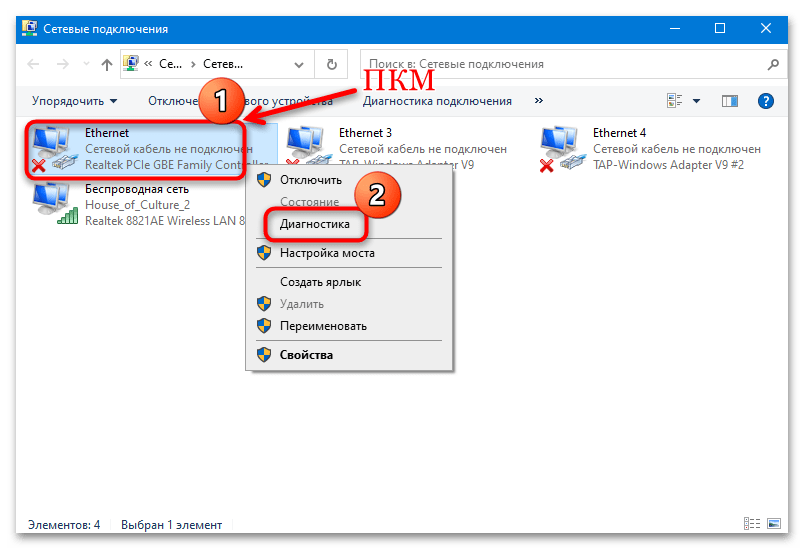
Вариант 2: Редактирование BIOS
Вероятно, сетевая карта отключена в настройках BIOS — такое возможно преимущественно в ПК, чьи БИОС оснащены расширенными параметрами. У ноутбуков же BIOS почти всегда урезанный, поэтому в большинстве моделей рассматриваемая опция будет отсутствовать, а значит, в таких ситуациях вам понадобится обратиться к другим методам из этой статьи.
При отключении сетевой карты через БИОС Windows 10 не будет видеть это устройство, и в «Панели управления» / «Диспетчере устройств» его вряд ли получится найти. Несмотря на то, что компонент по умолчанию включен, не лишним будет проверить его статус в BIOS, поскольку он может оказаться отключен вследствие сброса настроек или неосторожных действий пользователя. Мы уже разбирали в отдельном руководстве, как активировать сетевую карту в различных версиях, включая интерфейс UEFI.
Подробнее: Включаем сетевую карту в BIOS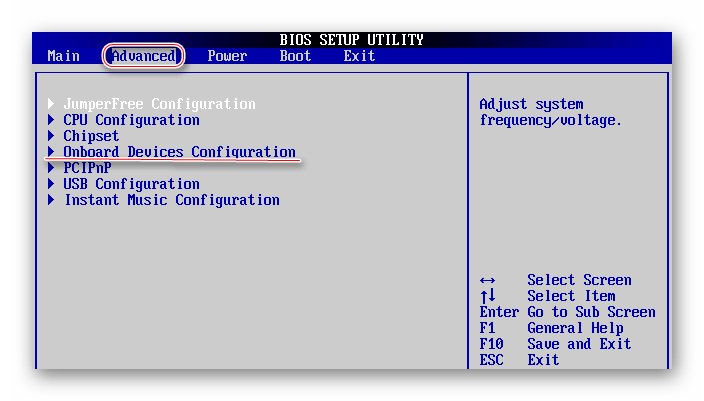
Нет доступных подключений WiFi в Windows 10/7
В первую очередь, чтобы исключить легкие проблемы, выключите модем и ноутбук на 1 минуту. Потом включите все обратно и проверьте, доступны ли сети Wi-Fi. Если у вас есть телефон, то попробуйте найти сети Wi-Fi, и если они будут найдены, то скорее всего аппаратная проблема в ноутбуке или программная в Windows 10/ 7.
1. Сброс сети
Запустите командную строку от имени администратора и введите следующие команды по порядку, нажимая Enter после каждой, чтобы сбросить сеть.
2. Физический переключатель адаптера WiFi
На ноутбуках есть комбинации кнопок, которые физически могут включать и отключать оборудование. Это может касаться клавиатур для настольных компьютеров. Чтобы задействовать сам беспроводной адаптер WiFI нужно нажать сочетание кнопок Fn+F2. Так как клавиатуры разные, и комбинация может быть другая, но вы ищите иконку, которая напоминает WiFi или беспроводную сеть.
3. Проверка сетевых адаптеров
Нажмите сочетание кнопок Win+R и введите ncpa.cpl, чтобы открыть сетевые адаптеры. Если имеется виртуальный сетевой адаптер созданный виртуальной машиной, то отключите его. Также, если отключен адаптер “Беспроводная сеть”, то включите его нажав по нему правой кнопкой мыши. Если ноутбук не видит сети Wi-Fi, то переходим к следующему пункту.
4. Драйвер и удаление адаптера
Нажмите сочетание клавиш Win+R и введите devmgmt.msc, чтобы открыть диспетчер устройств. Найдите и разверните графу “Сетевые адаптеры”. В спсике будут все сетевые ваши адаптеры, включая виртуальные. Вам нужен беспроводной WiFi адаптер и он обозначается как Wireless или Wlan. Нажмите по нему правой кнопкой мыши и выполните по порядку:
- Обновить драйвер. Если не помогло и адаптер не нуждается в последней версии драйвера, то
- Удалить устройство и перезагрузите ноутбук.
- После перезагрузки, драйвер автоматически установиться.
- Если он не установился, то выберите “Обновить конфигурацию оборудования”.
5. Проверка службы
Если вы пользовались какими-либо оптимизаторами, то скорее всего они отключили службу Wlan. Нажмите Win+R и введите services.msc, чтобы открыть службы Windows. В списке найдите “Служба автонастройки WLAN” и щелкните по ней два раза мышкой. Тип запуска должен стоять “Автоматически”, и она должна выполняться. Нажмите “Запустить”, если она остановлена. Если ноутбук или компьютер не видит WiFI сети, то двигаемся к следующему пункту, который для некоторых может оказаться очень эффективным.
6. Регион адаптера и частота
Настройки региона вашего адаптера Wi-Fi должны соответствовать настройкам вашего маршрутизатора Wi-Fi, иначе ваш ноутбук не сможет найти беспроводную сеть. Также, можно изменить параметры частоты. Нажмите Win+R и введите devmgmt.msc,чтобы открыть снова диспетчер устройств. Разверните список сетевых адаптеров и нажвите два раза по беспроводному. Далее перейдите во вкладку “Дополнительно”, и начнем. Если у вас есть Bandwidth, то попробуйте установить значение 20 MHz Only. Если у вас нет его, а есть 802.11n channel width for 2.4GHz, то поменяйте его на 20 MHz Only.
Если у вас есть графа “Страна и регион (2.4ГГц)” по англ. (Country Region 2.4GHz), то установите значение #5 (1-14), если не помогло, то установите #1 (1-13).
Также, если на самом роутере настроен диапазон 802.11 /b, а на адапетре 802.11 /n, то WiFi не будет работать с модемом и другими сетями, которые имеют другой диапазон. По этой причине, выберите универсальный тройной диапазон IEEE 802.11 b/g/n.
7. Устаревшая запись VPN в реестре
Создайте точку восстановления системы, перед выполнением процесса. Проблема с WiFi вызвана в основном устаревшим программным обеспечением VPN. Запустите командную строку от имени администратора и введите:
netcfg -s n
Если вы в длинном списке найдите DNI_DNE, то его нужно удалить. Он связан с устаревшим клиентом Cisco VPN. Введите ниже команду для удаления записи с реестра:
reg delete HKCR\CLSID\{988248f3-a1ad-49bf-9170-676cbbc36ba3} /va /f
Введите следующую ниже команду:
netcfg -v -u dni_dne
Смотрите еще:
- Не удается подключиться к этой сети WiFi в Windows 10
- DHCP не включен на сетевом адаптере WiFi или Ethernet
- WiFi не подключается после сна или гибернации в Windows 10
- Пропал значок WiFi на ноутбуке Windows 10
- Телефон как веб-камера через USB, WiFi или Интернет
Загрузка комментариев
Пробуем выключить и включить
Признаюсь сразу – в моем случае мне помог старый добрый способ. Я просто обесточил роутер, а потом заново подсоединил его к электрической сети, и все заработало самостоятельно. Однако, до того, как я попробовал этот чудодейственный метод, мне пришлось основательно изучить проблему.
Поэтому, первым делом попробуйте “выключить, а потом снова включить” Ваше проблемное устройство, а также перезагрузите роутер. Ну а вдруг – мне же в итоге помогло?
Также Вы можете включить и отключить интернет-подключение вручную. Для этого пройдите в меню “Изменение параметров адаптера”. Отыскать его можно следующим способом:
Нажмите правой кнопкой мышки на иконку соединения и выберите “Центр управления..”
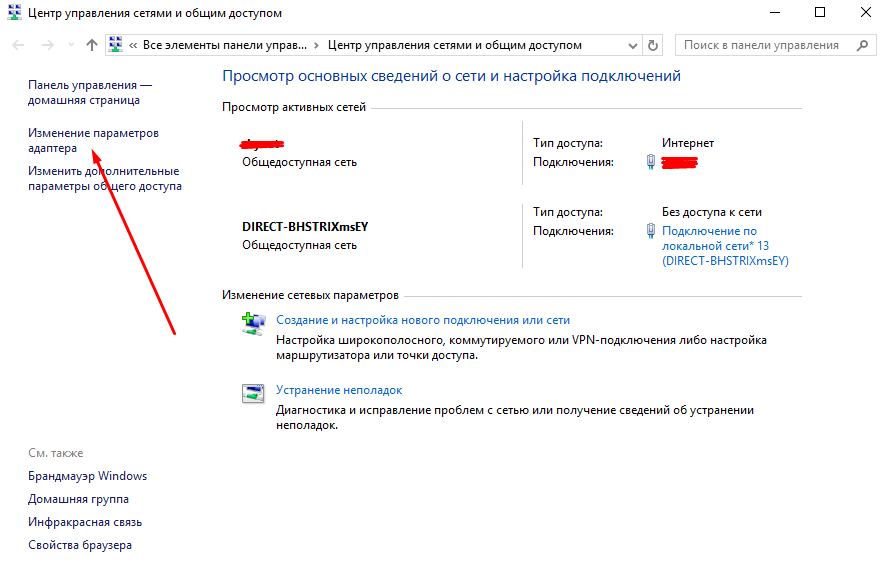
Также Вы можете воспользоваться следующим способом: нажмите на клавиатуре Win
+ R
, наберите ncpa.cpl
и подтвердите ввод клавишей Enter
.
В открывшемся окне выберите свое соединение и нажмите отключить, а потом точно также, с помощью правой кнопки мышки, нажмите включить.
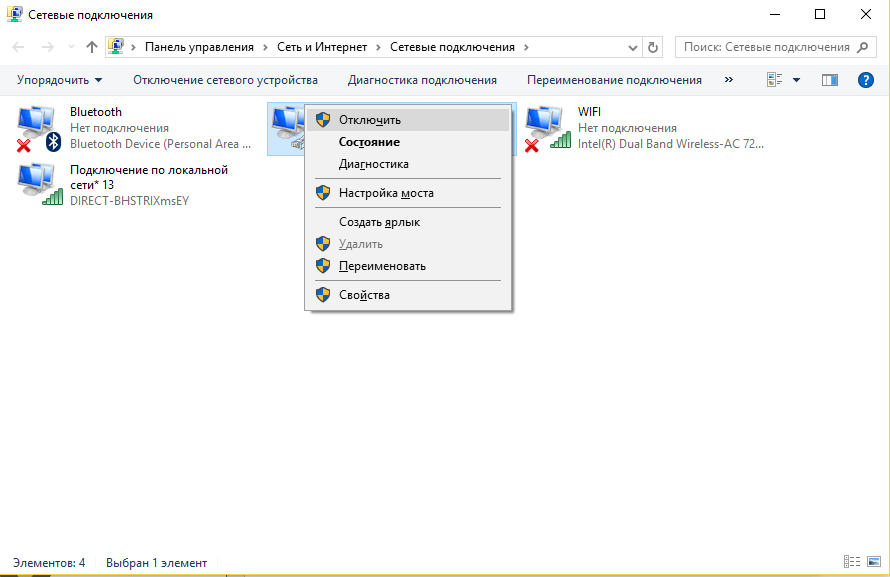
Проверяем соединение. Не помогло? Двигаемся дальше.
Обновились на Windows 10 и у вас не отображаются сетевые адаптеры? Есть решение!
В случае если этот способ вам не помог, то вот другое решение от пользователя с ником Dan223 с форума tenforums.com (которое судя по отзывам помогло всем):
P.S. Еще советуют удалить все ПО VMware перед обновлением на Win10, и установить его только после обновления
Дубликаты не найдены
Я наверное один такой уникальный человек, что всем в десятке доволен. Либо у меня потребности небольшие.
Спасибо огромное за пост. Действительно помог откат и удаление Cisco vpn.
Внимание, вопрос к знатокам. Пропал звук с переднего разъема, хотя порт на звуковухе прекрасно работает, как лечить?. Хм, ну 30 минут назад, до обновления все прекрасно работало
Сейчас с дровами попробую, я то полагал, что с десяткой и дрова актуальные в придачу пойдут
Хм, ну 30 минут назад, до обновления все прекрасно работало. Сейчас с дровами попробую, я то полагал, что с десяткой и дрова актуальные в придачу пойдут.

у меня колонки не работали пока Razer Surround не удалил))
нужно годик подождать, у них ни одна версия нормально изначально не работала
Мне пока и на 7ке 64 битной нормально сидится)
Пиратка тоже обновляется?
Вроде да, но просит лицензию
Обновляется. KMS auto лечит нормально.
Я на 8ке от Cisco VPN клиента ушел в сторону Shrew VPN. На порядок стабильней приблуда.
уря. Все заработало. Жаль только браузеры почему-то отрубаются через некоторое время. Но наверно это с постом не связоно
Да не за что) уже старая тема то. )
Например среди твоих гостей которым ты приготовил замечательные свинные отбивные может быть мусульманин, но ты просто не учел это) Виноват то не мусульманин и не его вера)
да и в мире слишком много ПО чтоб учесть особенности работы каждого при обновлении.
Дело даже не в конфигурации, а в том что на винде куча шлакового ПО.
Нет, я хочу сказать что люблю новые ОС и мне нравится как они развиваются, и я не рассматриваю развитие какой либо ОС как «о блин опять косяки будут»
ну так залезь в андроид и исправь в нем все косяки





![6 основных способов решения проблемы отсутствия сетевого адаптера windows 10 [новости minitool]](http://rwvt.ru/wp-content/uploads/4/8/3/483f8c7f8702a365e3e75c7efc80dd6f.jpeg)






















