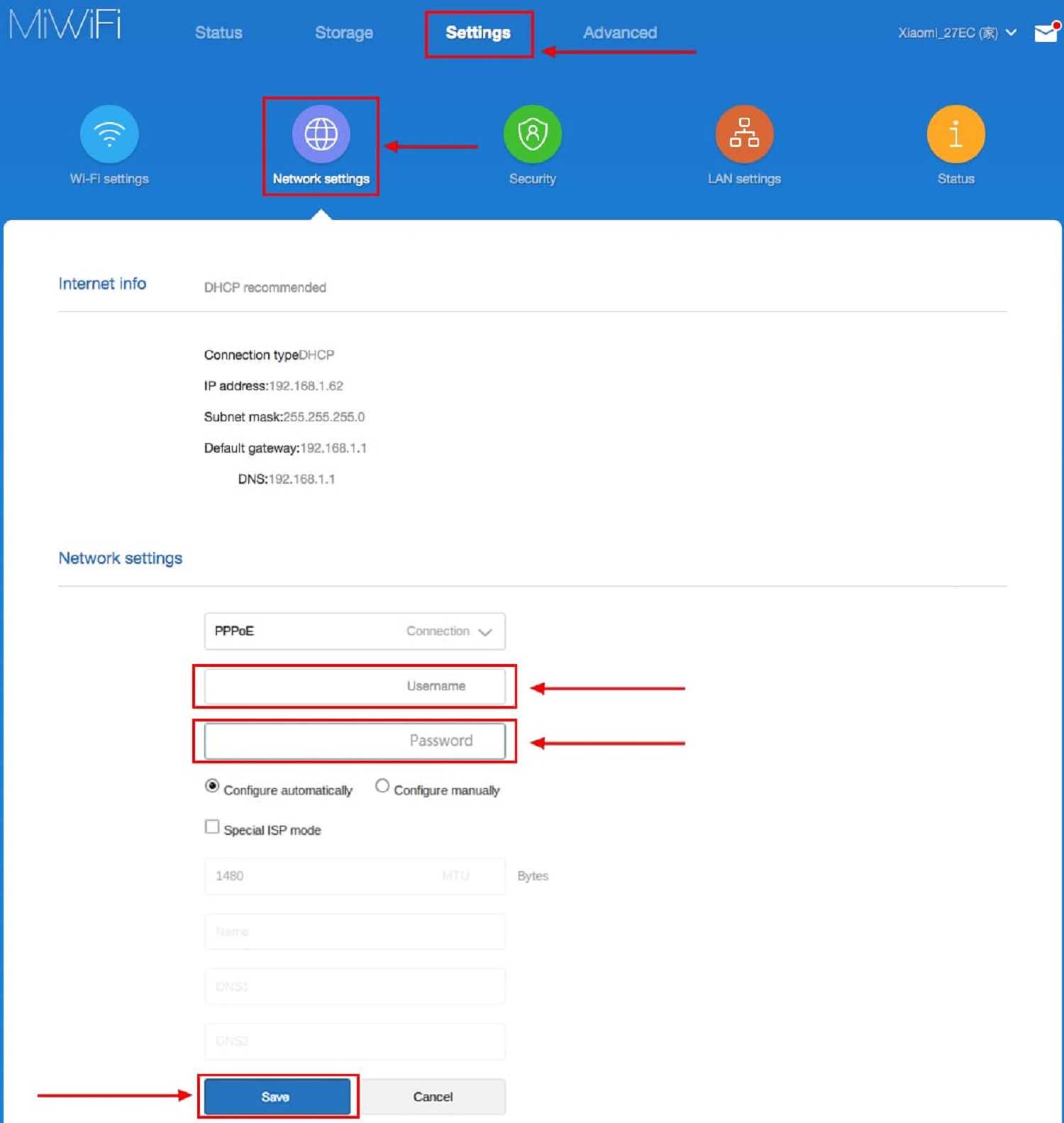Пароль от панели управления настройками
Не знаю, какой логики придерживались китайские разработчики ПО, но получилось, что любой пользователь вашего соединения может легко попасть в администраторскую часть. Давайте же разберемся, где именно можно поменять пароль для входа в админку Xioami.

Здесь нам нужен раздел «Change admin password», где необходимо ввести старый пароль и дважды новый. В нашем случае старый является одновременно и ключом для коннекта к беспроводной сети.
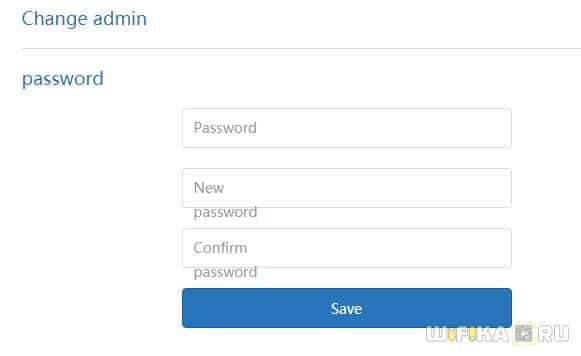
После этого жмем кнопку «Save» — новый пароль установится сразу без перезагрузки роутера.
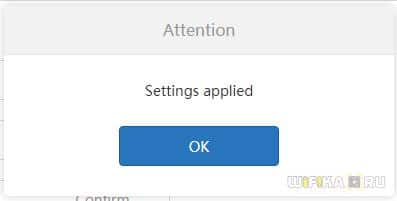
Однако, может возникнуть ситуация, когда ключи авторизации все-таки отличаются — что же делать, если вы старый не помните? Думаю, что тогда вы бы даже не смогли элементарно авторизоваться и попасть в данный раздел, поэтому единственно возможным способом установить пароль в этом случае является полный сброс настроек кнопкой «Reset» на корпусе и установкой их с нуля.
Как настроить роутер на раздачу Wi-Fi
Настройка на Xiaomi Mi Wi-Fi Router мало чем отличается от настройки роутера Upvel UR или какого-либо другого маршрутизатора. Параметры, необходимые для раздачи Wi-Fi, находятся в разделе Wi-Fi settings, для обоих диапазонов они аналогичны. Здесь можно настроить следующие опции:
- переключатель Switch– сеть включена или отключена;
- имя сети (строка «Name») – оставляем или меняем на собственное усмотрение. Имя соединения будет видно для всех девайсов, находящихся в зоне действия;
- пароль («Password») – должен быть не менее 8 символов;
- вариант защиты соединения («Encryption») – здесь лучше оставить «Strong» (WPA2-Personal), старые методы защиты надёжностью не отличаются, так что их лучше не применять;
- сделать невидимой точку доступа (ставим галочку возле пункта «Hidenetwork»), после чего отображаться сеть не будет, а подключение доступно по имени и паролю;
- в строке «Wireless channel» следует оставить режим «Auto», при котором устройство выберет менее загруженный канал;
- регулировка мощности («Signal strength») позволит выбрать подходящее значение в зависимости от наличия преград на пути сигнала и удалённости.
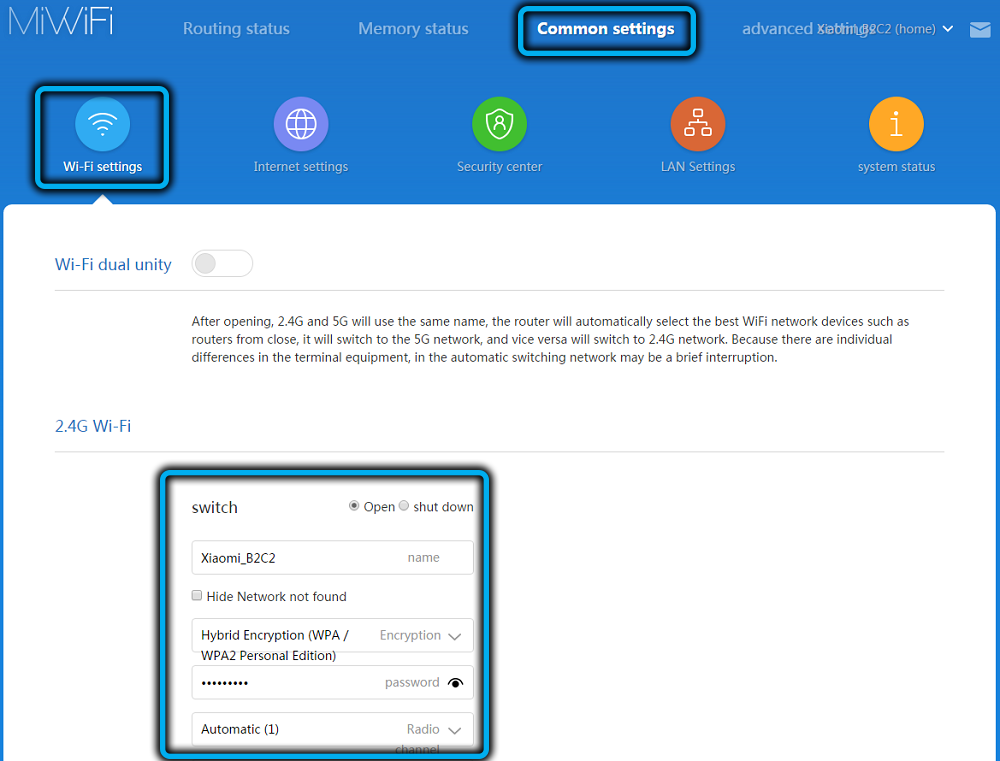
При подключении к сети Wi-Fi на устройстве нужно будет ввести логин и пароль, сохранив данные авторизации, после чего подключение во все последующие разы будет выполняться автоматически.
Пароль от панели управления настройками
Не знаю, какой логики придерживались китайские разработчики ПО, но получилось, что любой пользователь вашего соединения может легко попасть в администраторскую часть. Давайте же разберемся, где именно можно поменять пароль для входа в админку Xioami.
Здесь нам нужен раздел «Change admin password», где необходимо ввести старый пароль и дважды новый. В нашем случае старый является одновременно и ключом для коннекта к беспроводной сети.
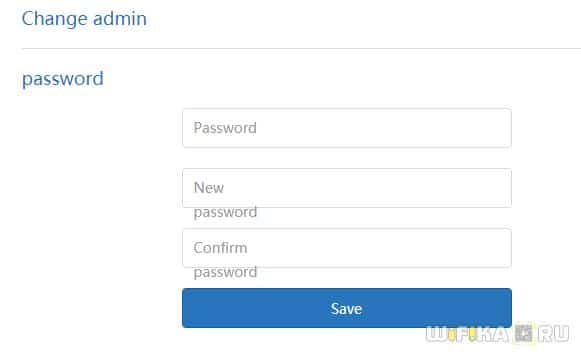
После этого жмем кнопку «Save» — новый пароль установится сразу без перезагрузки роутера.
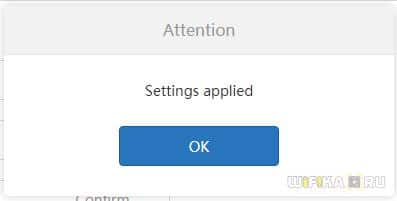
Однако, может возникнуть ситуация, когда ключи авторизации все-таки отличаются — что же делать, если вы старый не помните? Думаю, что тогда вы бы даже не смогли элементарно авторизоваться и попасть в данный раздел, поэтому единственно возможным способом установить пароль в этом случае является полный сброс настроек кнопкой «Reset» на корпусе и установкой их с нуля.
Шаг 2: Вход в интерфейс роутера
Чтобы начать настройку роутера Xiaomi AX3600, необходимо осуществить вход в его интерфейс.
Шаг 2.1: Подключение к роутеру
Подключите компьютер или ноутбук к роутеру Xiaomi AX3600 с помощью кабеля Ethernet или через Wi-Fi. Для подключения через Wi-Fi найдите в списке доступных сетей и выберите сеть с именем вашего роутера.
Примечание: По умолчанию название сети и пароль указаны на наклейке роутера.
Шаг 2.2: Вход в интерфейс роутера
Для того, чтобы войти в интерфейс роутера, откройте браузер и введите в адресную строку IP-адрес роутера по умолчанию – 192.168.31.1 и нажмите Enter.
Если у вас возникли проблемы с входом в интерфейс роутера, попробуйте использовать другой браузер или проверьте настройки брандмауэра.
Шаг 2.3: Ввод логина и пароля
После того, как вы вошли в интерфейс роутера, система попросит ввести логин и пароль. Логин по умолчанию – admin, пароль – тот же, что указан на наклейке роутера.
Примечание: Советуем сменить пароль после первого входа в интерфейс роутера.
Готово! Теперь вы нашлись в интерфейсе роутера Xiaomi AX3600 и готовы приступить к настройке.
Настройка PPPOE на роутере Xiaomi Mi Wi-Fi Router 4C
1. Настройка PPPOE на данном роутере располагается отдельно. Переходим в меню интерфейса и нажимаем на «Settings«, далее на значок «Network settings«, ниже выбираем настройку «PPPOE«.

2. В строке «Username» пишем имя пользователя, в строке «Password» — Пароль. Все вышеперечисленные данные Вам предоставляет провайдер (Организация, которая провела Вам интернет). Все эти данные обычно прописываются в договоре с провайдером. Если по какой-то причине не смогли их найти, Вам необходимо позвонить на горячую линию провайдера и узнать как их можно получить. 3. Нажимаем «Save» — сохраняем настройки.
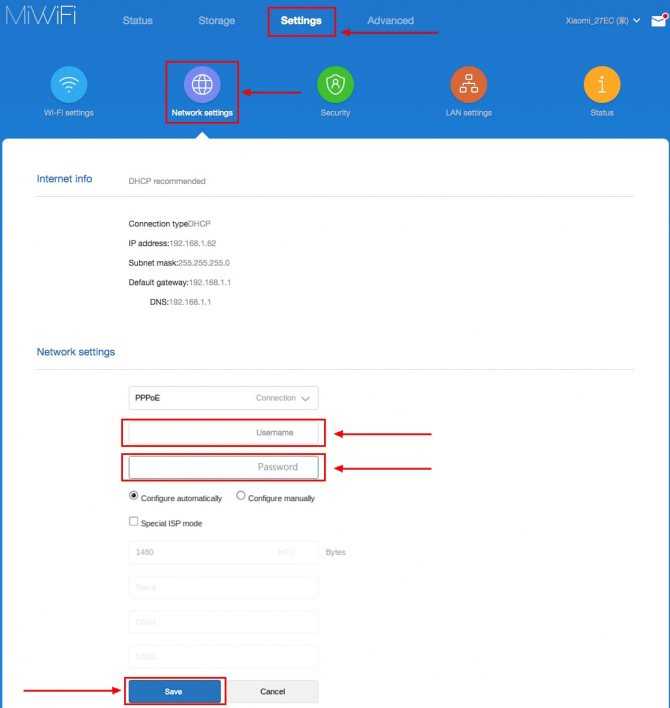
Как посмотреть или поменять пароль на Wi-Fi роутере Keenetic?
Не редко бывает ситуация, когда нужно подключить какое-то новое устройство к Wi-Fi сети, а мы не можем вспомнить пароль. Или возникает необходимость сменить пароль от своей Wi-Fi сети. По разным причинам, например, мы кому-то дали пароль и теперь не хотим, чтобы это устройство подключалось к нашей сети, или нам кажется, что кто-то взломал нашу Wi-Fi сеть. Сейчас я покажу, как посмотреть, или поменять пароль от Wi-Fi сети на роутерах Keenetic. Так же покажу, как сменить пароль администратора роутера. Это тот пароль, который защищает настройки роутера (его нужно водить при входе в веб-интерфейс) . Это разные пароли, не путайте их. Так же по этой инструкции вы сможет сменить имя беспроводной сети (SSID) , если это необходимо.
По этой инструкции вы сможет сменить пароль на всех интернет-центрах Keenetic: 4G, Start, DSL, Omni, City, Speedster, Ultra, Duo, Air, Hero 4G, Lite, Giga, Runner 4G, Ultra. Корпус и веб-интерфейс которых выглядит примерно вот так:
Я буду менять пароль на своем роутере Keenetic Viva.
Подготовка
Нам нужно зайти в настройки роутера. Для этого подключитесь к роутеру с помощью сетевого кабеля, или по Wi-Fi (если забыли пароль, то возможно у вас остались подключенные к роутеру устройства) . После подключения откройте браузер и перейдите по адресу my.keenetic.net или 192.168.1.1. Появится окно авторизации, где нужно указать имя пользователя (обычно admin) и установленный вами пароль администратора.
Если вы все сделали правильно, то откроется веб-интерфейс, в котором мы сможем посмотреть, или установить новый пароль.
Если вы не можете зайти в настройки, так как вводите неверный пароль администратора (ошибка «Неправильное имя пользователя или пароль») , то решение здесь только одно – сброс настроек роутера. Для этого на корпусе роутера есть утопленная в корпус кнопка, которую нужно нажать каким-то острым предметом и подержать 10-12 секунд. Это удалит все настройки. После чего вы сможете настроить роутер как новый. Возможно, здесь вам пригодится моя инструкция: как подключить и настроить роутер Keenetic? Инструкция на примере Keenetic Viva.
Меняем пароль Wi-Fi сети на роутере Кинетик
В веб-интерфейсе интернет-центра перейдите в раздел «Мои сети и Wi-Fi» – «Домашняя сеть». Чтобы увидеть пароль, который установлен на данный момент, нажмите на кнопку «Показать пароль» в поле «Пароль».
Используя этот пароль вы можете подключить другие устройства к своей беспроводной сети. По умолчанию (если вы не меняли имя сети в диапазоне 5 ГГц) используется один пароль для сети в диапазоне 2.4 ГГц и 5 ГГц.
Чтобы сменить пароль, просто удалите старый и укажите новый. Защита сети – WPA2-PSK (стоит по умолчанию, не меняем) . После смены пароля сохраните настройки нажав на кнопку «Сохранить».
Если вы хотите установить другое имя сети и другой пароль для сети в диапазоне 5 ГГц, то в разделе «Беспроводная сеть Wi-Fi 5 ГГц» нажмите на «Дополнительные настройки».
После чего сменит имя сети и/или пароль и сохраните настройки.
Важная информация: после смены имени сети (SSID), или пароля, вам нужно заново подключить свои устройства к Wi-Fi сети роутера Keenetic. Так как устройства будут видеть эту сеть как новую, или поваляться ошибки, которые будут связаны с тем, что не совпадает пароль. В таком случае на устройстве нужно удалить (забыть сеть) и подключиться заново.
Как сменить пароль администратора роутера Keenetic?
Пароль, который защищает настройки роутера. Его мы вводим каждый раз, когда выполняем вход в веб-интерфейс. Сменить его можно в разделе «Управление» – «Пользователи и доступ».
Дальше придумываем, запоминаем (а лучше записываем) и два раза указываем новый пароль. Вы можете посмотреть пароль нажав на кнопку (в виде глаза) в поле ввода. После чего сохраняем настройки.
В дальнейшем, при входе в настройки нужно будет вводить уже новый пароль. Имя пользователя – admin.
https://amdy.su/wp-admin/options-general.php?page=ad-inserter.php#tab-8
Постарайтесь не забыть и не потерять этот пароль. Если это произойдет, то придется сбрасывать настройки роутера до заводских. С паролем от Wi-Fi сети проще, его в любой момент можно узнать в настройках роутера Keenetic, или посмотреть на одном из уже подключенных устройств используя эти инструкции:
Настройка L2TP
Чтобы установить и настроить L2TP на роутере Xiaomi Mi Wi-Fi Router 4, потребуется перейти в главное меню сервера и нажать на знакомый раздел «Advanced» и опять зайти в подраздел VPN. Там найти кнопку «Add service». В протоколе выбрать L2TP. В открывшемся окне с именем написать любое латинское слово. В разделе «Server» написать вновь сервисный ай пи. Далее указать, как и в прошлом случае, пользовательское имя с паролем.
Вся вышеперечисленная информация дана в договоре с провайдерской организацией. Если документ был утерян или в связи с другими причинами невозможно отыскать подобные данные, необходимо прозвонить на горячую линию и узнать момент получения этих сведений. После внесения необходимой информации сохранить данные, нажав на синюю клавишу сохранения.
Вход в настройки роутера по хостнейму или IP-адресу
Когда зайти в админку с приложения не получается, используйте браузер:
Включите поиск Wi-Fi-сетей и подключитесь к новоиспеченному роутеру. Если на ПК нет Wi-Fi-модуля, подключите к нему маршрутизатор по Ethernet-кабелю, воспользовавшись любым LAN-портом.
Запустите любой веб-обозреватель. На ПК и ноутбуках с Windows рекомендуем использоваться MS Edge.
В адресную строку, не в поисковую, введите miwifi.com или https://miwifi.com
Обратите внимание, что добавлять www в начале не нужно.
Когда ничего не происходит или открывается отстраненный китайский сайт, попробуйте использовать айпи 192 168 31 1, только проставьте точки 192.168.31.1 – это адрес роутера Xiaomi, установленный по стандарту.
Технические характеристики Xiaomi Router 3
Сердечко роутера микропроцессор MediaTek MT7620A, что не может не веселить. Данный чип отлично себя зарекомендовал на таких всераспространенных моделях, как Zyxel Keenetic II (мой прошлый роутер), Asus RT-AC52U, TP-Link и еще ряд хороших по чертам аппаратах.
Порты: 2 LAN и 1 WAN, с пропускной скоростью до 100 Мбит/сек.
Вот и разница налицо. Это в основном беспроводной маршрутизатор, что отражено в его втором заглавии — Xiaomi Mi Wi-Fi Router.
Wi-Fi раздается на 2-ух частотах: 2.4 Ghz до 300 Мбит/сек и 5 Ghz до 867 Мбит/сек.
Очень принципиально! В критериях насыщенности эфира на частоте 2,4 Ghz, где сейчас доступных сетей как мух в огороде, переход на новейшую незагруженную частоту животрепещущ, как никогда.
Чем я немедленно и пользовался. Качество соединения повысилось осязаемо, зависаний стало еще меньше, а быстроту отклика возросла.
По сопоставлению с предшественником, Xiaomi Mini, оперативки добавилось до 128 МБ (DDR-2). Нет встроенного жесткого диска, но можно подключить наружный накопитель в USB разъем.
Пожалуй, на этом можно и окончить. Свойства демонстрируют полностью достойный аппарат, с резвым микропроцессором, достаточной оперативной памятью и увеличенным спектром частот для раздачи беспроводного веба. Что еще необходимо для устройства с ценой в 1500.
Первоначальная настройка
Небольшой обзор и настройка Mi 4 в следующем видео:
Одним из главных плюсов прибора является простота подключения. С этой целью было создано специальное приложение MiRouter, доступное для Android и iOS. Это приложение позволяет с максимальной скоростью управлять всеми настройками при помощи смартфона.
Рассмотрим пошагово все действия:
- присоединяем к WAN разъему кабель от провайдера;
- подаем электропитание на роутер (включаем в розетку);
- включаем Wi-Fi на смартфоне;
- запускаем установленное приложение MiRouter;
- заводим Mi аккаунт или входим в имеющийся;
- далее выбираем последовательно на экране «Set a new router»;
- выбираем «Set up»;
- выбираем «As a new router»;
- выбираем «Primari Base Station» (выбор режима работы).
После выполнения этих шагов Xiaomi Router 4 проверит подключение к сети Интернет. Затем может открыться промежуточная страница, где нужно будет ввести некоторые данные, которые должны предоставляться поставщиком интернет-услуг.
Далее нужно задать имена для сетей и пароль для подключения к ним. И в итоге остается нажать кнопку «Finish». Роутер начнет перезагрузку и смартфон подключится к сети.
Как поменять пароль от Wi-Fi
Привет! Если есть необходимость поменять пароль от Wi-Fi сети, значит Вы попали по адресу. Этот небольшой пост без всякой воды и лишних разговоров покажет вам как поменять пароль быстро, без программ, с любого устройства (Windows, Linux, iOS, Android, Тетрис) на любом Wi-Fi роутере.
Подключаемся к сети
Первое, что необходимо сделать, это подключится к вашему роутеру по W-Fi или с помощью интернет кабеля. Если вдруг, Вы не знаете пароль от Вай Фая, он должен быть написан на обратной стороне вашего роутера.
Открываем настройки роутера
После того, как Вы подключились к сети, нужно перейти в панель управления роутером
Не важно, какое у вас устройство (смартфон, ПК, ТВ) главное, чтоб на этом устройстве был браузер
Откройте браузер и введите адрес «192.168.1.1» или «192.168.0.1» без кавычек à«». У вас открылась страница авторизации панели управления, где вам нужно ввести логин/пароль. Если значения стоят по умолчанию, значит логин/пароль «admin» или см. на задней крышке роутера User Name & Web Password.
Если вдруг, до вас кто-то изменил логин и пароль и у вас нет доступа к панели управления, Вы можете сбросить роутер до заводских настроек. Для этого, найдите отверстие на задней части роутера с надписью «Reset» или «Default» нажмите на кнопку и удерживайте 10 сек. тонким предметом (булавка, игла и т.д.). Готово, теперь роутер сброшен до заводских настроек.
Меняем пароль Wi-Fi сети
В большинстве случаев пароль от Wi-Fi меняется одинаково на разных роутерах: открываем панель управления, находим в меню «Беспроводной режим», затем «Защита» и меняем пароль в соответствующем поле, сохраняем и перезагружаем маршрутизатор.
Для наглядной картины покажу несколько примеров на разных роутерах со скриншотами!
TP-Link: Панель управления, Беспроводной режим, Защита беспроводного режима. Меняем пароль и сохраняем:
Netis (часто встречается у провайдера «Киевстар»): Откройте панель управления и на первой же странице в самом низу меняйте пароль:
2 способ: Панель управления, Настройки (Advanced), Wi-Fi сеть, поле «Пароль» — меняем и сохраняем:
Asus: К сожалению скриншот сделать нет возможности, но он и не понадобится. Откройте «Панель управления», затем «Беспроводная сеть» вкладка «Общие» и смените пароль на строке «Предварительный ключ WPA». Сохраните и готово!
D-Link: Панель управления, Wi-Fi, Настройки безопасности, и смените пароль где «Ключ шифрования PSK», затем нажмите «Применить».
Шаг 1: Распаковка и подключение устройства
Перед началом настройки роутера Xiaomi AX3600 необходимо правильно распаковать и подключить его к сети.
- Извлеките устройство из коробки и проверьте комплектацию. В наборе должен быть роутер, адаптер питания и краткая инструкция.
- Подключите адаптер питания к роутеру и вставьте его в розетку.
- Подождите, пока индикаторы на роутере начнут мигать.
- Соедините роутер с компьютером или смартфоном с помощью LAN-кабеля.
- Откройте браузер и введите IP-адрес роутера в адресной строке. По умолчанию он равен 192.168.31.1.
Выполнив все эти действия, вы будете готовы к настройке роутера Xiaomi AX3600.
Изменяем пароль Wi-Fi на маршрутизаторе ZTE
Шаг 1: Подключите устройство к маршрутизатору ZTE, используя Ethernet-кабель или беспроводное соединение.
Шаг 2: Откройте веб-браузер и перейдите на страницу администрирования маршрутизатора, введя следующий адрес в адресной строке: 192.168.1.1. Введите логин и пароль, если они были установлены ранее.
Шаг 3: Найдите раздел «Wi-Fi Settings» или «Wireless Settings» в меню маршрутизатора.
Шаг 4: Найдите поле «Security Key» или «Wi-Fi Password» и введите новый пароль.
Шаг 5: Нажмите кнопку «Save» или «Apply», чтобы сохранить изменения.
Шаг 6: Подключите все устройства к Wi-Fi, используя новый пароль.
Теперь вы успешно изменили пароль на маршрутизаторе ZTE и можете продолжать использовать Wi-Fi безопасно и удобно!
Как зайти в web-интерфейс Xiaomi по адресу miwifi.com или 192.168.31.1?
Первым делом подключаемся к маршрутизатору. Можно соединить его с компьютером, или ноутбуком с помощью сетевого кабеля. Но, так как с роутерами Xiaomi в комплекте нет сетевого кабеля (по крайней мере с моделью mini) , то это не очень актуально
Но на всякий случай показываю как это сделать (обратите внимание, что в синий порт у вас может быть подключен интернет, у меня он просто не подключен на момент съемки фото)

Или подключитесь к Wi-Fi сети со своего ноутбука, телефона, планшета и т. д. Если роутер новый, то сеть будет с заводским именем и не защищена паролем.

После подключения откройте на своем компьютере, или мобильном устройстве любой браузер (советую стандартный Internet Explorer или Microsoft Edge) и перейдите по адресу miwifi.com (можно набрать с http:// получится http://miwifi.com) .

Если настройки по этому адресу будут не доступны и вы увидите ошибку, то попробуйте зайти на 192.168.31.1. Так же можно набирать с http://

Адрес вводим именно в адресной строке браузера, а не в поисковой. А то вместо панели управления откроется Яндекс, или Google с результатами поиска.
Если роутер еще не был настроен, то откроется окно с предложением установить программу на мобильное устройств. Пропускаем его и переходим к настройке маршрутизатора. Можете смотреть на примере настройки Xiaomi mini WiFi.
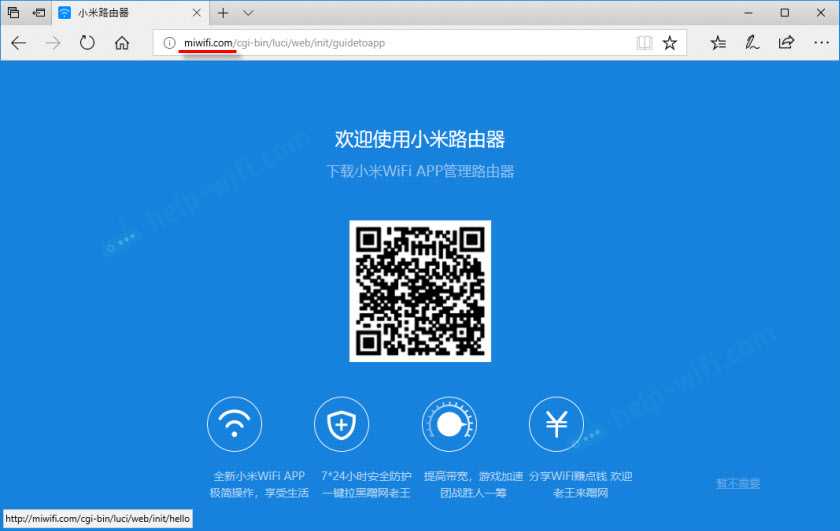
Если роутер у вас уже настроен, то появится запрос пароля. Этот пароль вы (или кто-то другой) устанавливали в процессе первой настройки. Это не пароль от Wi-Fi сети (но они могут совпадать) .
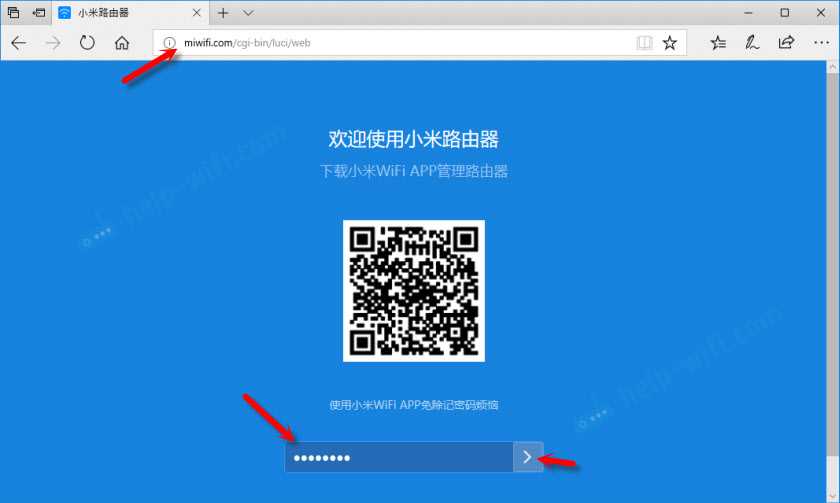
И уже после авторизации (если вы правильно укажете пароль) появится web-интерфейс.
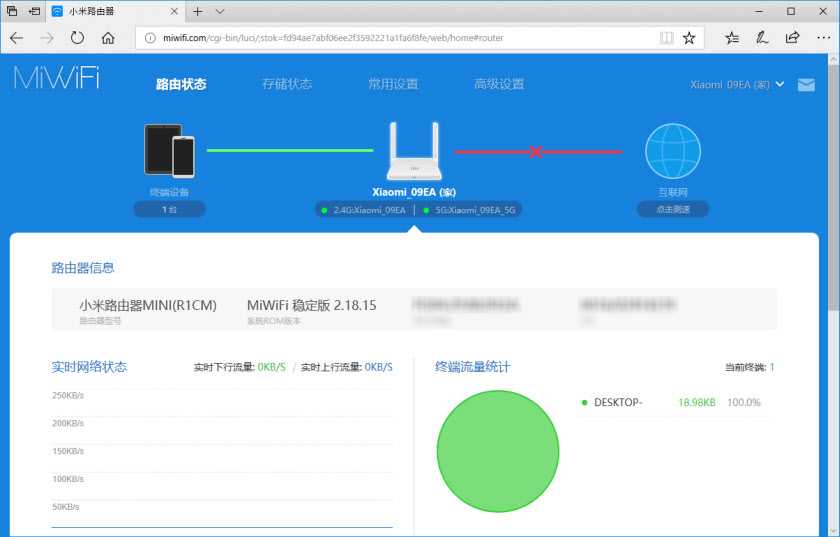
Если вы забыли пароль от роутера Xiaomi, то придется делать сброс всех параметров к заводским. Ссылку на инструкцию вы найдете ниже.
Подключение роутера Xiaomi Mi Wi-Fi Router 4C к компьютеру с настройкой пароля на Wi-Fi
У роутера Xiaomi Mi Wi-Fi Router 4C в комплекте нет патч-корда, то есть кабеля, который подключался бы от роутера к компьютеру. Поэтому, для настройки роутера будем подключаться через Wi-Fi. Подключаем роутер к питанию.

1. В нижнем правом углу рабочего стола находим значок беспроводной сети. 2. Находим незащищенную сеть Xiaomi — Xiaomi_xxxx_xxxx, вместо «x» будет набор букв и цифр. Подключаемся к данной сети:

3. После появится окно с загрузкой первоначальных настроек:
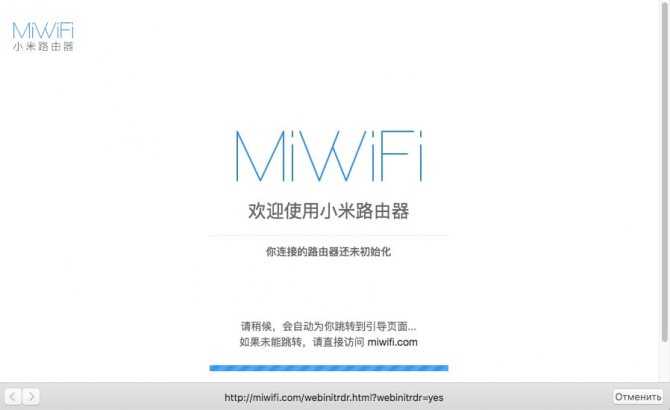
4. Видим окно приветствия, где нужно поставить галочку и нажать на кнопку с китайскими иероглифами. Здесь соглашаемся с правилами и условия Xiaomi.
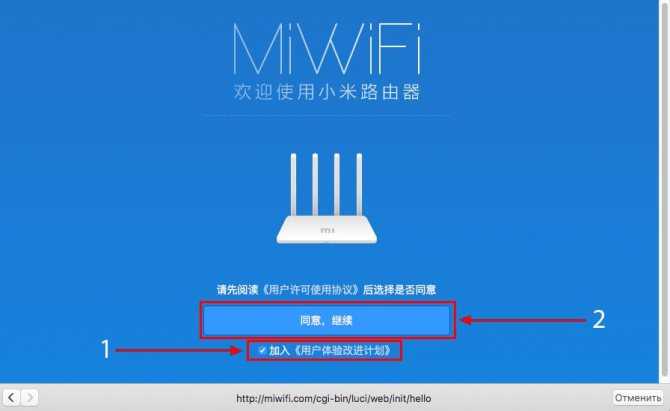
5. Приступаем к настройке пароля на беспроводную сеть Wi-Fi.
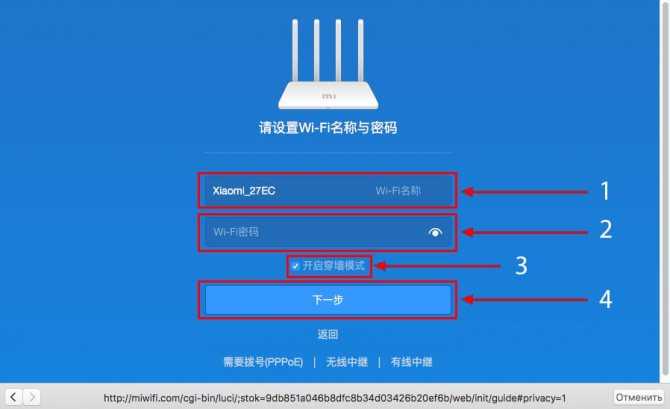
На изображении под пунктом 1 — присваиваем Имя к беспроводной сети Wi-Fi, 2 — Придумываем любой пароль к беспроводной сети Wi-Fi, должно быть более восьми символов. 3 — если поставим тут галочку, данный пароль от Wi-Fi присваиваем к паролю на интерфейс роутера, то есть, чтобы зайти и настроить роутер нам нужно будет ввести такой же пароль что и на Wi-Fi. 4 — после введения всех данных нажимаем на данную кнопку, которая означает «Сохранить».
6. После сохранения настроек беспроводной сети нам выдает следующие настройки, это настройки параметров входа к роутеру. Шагом ранее присвоили пароль от Wi-Fi к паролю на вход в роутер, здесь можем поменять его:
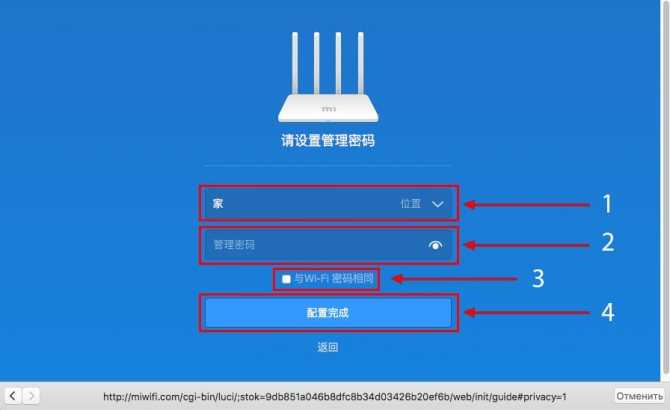
Распишу что на картинке 1 — Логин от роутера, советую оставить его таким же, 2 — Пароль ко входу в роутер, 3 — Один пароль с сетью Wi-Fi, 4 — Далее. После применения настроек роутер уходит на внесение изменений и перезагрузку:
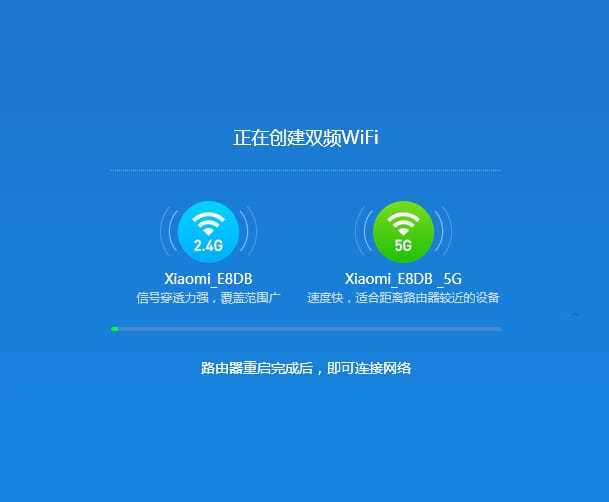
7. Теперь необходимо снова подключиться к беспроводной сети Wi-Fi, так как поменяли имя сети и защитили его паролем. Для этого снова в правом нижнем углу рабочего стола нажимаем на значок беспроводной сети:

Называем сеть любым словом латиницей, например «Sultanov». Не забываем поставить галочку напротив «Подключаться автоматически» и нажимаем на «Подключиться».
Авторизация роутера Xiaomi Mi Wi-Fi Router 4C
После подключения к сети необходимо зайти на роутер. Для этого открываем любой браузер (будь это Google Chrome, Mozilla Firefox, Internet Explorer, и т.д.). Забегая вперед скажу, что через Google Chrome можно будет произвести перевод интерфейса на русский язык через специальное расширение. В адресной строке браузера вводим 192.168.31.1 и нажимаем кнопку «Enter» на клавиатуре.
Открывается интерфейс роутера, где нас просят авторизоваться, то есть вбить пароль на интерфейс роутера, если забыли, это тот самый пароль, который настраивали выше. Если ставили галочку, то он совпадает с паролем на Wi-Fi.
![]()
Зашли на роутер:
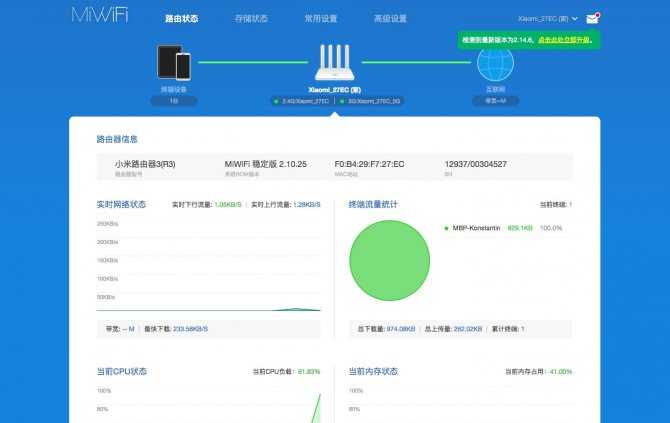
Как изменить пароль для Wi-Fi на D-Link роутере
Подключившись к D-Link роутеру, чтобы изменить пароль Wi-Fi, существует несколько шагов, которые вам нужно выполнить:
- Шаг 1: Откройте веб-браузер и введите в адресную строку IP-адрес вашего роутера. По умолчанию, адрес 192.168.0.1 или 192.168.1.1 и введите логин и пароль, предоставленные на устройстве или в инструкции.
- Шаг 2: В меню роутера найдите вкладку «Wi-Fi Settings» и выберите «Wireless Security». С этой страницы вы можете изменить пароль Wi-Fi, чтобы защитить свою сеть.
- Шаг 3: Убедитесь, что значение WPA2 выбрано в меню защиты Wi-Fi, чтобы гарантировать более надежную защиту. Затем введите новый пароль Wi-Fi по вашему усмотрению, используя буквы, цифры и символы.
- Шаг 4: Нажмите кнопку «Save» или «Apply» внизу страницы, чтобы сохранить новый пароль и возвратиться на главную страницу настроек роутера, и наслаждаться безопасностью Wi-Fi.
Обновление прошивки Xiaomi Mi-WiFi
Даже у начинающего пользователя маршрутизатора от Сяоми не должно возникнуть сложностей в обновлении программных компонентов устройства. Выполняется эта процедура в несколько кликов.
Для обновления программного обеспечения необходимо пройти следующий путь: «Setting» — круглая кнопка желтого цвета «Status» — кнопка «UpDate». Если обновления на данную модель были выпущены, то устройство все сделает автоматически.
Обратите внимание! Для обновления прошивки важно, чтобы устройство было подключено к интернету, и была бесперебойная подача электроэнергии. Xiaomi Wi-Fi MI Router — это функциональные устройства, позволяющие организовать в домашних условиях и не только беспроводную сетевую инфраструктуру. Для этого достаточно приобрести маршрутизатор, технические характеристики которого смогут удовлетворить все потребности пользователя
Далее дело за малым — согласно написанным выше пошаговым планам, произвести настройку Xiaomi Wi-Fi
Для этого достаточно приобрести маршрутизатор, технические характеристики которого смогут удовлетворить все потребности пользователя. Далее дело за малым — согласно написанным выше пошаговым планам, произвести настройку Xiaomi Wi-Fi
Xiaomi Wi-Fi MI Router — это функциональные устройства, позволяющие организовать в домашних условиях и не только беспроводную сетевую инфраструктуру. Для этого достаточно приобрести маршрутизатор, технические характеристики которого смогут удовлетворить все потребности пользователя. Далее дело за малым — согласно написанным выше пошаговым планам, произвести настройку Xiaomi Wi-Fi.