Проблемы и ошибки при входе в настройки
Пользователей интересует вопрос, как войти в настройки роутера D Link. При выполнении инструкции часто возникают проблемы. При установке связи необходимо учитывать тип роутера.
Проблемы с подключением к проводному роутеру D-Link
Проводной роутер не может быть подключён, если провод повреждён. Прежде чем раздавать Wi-Fi, необходимо убедиться, что модель исправна. Еще товары продаются с отдельными антеннами, которые необходимо подключать.
Важно! Многие пытаются разобраться, как войти в маршрутизатор D Link, хотя их компьютер его не видит. При неисправном разъеме проблематично установить связь
Проблемы с подключением к Wi-Fi-роутеру D-Link
В случае с Wi-Fi маршрутизатором вход в роутер Д Линк может прерываться. Проблема кроется в ошибке системы либо железе. Пользователи пытаются входить, однако сигнал отсутствует
Важно убедиться, что модель подсоединена к блоку питания
Повторить необходимо после перезагрузки маршрутизатора. Иной раз требуется скачать драйвер для модели, чтобы система его заметила. При использовании VPN айпи меняется, это также может стать причиной неисправности.
Настройка интернета на D-link DIR-615
Первое, что вам нужно сделать, это узнать какую технологию соединения использует ваш провайдер. Динамический IP, статический, PPPoE (использует Дом.ру и другие провайдеры), L2TP (например, использует провайдер Билайн). Я уже писал, как узнать технологию соединения. Можно просто позвонить в поддержку провайдера и спросить, или посмотреть на официальном сайте.
Если у вас соединение по популярной технологии Динамический IP, то роутер должен раздавать интернет сразу после подключения к нему кабеля от провайдера и вам остается только настроить Wi-Fi сеть (смотрите ниже в статье). Если у вас не Динамический IP, то нужно настраивать.
Перейдите на вкладку Начало — Click’n’Connect. Проверьте подключен ли Ethernet кабель и нажмите на кнопку Далее.
Выберите из списка ваше соединение. Если у вас например PPPoE и провайдер предоставляет еще и IP адрес, то выбираем PPPoE+Статический IP. Если IP нет, то выбираем просто PPPoE+Динамический IP. Или точно так же с L2TP.
Дальше укажите параметры IP, которые предоставляет провайдер и если он их предоставляет (у вас этого окна может не быть). Нажмите Далее.
Если появится окно «Адреса локальных ресурсов провайдера», и вы не хотите добавлять адреса, или не знаете что это такое, то просто нажмите Далее. Появится окно, в котором нужно указать имя соединения, логин и пароль. Эту информацию так же предоставляет провайдер. Вы можете нажать на кнопку Подробно, что бы открыть более широкие настройки (MTU и другие).
Дальше будет проверка соединения с интернетом и возможность включить фильтр Яндекс.DNS. Это уже по желанию. В любом случае, вы потом сможете изменить эти настройки. Это я показывал пример настройки PPPoE соединения на D-link DIR-615. У вас же настройки могут отличаться от тех что у меня.
Если после настройки интернет через роутер не работает, статус соединения «без доступа к интернету», или просто не открываться сайты, то проверяйте настройки от провайдера. Возможно, вы неправильно выбрали тип соединения, или неправильно задали какой-то параметр.
Как видите, с PPPoE, L2TP, PPTP и Динамическим IP, заморочек намного больше, чем с технологией Статический IP.
Один важный момент: если у вас на компьютере было высокоскоростное соединение, с помощью которого вы подключались к интернету, то теперь оно не нужно. Это соединение будет устанавливать наш роутер D-link и просто раздавать интернет по кабелю и по Wi-Fi.
Сменить настройки провайдера вы всегда можете через этот же мастер быстрой настройки Click’n’Connect, или на вкладке Сеть — WAN, выбрав и отредактировав нужное соединение.
Желательно сохранить настройки:
Если интернет через роутер уже работает, то можно приступать к настройке Wi-Fi сети.
Настройка Wi-Fi и смена пароля на D-link DIR-615
Все что нам нужно сделать, так это сменить имя Wi-Fi сети и задать новый пароль для защиты нашего Wi-Fi.
Перейдите на вкладку Wi-Fi — Основные настройки. Здесь мы будем менять имя нашего Wi-Fi. В поле SSID укажите название вашей сети. Нажмите кнопку Применить.
Дальше переходим на вкладку Wi-Fi — Настройки безопасности, и в поле «Ключ шифрования PSK» указываем пароль, который будет использоваться для подключения к Wi-Fi. Пароль должен быть минимум 8 символов. Сразу запишите пароль, что бы не забыть его.
Сохраните настройки. Система — Сохранить. Если больше ничего настраивать не будете (на этом настройка D-link DIR-615 может быть закончена), тогда перезагрузите роутер. Система (пункт меню сверху, возле логотипа) — Перезагрузить.
Все, беспроводную сеть настроили. Можете еще посмотреть более подробную статью по настройке Wi-Fi.
Еще можете сменить пароль администратора, который используется для доступа к настройкам роутера. Если вы его не меняли, или меняли, но уже забыли, то сделать это можно на вкладке Система — Пароль администратора.
Укажите два раза новый пароль и нажмите Применить. Не забудьте сохранить настройки.
Обязательно запишите где-то этот пароль. Если вы его забудете, то не сможете зайти в панель управления, и придется делать сброс настроек.
Аппаратный возврат на заводские настройки (Reset)
Также применяется второй способ – аппаратный возврат, или сброс. Он считается более простым. Для этого требуется воспользоваться кнопкой Reset, находящейся на обратной стороне девайса. Однако и тут есть свои тонкости. Процедура сброса до заводских параметров Дир-615 заключается в следующих последовательно совершенных действиях:
Сначала требуется найти Reset на устройстве Dir
Обычно она располагается на «оборотке» и спрятана вглубь корпуса
Эта мера предосторожности предусмотрена для того, чтобы случайно не надавить ее.
Для активации сброса «юзеру» понадобится тонкий карандаш, проволока или любой подходящий тонкий предмет.
Вооружившись требуемым инструментом, надо надавить на Reset и удерживать ее на протяжении 5-20 секунд.
«Юзер» поймет, когда требуется отпустить, если обратит внимание на индикаторы. «Огоньки» сразу загорятся либо мигнут
Это и является признаком того, что параметры сброшены, а роутер перезапускается.
Готово
Устройство снова вернулось к заводским характеристикам
Важно помнить, что при выполнении сброса на Dir-615 следует полностью отключить все кабели от оборудования.
Частые ошибки и их решение
При подключении к Сети через PPPoE проверяется подлинность подключения. В этот момент могут возникнуть ошибки, о которых оповестит техника.
Чаще всего встречаются:
- Ошибка 691. Некорректный логин или пароль, выданные поставщиком услуг или срок оплаты тарифа пользователя просрочен. Нужно положить деньги на счет.
- Ошибка 651. Сервер поставщика услуг недоступен. Иногда он перегружен, но чаще всего проводится техническое обслуживание. В службе поддержки можно узнать, когда работы завершатся.
- Ошибка 619. Характерна для 3G модемов. Недостаток средств на балансе SIM или некорректное указание данных для авторизации. Нужно проверить и пополнить счет, посмотреть, правильно ли введены логин и пароль.
- Ошибка 711 или сообщение «Не удается загрузить службу диспетчера подключений удаленного доступа». Неполадки в службах ОС Windows (Plug and Play, Диспетчер подключений удаленного доступа, Диспетчер автоматических подключений удаленного доступа, Служба SSTP, Телефония). Нужно перейти в раздел «Службы» операционной системы и проверить каждую из перечисленных. Можно завершить их работу, а затем запустить повторно.
- Ошибка 720. Характерна для пользователей Билайн. Неправильная работа протокола TCP/IP, к которому прикреплен адаптер удаленного доступа. Нужно удалить его, а затем заново установить этот компонент.
- Ошибки 678, 815. Удаленный ПК не отвечает на запросы. Причины – неисправный кабель, некорректная работа антивирусного ПО или файервола, сбои на сервере.
- Ошибки 769, 800. Нет соединения с Сетью. Нужно обратиться к имеющимся подключениям и включить вручную нужное.
- Ошибка 734. В ходе соединения происходит обрыв. Во вкладке «Безопасность» нужно выбрать «Небезопасный пароль» при проверке или заново создать подключение.
- Ошибка 735. Неверный IP. В параметрах сетевого адаптера выбрана ручная установка IP-адреса. Нужно выбрать «Автоматический режим».
Не подходит пароль admin к роутеру
Самая рядовая ситуация — пользователь прописал в поля логин и пароль — admin и admin, но в итоге в настройки не заходит и выскакивает очень грустная ошибка «User Name or Password is incorrect» либо её русифицированный вариант — «Неверный пароль», «Ошибка в пароле» или «Неверное имя пользователя».
Как эту ситуацию исправить? Сначала надо разобраться в причине. Возможных причин всего 3 и они совсем незамысловатые. Я их перечислю:
- Специалист-настройщик, который подключал роутер сменил заводской пароль на другой. Чаще всего они об этом говорят владельцу, но могут умолчать или забыть.
- Стандартный пароль, указанный на наклейке не подходит. Представьте себе — случается и так. Производитель выпустил обновление программного обеспечение, в котором используется другой пароль, а иногда даже логин поменять могут.
- Сбой работы самого роутера — может программное обеспечение (прошивку) заштырило, а может и аппаратный косяк (например флеш-память сбоит).
Как восстановить пароль роутера
Начать надо с того, что ещё раз уточнить какие данные нужно использовать именно на вашей модели роутера. Сперва смотрим на нём — ищем наклейку и читаем. На некоторых современных моделях, например часто на роутерах от Ростелеком, из-за требований по безопасности стандартный пароль уже не «admin», а значительно более сложный и стойкий к взлому.
Затем смотрим есть ли для его данные на нашем сайте. Если нет — тогда идите в Гугл и читаем там какие пароли могут быть на Вашем устройстве.
Так же иногда помогает попытка зайти в настройки с другого браузера или даже с другого устройства. То есть вы пробовали с компьютера и не получилось?! Тогда попробуйте с телефона или планшета! Несколько раз сам был свидетелем подобного. Оказывалось, что на ПК заглючил браузер и начал чудить!
Если ничего не помогает или Вы поменяли пароль и не можете его вспомнить, тогда единственное для всех решение — выполнить сброс настроек роутера! Да, так и никак иначе! Он нигде более не хранится и никаким иным способом восстановить его нельзя!
Сам процесс очень прост! Для того, чтобы сделать сброс настроек к заводским, Вы должны найти на своём роутере специальную кнопку Reset (она так же может подписана как «RST» или «Сброс»). Обычно она выглядит как круглое углубление в корпусе маршрутизатора:
Нажимать кнопку «Ресет» надо чем-то тонким. Для этого отлично подходит зубочистка, скрепка или острый карандаш!
На некоторых моделях TP-Link, Tenda или D-Link кнопка «Reset» совмещена вместе с кнопкой WPS. Вот так, например:
Чтобы сбросить роутер к заводским параметрам нажмите кнопку Reset и держите её нажатой секунд 9-10, после чего отпустите. Дальше устройство перезагружается, обнуляет конфигурацию и предстаёт уже «чистым», то есть на заводских настройках! Теперь снова можно пробовать заходит в Личный кабинет веб-интерфейса и проверять работают ли логин admin и пароль admin для доступа в панель управления.
Стандартное имя пользователя и пароль для роутеров разных производителей
В завершение инструкции я приведу список логинов и паролей роутеров и модемов, которые используются на них по умолчанию. Вся эта информация представлена в наклейке, которая приклеена на роутер с нижней или задней стороне корпуса.
На роутера D-Link: используется IP адрес: 192.168.0.1. Имя пользователя и пароль: admin / admin. На некоторых старых моделях вообще нет пароля, то есть это поле на страничке авторизации надо оставлять пустым.
На роутерах Tp-Link: IP адрес: 192.168.0.1 ( или же tplinkwifi.net). Логин admin и пароль admin.
Маршрутизаторы Asus: заводской IP адрес — 192.168.1.1 (или хостнейм router.asus.com). Login — admin, Password — admin.
Интернет-центры семейства Keenetic: IP 192.168.1.1 (хостейм my.keenetic.net). Логин — admin. Изначально не имеют заводского пароля. Он устанавливается пользователем при первом входе в настройки
Маршрутизаторы Linksys: адрес — 192.168.1.1. Имя пользователя и пароль — admin. Кстати, не на всех моделях Линксис эта информация указана на наклейке.
Wi-Fi роутеры Tenda: адрес — 192.168.0.1. Логин — admin. Пароль — отсутствует, то есть строка остаётся пустой.
Если у Вас брендовый модем или терминал от Ростелеком, Дом.ру или Билайн, то там вся информация только на наклейке, так как моделей и производителей очень много — где то пароль админ, где-то он сложный, а на каких-то устройствах его вообще нет и надо ставить при настройке. Вот так!
Вход в настройки роутера D Link DIR 615
При любом способе входа переход в панель админки требует данных с бирочки. Первичный вход в девайс происходит по стандартной схеме. Заполняем поле адреса вашего любимого браузера строкой 192.168.0.1. 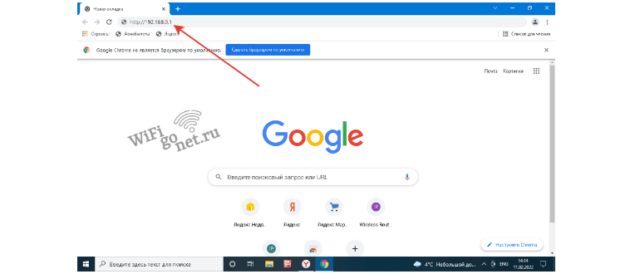
Затем на экране компьютера возникнет форма для ввода данных (логин и пароль). Оба поля заполняются значением «admin».
Поскольку эта информация является традиционной для многих маршрутизаторов и знакома большей части продвинутых юзеров, роутер дает возможность сразу изменить данные входа.
Введя пароль, жмем «Сохранить». Девайс выполняет перезагрузку и предлагает осуществить новый вход с сохраненными входными данными.
В некоторых случаях личный кабинет грузится на английском языке. В этом случае все кнопки будут названы по-английски, но их смысл и порядок при этом не изменятся. Только что введенный новый пароль нужно ввести два раза и сохранить ввод. Поменять язык на русский можно кликнув на русский флаг под названием марки устройства.
Настройка Интернет
Для того, чтобы настроить интернет выберите «Сеть -> WAN».
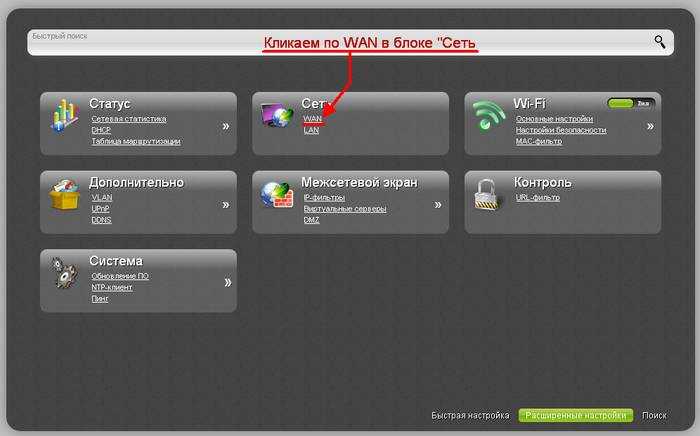
Нашему взору откроется список уже имеющихся подключений. Скорее всего он окажется пустым, но если там есть уже что-то, лучше их удалить. После нажатия на кнопку «Добавить», мы сможем настроить новое подключение.
Наиболее распространенный из них, его использует большинство интернет-провайдеров, например Дом ру.

L2TP
Этот тип подключения используется для работы с VPNи предоставляется, к примеру, провайдером Beeline. Протокол сравнительно свежий, старые роутеры в основном его не поддерживают, но DIR 615 не из их числа и рекомендован для использования с этим протоколом.
Для подсоединения к интернету потребуется:
- ввести ваш логин и пароль, предоставляемые интернет-провайдером, и некоторые другие параметры;
- для Билайн выберите «LT2P + Динамический IP», а в качестве VPN-сервера tp.internet.beeline.ru;
- MTU установить 1456, поставить «без шифрования». Остальные установки посмотрите на фото, либо уточните у провайдера.
Cтатический IP
У большинства провайдеров получение статического айпи — дополнительная услуга, так как он нужен не всем. Для некоторых целей эта опция необходима, на за нее придется доплатить провайдеру.
Если у вас она подключена, то нужно будет:
- выбрать «Статический IP»;
- ввести выданный IP-адрес, сетевую маску (255.255.255.0), адрес шлюза и серверы DNS. Узнать их все можно в поддержке вашего интернет-провайдера. Так же, как и для любого другого типа подключения, вы можете установить его имя.
Для Ростелекома адрес шлюза это первые три числа вашего IP-адреса без изменений и вместо последнего единица (например, если у вас IP 213.98.76.45, то адрес шлюза будет 213.98.76.1), а адреса DNS 212.94.96.114.
Динамический IP
Динамический IP отличается от статического только тем, что выдается через DHCP каждый раз при авторизации в сети.
Изредка может потребоваться подменить MAC-адрес на тот, который зарегистрирован у вашего провайдера. Просто впишите необходимый адрес в специальное поле и нажмите «Изменить».
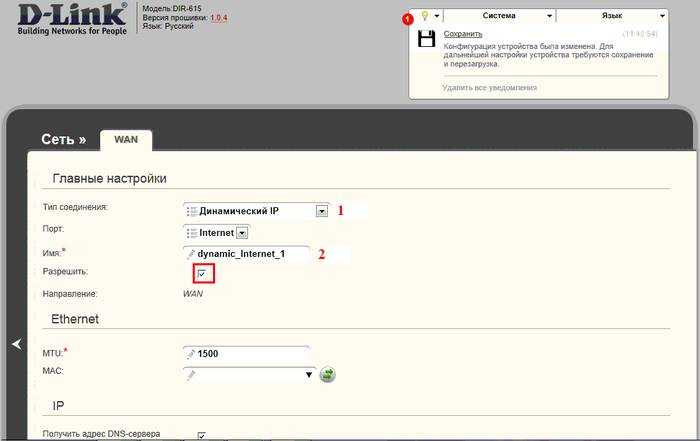
Удаление соединения
Удалить подключение PPPoE можно:
- через «Панель управления»;
- через «Диспетчер устройств»;
- при помощи строки «Выполнить».
Через «Панель управления»:
- Кликнуть на «Центр управления сетями».
- Выбрать «Изменение параметров адаптера».
- Навести курсор на подключение, правой клавишей мыши (ПКМ) вызвать меню, выбрать «Удалить».
Через «Диспетчер устройств»:
- Через строку поиска вызывать «Диспетчер устройств».
- Развернуть вкладку «Сетевые устройства».
- Кликнуть на ненужном адаптере ПКМ и выбрать «Удалить».
Через строку «Выполнить»:
- Через поисковую строку запустить командную строку «Выполнить» или использовать клавиши «Win» + «R».
- Ввести «regedit».
- Открыть путь «HKEY_LOCAL_MACHINESOFTWAREMicrosoftWindows NTCurrentVersionNetworkListProfiles».
- Стереть все профили, первый символ в названии которых «{».
После удаления соединения PPPoE любым из способов нужно перезагрузить компьютер.
Настройка роутера D-link Dir-615
Чтобы настроить роутер D-link Dir-615, необходимо подключить его к компьютеру или ноутбуку. Также настройку роутера можно осуществить по беспроводной сети Wi-Fi, если у вас есть к ней доступ. Подключаемся к роутеру по проводу или беспроводной сети, а затем выполняем ряд действий по настройке D-link Dir-615:
- Открываем любой браузер, который установлен на вашем компьютере или ноутбуке.
- В адресной строке необходимо ввести «192.168.0.1» или тот ip-адрес роутера, который указан в документации или на задней крышке роутера.
- В открывшемся окне вводим логин и пароль, указанные в документации. Обычно по умолчанию логин и пароль — это слово «admin». Если после этого пишет, что логин и пароль неверны, а в документации прописано именно так, то необходимо сбросить настройки роутера до заводских, зажав на десять секунд кнопку «reset». После чего вновь вводим логин и пароль по умолчанию.
- В меню роутера будет несколько вкладок. Прежде всего, необходимо настроить интернет соединение, если это необходимо. Если компьютер при подключенном роутере заходит в интернет, то сеть настраивать нет необходимости. Для настройки заходим во вкладку «Wan», а затем во вкладку «Сеть». Вводим все данные провайдера, которые указаны в документации в договре о подключении к интернету или на сайте провайдера. Сохраняем новые настройки.
- Для изменения названия и пароля беспроводной сети Wi-Fi проходим по пути «Расширенные настройки — Wi-Fi — Настройки безопасности». Затем вводим новое название и пароль.
- Сохраняем все настройки и перезагружаем роутер.
После этого можно будет пользоваться беспроводной сетью Wi-Fi роутера D-link Dir-615 с новыми настройками и паролем, который не позволит пользоваться сетью любому другому человеку кроме вас.
Роутер DIR 615 — модель производства компании Dlink, которая хорошо себя зарекомендовала на рынке компьютерной техники. Роутер устойчиво держит сеть, имеет возможности подключения по Wi-Fi. Он позволяет защитить все домашние компьютеры, при этом осуществляя прозрачную связь между ними. Но далеко не все сразу правильно смогут настроить все что нужно, поэтому проверим, насколько он прост.
Прошивка
На купленном в магазине устройстве, как правило, стоит устаревшая версия прошивки. Производитель выпускает новые ревизии, содержащие исправления багов и различные улучшения. Рекомендуется поставить самую последнюю версию из доступных.

Фото: пункт прошивка
Также существуют специальные прошивки, кастомизированные под определенного провайдера, например для DIR-615 такая есть у ТТК. Её можно сменить на стандартную.
Для установки:
- скачайте последнюю версию прошивки с сайта производителя;
- войдите в web-интерфейс роутера, выберите «Система» -> «Обновление ПО». Чтобы пункт «Система» был виден, необходимо включить «Расширенные настройки»;
- щелкните на кнопке «Обзор» и выберите предварительно скачанный файл. После нажатия на «Обновить» произойдет перепрошивка устройства. По завершению необходимо будет сбросить устройство до заводских установок.
Проблемы с подключением WiFi роутера модель S1010. Пожалуйста помогите.
Купил роутер, подключил к пк через провода. Запускаю пк там, открылся браузер и сайт Ростелекома, написано «Уважаемый абонент, указан неверный логин». Подключал телефон там в принципе тоже самое, водил логин и пароль (на телефоне) не подключился. Кто подскажет что делать?
На сайте пишет (сайт от Ростелеком, а не от роутера)
«Уважаемый абонент,указан неверный логинЕсли Вы попали на эту страницу, то при подключении к интернету Вы указали неверный логин.
Попробуйте ввести логин и пароль к услуге «Интернет» заново. При вводе соблюдайте разницу между строчными и заглавными буквами.
Если регистрационная форма с логином и паролем утеряна, обратитесь в отдел продаж и обслуживания клиентов компании для восстановления данных.»
На сайте пишет (сайт от Ростелеком, а не от роутера)
«Уважаемый абонент,указан неверный логинЕсли Вы попали на эту страницу, то при подключении к интернету Вы указали неверный логин.
Попробуйте ввести логин и пароль к услуге «Интернет» заново. При вводе соблюдайте разницу между строчными и заглавными буквами.
Если регистрационная форма с логином и паролем утеряна, обратитесь в отдел продаж и обслуживания клиентов компании для восстановления данных.»
mealan Просветленный (36745) Владимир Радько, какая разница что тебе пишет. где твои данные по настройке подключения? сделай правильно настройки в роутере и интернет заработает
Настройка PPTP подключения Аист
Итак, после того, как настройки LAN были изменены для нормальной работы с Аист, на странице расширенных настроек Wi-Fi роутера D-Link DIR-615 в пункте «Сеть» нажмите «WAN», а на следующей странице — добавить.
Вы окажетесь на странице настроек подключения для Интернет-провайдера Аист. Поля нужно заполнить следующим образом (в тех полях, которые я не упоминаю, менять что-либо необязательно):
- Тип соединения — PPTP + Динамический IP
- Имя пользователя — Ваш логин для Интернета от Аист (обычно, номер лицевого счета)
- Пароль и подтверждение пароля — Ваш пароль для Аист
- Адрес VPN-сервера — server.avtograd.ru
После того, как вы заполнили все параметры подключения, нажмите «Сохранить», а на следующей странице еще раз нажмите «Сохранить» вверху, у индикатора, сообщающего о том, что параметры устройства изменились. Подождите 15-20 секунд и обновите страницу со списком подключений. Если все операции по настройке были проделаны без ошибок, то Вы увидите, что Ваше подключение находится в состоянии «Соединено», а это значит, что Вы уже можете выходить в Интернет. Однако, предварительно рекомендую настроить параметры беспроводной Wi-Fi сети.
Проверка пароля
Часто пользователь не может подключится к сети, потому что пароль введен неверно. Из-за того, что окно доступа по умолчанию скрывает введенные символы пароля, пользователь может ошибиться и ввести один из символов неверно. Поставьте галочку в чекбоксе «Показывать пароль», чтобы видеть все символы, которые вы вводите. На компьютерах под управлением ОС «Виндоус» удерживайте клавишу, расположенную справа в текстовом поле, чтобы увидеть символы введенного пароля доступа к маршрутизатору.
Просмотр символов введенного пользователем пароля для проверки их правильности
Если вы забыли пароль, необходимо воспользоваться настройками маршрутизатора.
Чтобы это сделать, следуйте нижеприведенной инструкции:
- Зайдите с помощью вашего персонального компьютера или ноутбука в любой из браузеров;
- Введите локальный адрес маршрутизатора в адресной строчке. Посмотреть адрес снизу роутера или в руководстве к нему. Если вы не нашли данных о локальном хосте, воспользуйтесь возможностями командной строчки. Включите окно «Выполнить». В текстовом поле введите «cmd» (без кавычек). Нажмите Ввод. В отрывшемся консольном диалоговом окне впишите текст «ipconfig» (без кавычек) и нажмите Ввод. Найдите пункт «основной шлюз» и в колонке напротив посмотрите адрес – это и есть локальный идентификатор маршрутизатора в сети;
Просмотр идентификатора основного шлюза через командную строчку персонального компьютера пользователя
- Введите данные для входа в настройки роутера (логин и пароль доступа). Если вы забыли эти данные, свяжитесь с провайдером вашей сети;
- После выполнения входа вы попадете на вкладку быстрых настроек роутера. Меню настроек отличается, в зависимости от модели маршрутизатора. В некоторых случаях оно может быть представлено на английском языке;
- Перейдите на вкладку расширенных настроек и в поле WiFi выберите пункт настройки безопасности, как показано на рисунке ниже;
Главное окно настроек маршрутизатора, вкладка расширенных настроек роутера
В текстовом поле ключа шифрования можно в открытом доступе узнать, какой ключ шифрования использует роутер;
Просмотр ключа доступа к маршрутизатору
Выключите меню настроек и попробуйте подключится к роутеру, вводя просмотренный только что ключ доступа.
ПК не входит в интернет
Рассмотрим случай, когда после настройки роутера нет подключения к интернету.
Привязка роутера по MAC адресу
Некоторые провайдеры блокируют маршрутизатор по MAC адресу под предлогом заботы о безопасности. Расплатой за такую “заботу” является то, что любое изменение сетевого оборудование требует связи с провайдером для актуализации данных.
Альтернативой звонку служит смена MAC через личный кабинет.
Это делается в блоке «Сеть» вкладке «WAN». В центре экрана появится блок «Еthernet», где отображается текущий МАС адрес устройства. Справа от блока имеются кнопки «Клонировать» или «Восстановить умолчания».
Вторая из кнопок может отсутствовать. На некоторых прошивках ее нет.
Выполнив копирование MAC адреса снова тестируют соединение. Если маршрутизатор находится в исправном состоянии, загрузка теперь пройдет успешно.
Ошибки настроек Windows
Важно удостовериться, что IP- адреса маршрутизатор dir 615 для IPv4 выдаются системой динамически. Действия:
Действия:
- В трее кликаем иконку интернета, и открывая «Параметры сети и интернет»
- Затем «Настройка параметров адаптера»
- В перечне соединений находим нужное и входим в свойства
- Жмем «IP4» и проверяем свойства
- В настройках должны быть установлены радиокнопки: установить автоматически IP-адрес и адрес DNS-сервера.
IPTV
Почти все российские провайдеры дают возможность просмотра TV на экране ПК. Этот режим не нуждается в настройках. А вот настройка приставки необходима. В блоке «Дополнительно» — «VLAN» и на новом экране вкладка LAN.
Здесь сбрасываем флажок порта, к разъему которого подсоединена приставка.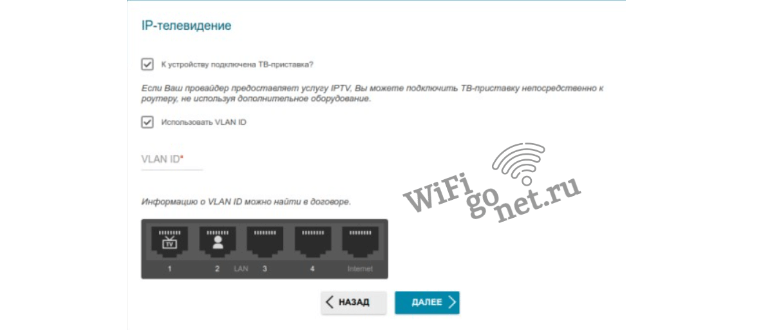
Дальнейшие настройки определяются провайдером. Иногда сделанных настроек достаточно, а иногда, как в случае с Ростелекомом, понадобится настройка порта.
Детали настроек прописаны в договоре, где упоминается термин VlanID.
Если VlanID есть, то на странице VLAN жмем «Добавить» и прописываем данные их договора.
Например:
- название — TV;
- тегированный порт — WAN;
- VLANID — 14 (дает провайдер);
- нетегированный порт — port3.
IPTV настроено.
Предварительная настройка подключения в Windows
Следующий этап заключается в подготовке операционной системы для выполнения настроек ДИР-615 и внесении соответствующих изменений в меню устройства.
Производить работу нужно, придерживаясь определенного алгоритма:
- Активировать на компьютере любой доступный браузер и прописать в строке поиска ip-адрес «192.168.0.1». Если ничего найдено не было, возможно, чтобы войти в интерфейс роутера требуется иная комбинация. Ее можно увидеть на этикетке, прикрепленной с тыльной стороны корпуса.
- Когда загрузится следующая вкладка, необходимо заполнить строки логина и пароля комбинацией admin. Она установлена по умолчанию.
- После перехода в меню быстрых настроек нажать на команду «Расширенные настройки».
- Отыскать раздел сетей, кликнуть по пометке «WAN», а затем нажать клавишу «Добавить».
- Выбрать тип соединения. Эта информация указана в договоре с провайдером.
- Указать имя пользователя, идентификационные данные, после чего нажать кнопку для сохранения.
После выполнения указанных действий и перезапуска маршрутизатора доступ ко Всемирной паутине откроется. Если этого не произошло, потребуется проверить правильность вводимых данных.








![Настройка роутера d-link dir-615 – подробная инструкция [2020]](http://rwvt.ru/wp-content/uploads/f/7/b/f7bf4d222b117d569278c34e23d1f195.png)


















