Что делать, если «Не удается подключиться к этой сети» в Windows 10
Определить точную причину возникновения проблемы бывает очень сложно, а потому есть смысл рассмотреть все возможные варианты устранения неполадок. Ниже представлен оптимальный порядок действий, предполагающий внесение тех или иных изменений в настройки компьютера и беспроводной сети.
Отключение антивируса
Антивирусные программы призваны защищать компьютер от вредоносных файлов, а также опасных сетей. Но иногда они блокируют совершенно безопасные подключения вроде домашнего Wi-Fi. Попробуйте временно деактивировать антивирус. Это касается не только сторонних программ вроде Kaspersky Internet Security или Avast, но и встроенных средств Windows (брандмауэр). После отключения защитника попытайтесь снова настроить соединение, и, возможно, Wi-Fi заработает.
Перезагрузка компьютера и роутера
Системные сбои, которые периодически происходят даже на самых стабильных компьютерах, влияют на разные функции, включая работу интернета. Поэтому есть смысл перезагрузить Windows 10 и попытаться заново подключиться к Wi-Fi. Также рекомендуется перезагрузить роутер одним из двух способов:
- временное отключение от электросети;
- нажатие на кнопку «Reset», расположенную на корпусе маршрутизатора.
Практика показывает, что эти простые меры оказываются достаточно действенными и выручают пользователей, которые не могут настроить соединение с домашней сетью.
Смена канала Wi-Fi сети
Современные роутеры работают в двухканальном режиме, рассчитанном на 2.4 ГГц и 5 ГГц. В таком случае компьютер видит оба диапазона для подключения к той или иной сети. Попробуйте сменить канал, чтобы проверить, откроется ли доступ к интернету после изменения параметров.
Включение и отключение режима «В самолете»
«В самолете» отключает все беспроводные соединения, включая Wi-Fi. Активация этого режима позволяет временно отключить свою беспроводную сеть, а после деактивации «Самолета» соединение вновь открывает доступ к интернету. Попробуйте воспользоваться этим режимом для решения проблемы.
На заметку. Активация и деактивация режима «В самолете» выполняется через панель уведомлений.
Удаление Wi-Fi-адаптера для переустановки
Пользователи, у которых проблема возникает после очередного обновления Windows 10, нашли собственное решение. Оно заключается в удалении адаптера Wi-Fi из списка устройств. Его переустановка позволяет без труда подключиться к недоступной сети при повторном выполнении операции:
- Кликните ПКМ по иконке «Пуск».
- Откройте «Диспетчер устройств».
Раскройте вкладку «Сетевые адаптеры».
- Кликните ПКМ по названию своего модуля Wi-Fi.
- Нажмите на кнопку «Удалить устройство».
После перезагрузки компьютера все вернется на свои места, и вы сможете подключиться к своей беспроводной сети.
Отключение IPv6 в свойствах подключения
Подавляющее большинство провайдеров используют IP версии 4 для предоставления доступа к интернету. Если в настройках выставлен IPv6, то с подключением могут возникнуть проблемы
Поэтому важно внести некоторые изменения:
- Откройте окно «Выполнить» комбинацией клавиш «Win» + «R».
- Введите запрос «ncpa.cpl».
- Нажмите на клавишу «Enter».
- Кликните ПКМ по названию своего подключения.
Перейдите в «Свойства».
Снимите галочку с компонента «IP версии 6».
Сохранив изменения, не забудьте перезагрузить компьютер, чтобы новые параметры вступили в силу.
Очистка настроек интернета и сброс кэша DNS
Также некоторые эксперты говорят, что решить проблему помогает сброс сети:
Откройте «Параметры» через меню «Пуск».
Перейдите в раздел «Сеть и Интернет», а затем – «Состояние».
- Нажмите на кнопку «Сброс сети».
- Подтвердите выполнение операции.
По аналогии с предыдущими вариантами устранения неполадок рекомендуется перезагрузить ПК. После этого проблема должна быть исчерпана.
Включение «Случайные аппаратные адреса»
Иногда подключиться к недоступной сети позволяет активация функции «Случайные аппаратные адреса». Ее можно включить через «Параметры» в разделе «Сеть и Интернет». Соответствующий переключатель находится во вкладке «Wi-Fi».
Меняем ширину канала в свойствах Wi-Fi-адаптера
Наконец, стоит попробовать изменить ширину используемого канала. Сделать это можно следующим образом:
- Найдите свой сетевой адаптер через «Диспетчер устройств».
- Откройте его свойства.
- Во вкладке «Дополнительно» отыщите используемый канал (например, 5 ГГц).
- Кликните по нему ЛКМ и попробуйте изменить значение с «Авто» на «20 МГц» или наоборот.
С высокой долей вероятности после изменения настроек ошибка при подключении перестанет высвечиваться. А если это не поможет, то обязательно перепроверьте способы, представленные ранее в материале.
Как исправить ошибку «Неопознанная сеть без доступа к интернету». Только личный опыт
Настройки windows
Всем привет! В этой статье автор поделится с вами личным опытом исправления ошибки «Неопознанная сеть без доступа к интернету», которая довольно часто портит нервны пользователям windows 7, 8, и 10.
Возникает она, как правило, при смене домашнего модема либо переезде на новое место жительства. Как часто говорят в таких случаях, что вроде все работало и ничего не меняли. Но тем не менее здесь есть некоторые нюансы.
Значит так, друзья, давайте сразу проясним один важный момент. В этой публикации мы не будем перечислять все возможные причины этой ошибки, а также чересчур мудреные способы ее устранения.
Сейчас будем говорить только об одной самой частой причине возникновения данной проблемы и только об одном простом пути решения. Ведь именно таким образом автору всегда удавалось настроить сеть с доступом в интернет.
Итак, давайте начинать с самого начала. И первым делом мы будем рассматривать беспроводное подключение по Wi-Fi. Если при подключении этим способом к модему у вас появляется вот такое сообщение в «Центре управления сетями и общим доступом»:
Значит, первым делом нужно проделать одну нехитрую операцию. Далее все настройки будут показаны на примере windows 10, но в системах постарше все делается по аналогии. Главное понять общую суть.
Жмем правой кнопкой мыши на «Пуск» и выбираем раздел «Сетевые подключения»:
Затем нужно выбрать беспроводной сетевой адаптер, и снова нажать по нему правой кнопкой. В открывшемся меню выбираем строку «Свойства»:
На следующем шаге идем по пути «IP версии 4-Свойства»:
И проверяем, чтобы во всех пунктах была активирована опция «Получить IP-адрес автоматически»:
После этого, по идее, назойливое сообщение «Неопознанная сеть без доступа к интернету» должно исчезнуть. Так что давайте проверим, так ли это на самом деле. Ведь верить можно только собственным глазам.
Для этого нужно в системном трее щелкнуть по значку беспроводного соединения и выбрать пункт «Центр управления сетями и общим доступом»:
И вот, пожалуйста, от ненавистного сообщения не осталось и следа:
Теперь можно смело пользоваться сетью с интернетом. Кстати, настройки IP-адресов сетевой карты можно также изменять через пункт «Изменение параметров адаптера». Запомните этот момент, так как мы к нему еще вернемся.
Хорошо, но давайте сейчас поговорим о ситуации, когда после вышеуказанных настроек ситуация не изменилась. В таком случае можно предположить, что в вашем домашнем модеме просто отключена функция DHCP-сервера.
Ведь именно она отвечает за автоматическую раздачу IP-адресов подключающимся к нему девайсам. И здесь надо сказать, что настройка ее для каждой модели роутера будет индивидуальна.
На примере устройства автора статьи, это дело выглядит следующим образом:
Так что, уважаемые дамы и господа, включайте данную опцию у себя и будем вам счастье. А теперь давайте переходить к настройке проводной сетевой карты. Как же ее правильно настраивать в случае отсутствия доступа к интернету?
Самое интересное, что в таком случае действовать нужно наоборот. То есть значения IP-адресов должны быть выставлены вручную. Делается это следующим образом. Выбираем проводной сетевой адаптер и идем в его свойства:
Затем заходим в уже знакомые нам параметры протокола «IP версии 4»:
И выбираем пункт «Использовать следующий IP-адрес»:
- IP-адрес: произвольное значение в пределах 192.168.1.2/254;
- Маска подсети: оставьте значение по умолчанию:
- Основной шлюз: укажите IP-адрес вашего модема;
- Предпочитаемый DNS-сервер: укажите адрес выданный провайдером либо впишите универсальный 8.8.8.8.
После таких нехитрых манипуляций, все должно исправиться. Смотрим и проверяем:
А в завершение, предлагаю посмотреть очередной захватывающий видеоролик.
Обновлено: 25.09.2016 — 01:21
Настройка параметров маршрутизатора
Если несмотря на правильное подключение модема к сети доступ к интернету не появился, то, возможно, проблема кроется в сбросе настроек параметров маршрутизатора. Исправить это можно самостоятельно, однако пользователю нужно будет знать некоторые системные значения подключения к интернету.
Маршрутизатор — это своего рода маршрут, который данные должны пройти от спутника сотовой связи до персонального компьютера абонента. Поэтому, если настройки сбились, их придётся восстановить самостоятельно.
Прежде всего необходимо узнать значение параметров «IP-адреса», «Маски подсети», «Основного шлюза», «Предпочитаемого DNS-сервера» и «Альтернативного DNS-сервера». Их можно уточнить у оператора службы технической поддержки компании МТС, позвоним по номеру горячей линии — 8-800-250-08-90.
Затем эти данные необходимо ввести в настройки подключения. Для этого переходим во вкладку «Сетевые подключения», которая находится в меню «Панели управления». Там находим подключение к интернету через модем. Нажимаем правой кнопкой мыши по иконке и выбираем подпункт «Свойства». В открывшемся окне находим вкладку «Сеть».
Чтобы настроить параметры маршрутизатора необходимо перейти в раздел «Протокол интернета версии 4 (TCP/IPv4)». В открывшихся настройках вводим полученные от представителя телекоммуникационной компании данные. Не забываем нажать кнопку «ОК», для сохранения настроек.
Что делать, если не удается подключиться к этой сети на Windows 10?
Всем привет, в данной теме мы поговорим о проблеме с подключением к сети. Допустим у вас имеется роутер с функцией беспроводной сети. По Wi-Fi вы можете подключиться к этой сети и выходить в интернет. Бывают случаи, когда к сети подключиться не удается, другими словами, вы видите вот такую ошибку: «Не удается подключиться к этой сети». Довольно-таки печально, но разобраться с этим стоит.
Кстати говоря, можно было бы воспользоваться самым простым методом – забыть сеть, к которой вы пытаетесь подключиться. Нужно зайти в сетевые параметры, потом в управление параметрами сети Wi-Fi, там нажать на кнопку «Управление известными сетями» и среди списка найти проблемную сеть и нажать на кнопку «Забыть», потом перезагрузить компьютер и заново попробовать подключиться. К сожалению, такой метод не всегда помогает, поэтому мы воспользуемся более действенными.
Это интересно: Ноутбук не подключается к Wi-Fi решаем проблему 4-мя способами
Не удается подключиться к сети WiFi, что делать?
Ошибка невозможности подключения к сети выглядит вот так. И появится она может в любой момент.
Есть несколько моментов, почему эта проблема появляется:
- В параметрах самого роутера вы изменили спецификацию с WPA-PSK на WPA2-PSK, либо наоборот.
- Изменили ключ безопасности в настойках роутера.
Тогда вам будет предложено, как обычно ввести новый ключ безопасности, а еще может выскочить сообщение, что некоторые данные были изменены. Попробуйте заново ввести ключ от сети Wi-Fi и подключиться, новые данные должны автоматически применяться.
Это интересно: Как исправить ошибку: «На компьютере отсутствуют один или несколько сетевых протоколов»?
Но вот и случай, когда вместо требования ввода ключа, появляется ошибка о невозможности подключения к сети.
Первый способ – «Забыть эту сеть»
Да, в начале я говорил, что этот способ не всегда помогает, но я не сказал, что вообще не помогает.
Нажмите на значок Wi-Fi на панели задач, а потом перейдите в «Сетевые параметры»
Это интересно: Создание точки доступа Wi-Fi на Windows 8 и 10?
Перейдите на вкладку «Wi-Fi», если еще не на ней и пролистайте в самый низ, выберите пункт «Управление параметрами сети Wi-Fi», либо пункт «Управление известными сетями».
Появляется окошко, где можно увидеть список всех сетей, к которым вы когда-либо подключались. Находим там свою, нажимаем на нее и жмем на кнопку «Забыть».
Закрываем все окна и снова жмем на значок сети панели задач. Пытаемся заново подключится к сети посредством ввода ключа.
Использование данного способа не всегда приводит к положительному результату.
Второй способ – «Сброс сети»
Насколько помню, данный способ есть только в обновлении Anniversary Update. Вы нажимаете на значок сети и переходите в «Сетевые параметры». Перейдите на вкладку «Состояние» и прокрутите окошко самый низ. Там будет кнопка «Сброс сети». Нажимаем ее.
Появится окошко, в котором нам говорят, что будет при сбросе. Компьютер, кстати, будет перезагружен. После этого попробуйте заново подключиться к сети.
Способ третий – удаление сетевого драйвера и его переустановка
Способ чем-то похож на предыдущий, но его тоже не стоит обходить стороной. Заходим в диспетчер устройств, для этого нажимаем право кнопкой мыши по меню Пуск и выбираем этот пункт.
Раскрываем вкладку «Сетевые адаптеры» и устройство, не удаляет только драйвер.
После этого компьютер перезагрузите, устройство восстановится, а вы сможете подключиться к сети. Если не помогает, возможно дело в роутере и уже его нужно сбросить, но это тема другой статьи.
Дополнительные рекомендации
В подавляющем большинстве случаев, предложенные выше способы помогают исправить проблему с обнаружением ПК в сети. Также можно воспользоваться вспомогательными методами, которые могут помочь исправить проблему.
Один из вариантов, почему Windows XP не видит сеть, а Виндовс 10 ее определяет — устаревший драйвер. Переустановка драйверов сетевого адаптера может решить такую проблему. В Windows XP и более поздних версиях операционной системы поддерживается автоматическое обновление драйверов. Однако эта функция далеко не всегда работает корректно, особенно, если речь идет об устаревших версиях ОС, которые в настоящий момент больше не поддерживаются разработчиками.
При возникновении проблем с локальным подключением, стоит попробовать переустановить драйвер сетевого адаптера вручную. Проще всего сделать это через «Диспетчер устройств».
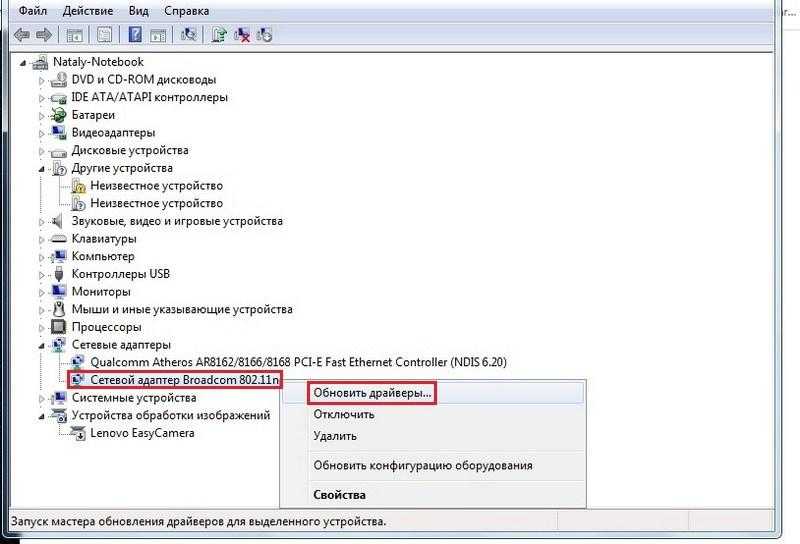
Еще один фактор, способный повлиять на видимость устройства внутри локальной группы — тип сетевого профиля. Если одни ПК обнаруживаются, в то время как другие остаются недоступными, возможно причина заключена именно в этом. О том, как включить частную сеть, подскажет такая инструкция:
- Через инструмент «Параметры» входим в раздел «Сеть и интернет». Сразу же отправляемся во вкладку «Состояние» и находим там команду «Изменить свойства подключения».
- Устанавливаем отметку напротив строчки «Частные». Таким образом, мы меняем тип сети на тот, который нужен для нормальной работы сетевого обнаружения.
В том случае, если ни один из способов не помог, стоит попробовать связать устройства, используя кабельное подключение. Для этого каждый ПК необходимо подключить к роутеру и прописать IP-адрес для локального соединения. В остальном этот процесс будет точно таким же, как и при использовании Wi-Fi. Потребуется настроить рабочую группу и на каждом компьютере активировать общий доступ. Если после этого компьютер отображается в сети, значит проблема заключалась именно в типе подключения.
Как устранить ошибки
Прежде чем использовать конкретный способ следует убедиться, соответствует ли он проблеме из кода ошибки.
Первым шагом исправления любой неполадки будет проверка баланса лицевого счёта абонента. Если он отрицательный, то стоит пополнить электронный кошелёк денежными средствами и попробовать снова подключиться к интернету.
Если проблема возникает с сигналом подключения, решением может стать USB-удлинитель. Это устройство поможет поместить модем в более выгодное для приёма местоположение. Также попробовать решить данную проблему, можно с помощью покупки модема с антенной.
Помимо всех вышеперечисленных способов, необходимо убедиться в правильности установки СИМ-карты. Многие пользователи вставляют данное оборудование не той стороной, поэтому модем не может получить сигнал, приходящий от вышки сотовой связи.
Причины, влияющие на отсутствие Интернета после обновления Windows 10
- отсутствует кнопка включения Wi-Fi;
- просто пропадает Интернет на “Виндовс” 10;
- подключение отсутствует или ограничено;
- в диспетчере не отображается сетевой адаптер.
Отсутствие драйвера сетевой карты в диспетчере устройств
Отсутствие нужного драйвера – самая распространенная причина того, что компьютер не видит кабель Интернета Windows 10. Можно выполнить откат, этот способ помогает, если обновлялась операционная система.
Блокирование доступа в Интернет антивирусом пользователя
При обнаружении неполадок с подсоединением ко Всемирной паутине нужно отключить антивирус. Именно он блокирует подключение к Сети. Некоторые советуют удалять антивирусную программу перед обновлением и потом заново ее устанавливать.
Временный сбой данных у интернет-провайдера
У поставщика Интернета могут проводиться ремонтные работы или бывают сбои сетевого оборудования, которые не дают пользователю воспользоваться Сетью. В этом случае рекомендуется позвонить поставщику услуг и узнать, когда Сеть будет восстановлена.
Неправильные настройки сети Интернет
Для создания подключения пользователь выставляет настройки Интернета для роутера. Неправильно введенные данные могут привести к блокировке доступа. Поля следует заполнять, опираясь на инструкцию, и корректно вводить информацию, предоставленную провайдером услуг.
Использование вирусных программ типа оптимизаторов, ускорителей
Некоторые программы также влияют на доступ к Сети. Оптимизаторы, чистильщики могут нарушить настройки на компьютере, в результате чего пользователь не сможет выйти в Интернет. Решением проблемы будет удаление установленных программ.
При обновлении загрузились драйверы, не поддерживающиеся сетевой картой
Драйверы нужно подбирать правильно не только по версии обновления, но и по совместимости с устройством. Неверно подобранная программа может не поддерживаться сетевой картой, и пользователь будет ограничен в доступе к Сети.
Нет подключения к Интернету, защищено Windows 10: как исправить перезагрузкой Wi-Fi роутера
Перезапуск устройства, через которое осуществляется выход в Глобальную сеть — самое банальное и простое, что можно сделать в сложившейся ситуации. Перезагрузить маршрутизатор нужно по следующему алгоритму:
- Внимательно осмотреть корпус устройства с его задней стороны, где находятся разъёмы.
- Если сзади роутера есть кнопка «Reset», то на неё нужно нажать и удерживать в течение нескольких секунд, пока на аппарате одновременно не загорятся все LED-индикаторы. Когда это произойдёт, то вай-фай маршрутизатор перезагрузится.
- Если кнопка «Reset» отсутствует на роутере, то для перезапуска потребуется зайти в его настройки. На официальном сайте маршрутизатора, на который можно попасть после введения адреса с задней стороны в поисковую строку браузера, перезапустить устройство можно после нажатия ЛКМ по соответствующей строке.
- Выдернуть аппарат из розетки. Данный способ перезагрузки считается самым радикальным и не рекомендован к применению во избежание проблем с функционированием Wi-Fi маршрутизатора в дальнейшем.
Важно! Значок Интернета после перезагрузки роутера появится на панели задач не сразу, а через несколько секунд. Поэтому не стоит думать, что устройство сломалось после перезапуска
Ошибка «IPv4 без доступа к Интернету»
Такое сообщение с ошибкой высвечивается по многим причинам, когда лэптоп без доступа к интернету Windows 10, но интернет в принципе есть (его видят другие устройства). В этом случае пользователю должны помочь описанные в статье методы, а именно:
- Анализ параметров подключения.
- Установление другого адреса сети.
- Обновление драйверов.
- Отключение или изменение активности защитных программок системы.
- Перезапуск роутера или компа.
Дополнительно! Для некоторых провайдеров трудность с интернетом нужно исправлять путем выключения 6-го протокола.
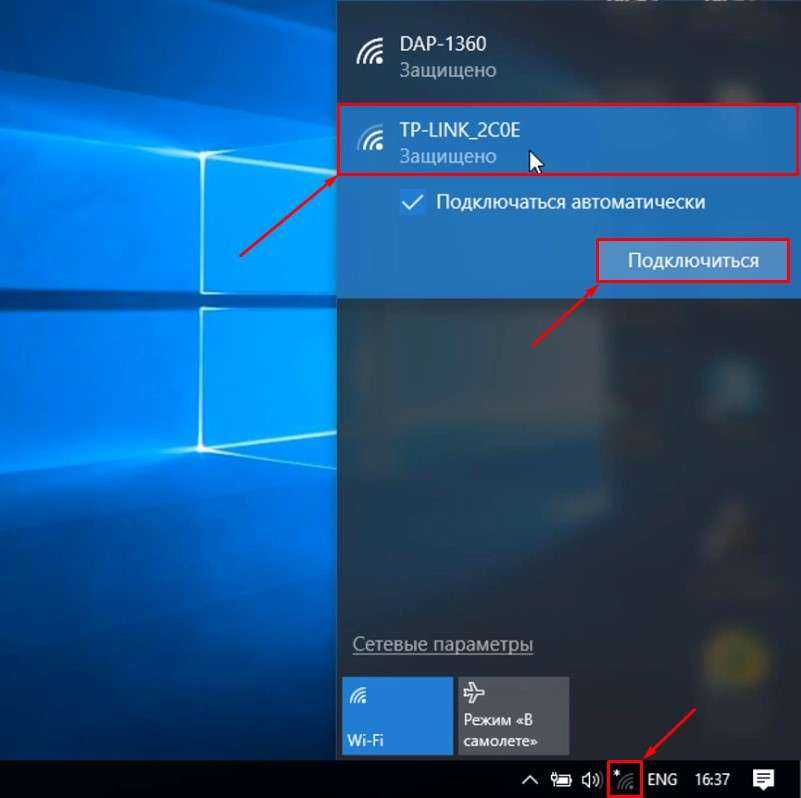 Внутренние настройки ведутся через Панель управления или командную строку и браузер ноутбука
Внутренние настройки ведутся через Панель управления или командную строку и браузер ноутбука
почему при подключенном интернет соединении пишет’вы не подключены ни к какой сети,требует подключится,делаю подключить пишет проблеммы не обпаружены и значок интернета показывал красный крестик а теперь пропал значок
интернет соединение пишет ошибок не обнаружено изменений не было уже пробовал исправить но не получается
Не забывайте, что это общедоступный форум, и поэтому никогда не указывайте частную информацию, например адрес электронной почты или номер телефона.
Вопрос, по всей видимости, брошен, но оставлю свой комментарий. Недавно наткнулся на статью о том, как Windows определяет наличие подключения к интернету. Если в двух словах, то есть служба, проверяющая ряд параметров, и если не все из них соблюдаются, или есть проблемы в работе самой службы (например, она блокируется фаерволом), индикатор сети может показывать «Отсутствует подключение» или «Подключение ограничено». То же самое может быть при частичных ограничениях на доступ в интернет, при этом работе на некоторых, иногда почти на всех сайтах это никак не помешает.
Если подключение, которое ранее считалось частным, стало теперь публичным, значит что-то в нём изменилось, либо произошёл сбой в работе сетевого оборудования, через которое вы подключены к сети.
Если на каких-то сетевых адаптерах появляется крестик, проверьте состояние подключения — качество провода (пошевелите его — влияет ли это на подключение?), возможные преграды для Wi-Fi (металлические предметы, электронные устройства между компьютером и точкой доступа). Если с подключением всё в порядке, или сетевые адаптеры вообще пропадают из списка «Сетевые подключения», первым делом проверьте их состояние в диспетчере устройств. Запустить его в Windows 8 и 8.1 можно нажав Win+X, в более ранних версиях — открыв Пуск, кликнув по значку Компьютер (Мой компьютер) правой кнопкой мыши и выбрав Управление компьютером. Если адаптер там отсутствует, или «пропадает», проблема механическая — нужен ремонт. В других случаях первым делом попробуйте обновить драйвера. Причём не только сетевого адаптера, но и материнской платы. Если это не помогло, обратитесь к специалистам за помощью.
Выключите брандмауэр
Некоторые пользователи не очень любят брандмауэры. И в первую очередь потому, что их сложно настроить на правильную работу. Вот вроде бы Интернет работает, а через некоторое время брандмауэр блокирует весь трафик.
Поэтому если используете какой-либо брандмауэр, отключите его. Во многих случаях работа Сети восстановится. Дабы отрубить эту функцию, войдите в «Панель управления». Для этого нажмите комбинацию клавиш Win + R, после чего введите control.
На появившемся экране можно полностью отключить брандмауэр.
Система, естественно, «скажет», что это «не рекомендуется», и периодически будет присылать сообщение об ошибке, появляющееся на рабочем столе. Но это стоит сделать, чтоб убедиться, что Интернет не работает именно из-за него.
















![Windows 10 не может подключиться к этой сети [комплексное руководство]](http://rwvt.ru/wp-content/uploads/7/4/a/74a255b569dccffe0fe4cfa8bdc69eaf.jpeg)












