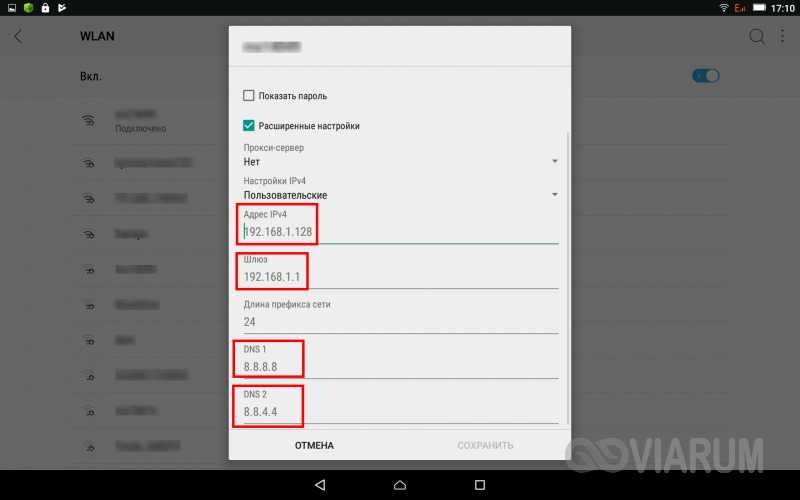Что делать, если ноутбук не видит Wi-Fi сети?
И так, начнем с проблемы, когда ваш компьютер вообще не видит беспроводные сети. При этом, вы точно уверены, что ваша Wi-Fi сеть работает, есть соседние сети, и они отображаются на других устройствах. Но, в списке доступных сетей в Windows, их нет. Да и самого списка нет. В таком случае, статус соединения (иконка на панели задач), скорее всего на вид будет такой:
Если на панели уведомлений вы наблюдаете значок беспроводной сети с красным крестиком «нет доступных подключений», то скорее всего, в радиусе действительно нет ни одной беспроводной сети. Но, не исключено, что эта проблема появилась по другим причинам. В этом случае может помочь запуск «Диагностика неполадок» (запустить можно нажав правой кнопкой мыши на значок подключения). Писал об этом на примере Windows 10, в этой статье.
Скорее всего, у вас первый случай. Красный крестик возле компьютера. В таком случае, не установлен драйвер на Wi-Fi адаптер. Или сам беспроводной адаптер выключен. Давайте для начала убедимся, что с драйвером все в порядке, так как без него точно ничего работать не будет.
Проверяем драйвер беспроводного адаптера
Для этого нам нужно зайти в диспетчер устройств. Нажимаем правой кнопкой мыши на «Компьютер», или «Этот компьютер» и выбираем Свойства. В новом окне, слева, открываем Диспетчер устройств. Можно еще в меню пуск, в поиске начать писать «диспетчер устройств» и открыть его в результатах поиска.
В диспетчере устройств нам нужно открыть вкладку Сетевые адаптеры, и посмотреть, есть ли там драйвер на наш беспроводной адаптер. Вы узнаете его по таким словам в названии: «Wireless» и «Wi-Fi». Вот как примерно он выглядит:
Если там все в порядке, то читайте эту статью дальше. Если драйвера на Wi-Fi адаптер в диспетчере устройств нет, то его нужно установить, и все заработает. Если не знаете как установить драйвер, где его скачать и т. д., то смотрите статью по установке драйвера беспроводного адаптера в Windows 7. На Windows 8, или Windows 10 этот процесс отличаться практически не будет.
Главное, скачать и поставить драйвер именно для вашей модели ноутбука (или самого адаптера, если у вас USB/PCI адаптер), и для вашей операционной системы. Ну и скачивать драйвер я советую с официальных сайтов производителей. Если уже совсем никак не получается, то можно попробовать программы для автоматической установки драйверов. Но, это если вы никак не можете найти нужный драйвер и установить вручную.
Проверяем, включен ли беспроводной адаптер
Сам адаптер, через который ноутбук подключается к Wi-Fi, точнее в нашем случае не подключается, может быть выключен. Это нужно проверить. Нажмите правой кнопкой на значок подключения к интернету и выберите «Центр управления сетями и общим доступом». В новом окне, выберите Изменение параметров адаптера.
Там должен быть адаптер Беспроводное сетевое соединение, или Беспроводная сеть – в Windows 10. Если такого адаптера там вообще нет, то смотрите выше где я писал об установке драйвера. Если же он есть, то возможно он выключен. Нажмите на него правой кнопкой мыши и выберите Включить.
Если он включен, то нужно проверить, не отключены ли беспроводные соединения на самом ноутбуке. На каждом ноутбуке, есть сочетание клавиш, которыми можно выключить/включить беспроводные соединения (активировать режим «в самолете»), в том числе Wi-Fi. Это, как я уже писал либо сочетание клавиш, либо какой-то отдельный переключатель. Например, на ноутбуках Asus, это клавиши Fn+F2. Вы всегда сможете сами найти эту комбинацию. Клавиша Fn+клавиша с изображением антенны, или что-то в этом роде. Можете посмотреть отдельную инструкцию по включению Wi-Fi на ноутбуках. А если у вас Windows 10, то смотрите эту инструкцию https://help-wifi.com/reshenie-problem-i-oshibok/kak-vklyuchit-wi-fi-v-windows-10-kogda-net-knopki-wi-fi-i-oshibka-ne-udalos-najti-besprovodnye-ustrojstva-na-etom-kompyutere/
Возможно ли поменять ключ безопасности беспроводной сети
Установить и поменять пароль можно с любого электронного девайса. Процедура проста в выполнении и не отнимает более 5-7 мин. К установлению пароля рекомендуется подходить серьезно, поскольку вокруг много злоумышленников, для которых взлом Wi-Fi не составляет большого труда.
Как изменить ключ безопасности удаленной точки доступа на стационарном компьютере или ноутбуке:
- Прежде чем приступить к изменению стандартных настроек, нужно авторизоваться в панели управления (веб-оболочке) сетевого оборудования. Нужно открыть любой браузер, установленный на девайсе, и в адресную строку вписать IP-адрес роутера, нажать «Enter». Отобразится окно-приветствие, где в соответствующих формах понадобится ввести логин и пароль.
- Когда на экране отобразится весь доступный функционал, пользователь должен перейти во вкладку «Wireless» «Wireless Security», затем «PSK Password», напротив которого будет отображаться используемый на данный момент код доступа. Для редактирования пароля достаточно удалить/добавить новые символы или же полностью удалить старый пароль и записать новый.
Чтобы изменения вступили в силу, их обязательно нужно сохранить, нажав «Save», после чего перезагрузить сетевое оборудование и повторно к нему подключиться.
Обратите внимание! В зависимости от марки сетевого оборудования и версии прошивки интерфейс может немного изменяться, но в целом последовательность действий остается одинаковой. На телефоне или планшете последовательность действий выглядит следующим образом
Для изменения пароля на девайсе с ОС Android необходимо зайти в любой браузер, в адресную строку ввести IP-адрес маршрутизатора и перейти в панель управления сетевым оборудованием
Далее все осуществляется по аналогии, как и на ПК
Для изменения пароля на девайсе с ОС Android необходимо зайти в любой браузер, в адресную строку ввести IP-адрес маршрутизатора и перейти в панель управления сетевым оборудованием. Далее все осуществляется по аналогии, как и на ПК
На телефоне или планшете последовательность действий выглядит следующим образом. Для изменения пароля на девайсе с ОС Android необходимо зайти в любой браузер, в адресную строку ввести IP-адрес маршрутизатора и перейти в панель управления сетевым оборудованием. Далее все осуществляется по аналогии, как и на ПК.
Чтобы грамотно сменить ключ безопасности, пользователь должен учесть следующие моменты:
сложность пароля. Специалисты при создании пароля рекомендуют использовать буквы разного реестра (например, «А» и «а») и цифры от 1 до 9. Что касается пробелов и сложных символов, то их лучше не использовать, поскольку каждый раз их вводить очень неудобно, да и забыть намного проще такую комбинацию;
длина
Важно понимать, что короткий пароль легко взломать. Например, чтобы взломать пароль, состоящий от 8 и более символов, специальным программам потребуется не менее 1 месяца;
отсутствие распространенных словосочетаний, дат и имен
Специальные программы прогоняют наиболее распространенные комбинации.
Специальные программы прогоняют наиболее распространенные комбинации.
Смена пароля удаленной точки доступа
Что делать, если не удается подключиться к этой сети на Windows 10?
Всем привет, в данной теме мы поговорим о проблеме с подключением к сети. Допустим у вас имеется роутер с функцией беспроводной сети. По Wi-Fi вы можете подключиться к этой сети и выходить в интернет. Бывают случаи, когда к сети подключиться не удается, другими словами, вы видите вот такую ошибку: «Не удается подключиться к этой сети». Довольно-таки печально, но разобраться с этим стоит.
Кстати говоря, можно было бы воспользоваться самым простым методом – забыть сеть, к которой вы пытаетесь подключиться. Нужно зайти в сетевые параметры, потом в управление параметрами сети Wi-Fi, там нажать на кнопку «Управление известными сетями» и среди списка найти проблемную сеть и нажать на кнопку «Забыть», потом перезагрузить компьютер и заново попробовать подключиться. К сожалению, такой метод не всегда помогает, поэтому мы воспользуемся более действенными.
Это интересно: Ноутбук не подключается к Wi-Fi решаем проблему 4-мя способами
Не удается подключиться к сети WiFi, что делать?
Ошибка невозможности подключения к сети выглядит вот так. И появится она может в любой момент.
Есть несколько моментов, почему эта проблема появляется:
- В параметрах самого роутера вы изменили спецификацию с WPA-PSK на WPA2-PSK, либо наоборот.
- Изменили ключ безопасности в настойках роутера.
Тогда вам будет предложено, как обычно ввести новый ключ безопасности, а еще может выскочить сообщение, что некоторые данные были изменены. Попробуйте заново ввести ключ от сети Wi-Fi и подключиться, новые данные должны автоматически применяться.
Это интересно: Как исправить ошибку: «На компьютере отсутствуют один или несколько сетевых протоколов»?
Но вот и случай, когда вместо требования ввода ключа, появляется ошибка о невозможности подключения к сети.
Первый способ – «Забыть эту сеть»
Да, в начале я говорил, что этот способ не всегда помогает, но я не сказал, что вообще не помогает.
Нажмите на значок Wi-Fi на панели задач, а потом перейдите в «Сетевые параметры»
Это интересно: Создание точки доступа Wi-Fi на Windows 8 и 10?
Перейдите на вкладку «Wi-Fi», если еще не на ней и пролистайте в самый низ, выберите пункт «Управление параметрами сети Wi-Fi», либо пункт «Управление известными сетями».
Появляется окошко, где можно увидеть список всех сетей, к которым вы когда-либо подключались. Находим там свою, нажимаем на нее и жмем на кнопку «Забыть».
Закрываем все окна и снова жмем на значок сети панели задач. Пытаемся заново подключится к сети посредством ввода ключа.
Использование данного способа не всегда приводит к положительному результату.
Второй способ – «Сброс сети»
Насколько помню, данный способ есть только в обновлении Anniversary Update. Вы нажимаете на значок сети и переходите в «Сетевые параметры». Перейдите на вкладку «Состояние» и прокрутите окошко самый низ. Там будет кнопка «Сброс сети». Нажимаем ее.
Появится окошко, в котором нам говорят, что будет при сбросе. Компьютер, кстати, будет перезагружен. После этого попробуйте заново подключиться к сети.
Способ третий – удаление сетевого драйвера и его переустановка
Способ чем-то похож на предыдущий, но его тоже не стоит обходить стороной. Заходим в диспетчер устройств, для этого нажимаем право кнопкой мыши по меню Пуск и выбираем этот пункт.
Раскрываем вкладку «Сетевые адаптеры» и устройство, не удаляет только драйвер.
После этого компьютер перезагрузите, устройство восстановится, а вы сможете подключиться к сети. Если не помогает, возможно дело в роутере и уже его нужно сбросить, но это тема другой статьи.
Способы устранения проблемы
Чтобы выявить причину ошибки аутентификации и устранить ее, необходимо провести проверку и роутера, и принимающего устройства. Обычно пользователям без особого труда удается справиться с проблемой своими силами.
Рекомендуется поэтапно осуществить следующие действия:
Перезагрузить и роутер, и устройство приема
Желательно осуществить принудительную перезагрузку: сразу нажать на маршрутизаторе кнопку отключения. На старых моделях кнопка не всегда есть – в этом случае необходимо вытащить шнур из розетки. Затем нужно выждать пару минут и включить устройства: первым – роутер, вторым – телефон.
Повторно ввести пароль
Нередко пользователи выбирают сложные символы и постоянно ошибаются, вписывая код доступа. Поэтому стоит выбрать более простой и запоминающийся пароль.
При повторном вводе желательно щелкнуть по значку «Показать пароль» – так вероятность ошибиться будет меньше. Следует различать строчные и прописные буквы, кириллицу и латиницу. Если, к примеру, вместо русской «с» ввести аналогичную английскую букву, то код не будет принят маршрутизатором. В завершение нажимается кнопка «Сохранить», телефон снова начинает подсоединение к роутеру.
Убрать старое подключение, подключиться повторно
Это поможет избавиться от неактуальных файлов, также поврежденных в ходе обновлений и из-за нестабильности работы системы. Для этого нужно:
- Войти в блок «Настройки».
- Выбрать раздел «Сеть и интернет» (на некоторых устройствах это название бывает иным).
- Выделить Wi-Fi-сеть, удерживать на ней палец до тех пор, пока не выскочит окошко, в котором выбирается строчка «Удалить сеть». Удаленная сеть возвратится в список всех доступных сетей вай-фай.
- Далее осуществляется стандартная процедура подключения: нужно кликнуть по сети и внимательно вписать пароль (для предупреждения ошибки желательно сделать символы видимыми).
Сменить беспроводной режим передачи сигнала на роутере
Если в разделе «Wi-Fi» установлен режим «n», «auto» или «ac», то стоит ввести «802.11 b/g». Такая мера помогает, если сбой аутентификации связан с тем, что старый и недорогой телефон или планшет не принимает современный режим передачи сигнала.
Сменить новый стандарт безопасности WPA-2 на прежний WPA
Случается, что устройства не подключаются к Wi-Fi, так как конфликтуют с действующим вариантом стандарта безопасности. Причем «капризничают» не только старые, но и новые модели телефонов. Обычно проблема обусловлена нарушением прошивки маршрутизатора, поэтому данная мера поможет на короткий срок. Дальше потребуется установление новой прошивки.
Сменить алгоритм проверки подлинности
Ошибка аутентификации может быть связана с несовместимостью устаревшего устройства с AES-алгоритмом. В этой ситуации выбирается проверка подлинности WPA-Auto-Personal, затем становится возможным выбор TKIP-протокола. Роутеры ASUS более удобны в этом отношении: в них применяются одновременно два протокола, активизация одного из них определяется подключаемым устройством.
Сменить регион в настройках
Можно попробовать поставить, к примеру, вместо США Россию или наоборот.
Также можно поэкспериментировать со сменой каналов.
Проверить SSID сети
Символы должны быть записаны на латинице. Значок «Скрыть SSID» не ставится: принимающее устройство может посчитать это ошибкой.
Проверить MAC-фильтрацию
Следует убедиться, что адрес устройства вписан в фильтр правильно. При включенной функции телефон не сможет подключиться к сети, если его MAC-адрес не включен в разрешающий список в администраторском интерфейсе маршрутизатора.
Смотрите видео, в котором рассмотрены все возможные способы решения проблемы, связанной с ошибкой аутентификации при подключении Вай-Фай:
В статье были перечислены все варианты исправления распространенных ошибок аутентификации при подключении Wi-Fi. Каждый случай требует индивидуального подхода. Если ничего из вышеперечисленного не помогло, то искать причину проблемы следует в неисправности роутера.
Если вы являетесь владельцем смартфона или планшета на Android (Xiaomi, Samsung, Honor, Huawei и т.д.), то хотя бы раз в жизни сталкивались с такой проблемой, когда он очень долго пытается подключиться к wifi, а в итоге не удается установить связь, происходит сбой и интернет не работает. При этом в статусе соединения отображается надпись «Ошибка аутентификации». В более старых версиях операционной системы Андроид она выглядела как «Ошибка проверки подлинности» или «Сохранено, защита WPA/WPA2». Что делать, чтобы ее решить?
Сброс параметров сети
Для реализации этого метода необходимо иметь установленную сборку ОС Windows 10 под номером 1607. Именно в ней функция «Сброс сети» появилась впервые. Она полностью обнуляет все значения сетевых подключений и настроек, но нужно помнить, что данный метод не сможет исправить абсолютно все ошибки.
Keenetic 4G поколения III — многофункциональный интернет-центр
Чтобы найти данный пункт, нужно перейти в «Пуск» — «Настройки» (иконка шестеренки над кнопкой выключения) — «Сеть и Интернет», после чего зайти во вкладку «Состояние». В самом низу расположена гиперссылка на активацию функции сброса сети. Чтобы легче было находить, можно взглянуть на скриншот:
Дальше откроется предупреждение, что сброс удалит все сетевые настройки, адаптеры и подключения. Нужно со всем согласиться и нажать на «Сбросить сейчас». Произойдет перезагрузка компьютера.
Обратите внимание! Данный метод полностью очистит сеть Windows 10. Даже после перезагрузки нужно будет выбрать тип сети и совершить подключение к беспроводной точке доступа до полного запуска системы
Телефон застрял на получении IP-адреса
Другой часто встречающейся неполадкой является застревание устройства на стадии получения IP-адреса. Телефон не подключается к Wi-Fi, пишет «Получение IP адреса», причём это сообщение может показываться часами. Причина неполадки опять же может скрываться либо в настройках мобильного устройства, либо роутера. На последнее указывают проблемы с подключением к Wi-Fi и других девайсов. За раздачу IP-адресов устройствам, смену пула адресов и самого роутера в маршрутизаторе отвечает сервер DHCP. Если он будет отключен, IP-адрес ваше устройство никогда не получит.
Включен ли DHCP?
Проверим работу DHCP. В разных моделях маршрутизаторов расположение этой настройки отличается. В TP-Link искать его нужно в разделе Локальная сеть или LAN, в D-Link он обычно находится в подразделе Сеть – LAN.

Режим должен быть выбран «Разрешить». Вместо выпадающего меню в настройках маршрутизатора могут использоваться радиокнопки «Включить» и «Отключить». Тут, полагаем, тоже все понятно.
Статический IP
Решить проблему с «вечным» получением IP-адреса можно путём прописывания статического IP в расширенных настройках подключения вашего устройства.

Для этого нажмите в списке сетей на ваше соединение, выберите Изменить сеть – Расширенные настройки – DHCP – Пользовательские (в более ранних версиях Android нужно будет отметить галочкой «Статический»).
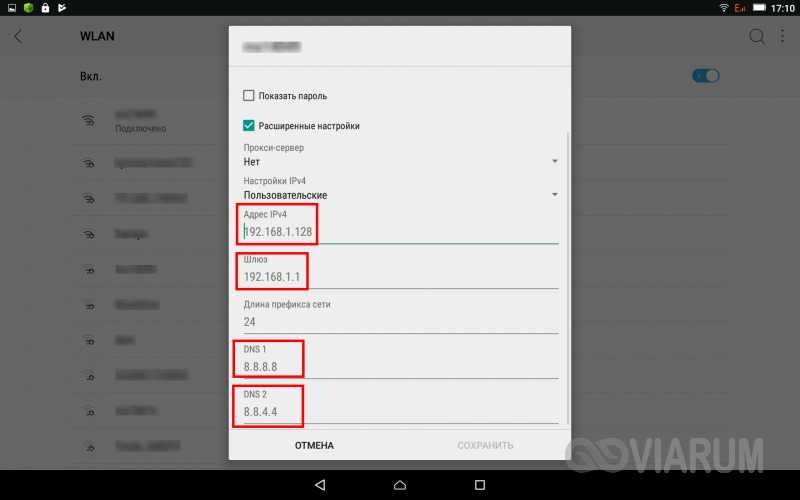
В открывшейся панели введите в соответствующие поля IP-адрес 192.168.X.YYY, где X – 1 или 0, это зависит от адреса, по которому вы получаете доступ к настройкам маршрутизатора (можно попробовать оба варианта), а YYY – любое число от 0 до 255.
Шлюз должен соответствовать адресу вашего роутера, длину префикса оставляем по умолчанию, DNS 1 (8.8.8.8) и DNS 2 (8.8.4.4) не трогаем. Если вместо указанных в скобках у вас другие данные, также не меняйте их – они даны вашим провайдером. Исключением является DNS 2, значение которого можно оставить пустым. Если что-то непонятно или вы сомневаетесь в правильности ввода данных, лучше обратитесь в службу поддержки вашего провайдера – подключать устройства своих клиентов к сети является их прямой обязанностью.
Возможные ошибки
Показываю одинаковые ошибки, решение которых лежит в одной плоскости. Найдите среди них свою похожую, убедитесь, что все так же, а после продолжайте изучение материала и способов исправления.
Могут наступить и другие вариации, но причины и решение для всех будет таким же, как и по первому пункту для Windows 10. Этот текст я набираю именно с нее, так что на ней и покажу все. Для других систем просто ищите похожее решение, а если запросов вдруг будет очень много – мы или выпишем отдельную статью или дополним эту. Свои проблемы пишите в комментарии, возможно этим вы поможете тысячам других читателей нашего портала!
Что такое аутентификация и как она происходит?
Под термином «аутентификация» подразумевается сверка подлинности, осуществляемая всегда при подключении устройства к роутеру. Каждый раз, подключая планшет или телефон к маршрутизатору, пользователь наблюдает процесс сверки. Обычно он не занимает много времени. Пароль, вписанный на роутере, сопоставляется с кодом на принимающем устройстве.
Аутентификация не осуществляется, если пользователь перевел на маршрутизаторе сеть в статус незащищенной. То есть сверка паролей – метод защиты Wi-Fi-трафика от посторонних лиц.
Осуществляется процедура следующим образом:
- Устройство подключается к сети. Вводится код безопасности.
- Введенные символы шифруются устройством, передаются роутеру.
- Маршрутизатор расшифровывает полученные символы и определяет, соответствуют ли они действующему паролю.
- При положительном результате проверки роутер разрешает подключение, при отрицательном – запрещает.
Если пароли не соответствуют, пользователь видит на экране принимающего устройства сообщение о том, что аутентификация прошла неудачно, соединение с интернетом не состоялось.
Основные проблемы
Часто бывает так, что при вводе неправильного пароля и попытке подключения к беспроводной сети, телефон или планшет под её названием, вместо сообщения «подключено», пишет: «Сохранено, защищено WPA2» (WPA2 — тип используемой сети, поэтому может меняться). Затем следует несколько попыток аутентификации и в конце концов появляется сообщение «ошибка аутентификации» или «ошибка подключения к сети» (что в принципе одно и то же). В такой ситуации у пользователя и возникают основные вопросы: что же делать и почему появляется ошибка?
Существует три самых распространённых проблемы, которые не позволяют пользователю телефона или планшета на базе android пройти процесс аутентификации:
- неправильно набранный пароль для подключения к wifi (ключ безопасности);
- несоответствие типа шифрования данных роутера с настройками на телефоне или планшете;
- неисправность wifi роутера.
В зависимости от типа проблемы, различаются и пути её решения.
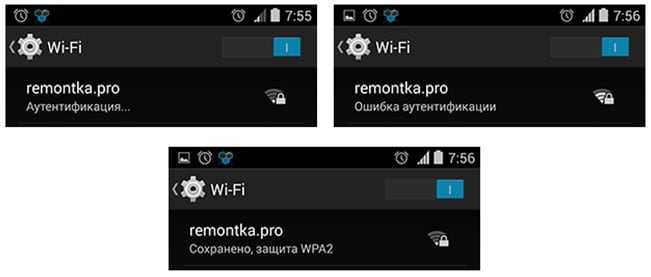
Неправильно набранный пароль
Нажмите на название беспроводной сети, которая выдаёт ошибку аутентификации. После вызова небольшого диалогового окна, выберете пункт «удалить». Не переживайте, она никуда не пропадёт, а снова появится в этом списке после чего вы сможете повторить проделанные операции, введя правильный пароль. Не забывайте ставить галочку в меню «показывать пароль». Внимательно перепроверьте ключ. Часто пользователи путают символ ноль с буквой «о», единицу с латинскими «i» и «l», заглавную букву «I» (i — «ай») и маленькую «l» (L — «эль») и так далее. Не забывайте, что пароль может быть чувствителен к регистру (маленьким и БОЛЬШИМ буквам).
Если вы уверены в правильности введённого пароля, но телефон или планшет на операционной системе андроид все равно выдаёт эту ошибку, выключите модуль вай фай и включите, заново попробовав подключиться к этой сети, либо полностью перезагрузите мобильный девайс и попытайтесь подсоединиться ещё раз.
Неисправный роутер
Также проблема может заключаться в самом роутере, который раздаёт интернет. В этом случае вы можете попытаться подключиться к другим беспроводным сетям, других роутеров. Например, к бесплатному вай фай ресторанов, магазинов т.д. Если проблема сохраняется, то скорее всего вам придётся делать полный сброс вашего смартфона до заводских настроек. При этом, не забывайте делать резервную копию информации, хранящейся на вашем телефоне или планшете android, иначе вы её потеряете.
Несоответствие типа шифрования данных
Ошибка может появляться из-за несоответствия типа шифрования данных или неизвестным для устройства режимом сети wifi. Проблема устраняется за счёт смены их типов. Для этого необходимо подключиться к роутеру (через вай фай или используя кабель) и войти в параметры маршрутизатора. Введите в адресной строке браузера айпи точки доступа (эту информацию можно найти на корпусе, коробке или в инструкции роутера).
Обновите драйверы сетевого адаптера
- Иногда проблемы с беспроводной сетью вызваны устаревшими драйверами. Чтобы решить проблему, связанную с тем, что Windows 10 не может подключиться к сети, необходимо загрузить последние версии драйверов для сетевого адаптера.
- Для этого вам понадобится компьютер или другое устройство с работающим интернет-соединением. Все, что вам нужно сделать, это зайти на сайт производителя вашего сетевого адаптера и загрузить последние версии драйверов для вашего сетевого адаптера.
- После установки последних версий драйверов эта проблема должна быть решена.
- Пользователи, безусловно, могут обновить драйверы устройств на своем ПК вручную, посетив веб-сайт любого производителя устройства и выполнив поиск там или в Интернете драйвера, подходящего для их типа и модели устройства.
Обновление за сентябрь 2023 г .:
Теперь вы можете предотвратить проблемы с ПК с помощью этого инструмента, например, защитить вас от потери файлов и вредоносных программ. Кроме того, это отличный способ оптимизировать ваш компьютер для достижения максимальной производительности. Программа с легкостью исправляет типичные ошибки, которые могут возникнуть в системах Windows — нет необходимости часами искать и устранять неполадки, если у вас под рукой есть идеальное решение:
- Шаг 1: (Windows 10, 8, 7, XP, Vista — Microsoft Gold Certified).
- Шаг 2: Нажмите «Начать сканирование”, Чтобы найти проблемы реестра Windows, которые могут вызывать проблемы с ПК.
- Шаг 3: Нажмите «Починить все», Чтобы исправить все проблемы.
Переустановите сетевой адаптер
Ваш сетевой адаптер устанавливает ваше соединение с сетью. Если вы видите ошибку «Не удается подключиться к этой сети», что-то не так с вашим сетевым адаптером.
Самый простой способ исправить эту ошибку — удалить и переустановить сетевой адаптер.
Выполните следующие простые шаги, чтобы переустановить сетевой адаптер.
- Нажмите Windows + X
- В появившемся списке выберите «Диспетчер устройств».
- Если вы открыли Диспетчер устройств, найдите сетевой адаптер
- Как только вы обнаружите адаптер, просто щелкните его правой кнопкой мыши и войдите в настройки адаптера.
- Наконец, нажмите Удалить, а затем нажмите ОК.
Отключите режим 802.1 1n вашего сетевого адаптера.
- На клавиатуре одновременно нажмите клавишу с логотипом Windows и клавишу X, чтобы открыть меню доступа к DeepL.
- Нажмите «Диспетчер устройств».
- Нажмите «Сетевые адаптеры», затем щелкните правой кнопкой мыши сетевой адаптер и выберите «Свойства».
- Щелкните раздел «Дополнительно», нажмите «Режим 802.1 1n», а затем установите значение «Отключено».
- Нажмите кнопку ОК.
- Попробуйте установить сетевое соединение, чтобы увидеть, работает ли оно.
Перезагрузите модем и роутер.
Перезагрузка обычно решает большинство проблем с сетевым подключением. Отключите модем и маршрутизатор, подождите минуту, подключите модем, подождите минуту, а затем подключите маршрутизатор.
Проверьте наличие обновлений Windows.
Эти обновления помогают решить проблемы, в дополнение к загрузке последних версий программного обеспечения и драйверов, необходимых для эффективной работы.
Заключение
Совет эксперта:
Эд Мойес
CCNA, веб-разработчик, ПК для устранения неполадок
Я компьютерный энтузиаст и практикующий ИТ-специалист. У меня за плечами многолетний опыт работы в области компьютерного программирования, устранения неисправностей и ремонта оборудования. Я специализируюсь на веб-разработке и дизайне баз данных. У меня также есть сертификат CCNA для проектирования сетей и устранения неполадок.
Сообщение Просмотров: 325
Как узнать сколько устройств подключено к моему wifi?
Узнаем кто подключен к wi-fi в настройках роутера
Как узнать, кто подключен к моему wifi? Простейший способ сделать это — в панели управления Вашим роутером.
В панели управления Вашим роутером — увидите число всех устройств, подключенных к роутеру, в разделе «Клиенты». Клик мыши на нем открывает подробный список устройств.
Например, на скриншоте ниже мы видим два подключенных устройства: ноутбук и телефон.
За детальной информацией можно обратиться в меню «Системный журнал-Беспроводная связь», в нем не отображаются сетевые имена устройств, а только MAC-адреса их сетевых интерфейсов. Так как они (MAC-адреса) указывались и в списке клиентов (который мы посмотрели ранее), разобраться, кто есть кто, будет нетрудно. В нашем примере мы видим, что телефон подключен к сети уже давно, в то время как ноутбук подключен буквально только что.
А далее сопоставить список устройств с теми, что есть в наличии в Вашей квартире и выявить «незванных гостей» — не составит проблем.
Смотрим кто подключен к вай фай при помощи специальных программ
Если по какой-то причине у Вас отсутствует доступ к маршрутизатору, можно обойтись сторонними программами. Простейший вариант — это программа Wireless Network Watcher, выложенная разработчиком в свободный доступ. После нажатия кнопки F5 (или выбора соответствующего пункта в меню) программа просканирует весь диапазон адресов в локальной сети и выдаст список обнаруженных устройств.
Что делать, если мы натолкнулись на это сообщение
Имейте в виду, что даже если появляется это сообщение, мы можем подключиться. Нам просто нужно принять на себя риски и установить связь. Теперь нормальным является то, что это не самый лучший вариант, и у нас могут возникнуть проблемы.
Это сообщение, указывающее на то, что сеть Wi-Fi небезопасна, может быть в двух ситуациях: в частной сети , например, дома или на работе, а также в публичная сеть , например торговый центр, аэропорт или вокзал.
Мы можем действовать так или иначе в зависимости от того, где мы находимся. Мы собираемся подробно поговорить об обоих случаях, находимся ли мы в частной или публичной сети, и мы хотим избежать проблем с этим сообщением.
Подключен к частной сети
Допустим, мы подключены к частной сети, например к нашему собственному дому. Мы собираемся подключить компьютер к сети, и Windows сообщает нам, что сеть Wi-Fi небезопасна. Это логично заставляет нас думать, что что-то может быть не так, и мы хотим это исправить.
В этом случае, поскольку сеть является частной, и мы можем доступ к роутеру , мы собираемся изменить тип шифрования. Для этого нам нужно будет войти в конфигурацию устройства. Нам нужно будет узнать, какой шлюз используется по умолчанию, и ввести соответствующие данные.
В Windows мы можем просто узнать, какой шлюз по умолчанию используется, хотя обычно это 192.168.1.1. Нам нужно будет перейти в Пуск, ввести командную строку и выполнить команда ipconfig . Он покажет нам серию информации, относящейся к сети, хотя нас интересует шлюз.
Как только мы войдем в маршрутизатор, нам нужно будет перейти в раздел Wi-Fi и безопасность и изменить тип шифрования, который мы используем. В идеале использовать WPA-3, хотя не все маршрутизаторы и устройства совместимы. В этом случае придется поставить WPA-2.
Подключен к общедоступной сети
Другой вариант — мы оказываемся в публичная сеть к которому мы пытаемся получить доступ. В этом случае все меняется, поскольку мы не сможем получить доступ к маршрутизатору, и это также сеть, которая нам не соответствует.
Что нам делать? Важно помнить, как важно избегать небезопасных беспроводных сетей. Мы не должны входить в систему или совершать платежи по Wi-Fi, которым мы не можем полностью доверять
Если нам нужно просмотреть и у нас нет выбора, мы советуем использовать VPN . Таким образом, используя этот тип службы, мы можем избежать проблем, мы можем гарантировать, что соединение правильно зашифровано и наши данные в безопасности.
Следовательно, если мы обнаруживаем сообщение о незащищенной сети Wi-Fi, это означает, что мы пытаемся получить доступ к ней с устаревшим шифрованием
Если это в наших силах, важно изменить его и использовать более свежий