Почему не удается подключиться к вай-фаю: описание основных проблем
Отсутствие подключения к Wi-Fi – распространенная проблема среди владельцев ноутбуков Существует несколько основных причин, почему ноутбук не подключается к Wi-Fi.
Неправильно введенный ключ безопасности
Чаще всего не удается получить доступ к беспроводному подключению из-за неправильно введенного пароля. Большинство пользователей решают защитить подключение специальным ключом безопасности, который ограничивает посторонним людям доступ к интернету. Поэтому прежде чем подсоединяться к той или иной точке доступа, надо узнать ее точный пароль.
Неправильно настроенная операционная система
Не всегда пользователям не удается подключиться к Wi-Fi из-за неправильно введенного пароля. Также такое случается из-за некорректных настроек Виндовс. Чаще всего подобное происходит, если на роутере в настройках домашней сети сменили имя и пароль. В этом случае придется самостоятельно проверить, какие параметры подключения используются в Windows.
Чтобы быстро восстановить оптимальные настройки, надо на нетбуке или ноутбуке удалить вай-фай сеть и создать новое подключение. Для этого придется перейти в настройки сети.
Проблемы с роутером
Неисправность роутера – одна из причин появления проблемы Иногда ноутбук может видеть сеть, но при этом он не может подключиться к ней. В таком случае отсутствие соединения часто связывают с проблемами на стороне роутера. Возможно, на нем сбросились настройки и это привело к появлению проблем
При осмотре настроек следует обратить внимание на следующие пункты:
- Стандарт вай-фай. В этом поле должен быть выбран параметр IEEE 802.11a, благодаря которому удается увеличить скорость передачи данных до 55 Мбит.
- Тип шифрования. Данный параметр отвечает за надежность шифрования. Рекомендуется использовать WPA2.
- Канал. Рекомендуется вручную просканировать все каналы, чтобы выбрать самый незагруженный.
Решение проблем с подключением к сети с помощью службы автонастроек WLAN
Служба автонастройки определяет порядок действий для настроек, регулирования и функционирования локальных интернет сетей.
Эта служба способна создать виртуальную точку доступа вай-фай, в результате чего ноутбук можно применять в качестве роутера. Компьютерная техника сможет работать без включенной функции WLAN, однако будет недоступна раздача вай-фай.
Если при раздаче беспроводной сети служба авто настройки не активна, то wi-fi не подключается по причине того, что компьютерному оборудованию не удается использовать в качестве маршрутизатора.
Если нет доступных подключений windows 7, то для устранения неполадок следует запустить сервис WLANSVC с последующей его настройкой, которая идентична для всех версий операционных систем виндовс.
Запуск WLAN можно произвести двумя способами:
Используя панель управления меню «Пуск» операционной системы выбрать раздел «Система и безопасность».
Рис 8. Раздел система и безопасность
Перейти в подраздел «Администрирование».
Рис 9
Открыть ярлык «Службы» и произвести выбор необходимого параметра «Служба автонастройки wlan».
Рис 10Рис 11Рис 12
В окне свойств служб автонастроек в подразделе «Состояние» следует указать пункт «Запустить» в меню «Тип запуска» указать «Автоматически». Параметры опций активируются кнопкой «Применить» и «ОК».
Отключение функционирования опции осуществляется в окне свойств автонастроек. В такой ситуации включить автонастройку WLAN возможно только через параметры системы. Для этого нужно в строке «Выполнить» меню «Пуск» ввести команду «msconfig».
Рис 13
В открывшемся окне «Конфигурация системы» нужно перейти в строку «Служба автонастройки WLAN» в подразделе «Служба». Для активации опции напротив обозначения функции нужно поставить галочку и нажать на кнопку «Применить» и «ОК».
ПОСМОТРЕТЬ ВИДЕО
Настройка IP и DNS адресов в Windows 10 при проблемах с интернетом
Очень часто, статус «Ограничено» может появляться из-за проблем в настройке IP и DNS адресов. Windows 10 в этом случае не исключение. Эти настройки нужно проверять в первую очередь
Причем не важно, как вы подключены к интернету, по воздуху, или по кабелю
Нажмите правой кнопкой мыши на значок интернет соединения и выберите Центр управления сетями и общим доступом.
Дальше, слева выбираем Изменение параметров адаптера.
Нажимаем правой кнопкой мыши на тот адаптер, через который у вас подключен интернет и выбираем Свойства.
- Если у вас ошибка «Ограничено» при подключении по Wi-Fi, то нажимаем на адаптер Беспроводная сеть.
- Если подключение по кабелю, то адаптер Ethernet.
Откроется окно, в котором нужно выделить IP версии 4 (TCP/IPv4) и нажать кнопку Свойства.
Если у вас там выставлено автоматическое получение IP, то попробуйте задать статические данные, установив галочку возле пункта Использовать следующий IP-адрес. Для примера, такие:
- IP-адрес — 192.168.1.10 (последняя цифра может быть другой) при условии, что IP вашего роутеар 192.168.1.1. Может быть еще 192.168.0.1. Это вы можете посмотреть снизу роутера, на наклейке.
- Маска подсети пропишется автоматически.
- Основной шлюз такой же, как адрес вашего руотера: 192.168.1.1, или 192.168.0.1.
- Предпочитаемый DNS-сервер укажите — 8.8.8.8
- Альтернативный DNS-сервер — 8.8.4.4
Скриншот для наглядности:
Если у вас там заданы какие-то данные, то попробуйте автоматическое получение IP и DNS.
И еще один способ. Можно попробовать получение IP выставить автоматически, а DNS сервера задать свои, которые я указывал выше.
После изменений желательно перезагрузить компьютер, и роутер.
Еще несколько советов по решению проблемы
- Если у вас ошибка на ноутбуке появляется когда он отключен от электросети, то попробуйте подключить. Бывает, что при работе от батареи, система ограничивает питание беспроводного адаптера. Можете запретить отключение беспроводного адаптера для экономии энергии. Попробуйте сделать так.
- Можно так же попробовать обновить драйвер на беспроводной адаптер, или сетевую карту. Смотря на каком подключении у вас ошибка. Тот драйвер, который автоматически устанавливает «десятка», не всегда работает стабильно. Скачайте драйвер с официального сайта, для вашей модели ноутбука/адаптера и установите его. Смотрите статью: решение проблем с драйвером беспроводного Wi-Fi адаптера в Windows 10. При проблемах с отсутствием интернета, после того как проверили параметры о которых я писал выше, нужно обязательно поэкспериментировать с драйверами.
- Проверьте, установлена ли галочка возле пункта «IP версии 4 (TCP/IPv4)» в свойствах сетевого, или беспроводного адаптера.
Еще можно проверить, правильно ли у вас выставлен регион в настройках роутера. Проверить это можно в панели управления, как правило, на вкладке где настраивается Wi-Fi сеть.
Я уже писал выше, что чаще всего, проблема «Подключение ограничено» в Windows 10, да и нет только в «десятке», наблюдается из-за проблем в Wi-Fi роутере, или у интернет-провайдера. А если точнее, то в настройках подключения к интернету (WAN). Многие сталкиваются с этой проблемой при первой настройке маршрутизатора. Если ваш компьютер не работает с разными сетями, тогда да, проблема в нем.
Обновление: еще два способа, которыми можно решить проблему «Ограничено» в Windows 10
В первом способе мы включим режим совместимости с FIPS (помню, этот способ так же использовали в Windows 7 и Windows 8). А во втором способе мы проверим нет ли лишних компонентов в свойствах вашего адаптера, которые используют подключение.
Включение режима совместимости с Федеральным стандартном обработки информации
Нажмите правой кнопкой мыши на значок подключения к интернету, и выберите «Центр управления сетями и общим доступом». В открывшемся окне, нажмите на ссылку с названием вашей Wi-Fi сети. Как на скриншоте ниже.
В новом окне нажимаем на кнопку «Свойства беспроводной сети», дальше переходим на вкладку «Доступ», и нажимаем на кнопку «Дополнительные параметры». Ставим галочку возле «Включить для этой сети режим совместимости с Федеральным стандартом обработки информации (FIPS)». И нажимаем на всех окнах кнопку Ok.
Второй способ: проверяем список компонентов в свойствах вашего подключения.
Откройте окно «Изменение параметров адаптера», нажмите правой кнопкой мыши на один из адаптеров: «Ethernet», или «Беспроводная сеть», смотря как у вас подключен интернет (кабель, или Wi-Fi). Выберите «Свойства».
По возможности, буду добавлять новую информацию по проблеме.
587
Сергей
Решение проблем и ошибок
Сброс настроек dns параметров связи
Если IPv4-подключение все также без доступа к интернету, то, вероятно, стоит сделать сброс настроек dns параметров связи.
Чтобы сбросить настройки, потребуется выполнить следующее:
- Нажимаем ≪Пуск≫ и вбиваем в строку поиска либо ≪командная строка≫, либо просто ≪cmd≫.
Так мы открываем обработчик команд.
- Обязательно нажимаем левой кнопкой мыши на ≪Командную строку≫ и выбираем из списка ≪Запуск от имени администратора≫ – чтобы сохранить все изменения, которые мы внесем.
- Вводим одну за другой следующие команды:
- ipconfig /flushdns
- netsh winsock reset
- netsh int ip reset c:\resetlog.txt
- Отправляем устройство на перезагрузку.
Находим и устраняем проблему на стороне Wi Fi роутера
Вы видите, что подключились к Wi Fi роутеру, но нет доступа к интернету. В таком случае в первую очередь давайте начнем искать и устранять неполадку на маршрутизаторе.

Проверяем, приходит ли интернет от провайдера
У любого интернет провайдера случаются поломки или периодически проводятся ремонтные работы. В последнем случае, провайдер должен оповестить на официальном сайте о дате и времени проведения таких работ. Поэтому ваша задача убедиться, что интернет через кабель в WiFi роутер приходит. Для этого вытащите штекер RG 45 из роутера и вставьте в ПК, предварительно настроив соединение к провайдеру. Как настраивать, смотрите в нашей статье: как подключить проводной интернет.

Если от провайдера интернет есть, но пишет без доступа, значит, неполадка в роутере или ноутбуке. Смотрим ниже как это исправить.
Перезагружаем вай фай роутер
Если вай фай работает на компьютере а глобальной сети нет, самое простое, что можно сделать, это перезагрузить маршрутизатор. Выполнить это под силу любому человеку, здесь не нужны особые познания, достаточно просто вытащить блок питания из розетки.

Существует вероятность, что один из процессов находится в зависшем состоянии, из-за этого ваш компьютер будет без доступа в интернет. После перезагрузки все процессы в маршрутизаторе начнут работать по-новому и всемирная паутина появиться на вашем устройстве.
Подключаем стороннее устройство к вай фай
Что делать если вай фай подключен а интернет отсутствует? Возьмите любой гаджет (смартфон, планшет) и подключитесь к роутеру по WiFi. Дальше можно наблюдать два варианта:
- Первый – подключение есть, но без доступа к интернету. В таком случае необходимо проверить настройки вайфай роутера.
- Второй – после подключения, всемирная сеть будет работать. Тогда ищем причину неполадки на ноутбуке.

Сброс на заводские настройки
Если вы убеждены что виновником является именно маршрутизатор, тогда приступайте к проверке всех настроек на нем. Перепроверка всех установок не дала результат? В таком случае рекомендуем сбросить роутер на заводские установки. Поможет вам это реализовать кнопка «Reset». Расположена она сзади устройства, в виде маленькой кнопочки или отверстия.
- Зажмите кнопку на 20 секунд, до момента пока не мигнули одновременно все светодиоды. Если у вас отверстие, тогда воспользуйтесь спичкой, вставьте её до щелчка и удерживайте около 20 секунд.
- Подождите 2 — 4 минуты и можно настраивать. Как настроить вай фай роутер смотрите на нашем сайте.

Далее попробуйте на ноутбуке подключить вай фай в Windows 10, 8, 7, а потом подключится к интернету.
Меняем вай фай канал
Одна из причин почему в вашем беспроводном WiFi отсутствует доступ к интернету. Большинство людей, когда настраивают роутер в графе канал (Channel) ставят значение «Auto». Тогда роутер ваш раздает вай фай с учетом подбора лучшего канала для вещания. Но никто не учитывает тот факт, что роутер может поставить 13 WiFi канал.
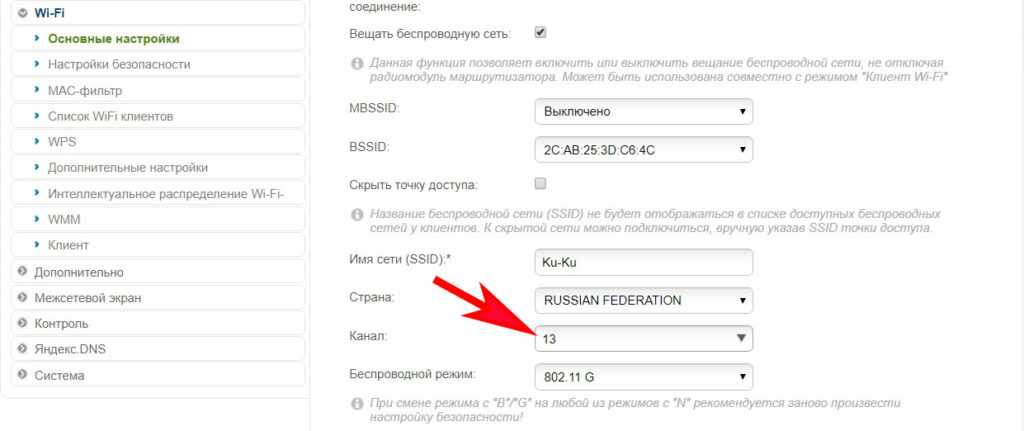
А ведь далеко не каждый гаджет может работать на этом канале. У многих данный канал попросту отсутствует. Включить его можно, но для этого необходимо выполнить ряд манипуляций. В связи с этим рекомендуем перейти на фиксированный канал вещания. Пример как это сделать смотрите ниже:
Выполняем вход в меню роутера ( IP и пароль с логином смотрите на нижней стороне).
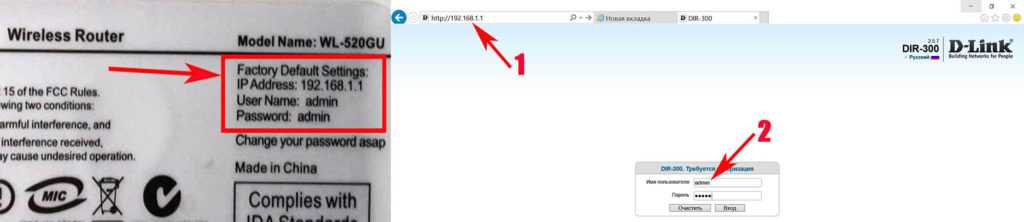
- Входим в раздел «WiFi или Wireless», «Основные настройки». Находим канал (Channel) и выставляем любой от 1 до 12.
- Жмем кнопку «Сохранить», или «Применить».
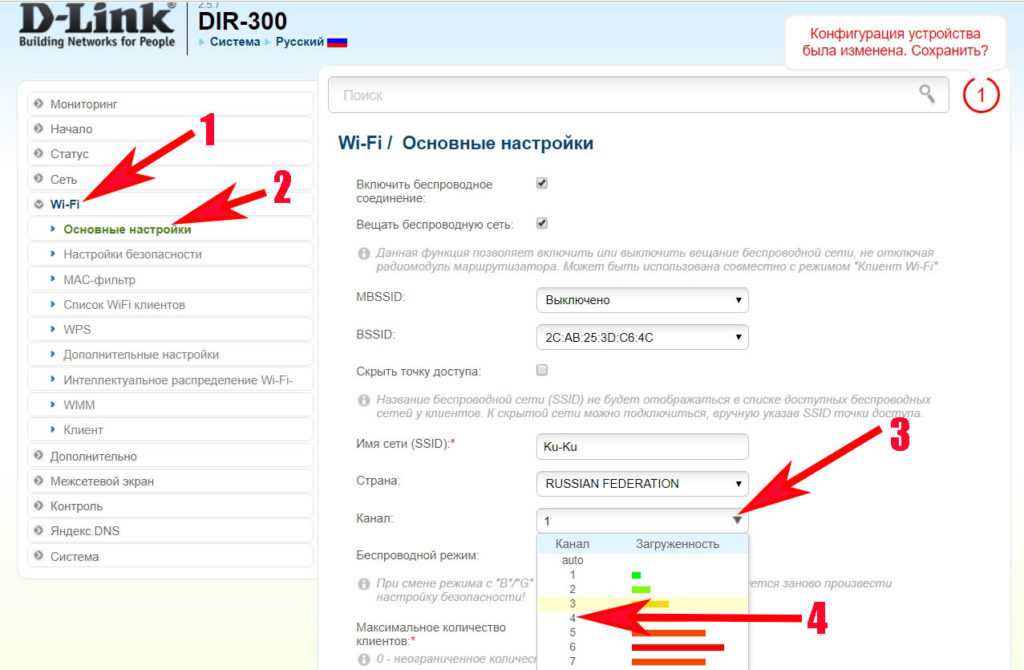
DHCP на маршрутизаторе не выдает компьютеру IP
Вот вам еще одна из причин, почему нет интернета. На некоторых моделях роутеров служба DHCP может работать некорректно. В таких случаях обычно помогает обычная перезагрузка. Или ввод данных DHCP в ручном режиме.
- Через браузер войдите в меню маршрутизатора.
- Найдите там пункт «Настройка DHCP» и пропишите начальный IP и конечный IP.
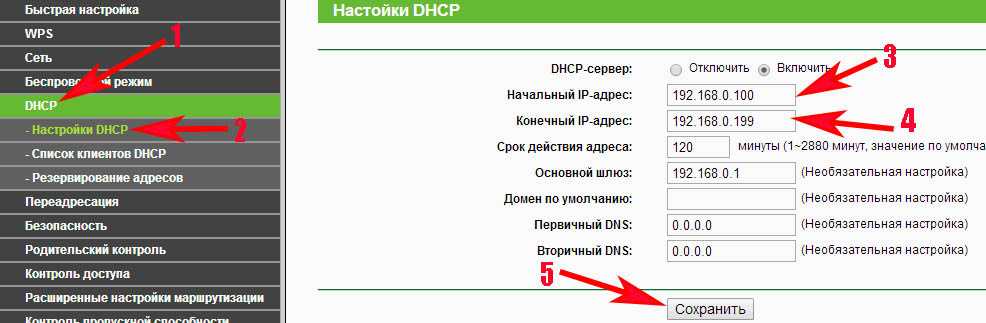
Плохой вай фай сигнал
Иногда бывает, не работает интернет в ноутбуке из-за плохого Wi-Fi сигнала. Он как бы подключен к сети вай фай, но интернет не работает. Попробуйте поднести поближе ПК к роутеру, или усильте сигнал передачи. Как это сделать, можно посмотреть в статье: различные методы усиления wi fi сигнала.

Провайдер
В 80% случаях, данная проблема лежит на плечах провайдера. Обязательно надо позвонить и узнать в чём проблема.
| Провайдер | Телефон технической поддержки |
|---|---|
| Ростелеком | 8 800 1000800 |
| ТТК | 8-800-707-66-75 |
| МТС-Домашний | 88002500890 |
| ТрансТелеКом | 8 800 7750775 |
| Билайн Домашний | 88007008000 |
| ДОМ.РУ | 8 800 3337000 |
| Таттелеком | 8 843 2222222 |
| Уфанет | 8 347 2900405 |
| Центел | 84955044444 |
| Севтелеком | 88692555585 |
| Интерсвязь | 88002000747 |
| Golden Telecom | 88007009966 |
| FreshTel | 88001003100 |
| Норильск-Телеком | 83919400052 |
| Альтегроскай | 84957757955 |
| Интерпроект (FreshTel) | 8 800 1003100 |
| Сумма Телеком | 88124030000 |
| Энфорта | 88005001010 |
| NetByNet | 84959802400 |
| Демос (провайдер) | 8 495 7370404 |
| ИнфоТеКС Таганрог Телеком | 88005005901 |
| Вайнах Телеком | 88712290500 |
| SkyLine-WiMAX | 88005554041 |
| Прометей (оператор связи) | 88123138818 |
| ЭР-Телеком | 88003337000 |
| Гарс Телеком | 84952300055 |
| Башинформсвязь | 83472768000 |
| Колателеком | 88152555777 |
| Oyster Telecom | 8 812 6010610 |
| Мастертел | 88005050777 |
| Акадо | 84999404000 |
| RETN | 84956631640 |
| RiNet | 84959814571 |
После дозвона обычно говорят, что ведутся технические работы или поломки в канале. Но иногда они могут говорить, что у них всё в порядке. Попросите работника тех. службы проверить соединение от сервера до вас.
Если это не поможет, спросите какие DNS лучше использовать. Как менять их, вы уже знаете из глав выше. Если ничего не поможет, то возможно кабель отрубился на вашей линии в подъезде, тогда придётся вызвать работника на дом, чтобы он проверил линию.
«Обнаружен конфликт IP-адресов Windows»
Дата: 04.09.2013 | Рубрика: Общие вопросы
Нет доступа в Интернет, и на подключении к локальной сети красуется восклицательный знак? Получили сообщение в виде надписи, соответствующей заголовку этой статьи?
Отлично, вы хоть будете знать в чем причина отсутствия доступа в Сеть и где «копать». Windows далеко не каждому пользователю сообщает о конфликте IP-адресов. Многим достается только 404 ошибка в браузере и злосчастный «!».
Конфликт возникает в том случае, когда у одного из пользователей компьютерной сети IP-адрес повторяется с уже существующим (активным). И самое интересное то, что доступ к Интернету пропадет только у того, кто последним подключился (включил компьютер).
Решением проблемы является элементарная уникализация своего IP-адреса, в пределах диапазона IP-адресов локальной сети, в котором работает ваша компьютерная сеть.
Круто сказал, прям почувствовал себя дипломированным IT-ишником. Если проще — исправьте IP-адрес, прописанный у вас на сетевой карте, на уникальный. При небольшом количестве «машин», можно прописать статический IP-адрес вручную всем компьютерам сети, и даже запомнить их не составит труда.
Находим причину конфликта IP-адресов
А теперь, устраним ошибку на примере компьютера, где установлена операционная система Windows 7. С другими операционными системами (XP, Vista, «восьмерка») делается идентично.
Сокращения, которые будут применяться: «ПКМ» — правая кнопка мыши, «ЛКМ» — левая кнопка мыши.
Нажмите ПКМ на индикатор, который показывает состояние сетевого подключения и выберите пункт «Центр управления сетями и общим доступом», кликните по нему ЛКМ.
Тут, в левом меню, нажимаем на «Изменение параметров адаптера».
В этом окне отображены сетевые адаптеры вашего ПК. Нажимаем ПКМ на «Подключение по локальной сети» и выбираем «Свойства», далее «Сведения».
Смотрим на ранее прописанный или присвоенный автоматический IP-адрес — вот он и повторяется, надо поменять на другой.
Если у вас обычная сеть (например, в квартире), думаю волноваться не о чем, можете исправить всё сами. Но, если вы находитесь на работе, в каком-нибудь офисе и у вас имеется системный администратор — попробуйте для начала обратиться к нему, перед тем, как заняться самодеятельностью.
На «Сведения о сетевом подключении» нажимаем «Закрыть» и в «Подключении по локальной сети» нажимаем «Свойства».
Выбираем «Протокол Интернета TCP/IPv4» и кликаем по нему дважды ЛКМ.
Чтобы наглядно всё вам показать, я специально спровоцировал «Конфликт IP-адресов Windows» в своей домашней сети.
У меня в квартире установлен роутер D-LINK DIR-615, IP-адреса раздаются на 2 компьютера, планшет, смартфон и 2 ноутбука. Как правило, роутер начинает раздавать адреса с наименьшего и далее, по возрастающей. А так как маршрутизатор имеет локальный IP 192.168.0.1, следовательно, пул адресов начинается со 192.168.0.2, а заканчивается на 192.168.0.255.
Я намеренно прописал вручную на одном из компьютеров IP-адрес 192.168.0.4 и включил его последним. Естественно, остальные устройства были включены заранее. Как и следовало ожидать, доступа в Интернет я не получил, так как IP-адрес 192.168.0.4 уже был присвоен другому устройству автоматически.
Убираем конфликт IP-адресов
Чтобы устранить проблему, мне необходимо либо поставить на «Автоматическое определение IP-адреса», либо задать другой адрес вручную. Так как устройств у меня 6, то я спокойно могу прописать в поле «IP-адрес:» 192.168.0.6. Но! Кто знает, как поведет себя маршрутизатор, и какие кому адреса будет присваивать в будущем.
Поэтому, я бы посоветовал сделать IP-адреса на всех «машинах», до настроек которых можете добраться, статическими. Но с диапазоном, далеким от IP-пула. Например, прописывайте начиная от ста — 192.168.0.100, 192.168.0.101 и т.д.
Теперь все будет работать так, как надо.
Установка fips
Процедура установления режима совместимости fips такова:
- Заходим в раздел «Сетевые подключения» из ≪Центра управления сетями и общим доступом≫.
- Правой кнопкой мышки открываем список с различными пунктами. Выбираем ≪Состояние≫.
- Нажимаем: «Свойства беспроводной сети» и «Безопасность».
- Далее – «Дополнительные параметры».
- Активируем режим совместимости с fips.
Примечание: ≪Центр управления сетями и общим доступом≫ можно открыть в два клика, если знать пару фишек!
На Windows 10 вам нужно нажать на значок сети и открыть пункт ≪Параметры сети и Интернет≫.
На более ранних версиях, как Windows 7, вам нужно нажать на значок сети, и внизу вы увидите нужную надпись: ≪Центр управления сетями и общим доступом≫.
Как исправить неработающую проблему Wi-Fi в Windows 11
Вам необходимо внимательно следовать нижеприведенным методам. Итак, вот что вам нужно сделать:
Метод 1: выключите и снова включите маршрутизатор
Когда нет подключения к Интернету, первое, что вам следует проверить, — это работоспособность вашего Wi-Fi-роутера и модема. Для этого выполните следующие действия:
- Выключите маршрутизатор, затем отключите все его провода.
- После этого вы должны подождать не менее 30-40 секунд перед их подключением.
- Теперь подключите все провода и включите маршрутизатор. Затем подождите, пока индикаторы снова не начнут мигать.
Власть- Горит зеленым светом означает, что на устройство подается питание. Если этот индикатор вообще не загорается, попробуйте другую розетку. Если он по-прежнему не включается, выключите маршрутизатор и отсоедините его примерно на минуту, прежде чем снова подключить и снова включить.
Ссылка- Горит зеленым цветом означает, что маршрутизатор имеет активное подключение к Интернету. Если этот индикатор вообще не горит, попробуйте другой сетевой кабель.
Интернет– Зеленый цвет означает, что у вас есть подключение к Интернету. Если этот индикатор вообще не горит, проверьте сетевые кабели, чтобы убедиться, что они подключены неправильно.
Беспроводная связь– Если индикатор мигает зеленым, это означает, что ваш маршрутизатор пытается подключиться к вашим беспроводным устройствам. Если он вообще не мигает, попробуйте выключить и снова включить беспроводную связь.
Рекламные объявления
Метод 2: Обновите Windows 11 и драйверы:
Если вы проверили свой маршрутизатор и выяснилось, что он не работает, вам следует обновить ПК с Windows до последнего патча, чтобы убедиться, что он актуален. Также проверьте, доступно ли обновление программного обеспечения сетевого драйвера для вашего оборудования в Google.
Метод 3: сбросить настройки сети
Чтобы сбросить настройки сети, вам необходимо выполнить шаги, указанные ниже:
- Сначала зайдите в настройки и нажмите Сеть и Интернет.
- После этого наведите курсор на Расширенные настройки сети таб.
- Теперь перейдите к Больше настроек вариант и выберите Сброс сети таб.
- На следующей странице нажмите Сбросить сейчас кнопка. Затем, если будет предложено, подтвердитеваше действие, нажав на да.
- Затем закройте окно и перезагрузите компьютер с Windows 11.
Метод 4: снова подключитесь к сети Wi-Fi
Если даже после сброса настроек маршрутизатора Wi-Fi проблема не устранена, рекомендуем снова и снова пытаться подключать сеть Wi-Fi. Многие пользователи ранее сообщали, что это поможет им снова подключиться к своей сети Wi-Fi. Для этого следуйте приведенным ниже инструкциям:
Рекламные объявления
- Сначала нажмите кнопку Win + I кнопку, чтобы открыть настройки приложение.
- После этого переключитесь на Сеть и Интернет вкладку и выберите Вай фай вариант.
- Затем просто нажмите на Управление известными сетями вариант.
- Вот и все. Теперь вы найдете все сети, которые вы сохранили ранее. Итак, удалите сеть Wi-Fi, к которой вы были подключены ранее.
- Наконец, снова подключите его и проверьте, правильно ли он теперь подключен, работает или нет.
Исправлено: проблема со звуком Bluetooth в Windows 11
Итак, это все, что у нас есть для вас, как решить проблему с неработающим Wi-Fi в Windows 11. Мы надеемся, что эта статья была для вас полезной и вы почерпнули некоторые знания из этой статьи. Однако вы можете оставить комментарий, если вам все еще сложно решить эту проблему.
Как избавиться от проблемы «нет подключения к Интернету, защищено»
В первую очередь рекомендуется просто перезагрузить роутер, т. е. отключить питание, подождать хотя бы 30 секунд, а затем снова включить. Зачастую подобное возникает из-за одноразового сбоя, поэтому такой легкий и очевидный метод действительно может помочь.
Также можно сразу проверить компьютер на наличие вирусов. Для этого можно использовать любой антивирус, однако не рекомендуется осуществлять проверку с помощью встроенного брандмауэра: считается, что он обладает низкой результативностью
Кроме того, обратите внимание на сами защитные программы: различные файрволлы и антивирусы могут оказывать схожее воздействие. Попробуйте их временно отключить
Проверка состояния службы
Возможно, у вас деактивирована служба «DNS-клиент». В таком случае интернет не будет работать корректно и начнут появляться ошибки. К счастью, проверить, работает ли служба, можно очень быстро и легко:
- Нужно открыть специальную встроенную утилиту, которая так и называется «Службы». Ее можно найти, используя поиск на панели задач. Также ярлык присутствует в меню «Пуск». Если ни один из вариантов не подходит – одновременно нажмите клавиши Win и R, чтобы открыть окно под названием «Выполнить», и введите команду «services.msc».
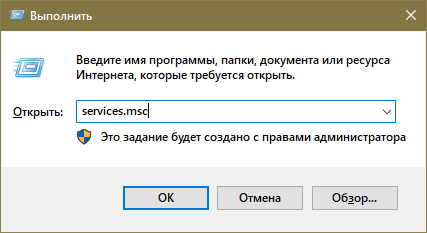
В списке найдите нужную службу и сразу обратите внимание на колонку «Тип запуска». По умолчанию в ней стоит «Автоматически»
Если служба деактивирована вами или какой-либо программой, то в данной колонке будет написано «Отключена». В таком случае перейдите к следующему шагу.
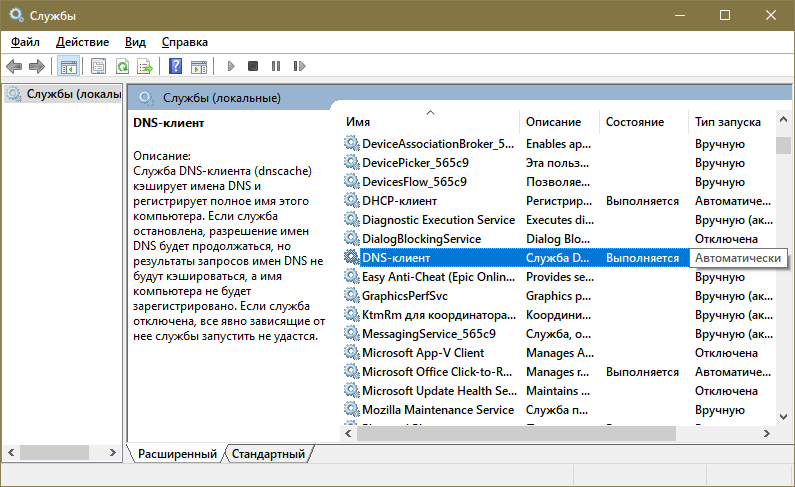
- Необходимо дважды нажать по службе ЛКМ, чтобы открыть ее настройки. Появится новое окно, в котором будет, в том числе и тип запуска (соответствующий пункт располагается в центре). Выберите вариант по умолчанию. Если это нужно, активируйте службу в принудительном режиме, нажав на кнопку «Запустить». Кликните по «OK», чтобы сохранить параметры.
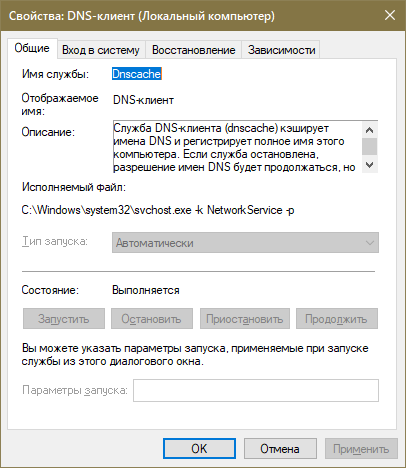
Если вы столкнулись с тем, что нужный параметр недоступен (можно увидеть на скриншоте выше), то вы можете изменить тип в реестре
Важно понимать, что удаление/изменение других параметров и разделов может привести к нестабильной работе системы. Поэтому, прибегая к такому способу, вы берете на себя определенный риск
Обязательно строго придерживайтесь следующей инструкции:
- Откройте редактор. Как и в прошлый раз, можно использовать поиск, меню «Пуск» или же команду. В последнем случае нужно скопировать и вставить «regedit» (без кавычек).
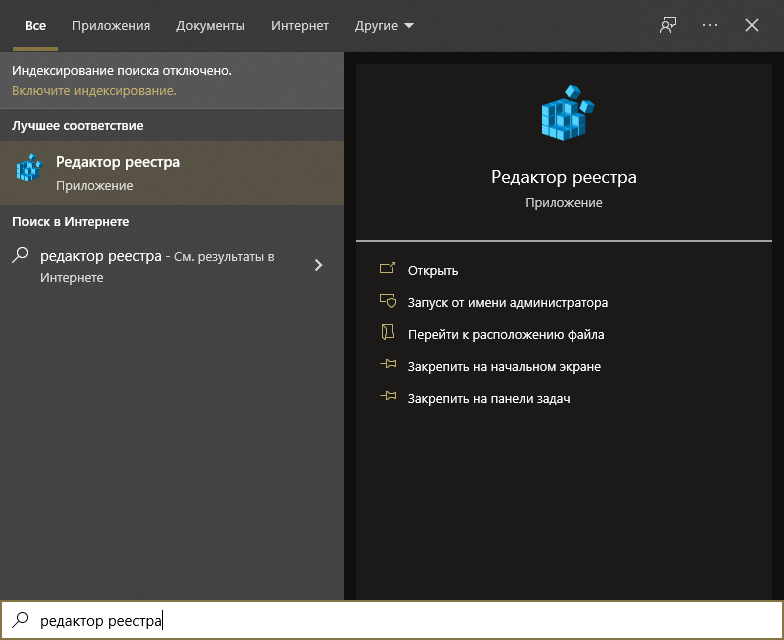
- Перейдите по пути, который выделен на изображении ниже.
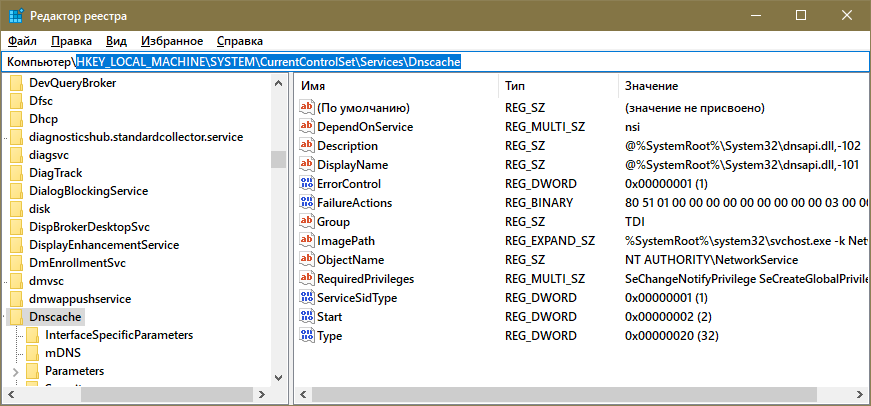
- Дважды клините по пункту «Start» в правой части окна.
- Появится маленькое окно с единственной доступной строкой. Введите в нее цифру 2.
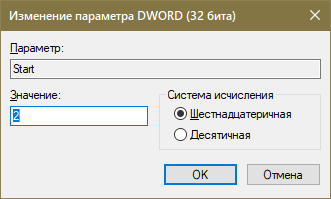
- По окончанию процедуры перезагрузите ПК.
Установка подходящего DNS-сервера и сброс кэша
Данный способ тоже часто используется для решения различных ошибок, связанных с интернетом. Он заключается в том, чтобы настроить протокол, а точнее указать подходящий сервер, и сбросить DNS-кэш. Делается это в несколько этапов:
- Нам нужно попасть в настройки проблемной сети. Для этого требуется сначала открыть список сетей. Быстрый способ – открыть окно «Выполнить» (как это сделать, уже указывалось ранее) и написать в него «ncpa.cpl». Далее необходимо кликнуть ПКМ по нужной сети и выбрать пункт «Свойства» (самый последний). При этом вы увидите следующее окно:
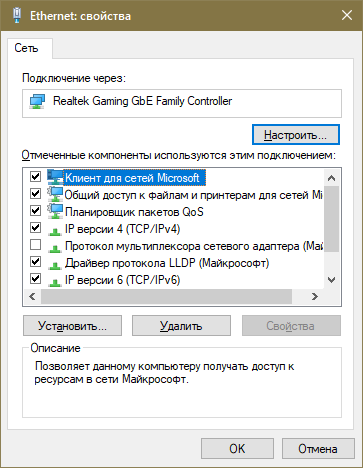
- Найдите компонент «IP версии 4» и нажмите по нему ЛКМ, чтобы выделить его. После перейдите к свойствам, используя соответствующую кнопку. Располагается компонент в верхней части перечня:
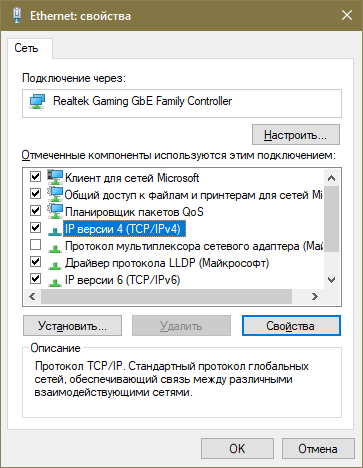
- Скорее всего, у вас будет активировано автоматическое определение адресов DNS-сервера. В таком случае смените режим на ручной. Также вам понадобится установить адреса. Рекомендуется использовать вариант, указанный на скриншоте ниже. Если же у вас уже стоит ручной режим – переключитесь на автоматический: иногда это помогает.
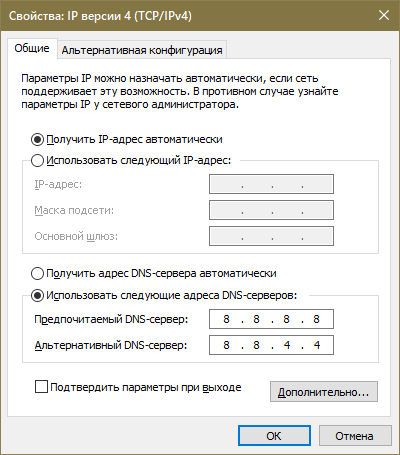
- Не забудьте сохранить изменения, нажав на кнопку «OK».
- Затем откройте командную строку (введите название утилиты в поиске или кликните ПКМ по меню «Пуск» и выберите одноименный пункт в меню). Обязательно с правами администратора.
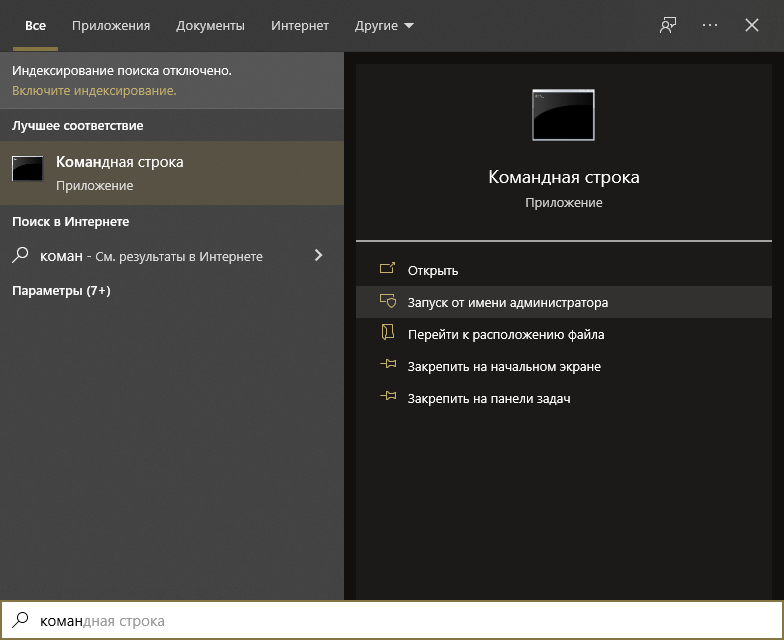
- Напишите «ipconfig /flushdns» (без кавычек) и нажмите на клавишу Enter.
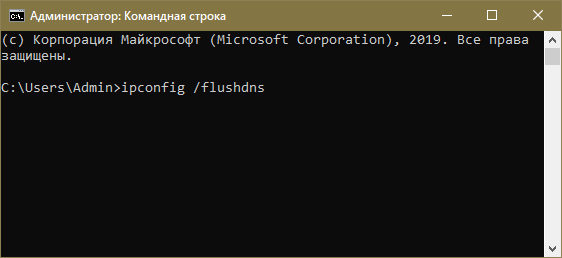
Причины отсутствия интернета
Причина возникновения проблемы кроется либо в роутере, либо в интернет-соединении, либо в самом ноутбуке, поэтому нижеописанные методы помогут вам решить её во всех случаях. Возможно, не работает сам интернет из-за проблем на стороне оператора, или в роутере произошёл сбой, допустивший пропажу сети, или ноутбук неправильно распознал и использовал сеть.
Список возможных причин широк, необходимо его сузить. В первую очередь возьмите другое устройство, например, телефон или планшет, и попробуйте с помощью него войти в интернет через ту же Wi-Fi сеть. Если сделать это получится, то проблема исключительно в ноутбуке.
Ноутбук сообщает, что доступ в интернет отсутствует
Если же интернет недоступен и на других устройствах, то необходимо понять, причина в интернет-кабеле или роутере. Чтобы выяснить это, необходимо попробовать воспользоваться интернет-соединением напрямую через ноутбук. Вытащите модем или кабель из роутера и воткните его в порт устройства, выполните подключение и проверьте, есть ли доступ к интернету. Если ответ отрицательный, то проблема в самом модеме, проводе или на стороне оператора. В любом случае выход из ситуации — обращение в службу поддержки компании, предоставляющем вам интернет. Их контактные номера находятся на официальном сайте.
Если же прямое подключение дало положительный результат, то остаётся винить роутер, поэтому необходимо использовать инструкции, связанные с ним.
Дополнительные рекомендации по настройке Wi-Fi
1. Проверьте подключение к сети
Перед началом настройки Wi-Fi убедитесь, что ваше устройство подключено к сети. Проверьте наличие сигнала Wi-Fi и убедитесь, что вы правильно ввели пароль для подключения. Если у вас есть возможность, попробуйте подключиться к другой сети или использовать кабельное подключение для проверки доступа в Интернет.
2. Обновите драйверы Wi-Fi
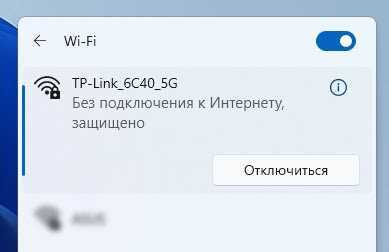
Иногда проблемы с Wi-Fi могут возникать из-за устаревших драйверов. Проверьте, имеете ли вы последнюю версию драйверов Wi-Fi для вашего устройства. Вы можете проверить наличие обновлений на сайте производителя вашего компьютера или скачать их автоматически через меню «Устройства» в настройках Windows.
3. Перезапустите маршрутизатор и устройство
Иногда проблемы с Wi-Fi могут возникать из-за временных сбоев в работе маршрутизатора или вашего устройства. Попробуйте перезапустить оба устройства, отключив их от питания на несколько секунд, а затем включив снова. Это может помочь восстановить нормальное функционирование Wi-Fi.
4. Измените канал Wi-Fi
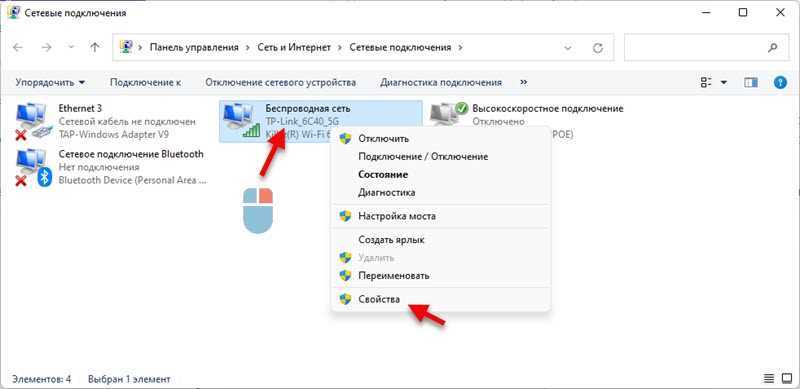
Если вы замечаете низкую скорость или проблемы с подключением Wi-Fi, возможно, в вашей сети слишком много других устройств, которые используют тот же Wi-Fi канал. Попробуйте изменить канал Wi-Fi в настройках вашего маршрутизатора и выберите канал с наименьшим количеством других сетей. Это может улучшить качество сигнала и стабильность подключения.
5. Проверьте наличие вирусов и вредоносного программного обеспечения
Иногда Wi-Fi проблемы могут быть вызваны вредоносным программным обеспечением на вашем устройстве. Проверьте свое устройство на наличие вирусов и вредоносных программ с помощью антивирусного ПО. Если вы обнаружите какие-либо угрозы, удаляйте их и повторно проверяйте соединение Wi-Fi.
6. Восстановите настройки Wi-Fi
Если все вышеперечисленные рекомендации не дали положительного результата, попробуйте восстановить настройки Wi-Fi к заводским настройкам. Чтобы сделать это, найдите кнопку сброса на задней панели своего маршрутизатора и удерживайте ее нажатой в течение 10-15 секунд. После этого настройки Wi-Fi будут восстановлены, и вы сможете настроить их заново.
WiFi без доступа к интернету — 2 способа решения. : 409 комментариев
Есть свободный сельский wi-fi Rostelecom UUS. Телефон видит и входит в интернет. Компьютер подключился но без доступа к интернету. Вхожу в интернет по телефону и по USB раздаю в компьютер. Ну не идиотизм? XasaH как исправить?
Спасибо! Благодаря понятному изложению материала подключил ноутбук к своему вай-фаю. С первой попытки. Спасибо.
А я поставил галочку «Мое подключение» правой кнопкой — свойства — безопасность-дополнительные параметры- параметры 802.11 и все заработало
Спасибо огромное автору! Всё по делу, очень конкретно и понятно.
Огромное спасибо, отлично и понятно объяснены этапы!
А я поставил галочку «Мое подключение» правой кнопкой — свойства — безопасность-дополнительные параметры- параметры 802.11 и все заработало
Спасибо, тоже помогло сразу.
Проблемы с сетевыми настройками на ПК
Давайте рассмотрим самые распространённые проблемы с настройками сети, на подключаемых к роутеру устройствам в порядке частоты их появления.
Настройка IP-адреса и DNS серверов
При появлении на компьютере с ОС Windows сообщения, что сеть без доступа к Интернету, перво-наперво надо проверить правильно ли настроено сетевое соединение между роутером и ПК. Делается это вот как.
Настройка IP и DNS в Windows 11
Нажмите кнопку «Пуск» и кликните по значку с шестерёнкой.
Откроются параметры операционной системы и перейдите в раздел «Сеть и Интернет». Дальше выберите то подключение, через которое ПК соединён с роутером. У меня это беспроводная сеть Wi-Fi, я её и выберу. Если у вас используется кабельная сеть — выбирайте Ethernet.
В следующем меню выберите пункт «Свойства» своего соединения:
Так откроются основные параметры сетевого соединения
Обратите внимание, чтобы в полях «Назначения IP» и «Назначение DNS-сервера» стояло значение Автоматически(DHCP)
Настройка IP и DNS в Windows 10
В операционной системе Windows 10 и более старых версиях настройка сетевого подключения заключается в следующем. Нажимаем комбинацию клавиш «Win+R» и в окне «Выполнить» введите команду «ncpa.cpl»:
Потом в окне сетевых подключений найдите то, через которое комп подключен к роутеру, кликните по нему правой кнопкой мыши и выберите пункт «Свойства». Появится вот такое окно:
Тут надо выделить пункт «IP версии 4 (TCP/IPv4)» и на кнопку «Свойства». Появится ещё одно окно. Там надо убедиться, чтобы стояли флажки на пунктах «Получить IP-адрес автоматически» и «Получить адрес DNS-сервера автоматически». Если же там, в полях ввода, были установлены собственные значения, то, возможно, проблема с доступом к Интернету заключается именно в этом.
Сброс настроек сети в Windows
Кроме настроек IP и DNS, в ОС Windows причиной проблем с доступом в Интернет может быть сбой работы одной из ключевых сетевых служб, либо какая-то проблема с драйвером сетевой карты. Тут можно долго лазить по параметрам ОС и пробовать проверять каждый из вариантов. А можно сбросить и перезапустить все ключевые моменты работы сети. Делается это так:
В Windows 11 надо зайти в параметры системы и открыть раздел «Сеть и Интернет» ⇒ «Дополнительные сетевые параметры»:
Далее в строчке «Сброс сети» нажмите кнопку «Сбросить сейчас». Появится окно с подтверждением того, что мы действительно хотим сбросить параметры сети:
Нажимаем на «Да» и ждём. Процесс сброса займёт некоторое время. Будут переустановлены драйвер сетевой карты, все сетевые службы и протоколы.
В Windows 10 сброс сети можно найти в параметрах системы, открыв раздел «Сеть и Интернет» ⇒ «Сброс сети» ⇒ «Сбросить сейчас».
В более старых ОС Виндовс всё то же самое можно сделать через командную строку. Для этого надо запустить командную строку с правами Администратора и ввести следующие команды:
ipconfig /flushdns — Сброс DNS кэшаipconfig /registerdns — Очистка записей DNSipconfig /release — Подключение DNS сервера зановоipconfig /renew — Обновление IP адресаnetsh int ip reset — Сброс настроек стека TCP/IPnetsh winsock reset catalog — Сброс настроек конфигурации LSP Winsock в реестре Windowsnetsh int ipv4 reset reset.log — Восстановление конфигурации IP протоколов сетевого интерфейса для IPv4netsh int ipv6 reset reset.log — Восстановление конфигурации IP протоколов сетевого интерфейса для Ipv6
Вот как это будет выглядеть в командной строке:
Вводите эти команды можно вводить в любой последовательности, но обязательно поочерёдно. Главное — после ввода каждой из них нажимайте на «Enter». После выполнения последней команды — перезагрузите компьютер.




























