Включаем Wi-Fi адаптер ноутбуке ASUS
При взгляде на экран справа внизу иногда не удается обнаружить иконку, относящуюся к беспроводной связи. В этом случае на нем не активен Wi-Fi адаптер.
До того, как подключить ноутбук «Асус» к вай-фаю, требуется посмотреть его состояние в списке имеющихся устройств. Необходимо сделать следующее:
- Нажить в левом нижнем углу экрана «Пуск».
- В строку поиска пишут «диспетчер» и в появившемся списке выбирают нужную строку. После этого открывается окно «Диспетчера устройств».
- Находят папку, относящуюся к сетевым устройствам и открывают ее.
Теперь можно увидеть список сетевых устройств, присутствующих на ноутбуке. В нем нужно искать строку, в которой есть хотя бы одно из следующих строк: «Wireless», «Wi-Fi» или «802.11». Если она найдена, то это означает наличие беспроводного адаптера.
Если нужная строка отсутствует, то это говорит о том, что отсутствует установленный драйвер.
В этом случае необходимо обратиться на сайт производителя и выбрать подходящую версию, которая должна соответствовать модели ноутбука и используемой операционной системе. После того, как драйвер будет закачан, его надо установить на ноутбуке. Для этого будет достаточно запустить инсталляционную программу.
Обратите внимание! При выборе на сайте производителя важно учитывать, что на ноутбуках ASUS могут стоять адаптеры разных производителей и скачать необходимо только тот, который нужен. Чтобы узнать производителя имеющегося адаптера удобно воспользоваться программой HWVendorDetection. После запуска она укажет необходимую информацию
После запуска она укажет необходимую информацию
Чтобы узнать производителя имеющегося адаптера удобно воспользоваться программой HWVendorDetection. После запуска она укажет необходимую информацию.
После этого нужно вновь посмотреть список установленных устройств и проверить, что драйвер установлен и роутер функционирует нормально.
Включаем Wi-Fi переключателем или сочетанием кнопок на клавиатуре
Чтобы получить возможность доступа к беспроводной сети на ноутбуке ASUS, необходимо включить его. Если этого не сделать, то даже при установленном драйвере доступа по Wi-Fi не будет.
Сначала нужно разобраться, как на компьютере «Асус» включить вай-фай. На ноутбуках применяется один из двух типов выключателей:
- При помощи тумблера на корпусе компьютера.
- При нажатии нужных клавиш.
В новых моделях применяется второй способ, но прежде для того, чтобы подключиться, может использоваться первый вариант.
Включение с помощью клавиш выполняется при помощи нажатия Fn и одной из клавиш F1, F2,…, F12. Последняя зависит от используемой модели ноутбука. На ASUS в большинстве случаев используется комбинация Fn+F2.
Важно! При этом необходимо первую клавишу нажать и держать, а в это время нажать F2. Обычно на функциональной клавише, включающей беспроводную связь, изображен рисунок с антенной
Иногда нажатие выполняется, но по-прежнему на ASUS X54H не работает Wi-Fi. В этом случае следует произвести перезапуск компьютера. После этого соединение через Wi-Fi должно заработать.
Включение Wi-Fi на ноутбуке ASUS без клавиши Fn
Есть возможность того, как включить Wi-Fi на ноутбуке ASUS, без использования функциональных клавиш.
При этом надо сделать следующее:
- На системном трее найти иконку Wi-Fi. Кликнув по ней, нужно перейти в раздел для управления сетевым доступом.
- В меню с правой стороны экрана переходят к свойствам адаптера.
- Теперь можно увидеть, какие подключения установлены на ноутбуке. Одно из них является беспроводным. По нему кликают мышкой и в появившемся контекстном меню выбирают верхнюю строку «Включить».
Теперь беспроводное подключение активно.
Подключить с помощью «БИОС»
При запуске операционной системы пользователю предоставляется возможность попасть в BIOS, где установлены базовые настройки, определяющие работу компьютера. Это еще один вариант того, как подключить ноутбук «Асус» к Wi-Fi. Для входа на ноутбуке ASUS нужно при запуске нажать и держать F2.
Обратите внимание! Требуется разыскать раздел, где должен находиться нужный параметр. Обычно он есть в разделе, относящемуся к вопросам безопасности
Параметр может называться «Wireless Network Interface» или похожим образом. Для включения необходимо разблокировать его, подтвердить ввод и выйти из BIOS. Этот ответ, в частности, на вопрос о том, как настроить вай-фай на нетбуке «Асус» ЕЕЕ РС.
Дополнительные решения для проблемы отсутствия Wi-Fi в Windows 11
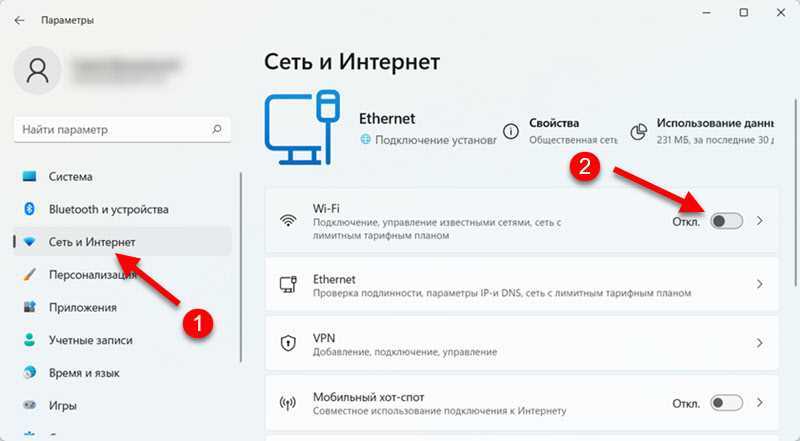
Если у вас возникла проблема с отсутствием Wi-Fi в Windows 11 и стандартные способы включения или настройки беспроводной сети не дали результатов, есть несколько дополнительных решений, которые могут помочь.
1. Проверьте оборудование
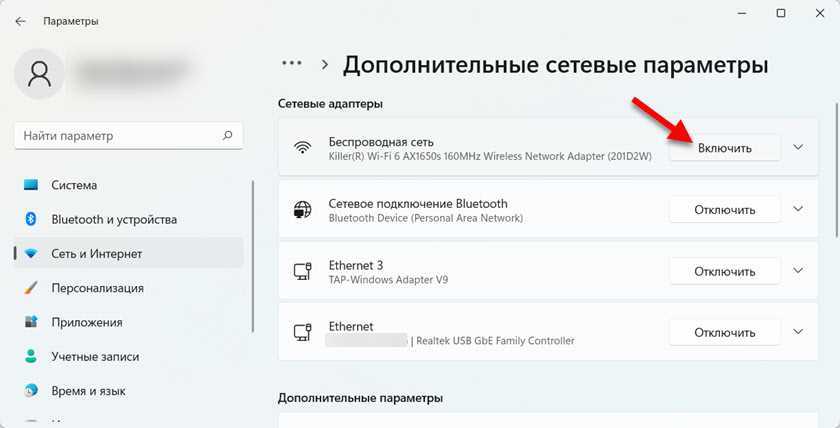
Убедитесь, что ваш ноутбук или компьютер имеет встроенный Wi-Fi адаптер или поддерживающую Wi-Fi карту. Проверьте, включен ли он правильно и функционирует ли нормально. Если вы используете внешний Wi-Fi адаптер, убедитесь, что он подключен корректно и драйверы установлены.
2. Проверьте наличие обновлений

Перейдите в настройки Windows 11 и проверьте наличие обновлений системы. Установка последних обновлений может исправить проблемы с Wi-Fi и восстановить работу беспроводной сети. Также рекомендуется обновить драйверы Wi-Fi адаптера до последних версий.
3. Проверьте настройки Wi-Fi
Убедитесь, что Wi-Fi включен в настройках операционной системы. Откройте «Настройки» и перейдите в раздел «Сеть и интернет», затем выберите «Wi-Fi». Проверьте, включен ли выключатель Wi-Fi. Если кнопки включения Wi-Fi нет, попробуйте выполнить следующий шаг.
4. Проверьте службы Wi-Fi
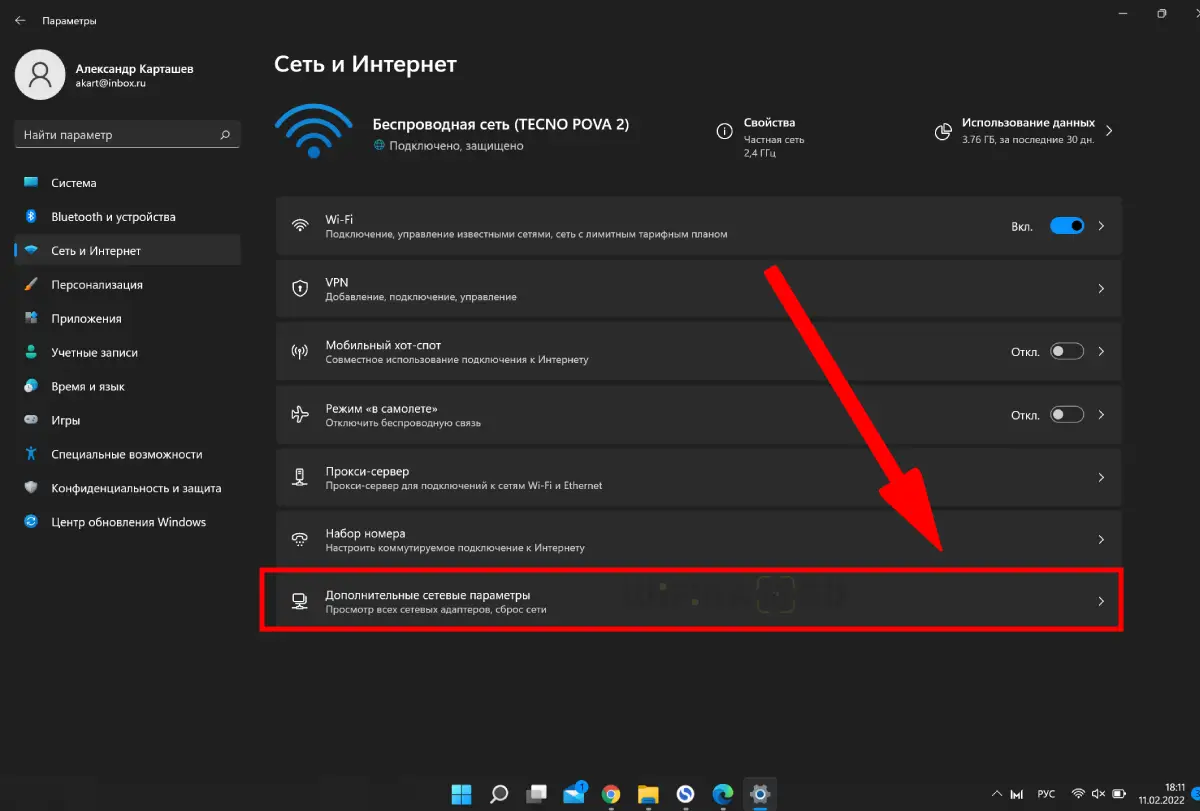
Откройте «Диспетчер задач» и перейдите на вкладку «Службы». Убедитесь, что службы Wi-Fi и WLAN AutoConfig работают и запущены в автоматическом режиме. Если они не запущены, щелкните правой кнопкой мыши на каждую службу и выберите «Запустить».
5. Перезагрузите маршрутизатор и модем
Попробуйте перезагрузить маршрутизатор и модем, отключив их от электропитания на несколько минут, а затем повторно подключив. Это может помочь восстановить Wi-Fi подключение и исправить проблемы с сетью.
Восстановление кнопки Wi-Fi и настроек «Беспроводная сеть» в Windows 11
Проблема отсутствия кнопки Wi-Fi и настроек «Беспроводная сеть»
При обновлении до операционной системы Windows 11 некоторые пользователи могут столкнуться с проблемой отсутствия кнопки Wi-Fi и настроек «Беспроводная сеть» в панели задач.
Отсутствие данных настроек может быть вызвано неполадками в системе, либо настройками драйвера Wi-Fi.
Решение проблемы
Для восстановления кнопки Wi-Fi и настроек «Беспроводная сеть» в Windows 11 можно использовать следующие методы:
Если ни один из предложенных методов не помог восстановить кнопку Wi-Fi и настройки «Беспроводная сеть» в Windows 11, рекомендуется обратиться к специалисту или службе поддержки операционной системы для дальнейшей диагностики и устранения возможных неполадок.
Что делать, если роутер TP-Link не раздает Wi-Fi?
Делаем в первую очередь:
- Убедитесь в том, что Wi-Fi на вашем устройстве включен. Если вы видите сети ваших соседей, а свою нет, то смотрите эту статью дальше. Если же ваша Wi-Fi сеть не отображается например на телефоне, а на компьютере, или планшете она есть, то смотрите эту статью по смене канала.
- Если роутер новый, вы его только купили, то сеть будет иметь стандартное название. Вы ее можете просто не сразу увидеть среди других беспроводных сетей ваших соседей. Попробуйте выключить роутер, и посмотрите, какая сеть пропадет. Или просто выполняйте настройку вашего маршрутизатора по кабелю. Так же имя Wi-Fi сети может измениться на заводское после сброса настроек роутера (когда вы сами сделали сброс, или когда он произошел из-за сбоя в работе роутера).
- Перезагрузите свой роутер.
Если проблема осталась:
Убедитесь в том, что ваш роутер включен. Если в розетку вы его включили, а индикатор питания не горит, то возможно, что питание выключено кнопкой на самом роутере. Если такая кнопка есть. Обычно, она подписана ON/OFF.

TP-Link может не раздавать Wi-Fi потому, что беспроводная сеть может быть отключена. Снова же, кнопкой на самом роутере. Не на всех моделях есть такие кнопки. Посмотрите внимательно на свой роутер. Такая кнопка, как правило, подписана Wi-Fi и утоплена в корпус. Нажать ее можно чем-то острым. Вот как это сделано на Tp-link TL-MR3220:

Нажмите на эту кнопку, и посмотрите, не появилась ли Wi-Fi сеть на ваших устройствах.
Если нет, то будем проверять настройки. Зайдите в настройки своего роутера по кабелю. Как это сделать, я писал в статье как зайти в настройки роутера TP-Link? Ничего сложного: подключаемся, набираем в браузере адрес 192.168.1.1, или 192.168.0.1 (в зависимости от модели), и указываем имя пользователя и пароль. Если не меняли их, то должны подойти заводские admin и admin.
В настройках переходим на вкладку Wireless. Если прошивка на русском, то Беспроводной режим. И внимательно посмотрите, установлены ли галочки возле двух пунктов: Enable Wireless Router Radio (Включить беспроводное вещание роутера) и Enable SSID Broadcast (Включить широковещание SSID). Если нет, то установите, и нажмите кнопку Save (сохранить). Перезагрузите роутер.
Кстати, в поле Wireless Network Name (Имя сети), можете задать новое имя для вашей Wi-Fi сети, которую будет раздавать Tp-Link.
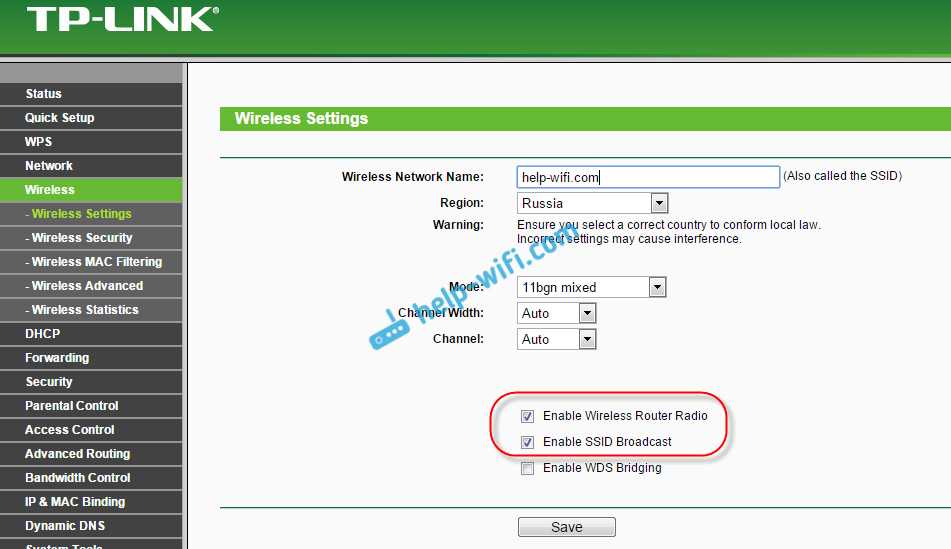
На новых роутерах Tp-Link, с новым веб-интерфейсом эти настройки могут выглядеть иначе:
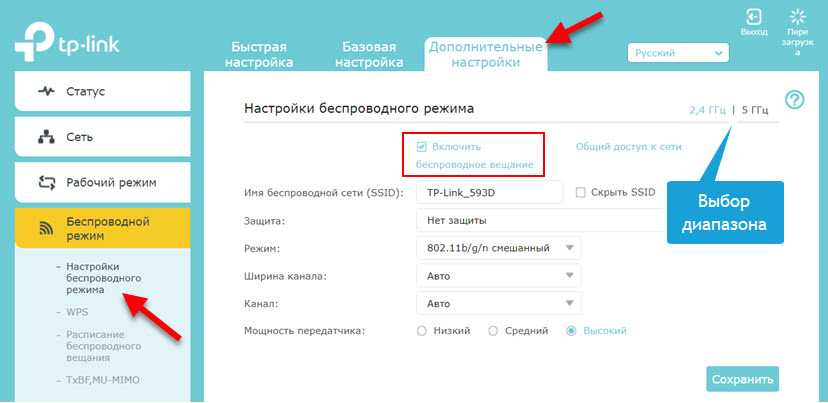
В принципе, это все настройки роутера, которые отвечают за трансляцию Wi-Fi сети и имени сети. Если у вас двухдиапазонный роутер, то эти настройки нужно менять (проверять) отдельно для сети в диапазоне 2.4 ГГц и для 5 ГГц.
Не помешает еще проверить, хорошо ли закреплена антенна на самом роутере (если она съемная). Ну и можно еще попробовать сбросить настройки, и настроить маршрутизатор заново. Не нужно конечно же исключать поломку самого роутера. Можете еще почитать общую статью на эту тему: Роутер не раздает интернет по Wi-Fi. Что делать?
1390
806750
Сергей
TP-Link
Включаем Wi-Fi при помощи клавиш или кнопки на корпусе

Есть два простых варианта включения WiFi, которыми можно воспользоваться, если обнаружили, что на ноуте отсутствует беспроводная связь, соответственно и будет не работать интернет. Первый запускает модуль вай фай при помощи сочетании клавиш, а второй благодаря кнопке, которая расположена на корпусе. Давайте разбираться с этими способами более подробно.
Активируем Wi Fi кнопкой на корпусе

Бывают ноутбуки, в которых производитель встраивает отдельную кнопку вай-фай, для удобства. А вот на более старых моделях вместо кнопки может быть небольшой ползунок. Поэтому вам предстоит внимательно провести осмотр всего корпуса на наличие кнопки или ползунка. Если найдете, пробуйте включить Wi-Fi, а если нет, тогда читаем второй вариант ниже.
Запуск WiFi сочетанием клавиш
Включить так же можно прибегнув к одновременному нажатию двух клавиш. К сожалению, у производителей нет единого видения по этому поводу, поэтому на разных моделях нужно нажать разные кнопки. Мы приведем комбинации для нажатия, которые используются в компьютерах различных производителей:
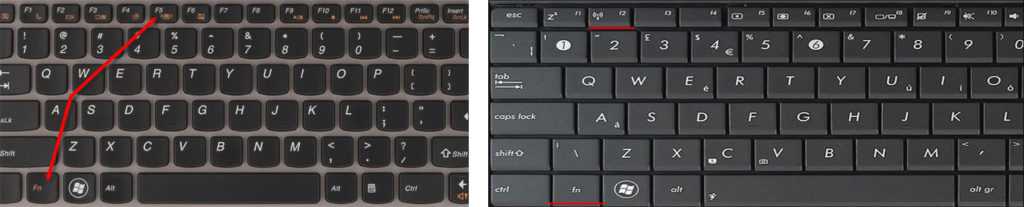
- Тайваньская компания Acer – нажимаем «Fn» и удерживая жмем «F3».
- Китайская компания Lenovo — нажимаем «Fn» и «F5».
- Американских компаний HP – сочетаем «Fn», а также «F12».
- Южнокорейский производитель Samsung — два варианта: «Fn» + «F12», и «Fn» + «F9».
- AsusTek Computer Inc Asus – комбинация кнопок «Fn» с «F2».
Иногда в верхнем ряду клавиатуры на любой кнопки может быть нарисован значок вай фай. В этом случае есть вероятность, что при нажатии «Fn» и удерживая её, нажмите кнопку со значком вайфай. При таком нажатии модуль Wi-Fi должен запуститься.
Что делать, если подключиться не получается
Вот лишь некоторые причины того, что лэптоп или ноут не желает подключаться к сети:
- нарушение порядка настройки Wi-Fi для той или иной версии Windows;
- драйвера сетевой карты с ошибками и нарушениями либо вообще не установлены;
- модуль стал главным источником проблем;
- роутер не исправен или не настроен;
- большое расстояние между элементами сети. Иногда от этого страдает и моноблок.
Windows 7
Все ноутбуки относятся к мобильным устройствам. Именно поэтому производители делают всё возможное для увеличения времени автономной работы от аккумулятора и его заряда. Беспроводные сети — одна из причин, из-за которой этот параметр может снизиться. Поэтому в современных устройствах предусмотрена возможность отключать сеть вручную.
Для этого используют специальный переключатель либо клавишу с обозначением «Fn». Неработающий ноут в этом случае не сможет отреагировать.
При использовании подобных методов устройство само сообщит пользователю, что сеть работает либо отключена.
Ещё один вариант — применение средств самой операционной системы, чтобы подключить сеть.
Обратите внимание! Часто проблемы с настройкой сети связаны с режимом энергосбережения, а именно частого переключения на него
Для решения достаточно осуществить следующие действия:
- Открыть «Панели управления», перейти к пункту «Электропитание».
- Активная функция обозначена тёмной точкой. Напротив этой строчки нужно выбрать вариант с изменением настроек по электропитанию.
- Внизу левой части окна отыскать раздел с дополнительными настройками.
- Открыть пункт «Параметры адаптера беспроводной сети» а потом «Максимальная производительность».
- Далее вызвать диспетчер устройств.
- Выбрать раздел с сетевыми адаптерами, посмотреть на свойства оборудования (электропитания).
- Снять галочку со строчки под названием «Разрешить отключение этого устройства для экономии заряда» и нажать на кнопку ОК.
- Перезагрузить ноутбук и подождать, пока «Виндовс» загрузится.
Обновление драйверов, настроек беспроводного соединения в самой операционной системе тоже помогают справиться практически с любыми неполадками. Неправильные настройки роутера — одна из причин сбоев. В этом случае нужно зайти в интерфейс устройства и прописать IP-адрес в соответствующей строке. Проверить все поля, при необходимости откорректировать и перезагрузить.
«Виндовс» 10
Стоит помнить о том, что сетевые модули не всегда включаются сами. Некоторые модели снабжаются переключателями, требующими дополнительных действий. Комбинация клавиш и переключатели чаще действуют, если используется оригинальная ОС.
Включить беспроводную сеть можно в настройках самого сетевого адаптера. В этом случае нужно кликнуть правой кнопкой мыши на сетевое подключение, перейти в пункт с дополнительными свойствами. После этого появится окно, где в качестве одного из вариантов будут характеристики сетевого адаптера. В них беспроводные соединения тоже должны быть включены.
Самая распространённая проблема у пользователей техники HP — отсутствие драйверов. Для ее решения потребуется переход в меню «Пуск» — «Панель управления» — «Диспетчер устройств» — «Сетевые адаптеры». Последняя строка — та, где вызывают контекстное меню. Чаще всего интересующий пункт называется как «Wireless», «Wi-Fi».
Важно! Потребуется внимательно изучить вкладку «Драйвер». Особенно это касается информации относительно поставщика
Если возникла проблема, но она не требует замены электронных и других компонентов ноутбука, с ней легко справиться даже новичку. В таком случае не потребуется обращаться в сервисный центр, достаточно следовать простым рекомендациям, описанным выше. Чаще всего сталкиваются с необходимостью замены драйверов. Это сделать не так сложно, если скачивать их с официального сайта производителя, правильно указывая модель ноутбука и версию используемого программного обеспечения.
Причины
Эта проблема появляется, если:
- Не установлен Wi-Fi-адаптер. Такой приёмник встроен почти во все современные ноутбуки. Но во многих стационарных компьютерах его просто нет — доступно лишь подключение по локальной сети.
- Wi-Fi-приёмник неисправен. Его надо починить или вовсе заменить.
- Отсутствует, повреждён или устарел драйвер сетевых устройств. Если Windows автоматически не загрузила нужный софт, установите его вручную.
- Беспроводной модуль неактивен. Поменяйте настройки подключения.
- Ошибки или неправильная конфигурация.
- В системе есть вирусы. Проверьте компьютер на наличие вредоносного ПО.
- Антивирус и брандмауэр тоже могут блокировать сетевые функции. Временно отключите их и посмотрите, будет ли работать интернет.
Включение Wi-Fi программно
Попробовали все вышеперечисленные способы активировать модуль для беспроводного соединения, но ничего не помогло? Похоже на то, что адаптер деактивирован при помощи программных средств. Ответ следует искать в опциях операционной системы. Используя стандартные настройки операционки, активировать адаптер вайфай можно двумя способами.
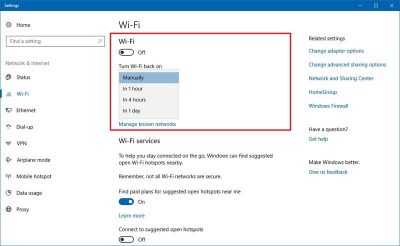
Способ №1
Данный метод сводится к включению модуля в Центре управления сетевыми подключениями. Попасть в это меню можно нажав Пуск, но также можно воспользоваться комбинацией клавиш Win + R. Перед вами всплывет командная строка, в которую нужно вписать ncpa.cpl. Данный запрос выведет нужный центр управления, где появятся все активные и неактивные соединения для разных типов сетей.
Из предложенных вариантов нужно найти подключение вай фай на ноутбуке. Если нужный вам пункт обозначается бледным серым цветом, то он отключен, что делает невозможным наличие беспроводного соединения на устройстве. Чтобы его активировать, нужно вызвать контекстное меню, нажав правую кнопку мыши на этом устройстве, и выбрать «Включить».
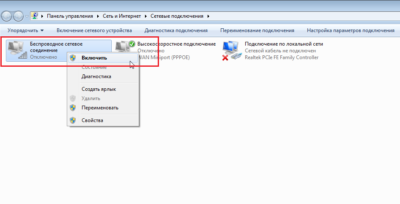
Далее, можно смело пробовать подключаться к доступным беспроводным сетям.
Способ №2
Следующий способ, как подключить ноут к вай фай, подобен первому, однако требует перехода в Диспетчер устройств. Кликнув правой кнопкой манипулятора на иконку Мой компьютер, и зажав Свойства, вы увидите подменю Диспетчер устройств. Открыв дерево устройств, необходимо в меню Сетевые адаптеры отыскать тот, который отвечает за беспроводное соединение. Чаще всего он обозначен маркировкой WiFi, Wireless или подобными. Его также нужно активировать, после чего уже пробовать установить беспроводное соединение с имеющимися сетями.
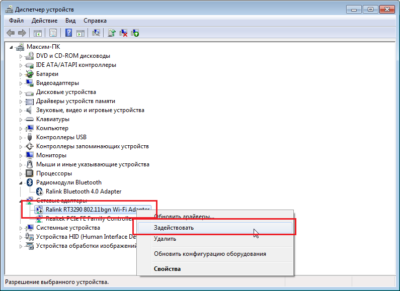
Как включить вай фай на ноутбуке Hp
Хотя активация адаптера для беспроводных сетей на большинстве ноутбуков одинакова, многие пользователи задаются вопросом, как включить wifi на ноутбуке hp. Большинство устройств этого американского производителя оснащены специальной кнопкой, активирующей модуль вай фай. В некоторых моделях она представлена в виде специального ползунка, а также дополнительно оборудована индикатором, который загорается, когда wi fi включен. Если такого ползунка нет, кнопку следует искать в ряду функциональных клавиш на клавиатуре – чаще всего рядом с кнопкой F12. Она обозначена логотипом антенны, раздающей сигнал.
В других случаях включение модуля, обеспечивающего беспроводное соединение, на портативных компьютерах Hewlett-Packard происходит программно или аппаратно, как описывалось выше.
Как включить вай фай на ноутбуке Acer
Если вы стали обладателем ноутбука бренда Acer, и по какой-то причине не работает вай фай, не отчаивайтесь. Скорее всего, он просто деактивирован и нужно знать, как включить wi fi на ноутбуке Acer. Как и в большинстве случаев с другими производителями, на асерах есть своя волшебная комбинация на клавиатуре, которая активирует адаптер вай фай и позволяет без проблем подключаться к беспроводным сетям. Итак, достаточно просто зажать кнопки Fn +F3, и вы получите рабочий wi fi на своем ноуте.
Как включить wifi на ноутбуке Asus
Если у вас старая модель лептопа фирмы Asus, возможно, он оснащен обычным механическим переключателем, который активирует вай фай модуль на устройстве. Поэтому достаточно просто передвинуть этот переключатель в положение «включено». Если же у вас более новая модель, можно включить возможность поиска беспроводных соединений комбинацией кнопок. Опять же, исходя из модели ноута, кнопка включения может быть разной. Главное, что искать ее нужно в ряду сервисных кнопок в верхней части клавиатуры. Такая кнопка будет обозначена работающей антенной, передающей сигнал. Это может быть F2 или F10. Использовать эти кнопки следует в комплексе с клавишей Fn.
Проверка состояния модуля Wi-Fi
Шаг № 1 по устранению ошибки — Беспроводная сеть – Отключено.
В общем виде пользователь сталкивается со следующей картиной. В системном трее значок Wi-Fi неактивен и помечен крестиком в красном круге. Нажав на него чтобы просмотреть список доступных сетей обнаруживаем надпись «Беспроводная сеть – Отключено». Находящиеся под ним виртуальные кнопки «Wi-Fi» и «Режим в самолете» не подсвечиваются или находятся в неактивном состоянии.
Столкнувшись с описанной проблемой в первую очередь, следует проверить включен ли модуль беспроводной связи. Нажимаем указанную стрелкой на скриншоте гиперссылку. Она приведет нас в раздел «Сеть и интернет» параметров Windows.
На панели быстрого доступа выбираем пункт «Wi-Fi»
В правой части окна обращаем внимание на состояние переключателя. Если он в таком положении, как показан на скриншоте, включаем его

Разработчики и дизайнеры компьютерного оборудования зачастую обладают безграничной фантазией. Поэтому, если не помогло включение программного переключателя стоит присмотреться к клавиатуре и корпусу ноутбука. На фото внизу показан один из возможных вариантов размещения кнопки включения модуля беспроводной связи. Для его активации требуется нажать одновременно «Fn» и «F3». Функциональная клавиша верхнего ряда может отличаться в зависимости от марки и модели ноутбука.

Некоторые производители предусматривают для управления модулем Wi-Fi специальную физическую кнопку. Обычно она располагается над клавиатурой в правом или левом углу и может оснащаться светодиодной подсветкой.
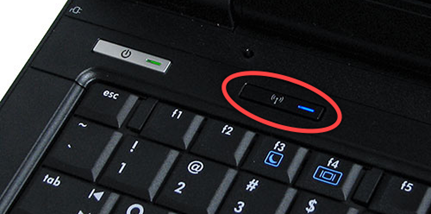
Встречаются модели, оснащенные двухпозиционным переключателем на торцевых гранях корпуса. Обычно они снабжены надписями «Wireless», «Wi-Fi» или иконкой с антенной. Дополнительно может использоваться светодиодный индикатор состояния или указатель положения «ON/OFF».

Драйвер
Бывает так, что он в системе вообще отсутствует. Например, не было и раньше, либо появились проблемы после какого-то действия со стороны пользователя. Так происходит, когда появилось обновление, но оно ещё не применено к текущей версии. Сначала нужно проверить, в каком состоянии находится элемент, а потом уже установить, что делать дальше.
Правой кнопкой мыши выбирают меню “Пуска”. Пользователей в этом случае интересует раздел с “Диспетчер устройств”.
Далее ищем вкладку “Сетевые адаптеры”. Там пытаемся найти устройство, с которым сейчас возникают проблемы. Обычно в названии содержится слово Wireless.
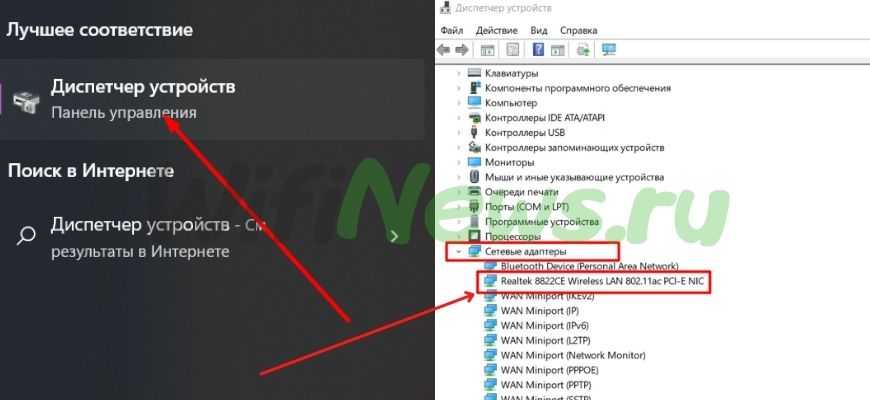
Бывает так, что рядом со значком адаптера появляется восклицательный знак, либо компьютер вообще не видит его. Проще всего в таких ситуациях менять драйвера. В нашем случае все работает.
Windows 11 не видит сети — нет кнопки включения WiFi
Итак, вы обновили ОС до Windows 11, решили подключить ноутбук к интернету и обнаружили, что сети WiFi не видны. Более того, в настройках Windows 11 полностью отсутствует функция включения беспроводного сигнала — значка WiFi нет в панели быстрого запуска
В это же время отсутствует блок управления беспроводной связью в меню «Параметры — Сети и Интернет». При этом отображается надпись «Соединение отсутствует»
Самой частой причиной является выключенный wifi модуль или полное его отсутствие, что актуально на ПК. Вы могли просто забыть, что в вашем комптьютере дейсвительно отсутствует беспроводной адаптер. В этом случае нужно приобрести и установить данное устройство — либо подключить его в PCI слот на материнской плате, либо в USB порт в зависимости от типа.
Если же wifi точно есть — а это касается 100% всех современных ноутбуков, — то необходимо включить данный адаптер. Для этого на клавиатуре или корпусе может иметься отдельная клавиша.
Также включить беспроводной модуль можно из настроек системы Widnows 11. Для этого идем в меню «Пуск — Параметры — Сети и Интернет — Дополнительные параметры сети»
И жмем по кнопке «Включить» напротив «Беспроводного соединения»
Как установить программное обеспечение для вай-фай адаптера
Драйвер представляет собой программу, благодаря которой ОС получает данные о типе подключаемого оборудования и его предназначении. Она обеспечивает правильное функционирование лэптопа, компьютера и других устройств с операционной системой.
Довольно часто сбои в работе беспроводной сети появляются после очищения системы от вирусов, после переустановки оборудования или самой операционной системы. В это время может произойти удаление настроек. При обнаружении проблемы определяют наличие драйвера на ноуте.
Для этого действуют следующим образом:
- Входят в «Пуск» и после в «Компьютер»;
- Переходят в соответствующий раздел «Свойств системы»;
- Открывают вкладку «Диспетчер устройств». В данном разделе есть надпись на английском языке «Wireless Network Adapter». Кликают по ней и заходят в «Драйвер». Когда содержимого нет, проводят инсталляцию драйвера на ноут.
Как подключиться к сети Wi-Fi из панели управления
Чтобы подключиться к беспроводной сети с помощью панели управления в Windows 11, выполните следующие действия:
- Откройте панель управления.
- Щелкните Сеть и Интернет.
- Нажмите на Центр управления сетями и общим доступом.
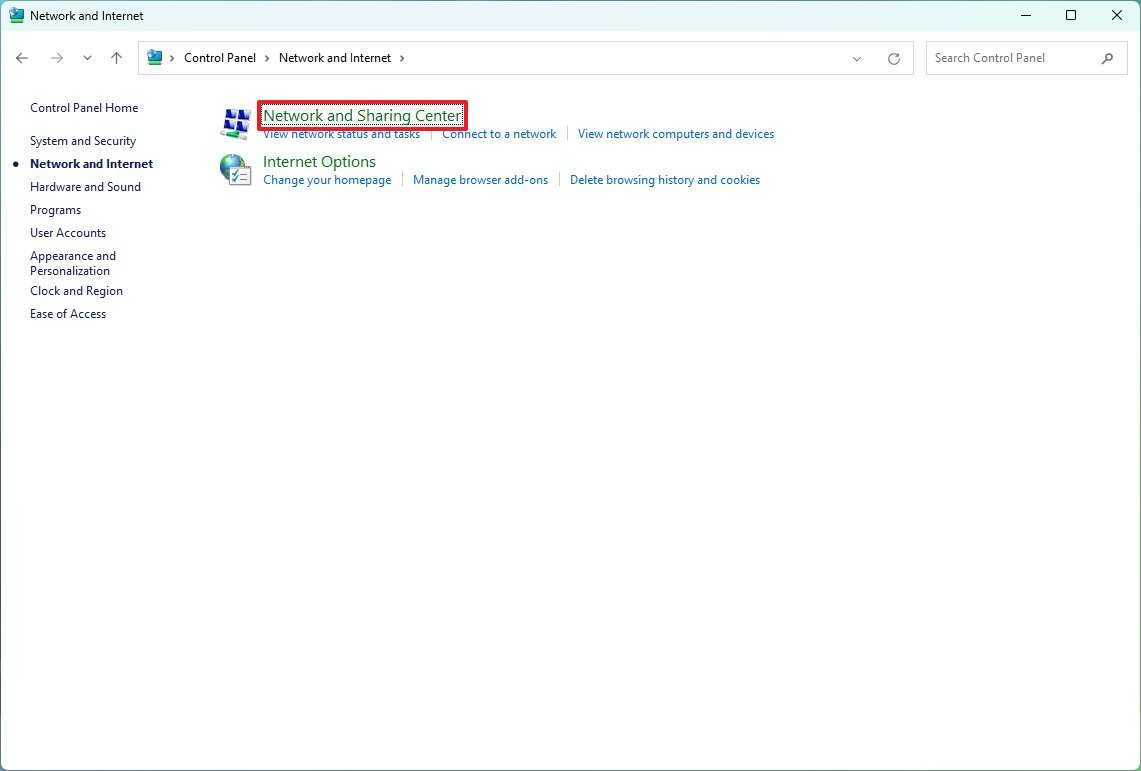
- В разделе «Изменить настройки сети» нажмите «Настроить новое подключение или сеть».
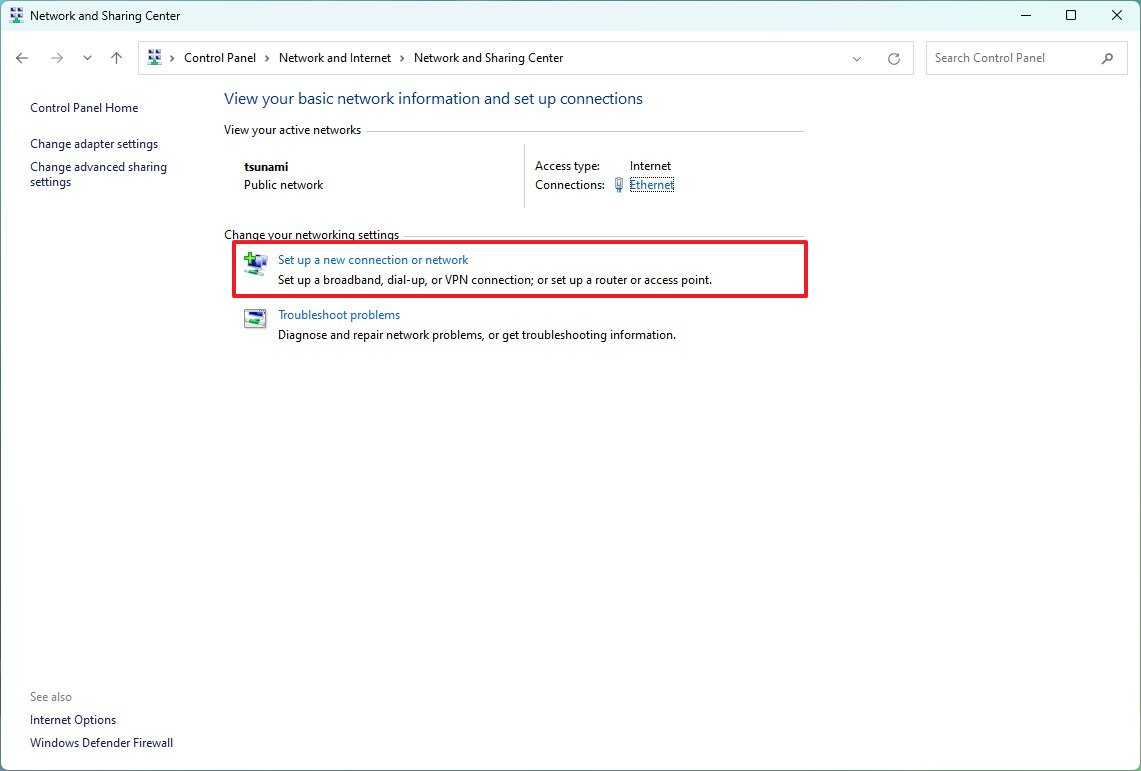
- Выберите опцию «Подключиться к беспроводной сети вручную».
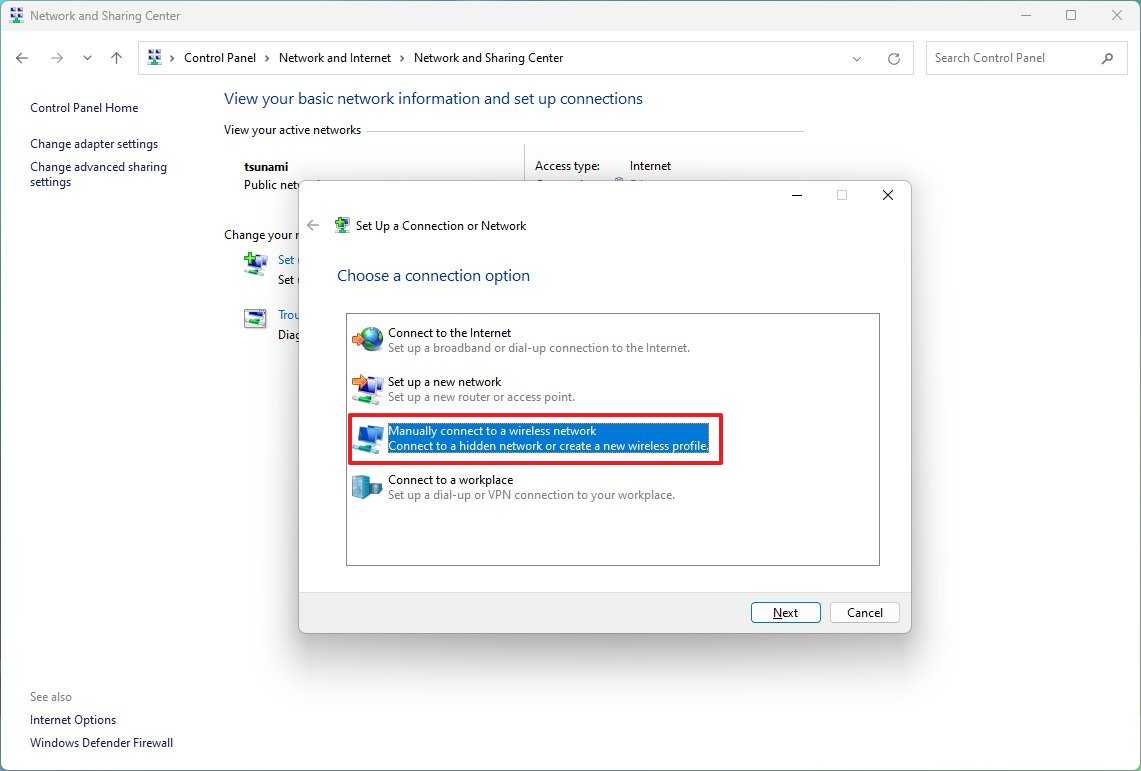
- Нажмите кнопку «Далее».
- Подтвердите имя сети.
- Используйте раскрывающееся меню для выбора типа безопасности — например, WPA2-Personal.
- Подтвердите ключ безопасности сети (пароль).
- Установите флажок «Запускать это подключение автоматически».
- (Необязательно) Установите флажок «Подключаться, даже если сеть не транслируется».
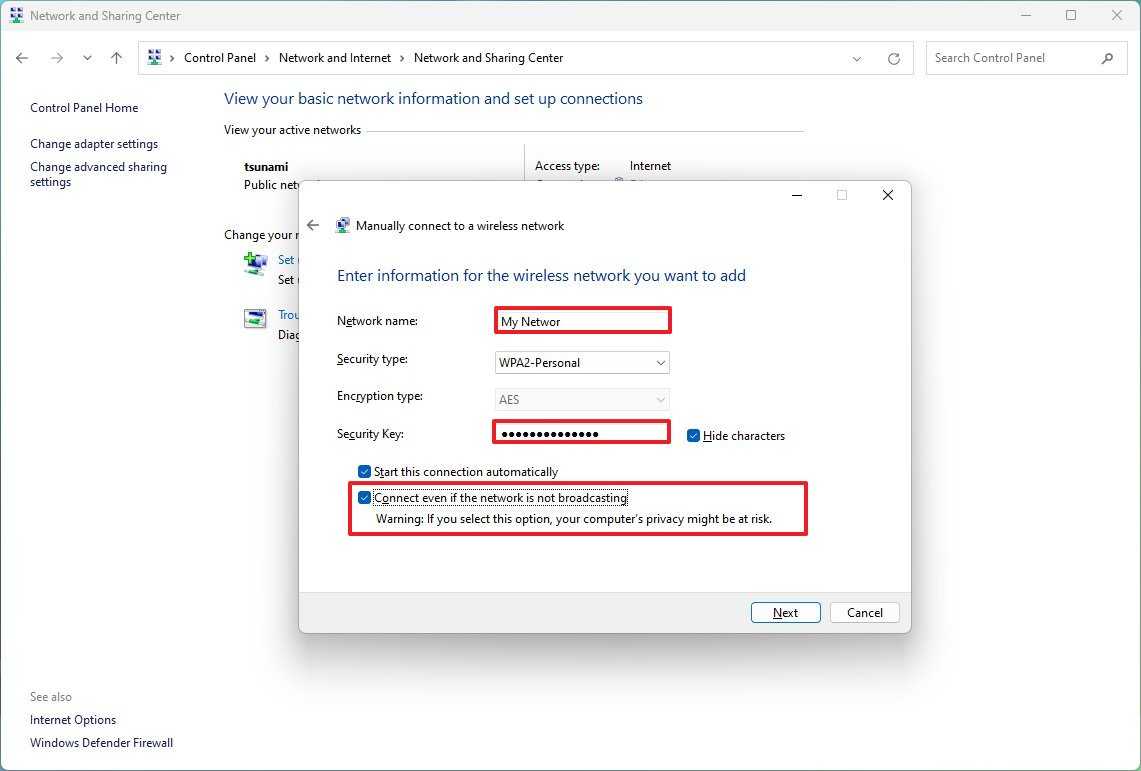
- Нажмите кнопку «Далее».
- Нажмите кнопку Закрыть.
После выполнения этих шагов компьютер автоматически подключится к сети Wi-Fi.
Заключение
На данный момент можно констатировать, что причины отключения или плохой работы беспроводных сетей в Виндовс 10 могут быть разнообразными. На основании изучения многочисленных отзывов сделан данный список, который помогает устранить такие проблемы в работе устройства:
- Включить беспроводную сеть через параметры системы или при помощи Центра мобильности.
- Обновить драйвер модуля Вай-Фай. Если обновление ухудшило ситуацию, то в этом случае потребуется откат драйвера.
- Попытка включения приема беспроводного сигнала при помощи комбинации горячих клавиш. В статье были приведены комбинации горячих клавиш, которые используются различными производителями.
- Возможно, прием Wi-Fi отключен в BIOS. Надо зайти и активировать прием беспроводного сигнала в BIOS.
- Активация «Службы автонастройки WLAN».
- Активирован режим «В самолете». В таком режиме система экономит расход энергии, поэтому все беспроводные технологии отключаются.
- Наличие вирусов или другого вредоносного ПО. Рекомендуется проверить и почистить компьютер с помощью доступного антивируса.



























