Причины падения скорости
Чаще всего пользователи интернета сталкиваются с проблемой падения скорости в беспроводной сети. При этом по кабелю всё работает нормально. Но бывает и так, что проводное соединение тоже нестабильно и заявленную скорость не выдаёт. Попробуем разобраться в причинах.
 Для начала стоит убедиться, что виновник падения скорости именно роутер. Для этого подключитесь к интернету напрямую, подсоединив кабель от провайдера к сетевой карте вашего ПК. Замерьте скорость при прямом подключении и при подключении через роутер. Если разница налицо – скорость через роутер заметно ниже, чем при подключении напрямую, значит виноват роутер.
Для начала стоит убедиться, что виновник падения скорости именно роутер. Для этого подключитесь к интернету напрямую, подсоединив кабель от провайдера к сетевой карте вашего ПК. Замерьте скорость при прямом подключении и при подключении через роутер. Если разница налицо – скорость через роутер заметно ниже, чем при подключении напрямую, значит виноват роутер.
Нужно отметить, что большинство бюджетных роутеров действительно режут скорость. Связано это с аппаратными возможностями. На самом деле маршрутизатор за 20 долларов по своей производительности сильно отличается от маршрутизатора за 100 долларов. Если бы все маршрутизаторы работали одинаково, то никто бы не производил и не покупал бы дорогие роутеры. Дело в том что роутер это маленький компьютер со своим процессором, оперативной памятью и операционной системой. И от его аппаратной начинки многое зависит.
При этом наблюдается потеря скорости при маршрутизации. И чем слабее роутер, тем больше потери. При этом они наблюдается и по Wi-Fi, и по кабелю.
Количество подключений
Следующая причина – повышенная нагрузка на роутер внутри сети. Теоретически маршрутизатор, даже самый бюджетный, может поддерживать большое количество подключений. Но на практике повышенная нагрузка приводит к падению скорости, зависаниям, обрывам соединения и другим проблемам, влияющим на качество подключения.
При большом количестве одновременных соединений роутер неизбежно режет скорость. При этом не обязательно речь идёт о подключенных к нему десятках устройств. Некоторые программы, например, торренты, могут создавать сотни соединений одновременно. И тогда даже при работе в сети всего лишь одного ПК скорость всё равно будет падать.
Другие причины
На скорость интернета может влиять его неправильная настройка или устаревшая версия прошивки. Также имеет значение расположение роутера относительно устройств, подключаемых к нему по Wi-Fi. На скорость работы могут влиять бетонные перекрытия, стены, помехи, создаваемые другими устройствами.
Причин падения скорости может быть множество. Давайте разберёмся, как определить в чём проблема и решить её.
Аппаратные причины
Если роутер WiFi режет скорость, возможна проблема заключается в аппаратных причинах. Помехи могут идти от соседей. Плюс стоит учитывать расположение устройства. При большой нагрузке, подключении нескольких девайсов, маршрутизатор отдает мощность. Для нормальной работы требуется свободный канал.
Высокая загрузка приводит к тому, что роутер стремится уменьшить частоту и в следствии этого пропускная способность снижается. Второй фактор — расположение маршрутизатора. Учитывается расстояние до подключаемого объекта и тип преград между ними. Дерево лучше проводит сигнал нежели металл. В маршрутизаторе оценивается количество антенн.
Помехи от соседей
Соседский Wi-Fi может стать причиной снижения скорости. На примере модема ADSL2 отмечено понижение частоты. Работая на одном канале, создаются помехи в работе передатчика. Большое количество подключений в доме может привести к разрыву соединения. Современные маршрутизаторы работают на частоте 2.4 Гц, всего предусмотрено 13 каналов.
Важно! Скопление большого количества девайсов на одном канале приводит к нестабильности
Расположение устройства
Пользователей интересует, что делать если роутер режется скорость интернета? Касательно расположения аппаратов можно дать несколько советов:
- установка выше стола;
- подальше от стен;
- избегать преград;
- ближе к центру помещения (подойдёт коридор);
- учётом максимальной допустимой температуры;
- отсутствие поблизости электроприборов.
Загруженность частотного диапазона
Эта проблема возникает в многоэтажных домах, где плотность работающих точек доступа велика. Основной признак загруженности диапазонов – падает скорость Wi-Fi соединения.
Рабочая частота подавляющего количества роутеров 2,4 ГГц, а доступных каналов в соответствии с законодательством РФ всего 13. Фактически диапазон рабочих частот находится в пределах от 2,412 ГГц до 2,484 ГГц. Этот волновой спектр поделен на равные части с шагом в 0,005 ГГц.
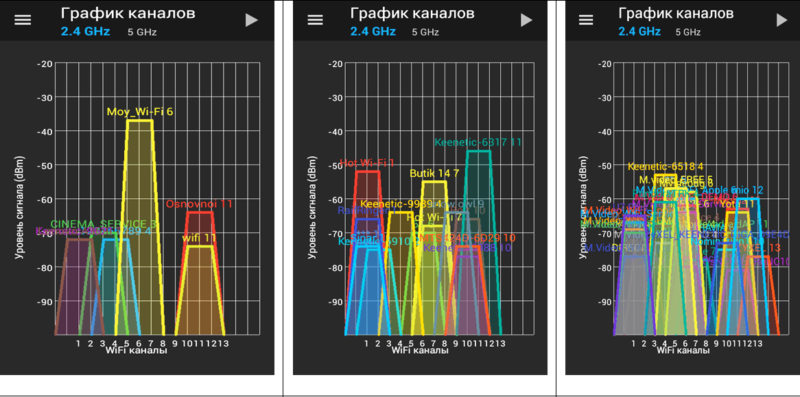
Особенности технологии Wi-Fi таковы, что передача данных не может вестись на фиксированной частоте, поэтому каналы, находящиеся на 2 порядка возле друг друга пересекаются. Из 13 доступных каналов непересекающихся всего 3, а именно 1, 6, 11.
В результате складывается ситуация, когда роутеры, находящиеся поблизости, используют один и тот же Wi-Fi канал, то есть работают на одной частоте, что вызывает наложение волн – интерференцию. Это одна из причин того, что точка доступа не выдает полную скорость по Wi-Fi.
Видео — советы по выбору канала Вай-Фай:
https://youtube.com/watch?v=v0Gdvr34wcg
Попробовать исправить ситуацию можно двумя способами. Первый заключается в поиске наименее загруженного канала. Для этого необходимо скачать утилиту inSSIDer и просканировать с ее помощью каналы Wi-Fi точек доступа, работающих поблизости.
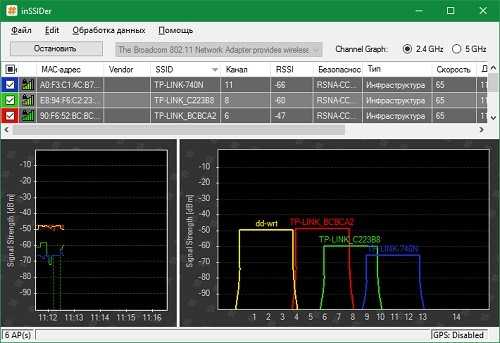
Далее нужно выбрать самый незагруженный канал (если такой найдется) и настроить устройство на работу исключительно на его частоте. Это можно сделать через панель управления точкой доступа:
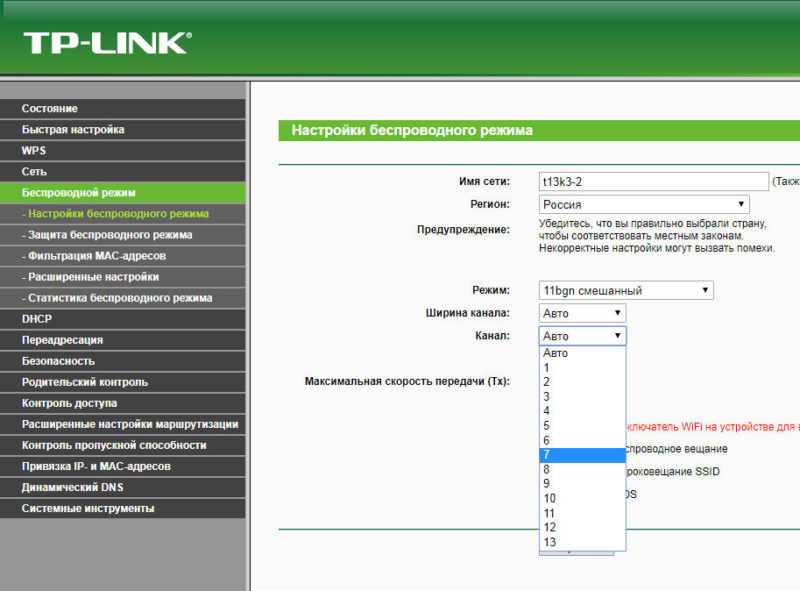
Недостаток этого способа в том, что, если вокруг более 10 работающих роутеров, то загружены будут все каналы. К тому же у большинства пользователей стоит в настройках автоматический выбор канала. То есть, даже если удалось найти более-менее свободный, то нет ни каких гарантий, что он будет таковым в ближайшее время. Устройства соседей могут его занять автоматически, посчитав более предпочтительным. Это одна из причин, по которой «скачет» скорость Wi-Fi интернета.
Второй способ заключается в переходе на частоту 5 ГГц, которая далеко не так загружена и скорей всего останется таковой в ближайшем будущем. Устройства, которые могут раздавать Вай-Фай на этой частоте, обычно работают в двух диапазонах – 2,4 и 5 ГГц. Оборудование создает две параллельные сети с разными частотами и названиями. Все устройства, не способные работать на 5 ГГц будут автоматически подключатся к 2,4 ГГц.
Это видео поможет определится с частотой канала:
https://youtube.com/watch?v=pCztMgNqbHM
Недостатки перехода на 5 ГГц следующие:
- Высокая стоимость точек доступа (сравнительно с роутерами 2,4 ГГц);
- Далеко не все мобильные устройства могут работать с сетями 5 ГГц;
- Физические особенности не позволяют обеспечить покрытие, как у сетей 2,4 ГГц или большее.
Смена канала
Каналы — своеобразные радиусы, на которые маршрутизаторы транслируют беспроводное соединение. Все приборы, работающие в странах СНГ, имеют тринадцать слотов. То есть маршрутизатор подключается к любому свободному слоту от одного до тринадцати, в зависимости от сигнала провайдера. Аппараты из западных стран, в особенности из Америки, работают только на одиннадцати. Поэтому устройство, привезенное из-за границы, может не работать, если интернет-соединение транслируется на двенадцатом или тринадцатом слоте.
Также роутеры, использующие один и тот же слот, могут мешать друг другу транслировать беспроводное соединение, создавая помехи. Особенно эта проблема заметна в многоэтажных домах, которые обслуживаются разными провайдерами.
В настройках по умолчанию установлен автоматический поиск свободного слота для трансляции. Но из-за того что пользователи покупают одни и те же модели или пользуются общим провайдером, обслуживающий их многоквартирный дом, чаще всего связь переводят на первый или третий слот.
Иногда в настройках может встретиться пункт «Мощность сигнала», проверьте, чтобы данный параметр был выставлен на 100%.
В качестве примера рассмотрим, как увеличить скорость Wi-Fi при помощи смены канала на моделях TP-Link и Asus.
На роутере TP-Link
Маршрутизаторы TP-Link — крайне популярные модели на российском рынке роутеров. Однако, веб-интерфейс устройства может показаться рядовому пользователю запутанным. Особенно при первом знакомстве.
Рассмотрим, как изменить канал на Wi-Fi-роутере TP-Link новых моделей. Для этого необходимо выполнить последовательность действий:
- Перейти в веб-интерфейс прибора.
- Открыть вкладку «Дополнительные настройки», находящуюся в верхней части экрана.
- Найти раздел «Беспроводной режим».
- Открыть подраздел «Настройки беспроводного режима».
- В открывшемся окне найти параметр «Канал».
- Выбрать подходящий слот.
- После завершения настроек необходимо нажать кнопку «Сохранить», чтобы изменения вступили в силу.
Для роутеров старых моделей инструкция немного изменяется. Порядок действий, которые необходимо произвести, будет следующим:
- Перейти в веб-интерфейс маршрутизатора.
- Открыть меню «Сеть».
- Открыть раздел «Беспроводной режим — 2,4 Ггц».
- В открывшемся окне найти параметр «Канал».
- Выбрать подходящий слот.
- Также следует нажать кнопку «Сохранить» для внесения изменений.
На роутере ASUS
Веб-интерфейс маршрутизаторов ASUS прост и практически не отличается от стандартного дизайна настроек Wi-Fi-роутеров. Поэтому проблем с изменение слота трансляции быть не должно.
Чтобы поменять канал на роутере ASUS, требуется выполнить следующие действия:
- Перейти в веб-интерфейс Wi-Fi-роутера.
- Найти раздел «Дополнительные настройки», находящийся в левой части экрана.
- Открыть пункт «Беспроводная сеть».
- В открывшемся окне найти параметр «Канал».
- Выбрать подходящий слот.
- После внесения необходимых изменений остается только нажать на кнопку «Применить», чтобы сохранить пользовательские параметры.
Сброс настроек
Если вы несколько раз перенастраивали роутер и не помните где и какие изменения вносили и при этом роутер работает неправильно, можно вернуть параметры по умолчанию, восстановив заводские настройки. Для этого в пункте меню «Системные инструменты» выберите подпункт «Заводские настройки» и нажмите кнопку «Восстановить». Все параметры, в том числе логин и пароль, будут возвращены к исходным.
Если вы потеряли или забыли логин и пароль или почему-то не удаётся зайти в веб-интерфейс устройства, можно вернуть настройки к заводским с помощью кнопки RESET на задней панели. Её необходимо нажать и удерживать дольше десяти секунд. После чего индикаторы роутера погаснут и загорятся снова. Настройки будут сброшены. При этом интернет, беспроводную сеть и другие параметры придётся настроить заново.
Слабый процессор и оперативная память

Проблемы, возникающие из-за низкой производительности

Процессор и оперативная память роутера TP-LINK TL-WR720N отвечают за обработку данных, обмен информацией и создание сетевых соединений. Если они не справляются со своими функциями, то интернет-соединение на всех устройствах, подключенных к роутеру, будет длительно загружать и снижать скорость работы интернета.
Какие возможности для улучшения производительности?
- Установка последней версии прошивки
- Очистка кэш-памяти и временных файлов
- Оптимизация настроек роутера в соответствии с пиковыми потребностями пользователей
- Увеличение объёма оперативной памяти, если это поддерживается роутером
Увеличение объёма оперативной памяти может быть комплексным и длительным процессом, требующим значительных затрат. Оптимизировать настройки роутера и очистить кэш-память и временные файлы может каждый пользователь самостоятельно, не прибегая к специалистам.
Аппаратные причины
Рассмотрим случаи, когда режет скорость действительно маршрутизатор.
Помехи от соседей
Часто проблема проявляется вечером, когда в соседних квартирах включаются беспроводные точки доступа, к которым подключено большое количество клиентов. Излучения от всех дают помехи – наблюдается эффект наложения волн.
Беспроводная сеть работает в режиме 2,4 ГГц или 5 ГГц. Первый из них распространён значительно больше, чем второй. Если маршрутизатор поддерживает 5 ГГц, переключитесь на эту частоту, наверняка большинство, если не все, находящихся рядом устройств работают при 2,4 ГГц.
Но в этом случае есть и свои недостатки:
- старые смартфоны и ноутбуки могут не поддерживать повышенную частоту;
- преграды на пути волн снижают уровень сигнала сильнее, чем при использовании 2,4 ГГц.
Немалую роль играет и канал. 2,4 ГГц – условное обозначение, на самом деле частота разделена на 14 каналов (диапазонов) от 2,40 до 2,484 ГГц с шагом 0,005. Утилита inSSIDer отобразит схему загруженности каналов. В правой части окна показаны найденные беспроводные сети и каналы, в которых они функционируют.
Находим наименее загруженный и переключаем свой роутер в данный канал.
Расположение устройства
В большой квартире или частном доме любой роутер (TP-Link, Zyxel, Asus, D-Link) будет резать скорость Wi-Fi, если между ним и клиентским устройством находится множество непрозрачных для радиоволн преград. Один из способов определить качество сигнала – количество отметок в статусе подключения (на гаджетах в панели уведомлений, на Windows – в трее).
Оптимальное место размещения маршрутизатора – равноудалённое от всех клиентов, чтобы между источником и приёмником сигнала было как можно меньше преград, особенно излучающих электромагнитные волны (например, микроволновая печь).
Из-за чего падает скорость через Wi-Fi роутер?
Теперь о самом важном. Почему же напрямую скорость такая, как заявлена провайдером, по кабелю от роутера такая же, или немного ниже, а по Wi-Fi скорость проседает
Иногда даже очень сильно.
Здесь как бы и без сложных разбирательств все понятно. Кабель есть кабель. По нему наш интернет строго по назначенному маршруту «залетает» на устройства, а не распыляется по комнате, квартире и т. д., как в случае с Wi-Fi.
Давайте разберемся более подробно, и рассмотрим основные факторы, из-за которых проседает скорость беспроводного соединения.
- Открою вам небольшой секрет. Роутер, он как небольшой компьютер. В нем есть основная плата, процессор, оперативная память, постоянная память, беспроводной модуль. Как и в случае с компьютером, производительность роутера зависит от объема памяти, производительности процессора и качества этих элементов. Чем больше памяти, чем мощнее процессор и беспроводной модуль, тем быстрее роутер может обрабатывать данные. А от этого напрямую зависит скорость интернета и стабильность работы даже при нагрузках. Не редко бывает, что скорость вроде бы хорошая, но как только появляется нагрузка на роутер, она тут же проседает. Все это из-за слабого и не очень качественного железа, которое чаще всего устанавливают в бюджетные модели.
- Если компьютер у нас работает на Windows, то роутер так же работает на своей операционной системе. Проще говоря – прошивке. И от прошивки так же многое зависит. Если программная часть сделана плохо, то даже мощное железо не спасет. И если прошивка с множеством ошибок, сырая и недоработанная, то из-за этого так же может страдать скорость соединения. Всегда обновляйте прошивку на своем маршрутизаторе. Это не всегда дает положительный эффект, но бывает, что роутер начинает работать лучше и быстрее. Обновлять прошивку нужно!
- Каждый провайдер использует какой-то определенный тип подключения к интернету. Если вы сами настраивали маршрутизатор, то скорее всего понимаете о чем я. Так вот, Динамический IP (DHCP) и Статический IP – это самые простые и легкие протоколы. С ними маршрутизатор будет резать скорость меньше всего. Если подключение PPPoE, то здесь уже сложнее, роутер будет тратить свои ресурсы для соединения по этому протоколу и скорость будет проседать. А в случае с PPPTP – скорость будет падать еще больше.
Так что лучше выбирать провайдера, который выдает адреса автоматически, или требует прописать их вручную, но без авторизации по имени пользователя и паролю. - Wi-Fi клиент. Проще говоря, устройство, которое вы подключаете к роутеру. Например, при замере скорости с ноутбука (по Wi-Fi), может быть 15 Мбит/с, а с телефона – 70 Мбит/с. Или наоборот. Почему так? Все очень просто, скорость ограничивается самым медленным устройством в сети. И если роутер дает даже 100 Мбит/с, а модуль в ноутбуке, или другом устройстве имеет ограничение 24 Мбит/с (это максимально реальная скорость для 802.11g), то такую скорость мы и получим. Устаревший Wi-Fi модуль, отсутствие поддержки новых стандартов и технологий, устаревшее программное обеспечение (драйвера) – все это напрямую влияет на скорость подключения к интернету. И маршрутизатор, как вы понимаете, здесь уже не при чем.
- Другие внешние факторы. Например, чем хуже уровень сигнала на вашем устройстве, тем медленнее может быть подключение. Каждая Wi-Fi сеть работает в определенном диапазоне и на определенном канале. И когда этих сетей вокруг много, они начинают пересекаться и мешать друг другу. Я добавил бы сюда еще помехи от разных бытовых приборов, преграды в виде метала в стенах и т. д.
- Настройки маршрутизатора. С завода, по умолчанию роутер настроен таким образом, чтобы обеспечить максимальную совместимость с разными устройствами. В том числе со старыми, которых, возможно, у вас нет. Например, режим работы сети выставлен в авто режим (b/g/n). А ширина канала в 20/40 MHz. Но, если у вас нет старых устройств, которые поддерживают только режим беспроводной сети g, то есть смысл перевести роутер в режим n (only n), а ширину канала в 40 MHz.Возможно, скорость Wi-Fi сети прилично увеличится. Все эти настройки можно сменить в web-интерфейсе роутера, в разделе с настройками беспроводной сети. Я писал об этом в статье как увеличить скорость интернета по Wi-Fi через роутер.
С причинами разобрались, вроде бы ничего не упустил.
Как настроить роутер tp link tl wr720n на windows 7
Маршрутизатор TP-Link TL-WR720N представляет собой простой и безопасный способ организовать доступ в Интернет со скоростью беспроводного подключения стандарта N (150 Мбит/c). На момент написания статьи является самым доступным по стоимости роутером среди линейки Tp-Link. Выполнен в белом цвете с футуристическим дизайном. Он не большого размера 158 x 122 x 32 мм, но со всеми функциями, которые необходимо большинству пользователей.

Технические характеристики Tp-Link WR720N:
В этой статье я пошагово опишу настройку следующих функций/ возможностей роутера:
1 Обновление прошивки маршрутизатора;
2 Настройка Интернета;
3 Настройка Wi-Fi сети;
4 Изменение пароля для подключения к веб интерфейсу.
Обновление прошивки TP-Link WR720N.
Первое что необходимо сделать сразу после покупки роутера- обновить прошивку, поскольку ее обновление сделает работу роутера более стабильной и безопасной. Для этого необходимо зайти на его веб интерфейс, что бы это сделать подключитесь одним концом сетевого кабеля (он идет в комплекте) к компьютеру/ ноутбуку, вторым в любой LAN порт маршрутизатора (они желтого цвета). Подключите блок питания к роутеру. Откройте на компьютере любой браузер (IE, Chrome, Firefox, Opera), в адресной строке укажите IP адрес роутера 192.168.0.1 Откроется окно ввода логина и пароля введите логин-admin пароль- admin.
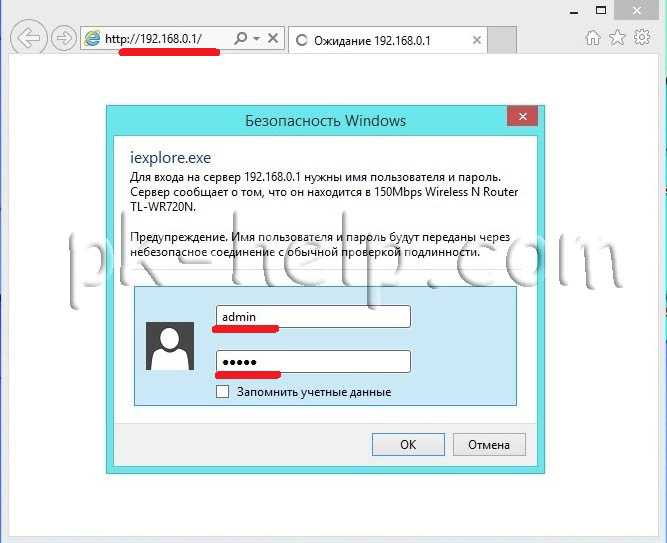
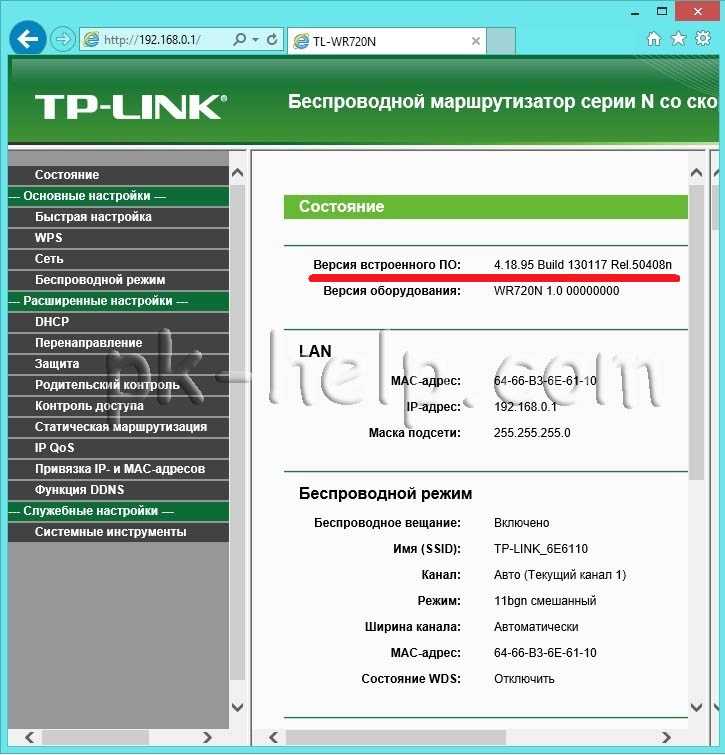
Внимание. Во время обновления прошивки не выключайте компьютер и роутер, это может вывести роутер из строя
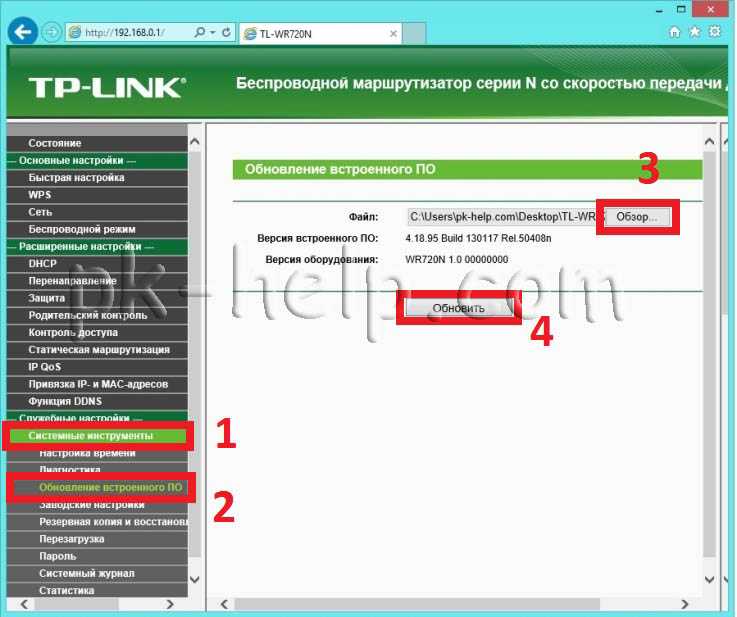
На вопрос «Обновить встроенное По?» отвечаем «Ок«.
При обновлении прошивки роутер перегрузится, после его загрузки вы увидите обновленную версию прошивки.
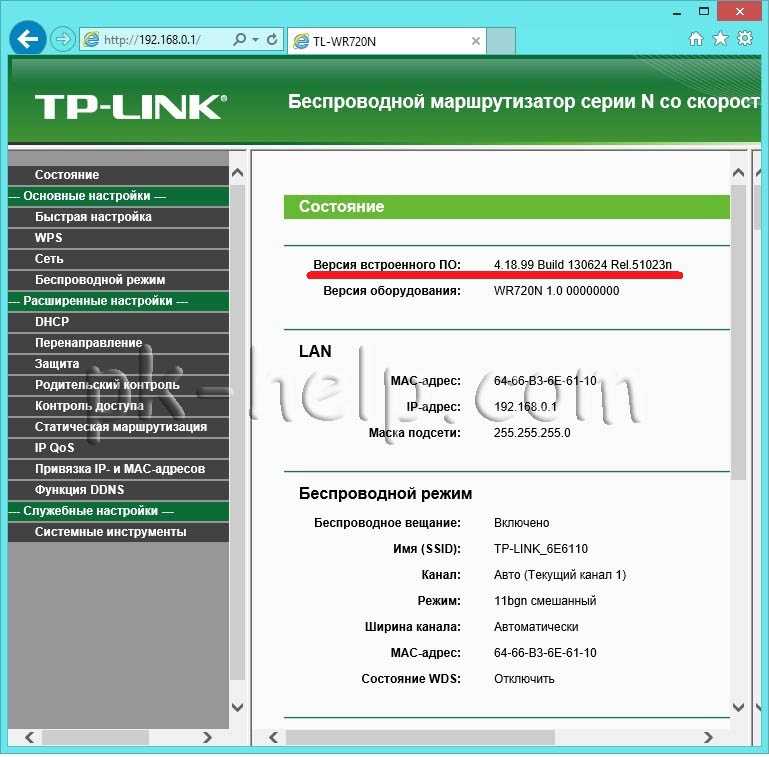
Настройка Интернета на TP-Link TL-WR720N.
Для того что бы настроить Интернет на роутере необходимо подключить сетевой кабель провайдера в WAN порт TP-Link TL-WR720N (он синего цвета). После этого подключившись на веб интерфейс зайти в меню «Сеть»- «WAN».
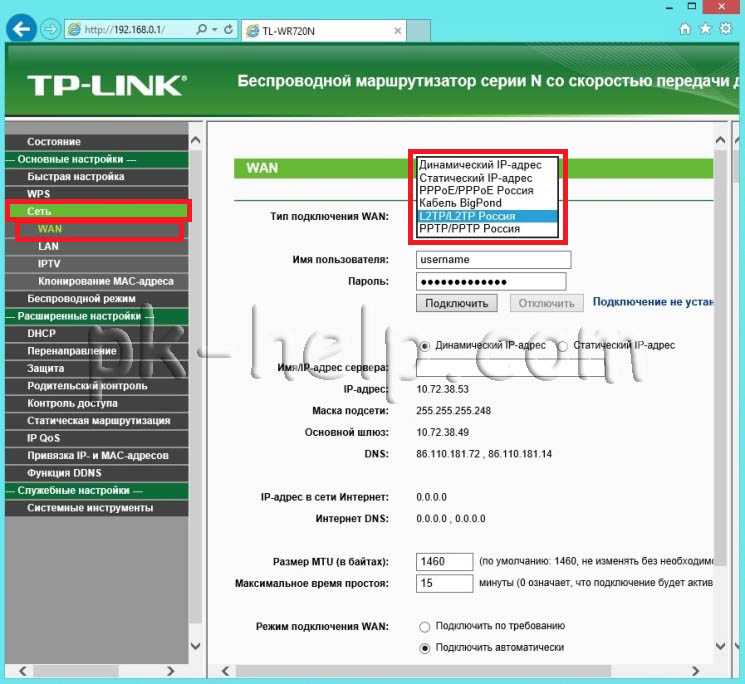
Далее необходимо в строке Тип подключения WAN указать ваш тип подключения. Эту информацию вы можете уточнить у своего провайдера. Далее в зависимости от типа подключения ввести логин и пароль (если он требуется), нажать кнопку «Сохранить» и перезагрузить роутер.
Настройка беспроводной сети Wi-Fi на TP-Link WR720N.
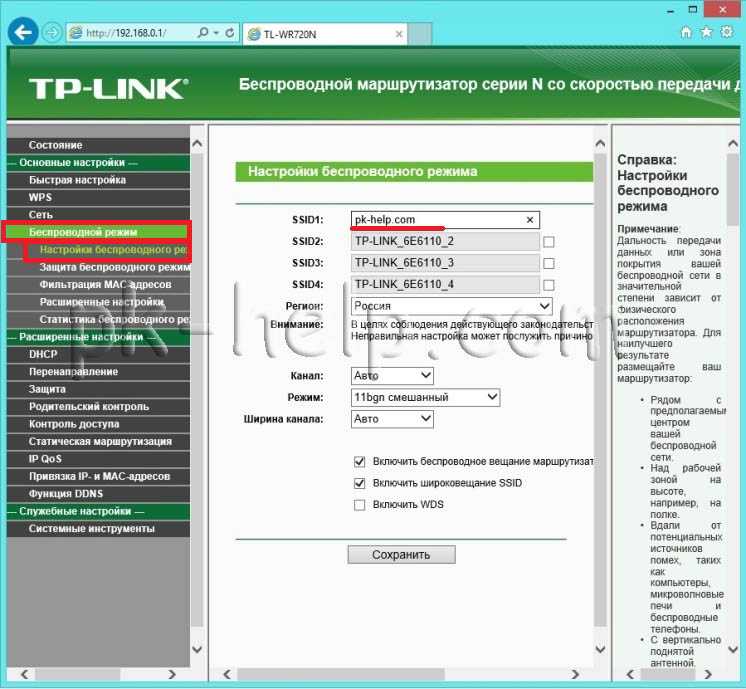
После этого необходимо указать пароль для подключения к Wi-Fi сети. Для этого зайдите «Беспроводной режим»- «Защита беспроводного режима». Для более безопасного использования Wi-Fi рекомендую использовать тип шифрования «WPA-PSK/ WPA2-PSK«, в поле PSK Password введите пароль. Рекомендую использовать сложный пароль, состоящий из цифр, букв и спец знаков (!@#$)
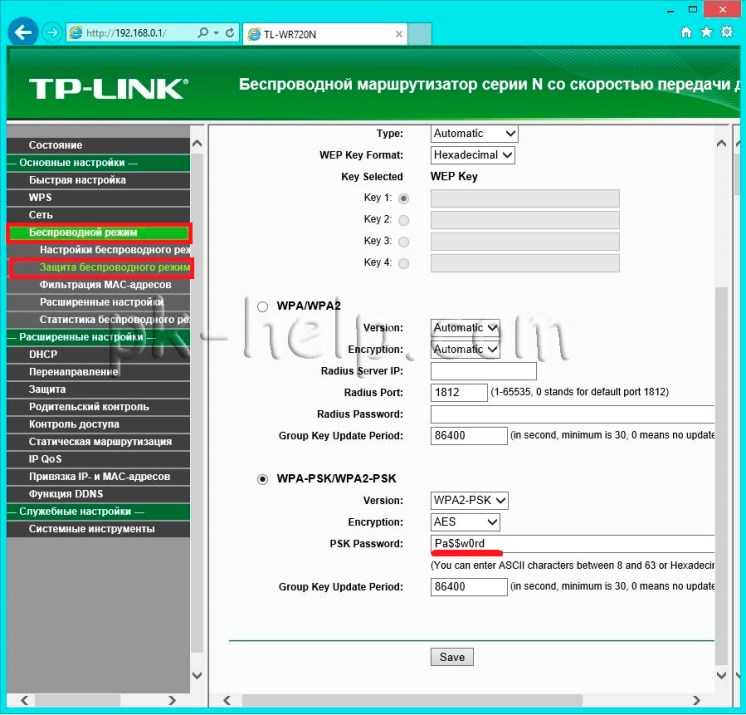
Нажмите кнопку «Сохранить» и перезагрузите TP-Link WR720N.
Изменения пароля для входа на веб интерфейс TP-Link TL-WR720N.
Для повышения безопасности, необходимо изменить пароль для входа на веб интерфейс TP-Link TL-WR720N. Для этого на веб интерфейсе роутера зайдите в «Системные инструменты»- «Пароль», введите старый логин и пароль (логин- admin, пароль- admin) и ниже новый логин и пароль.
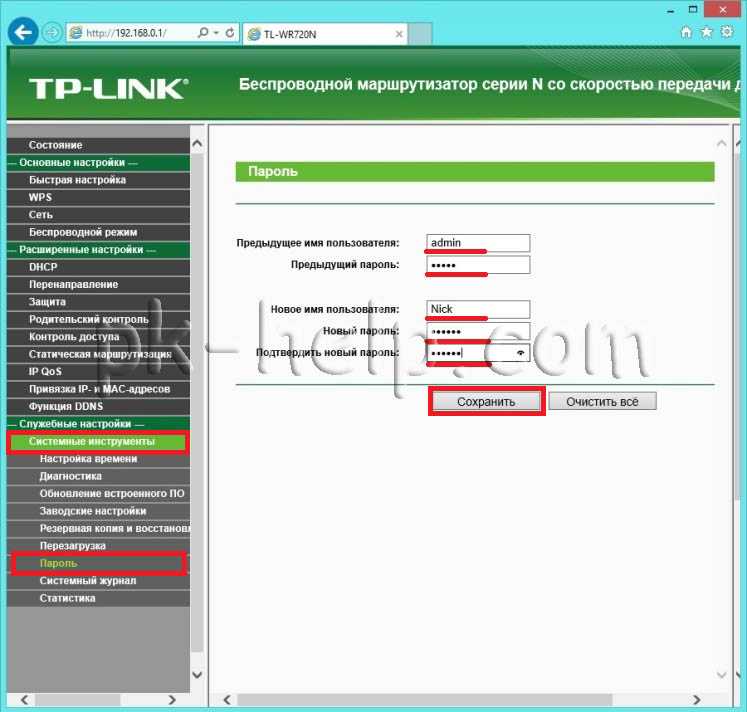
Нажмите «Сохранить«, после этого будет предложено зайти используя новые учетные данные.
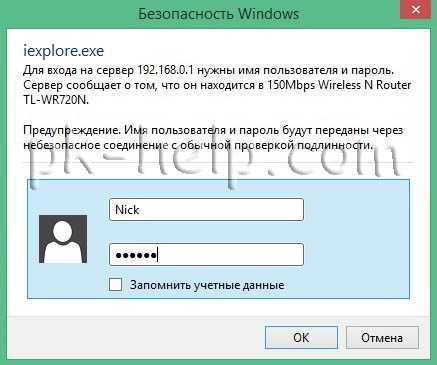
Если вы забудете логин и пароль от маршрутизатора необходимо будет нажать и удерживать в течении 5-7 сек кнопку «Reset» до перезагрузки роутера, тем самым вы сбросите настройки до заводских. Т.е. после сброса до заводских настроек необходимо будет заново настраивать подключение к Интернет и Wi-Fi сеть.
Видео- настройка TP-Link TL-WR720N
Не горит лампочка WLAN, роутер не раздает Wi-Fi. Что делать?
Первым делом берем наш роутер в руки, и ищем на нем кнопку, которая отвечает за включение/отключение беспроводной Wi-Fi сети. Обычно, эта кнопка подписана как «Wi-Fi», «Wireless On/Off», или же просто со значком беспроводной сети
На некоторых маршрутизаторах такой кнопки нет.
Если вы нашли эту кнопку, то просто один раз нажмите на нее. Немного подождите, и смотрите на индикатор WLAN, он должен загореться. Если этого не произойдет, то перезагрузите роутер (отключив питание на пару минут), и попробуйте нажать на кнопку еще раз. Можно нажать, и подержать секунды три. Все зависит от роутера и настроек. В любом случае, это должно помочь, и роутер должен раздавать Wi-Fi.
Проверяем статус Wi-Fi сети в настройках
Если кнопку вы не нашли, или после нажатия на нее WLAN сеть не появилась, то можно еще проверить статус беспроводной сети в панели управления маршрутизатором.
Подключаемся к своему роутеру по кабелю, здесь без вариантов, и заходим в настройки. Если не знаете как это сделать, то смотрите инструкцию по входу в настройки разных роутеров. Может быть такое, что у вас не получится зайти в панель управления, в таком случае смотрим эту статью. Если не получается войти, и рекомендации не помогают, то скорее всего, роутер просто сломался.
Если же вам повезло, и панель управления открылась, то ищем вкладку «Беспроводная сеть», «Wi-Fi», «Wireless», и открываем ее. Все зависит от модели вашего маршрутизатора. Давайте рассмотрим самые популярные.
Вот так настройки Wi-Fi выглядят на роутерах TP-Link:
Обратите внимание, что должна быть установлена галочка возле пункта «Enable Wireless Router Radio» (Включить беспроводное вещание). На маршрутизаторах ASUS открываем раздел «Беспроводная сеть», вкладка «Профессионально»
Напротив пункта «Включить радиомодуль» переключатель должен стоять возле «Да»
На маршрутизаторах ASUS открываем раздел «Беспроводная сеть», вкладка «Профессионально». Напротив пункта «Включить радиомодуль» переключатель должен стоять возле «Да».
На ZyXEL Keenetic, в разделе «Wi-Fi сеть» должна стоять галочка возле пункта «Включить точку доступа».
Ничего не помогает, роутер не транслирует Wi-Fi сеть, индикатор не горит
Если вы уже перепробовали все что только можно, а роутер так и не начал раздавать Wi-Fi, и лампочка WLAN так и не светится, то скорее всего, роутер сломался. То есть, проблема не в настройках, или программном обеспечении, а именно в железе.
Что можно еще сделать?
- Сделайте сброс настроек маршрутизатора к заводским. Найдите на роутере кнопку «Reset» (сброс), нажмите и подержите ее секунд 10. Как правило, кнопка утоплена в корпус, так что ее нужно нажимать чем-то острым. Если не получается, наберите в поиске на нашем сайте (в самом верху) запрос, например «сброс настроек на TP-Link». У нас есть инструкции для всех популярных производителей. Или пишите в комментариях, подскажу.
- Если вы смогли зайти в настройки роутера, то обновите прошивку. У нас на сайте так же есть много инструкций для разных маршрутизаторов. Ищите инструкцию для своей модели через поиск по сайту.
Честно говоря, эти советы вряд ли помогут. Но, прежде чем нести роутер в ремонт, или идти в магазин за новым, сброс настроек и обновление прошивки нужно попробовать. Ну и потыкайте еще кнопку «Wi-Fi» (если она у вас есть), может все таки там проблема, и индикатор WLAN начнет гореть, а роутер будет раздавать беспроводную сеть.
150
261866
Сергей
Ошибки и поломки
Мобильный интернет. Скорость скачет от 0 до 40 мбит/с. Рассматриваем причины.
Многие наши клиенты, которые пользуются интернетом через USB модем, обращаются к нам с вопросом – «Почему скорость интернета «плавает» от 0,5 до 40 мбит/с.? В чем причина такой существенной разницы в скоростных показателях, и как решить проблему такого колебания скорости?»
На возникновение такой проблемы могут влиять несколько причин, из которых следует отметить две наиболее значимые:
- Увеличение нагрузки на базовые станции сотовых операторов
- Эффект «дышащей» соты
Давайте разберем их по порядку, и начнем с первой причины. Во время пиковых нагрузок на базовые станции (обычно в вечерние часы и в выходные дни), количество пользователей резко возрастает и сота базовой станции не справляется физически с таким количеством абонентов. Обычно это легко определить и особенно в сетях LTE. Достаточно несколько раз провести замер скорости и сравнить полученные результаты. Работающая в штатном режиме станция мобильного оператора на частотах LTE показывает примерно одинаковые результаты, как для входящего сигнала DL, так и исходящего UL. И если после ваших тестов скорости вы видите, что входящий сигнал значительно ниже исходящего, то это верный показатель перегруженности базовой станции.
Это обусловлено тем, что средний пользователь чаще использует канал входящего сигнала (скачивание или просмотр контента онлайн), а канал исходящего сигнала (отправка контента, видеоконференции и т.д.) намного реже.
Эффект «дышащей» соты. Этим термином называют ограничение дальности покрытия базовой вышки в зависимости от ее загруженности. То есть когда большое абонентов «зацепилось» за конкретную вышку, тем самым существенно уменьшив ее зону устойчивого покрытия, антенны на базовой вышке пытаются ограничить некоторое количество пользователей. Часто это делается электромеханическим путем — сотовая антенна при повышении нагрузки наклоняется к земле и ограничивает зону распространения сигнала. Но могут делать и математически, т.к. в сигнале есть инфа о дальности до абонента. Это можно понять, если при замере скорости днем, когда нагрузка на базовую станцию низкая, скорость интернета высокая, а вечером в пиковую загруженность она падает довольно низко и на входящем канале интернета ина исходящем.
Описанные выше явления и становятся самыми распространенными причинами резких скачков скорости при использовании беспроводного интернета через 4G модемы. А как избежать таких перепадов мы рассмотрим в следующей статье.
Заключение
Когда роутер сбрасывает подключение, причем часто, необходимо искать причину этому комплексным подходом. Не стоит торопиться звонить провайдеру, а то и сдавать оборудование в сервисный центр. Как показывает практика, ситуацию, когда пропадает интернет-соединение на роутере, можно решить своими силами: перезагрузкой, сбросом настроек, установкой свежей прошивки, заменой поврежденного кабеля. Рекомендации, данные в статье, актуальны для разных моделей роутеров, включая Ростелеком.
Бывает так, что при подключении через роутер падает скорость интернета. При этом со стороны провайдера проблем нет, интернет работает стабильно и при прямом подключении снижения скорости не наблюдается. Получается, что виноват роутер. О причинах падения скорости и способах решения этой проблемы пойдёт речь в этой статье.





























