Настройка роутера TP-Link TL-WR842ND


- Скорость Wi-Fi – до 300 Мбит/с
- Стандарты беспроводной связи – IEEE 802.11n/g/b
- Диапазон частот – 2,400 – 2,4835 ГГц
- Интерфейсы – 4 порта LAN 10/100 Мбит/с, 1 порт WAN 10/100 Мбит/с, 1 порт USB 2.0
- Кнопки Кнопка – WPS/Reset (функция WPS/сброс настроек), кнопка Wi-Fi ON/OFF (вкл./выкл. беспроводного вещания)
- Антенны – 2 съёмные всенаправленные антенны с усилением 5 дБи
- Функции USB – Хранилище данных/FTP/Медиа/Принт-сервер/3G/4G подключение
- Защита беспроводной сети – Шифрование WEP, WPA/WPA2, WPA-PSK/WPA2-PSK, фильтрация MAC-адресов
- Дополнительные функции – NAT (преобразование сетевых адресов), пропуск трафика VPN (PPTP / L2TP / IPSec), межсетевой экран SPI, контроль доступа, 5 туннелей IPsec VPN, гостевая сеть
- Питание – 12 В пост. тока /1 A
- Размеры – 192 x 130 x 33 мм
- 1. Если при переходе с официальной на альтернативную прошивку проблем у пользователей не возникает, то попытка заменить одну альтернативную прошивку на другую может вызвать трудности. Например, если вы хотите заменить OpenWRT на DD-WRT (и прочие комбинации), вам понадобится предварительно откатиться обратно на заводское ПО из веб интерфейса и только затем обновиться на желаемое.
- 2. Данный роутер практически не убиваем (в плане экспериментов с ПО), но может возникнуть ситуация когда необходимо восстановить работоспособность, а доступа к веб интерфейсу нет. Тогда делаем так (пример для ревизии v2, следовательно файлы подставляем соответствующие вашей ревизии): раз, два, три. Прошивка для восстановления через tftpd ревизии 3.
- 3. Способы замены ПО роутера
Сообщение отредактировал N.o.F.a.c.e. – 06.07.19, 13:32
Привет всем, нужна помощь роутер TP-LINK TL-WR842ND V2, установил прошивку OpenWrt Wiki,скажите пожалуйста как вернуть родную прошивку TL-WR842ND V2.
Сообщение отредактировал ctich – 19.06.15, 11:38
Прошивать роутер оригинальным образом после OpenWRT можно с помощью tftp или MTD метода, но ни в коем случае НЕ ПРОШИВАЙТЕ ЧЕРЕЗ Web-интерфейс. Иначе Вы рискуете получить “кирпич” вместо роутера. Название прошивки НЕ должно содержать слово “boot” Ищите прошивку без “boot” или обрежте boot. Метод возврата аналогичен TP-LINK TL-MR3220
arbi79,Измени название темы добавив TL-WR842ND.
arbi79, прошивка для отката, она же восст здесь http://ofmodemsandmen.…tml#factory,переименуй так wr842v2_tp_recovery.bin и шей чем хочешь, можно и через веб интерфейс если он имеется и никогда не кого не слушай ,если веба нет то через tftpd
Сообщение отредактировал virtual13 – 16.06.15, 12:22
Сообщение отредактировал koordinator – 18.06.15, 10:02
Все получилось, спасибо вам ребята,
Подключил сетевую карту ПК в LAN порт роутера и приписал ip 192.168.0.66 Запустил файл tftpd32.exe,На выключенном роутере зажимаем reset, не отжимая его, включаем роутер, держим ресет пока не загорится светодиод lock(крайний правый)Если всё сделали правильно уведите полосу загрузки. Ждем пока роутер перезагрузится. и все
Архив tftpd32.exe, и готовый прошивка TL-WR842ND_V2
Восстановление TL-WR842ND_V2.rar ( 6,44 МБ )
Сообщение отредактировал arbi79 – 17.06.15, 21:28
Соединение (провайдер PPPoE)
Многие поставщики Интернет, используют тип соединения «PPPoE». В этом случае, роутер нужно настраивать также «под PPPoE», но только, если «перед» роутером – не подключен модем (или другое устройство), в общем, что-либо, что само работает в режиме роутера.
Любой тип соединения, настраивается на вкладке «Сеть» -> «WAN»:
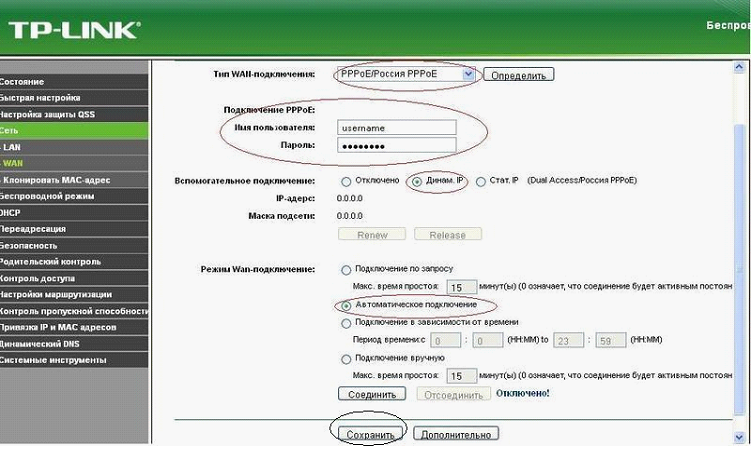
Тип подключения – нужно выбрать «PPPoE Россия». Дальше, нужно сообщить роутеру имя пользователя, пароль соединения (как указано в договоре с провайдером).
Если вы – не используете сервис фиксированного (статического) IP-адреса, установите точку «Динамич. IP». Дальше, нужно установить «Автоматическое подключение» (соединение – будет активно все время, когда роутер включен).
Завершающий этап – кнопка «Сохранить». Соединение, автоматически появится, приблизительно, через 20 секунд.
Мы рассмотрели, как настроить роутер TL wr842nd на соединения базовых типов: динамический адрес (DHCP), также – PPPoE. В случае, если провайдер использует VPN-сети, настраивать роутер – придется под «L2TP» или «PPTP» (в зависимости от условий провайдера).
Инструкции к устройствам D-Link
- Выключать WiFi Роутер (Модем) Каждый День на Ночь из Розетки — Реальная Необходимость или Паранойя?
- Что Такое Размер MTU На WiFi Роутере и Какое Значение Ставить в Настройках?
- Как Выбрать Ширину Канала WiFi (20, 40, 80 MHz) — Какая Полоса Пропускания Лучше Для 2.4 ГГц и 5 GHz на Роутере
- На Роутере Горят Все Лампочки, Но Интернет Не Работает — в Чем Причина? TP-Link, Asus, Huawei, Keenetic, Tenda, D-Link
- Для Чего На WiFi Роутере Нужны Антенны — 2, 4 и Больше?
- Как Ограничить Доступ к WiFi Другим Пользователям, Не Меняя Пароль на Роутере?
- Как на Роутере D-Link Посмотреть, Кто Подключен к Моему Wi-Fi?
- Симуляторы Роутера — Эмуляторы TP-Link, Asus, Zyxel Keenetic, Tenda, Mercusys, Netis, Upvel и Linksys
- Режимы WiFi — a/b/g/n/ac/ax Стандарты в Работе Беспроводной Сети 2.4 и 5 ГГц — Что Это и Какой Выбрать?
- Обзор Мощных Роутеров с Большим Радиусом Действия и Дальностью WiFi — TP-Link, Keenetic, Asus, D-Link
- Как Поменять Имя WiFi Сети — Изменение SSID На Роутере
- Почему Роутер Сам Сбрасывает Настройки Пароля, WiFi и Интернета при Отключении Питания или Перезагрузке?
- Как Настроить Роутер D-LINK DIR-615 на Компьютере — Инструкция по Подключению Интернета и WiFi
- Не Заходит в Роутер 192.168.0.1 или на Сайт tplinkwifi.net — Почему Страница Не Открывается в Браузере на D-Link, TP-Link и Ростелеком?
- Роутер Не Видит Кабель Интернета через Порт WAN и Не Горит Лампочка Индикатор — Что Делать?
- На Роутере Не Горит Лампочка WiFi и Сеть не Работает — Что Делать?
- Пароль На WiFi Роутере D-Link — Как Изменить По Умолчанию и Поставить Свой?
- Подключение Роутера к Компьютеру или Ноутбуку Через Сетевой Кабель — Инструкция для Чайников
- Восстановение Роутера D-Link После Неудачной Прошивки
- Как Подключить USB Диск или Флеш Накопитель к Роутеру D-Link — Настройка FTP-Сервера На
- Настройка Медиа Сервера На Роутере D-Link — DLNA и Samba
- URL-Фильтр Контента на Роутере D-Link — Блокировка Сайтов
- Torrent-клиент На Роутере D-Link — Автономная Загрузка Файлов
- Как настроить Роутер Дом.Ру — TP-Link, D-Link, ZTE, Netgear, Asus
- DLINKDDNS.COM — Удаленный Доступ К WiFi Роутеру D-Link Через Интернет По DDNS
- 192.168.0.1 — Вход в Личный Кабинет Роутера, Как Зайти в Настройки Через Веб-Интерфейс, Логин и Пароль Admin-Admin
- Настройка Фильтра Яндекс DNS На Роутере D-Link
- Обмен Файлами Через Роутер — Как Открыть Загруженные Видео и Документы с Флешки?
- Как Скачать Драйвер Для WiFi Роутера?
- Сброс Роутера D-Link До Заводских Настроек и Восстановление Прошивки
- Как Перезагрузить Роутер Через Компьютер или с Телефона Удаленно?
- Тип Шифрования WiFi — Какой Выбрать, WEP или WPA2-PSK Personal-Enterprise Для Защиты Безопасности Сети?
- Как Прошить Роутер D-Link DIR-300 Своими Руками?
- Какой Выбрать Канал WiFi и Как Поменять на На Роутере на Частоте 2.4 ГГц или 5 GHz?
- Список Совместимых 3G-4G Модемов с Роутерами D-Link DIR
- Что Такое Название SSID Сети WiFi и Как Узнать Имя На Роутере?
- Вход в Настройки Роутера D-Link DIR-300, Веб-интерфейс 192.168.0.1 — Как Зайти В Личный Кабинет Через Меню?
- Мощность Передатчика Сигнала WiFi Роутера — Как Уменьшить или Увеличить TX Power?
- Невидимая WiFi Сеть — Как Скрыть SSID На Роутере?
- Как Узнать Локальный IP Адрес Роутера, К Которому Подключён по WiFi?
- Подключение и Настройка Роутера D-Link DIR-300 — Пошаговая Инструкция
- Зачем Нужна Кнопка WPS — Где Находится на WiFi Роутере или Модеме TP-Link, Zyxel, Keenetic или Asus?
- QoS Пакеты в Роутере — Пропускная Способность Сети WiFi и Настройка Приоритетов Трафика
- Настройка Точки Доступа D-Link DWL-3200AP
- Как Выбрать Сетевой USB WiFi Адаптер Для Компьютера или Ноутбука
- Как Улучшить Сигнал WiFi Роутера и Расширить Радиус Зоны Сети в Квартире или Доме
- Как Увеличить Скорость Интернета По Wi-Fi, Если Роутер Режет — Ускоряем Беспроводное Соединение
- Как Подключить Стационарный Компьютер к WiFi Сети Роутера Без Провода?
Поддержка 3G/4G модемов
TP-Link TL-WR842N — это маршрутизатор, который обеспечивает поддержку 3G/4G модемов, что делает его универсальным решением для подключения к интернету в любом месте, где доступны сети мобильной связи. С помощью данного устройства можно легко подключиться к Интернету через сотовую сеть без использования проводного соединения.
Поддержка 3G/4G модемов позволяет использовать данный маршрутизатор в местах, где нет фиксированного интернет-соединения, либо в случаях, когда проводное соединение не является удобным или надежным. Таким образом, вы получаете возможность оставаться онлайн и вести свою работу или наслаждаться развлечениями в любом месте с доступом к сети мобильной связи.
TP-Link TL-WR842N обладает широкой совместимостью с различными моделями 3G/4G модемов, что позволяет использовать его с почти любым оператором мобильной связи. Вы можете выбрать подходящий модем и настроить его для работы с маршрутизатором, что делает процесс настройки простым и удобным.
Вместе с поддержкой 3G/4G модемов TP-Link TL-WR842N обладает и другими полезными функциями, такими как беспроводная передача данных с высокой скоростью, защита сети и поддержка различных режимов работы. Он отлично подходит для домашнего использования, а также для малых офисов и бизнеса.
Можно ли пользоваться USB-флешкой на планшете
Обычно на данном аппарате ставят интернет-симки со специальным тарифным планом. Но для тех, кто хочет включить на нем, потребуется сделать такие манипуляции:

- Подсоединить OTG-переходник к micro-USB разъему.
- Как только появится на дисплее эмблема 3-4-G.
- Прописать APN в разделе «Мобильные сети» в соответствующих полях данные будут аналогичные вышеописанным.
Если возникли проблемы с отображением внешнего устройства-USB, потребуется скачать программу Гайпер Терминал. Как только инсталлируете его, в категории «Маршрутизатор» наберите команду ate1 и в другом поле: AT^U2DIAG=0. После того, как девайс определится как новый, пройдите все вышеперечисленные этапы для подключения и создания точки доступа.

Модемы ADSL совместимые с роутером Tp Link Tl Wr842n: преимущества и недостатки
Роутер Tp Link Tl Wr842n – это мощное устройство, которое прекрасно подходит для создания домашней сети. Однако, для подключения к интернету через роутер, необходим модем ADSL. В данной статье рассмотрим список модемов, совместимых с роутером Tp Link Tl Wr842n, и выясним их преимущества и недостатки.
1. TP-Link TD-8616
Преимущества:
- Поддержка технологии ADSL2+
- Высокая надежность и стабильность соединения
- Простая установка и настройка
Недостатки:
- Не поддерживает технологию VDSL2
- Отсутствие порта Ethernet
2. D-Link DSL-2640U
Преимущества:
- Поддержка технологий ADSL и ADSL2+
- Возможность подключения через порт Ethernet
- Надежное и стабильное соединение
Недостатки:
- Отсутствие встроенного Wi-Fi модуля
- Ограниченная функциональность
3. Zyxel P-660HN-T1A
Преимущества:
- Поддержка технологий ADSL2+ и VDSL2
- Возможность подключения через порт Ethernet
- Высокая производительность и стабильность соединения
Недостатки:
- Высокая стоимость
- Сложная настройка
4. Huawei HG531 V1
Преимущества:
- Поддержка технологий ADSL и ADSL2+
- Встроенный Wi-Fi модуль
- Простая настройка и использование
Недостатки:
- Низкая скорость передачи данных
- Не поддерживает технологию VDSL2
5. ASUS DSL-N10
Преимущества:
- Поддержка технологий ADSL и ADSL2+
- Возможность подключения через порт Ethernet
- Надежное и стабильное соединение
Недостатки:
- Отсутствие встроенного Wi-Fi модуля
- Ограниченная функциональность
Резюме
Выбор модема ADSL для роутера Tp Link Tl Wr842n зависит от ваших потребностей. Если вы ищете надежный и простой в использовании модем, TP-Link TD-8616 является отличным вариантом. Если вам необходимо более функциональное устройство с поддержкой скоростных технологий, то Zyxel P-660HN-T1A – лучший выбор.
В любом случае, перед покупкой модема, рекомендуется ознакомиться с характеристиками и отзывами пользователей, чтобы сделать максимально подходящий выбор для вашей домашней сети.
TP-Link TL-WR1045ND: обзор корпуса, характеристики
Роутер сделан в тёмном цвете — чёрном или синем. Корпус матовый. Спереди 10 индикаторов, которые уведомляют пользователю о текущей активности интернета (самого наличия доступа), «Вай-Фая», локальных портов, USB-выхода.
TP-Link TL-WR1045ND имеет три съёмные антенны на задней панели
Сзади три антенны по 5 дБм каждая, а также:
- кнопка включения/отключения беспроводной сети;
- 4 локальных выхода по 1000 Мбит/с;
- выход Internet;
- порт USB 2.0;
- клавиша для включения/выключения устройства;
- выход для адаптера питания;
- кнопка WPS и Reset.
На задней панели всё как у обычного роутера: выходы LAN и Internet, кнопка WPS и Reset
Расскажем вкратце о характеристиках роутера:
- Диапазон 2,4 ГГц.
- Поддержка протоколов интернета: Динамический IP/Статический IP/PPPoE/PPTP (Dual Access)/L2TP (Dual Access)/BigPond.
- Родительский контроль.
- Виртуальный сервер, Port Triggering, UPnP, DMZ.
- Защита от DoS-атак, межсетевой экран SPI, фильтрация по IP-адресу/MAC-адресу, доменному имени, привязка по IP- и MAC-адресу.
В упаковке находятся: блок питания с параметрами 12 В 1,5 А, локальный кабель Ethernet, диск с программами и документами, краткое руководство по настройке и гарантийный талон.
Подключение
Разместите маршрутизатор недалеко от розетки, в зоне, до которой достают провода. Лучше собирать всю технику, требующую проводного подключения, недалеко друг от друга.
Далее воткните кабель от провайдера в синий разъем в задней части роутера. Если подключаться планируете по модему, то вставьте его в USB-порт. Не забудьте после подключения питания нажать на кнопку рядом с разъемом для включения маршрутизатора.
Дальше нужно подключить к роутеру по проводу компьютер или ноутбук. Настройка через кабель для первого раза считается самой надежной. Никаких помех и прерывания сигнала при смене параметров.
Интерфейс и возможности
Проведем краткий обзор рабочей панели. На роутере присутствуют:
- USB разъём;
- 4 LAN порта со скоростью обмена до 100 Мбит/с, предназначенных для соединения компьютеров через кабель,
- 1 WAN порт для подключения к интернету;
- Кнопка аппаратного сброса.
В следующем видео – обзор интересных фишек в роутере TL-WR842N:
Функции
Есть функция раздачи интернета, получаемого по WAN порту или модему. Дополнительно роутер оснащён фаерволом, который надёжно защитит домашнюю или производственную сеть от внешнего влияния. Кроме сетевого фаервола, в нем есть защита от DoS-атак, установлен межсетевой экран SPI, есть фильтрация по подключаемым IP и MAC адресам.
Если есть несовершеннолетние дети в семье, а родителям не хочется, чтобы их чада смотрели некоторый контент в сети, не предназначенный для малолетних, то маршрутизатор имеет функции родительского контроля. Они позволяют блокировать доступ к определённым сайтам.
Передача данных
Судя по отзывам и обзорам, Wi-Fi сигнал, выдаваемый модулем устройства, достаточно сильный и позволяет пользоваться стабильной связью без потери скорости на расстоянии до 200 метров. Все современные стандарты WI-FI этой моделью роутера поддерживаются (IEEE 802.11 n/g/b), что позволяет достигать пиковых скоростей передачи данных до 270 Мбит/сек.
Чувствительность приёма сигнала для скоростей в 1 и 6 МБит/сек равна -90 и -88 дБм соответственно. Для остальных скоростей она составляет -68 дБм при колебаниях в пределах 10%.
Возможности настроек
Настройка функций устройства производится или программой, которую можно выкачать из интернета, или же при помощи системы меню. Доступ к нему можно получить через любой браузер на устройствах локальной сети, написав в поиске адрес роутера и логин/пароль, необходимые для авторизации в вэб-интерфейсе.
В меню можно настроить автоматическую раздачу адресов локальной сети (DHCP), сервер имён (DNS), VPN. О последнем: допустимо создание до 5 индивидуальных Virtual Private Network тоннелей, что будет полезным не только для применения дома, но и очень пригодится в рабочей деятельности. Можно сделать полный доступ к сети предприятия, используя виртуальные туннели IPSec VPN.
Подключение к интернету
В меню слева можно найти функцию быстрой установки подключения, однако пользоваться ею не рекомендуется. Лучше сразу настраивать параметры работы маршрутизатора вручную, чтобы в случае чего не пришлось сбрасывать настройки роутера до заводских.
PPPoE
- Выберите тип соединения PPPoE.
-
Укажите логин и пароль, которые указаны в договоре с провайдером. Не забудьте ввести пароль дважды.
- Выберите автоматическое подключение («Connect Automatically»).
- Нажмите «Save», чтобы применить изменения.
L2TP
- Типом подключения укажите L2TP.
- Введите идентификационные данные по договору.
-
О и введите в появившемся поле адрес сервера для соединения.
- Выберите автоматическое подключение («Connect Automatically»).
- Нажмите «Save», чтобы применить изменения.
Если вы настраивали роутер D Link DAP 1155, то должны знать, что другие типы подключений устанавливаются аналогичным образом.
Подключение к интернету
В меню слева можно найти функцию быстрой установки подключения, однако пользоваться ею не рекомендуется. Лучше сразу настраивать параметры работы маршрутизатора вручную, чтобы в случае чего не пришлось сбрасывать настройки роутера до заводских.
PPPoE
- Выберите тип соединения PPPoE.
- Укажите логин и пароль, которые указаны в договоре с провайдером. Не забудьте ввести пароль дважды.
- Выберите автоматическое подключение («Connect Automatically»).
- Нажмите «Save», чтобы применить изменения.
L2TP
- Типом подключения укажите L2TP.
- Введите идентификационные данные по договору.
- О и введите в появившемся поле адрес сервера для соединения.
- Выберите автоматическое подключение («Connect Automatically»).
- Нажмите «Save», чтобы применить изменения.
Если вы настраивали роутер D Link DAP 1155, то должны знать, что другие типы подключений устанавливаются аналогичным образом.
Шаг 1 – Подключаем провода
На моей практике до сих пор находятся люди, которые вставляют провода абы как, а после часового консультирования выясняется, что это ведь неважно… Поэтому, пожалуйста, подключите все верно, а основные рекомендации даю ниже:
- Шнур провайдера (который идет из подъезда, через который подключаются к интернету) подключаем в синий порт WAN роутера. Сделали? Идем дальше.
- Если у вас есть компьютер или ноутбук с сетевым входом Ethernet – соединяем его с ЛЮБЫМ желтым портом LAN роутера. Через него мы и будем настраивать наш маршрутизатор дальше. Если же нет возможности подключиться по проводу – подключайтесь по Wi-Fi (да хоть с телефона). Название сети обычно содержит TP-Link, а пароль отсутствует (если запросит PIN – на дне роутера на наклейке есть эти цифры). Т.е. нужно подключиться или по проводу, или по вайфай с того устройства, с которого мы будем дальше настраиваться.
- Не забываем подключить роутер к питанию. Индикаторы должны загореться.
Если вы успешно сделали эти три действия, самое время войти в настройки.
Как подключается маршрутизатор?
С процедурой справится даже начинающий пользователь. Производитель максимально упростил процесс и снабдил владельца иллюстрированными руководствами.
Алгоритм действий состоит из следующих этапов:
- Установите компакт-диск в дисковод компьютера и укажите роутер;
- Вставьте один штекер патч-кабеля в сетевую карту ПК, а другой — в разъем LAN устройства;
- Подключите кабель интернет-провайдера к WAN;
- С помощью прилагаемого адаптера включите его от сети, вставив вилку в соответствующее круглое отверстие на задней панели роутера;
- Программа отобразит информацию о значениях световой индикации на корпусе роутера. В случае появления сигналов об ошибках необходимо проверить правильность подключения кабелей;
- Готовый! Теперь вы можете начать процедуру установки, следуя пошаговой инструкции программы.
Для опытных пользователей весь процесс ввода параметров может быть выполнен стандартным способом через веб-интерфейс.
Про настройку USB
Для настройки USB порта здесь выделен отдельный раздел:
При подключении чего-то к USB особое внимание уделите на эти разделы:
- 3G/4G – для подключения USB модема. Подключаете, выбираете под него настройки, должен успешно активироваться. Т.е. самое главное не просто подключить модем и ждать чуда, а зайти в конфигураторе в этот раздел и выбрать своего оператора (опционально ввести настройки оператора вручную). И уже после этого модем подключится.
- Совместный доступ – для доступа к подключенной флешке или жесткому диску.
- FTP-сервер – для активации подключения к хранилищу флешки или диска по FTP.
- Медиа-сервер – для просмотра содержимого той же флешки или диска, например, с телевизора по DLNA.
- Принт-сервер – у меня сюда подключен принтер. Сам использую, очень удобно. Печатаю с любого устройства.
Характеристики TP-Link TL-WR842N
| Интерфейс | 4 порта LAN 10/100 Мбит/с 1 порт WAN 10/100 Мбит/с 1 порт USB 2.0 |
|---|---|
| Кнопки | Кнопка WPS/Reset Кнопка WiFi On/Off |
| Антенна | 2 * 5 дБи фиксированные всенаправленные антенны (RP-SMA) |
| Внешний источник питания | 12 В пост. тока/1 А |
| Стандарты беспроводной передачи данных | IEEE 802.11n, IEEE 802.11g, IEEE 802.11b |
| Размеры (ШхДхВ) | 192 x 130 x 33 мм |
| ПАРАМЕТРЫ БЕСПРОВОДНОГО МОДУЛЯ | |
|---|---|
| Диапазон частот (приём и передача) | 2400-2483,5 МГц |
| Скороcть передачи | До 300 Мбит/с |
| Чувствительность (приём) | 270 Мбит/с: -68 дБм @10% PER 130 Мбит/с: -68 дБм @10% PER 108 Мбит/с: -68 дБм @10% PER 54 Мбит/с: -68 дБм @10% PER 11 Мбит/с: -85 дБм @8% PER 6 Мбит/с: -88 дБм @10% PER 1 Мбит/с: -90 дБм @8% PER |
| EIRP (Мощность беспроводного сигнала) | < 20 дБм или < 100 мВт |
| Режимы работы | |
| Функции беспроводного режима | Включение/выключение беспроводного вещания, мост WDS, WMM, статистика беспроводного режима |
| Защита беспроводной сети | 64/128/152-битный WEP / WPA / WPA2,WPA-PSK / WPA2-PSK |
| ХАРАКТЕРИСТИКИ ПРОГРАММНОГО ОБЕСПЕЧЕНИЯ | |
|---|---|
| QoS (приоритезация данных) | WMM, Контроль полосы пропускания |
| Тип подключения WAN | Динамический IP-адрес/Статический IP-адрес/PPPoE Россия/PPTP Россия/L2TP Россия/BigPond |
| Управление | Контроль доступа, локальное управление, удаленное управление |
| DHCP | Сервер, клиент, список клиентов DHCP, резервирование адресов |
| Перенаправление портов | Виртуальный сервер, Port Triggering, UPnP, DMZ |
| Динамический DNS | DynDns, Comexe, NO-IP |
| Пропуск трафика VPN | PPTP, L2TP, IPSec (ESP Head) |
| VPN | 5 туннелей IPsec VPN |
| Контроль доступа | Родительский контроль, контроль локального управления, список узлов, доступ по расписанию, управление правилами |
| Сетевая безопасность (firewall) | Защита от DoS-атак, межсетевой экран SPI, фильтрация по IP-адресу, MAC-адресу/доменному имени, связка IP- и MAC-адресов |
| Протоколы | Поддержка IPv4 и IPv6 |
| Совместный доступ через USB | Возможность подключения принтера, Samba/FTP/медиа-серверов, подключение 3G/4G |
| Гостевая сеть | 2,4 ГГц гостевая сеть x1 |
| ПРОЧЕЕ | |
|---|---|
| Сертификация | CE, FCC, RoHS |
| Комплект поставки | TL-WR842N Блок питания Кабель Ethernet RJ-45 Руководство по быстрой настройке |
| Системные требования | Microsoft Windows 98SE, NT, 2000, XP, Vista или Windows 8/8.1/10, MAC OS, NetWare, UNIX или Linux |
| Параметры окружающей среды | Рабочая температура: 0℃~40℃ Температура хранения: -40℃~70℃ Влажность воздуха при эксплуатации: 10%~90%, без образования конденсата Влажность воздуха при хранении: 5%~95%, без образования конденсата |
Задекларированные особенности с сайта производителя:
- Скорость Wi-Fi до 300 Мбит/с и поддержка MIMO обеспечивает быструю передачу данных по стандарту 802.11n
- Многофункциональный порт USB: поддержка файл-, медиа-, FTP- и принт-сервера
- Возможность подключения 3G/4G-модемов к порту USB
- Поддержка IGMP Proxy, режима “мост” и 802.1Q TAG VLAN для IPTV Мulticast
- До 5 VPN-туннелей для обеспечения удалённых VPN-соединений
- Гостевая сеть обеспечивает гостевым пользователям отдельный доступ к сети Wi-Fi
Настройка компьютера для установки роутера TP-Link 842ND
Поскольку раньше Интернет выходил прямо на ваш компьютер, если у вас тип подключения «статический IP», у него также есть настройки, которые будут мешать подключению к маршрутизатору. Вы можете увидеть это в «Панели управления» Windows — «Центр управления сетью — Изменить настройки адаптера». Перейдите в «Свойства» локального сетевого подключения и выберите «Интернет-подключение TCP-IP версии 4». Указанные там данные понадобятся при последующей настройке роутера, поэтому перед удалением перезаписываем в блокноте.
Так что давайте поставим все галочки на «Авто-получение» и сохраним.
Внешний вид и комплектация
Комплект поставки стандартный:
По внешнему виду роутер TL-WR842ND (RU) мало чем отличается от своих собратьев — это небольшой закругленной формы корпус с двумя антеннами, мощность которых равна 5 децибелам.
На днище корпуса имеется наклейка с информацией о версии прошивки и данными для доступа в админку — адрес, логин и пароль.
На задней панели тоже все, как всегда — 4 желтых порта LAN для подключения устройств и синий порт WAN для подключения кабеля интернета не дадут шансов новичку перепутать, куда вставляется интернет-кабель, а куда подключается ПК. Также имеется USB порт для флешек, принтера и мобильных модемов и есть кнопка WPS для быстрого автоматического подключения к нему устройств, совмещенная с функцией сброса настроек.
Отдельно вынесена кнопка для отключения WiFi — удобно, если вы хотите его задействовать как чисто кабельный маршрутизатор.
Web-интерфейс TP-LINK
У большинства роутеров данной фирмы, внешний вид программного интерфейса – один и тот же. Сначала, в адресной строке браузера – вы набираете адрес интерфейса (192.168.0.1, реже – 1.1). Затем, у вас спросят пароль и логин администратора (подходит пара admin):
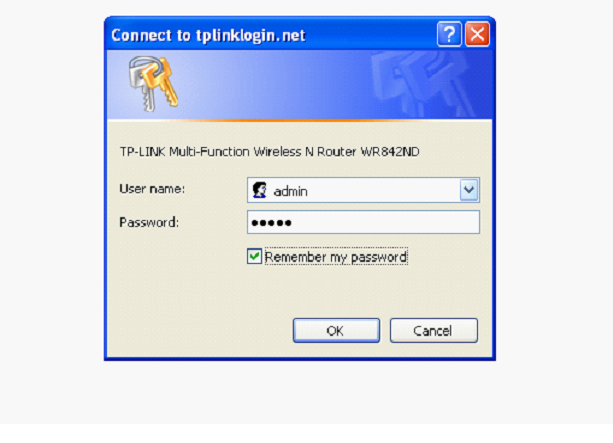 Форма авторизации
Форма авторизации
«Запомните», и нажмите «ОК». Роутер «спросит», нужно ли запустить настройку-экспресс:
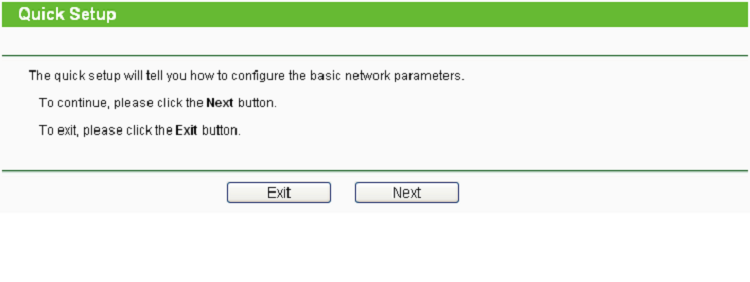
Здесь, нужно отказаться, и нажать «Exit». В результате всех действий, приведенных здесь, мы попадем на основную страницу:
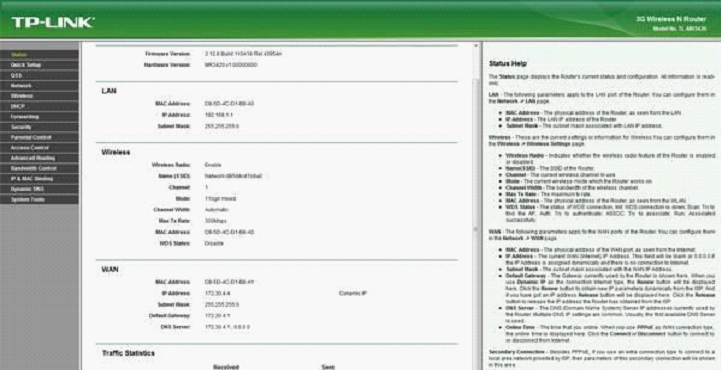
Что значат надписи в ней – сейчас не так важно (главное, если эта страница открылась, значит – основная задача выполнена)
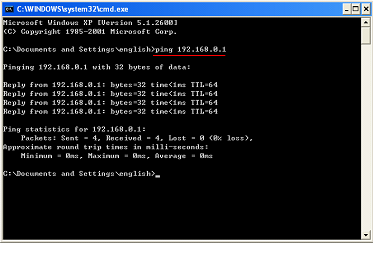
Правильный ответ «Ping-а» – должен быть, как на рисунке. Или, пробуйте «пинговать» другой IP-адрес.
Обзор TP-Link TL-WR842N
Эта модель производится в корпусе, который знают наверное все. Это как визитная карточка компании TP-Link. Классный белый матовый пластик, и очень хорошая сборка. Это все что нужно знать о корпусе данного рутера.

На лицевой панели расположены индикаторы, и логотип компании
Отдельно хочу обратить внимание на вентиляционные отверстия. Они есть как сверху, так и снизу
Антенны в данном случае в цвет корпуса, и как я уже писал выше – несъемные.

Все порты и кнопки находятся сзади. Там у нас все стандартно: 1 WAN, 4 LAN, кнопка On/Off, разъем для подключения питания, 1 USB-порт, кнопка для отключения Wi-Fi, и кнопка WPS/RESET.

Есть резиновые ножки, благодаря чему роутер хорошо держится на столе. Так же роутер можно повесить на стену. Снизу есть необходимые отверстия.
Плюсы и минусы маршрутизатора TP-Link TL
Плюсы TP-Link TL по версии 4pda:
- Высокая скорость wi-fi до 300 мбит/с.
- Наличие двух несъёмных антенн.
- Поддержка технологии MIMO, что позволяет быстро передавать данные по стандарту 802.11n
- Порт USB: поддерживающий сервера для файлов, медиа и принтеров.
- Включение 3G/4G модемов к USB разъёму.
- Поддерживает IGMP Proxy.
- Работает с функцией «мост» и 802.1Q TAG VLAN для IPTV Мulticast
- Имеет более 4 VPN для установки удалённых беспроводных виртуальных соединений.
- Возможность создания гостевой домашней сети.
- Хорошее соотношение цены и качества.
- Гарантийное обслуживание модели.
Минусы TP-Link TL:
- Несовместимость с некоторыми модемами.
- Слабое ПО.
- Сложная инструкция по установке.
Наслаждаться доступом в сеть enternet во всем доме теперь просто. Достаточно приобрести маршрутизатор TP-Link TL.






















