Quick Installation Guide
www.tp-link.com
7106508256 REV2.2.1
Specications are subject to change without notice. is a registered trademark of TP-Link
Technologies Co., Ltd. Other brands and product names are trademarks or registered trademarks of
their respective holders.
No part of the specications may be reproduced in any form or by any means or used to make any
derivative such as translation, transformation, or adaptation without permission from TP-Link
Technologies Co., Ltd. Copyright 2019 TP-Link Technologies Co., Ltd. All rights reserved.
For technical support, the user guide and other information, please visit https://www.tp-link.com/support.
TP-Link Archer C3150: оснащение и возможности
 В описании содержимого коробки с TP-Link Archer C3150 мы не видим большого смысла. Достаточно знать лишь то, что все необходимые провода для подключения устройства там есть, так что ничего лишнего докупать не придется. Остается только установить и настроить маршрутизатор, после чего по-максимуму реализовать заложенные в него возможности.
В описании содержимого коробки с TP-Link Archer C3150 мы не видим большого смысла. Достаточно знать лишь то, что все необходимые провода для подключения устройства там есть, так что ничего лишнего докупать не придется. Остается только установить и настроить маршрутизатор, после чего по-максимуму реализовать заложенные в него возможности.
Начнем с того, что перед нами представитель топовой категории роутеров стандарта «ас», который будет интересен прежде всего тем пользователям, у которых есть гигабитная сеть и «ac»-совместимые устройства. Приобретать его для 100-мегабитной домашней сети смысла особого нет, потому как добрая половина скоростного потенциала останется нереализованной.
 Чтобы не быть голословными, сразу отметим, что по данным производителя TP-Link Archer C3150 способен обеспечить общую скорость до до 1 000 Мбит/c на частоте 2,4 ГГц и 2167 Мбит/с на канале с частотой 5 ГГц.
Чтобы не быть голословными, сразу отметим, что по данным производителя TP-Link Archer C3150 способен обеспечить общую скорость до до 1 000 Мбит/c на частоте 2,4 ГГц и 2167 Мбит/с на канале с частотой 5 ГГц.
Применяемая здесь технология SmartConnect позволяет автоматически выбирать подходящий диапазон для каждого устройства в сети, обеспечивая наиболее оптимальную скорость обмена данными. За обработку больших потоков данных и стабильную работу сети на каждом из двух каналов отвечают двухъядерный процессор Broadcom, работающий на частоте 1400 МГц, и два сопроцессора.
 На борту TP-Link Archer C3150 расположились 4 гигабитных LAN-порта, гигабитный разъем WAN и два USB-интерфейса (версии 2.0 и 3.0). С помощью последних к роутеру можно подключить принтер или внешние накопители, превратив маршрутизатор в NAS. В случае если в офисе или в доме отключится Интернет, для организации резервного сетевого подключения можно вставить в USB-порт 4G-модем.
На борту TP-Link Archer C3150 расположились 4 гигабитных LAN-порта, гигабитный разъем WAN и два USB-интерфейса (версии 2.0 и 3.0). С помощью последних к роутеру можно подключить принтер или внешние накопители, превратив маршрутизатор в NAS. В случае если в офисе или в доме отключится Интернет, для организации резервного сетевого подключения можно вставить в USB-порт 4G-модем.
А для того, чтобы роутер не перегревался от возложенных на него задач, нижняя и часть верхней поверхности получили перфорированное исполнение. Между верхней крышкой и корпусом тоже предусмотрен зазор с отверстиями для циркуляции воздуха. Мы не стали разбирать TP-Link Archer C3150, но уверены, что размеры радиатора, отвечающего за пассивное охлаждение компонентов маршрутизатора, внушительные, если судить по габаритам устройства.
Ответы на вопросы
Какие функции имеет роутер TP-Link Archer C24?
Роутер TP-Link Archer C24 имеет несколько функций, включая режим репитера и точки доступа. Это позволяет расширить зону покрытия Wi-Fi сети и улучшить качество сигнала в доме или офисе. Кроме того, роутер поддерживает двухдиапазонную передачу данных, что позволяет использовать разные частоты для разных устройств.
Какой диапазон частот поддерживает роутер TP-Link Archer C24?
Роутер TP-Link Archer C24 поддерживает двухдиапазонную передачу данных: 2,4 ГГц и 5 ГГц. Это позволяет выбрать наиболее подходящую частоту для каждого устройства в вашей сети, что помогает снизить интерференцию и улучшить качество сигнала.
Как настроить TP-Link Archer C24 в режиме репитера?
Для настройки роутера TP-Link Archer C24 в режиме репитера необходимо подключить его к основному роутеру с помощью кабеля Ethernet и выполнить несколько простых настроек через веб-интерфейс. После этого роутер будет повторять сигнал основного роутера, увеличивая зону покрытия Wi-Fi сети.
Можно ли использовать TP-Link Archer C24 в качестве точки доступа?
Да, роутер TP-Link Archer C24 можно использовать в качестве точки доступа. Для этого необходимо подключить его к основному роутеру с помощью кабеля Ethernet и выполнить несколько настроек. После этого роутер будет создавать отдельную Wi-Fi сеть, к которой можно подключаться для доступа к интернету.
Какая максимальная скорость передачи данных поддерживается роутером TP-Link Archer C24?
Роутер TP-Link Archer C24 поддерживает скорость передачи данных до 300 Мбит/с на частоте 2,4 ГГц и до 867 Мбит/с на частоте 5 ГГц. Это позволяет быстро и стабильно передавать большие объемы данных по Wi-Fi.
Какие дополнительные функции есть у роутера TP-Link Archer C24?
Роутер TP-Link Archer C24 имеет несколько дополнительных функций. В частности, он поддерживает гостевую сеть, которую можно использовать для подключения временных гостей или для создания отдельной сети для детей. Кроме того, роутер имеет встроенный фаерволл, который обеспечивает защиту сети от внешних угроз.
Настраиваем L2TP-протокол подключения (Билайн)
L2TP-протокол для подключения ко глобальной сети использует немало провайдеров. Этот метод отлично подойдет для клиентов Билайн, так как именно он взял его за основу. Стоит отметить, что настройки данного режима роутера TP-Link Archer C20 не сильно отличаются от оных, представленных в вышеописанном способе. Тем не менее, присутствуют принципиальные отличия, которые стоит учитывать. Алгоритм имеет следующий порядок:
- По традиции переходим в параметр «Сеть» («Network»).
- Затем перемещаемся в подраздел «WAN».
- Смотрим на самый верхний пункт «Тип WAN подключения», в котором из списка выбираем «L2TP/Russia L2TP».
- Далее следует без ошибок ввести в раздел «Имя пользователя» («User Name»), соответственно, имя пользователя. Узнать его можно, посмотрев на текст договора.
- В поле «Пароль» («Password») требуется ввести ваш пароль, который как и в случае с именем, предоставляет ваш провайдер. Затем пароль нужно продублировать, введя его в поле «Подтвердить пароль» («Confirm Password»).
- Далее ставим точку напротив «Динамический IP» («Dinamic IP»).
- В графе «Server IP Address/Name» необходимо указать имя либо адрес сервера вашего провайдера, если таковой имеется.
- Размер MTU в пункте «MTU Size (in bytes)» необходимо поменять на 1450 байт либо написать меньшее количество.
- В «WAN Connection Mode» делаем выбор в пользу параметра «Подключаться автоматически» («Connect Automatically»).
- Перед тем как приступить к завершающему шагу, мудро было бы убедиться в правильности введения данных/выборе необходимых параметров.
- Если все сделано правильно и дополнительно настраивать ничего не требуется, то нажимаем на виртуальную клавишу «Сохранить» («Save»).
Настройка успешно завершена.
Комплектация и внешний вид
Роутер максимально компактный и простой. Поэтому, упаковка тоже компактная. Но на ней поместилась вся самая важная информация о TP-Link Archer C24.

Комплектация: маршрутизатор, адаптер питания, сетевой кабель и руководство по быстрой настройке.

Роутре компактный и очень симпатичный.

Выполнен полностью из белого пластика. Пластик очень хорошего качества, что на недорогих моделях большая редкость.

Сверху находится логотип. Спереди расположены 5 маленьких LED индикаторов.

По бокам крепятся 4 несъемные антенны.

Из-за того что корпус роутера очень компактный, практически вся задняя панель занята портами. Кроме 1 WAN и 4 LAN портов там еще расположен разъем подключения адаптера питания и единственная кнопка WPS/Reset.

Давайте еще посмотрим на TP-Link Archer C24 снизу. 4 ножки (к сожалению не резиновые) , наклейка с необходимой заводской информацией и два отверстия для крепления на стену.

Вот собственно и весь обзор Archer C24 Максимально простой, но в то же время симпатичный и стильный роутер.
Пусть без длительного опыта использования, но посмотрев и настроив этот маршрутизатор, я могу сказать, что это один из лучших бюджетных, двухдиапазонных маршрутизаторов на рынке. К тому же с приятным бонусом в виде разных режимов работы и возможностью управлять через приложение со смартфона.
7
8930
Сергей
TP-Link
Технические характеристики
Беспроводное соединение
- Стандарты: IEEE 802.11ax/ac/n/a 5 ГГц (Wi-Fi 6), IEEE 802.11ax/n/b/g 2,4 ГГц;
- Скорость Wi-Fi: AX5400: 5 ГГц: 4804 Мбит/с (802.11ax, HE160) и 2,4 ГГц: 574 Мбит/с (802.11ax);
- Покрытие: 6 фиксированных антенн, Beamforming, модуль FEM, 4T4R;
- Пропускная способность Wi-Fi: два диапазона, 4х4 MU-MIMO, OFDMA (Wi-Fi 6), Airtime Fairness, DFS, 6 потоков;
- Режим работы: роутер, точка доступа.
Аппаратная часть
- Процессор: трехъядерный 1.5 ГГц;
- Порты Ethernet: WAN 1 x 1000 Мбит/сек, LAN 4 x 1000 Мбит/сек, статическое агрегирование LAG для двух портов LAN (2 и 3);
- Поддержка USB: 1 x USB 3.0, поддерживаемые файловые системы (NTFS, exFAT, HFS+, FAT32), функции (Apple Time Machine, FTP-сервер, мультимедийный сервер, сервер Samba);
- Кнопки: Wi-Fi (включить/выключить), питание, включение/выключение индикации, WPS, сброс;
- Питание: 12 В, 2.5 А.
Безопасность
- Шифрование Wi-Fi: WPA, WPA2, WPA3, WPA/WPA2-Enterprise (802.1x);
- Сетевая безопасность: межсетевой экран SPI, управление доступом, привязка IP- и MAC-адресов, шлюз прикладного уровня;
- Система безопасности HomeShield: защита IoT-устройств в реальном времени, блокировка вредоносных сайтов, защита от вторжения в порт, защита от DDoS-атак, сканер домашней сети;
- Гостевая сеть: 1 гостевая сеть 5 ГГц и 1 гостевая сеть 2.4 ГГц;
- VPN-сервер: OpenVPN, PPTP.
Программные характеристики
- Протоколы: IPv4, IPv6;
- Наборы инструментов: HomeShield;
- Поддержка бесшовной сети: имеется, OneMesh совместимые устройства;
- Родительский контроль: родительский контроль HomeShield (настраиваемые профили, библиотека фильтров контента, режим времени с семьёй, режим сна, нерабочее время, возможность продления разрешённого времени в сети, статистика времени, проведённого в сети членами семьи, приостановка работы интернета, еженедельные и ежемесячные отчёты);
- Типы WAN: динамический IP-адрес, статический IP-адрес, PPPoE, PPTP, L2TP;
- Приоритезация трафика (QoS): приоритезация устройств;
- Облачный сервис: автообновление прошивки, TP-Link ID, DDNS;
- Проброс NAT: проброс портов, запуск портов, демилитаризованная зона DMZ, UPnP, виртуальный сервер;
- IPTV: IGMP Proxy, IGMP Snooping, мост, тегирование VLAN;
- DHCP: резервирование адресов, список клиентов DHCP, север;
- DDNS: TP-Link, NO-IP, DynDNS;
- Управление: приложение Tether, веб-интерфейс.
Физические параметры
- Размеры (ширина х длина х высота): 272,5 х 147,2 х 49,2 мм;
- Комплект поставки: Wi-Fi роутер Archer AX73, адаптер питания, кабель Ethernet RJ45, руководство по быстрой настройке.
Внешний вид и компоновка элементов
Корпус у TP-Link Archer C24 — полностью новый и это не тот случай, когда в старую оболочку ставят новое железо. Перед нами компактный невысокий квадратик белого цвета с четырьмя антеннами по бокам. Выглядит минималистично и это, пожалуй, неплохо.
Изготовлен он из матового пластика и это также большой плюс перед другими роутерами с глянцевым покрытием. Как минимум из-за практичности — он может, конечно, испачкаться, да и пыль будет оседать, но тем не менее — никаких царапин и разводов видно не будет.
Чтобы визуальное исполнение не получилось уж совсем скучным и простецким, производитель разбавил лицевую панель секцией из углублений. С передней стороны — значки состояния устройства, беспроводных сетей двух диапазонов, проводного подключения и состояния самой сети. Над ними есть отверстия со светодиодными индикаторами: светятся зеленым, если всё работает, или оранжевым, когда есть какие-либо неполадки.
На верхней части — только тисненый логотип TP-Link по центру. По бокам, с левой и правой сторон — по две несъемные антенны. Сзади — разъем питания, выделенный синим цветом разъем WAN, четыре LAN-порта оранжевого цвета и совмещенная кнопка WPS/RESET. По нажатию активируется опция WPS, а удержанием можно сбросить роутер к заводским настройкам. Отдельной кнопки включения — нет.
Тыльная сторона имеет четыре пластиковые ножки, два отверстия-крепления для настенного способа установки роутера и стикер со всей служебной информацией. Что интересно, в Archer C24 вообще нет никаких прорезей, отверстий или прочих вырезов для охлаждения внутренних компонентов.
Как соединить роутеры по Wi-Fi
Чаще всего, роутеры связывают именно по Wi-Fi. Это понятно, ведь не нужно долбить стены и прокладывать кабель.
У меня в роли главного роутера выступает TP-link TL-WR841N. Он раздает Wi-Fi сеть с названием “hetmansoftware”.

Обратите внимание, что роутер, к которому мы будем подключаться в режиме моста, должен быть настроен. То есть, Интернет должен работать, он должен раздавать Wi-Fi сеть
О том, как сделать такие настройки у нас есть отдельная статья и детальное видео. Можете ознакомиться с ними.
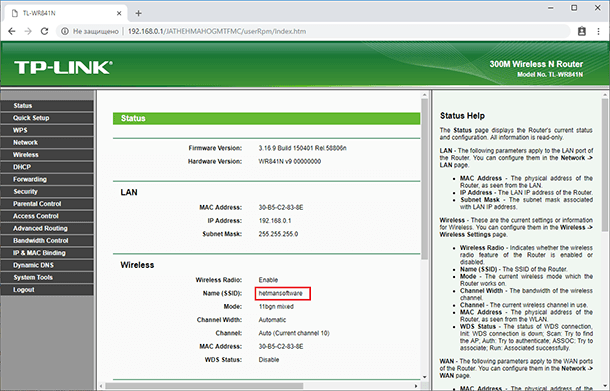
Прежде чем перейти к настройке второго роутера, нам нужно в настройках беспроводной сети главного роутера установить не автоматический, а статический канал для беспроводной сети.
Если у вас, например, в качестве основного роутера так же TР-Link, то канал можно сменить в настройках, на вкладке «Wireless» (или «Беспроводной режим»). В поле «Канал» («Channel») укажите статический канал. Например: 1, или 9, любой. И сохраните настройки.
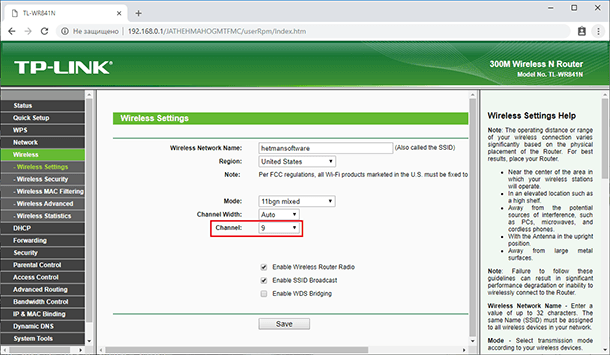
Статический канал установили. Из настроек основного маршрутизатора можно выходить.
Переходим к настройке роутера, который будет у нас настроен в режиме моста – WDS. У меня это модель TР-Link Archer C20. Заходим в настройки роутера.

Для начала, нужно сменить IP-адрес нашего второго роутера. Это нужно для того, чтобы в сети не было двух устройств с одинаковыми IP. Например, если у главного IP-адрес 192.168.0.1, и у второго – 192.168.0.1, то получится конфликт адресов. Перейдите на вкладку Сеть / LAN. В поле IP-адрес замените, например, последнюю цифру с 1 на 2. Или, как в моём случае, с 192.168.1.1 на 192.168.0.2. Сохраните внесённые настройки.
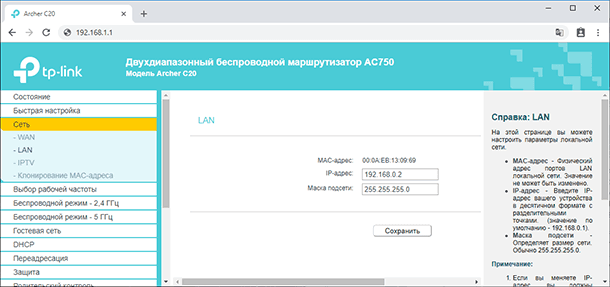
Почему так? Нужно знать, какой IP адрес у главного роутера, к которому мы собрались подключатся. Если у него 192.168.1.1, то на роутере, который хотим подключить по WDS меняем адрес на 192.168.1.2. А если у главного адрес 192.168.0.1, то второму задаем 192.168.0.2
Важно, чтобы они были в одной подсети
Снова зайдите в настройки, только IP-адрес будет уже другой – 192.168.0.2. Который мы указали выше.
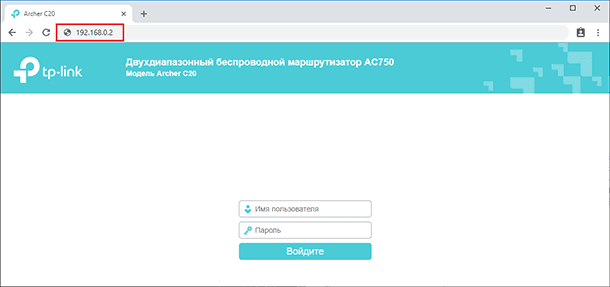
Перейдите на вкладку «Беспроводной режим» / «Основные настройки». В поле «Имя беспроводной сети» можете указать имя второй беспроводной сети. А в поле «Канал» обязательно укажите такой-же канал, который установили в настройках главного роутера. У меня – это 9-ый канал.
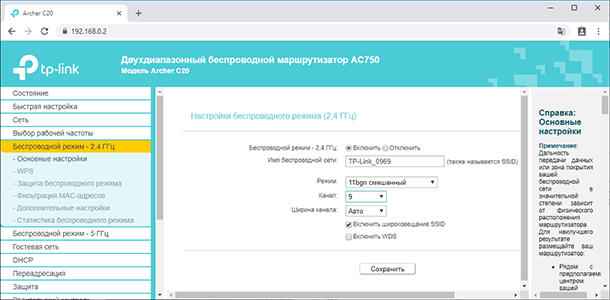
Дальше, установите галочку возле «Включить WDS». И нажмите на кнопку «Поиск».
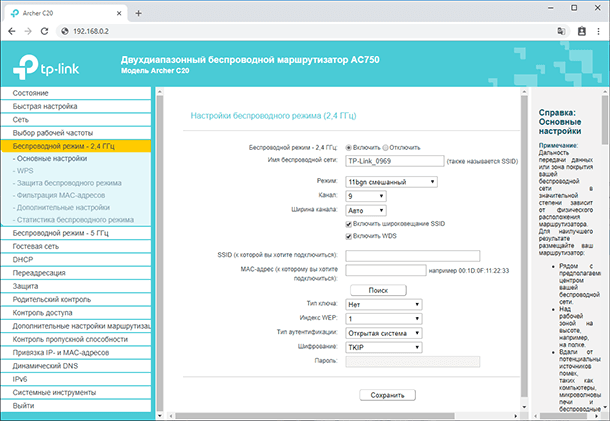
Выберите из списка нужную сеть, с которой роутер будет получать Интернет. Напротив нужной сети нажмите на ссылку “Подключить”.
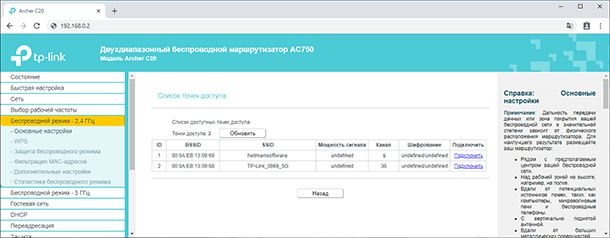
Нам осталось только в поле «Пароль» указать пароль к этой основной сети. Введите его и для сохранения, нажмите на кнопку «Сохранить».
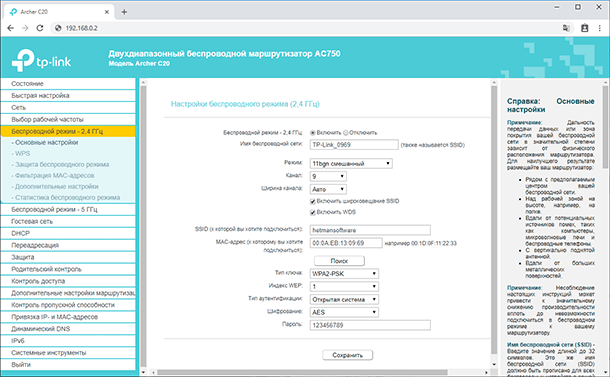
После перезагрузки, снова заходим в настройки второго роутера. И прямо на главном экране (вкладка Состояние), смотрим раздел «Беспроводной режим». Напротив «Состояние WDS» должно быть написано «Включено». Это значит, что наш второй роутер уже подключится к главному роутеру и должен раздавать Интернет по Wi-Fi.
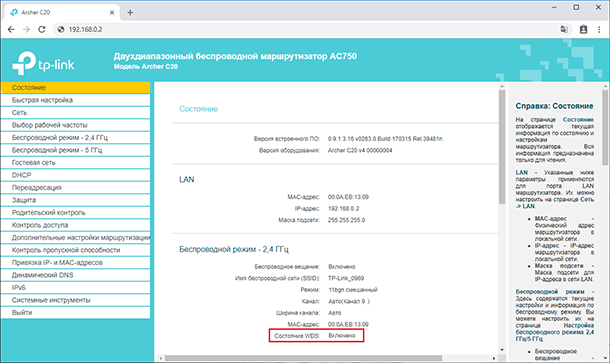
Но, Интернет будет работать только по Wi-Fi, а при подключении к роутеру (который в режиме WDS) устройств по кабелю, Интернет работать не будет.
Для правильной настройки данной функции необходимо обязательно отключать DHCP-сервер на том роутере, на котором настроен WDS-мост – то есть на том, который в моём случае второй. Также необходимо, чтобы его локальный IP-адрес был в той же подсети, что и изначальный роутер.
Поэтому, переходим в меню DHCP второго роутера и отключаем данную функцию.
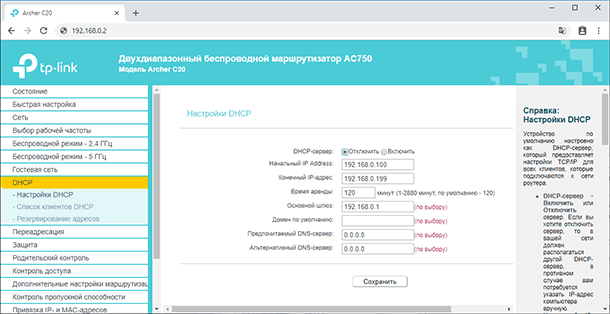
На этом соединение двух роутеров по Wi-Fi закончено.
Выберите правильное место для установки второго роутера, чтобы он был в радиусе действия главного. Установите на нём желаемое имя беспроводной сети и пароль. О том, как сделать это, мы уже детально рассказывали в статье о настройке беспроводного Wi-Fi режима роутера.
Упаковка и комплектация
По общему оформлению коробки с роутером TP-Link Archer AX73 сразу становится понятным, что перед нами двухдиапазонный роутер стандарта Wi-Fi 6, имеющий шесть антенн с поддержкой технологии направленного луча Beamforming, способный обеспечить скорость беспроводной связи суммарно до 5400 Мбит/сек и защиту данных HomeShield. Информация на коробке также говорит об использовании трехъядерного процессора с частотой 1.5 ГГц и наличии порта USB 3.0, а значит, общая производительность роутера должна быть на приличном уровне. Подробно ключевые элементы «раскрываются» с обратной стороны коробки
Что немаловажно — на роутер дается четырехлетняя гарантия.
В плане комплектации к роутеру трудно что-то предъявлять. Она минимальная, однако включает большой набор информационных листов, сам роутер, блок питания и …
… короткий LAN-кабель.
Отдельно стоит сказать о блоке питания. Он «мощный», имеет выходное напряжение 12 В, ток до 2.5 А (мощность 30 Вт).
Приемник Wi-Fi из маршрутизатора TP-LINK
Особенно, часто спрашивают как переделать в приемник такие популярные подели как TP-LINK TL-WR740N, TL-WR841N и т. д.
На таких устройствах придется использовать режим моста, он же WDS.
Так как в режиме репитера, эти маршрутизаторы не работают (писал об этом здесь). Вот только ничего не могу пока сказать по поводу новых маршрутизаторов от TP-LINK. Возможно, там уже есть поддержка разных режимов работы. Знаю, что только точки доступа от TP-LINK умеют работать в режиме повторителя. А режима адаптера, насколько я знаю нет.
По настройке режима WDS на TP-LINK так же есть отдельная инструкция: https://help-wifi.com/tp-link/nastrojka-routera-tp-link-v-rezhime-mosta-wds-soedinyaem-dva-routera-po-wi-fi/
Могу с уверенностью сказать, что в режиме моста интернет от роутера TP-LINK по сетевому кабелю работает. Было много вопросов по этому поводу, я спрашивал у поддержки TP-LINK, все работает. Нужно просто отключать DHCP. В статье по ссылке выше есть вся необходимая информация.
Маршрутизатор D-Link в качестве приемника
Не могу точно ответить по всем моделям маршрутизаторов D-Link, но исходя из собственного опыта, могу сказать, что для использования этих маршрутизатор в качестве адаптера, их можно настраивать в режиме беспроводного клиента. Проверял на DIR-615, DIR-300.
Нужно признать, что такой режим работы роутера D-Link отлично подходит для раздачи интернета по кабелю. К тому же, есть возможность отключить беспроводную сеть, а это очень полезно.
Более подробную инструкцию по настройке режима клиента на устройствах D-Link смотрите здесь: https://help-wifi.com/sovety-po-nastrojke/nastrojka-dvux-routerov-v-odnoj-seti-soedinyaem-dva-routera-po-wi-fi-i-po-kabelyu/. Смотрите после заголовка «Подключение роутера D-Link к другому роутеру по Wi-Fi (режим клиента)». Там все подробно расписано. Возможно, позже подготовлю отдельную инструкцию.
Режим адаптера (клиента) на роутерах Netis
Если у вас есть маршрутизатор Netis, и вы хотите использовать его для подключения устройств к интернету по сетевому кабелю, то лучше всего настроить его в режиме «Клиент». Можно без проблем так же использовать режим «Повторитель» на Netis. Проверял, все работает.
Настройка роутера в режиме «Клиент»
Все очень просто. В настройках, в которые можно зайти по адресу netis.cc переходим в расширенные настройки нажав на большую кнопку Advanced и сразу переходим на вкладку «Беспроводной режим» – «Настройки Wi-Fi». В выпадающем меню «Режим радио» выберите «Клиент». Нажмите на кнопку «AP Scan».
Появится список доступных сетей, с которыми можно установить соединение. Напротив своей сети установите переключатель «Подключ.». Нажмите на кнопку «Подключится».
Затем задайте пароль от основной Wi-Fi сети, и нажмите на кнопку «Сохранить».
После этих действий у меня роутер перезагрузился, и интернет сразу заработал по кабелю.
Важный момент: в режиме клиента роутер Netis не транслирует Wi-Fi сеть, что очень хорошо. Если вам нужен интернет по кабелю и по Wi-Fi, тогда настраивайте его в режиме повторителя (ссылка на инструкцию есть выше).
Послесловие
Позже постараюсь добавить информацию по другим производителям: Tenda, Linksys и т. д.
Практически любой маршрутизатор можно превратить в приемник. У многих, я думаю, есть старый роутер, который уже просто пылится на полке, и только место занимает. А он еще может пригодится. И заменить адаптер для стационарного компьютера, телевизора, игровой приставки и других устройств. Что бы не тянуть сетевой кабель через весь дом.
115
358174
Сергей
Советы по настройке роутеров (общие)
Вывод
Роутер Archer C20 представляет собой бюджетный вариант сетевого оборудования с расширенными возможностями. Он имеет множество дополнительный встроенных функций благодаря USB-порту.
Соотношение цены и качества делает его популярной моделью.
Плюсы
- Наличие двух диапазонов с поддержкой нового стандарта беспроводной связи.
- Встроенный механизм защиты от сетевых атак и родительского контроля.
- USB-порт позволяет создавать резервный канал связи при помощи 3/4G-модемов.
- Гостевая сеть Wi-Fi для защиты данных от посторонних пользователей.
- Управление функциями C20 через мобильное приложение.
- Три антенны позволяют полностью покрыть площадь средней двухкомнатной квартиры.
- Поддержка протокола IP шестой версии.
Минусы
- Не оборудован POE, то есть питание поступает только через отдельный кабель.
- Отсутствует встроенный VPN.
- Малый объем оперативной памяти.

























