Схема изготовления
В чем отличия между сетями 3G и 4G: особенности, преимущества и недостатки
Как изготовить WiFi-адаптер из рабочего модуля от нерабочего планшета, рассказывалось выше. Здесь следует заметить, что для персонального компьютера WiFi-модуль своими руками можно изготовить из аналогичного устройства от ноутбука. Для этого понадобится:
открыть крышку ноутбука, открутить крепление модуля, отсоединить антенны и достать его;
Для самостоятельного изготовления адаптера понадобится некоторый набор инструментов и материалов, а пошаговая инструкция будет иметь следующий вид:
- из материалов – текстолит, металлизированный с одной стороны, глянцевая бумага (рекламный буклет формата А4 от любой компании), набор радиокомпонентов, а также олово, паяльная кислота и канифоль, ацетон, тряпочка, хлорное железо;
Обратите внимание! В ходе выполнения любых электромонтажных работ пользуйтесь мультиметром для поиска коротких замыканий и проверки номиналов электронных компонентов!
Проблема с подключением
Тут сразу нужно понять, а что именно не так. По решению проблем именно с подключением по Wi-Fi у нас есть отдельная статейка тут. Там рассказаны почти все основные варианты, когда беспроводная сеть отказывается работать.
Бывает, когда вай-фай работает, но вот интернета нет, а вы видите надпись на подключении «Без доступа к интернету». Подключение также может иметь сверху жёлтый треугольник. И по этой проблеме есть отдельная статейка. Поэтому милости просим туда.
Технология Wi-Fi очень широко используется в жизни современного человека, поскольку позволяет легко и быстро решать проблему с подключением к сети Интернет без использования обычных проводов. Особенно это актуально в случае использования ноутбуков, выходить в сеть Интернет при помощи которых можно в любом удобном месте благодаря наличию встроенного Wi-Fi адаптера.
Именно поэтому ситуация, когда не работает Wi Fi на ноутбуке, приводит к значительным неудобствам и даже некоторым проблемам. Причин, по которым на портативном компьютере может не работать Wi-Fi, существует достаточно много. Самые серьезные из них решить самостоятельно без помощи специалистов попросту нереально, но есть достаточно много и таких, которые вполне можно устранить и своими силами. Рассмотрим их.
Как подключить адаптер сети wi-fi к компьютеру и ноутбуку?
Давай теперь рассмотрим, как сетевой wifi адаптер подключить к ПК или ноутбуку.
Прежде всего следует вставить в разъем USB. Лучше всего не использовать для этого никаких переходников, а именно те гнезда, которые расположены в задней части корпуса компьютера. Они напрямую связаны с материнской платой, поэтому связь будет лучше. К ноутбуку в большинстве случаев это не относится, так как мало кто пользуется переходниками. Если это не Макбук, конечно.
На рабочем столе Windows при этом появится уведомление об обнаружении нового устройства в системе.
Если оно не установилось автоматически, то вставляем компакт-дисков и запускаем инсталляцию. Вместе с дровами также можно поставить и специальную утилиту. С ее помощью можно не только подключить, но в дальнейшем более детально выставить параметры сети.
Для подключения адаптера ноутбука или компьютера к wifi следует нажать мышкой на появившуюся в правом нижнем углу в панели задач иконку беспроводных соединений.
Откроется список доступных для подключения сетей. Далее выбираем ту, к которой ходим сконнектиться, и вводим от нее пароль.
После чего компьютер подключится к интернету.
Как правильно подобрать замену
Стандартная замена адаптера Wi-Fi в ноутбуках может проводится владельцем самостоятельно. Перед началом процедуры пользователь должен выбрать подходящую деталь — в специальном магазине технике или на веб-ресурсах той же направленности.
Для определения нужного модуля для ноутбука можно провести поиск на сайте производителя аппаратуры или в самом гаджете, через «диспетчер устройств» и «сетевые адаптеры». Система покажет полную информацию, облегчит задачу по выбору новой детали.
 Подбор аналога по старой карте
Подбор аналога по старой карте
Большинство производителей не указывают модель и марку модуля для определенного ноутбука. Перед проведением замены нужно отыскать эти данные — не все адаптеры совместимы с конкретными ПК.
Выбор оборудования должен учитывать предпочтения владельца ноута, особенности роутера, распиновки и сетевого подключения, предоставляемого поставщиком услуг. Перед приобретением устройства необходимо внимательно читать описание и рекомендации продавцов: в большинстве случаев в сведениях указывается, для каких моделей аппаратов подходит или не может использоваться адаптер.
Важно! В отдельных notebook невозможно провести замену из-за прописанной привязки в BIOS. Особенность встречается в оборудовании от компании HP.
Вай-фай адаптер для компьютера: какой лучше, рейтинг моделей
На рынке компьютерной техники есть достойные модели вай-фай роутеров, например, модели от компании LG. Далее будут представлены самые распространённые и надёжные из них, которые подходят даже к ТВ приставкам.
ASUS PCE-AC56
Данный сетевой адаптер необходимо подключить в порт USB 3.0 в компьютере. Затем пользователю понадобится произвести его настройку, и только после выполнения этой процедуры он получит доступ ко всем возможностям маршрутизатора.
Обратите внимание! Устройство отличается высоким показателем мощности в 0,1 Вт, компактностью и простотой в настройке и использовании
ASUS USB-N14
Этот передатчик Wi-Fi аналогичен предыдущему. Он также вставляется в разъём USB. Из отличительных особенностей выделяют поддержку диапазона частот от 2,4 до 5 ГГц, оригинальный дизайн оформления корпуса, а также простоту настройку. Помимо этого, радиус действия ASUS USB-N14 составляет 25 м.
TP-LINK Archer T4U
Мощный и бюджетный роутер, который по карману каждому пользователю. Позволяет с комфортом пользоваться Интернетом, способен повысить скорость передачи информации.
Важно! TP-LINK Archer T4U работает в нескольких стандартах сети, в том числе 802.11 n. Рис.6 Роутер TP-LINK Archer T4U. Рис.6 Роутер TP-LINK Archer T4U
Рис.6 Роутер TP-LINK Archer T4U
Alfa Network AWUS036NHV
Массивный передатчик с одной антенной усиления с задней стороны. Из-за высоты этой антенны у пользователя могут возникнуть проблемы с размещением маршрутизатора. Это устройство отличается стабильностью работы и высоким качеством передаваемого сигнала.
ZYXEL NWD6605
Выглядит в виде раскладной флешки, внутрь которой можно установить дополнительную антенну усиления. Подключается в порт ЮСБ на компьютере. Качество работы роутера аналогично рассмотренным выше.
Tenda W311Mi
Размер данного маршрутизатора 7 см, однако это не мешает ему выдавать отличное качество сигнала и показатель скорости сети. Вставляется также в разъём для обычных флешек, отличается компактностью.
Xiaomi Mi Wi-Fi Powerline
Отличный аппарат от надёжного производителя техники. Он наглядно даёт понять, что это такое Wi-Fi адаптер. С виду напоминает обычный Powerbank. Подключение к другим устройствам осуществляется через разъём LAN, расположенный сбоку корпуса. Там же установлены две антенны, которые можно быстро сложить.
Обратите внимание! Такой маршрутизатор не требует долгой настройки после подключения к ПК
Tenda U9
Роутер с пятью антеннами с боковых сторон. Благодаря данному обстоятельству маршрутизатор показывает достойные результаты в тестах на скорость передачи информации. Отличается расширенным функционалом и высокой ценой. Подойдёт для раздачи Интернета на телевизор, цифровое ТВ.
Маршрутизатор Tenda U9
Важно! Tenda U9 чаще всего используется, когда нужно соединить несколько точек доступа вай-фай в единую сеть
LUMAX DV0002HD
Очередная модель в списке надёжных роутеров Wi-Fi, которая отличается хорошим качеством сборки, расширенным функционалом и стабильностью работы. Как заявляет производитель, эта модель прослужит на протяжении долгих лет при соблюдении правил эксплуатации. Это обычная небольшая по размерам флешка, которая вставляется в разъём USB на компьютере. Данный роутер способен выдавать высокую скорость передачи информации.
TP-LINK TL-WPA7510 KIT
Состоит из двух объединённых передатчиков, каждый из которых можно подключить к разным компьютерам. Этот маршрутизатор отличается большим диапазоном частот от 2,4 до 5 ГГц, а также высокой мощностью. Данное обстоятельство позволяет роутеру обрабатывать огромный поток информации в минимально короткие сроки.
Вай-фай адаптер Mercusys MW300UH
Edimax NMAX EW-7612PIN V2
ТОП завершает внутренний вай-фай адаптер, который вставляется в разъём PCI на материнской плате компьютера. Имеет две антенны для усиления сигнала. Также передатчик поддерживает стандарт сети 802.11. n и 802.11 g.
Обратите внимание! Edimax NMAX EW-7612PIN V2 предполагает наличие свободного слота PCI в корпусе системного блока
Замена встроенного в ноутбуке Wi-Fi и Bluetooth модуля
Я буду показывать на примере ноутбука от ASUS. Но инструкция подойдет и для других производителей: Lenovo, Acer, Samsung, Hewlett-Packard, DELL и т. д. Разумеется, что процесс разборки, расположение самого беспроводного модуля внутри ноутбука, внешний вид и другие детали будут отличатся.
Нам понадобится только маленькая крестовая отвертка, которая подойдет для разборки конкретно вашего ноутбука.
Важно! Выключите ноутбук, отключите его от питания и извлеките батарею. Если она в вашем случае съемная
На большом количестве новых моделей батареи не съемные.
Переверните ноутбук и посмотрите, есть ли там отдельная крышка. Практически на каждом ноутбуке снизу есть небольшая крышка, открутив которую, можно получить доступ к жесткому диску, оперативной памяти, и если нам повезет, то к Wi-Fi модулю.

Но чаще всего, WLAN модуль спрятан мод основной крышкой. Как и в моем случае. Значит нужно полностью разбирать ноутбук.
Важно! Скорее всего, болтики будут разной длины. Желательно их не перепутать, чтобы не было проблем при сборке ноутбука.
Откручиваем все болтики и полностью снимаем нижнюю крышку ноутбука. Будьте аккуратны, не спешите. Если крышка не снимается, то возможно, вы открутили не все болты
Так же обратите внимание, что к крышке могут идти провода. В моем случае нужно было отключить небольшой коннектор, который шел к переключателю, который блокирует батарею
Видим Wi-Fi модуль, который подключен в порт Mini PCI Express на материнской плате ноутбука.

К самому модулю подключено два проводка. Обычно там один белый, а второй черный. Это Wi-Fi антенны. Нам нужно их отсоединить.
Перед отключением антенн желательно сделать фото, записать, или запомнить как они были подключены.
Снимаются они очень просто. Достаточно потянуть их вверх. Можно отверткой аккуратно их снять.

Дальше откручиваем болтик которым зафиксирован Wi-Fi модуль и извлекаем его.

Под самим модулем видим надпись «WLAN» на материнской плате. Чтобы при установке нового не промахнуться

Вставляем в порт Mini PCIe наш новый беспроводной модуль. Прикручиваем его.

Дальше нужно подключить антенны. Как видите, разъемы под антенны обозначены номерами 1 и 2, треугольниками (один зарисованный, другой нет) и надписями MAIN и AUX. Необходимо подключить антенны так, как они были подключены изначально.
Там такая каша с этими проводами от антенн, обозначениями, вариантами подключения и т. д., что вы себе даже не представляете. Ниже в этой статье я расскажу об это подробнее. По крайней мере постараюсь рассказать
Я подключил так: черный провод – AUX, белый провод – MAIN. Проблем с сигналом нет. Проверьте, чтобы коннекторы на проводах хорошо зафиксировались. А том могут быть проблемы с сигналом. Не редко ноутбук очень плохо ловит Wi-Fi, или вообще не видит беспроводные сети. Особенно часто это бывает после чистки ноутбука от пыли. Когда плохо, ли неправильно подключают антенны. Или когда перетирается кабель, который идет к антенне. Антенны, как правило, расположены под крышкой экрана.

Все, замена Wi-Fi модуля завершена. Собираем ноутбук в обратном порядке. Проверяйте, все ли подключено и прикручено. Будьте внимательны.
Возможно, после замены модуля понадобится установить драйвера. Об этом я расскажу в конце этой статьи. А сейчас еще раз об антеннах.
Что делать, если сломался Wi-Fi модуль на ноутбуке?
Если вы все перепробовали, и ничего не работает, или внутренний модуль глючит, то нужно его заменить.
Возможно, ваш ноутбук еще на гарантии. Если это так, то отдавайте его в сервисный центр, пускай заменят сам модуль, или материнскую плату. Если гарантии нет, то можно отнести ноутбук в мастерскую, и заплатить за ремонт.
Можно подключить ноутбук к интернету по сетевому кабелю. Решение не очень, но как вариант – может быть.
Самое простое решение – USB Wi-Fi адаптер
На рынке есть много внешних адаптеров, которые подключаются по USB. Я уже писал статью о том, как их выбирать, и ссылку давал в начале этой статьи. У многих производителей есть компактные адаптеры, которые отлично подойдут для ноутбуков. Они по размерам не больше, чем адаптер беспроводный мышки, или клавиатуры. У меня есть такой nano адаптер – TP-Link TL-WN725N.

Он выступает за корпус ноутбука на 0,5 сантиметра.

Подключили, установили драйвер (в Windows 10 все автоматически) и можно подключатся к интернету.
Это быстрая и простая замена внутреннего Wi-Fi модуля. Да, он занимает 1 USB-порт, и немного торчит, но лучше так, чем с кабелем.
Замена
Предупреждение выше не шутка. Всякое бывает, а терять весь ноутбук из-за отсутствия беспроводной связи — это глупо. На край можно обойтись и проводным интернет, а еще проще прочитать следующий раздел. Но если уж вас понесло, то читаем дальше.
Как уже написал выше, модули вайфая здесь бывают:
- На плате – с ними сами мы обычно ничего не сделаем. Проще всего попробовать отнести в сервис. А вдруг возьмутся за работу. Если нет – следующий раздел.
- На разъеме Mini PCI Express. Тут мы можем подобрать наш модуль, отсоединить его и поставить новый.

Отсоединяем 2 антенны, откручиваем 2 болта, вытаскиваем Сразу посмотрите что-за модель. Модель Wi-Fi – это не модель ноутбука. Модули вполне заменяемые. Для ASUS, Lenovo и HP могут применяться одинаковые Wi-Fi. Попробуйте подыскать такой же в магазинах или на AliExpress:

Ценник представлен на картинке выше, так что можно и покопаться. Вполне подойдут и другие модули, но я сторонник базовой комплектации для обычного домашнего пользователя – так точно не будет никаких сюрпризов.
А дальше все просто, как вытащили, так и поставили. Есть много видео по этой теме, рекомендую ознакомиться:
Особенности замены в зависимости от производителя ноутбука
Несмотря на распространенность ноутбуков, еще не все владельцы знают, можно ли поменять Wi-Fi адаптер на ноутбуке и чем отличается замена устройства у разных производителей.

Поменять модуль на ноутбуке НР Pavilion или других моделях можно следующим способом:
- Выключить, шнур питания отсоединить от розетки.
- Вынуть батарею, сдвигая с обеих сторон защелки, наклонить вверх и извлечь ее.
- Повернуть ноутбук нижней стороной к себе и снять защитный винт.
- Сдвинуть фиксаторы и, потянув за заднюю крышку, снять ее.
- Отсоединить антенные кабели.
- Отодвинуть винты, крепящие модуль к ноутбуку.
- Аккуратно извлечь адаптер.
Чтобы установить модуль обратно в ноутбук HP, требуется все вышеперечисленные действия выполнить в обратном порядке.
Если вай-фай модуль вышел из строя в модели от Asus, так же, как на всех остальных моделях, в первую очередь необходимо выключить устройство и извлечь из него аккумулятор. После этого понадобится открутить с помощью отвертки все крепления, фиксирующие крышку оперативной памяти, и снять ее.
Обратите внимание! На некоторых моделях Asus адаптер удерживается маленьким винтом, который требуется удалить. После этого выполняется отсоединение двух коаксиальных проводов и извлечение вай-фай модуля
Lenovo
При возникновении необходимости поменять Wi-Fi адаптер в устройствах от Lenovo необходимо выполнить следующую инструкцию по установке:
- Ноутбук Lenovo выключается непосредственно перед началом работы.
- Крышка остается открытой, чтобы был обеспечен беспрепятственный доступ к клавиатуре.
- Между клавиатурой и корпусом устройства вставляется пластиковый инструмент, предназначенный для открывания швов.
- Инструмент аккуратно запускается по боковым и верхней сторонам для разблокировки вкладок.
- Клавиатура аккуратно поднимается вверх и снимается.
- Отыскивается соединяющий клавиатуру с материнской платой ленточный кабель.
- Кабель извлекается из разъема.
- Устраняются винты на корпусе.
- Ноутбук переворачивается, удаляются все оставшиеся винты.
- Устройство переворачивается.
- Отсоединяется питание от адаптера, и он аккуратно извлекается.
Обратите внимание! При отсоединении кабелей лучше всего воспользоваться пинцетом. Все действия должны выполняться аккуратно, в противном случае существует вероятность их повреждения. После извлечения модуль меняется на новый, затем все действия выполняются в обратном порядке
После извлечения модуль меняется на новый, затем все действия выполняются в обратном порядке.

Wi-Fi адаптеры представляют собой устройства, необходимые для подсоединения к беспроводной сети. При выходе из строя устройства выполняется замена. Если модуль неисправен, то выполняется аппаратная перестановка. Выполнить довольно простые действия по замене поломанной детали можно самостоятельно в домашних условиях. При замене адаптера на более производительный требуется дополнительная перепрошивка.
Источник
Установка WI-FI модуля в ноутбук
Как ни странно, но сама установка ВайФай модуля в ноутбук сложности не вызывает. Если брать тот модуль, который взял я на Алиэкспрессе, то проблем с драйверами быть не должно.
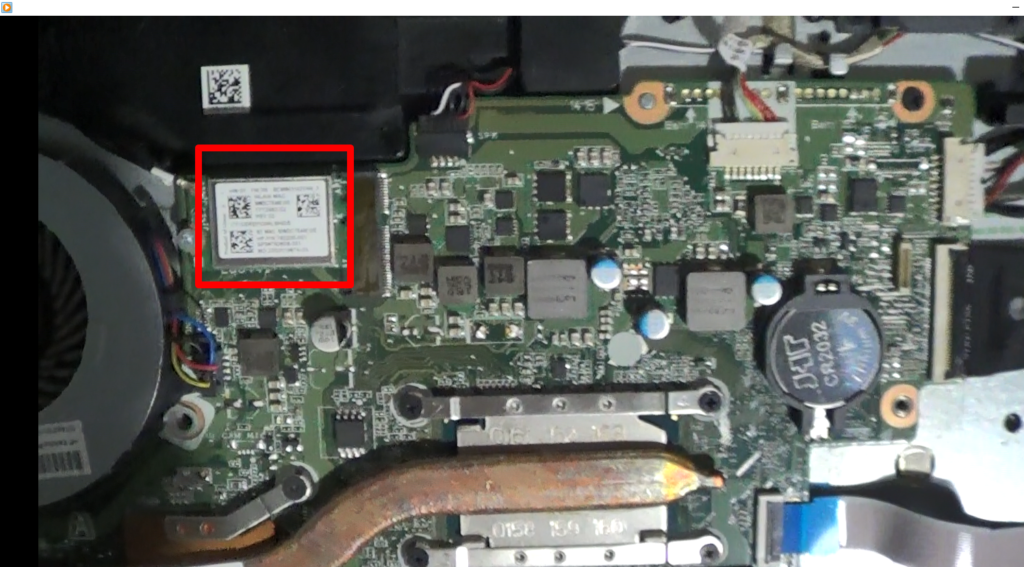
Чуть выше на картинке красным квадратом выделен установленный в ноутбуке wifi адаптер. Вообще, я довольно много улучшений внес в мой ноутбук. Об этом можно почитать в этой статье или в этой.
У меня все заработало, как говорится, «из коробки», то есть без всяких настроек. Единственный негативный момент — это не очень сильный сигнал WiFi. Сначала я не мог понять, в чем дело. В дальнейшем оказалось, что сигнал слабый из-за того, что используется штатная антенну ноутбука, которая не рассчитана на двухдиапазонные адаптеры вайфая. Не смотря на то что у штатного модуля вайфай два слота под антенны, к нему была присоединена только одна. Новый модуль требует двух антенн, причем конкретных, которые Вы должны купить вместе с адаптером WiFi.
В этом случае проблем вообще быть не должно, и Вас будет радовать устойчивый и быстрый интернет. Я докупал антенны позже, заново разбирал ноутбук и устанавливал антенны. Колдовал над тем, чтобы развести их по корпусу ноутбука.
Вот все видео целиком. Тема: замена WiFI в ноутбуке HP Pavilion 17 g109ur
На этом смею закончить! Удачных Вам покупок, хорошего настроения, приятных компьютерных апгрейдов! До встречи!
Что делать, если перестал работать Wi-Fi модуль в ноутбуке
Замена модуля вай-фай на ноутбуке логична при определенных ситуациях: если заводская деталь вышла из строя или морально устарела. В последнем случае ремонтные работы проводятся по желанию владельца устройства.
Попытки отдельных продавцов убедить пользователей в необходимости регулярного обновления содержимого ПК — желание продать товар. Ложная информация рассчитана на новичков, впервые купивших аппаратуру.
Можно ли его заменить самостоятельно
При замене Wi-Fi модуля в ноутбуке на 5 ГГц необязательно обращаться в центр сервисного обслуживания. Стоимость работ будет слишком высокая — проще купить более современную модель компьютера.
Для выполнения самостоятельного ремонта владелец устройства потратит на него 5-10 минут, при условии максимально аккуратного обращения с внутренним содержимым.
Важно! Попытки внесения изменений в аппарат, находящийся на гарантийном обслуживании автоматически лишает права на бесплатный ремонт. В этом случае лучше решать возникающие проблемы через сервисный центр.
Извлечение вай-фай карты
В вашей системе обнаружено превышение времени ожидания ответа драйвера amd как исправить
Обычно при сбоях видеодрайвера не наблюдается никаких закономерностей. Проблема может возникнуть как при просмотре видеоконтента или игре в 3D-игры, так и в «несложных» приложениях, когда нагрузка на видеокарту невелика. Частота возникновения проблемы также может варьироваться и практически непредсказуема.
Механизм, вызывающий проблему
Если драйвер видеокарты долгое время не отвечает на запросы, он принудительно перезапускается с помощью так называемого TDR (Timeout Detection and Recovery) — специального механизма, который реализован во всех версиях Windows, начиная с Windows Vista.
В Windows XP и более ранних версиях Windows, где TDR был недоступен, «застрявший» видеодрайвер почти всегда приводил к зависанию или сбою компьютера в так называемый синий экран смерти (BSOD), за которым следовала перезагрузка, потеря всех несохраненных данных и другие негативные последствия.
- Установите последние версии драйверов AMD
- Отключите расширения браузера
- Удалить LucidVirtuMVP с компьютера
- Измените значение TdrDelay в редакторе реестра
- Деинсталлируйте браузер
- Убедитесь, что драйверы материнской платы обновлены
- Разблокировка устройства
- Очистите видеокарту
- Обновление окон
- Восстановление реестра
1. Установите последние драйверы AMD
Если драйвер AMD в Windows 10 не работает, рекомендуется удалить и установить последнюю версию. Для этого выполните следующие действия
- Нажмите Windows Key + X и выберите Диспетчер устройств в списке.
- Перейдите в раздел Display Adapters, найдите свою видеокарту, щелкните правой кнопкой мыши и выберите Uninstall.
- Когда появится запрос, выберите удаление программного обеспечения драйвера для этого устройства.
Вы также можете использовать такой инструмент, как DDU, чтобы полностью удалить программу драйвера экрана с вашего компьютера. Вы можете загрузить все необходимые файлы отсюда.
Мы создали полное руководство, объясняющее, что такое программное обеспечение для драйверов экрана и как его использовать. Пожалуйста, проверьте его. Или, если вам нужно больше вариантов, вы можете проверить этот список лучших программ для удаления, доступных в настоящее время.
Чтобы удалить драйвер, просто запустите DDU и следуйте инструкциям. После удаления драйвера перейдите в раздел драйверов на сайте AMD и загрузите последние версии драйверов для вашей видеокарты.
Нужны новейшие драйверы для графического процессора? Добавьте эту страницу в закладки, чтобы всегда быть в курсе последних и самых лучших драйверов.
Если у вас нет необходимых компьютерных знаний для обновления/модернизации драйверов вручную, мы рекомендуем делать это автоматически с помощью инструмента обновления драйверов Tweakbit.
Этот инструмент одобрен Microsoft и Norton Antivirus. После нескольких тестов наша команда пришла к выводу, что это лучшее автоматизированное решение. Ниже приведено краткое руководство о том, как это сделать.
- Загрузите и установите инструмент обновления драйверов Tweakbit.
- После установки он автоматически начнет сканирование компьютера на наличие устаревших драйверов. Driver Updater проверит версии установленных драйверов по своей облачной базе данных на предмет наличия последних версий и порекомендует правильные обновления. Все, что вам нужно сделать, — это дождаться завершения сканирования.
- После завершения сканирования вы получите отчет о найденных на вашем компьютере проблемных драйверах. Проверьте список и посмотрите, хотите ли вы обновить каждый драйвер по отдельности или все вместе. Чтобы обновить один драйвер за раз, нажмите ссылку «Обновить драйвер» рядом с названием драйвера. Или просто нажмите кнопку «Обновить все» ниже, чтобы автоматически установить все рекомендуемые обновления.
ПРИМЕЧАНИЯ. Некоторые драйверы необходимо устанавливать в несколько этапов, поэтому может потребоваться несколько раз нажать кнопку Обновить, пока все детали не будут установлены.
Отказ от ответственности: Некоторые функции этого инструмента не являются бесплатными.
2. Отключить расширения браузера
Пользователи сообщают, что некоторые расширения браузера могут вызывать сбои драйвера AMD при просмотре видео на YouTube. Для устранения этой проблемы рекомендуется найти и удалить проблемные расширения браузера. これを行うには、次の手順に従ってください。
Согласование параметров работы устройств
При использовании в сети нескольких устройств следует учитывать их совместимость. Оба гаджета должны работать на частоте 2.4 или 5 ГГц
Важной также будет и поддержка одних и тех же стандартов связи, но не критической. В самом худшем случае устройства будут работать на самом старом совместимом для их обоих стандарте
Например, в доме есть ноутбук и роутер, работающие по стандарту 802.11n. При подключении к сети ПК с адаптером 802.11g, все устройства будут работать на нем и качество сигнала снизится, как и его скорость.
Таким образом, было рассмотрено, что такое Wi-Fi адаптер для ноутбука, внутренний его вид и способ замены. Вай-фай и его стандарты стали сильно взаимосовместимыми, поэтому особых проблем в том, чтобы подключить и модернизировать модуль, быть не должно.





























