Устанавливаем неподдерживаемую Wifi карту в HP Pavilion dv6-1319er
HP Pavilion dv6-1319er
Немного предыстории, решил что нынешние 54Mbit (а в сухом остатке
26Mbit) в корне не устраивают меня, т.к. сеть провайдера уже давно 100Мбит, роутер уже давно с поддержкой 802.11n, осталось дело за немногим модернизировать ноутбук под стандарт 802.11n. На ebay была куплена современная карта Intel Centrino N6200 для ноутбуков с 2 антеннами. Осталось по приходу заменить «дедушку» Broadcom BCM9431 и радоваться жизни. Но не тут то было производитель любовно «позаботился» о нас, ибо… нечего в хороший ноутбук устанавливать что попало, производитель лучше всех знает что нужно владельцу. И на экране мы видим сообщение: 104-Unsupported wireless network device detected. System halted. Remove device and restart.
Будем менять ситуацию! Есть несколько способов внести карту в белый лист: 1) Найти информацию в BIOS о нынешней карте, и подменить данными из новой (VEN, DEV, SUBSYS) наверно самый популярный у пользователей способ, особенно если меняете карту того же производителя, например Intel Wifi 5100 > 6200 (ссылка)
2) Удалить полностью модуль отвечающий за проверку, при загрузки останется сообщение о том что wifi модули не обнаружены, и как себя будет вести BIOS после такой операции неизвестно (ссылка)
3) Более сложный чем предыдущие, но действенный, а именно — найти в коде функцию отвечающий за проверку и сделать так чтобы любая карта была белой. Не так всё страшно как кажется, с нужными знаниями может справиться полный профан в ассемблере.
Итак Пойдем по пути #3
В случае неудачной прошивки или повреждения аппарата ни я, ни администрация ресурса ответственности не несут! Все действия вы делаете на свой страх и риск. Будьте очень аккуратны. Никто кроме вас не несет ответственность за любые негативные последствия данной модификации.
1) Скачиваем BIOS с официального сайта, в моём случае это sp49467.exe 2) Запускаем установку его и распаковываем в любую папку
3) Запускаем PhoenixTool, нам необходимо распаковать прошивку BIOS на исполняемые модули.
3.1)В PhoenixTool необходимо произвести следующие настройки:
В Графе Manufactured установит в Other В Advanced установить чекбоксы на пунктах «no SLIC» и «Allow user to modify other modules»
Далее нажимаем Go и не закрываем окно с информацией, это позволит сделать нам изменения и после нажатия OK внести их в файл прошивки.
Теперь у нас есть папка DUMP со всеми модулями BIOS.
4) Открываем IDA Pro Advanced (64-bit), т.к. модули прошивки откомпилированы под 64 bit
Нас интересует модуль E62F9F2F-4895-4AB5-8F1A-399D0D9C6B90, именно он отвечает за проверку валидности карт.
Ищем модуль в директории DUMP, например E62F9F2F-4895-4AB5-8F1A-399D0D9C6B90_3_719.ROM (3 и 719 необязательно, они меняются от модели ноутбука и версии BIOS), главное модуль проверки карт самый большой из соседствующих (например наш 7Кб)
Выставляем настройки, Processor Type: Intel 80×86 processors: metapc
В коде становится понятно как проверяются карты (по VEN DEV SYBSYS и REV) Залог успеха чтобы функция вернула в регистр al = 1, а не 0 в случае если карта не подходит.
6) Редактируем файл модуля, установив крусор в IDA на команду mov al, r8b и переключив в окно Hex View A, узнаем цепочку байтов 418AC0 — она нужна для поиска в hex редакторе, для того чтобы заменить на «правильную команду»
Для этого откроем E62F9F2F-4895-4AB5-8F1A-399D0D9C6B90_3_719.ROM в HEX редакторе и ищем строку 418AC0, изменяем на B00190
расшифровка байт кода: mov al,1 = B0 01 nop = 90
Сохраняем файл, снова открываем в IDA и смотим что у нас всё верно:
7) Прошивка Закрываем IDA, HEX редактор итд!
Возвращаемся в открытый PhoenixTool, теперь нажимаем кнопку OK,
Нет Wi-Fi на ноутбуке с Windows 10: решение проблемы
Самое первое, что мы сделаем — проверим адаптер Wi-Fi. Он может отсутствовать на компьютере или попросту быть отключенным. Если ПК не удается найти устройство, а вы точно знаете, что оно есть, значит, проблема в драйверах. Они, повторимся, могут быть неустановленными, нерабочими или устаревшими. Давайте проверим.На панели уведомлений есть ярлычок сети. Кликните на нем правой кнопкой, чтобы открыть Центр, отвечающий за управление сетями и общим доступом. Откроется новое окно, где вам нужно изменить параметры Wi-Fi адаптера, нажав на соответствующий пункт.
Проблемы с драйвером Wi-Fi адаптера в Windows 10
Решаем проблему. Открываем «Диспетчер задач», чтобы убедиться в отсутствии или наличии беспроводного адаптера. Чтобы это сделать, переходите в Пуск, а оттуда в «Параметры».
Как установить, или обновить драйвер Wi-Fi адаптера?
- Перейдите в: C:eSupporteDriverSoftwareWirelessLanQualcomm AtherosWirelessLan10.0.0.3422886.
- Там находятся два установочных, Setup, файла. Откройте оба файла, и проблема решится.
Надеемся, мы помогли вам. Настройка Wi-Fi
Пользователи после установки последней версии операционной системы от Microsoft сталкиваются с проблемой при включении Wi-Fi адаптера на Windows 10. Рассмотрим, как включить Вай-Фай на Windows 10 различными способами (в том числе, при отсутствии аппаратной кнопки активации радиомодуля), и что делать, если сеть пропадает.
Включить WiFi с помощью кнопок
Всего есть несколько способов включить WiFi на ноутбуке HP, которые можно разделить на две категории — физические и программные. Начнем с того, что на многих моделях HP вай-фай активируется при помощи одной кнопки или сочетания нескольких клавиш на клавиатуре.
Отдельная кнопка у HP чаще всего размещена в верхней части под экраном над основными клавишами ноутбука. Ее легко распознать среди других по иконке «Wi-Fi».
У новых ноутбуков HP чаще встречается другой вариант, когда WiFi включается комбинацией клавиш. Для этого используется кнопка «Fn», которую нужно зажать одновременно с «WiFi». При этом последняя совмещена с какой-либо другой функцией из верхнего ряда клавиш, например, «F2»
Сигналом того, что WiFi модуль на ноутбуке HP включился, будет загоревшийся белым или голубым цветом индикатор беспроводной сети.
Активация вай-фай на ноутбуке HP средствами Windows
Наконец, самый универсальный способ включения wifi на любом ноутбуке или компьютере, в том числе HP, — это запустить встроенный адаптер беспроводной сети в операционной системе Windows.
- Для этого проще всего найти на панели значков внизу справа иконку в виде компьютера или wifi.
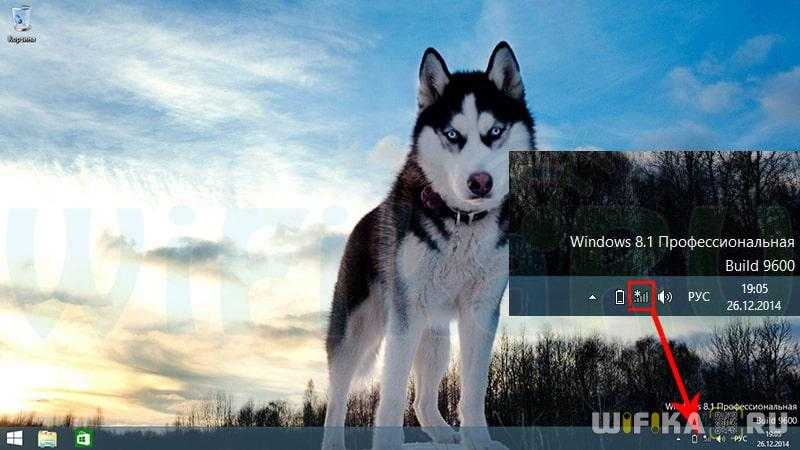
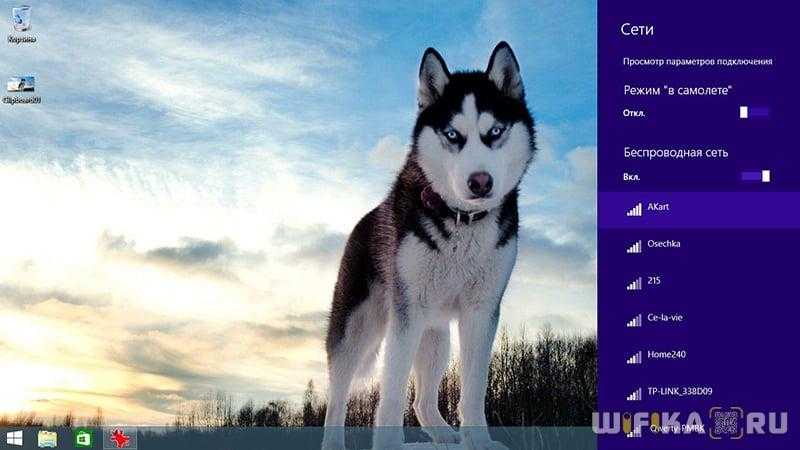
Другой путь решения вопроса — открыть окно поиска и вписать в нем запрос «панель управления». После чего зайти в одноименный раздел меню
Далее открываем «Сеть и Интернет»
И находим здесь «Центр управления сетями и общим доступом»
Далее «Изменение параметров адаптера»
И находим «Беспроводная сеть». Двойным кликом по данному пункту мы включим WiFi адаптер на ноутбуке HP
Ноутбук не видит wi-fi
Вариант 1 Хитрая кнопка Fn
В ноутбуках в отличии от стационарных ПК есть конпка включения и выключения Wi-Fi. Если вы не опытный пользователь, вы могли ее случайно нажать после чего ваш ноутбук перестанет видеть сети Wi-Fi. Обычно это кнопка активна в сочетании с Fn но бывают и исключения.
Вариант 2 Драйвера
Если у вас Пропала сеть Wi-Fi на ноутбуке windows то скорей всего это вызвано не корректной работой сетевых драйверов
Так же может быть конфликт дополнительного ПО, поэтому обратите внимание что вы устанавливали в последнее время. Сетевые драйвера нужно качать только с официального сайта вашего ноутбука
Рассмотрим пример когда у вас пропал wi-fi на ноутбуке hp pavilion g6. Ваши действия будут следующие:
- Обеспечить себе подключение к интернету
- В поисковике ввести вашу модель ноутбука и запрос на скачивание драйверов: hp pavilion g6 drivers
- После чего указать вашу операционную систему, выбрать драйвера на Wi-Fi и скачать их (в моем случае это Адаптер Ralink 802.11 b/g/n WiFi)
- Далее удаляем старые и ставим новые. После чего перезагружаемся и проверяем.
Как удалить драйвера вы можете посмотреть на картинках вверху там мы работаем с «Управлением электропитания» там же можем и удалить драйвера.
Вариант 3 Сбились Wi Fi настройки.
Случай не из самых частых но парой встречается, так как роутер у каждого разный и интерфейс его соответственно тоже, я покажу как вернуть роутер к заводским настройкам в отдельной стать. Настройка роутера TP-Link …
Шаг 1. Переустановите драйвер беспроводного адаптера.
1) На клавиатуре нажмите кнопку Клавиша Windows и Икс в то же время, затем выберите Диспетчер устройств .
2) Найдите и разверните Сетевые адаптеры вариант.
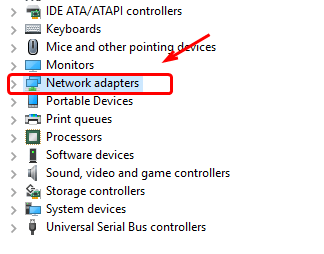
3) Затем щелкните правой кнопкой мыши на имеющемся у вас беспроводном сетевом адаптере и выберите Удалить устройство .
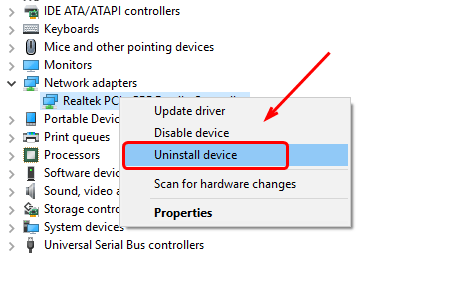
4) Когда появится окно подтверждения, нажмите Удалить кнопку, чтобы продолжить.
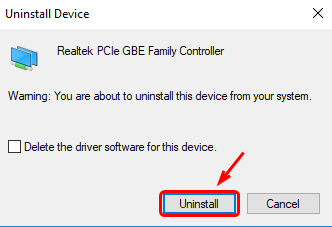
5) Теперь перейдите к верхней панели и щелкните значок для Сканировать на предмет изменений оборудования .
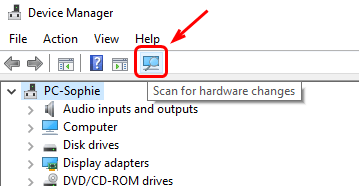
6) Ваш ноутбук HP начнет переустановку драйвера адаптера беспроводной сети. Когда процесс завершится, закройте Диспетчер устройств и рестарт ваш ноутбук.
7) После перезагрузки снова попробуйте Wi-Fi соединение. Если проблема не исчезнет, перейдите к шагу 2.
Как скачать и установить драйвера на Wi-Fi для ноутбука HP?
Если в диспетчере устройств вы не обнаружили Wi-Fi адаптер, то скорее всего не установлен драйвер.

Ну или сломан сам Wi-Fi модуль, или он отключен в BIOS. Кстати, если не получится установить драйвер, то проверьте, не отключен ли Wi-Fi в BIOS ноутбука HP.
План такой: узнаем модель своего ноутбука, какая Windows на нем установлена, загружаем нужный драйвер с официального сайта, устанавливаем, и радуемся рабочему Wi-Fi.
Если на сайте несколько драйверов для WLAN, или загруженный драйвер не устанавливается
Бывает, что в процессе установки драйвера появляется ошибка, мол устройство не обнаружено, или отключено и установка не завершена. Это означает, что программа установки не смогла найти Wi-Fi модуль. Такое бывает, когда он сломан, или отключен (физически, или в BIOS). Но чаще всего мы просто скачали не тот драйвер. Точнее не для того производителя Wi-Fi модуля.
Даже в одну модель ноутбука HP могут быть установлены Wi-Fi модули разных производителей. И на сайте будет несколько драйверов Wireless LAN или WLAN. Как например в случае с ноутбуком HP — 15-db0447ur.
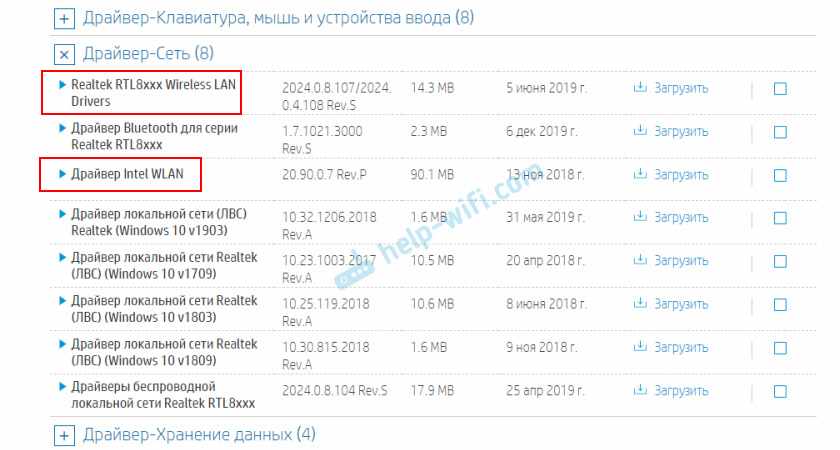
Видим два драйвера, для разных производителей: Realtek и Intel. Какой качать – непонятно.
Чтобы не заморачиваться, можно скачать оба, и попробовать их установить. Ничего страшного не случится. Неподходящий драйвер скорее всего не установится. А можно попробовать узнать производителя WLAN модуля с помощью утилиты HWVendorDetection, которую можно скачать в интернете. Просто запускаем утилиту и смотрим какой поставщик указан напротив Wireless LAN. Но она работает не на всех ноутбуках.
Шаг 3. Видит ли ноутбук сеть WiFi?
Аппаратная часть проверена — возьмёмся за программную. Очень часто пользователи жалуются что ноутбук не видит сеть WiFi. Причина такой неисправности может быть и в ноутбуке, и в роутере, который раздаёт ВайФай. Третьего варианта не дано. Как определить виновного? Очень просто, щелкаем левой кнопкой мыши по значку сети в трее и смотрим что есть в выпадающем меню.
Если ноутбук видит чужие сети, но не видит свою — нужно проверять роутер.
Если не видит вообще никакую сеть — возвращаемся к Шагам 1 и 2, так как проблема скорее всего аппаратная.
Для чистоты эксперимента можно воспользоваться любым мобильным гаджетом — планшетом или смартфоном и посмотреть нормально ли он подключиться. Сразу будет понятно куда «Копать».
Как частный случай можно рассмотреть вариант, когда компьютер не может подключиться к беспроводной сети из-за ошибки авторизации. Если Вы к ней до этого подключались, то в этом случае стоит попробовать удалить её в списке известных и подключиться заново:
В Windows 10 это делается в «Управлении параметрами», в Windows 8 надо в списке сетей кликнуть правой кнопкой на своей и выбрать пункт меню «Забыть». Если же Вы впервые подключаетесь к этой сети WiFi, вводите 100% правильный пароль и всё равно отбрасывает по ошибке авторизации, тогда проблема в роутере и надо пробовать для начала делать чисто цифровой ключ. Если и это не поможет — пробуйте его перепрошить. В 90% случаев это позволяет успешно решить проблему.
Драйвер
Бывает так, что он в системе вообще отсутствует. Например, не было и раньше, либо появились проблемы после какого-то действия со стороны пользователя. Так происходит, когда появилось обновление, но оно ещё не применено к текущей версии. Сначала нужно проверить, в каком состоянии находится элемент, а потом уже установить, что делать дальше.
Правой кнопкой мыши выбирают меню “Пуска”. Пользователей в этом случае интересует раздел с “Диспетчер устройств”.
Далее ищем вкладку “Сетевые адаптеры”. Там пытаемся найти устройство, с которым сейчас возникают проблемы. Обычно в названии содержится слово Wireless.
Бывает так, что рядом со значком адаптера появляется восклицательный знак, либо компьютер вообще не видит его. Проще всего в таких ситуациях менять драйвера. В нашем случае все работает.
Решение проблемы заменой драйвера Wi-Fi адаптера в Windows 10
Есть такие проблемы, когда установка нового драйвера не помогает. Вы можете удалить старый драйвер безвозвратно, установить самую новую версию, но это не решит проблемы. Впрочем, это не означает, что вы не должны попробовать этот вариант. Это первое, что вы должны сделать
Обычно при обновлении или чистой установке система загружает несколько драйверов, и нам важно выбрать один из них — тот, который работает правильно
В поисковой строке укажите «Диспетчер устройств» и нажмите на полученный результат, как на картинке.
Перейдите к «Сетевым адаптерам». На этой вкладке вы найдете свое устройство. Если в списке не отображены ни Wireless, ни Wi-Fi, адаптера на вашем компьютере нет. Загрузите его и посмотрите, есть ли драйвер. Если вы видите предупредительный знак желтого цвета, кликните на адаптер и обновите драйвер.
Обновление драйвера выполните следующим образом: найдите его с помощью опции поиска на этом устройстве.
Теперь нужно нажать на “Выбрать из списка установленных“.
Вы увидите несколько драйверов, которые уже есть в системе. Здесь нам нужно выбрать тот драйвер, который не совпадает с тем, что в диспетчере. Установив этот новый драйвер, вы попробуете его на работоспособность. Выберите его и продолжайте «Дальше».
Нажатие кнопки активирует установку выбранного драйвера.
После окончания процедуры обязательно следует перезагрузиться. Теперь можете тестировать подключение по беспроводной сети. Если и этот драйвер работает неправильно, возвращайтесь к поиску, ищите новый драйвер, устанавливайте и тестируйте заново. Если драйверов много, возможно, найдется работоспособный, который решит проблему с подключением к интернету в десятой версии ОС Windows.
Включаем «Беспроводное сетевое соединение» на ноутбуке
Если у вас отключено беспроводное соединение, или не установлен драйвер на Wi-Fi, то статус соединения будет выглядеть вот так:
Это значит, что нет возможности подключиться к интернету по Wi-Fi, и нет подключения по сетевому кабелю. Как я уже писал выше, такое бывает из-за выключенного адаптера, или из-за отсутствия драйвера. Давайте сначала проверим, не отключено ли у вас «Беспроводное сетевое соединение». Это конечно же вряд ли, разве что вы его сами отключали, но проверить нужно.
Нажмите на значок интернет соединения, и выберите Центр управления сетями и общим доступом.
Затем выбираем Изменение параметров адаптера.
Смотрим на адаптер «Беспроводное сетевое соединение», если он отключен, то нажимаем на него правой кнопкой мыши и выбираем Включить.
После этого, должен появится статус соединения «Есть доступные подключения» (если в радиусе есть Wi-Fi сети).
Включаем беспроводные соединения кнопками на ноутбуке
Мне кажется, что сейчас уже производители не устанавливают отдельных кнопок для включения Wi-Fi адаптера. Но, если у вас возникли проблемы с подключением к Wi-Fi, то обаятельно проверьте, нет ли специальной кнопки для отключения/включения беспроводных соединений на вашем ноутбуке. Точно знаю, что компания Toshiba любила делать такие переключатели.
Сейчас, на ноутбуках для отключения/включения беспроводной сети используют сочетание клавиш на клавиатуре. Как правило, у разных производителей, клавиши разные. Но, обычно это Fn+F2. Так на ноутбуках Asus. У себя вы можете посмотреть, там на клавише, которая нажимается в паре с Fn, должен быть значок сети. Примерно вот так:
Правда, у меня сочетание этих кнопок отвечает за отключение Bluetooth. На Wi-Fi вроде бы никак не реагирует. Но, у вас может быть по-другому. Проверить стоит однозначно.
Если в окне управления адаптерами совсем нет адаптера «Беспроводное сетевое соединение», но Wi-Fi на вашем компьютере/ноутбуке есть точно, то это значит, что не установлен драйвер на Wi-Fi адаптер.
Сейчас мы все проверим и постараемся решить эту проблему.
Проверяем и устанавливаем драйвер на Wi-Fi
Еще не видел случая, что бы после установки Windows 7, система сама установила драйвер на Wi-Fi адаптер. В Windows 8 с этим намного лучше. Windows 10 часто сама ставит необходимые драйвера. Так вот, после установки Windows, что бы пользоваться Wi-Fi, нужно установить драйвер именно для вашего ноутбука, или адаптера (очень часто, в одну модель ноутбука устанавливают адаптеры разных производителей. Именно из-за этого, вы можете видеть несколько драйверов на Wi-Fi, на сайте производителя).
Заходим в диспетчер устройств.
В диспетчере устройств открываем вкладку Сетевые адаптеры, и ищем драйвер на Wi-Fi. У меня, он называться Atheros AR9485WB-EG Wireless Network Adapter, он установлен. У вас должно быть тоже что-то типа Wireless Network Adapter.
Если беспроводного соединения у вас нет, то и адаптера скорее всего вы тоже не найдете. Нужно установить драйвер, тогда Wi-Fi заработает. И еще, если драйвер на Wireless Network Adapter не установлен, то в диспетчере устройств будет как минимум одно неизвестное устройство с желтым восклицательный знаком. Выглядит оно примерно вот так:
Это скорее всего и есть тот самый Wireless адаптер, с которым ноутбук не знает как работать.
Установка драйвера
Скорее всего, драйвер будет в архиве. Для установки, запустите .exe файл из архива. Для примера, архив с драйвером для моего ноутбука:
После установки драйвера перезагрузите ноутбук и попробуйте подключиться к беспроводной сети, по инструкции. Более подробно об установке драйвера я писал в статье об установке драйвера на Wi-Fi адаптер в Windows 7.
693
1673004
Сергей
Настройка Wi-Fi на компьютере (ноутбуке)
Ноутбук HP Pavilion G6: пропал Wi-Fi адаптер после обновления Windows 10, в БИОС отсутствует Wireless адаптер
Ответ
Добрый день. Было бы неплохо посмотреть скриншоты, а то этот момент не очень понял:
Вы скачали драйвер на Wi-Fi для HP Pavilion g6 под Windows 10 с сайта HP, и после установки появилась папка SWSetup? Скорее всего, драйвер не установился, а просто был разархивирован в данную папку. Возможно, в этой папке есть установочный файл драйвера, который нужно запустить для установки.
Вы не написали, какая у вас модель ноутбука. HP Pavilion g6 есть много:
Плюс ко всему, похоже, что для ноутбуков HP Pavilion g6 на сайте HP вообще нет драйверов под Windows 10. Для HP Pavilion g6-2100, например, только под Windows 7 и Windows 8. Не знаю, какой драйвер и откуда вы загружали.
Вы написали, что смотрели мои статьи, но не написали какие. Вот статья как включить или отключить Wi-Fi в BIOS ноутбука. Но в меню BIOS не всегда есть настройки Wi-Fi (Wireless адаптера). Можете просто сделать сброс настроек в BIOS. Обычно это можно сделать в меню BIOS нажав на клавишу F5 и сохранить настройки с помощью F10.
Если до обновления Windows 10 Wi-Fi на ноутбуке работал, а после обновления перестал, то проблема однозначно программная. Может какая-то несовместимость драйвер и новой версии Windows 10.
Можно еще попробовать запустить сброс настроек Windows 10 с сохранением личных файлов.
Источник
Не работает Wi-Fi на ноутбуке HP после установки Windows 7 вместо Windows 10


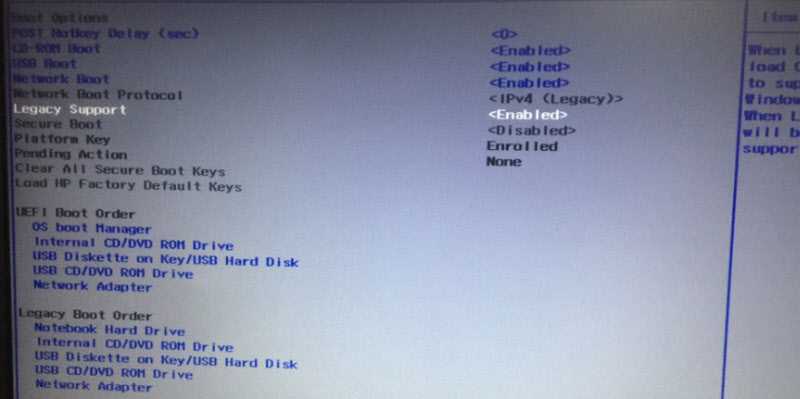
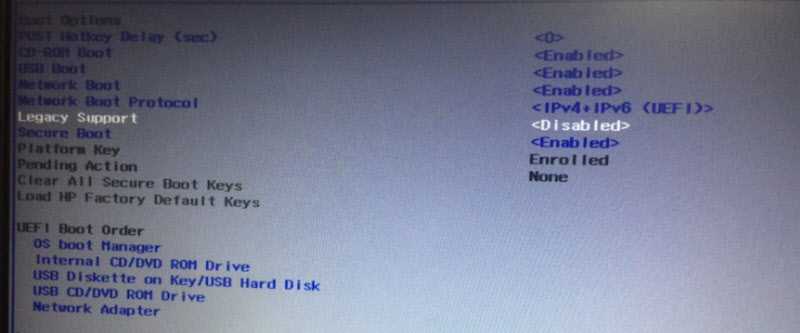
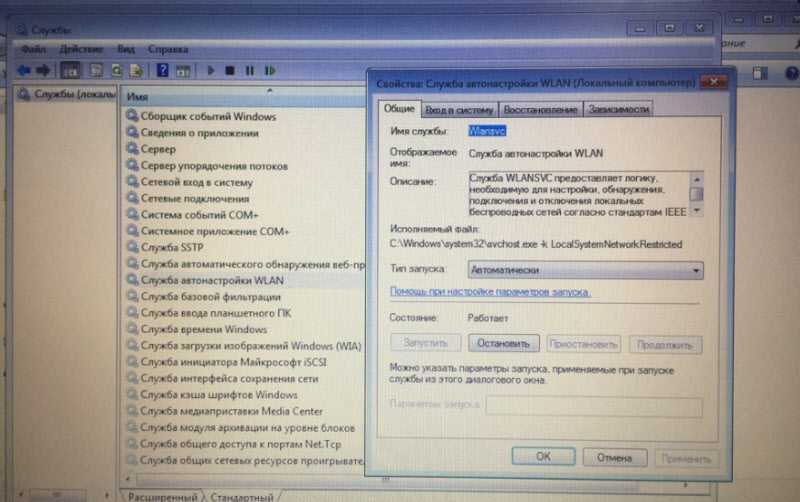
Буду рад любому совету. Заранее спасибо.
Ответ
Максим, давайте по порядку.
В меню БИОС вы не включали и не меняли настройки связанные с Wi-Fi. Пункт «Legacy Support», который вы включали и отключали в настройках БИОС своего ноутбука, не имеет никакого отношения к Wi-Fi.
Да, обычно в настройках BIOS можно отключить/включить Wi-Fi модуль. Но такая возможность есть не на всех ноутбуках. И так как у вас в диспетчере устройств есть беспроводной адаптер, значит в настройках BIOS он точно включен. Больше никаких настроек связанных с этим там нет.
Нет, он там не включен. Там же написано: «Беспроводная связь отключена» и кнопка «Включить беспроводную связь» у вас не активна.
Так же судя по скриншотам, в диспетчере устройств вашего ноутбука HP Wi-Fi модуль работает, драйвера установлены. У вас это модуль Realtek RTL8723DE 802.11b/g/n PCIe Adapter.
Основная причина, по которой обычно не работает Wi-Fi после установки Windows 7 вместо Windows 10 (в том числе на ноутбуках HP) – отсутствие рабочих драйверов (программного обеспечения) для железа установленного в ноутбуке и конкретно для Windows 7.
Если посмотреть драйвера для вашего ноутбука HP 15-ra029ur на сайте HP, то мы увидим, что там есть драйвера только для Windows 10. Для Windows 8 и тем более для Windows 7 там драйверов нет.
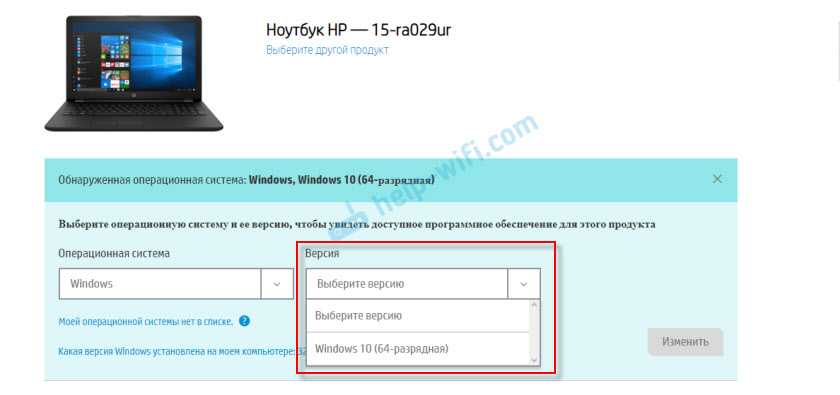
А это значит, что система Windows 7 не понимает, как правильно работать с железом установленным в вашем ноутбуке. Да, адаптер установлен и вроде должен работать, но система думает, что он отключен. И это может быть связано не только с самим Wi-Fi модулем, но и с теми же функциональными клавишами.
На вашем ноутбуке HP Wi-Fi можно включить клавишей F12, или сочетанием FN+F12. Попробуйте. Но скорее всего это не сработает. А в Windows 10 будет работать, так как для этой системы есть рабочие драйвера.
Как решить проблему с Wi-Fi на ноутбуках HP (когда нет драйвера для Windows 7)?
Я бы установил Windows 10. Она лучше семерки. И если производитель рекомендует Windows 10, то не вижу никаких причин ставить Windows 7 и тем самым ограничивать железо своего ноутбука.
Решение нашли – как я понял, нужно замаскировать два контакта на самом Wi-Fi модуле (плате) внутри ноутбука. Думаю, что это не нормально. Тем более, будет потеряна гарантия (если она есть). Вот эта тема: https://h30434.www3.hp.com/t5/Notebook-Wireless-and-Networking/Realtek-RTL8723DE-Win7x64-driver/td-p/6787032 Можете перевести ее через браузер на русский и почитать. Это прям ваш случай.
Еще одно решение: попробовать скачать драйвер для Realtek RTL8723DE с сайта Realtek: https://www.realtek.com/en/component/zoo/category/rtl8723de-software Там есть драйвер для Windows 7.
Но я думаю, что это не сработает, так как проблема именно в том, что не удается включить саму беспроводную сеть. А тут причина уже скорее всего именно в функциональных клавишах. Адаптер то установлен и работает.
Как включить вай-фай
Выделяют наиболее распространенные способы подключения к сети. В некоторых случаях может потребоваться использование разных программ, чтобы узнать, как подключить вай-фай на ноутбуке HP. Требуется следовать инструкциям, чтобы не изменить настройки, благодаря которым компьютер работает успешно.
Кнопка включения
Пожалуй самый простой способ включиться вручную — нажатие кнопки на клавиатуре, на которой нарисован значок сети (антенна).
Чтобы активировать беспроводную сеть придется зажать клавишу Fn (находится в нижней части клавиатуры, рядом с пробелом) и одну из кнопок ряда F1-F12 (на которой изображен символический знак сети вай-фай).
HP Connection Manager
Благодаря «Центру обновления Windows» автоматически устанавливается программа «HP Connection Manager». Чтобы зайти туда, нажимают «Пуск», «Программы», вкладку «HP Connector». Если в меню функция отсутствует, скачивают программу, устанавливая на ПК. В появившемся окне выполняют последовательные действия:
- в верхней строке с надписью «Wi-Fi» нажимают на кнопку «Включить»;
- ждут, пока в этой же строке не замигает значок распространения сети, чем больше делений появляется, тем активнее передается сигнал.
Центр управления «Виндовс»
Как включить вай-фай на ноуте HP этим способом:
- Нажимают кнопку «Пуск», переходят во вкладку «Поиск».
- Включают «Управление».
- В левой части окна находится меню, в котором нажимают на «Изменение параметров адаптера».
- Появляется новое окно, где требуется найти беспроводную сеть (при отключении значок прорисован серым цветом).
- Чтобы подключить опцию, кликают правой кнопкой мыши, выбирая параметр «Включить».
Сеть активируется, поэтому окошко уже горит зеленым цветом.
Подключение через Центр управления
Значок на панели
Если требуется простой способ для подключения Wi-Fi, можно использовать панель на рабочем столе. Она располагается снизу. Если значок вай-фай горит серым цветом, значит, что он неактивен. Белый цвет загорается при подключении. При большом количестве волн образуется максимальный сигнал.
Чтобы настроить Wi-Fi, требуется найти в нижнем правом углу значок в виде антенны. Кликают по нему левой кнопкой мыши. В появившемся меню находят значок сети, к которому требуется подключиться. Вводят пароль, после чего сеть автоматически появляется на компьютере.
Через Биос (BIOS)
Биос — это специальная программа для настроек, хранящаяся на материнской плате. Она автоматически запускается после загрузки Виндовс на компьютере HP. Для открытия меню этой программы требуется зажать кнопку F10 во время загрузки устройства. Если используется ПК других моделей, клавиша меняется.
- Onboard Wireless LAN;
- Realtek Wireless LAN.
Использование средств устранения неполадок с беспроводным подключением
Используйте автоматические средства для проверки и исправления различных неполадок с беспроводным подключением. Если с помощью
одного средства устранить проблему не удается, используйте другое.
Запуск средства диагностики сети HPSA
Используйте средство проверки сети в HP Support Assistant для выполнения диагностики сети на компьютере.
-
В ОС Windows выполните поиск и откройте приложение HP Support Assistant или нажмите значок приложения на панели задач.
Если это приложение не установлено на компьютере, загрузите его последнюю версию с веб-сайта HP Support Assistant.
-
Выберите свой компьютер, затем выберите HP Проверка сети в разделе Устранение неполадок и ошибок.
При отображении окна с запросом на ввод пароля администратора или подтверждения введите требуемые учетные данные.
-
Нажмите Далее, а затем дождитесь завершения работы средства.
Если по результатам диагностического теста удалось обнаружить одну или более проблем, выполните следующие действия.
-
В разделе Возможные основные причины нажмите на возможную причину в списке, выберите рекомендуемое действие и следуйте инструкциям.
-
После выполнения рекомендуемых действий нажмите Повторить проверку.
-
Повторяйте эти действия, пока проблема подключения к сети не будет устранена или не будут устранены все возможные основные
причины.
Настройки Wi-Fi в зависимости от ОС
Среди пользователей наиболее распространена модель Windows 7 или 10. Для каждой из них определяют разные методы подключения Wi-Fi, оптимальные для компьютера. Если все действия проходят правильно, Wi-Fi подключается быстро, не требуется вызов мастера или скачивание дополнительных программ.
Windows 10
При наличии Windows 10 на компьютере HP беспроводную сеть подключают посредством инструкции:
- Проверка включению модуля Wi-Fi.
- В нижней части экрана находят панель уведомления, где зажимают значок для подключения Wi-Fi (в виде антенны).
- В открывшемся дополнительном меню выбирают сеть для подключения.
- Если пользователь всегда подключается к этой сети, нажимают на галочку в строке «Подключаться автоматически».
Чтобы исключить возможность подключения к другой сети, рекомендуется удалить ненужных пользователей.
Windows 7
Если пользователю нравится старая модель Windows или он ее не обновил, используют подключение для седьмой серии. Пользуются инструкцией:
- заходят в панель «Пуск» в главном меню;
- переходят в «Панель управления», где выбирают «Сеть и интернет» в левом меню;
- в окошке будет 3 задачи, выбирают «Центр управления сетями и общим доступом»;
- выбирают значок «Изменения параметров адаптера»;
- правой кнопкой мыши кликают на беспроводную сеть, выбирая значок «Свойства»;
- откроется дополнительное меню «Сеть», где ставят галочку в окошке «Протокол интернета версии 4» (если оставлена галочка на версии 6, ее убирают);
- не выключая вспомогательное меню, нажимают на клавишу «Свойства»;
- нажимают галочку в строке выбора ip-адреса и dns-сервера автоматически.
Сохраняют выбранные изменения, нажимают «Ok». Этот метод помогает сделать беспроводную сеть активной. Но чтобы подключиться к ней, проделывают дополнительные действия:
- повторно кликают на значок «Беспроводное сетевое соединение» двумя нажатиями левой кнопкой мыши, на этот раз он активен;
- выбирают пункт «Включение/Выключение»;
- перед пользователем открываются сети, доступные для подключения, нужно выбрать доступный пункт, нажав на клавишу «Подключение»;
- вводят ключ безопасности, нажимают на клавишу «Ok».
Теперь сеть пользователя становится активной каждый раз после включения компьютера.
Pavilion g6 не работает wifi
Последние вопросы
_user*****@mail.ru Ноутбуки HP PAVILION g6-2350er
У ноутбука HP PAVILION g6-2350er не работает wi-fi, как проблему можно устранить самостоятельно?
Заменить модуль wi-fi
Проблема может быть в драйверах, в отключенной функции wi-fi в ПО ноутбука, в антенне или самом модуле на плате.
Для начала необходимо переустановить драйвера на wi-fi. Если это не поможет, то скорее всего под замену модуль
Здравствуйте! Для начала проверьте корректность раздачи вай-фай роутера через другие устройства (через телефон, например). Если нормальная раздача есть, то: 1) Причина-слетевшие драйвера вайфай модуля. Решение: а) заходим сюда ссылка б) выбираем пункт «Драйвер-Сеть» и нажимаем плюсик в) выбираем нужное нам устройство (Адаптер Ralink 802.11 b/g/n WiFi, Драйвер беспроводной сети Atheros или Драйверы Intel Wireless). А лучше все три, если Вы точно не знаете, какой именно модуль у Вашего ноутбука. г) Качаем, устанавливаем, перезагружаем ноутбук. —————————————————————————————————————————————- Если результата нет, то 1) Причина-сам модуль и корректность его подключения. Решение: а) вскрываем ноутбук б) проверяем правильность подключения вайфай адаптера (два проводка черного и белого цветов) в) если результат нет, то проверяем сам модуль —————————————————————————————————————————————- Удачи Вам!
Wi-Fi работает с перебоями
Вариант 1 физическое вмешательство
Несколько лет назад в моей жизни была такая ситуация… У меня роутер находиться под столом, когда я долго сидел за ноутбуком затекало тело и я начинал крутиться. Этим самым я не замечал как цеплял ногой провод и у меня на минуту две пропадал интернет на ноутбуке. Одного раза я так докрутился что у меня и вовсе пропал вай фай. Я как умный человек полез его перезагружать, как вы понимаете это не помогло. После чего я решил проверить интернет без роутера и естественно он заработал. Я вставил провод обратно и Wi-Fi появился. В тот момент я не понял что произошло и лишь вечером до меня дошло. После этого случая я переставил роутер и такая проблема меня больше не настигала.
- Проверьте все физические соединения
- Целостность кабеля и исправность работы индикаторов на роутере
- Свяжитесь с провайдером и пусть вас поставит на длительный пинг после 10 минут свяжитесь и убедитесь что все окей.
Вариант 2 Электропитание
Причиной почему отключается Wi-Fi на ноутбуке может стать банальная экономия электропитания. Для этого нам нужно:
- зайти в «Панель управленияСистема и безопасностьСистема»
- Далее «Диспетчер устройств»
- Далее «Сетевые адаптеры»
- Правой кнопкой мыши по вашему сетевому адаптеру выбрать «свойства»
- Далее «Управление электропитанием»
- И снять галочку с «Разрешить отключение этого устройства для экономии энергии»
Вариант 3 Драйвера (5% на успех)
Об этом варианте я рассказываю ниже поскольку если проблема в драйверах то в 95% случаях ноутбук перестает видеть сеть wi-fi вообще.
Проблема с вай фай на ноутбуке
В случае, если пропадает вай фай на ноутбуке, а при попытке нажать клавишу, активирующую соединение с сетью лампочка не загорается, нужно проверить, активирована ли данная опция в настройках BIOS. Для этого потребуется выполнить перезагрузку ноутбука, нажатием на специальную кнопку инициировать загрузку BIOS и включить модуль wifi вручную, если он находится в неактивном состоянии.
Wifi-соединение может исчезнуть на устаревшем ноутбуке, который функционирует в режиме 802.11g. В таком случае необходимо зайти в раздел настроек роутера и установить автоматический режим работы либо 802.11b/g/n. Если на экране возникает системное сообщение о том, что сетевые параметры не соответствуют требованиям данной сети, потребуется вручную произвести удаление сети wifi с последующим повторным подключением.
Заключение
На данный момент можно констатировать, что причины отключения или плохой работы беспроводных сетей в Виндовс 10 могут быть разнообразными. На основании изучения многочисленных отзывов сделан данный список, который помогает устранить такие проблемы в работе устройства:
- Включить беспроводную сеть через параметры системы или при помощи Центра мобильности.
- Обновить драйвер модуля Вай-Фай. Если обновление ухудшило ситуацию, то в этом случае потребуется откат драйвера.
- Попытка включения приема беспроводного сигнала при помощи комбинации горячих клавиш. В статье были приведены комбинации горячих клавиш, которые используются различными производителями.
- Возможно, прием Wi-Fi отключен в BIOS. Надо зайти и активировать прием беспроводного сигнала в BIOS.
- Активация «Службы автонастройки WLAN».
- Активирован режим «В самолете». В таком режиме система экономит расход энергии, поэтому все беспроводные технологии отключаются.
- Наличие вирусов или другого вредоносного ПО. Рекомендуется проверить и почистить компьютер с помощью доступного антивируса.





























