Исправление ошибки
О том, как можно избавиться от ошибки, рассказывается в следующем видео:
Что делать, если возникли проблемы в работе адаптера беспроводной сети на ноутбуке или ПК? Если есть возможность, рекомендуется подключить ноутбук на Windows к другим сетям Wi-Fi. Например, создать точку доступа на смартфоне, подключиться к ней с ноутбука и проверить.
Если все в порядке, следует переподключиться к сети (с полным вводом данных). Если реализовать это не представляется возможным, выполните по порядку каждый из шагов устранения ошибки. Приступайте к следующему, если предыдущий не увенчался успехом.
Переподключение к точке доступа – эффективный способ устранить проблему. В Windows 10:
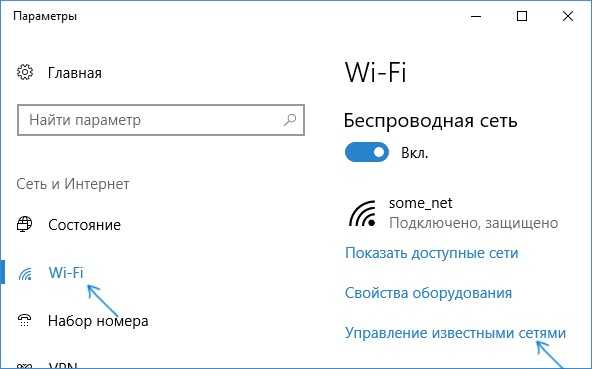
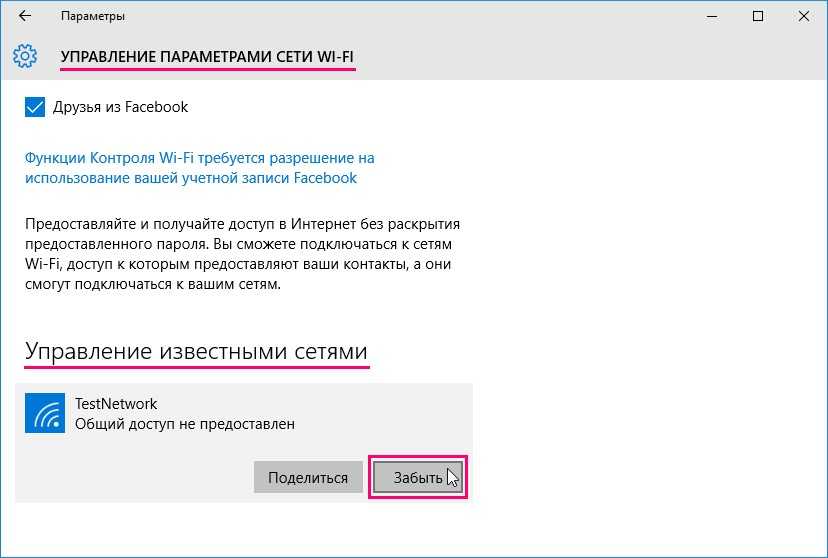
Шаг 2. Переустановка адаптера
Переустановка адаптера сводится к тому, что удаляются упоминания системой об этом адаптере, а при следующей перезагрузке Windows обнаруживает его как новое устройство и подтягивает из собственной базы драйвера.
Делается это следующим образом:
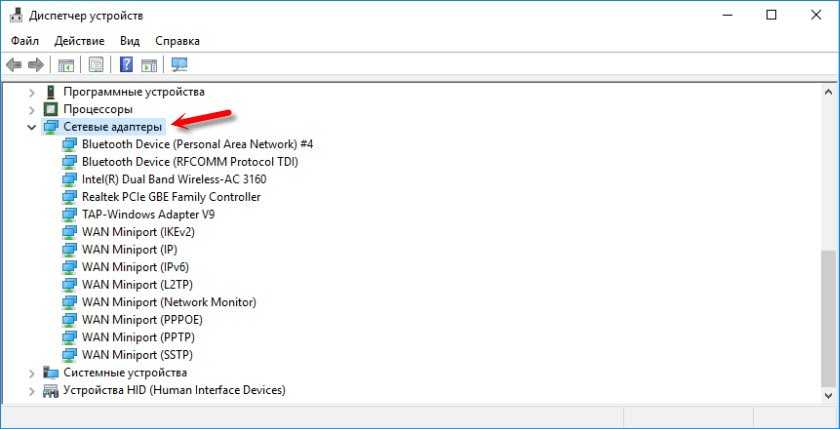
Заново подключитесь к раздаваемому маршрутизатором Wi-Fi и проверяйте работу беспроводной сети.
Шаг 3. Обновление драйвера вручную
Вновь открывайте «Диспетчер устройств» и смотрите название своего Wi-Fi-адаптера. С помощью другого устройства (можно смартфона) найдите драйвера для него и скачайте. Перенесите их на ноутбук. После в диспетчере:

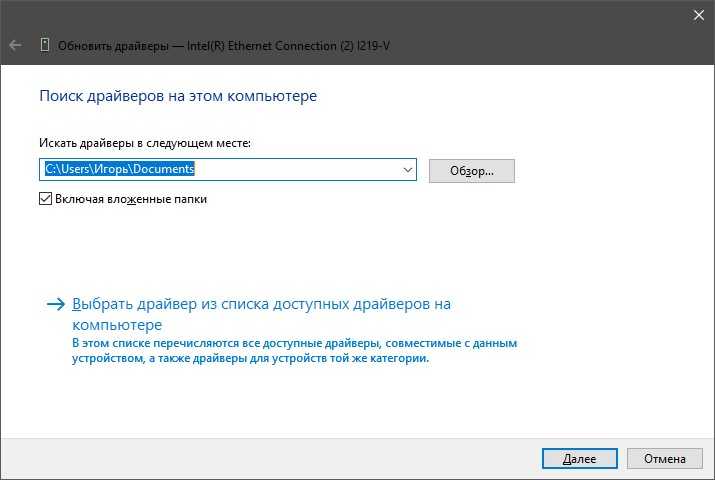
Хорошая функция запрятана в настройках Windows 10, позволяющая сетевые настройки выставить по умолчанию:
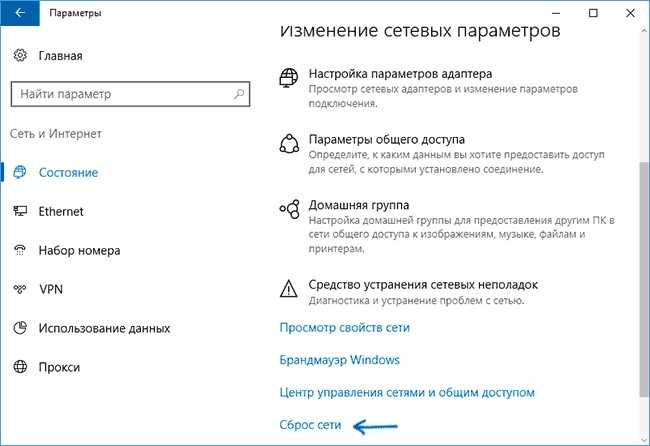
Шаг 5. Перезапуск службы Windows
Есть в Windows 10 служба, отвечающая за IP-адреса и DNS. Называется она DHCP-клиент. Чтобы перезапустить службу:
Проверяйте работу вашей точки Wi-Fi.
Нет доступных подключений WiFi в Windows 10/7
В первую очередь, чтобы исключить легкие проблемы, выключите модем и ноутбук на 1 минуту. Потом включите все обратно и проверьте, доступны ли сети Wi-Fi. Если у вас есть телефон, то попробуйте найти сети Wi-Fi, и если они будут найдены, то скорее всего аппаратная проблема в ноутбуке или программная в Windows 10/ 7.
1. Сброс сети
Запустите командную строку от имени администратора и введите следующие команды по порядку, нажимая Enter после каждой, чтобы сбросить сеть.
2. Физический переключатель адаптера WiFi
На ноутбуках есть комбинации кнопок, которые физически могут включать и отключать оборудование. Это может касаться клавиатур для настольных компьютеров. Чтобы задействовать сам беспроводной адаптер WiFI нужно нажать сочетание кнопок Fn+F2. Так как клавиатуры разные, и комбинация может быть другая, но вы ищите иконку, которая напоминает WiFi или беспроводную сеть.
3. Проверка сетевых адаптеров
Нажмите сочетание кнопок Win+R и введите ncpa.cpl, чтобы открыть сетевые адаптеры. Если имеется виртуальный сетевой адаптер созданный виртуальной машиной, то отключите его. Также, если отключен адаптер «Беспроводная сеть«, то включите его нажав по нему правой кнопкой мыши. Если ноутбук не видит сети Wi-Fi, то переходим к следующему пункту.
4. Драйвер и удаление адаптера
Нажмите сочетание клавиш Win+R и введите devmgmt.msc, чтобы открыть диспетчер устройств. Найдите и разверните графу «Сетевые адаптеры«. В спсике будут все сетевые ваши адаптеры, включая виртуальные. Вам нужен беспроводной WiFi адаптер и он обозначается как Wireless или Wlan. Нажмите по нему правой кнопкой мыши и выполните по порядку:
5. Проверка службы
Если вы пользовались какими-либо оптимизаторами, то скорее всего они отключили службу Wlan. Нажмите Win+R и введите services.msc, чтобы открыть службы Windows. В списке найдите «Служба автонастройки WLAN» и щелкните по ней два раза мышкой. Тип запуска должен стоять «Автоматически«, и она должна выполняться. Нажмите «Запустить«, если она остановлена. Если ноутбук или компьютер не видит WiFI сети, то двигаемся к следующему пункту, который для некоторых может оказаться очень эффективным.
6. Регион адаптера и частота
Настройки региона вашего адаптера Wi-Fi должны соответствовать настройкам вашего маршрутизатора Wi-Fi, иначе ваш ноутбук не сможет найти беспроводную сеть. Также, можно изменить параметры частоты. Нажмите Win+R и введите devmgmt.msc,чтобы открыть снова диспетчер устройств. Разверните список сетевых адаптеров и нажвите два раза по беспроводному. Далее перейдите во вкладку «Дополнительно«, и начнем. Если у вас есть Bandwidth, то попробуйте установить значение 20 MHz Only. Если у вас нет его, а есть 802.11n channel width for 2.4GHz, то поменяйте его на 20 MHz Only.
Если у вас есть графа «Страна и регион (2.4ГГц)» по англ. (Country Region 2.4GHz), то установите значение #5 (1-14), если не помогло, то установите #1 (1-13).
Также, если на самом роутере настроен диапазон 802.11 /b, а на адапетре 802.11 /n, то WiFi не будет работать с модемом и другими сетями, которые имеют другой диапазон. По этой причине, выберите универсальный тройной диапазон IEEE 802.11 b/g/n.
7. Устаревшая запись VPN в реестре
Создайте точку восстановления системы, перед выполнением процесса. Проблема с WiFi вызвана в основном устаревшим программным обеспечением VPN. Запустите командную строку от имени администратора и введите:
Если вы в длинном списке найдите DNI_DNE, то его нужно удалить. Он связан с устаревшим клиентом Cisco VPN. Введите ниже команду для удаления записи с реестра:
Введите следующую ниже команду:
Устанавливаем, или обновляем драйвер на Wi-Fi адаптер
Где взять драйвер для беспроводного сетевого адаптера?
Как я уже писал Выше, драйвер можно найти на диске, который поставлялся с устройством. Только у этого способа есть один минус. Драйвер, который находиться на диске, возможно уже устарел. А на сайте производителя Вашего устройства, возможно уже есть новая версия драйвера и было бы хорошо, скачать и установить именно новый драйвер. Но если нет возможности, или не хотите искать, то драйвер с диска тоже подойдет.
Или можете зайти на сайт Вашего устройства и сделать писк по сайту, задав модель. Если страница откроется на английском, то пищите кнопку смены языка и смените на нужный.
Затем, на странице с описанием, в нашем случае ноутбука, ищем что-то типа кнопки “Скачать”, “Загрузки”, “Драйвера” и т. п. Переходим по ней.
Если нужно, то указываем для какой операционной системы нужен драйвер. Затем в списке ищем драйвер для беспроводного сетевого устройства (можно ориентироваться на надпись Wireless Network Adapter, Wireless Lan Driver) и скачиваем его на компьютер (смотрите на дату обновления драйвера, что бы он был последней версии) .
Все, драйвер есть у нас на компьютере. Если Вы хотите просто установить, а не переустанвоить (обновить) драйвер, то распакуйте архив (если драйвер в виде архива) в папку и запустите установочный файл. Следуйте инструкциям. После перезагрузки Wi-Fi должен заработать.
Если нужно переустанвоить (обновить) драйвер
Если же Вы хотите переустановить драйвер, то я советую сначала удалить старый.
Для этого зайдите в Диспетчер устройств (как это сделать написано в начале статьи) и нажмите правой кнопкой на устройство Wireless Network Adapter. Выберите Свойства.
Затем перейдите на вкладку “Драйвер” и нажмите кнопку Удалить.
Появиться предупреждение, установите галочку возле “Удалить программы драйверов для этого устройства” и нажмите “Ok”.
Все, драйвер удален. Перезагрузите компьютер. Зайдите в Диспетчер устройств. Вы должны увидеть, что появилось неизвестное устройство (Сетевой контроллер) . Это наш беспроводной адаптер, просто драйвера для него нет, сейчас установим.
Устанавливать драйвер я советую следующим способом: если драйвер в архиве, то распакуйте его в папку. Зайдите в эту папку и запустите установочный файл, обычно он называется “setup.exe”. Следуйте инструкциям. После установки драйвера, обычно даже без перезагрузки Wi-Fi должен заработать. И я надеюсь, будет работать стабильно.
Еще один способ установки драйвера на Wi-Fi адаптер
Зайдите в Диспетчер устройств и нажмите правой кнопкой на неизвестное устройство (в нашем случае Сетевой контроллер) . Выберите “Обновить драйверы…”.
В следующем окне нажмите “Выполнить поиск драйверов на этом компьютере”.
Укажите путь к папке с драйверами и нажмите “Далее”.
Должна начаться установка драйвера. Если Windows сообщит, что “Наиболее подходящее программное обеспечение для данного устройства уже установлено”, то попробуйте установить первым способом (с установочного файла) .
В каких случаях нужно скачать драйвер на вай фай виндовс 10
- Если постоянно пропадает Интернет или компьютер/ноутбук не подключается к беспроводной сети.
- После установки новой версии Windows.
- После случайного удаления драйвера.
- Если автоматическая установка из «Диспетчера устройств» не дала результата.
Процесс установки драйверов сейчас отнимает гораздо меньше времени, чем раньше. Можно установить анализатор системы, и он за несколько минут работы предоставит полный отчет о состоянии компонентов компьютера. Тот же DriverPack Solution обладает понятным интерфейсом, который поймет даже неопытный пользователь и автономной версией, которая работает без доступа к сети. Вы можете скачать wifi для windows 10, установить его и снова вернуться в онлайн.
<center>Скачать Драйвер для Wifi бесплатно</center>
Бесплатно!uFiler</th></tr></thead>check</td>Официальный дистрибутив Драйвер для Wifi</td>check</td></tr>close</td>Тихая установка без диалоговых окон</td>check</td></tr>close</td>Рекомендации по установке необходимых программ</td>check</td></tr>close</td>Пакетная установка нескольких программ</td>check</td></tr> Скачать Драйвер для Wifi</td>Скачать Драйвер для Wifi бесплатно</td></tr></tbody>
Скачать Драйвер Wi-Fi бесплатно |
Драйвер Wi-Fi — это очень нужное ПО, благодаря которому возможно установить подключение к беспроводной сети. Другими словами, если на вашем ПК или ноутбуке отсутствуют драйвера, то скорее всего, у вас не будет ни единой возможности выйти в Интернет.
Обновить драйвера с использованием программ
Кроме всего перечисленного, для обновления драйверов для Windows 10 вы можете использовать специальные платные и бесплатные программы. Далее разберём наиболее популярные из них.
Nvidia
Это официальная программа для тех, у кого установлена NVIDIA. После установки драйверов – происходит сканирование вашего компьютера, и программа предложит, в случае необходимости, обновления. Удобно, что в настройках вы можете сами выбрать частоту обновления. Приятный бонус, что с версии R275, NVIDIA Update обновляет, в том числе, и профили игр.
Amd
Это ещё одна программа для автоматического обновления видеодрайверов для тех, у кого AMD. Программа самостоятельно определяет параметры и характеристики вашего устройства и рекомендует вам оптимальный софт. Она подходит, как для установки и поиска дров, так и для их обновления.
Это одна из самых простых и удобных программ для поиска и обновления драйверов. Помимо этого, утилита обновляет игровые компоненты системы (видео, звук, аудио). Неоспоримый плюс программы в том, что в ней содержится огромная база драйверов. Удобной функцией является сохранение ваших старых драйверов. Это позволит вам откатиться назад в случае необходимости.
Driverpack solution
В отличие от предыдущей, может работать без подключения к сети. Для этого нужно будет скачать на компьютер базу драйверов размером в 20 гб. Программа также предлагает установить дополнительные нужные утилиты. Также Driverpack включает в себя проверку на вирусы.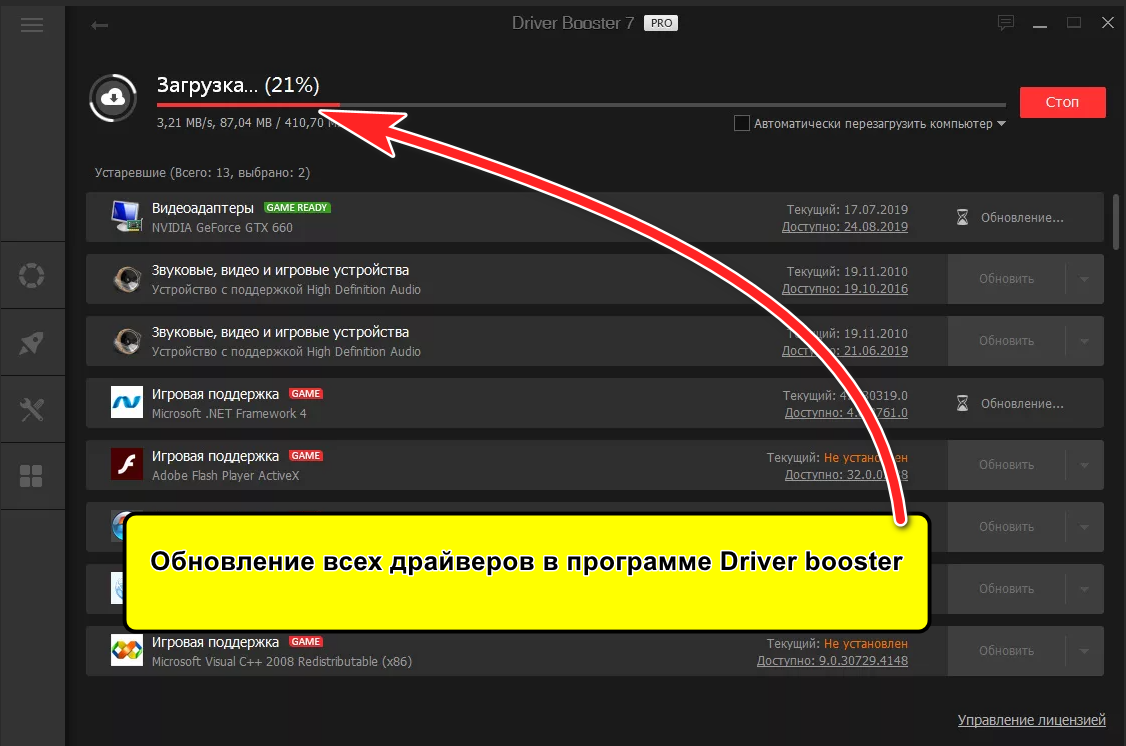
DriverHub
Это бесплатная программа с простым интерфейсом и богатой базой драйверов. При обновлении она использует данные и файлы с официальных сайтов компаний производителей. Так же, как и в описанных выше, есть возможность откатки назад. И ещё один неоспоримый плюс – она работает во всех системах Windows.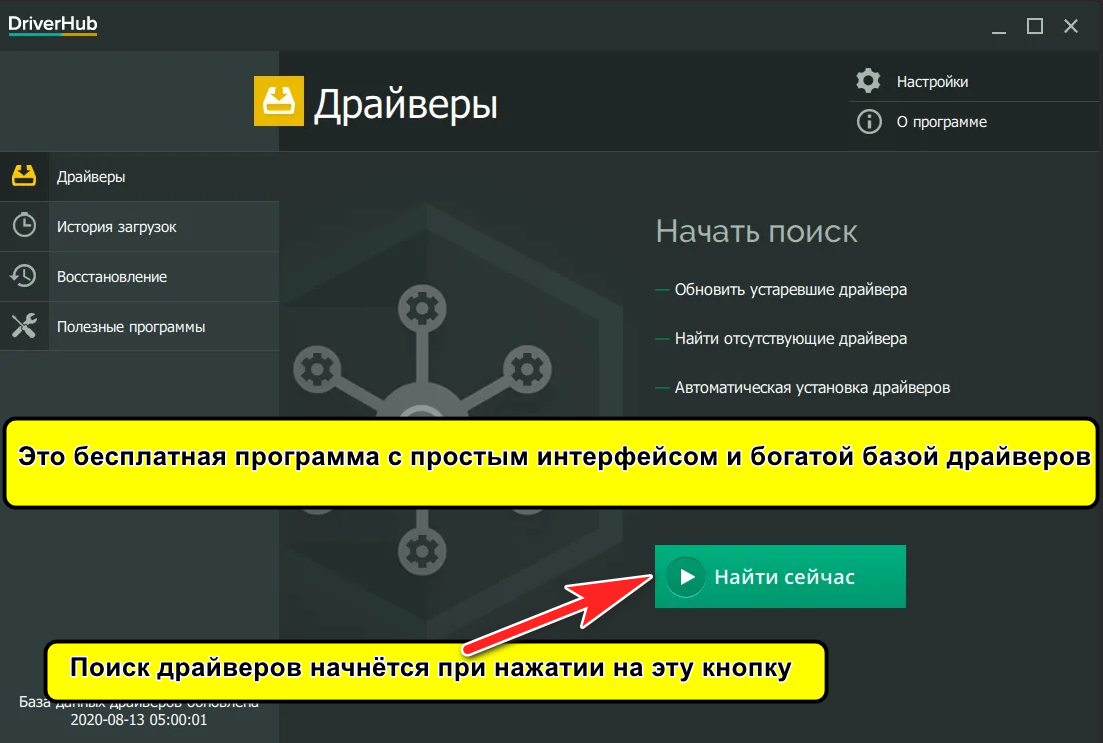
Snappy driver installer
Это бесплатный сервис, похожий на DriverPack Solution. В отличие от него, нужные драйвера записаны в архиве с EXE-файлом. Его стоит просто запустить и драйвера самостоятельно обновляются.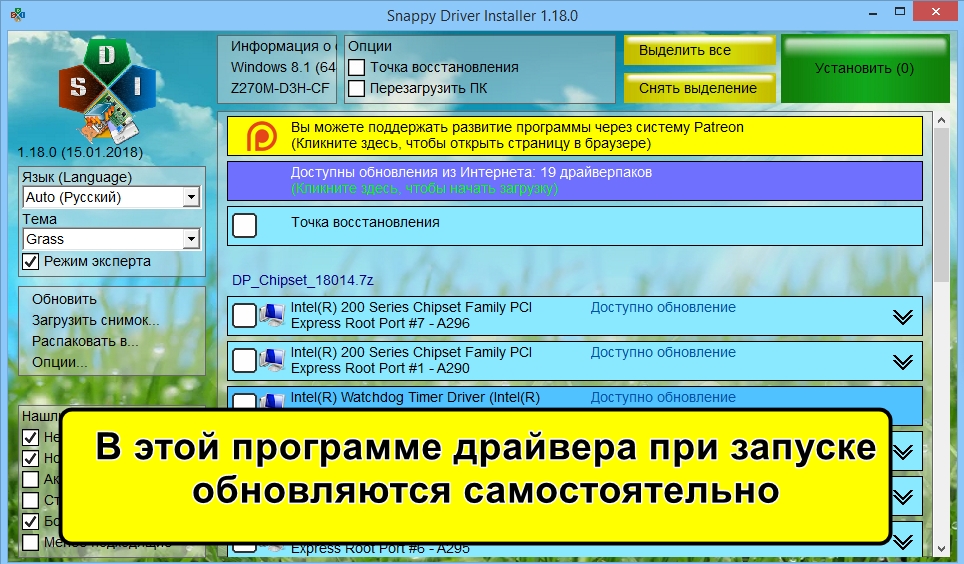
Intel
Программа подойдёт владельцам Intel: видеокарты, процессора, сетевого устройства или диска. Отлично работает со всеми версиями Windows. Для старта её достаточно запустить и ждать завершения процесса обновления.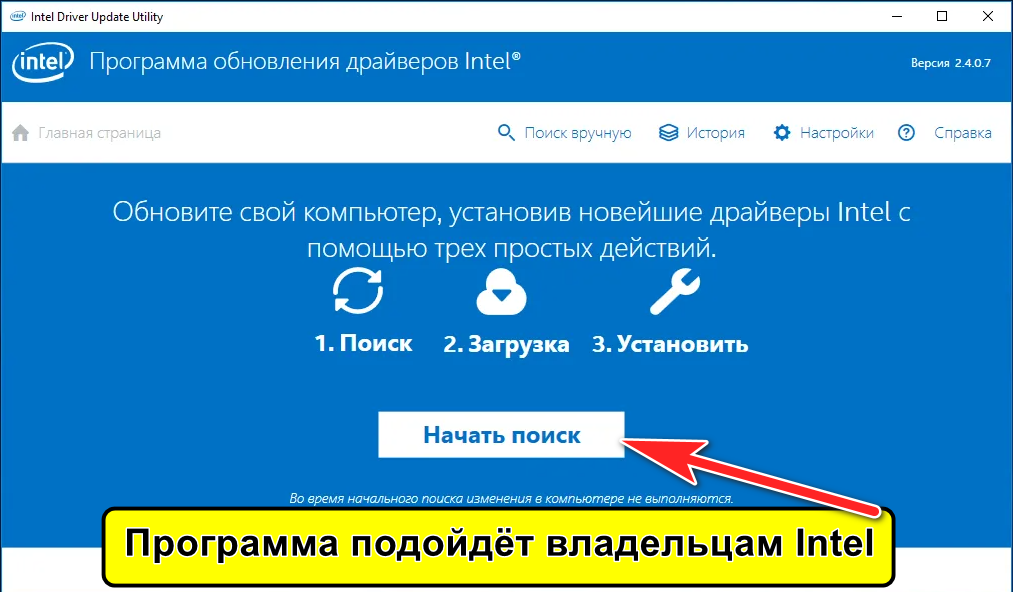
Ccleaner
Это платная программа с бесплатным периодом использования. Благодаря разделу Driver Updater, вы можете обновить нужные вам драйвера в несколько нажатий. Ощутимый минус – здесь нет возможности сохранить старые драйвера, и программа плохо работает с видеокартами от Nvidia.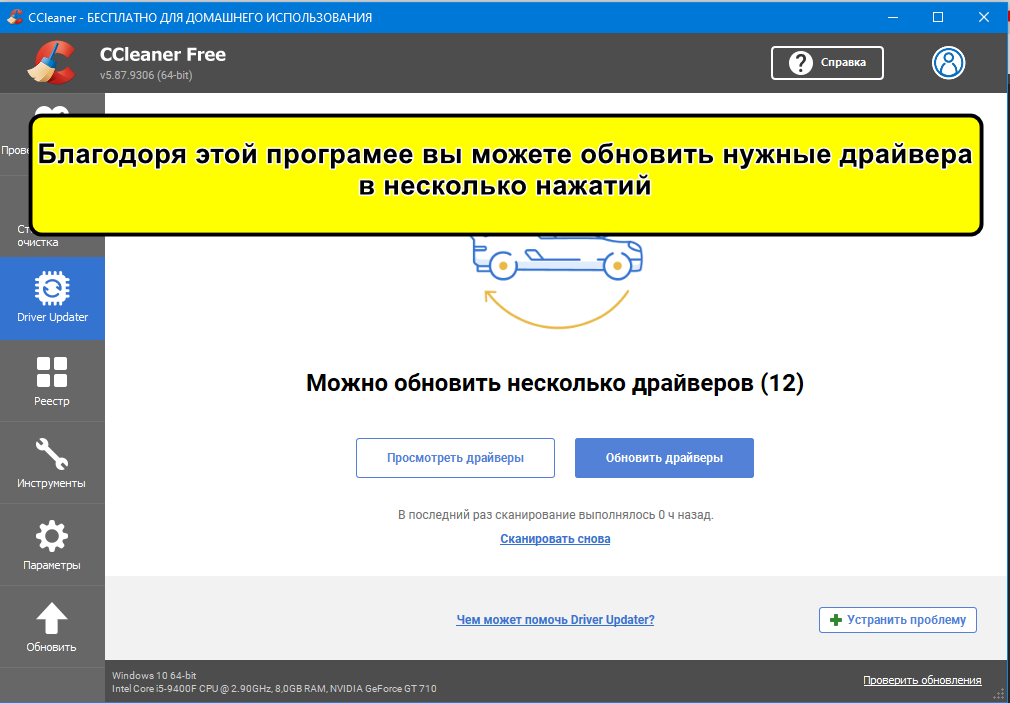
Driver genius
Как и описанные выше, программа имеет простой интерфейс, большую базу драйверов и позволяет делать бекапы
Однако обращаем ваше внимание, что программа – платная
Slimdrivers
Программа бесплатная и поможет найти и обновить софт в автоматическом режиме. Вы можете выбрать свои параметры: настроить режим обновлений и их проверок, удаление драйверов и создание резервных копий.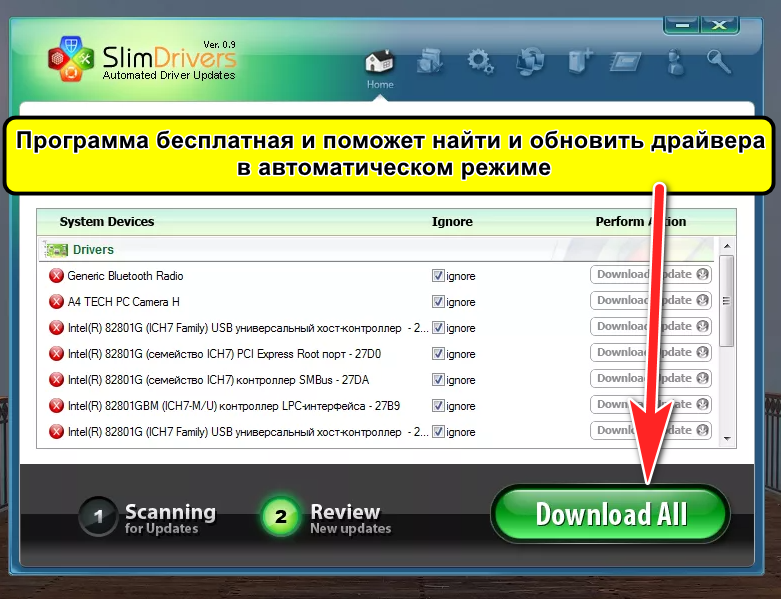
Итак, мы рассмотрели самые распространённые способы обновления драйверов в системе Windows. Сделать это достаточно просто – нужно выполнить несколько действий или скачать специальные программы для автоматического обновления нужных драйверов. Рекомендуем проводить проверку наличия обновлений на постоянной основе, чтобы сохранить максимальную производительность вашего устройства.
Как исправить частые проблемы с сетью после обновления Windows 10
Если качественное обновление сбивает сетевое соединение, можно произвести ряд действий по устранению неполадок для решения проблемы.
Перезагрузите компьютер
После выполнения этих действий запустите браузер и проверьте работоспособность интернета.
Если значок сети в области уведомлений показывает активное соединение, но вы не можете открыть конкретный сайт, попробуйте загрузить другой сайт. Также попробуйте задействовать другой браузер.
Подтвердите настройки сети
Следующий шаг включает в себя использование командной строки. Необходимо убедиться в отсутствии неполадок между устройством и маршрутизатором.
В этом примере проверяется соединение между компьютером и маршрутизатором с адресом 192.168.1.1:ping 192.168.1.1
В команде не забудьте изменить 192.168.1.1 на IP-адрес маршрутизатора.
Если вы можете получить доступ к интернету со своего телефона или другого компьютера, подключенного к той же сети, проблема может заключаться в рассматриваемом устройстве.
Включение интерфейса Wi-Fi
Также можно нажать по значку сети «Не подключено» в области уведомлений панели задач и нажать кнопку Wi-Fi.Если на устройстве есть физическая кнопка, обязательно включите её, чтобы активировать интерфейс.
Переподключение Wi-Fi
На ноутбуках проблема может заключаться в беспроводном адаптере или сигнале. Можно решить эту проблему, отключив и снова подключившись к сети.
Также можно создать отчёт об истории беспроводного подключения, который поможет диагностировать проблему.
Включение сетевого адаптера
Иногда обновления могут случайно изменить настройки без согласия пользователя. Например, может случиться так, что обновление может отключить адаптер или определённую функцию, такую как режим «В самолёте», блокируя подключение к интернету.
Если сетевой адаптер отсутствует в приложении «Параметры», это может быть проблема с драйвером или адаптер может быть отключен.
После выполнения этих действий адаптер Wi-Fi или Ethernet включится и автоматически переконфигурируется.
Отключение режима «В самолёте»
Если включен режим «В самолёте», вы не сможете подключиться к сети. В случае, если обновление включило эту функцию автоматически или вы забыли, что она была включена, необходимо отключить её.
Воссоздание профиля Wi-Fi
Каждый раз при подключении к беспроводной сети учётные данные, безопасность и другие настройки сохраняются в профиле. Если возникли проблемы с подключением к определённой сети, это может быть проблема с профилем.
Также можно управлять сетью Wi-Fi с помощью инструмента командной строки netsh.
Выполните пинг соединения
Открытие браузера и загрузка сайта могут показать, работает ли интернет. Однако также можно использовать инструмент команды ping для более надёжной проверки соединения.
Помимо команды ping, Windows 10 предлагает множество других инструментов для диагностики и устранения сетевых проблем.
Если ничего не помогло
Все перепробовали, но Wi-Fi до сих пор не включился? Рекомендуем сделать восстановление системы. Это позволит вернуться к изначальным параметрам Windows.
Восстановить систему можно из точки восстановления. Как это сделать – читайте здесь. Также ознакомьтесь с подробной статьей о том, как создать точку восстановления.
Вы всегда сможете восстановить ОС без всяких точек, если создадите диск восстановления.
Обратите внимание, что этот способ подойдет только в случае, если причина неисправности Wi-Fi системная, а не аппаратная. Если вышел из строя сам модуль, то придется обращаться в сервисный центр
Не забывайте о статье, которую мы предлагали в начале для ознакомления. Там даются дополнительные рекомендации, как вернуть Wi-Fi подключение.
Изменение свойств Интернета в браузере Internet Explorer
Многие браузеры — такие, как Internet Explorer, Opera, Microsoft Edge и Avant Browser — позволяют настроить дополнительные параметры просмотра сайтов.
- Запустите Internet Explorer и дайте команду «Параметры — Свойства браузера».
Свойства браузера в Windows 8/10
- Дайте команду «Подключения — Настройка сети» и отключите автоопределение параметров при просмотре сайтов, прокси-серверы (если не используете виртуальный кэш-прокси, например, HandyCache).
Отключите все настройки, включая прокси
- Закройте все окна, нажав OK и перезапустите Windows 10. Откройте браузер, которым вы до этого пользовались (например, Google Chrome), и перейдите на любой известный вам сайт.
Как исправить частые проблемы с сетью после обновления Windows 10
Если качественное обновление сбивает сетевое соединение, можно произвести ряд действий по устранению неполадок для решения проблемы.
Перезагрузите компьютер
После выполнения этих действий запустите браузер и проверьте работоспособность интернета.
Если значок сети в области уведомлений показывает активное соединение, но вы не можете открыть конкретный сайт, попробуйте загрузить другой сайт. Также попробуйте задействовать другой браузер.
Подтвердите настройки сети
Следующий шаг включает в себя использование командной строки. Необходимо убедиться в отсутствии неполадок между устройством и маршрутизатором.
В этом примере проверяется соединение между компьютером и маршрутизатором с адресом 192.168.1.1:ping 192.168.1.1
В команде не забудьте изменить 192.168.1.1 на IP-адрес маршрутизатора.
Если вы можете получить доступ к интернету со своего телефона или другого компьютера, подключенного к той же сети, проблема может заключаться в рассматриваемом устройстве.
Включение интерфейса Wi-Fi
Также можно нажать по значку сети «Не подключено» в области уведомлений панели задач и нажать кнопку Wi-Fi.Если на устройстве есть физическая кнопка, обязательно включите её, чтобы активировать интерфейс.
Переподключение Wi-Fi
На ноутбуках проблема может заключаться в беспроводном адаптере или сигнале. Можно решить эту проблему, отключив и снова подключившись к сети.
Также можно создать отчёт об истории беспроводного подключения, который поможет диагностировать проблему.
Включение сетевого адаптера
Иногда обновления могут случайно изменить настройки без согласия пользователя. Например, может случиться так, что обновление может отключить адаптер или определённую функцию, такую как режим «В самолёте», блокируя подключение к интернету.
Если сетевой адаптер отсутствует в приложении «Параметры», это может быть проблема с драйвером или адаптер может быть отключен.
После выполнения этих действий адаптер Wi-Fi или Ethernet включится и автоматически переконфигурируется.
Отключение режима «В самолёте»
Если включен режим «В самолёте», вы не сможете подключиться к сети. В случае, если обновление включило эту функцию автоматически или вы забыли, что она была включена, необходимо отключить её.
Воссоздание профиля Wi-Fi
Каждый раз при подключении к беспроводной сети учётные данные, безопасность и другие настройки сохраняются в профиле. Если возникли проблемы с подключением к определённой сети, это может быть проблема с профилем.
Также можно управлять сетью Wi-Fi с помощью инструмента командной строки netsh.
Выполните пинг соединения
Открытие браузера и загрузка сайта могут показать, работает ли интернет. Однако также можно использовать инструмент команды ping для более надёжной проверки соединения.
Помимо команды ping, Windows 10 предлагает множество других инструментов для диагностики и устранения сетевых проблем.
Инструкции по установке и использованию IVCam — превратите свой телефон в веб-камеру
Установите и установите соединение для iVCam
Прежде всего, нам необходимо скачать программу iVCam на компьютер и установить ее:
После завершения установки перейдите к « Перезагрузить компьютер». Это необходимый шаг для завершения установки драйвера на вашем компьютере. Если не перезапустить, вы не сможете подключиться.
Затем загрузите и установите приложение iVCam на свой телефон в соответствии с операционной системой вашего устройства:
После установки приложения подключите телефон к компьютеру с помощью кабеля USB (порт 3.0 будет подключаться лучше, чем порт 2.0).
На этом этапе откройте программное обеспечение iVCam на своем ПК. Интерфейс, ожидающий подключения, появится, как показано ниже.
Продолжайте открывать приложение iVCam на своем телефоне (убедитесь, что телефон успешно подключен к компьютеру). Сразу же появится интерфейс поиска устройств, который автоматически обнаружит подключенный компьютер. Если вы не можете найти его, нажмите кнопку обновления , как показано ниже, чтобы телефон начал поиск снова.
После успешного подключения на экране iVCam на компьютере и телефоне будут отображаться изображения с камеры телефона. Итак, вы успешно подключились. Теперь вы можете перейти в любое приложение для видеозвонков, например Skype, Messenger или другие приложения для встреч, например Zoom Meeting, Webex Meeting . и с комфортом использовать свой телефон в качестве веб-камеры с высоким разрешением. удары.
Некоторые настройки камеры при использовании iVCam
iVCam, помимо простой передачи изображений с камеры телефона, также предоставляет пользователям множество полезных функций. Чтобы настроить эти функции, вы можете сделать это как на своем компьютере, так и на телефоне, и способ сделать это аналогично (на телефоне коснитесь экрана, чтобы отобразить функциональные кнопки).
В интерфейсе программного обеспечения iVCam для ПК, чтобы настроить изображение для камеры, нажмите кнопку « Настройка камеры» с изображением шестеренки в правом нижнем углу. Или мы также можем нажать Ctrl + D.
Откроется диалоговое окно «Настройки камеры». Нас будет интересовать только раздел Controls, включая нумерованные кнопки, как показано ниже.
Файл win-ivcam.dll из unknown company является частью unknown product. win-ivcam.dll, расположенный в c \program files \ (x86)obs-studioobs-plugins32bit\ win-ivcam .dll с размером файла 55984 байт, версия файла Unknown version, подпись 928ff59e97577e948c69769e50bd3581.
- Запустите приложение Asmwsoft Pc Optimizer.
- Потом из главного окна выберите пункт «Clean Junk Files».
- Когда появится новое окно, нажмите на кнопку «start» и дождитесь окончания поиска.
- потом нажмите на кнопку «Select All».
- нажмите на кнопку «start cleaning».
- Запустите приложение Asmwsoft Pc Optimizer.
- Потом из главного окна выберите пункт «Fix Registry problems».
- Нажмите на кнопку «select all» для проверки всех разделов реестра на наличие ошибок.
- 4. Нажмите на кнопку «Start» и подождите несколько минут в зависимости от размера файла реестра.
- После завершения поиска нажмите на кнопку «select all».
- Нажмите на кнопку «Fix selected». P.S. Вам может потребоваться повторно выполнить эти шаги.
3- Настройка Windows для исправления критических ошибок win-ivcam.dll:
- Нажмите правой кнопкой мыши на «Мой компьютер» на рабочем столе и выберите пункт «Свойства».
- В меню слева выберите » Advanced system settings».
- В разделе «Быстродействие» нажмите на кнопку «Параметры».
- Нажмите на вкладку «data Execution prevention».
- Выберите опцию » Turn on DEP for all programs and services . » .
- Нажмите на кнопку «add» и выберите файл win-ivcam.dll, а затем нажмите на кнопку «open».
- Нажмите на кнопку «ok» и перезагрузите свой компьютер.
Всего голосов ( 181 ), 115 говорят, что не будут удалять, а 66 говорят, что удалят его с компьютера.
Обладатели гаджетов даже не осознают, насколько функциональным устройством они обладают. Сегодня мы поговорим об одной из мультимедийных возможностей.
С помощью смартфона можно заменить обычную веб-камеру, тем самым решить проблему ее отсутствия или выхода из строя. Камеру смартфона в таких случаях можно использовать для:
- удаленного видеонаблюдения;
- видеозвонков;
- в качестве основной или дополнительной камеры для интернет-трансляции.
Для настройки понадобится минимум времени и навыков. Процесс подключения хорошо автоматизирован и будет под силу рядовому пользователю.
Существует несколько способов подключения. Для разных методов вам понадобятся USB-кабель, Wi-Fi-сеть и приложения для сопряжения камеры телефона и ПК. Разберемся с каждым способом отдельно для платформ Android и iOS.




























