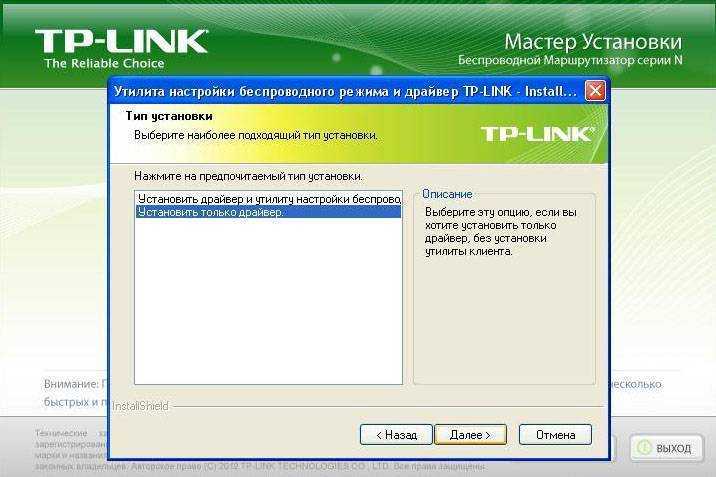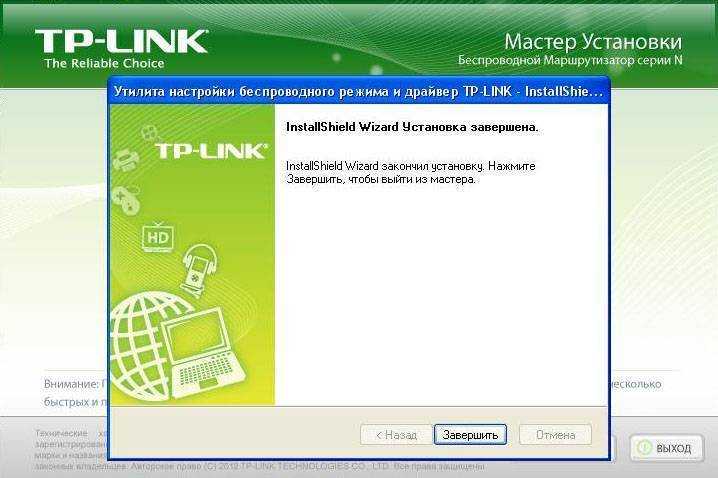Как настроить USB Wi-Fi адаптер TL-WN823N для работы в качестве точки доступа в Windows 10
В связи с тем, что операционная система Windows 10 находится в постоянной разработке, некоторые её компоненты могут не функционировать. В последних билдах (16199, 16215 и других) невозможно заставить работать USB Wi-Fi адаптер TL-WN823N в качестве точки доступа, так как существует проблема с Мобильным хот-спотом. Что бы убедиться в этом, введите следующую команду в интерпретатор командной строки (он должен обязательно быть запущен от имени Администратора — Клавиши WIN+X —> Командная строка (администратор)):
NETSH WLAN show drivers
Результат будет примерно таким:
«No» означает, что система не может работать как точка доступа. Также в Настройки —> Сеть и Интернет —> Мобильный хот-спот будет следующее сообщение:
«Не удается настроить мобильный хот-спот. Включите Wi-Fi.»
Попытка ввести команду «netsh» так же не приведёт к успеху:
Но всё же существует способ обойти эту проблему, используя программу VirtualBox. Идея очень простая — нужно установить VirtualBox с поддержкой USB портов, затем инсталлировать в нём операционную систему Windows XP или какую-нибудь другую, и запустить в ней программу для создания хот-спот. Вот что для этого понадобится:
- Работающая Windows 10 билд 16199 или новее;
- Программа VirtualBox (VirtualBox-5.1.23-115901-Win.exe или более поздний билд), скачать можно отсюда или отсюда;
- Драйверы для безпроводного USB адаптера TL-WN823N TP-Link, последние версии можно скачать здесь, скачивать драйверы для обоих систем Windows 10 и Windows XP;
- Диск с операционной системой Windows XP SP3 (или iso файл);
- Программа OSToto Hotspot (OSTotoHotspot_24984.1.9.4.exe, md5 = b2ce5e3693a132108a0989e2ebdb6584), скачать можно отсюда (Free Utilities —> OSToto Hotspot)
Что нужно сделать:
- Установите драйверы для TL-WN823N Wi-Fi адаптера в Windows 10. Если на сайте TP-Link лежат старые драйвера, то следует установить те, что предлагает Windows 10;
- Установите программу VirtualBox, обязательно убедитесь что в мастере установки выбрана поддержка USB «VirtualBox USB Support» (поддержка USB устройств) :
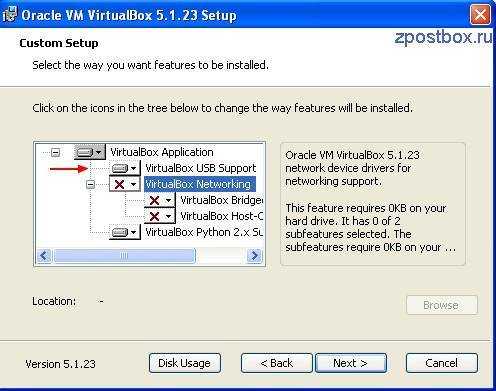
Установите Windows XP SP3 в VirtualBox, настройте в свойствах этой ОС 256 МБ оперативной памяти, этого вполне достаточно, добавьте Wi-Fi адаптер TL-WN823N в настройках (USB раздел):
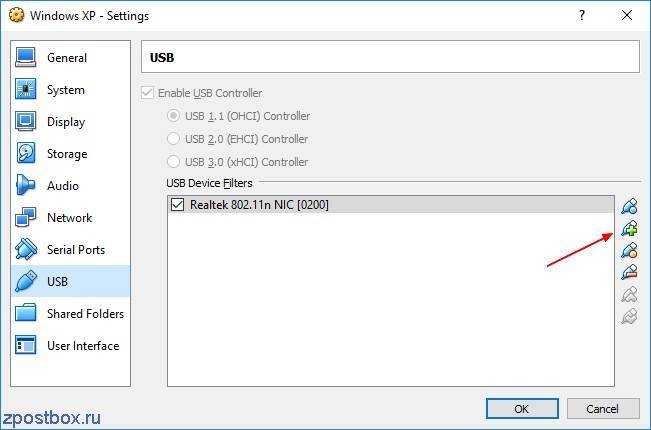
С драйверами последней версии, установленными Windows 10, Wi-Fi адаптер будет виден как Realtek 802.11n NIC.
Запустите Windows XP в VirtualBox, установите драйверы для TL-WN823N, перезагрузите Windows XP;
Related TP-LINK Drivers
Device Type: Router Switch Access Point File Size: 5.1 MB OS Independent
Install Driver
Device Type: Firmware File Size: 23.2 MB OS Independent
Install Driver
Device Type: Router Switch Access Point File Size: 5.1 MB OS Independent
Install Driver
Device Type: Router Switch Access Point File Size: 5.1 MB OS Independent
Install Driver
Device Type: Router Switch Access Point File Size: 38.3 MB OS Independent
Install Driver
Device Type: Router Switch Access Point File Size: 5.1 MB OS Independent
Install Driver
Device Type: Router Switch Access Point File Size: 5.1 MB OS Independent
Install Driver
Device Type: Firmware File Size: 38.3 MB OS Independent
Install Driver
Раздача Wi Fi с TP Link
Для настройки Вай фай требуется сделать несколько шагов:
- Открыть вкладку «Wireless»;
- Перейти в «WirelessSettiengs»;
- В графе «Wireless Network Name» напечатать самостоятельно придуманное имя для Вай фая;
- Кликнуть «Save»;
- Далее войти в закладку «Wireless (Wi Fi) Security»;
- Установить параметры как указано на рисунке ниже и в «PSK Password» напечатать придуманный сложный код доступа к Wi Fi;
- Кликнуть «Save»;
- Открыть «System Tools»;
- Затем закладку «Reboot», где надо кликнуть на клавишу «Reboot»;
- Согласиться на перезапуск прибора;
- Готово! Дождавшись окончания процесса перезапуска Wi Fi маршрутизатора, пользователь уже может в полной мере приступать к работе во всемирной паутине, подключив свои девайсы к самостоятельно созданной сети Вай фай.
Роутеры и модемы TP-Link пользуются заслуженной популярностью за свою надёжность, невысокую стоимость и простоту управления. Инструкция приведена на примере модели TD-W8960N.
Загружаем софт для Wi-Fi адаптера TP-Link TL-WN723N

При настройке Wi-Fi USB-адаптера особое внимание стоит уделить драйверам. Ведь именно они помогут обеспечить хорошую скорость приема и передачи данных
Из сегодняшней статьи вы узнаете, какие существуют способы установки программного обеспечения для TP-Link TL-WN723N.
Инсталлируем ПО для TP-Link TL-WN723N
В данной статье мы расскажем вам о 4 методах, которые помогут установить необходимый софт на USB-адаптер. Не все они одинаково эффективны, но узнать о них лишним не будет.
Как и для любого устройства, за программным обеспечением для адаптера, в первую очередь, необходимо обратиться к интернет-ресурсу производителя.
Если все было выполнено верно, в результате вы увидите сообщение об успешной установке ПО. Теперь можете приступать к тестированию TP-Link TL-WN723N.
Способ 2: Общие программы для поиска драйверов
Еще один вариант, к которому любят обращаться многие пользователи – поиск программного обеспечения с помощью специализированных программ.
Такой метод является универсальным и позволяет устанавливать драйвера не только для TP-Link TL-WN723N, но и для любого другого устройства.
Софт самостоятельно определяет, какому оборудованию необходимо обновление драйверов, но вы всегда можете внести свои изменения в процесс установки ПО. Если вы решили воспользоваться данным методом, то можете ознакомиться со списком наиболее популярных программ подобного плана.
Подробнее: Подборка ПО для установки драйверов
Обратите внимание на такую программу, как DriverMax. Именно она является лидером по количеству доступных драйверов для любого устройства
С помощью нее вы сможете просмотреть, какое оборудование подключено к компьютеру, какие драйверы для него установлены, и всю информацию о них.
Также программа всегда делает резервную копию, чтобы в случае каких-либо неполадок пользователь всегда имел возможность сделать восстановление. Рекомендуем ознакомиться с уроком по ДрайверМакс, который мы публиковали несколько ранее, чтобы разобраться с программой.
Подробнее: Обновляем драйвера с помощью DriverMax
Способ 3: Поиск софта по идентификатору
Еще один довольно эффективный способ поиска программного обеспечения — использование ID устройства. Данный метод удобно применять, когда оборудование не было определено системой. Узнать необходимый ИД код можно с помощью «Диспетчера устройств» в «Свойствах» адаптера. Или же вы можете взять одно из значений, представленных ниже, которые мы подобрали заранее для вашего удобства:
USB\VID_0BDA&PID_8171USB\VID_0BDA&PID_8176
USB\VID_0BDA&PID_8179
Что делать с идентификатором дальше? Просто впишите его в поле поиска на одном из специальных сайтов, которые могут предоставить пользователю драйвера по идентификатору устройства.
Вам останется только выбрать наиболее актуальную версию для вашей ОС и установить софт так же, как и в первом способе.
Урок: Поиск драйверов по идентификатору оборудования
Способ 4: Стандартные средства Windows
И, наконец, последний метод — установка драйверов через «Диспетчер устройств». Несмотря на то, что такой вариант наименее эффективен из всех вышеперечисленных, вам не помешает о нем знать.
Чаще всего его используют как временное решение, когда по каким-либо причинам нет возможности обратиться к другим методам. Но есть и преимущество — у вас не будет необходимости устанавливать на компьютер дополнительное ПО, а, соответственно, и подвергать ПК риску тоже не придется.
Если у вас возникнут сложности с обновлением драйверов таким образом, вам поможет наше детальное руководство:
Подробнее: Установка драйверов стандартными средствами Windows
Как видите, установить драйвера для Wi-Fi USB-адаптера TP-Link TL-WN723N совершенно не сложно. Вы можете использовать любой из описанных выше способов, но лучшим вариантом все же будет загрузить софт с официального сайта.
Надеемся, наша статья смогла вам помочь и у вас получиться настроить устройство на корректную работу. Мы рады, что смогли помочь Вам в решении проблемы. Опишите, что у вас не получилось.
Наши специалисты постараются ответить максимально быстро.
Варианты установки софта для TP-Link TL-WN821N
Существует несколько способов привести Ваш Wi-Fi адаптер в полное работоспособное состояние. Стоит разобраться поочередно во всех, чтобы у Вас был выбор.
В самой середине открывшейся страницы расположилось окно для ввода модели Вашего Wi-Fi адаптера. Пишем «TL-WN821N» в строку поиска и жмем на иконку с лупой.
Сайт предлагает нам две персональные страницы для Wi-Fi адаптера, переходим именно на ту, которая полностью соответствует модели устройства, нажимая на изображение.
Важным моментом в настройке Wi-Fi адаптера TP-Link TL-WN821N является выбор его версии. На данный момент их целых три. Находится номер версии на торцевой стороне коробки.
После этого нас снова переносят на новую страницу, где необходимо найти иконку «Драйвер» и сделать по ней одиночный клик.
В завершающей стадии поиска драйвера нам остается только нажать на название драйвера и начнется загрузка. Главное — выбрать правильную операционную систему. Опять же, если у Вас Windows 7 или, например, 8, то лучше всего выбрать именно тот драйвер, где они объединены. Для загрузки нажимаем на название драйвера.
Способ 2: Официальная утилита
Также Вы можете настроить Wi-Fi адаптер с помощью специальной утилиты.
- Для того, чтобы её найти, необходимо вернуться в первый способ и проделать все с самого начала, но только до 7 шага, где мы выбираем не «Драйвер», а «Утилита».
Такой драйвер подойдет и для Windows 7, и для ее 10 версии. Поэтому лучше всего скачать его.
Немного ожидания и всё необходимое программное обеспечение будет установлено на компьютере.
Способ 3: Сторонние программы
Любимой программой пользователей является DriverPack Solution . И это не просто так, ведь каждый может загрузить ее с официального сайта разработчиков совершенно бесплатно. Кроме этого, Вы получаете доступ к огромной базе драйверов, которая постоянно обновляется. Если появилось желание подробнее узнать о ПО и понять, как пользоваться им, то рекомендуем прочитать наш урок, в котором просто и доступно разъяснены все нюансы работы с таким ПО.
Способ 4: Уникальный идентификатор устройства
У каждого устройства есть свой уникальный номер. По этому номеру можно легко найти драйвер устройства и установить его на компьютер. У Wi-Fi адаптера TP-Link TL-WN821N он выглядит следующим образом:
Если же Вы не знаете, как найти драйвер Wi-Fi адаптера TP-Link TL-WN821N по ID, то лучше всего ознакомиться с нашим материалом.
Способ 5: Стандартные средства Windows
В операционной системе Windows заложены стандартные службы, которые способны обновлять и устанавливать драйвера. Однако многие считают эту возможность малоэффективной. Но лучше попробовать все возможные варианты, чем остаться без результата и не попытаться.
На нашем сайте Вы найдете максимально подробное объяснение, как работает такая служба, где ее найти и как сделать так, чтобы проблема с драйверами была решена.
Как итог, мы рассмотрели целых 5 способов установки драйвера для Wi-Fi адаптера TP-Link TL-WN821N. Благодаря этой статье Вы сможете без проблем найти и загрузить ПО.
-
В браузере edge открываются две страницы
-
Как посмотреть в 1с каких первичных документов от поставщиков не хватает
-
Adobe gamma loader в автозагрузке что это
-
Для чего предназначен пункт меню данные в excel
- Apple lower filter driver это что
Использование Wi-Fi адаптера TP-LINK TL-WN822N
Для использования TP-LINK TL-WN822N лучше всего зафиксировать его в положении повыше. Для этого можно использовать стену, шкаф или другие плоскости. Чем выше будет располагаться адаптер, тем лучше и стабильнее будет приём сигнала. Кроме того, в зафиксированном положении уменьшается шанс потери контакта с кабелем и прочие деформации.
Фирменная утилита для работы с адаптером
После инсталляции драйвера и программы приложение и устройство уже готово к использованию. При помощи интерфейса приложения можно управлять подключениями, задавать некоторые настройки, а также видеть все допустимые к подключению сети. Программа сама встраивается в автозапуск и подключается к последней используемой сети. Потому после первого использования о ней можно забыть, так как все необходимые действия она производит автоматически.
Фирменная утилита позволяет быстро подсоединяться к сети и мониторить ситуацию с Wi-Fi
TP Link TL-WN723n wireless adapter:
The TP Link TL-WN723N wireless adapter driver is a free download that runs on Windows computers. It is a network card that is designed for video streaming and online gaming. It also offers a one-touch security option and fast connection speeds. This adapter is available for free download to all Windows users. Listed below are the steps you should take to install this driver.
Downloading and installing the right Wireless Adapter driver is crucial to ensuring your hardware’s smooth functioning. Installing the wrong driver for your device can cause system instability, hardware incompatibilities, and even system crashes. To avoid these problems, update your TL-WN723N wireless adapter driver to the latest version supported by your operating system.
The TP-LINK TL-WN723N driver is available as a download or on a CD. It is available for Windows XP and Vista. It will guide you through the installation process and make it easier for you to set up your wireless network and security settings. The software installation process is very simple and straightforward.
The TL-WN723N 150Mbps Mini Wireless N USB Adapter comes with a WPS button. WPS enables you to add a wireless device to your network by pressing a button or a PIN. Afterward, you can configure your adapter using the TP-LINK Wireless Configuration Utility.
Подключение и использование Wi-Fi адаптера TP-LINK TL-WN725N
Для использования адаптера TL-WN725N необходимо вставить его в работающий USB-разъём и установить драйвер. Можно также инсталлировать программу для управления подключениями, но это необязательно, т. к. все действия по подключению к сети и раздаче интернета можно выполнить средствами операционной системы.
Драйверы: где взять и как установить
Драйвер и программная утилита находятся на диске, который идёт в комплекте с адаптером. Операционная система сама установит программное обеспечение для нового устройства. Однако если диск потерялся или стал непригодным к использованию, а ОС по какой-то причине не смогла найти необходимого драйвера, скачать его можно на официальном сайте TP-Link:
Использовать программу очень просто: достаточно открыть её интерфейс, перейти во вкладку «Сеть», найти своё подключение и ввести пароль.
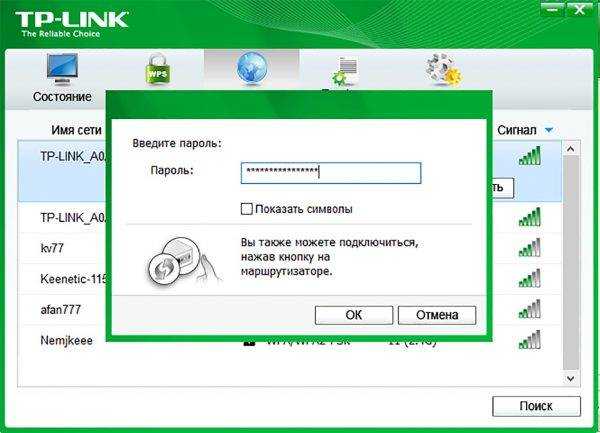
Во вкладке «Сеть» находим свое подключение, вводим пароль и соединяемся с роутером
Можно ли использовать адаптер в качестве точки доступа
Помимо того, что рассматриваемый адаптер — это превосходный приёмник, его также можно использовать в качестве точки доступа. Маленькое устройство может превратить ваш компьютер в настоящий роутер. Для этого можно использовать специальные программы, но я предпочитаю ввести пару простых команд в терминале командной строки.
-
Нажимаем комбинацию клавиш Wi+R, в поле «Открыть» прописываем CMD и нажимаем OK.
- В консоли поочерёдно вводим две команды:
- netsh wlan set hostednetwork mode=allow ssid=«MyHomeWIFI» key=«11111111» keyUsage=persistent (параметр ssid задаёт имя сети, а key — приписывает ей пароль, который необходимо будет ввести при подключении, при этом пароль должен состоять ине менее чем из 8 символов);
-
netsh wlan start hostednetwork.
Сеть создана, а если в ней требуется раздавать интернет-трафик, необходимо настроить специальный доступ:
-
Открываем проводник, в адресной строке прописываем «Панель управления\Сеть и Интернет\Центр управления сетями и общим доступом» и нажимаем Enter.
-
Щёлкаем по подключению ПК к интернету и в открывшемся окне выбираем «Свойства».
-
Открываем вкладку «Доступ», ставим галочки у двух пунктов «Разрешить другим пользователям…», а в фильтре выбираем созданное подключение. Затем сохраняем изменения во всех окнах кнопкой OK.
- Через смартфон или любые другие устройства подключаемся к только что созданной точке доступа.
#1. Установка
Установка драйвера устройства TL-WN722N проста, с ней справится даже начинающий пользователь. Ниже – множество скриншотов, для неуверенных пользователей ПК, и, если вы продвинутый пользователь, бегло пробегитесь по скриншотам. В комплекте поставки данного адаптера имеется гибкий диск с драйвером и специализированной утилитой. Мы рекомендуем устанавливать только драйвер, без утилиты TP-Link, т.к. все стандартные средства Windows могут управлять адаптером без посредника-утилиты, как лишней прослойки между адаптером и системой.
Погружаем установочный диск в компьютер (установка на примере Windows XP), запускаем (или запускается сама) утилита установки драйвера.
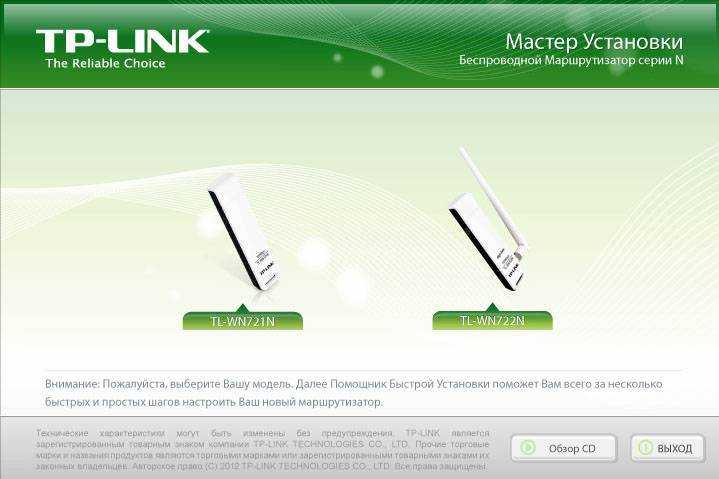
Выбираем TL-WN722N и нажимаем «Установить Драйвер и Утилиту».
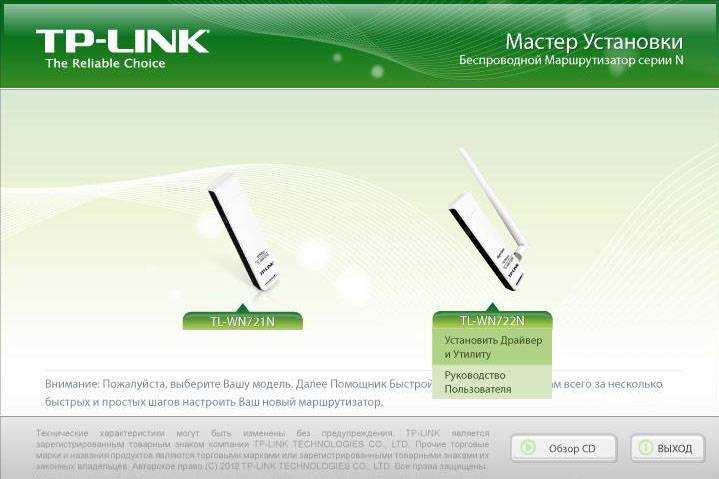
Инсталлятор запустит процесс подготовки к установке.
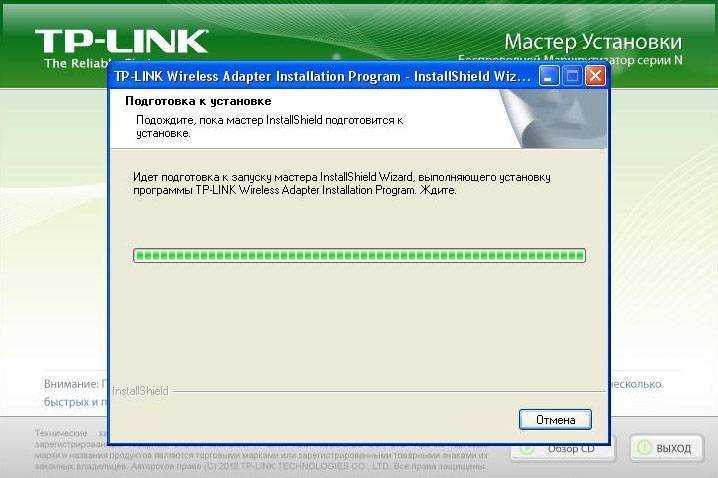
Всё как всегда – «Далее»!
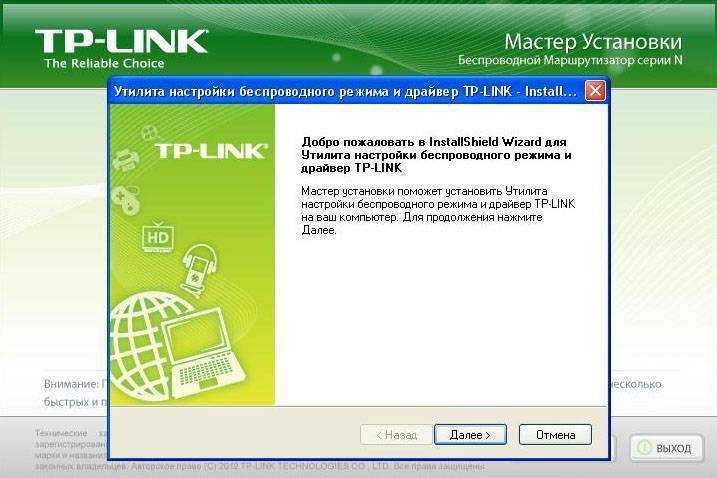
На данном этапе указываем «Установить только драйвер», т.к. все стандартные средства Windows могут управлять адаптером без посредника-утилиты, как лишней прослойки между адаптером и системой. Лишние проблемы и глюки нам не нужны, устанавливаем только драйвер.
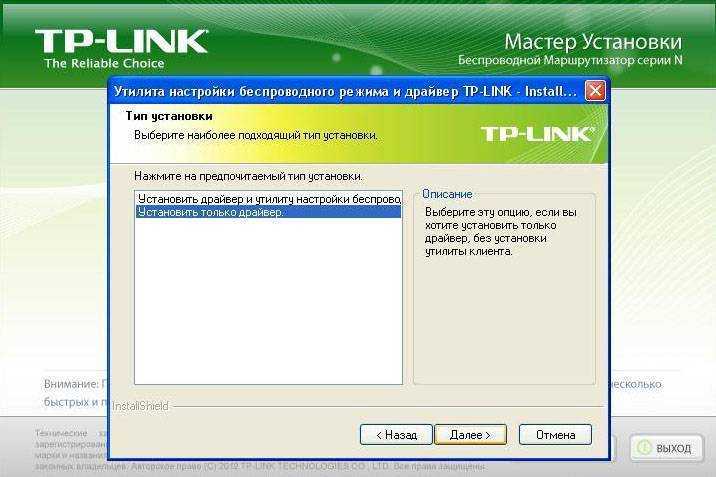
Начинаем установку!
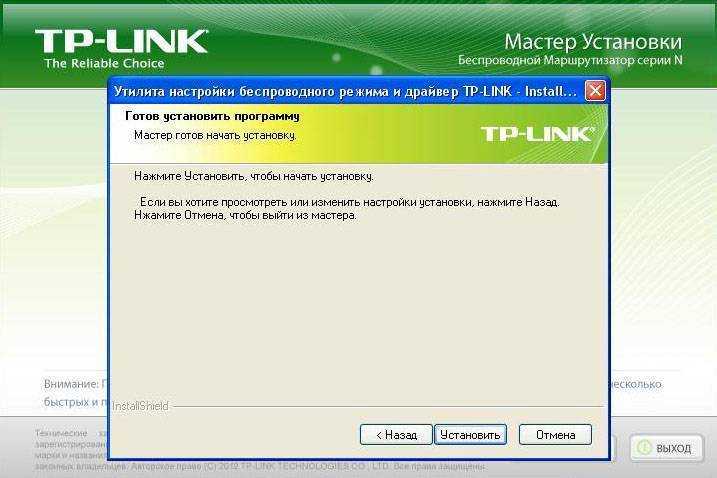
Наблюдаем процесс установки.
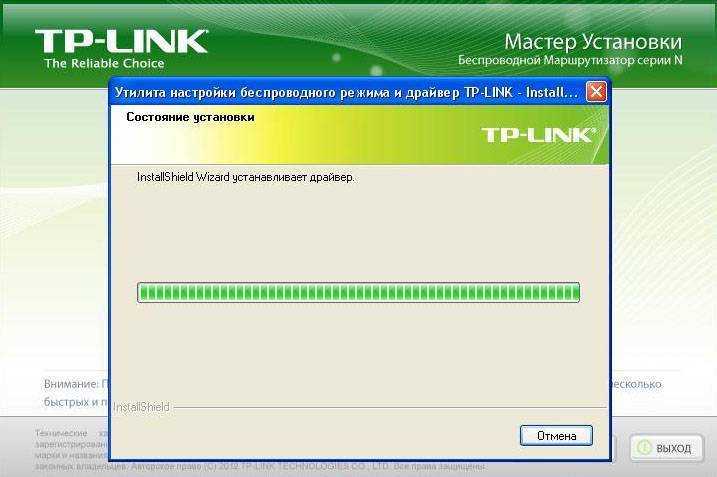
Поздравляем! Драйвер устройства установлен, жмём «Завершить».
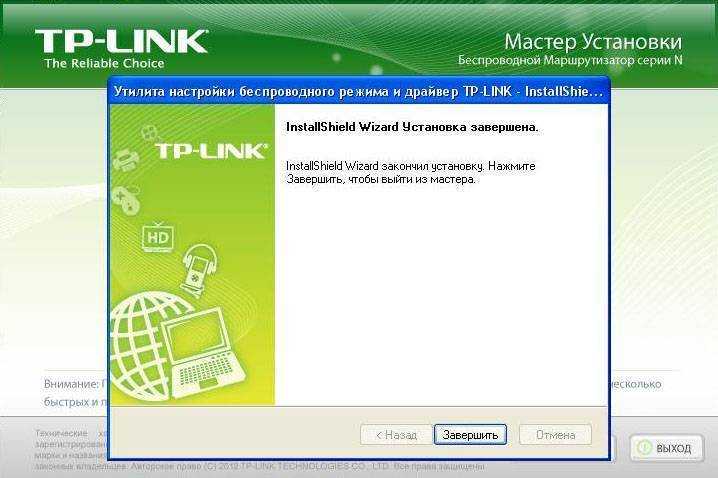
На этом вся установка, теперь можно подключаться к WiFi-сетям. Для уверенности в правильной установке драйвера – перезагрузите систему.
TP-Link TL-WN725N: подключение, установка драйвера и настройка точки доступа
TP-Link TL-WN725N – один из самых популярных USB Wi-Fi адаптеров. Это маленький Nano адаптер, который идеально подходит для ноутбуков. Например, если встроенный Wi-Fi модуль в ноутбуке сломался, или еще что-то. Но его без проблем можно подключить и использовать на ПК. Для тех, кто вообще не в теме: после подключения адаптера TL-WN725N к компьютеру, появится возможность подключатся к Wi-Fi сетям, и даже раздавать интернет запустив точку доступа на компьютере. Эта маленькая железка может превратить ваш компьютер в роутер.

Если вы еще не купили адаптер, а только выбираете, то советую посмотреть статью как выбрать Wi-Fi адаптер для ПК. Если у вас все таки стационарный компьютер, и не очень стабильный сигнал Wi-Fi (роутер находится далеко) , то лучше посмотреть адаптеры с внешней антенной. Например, TP-Link TL-WN722N, TL-WN851ND (этот внутренний, PCI) . Или другие, похожие.
TP-Link TL-WN725N на момент написания статьи продается всего за 7-8 долларов. Характеристики: скорость Wi-Fi до 150 Мбит/с, может подключатся к сетям только на частоте 2.4 ГГц, и поддерживает стандарт IEEE 802.11 b/g/n. Работает в Windows 10. Есть поддержка Soft AP (может раздавать Wi-Fi) .
В этой статье:
- Сначала подключим адаптер к компьютеру, или ноутбуку. Там очень сложно
- Покажу, как узнать аппаратную версию адаптера.
- Скачаем и установим драйвер для TP-Link TL-WN725N. Если система сама не установит драйвер. Подойдет для Windows 10, Windows 8 (8.1), Windows 7, и даже XP.
- Дам ссылки на инструкции, по которым вы сможете настроить раздачу Wi-Fi через TL-WN725N.
- Рассмотрим возможные и самые частые проблемы и решения. Отвечу на несколько популярных вопросов.
Приступаем к работе!
Внешний вид
Адаптер упакован в фирменную коробку традиционно зеленого цвета. Комплект не богат, но содержит все самое необходимое — это сам usb адаптер, достаточно длинный кабель USB — miniUSB, диск с драйверами и ПО для настройки, наглядная инструкция в картинках и гарантийный талон.

Очень оригинальный внешний вид wifi адаптера TP-LINK. Мы привыкли, что сетевой адаптер выглядит как увеличенная в размерах USB флешка. Здесь немного другая концепция устройства — оно не рассчитано на то, что будет вставляться и торчать из корпуса компьютера или ноутбука. TP-WN822N изначально спроектирован для максимально качественного приема сигнала wifi.
- Поэтому во-первых, он оснащен двумя внешними антеннами по 3 dBi, которые вращаются на 180 градусов для поиска наиболее подходящего местоположения для более устойчивого приема.
- Во-вторых, он подключается к компьютеру или ноутбуку USB кабелем, тем самым у пользователя есть возможность разместить адаптер в оптимальном для «поимки» сигнала месте.
Кстати, в сложенном положении эти антенны оригинально замаскированы под белый глянцевый корпус и визуально являются его завершением.

Из внешних элементов управления на корпусе wifi адаптера TP-Link имеются:
- светодиод
- mini-USB разъем
- и кнопка QSS для быстрой автоматической настройки связи между ним и роутером при наличии у последнего аналогичной функции.

Скорость WiFi через USB адаптер TP-Link TL
А реальную мы проверили отдельно. Во-первых, с помощью онлайн сервиса SpeedTest узнали, насколько скорость интернета через адаптер TP-Link отличается от прямого кабельного подключения провайдера. В качестве WiFi роутера мы использовали модель TL-WR840N, которая также поддерживает работу на скорости до 300 Мбит/сек в беспроводном режиме и который гарантированно не режет скорость интернета, как это , а значит наш тест будет достаточно объективным.
Получили следующий результат.
Как видим, скорость осталась такой же, как при прямом подключении кабеля провайдера, а это означает, что адаптер также не режет скорость интернета.
Во-вторых, мы померили скорость обмена данными между двумя компьютерами внутри локальной сети, подключенных через маршрутизатор.
Как видим, при каждом следующем добавлении беспроводного звена скорость передачи данных между компьютерами, а также ее стабильность падала. Здесь она измерялась немного в других единицах — не в мегабитах, а в мегабайтах в секунду. Чтобы сравнить с первыми тестами, то надо перевести показания с помощью конвертера и получим следующие данные по средней скорости (average):
- 10 Мбит/сек
- 8.9 Мбит/сек
- 4.2 Мбит/сек
В последнем тесте можно сделать скидку на то, что адаптер на втором ноутбуке поддерживал скорость до 150, однако думаю, это было не критично для конечного результата.
Ваш компьютер подключен к интернету по проводу и вы хотите использовать свой беспроводной адаптер TP-Link в качестве раздающего интернет устройства? Если да, то речь как раз и пойдет о том, как с помощью родной утилиты конфигурации настроить беспроводной адаптер TP-Link раздачи интернета на другие устройства (WiFi адаптеры, ноутбуки, планшеты, смартфоны и т.д.).
Но, не все беспроводные сетевые адаптеры TP-Link могут работать в режиме точки доступа! Прежде всего надо узнать есть ли у вашего устройства поддержка режима SoftAP , что по сути и расшифровывается как: программное включение точки доступа. Можно несколькими способами узнать поддерживает ли ваш адаптер TP-Link данный режим:
1. Найти модель вашего . Скачать и открыть руководство пользователя к вашей модели. В содержании найти пункт с надписью SoftAP. Если такой пункт есть — то всё хорошо! Если же его нет, то скорее всего ваш адаптер не поддерживает режим точки доступа!
2. Найти упаковку от адаптера и в ней поискать бумажное руководство к адаптеру. Тут всё аналогично пункту №1, только с бумажным вариантом.
3. Ну и последний вариант — смотрим в конце данной статьи список WiFi адаптеров TP-Link, которые поддерживают данный режим.
Итак, если всё хорошо и ваш беспроводной адаптер поддерживает режим точки доступа, приступим к процессу настройки.
Для того, чтоб было более понятно, в качестве образца я возьму беспроводной USB адаптер TL-WN722N V1. Для начала понадобится скачать и установить для него последнюю версию . Это необходимо по той причине, что старые версии могут не поддерживать всех функций устройства и настройка режима SoftAP будет недоступна.
После установки, открываем утилиту конфигурации беспроводной сети (TP-Link Wireless Configuration Utility) и переходим во вкладку Расширенные настройки (Advanced). Ниже надписи SoftAP выбираем Включить (On) и в появившемся окне нажимаем Да (OK).
Если режим SoftAP включен и работает, то в правом-верхнем углу программы появится соответствующий значок.
Щелкаем по значку SoftAP и меняем следующие настройки:
- Общий доступ к Интернету (Internet Connection Sharing) выбираем Подключение по локальной сети (Local Area Connection)
- Создаём идентификатор SSID. Вписываем любое придуманное имя сети. Например: ABC
- Выбираем ключ безопасности для беспроводной сети WPA2-PSK
- Устанавливаем тип шифрования AES
- Вводим ключ безопасности. Например: 12345678 (данная комбинация не рекомендуется!)
- Нажимаем кнопку Применение (Apply) и в появившемся окошке нажимаем Да (OK)
В графе IP Adress должен отображаться IP адрес вашей точки доступа.
На этом этап настройки завершен и можно приступить к тестированию. Запустите поиск беспроводных сетей на любом устройстве, которое вы хотите подключить к точке доступа и найдите сеть с именем ABC, выберите его и введите ключ. После этого вы можете свободно использовать Интернет.
Да, вот список адаптеров, которые поддерживают режим точки доступа: Archer T2U, Archer T2UH, Archer T4U, Archer T6E, Archer T8E, Archer T9E, TL-WN721NC, TL-WDN3800, TL-WN722NC, TL-WN781ND, TL-WN725N, TL-WN721N, TL-WN723N, TL-WN823N, TL-WN881ND, TL-WDN4200, TL-WN951N, TL-WN851ND, TL-WN7200ND, TL-WN8200ND, TL-WN722N, TL-WN727N, TL-WN821NC, TL-WN751N, TL-WDN3200, TL-WN822N, TL-WDN4800, TL-WN751ND