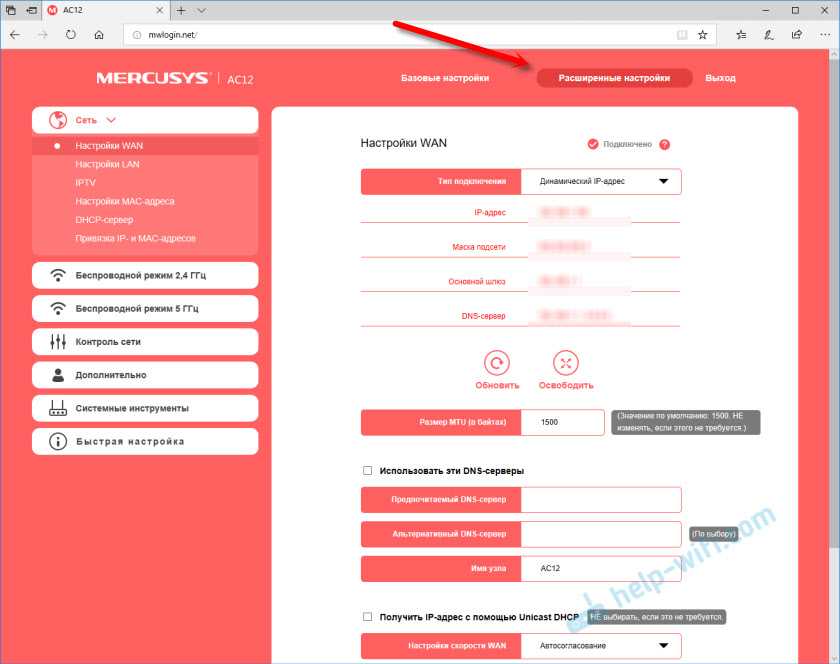Скорость и дальнобойность
Важное достоинство любого роутера — стабильность подачи при высокой скорости подключения. С этим у Mercusys AC12 нет проблем
Он не режет трафик, не теряет пакеты, не запинается на ровном месте. А поддержка технологии 2х2 MIMO обеспечивает надежное подключение и быструю передачу данных.
План квартиры, в которой тестировался роутер
Но что теория? Лишь полевые испытания проясняют детали. В трёхкомнатной квартире площадью около 75 квадратов лучшие показатели скорости достигнуты в том же помещении, где установлен роутер. Результат справедлив как для 2,4, так и для 5 ГГц. Через одну несущую стену скорость снижается, но незначительно. Минимум же зафиксирован в самом удалённом месте (№ 3 на рисунке ниже) в режиме 2,4 ГГц.
Передачу данных в 5 ГГц теоретически можно разогнать до 867 Мбит/с. Главное, что в этом диапазоне гораздо меньше помех, чем в 2,4 ГГц. Поэтому он отлично подходит для игр и стриминга видео в разрешении 4K. Столь же важна и дальность сигнала — он легко проникает даже сквозь пару несущих стен. За всё это стоит поблагодарить четыре внушительные антенны. Единственный нюанс — в диапазоне 5 ГГц из трёх «палок» на смартфоне видны лишь две. И то при условии, что роутер установлен в 10 метрах от приёмника и кирпичных стен. Но для действительно большого покрытия в настройках предусмотрен режим моста — объединение нескольких роутеров в единую сеть.
Wi-Fi роутер Mercusys AC1200G
 Любительский
Любительский
Не так давно переехал в новую четырехкомнатную квартиру, и мой старенький роутер от Ростелеком стал плохо работать, и сигнал не доставал до дальней комнаты, после чего задумался над приобретением новой, более мощной модели. Просмотрев варианты, я остановился на Wi-Fi роутере Mercusys AC1200G. Привлек он меня своими антенами, двухдиапазонным сигналом, отзывами и конечно же своей ценой. На момент покупки цена составляла 2100 рублей.
Характеристики Mercusys AC1200G
- Максимальная скорость по частоте 2.4 ГГц — 300 Мбит/с
- Максимальная скорость по частоте 5 ГГц — 866 Мбит/с
- Мощность передатчика — 19 dBm
- Тип и количество антенн — внешняя несъемная x4
- Коэффициент усиления антенны — 5 dBi
- Скорость передачи по проводному подключению — 1000 Мбит/с
Роутер доставили в ближайший магазин DNS, что несомненно удобно. Был аккуратно и надежно упакован. Проблем с подключением у меня не возникло, все элементарно просто. По отзывам данный роутер славился своей надежностью и хорошим уровнем сигнала.
Плюсы и минусы
- Строгий внешний вид.
- Хороший уровень сигнала.
- Двухдиапазонный сигнал.
- Скорость передачи по проводу 1000 Мбит/с.
- Качество сборки.
- Минусов не обнаружил.
Внешний вид
Роутер выполнен в строгом черном дизайне с антенами, которые можно направить в любом направлении. Диоды горят не слишком сильно и в полной темноте они вам мешать не будут. Данная модель хорошо впишется в любой интерьер. Ну или же как у меня просто стоит сверху холодильника.

О роутере
Роутер оснащен 3 LAN портами и 1 WAN порт, что мне кажется достаточно обычному пользователю. Так же имеется вход для провода питания и кнопка RESET. На роутере имеются отверстия, для того чтобы по желанию его можно было повесить на шурупы к стене, возможно данный способ крепления кому-то пригодится. Мощности же вполне стало хватать, в четырехкомнатной квартире (62 метра квадрытных), уровень сигнала в дальней комнате остается таким же сильным, и показатели скорости не сильно теряются, в отличие от старого.
Настройка роутера
Настройка роутера не доставит вам каких либо трудностей. Все элементарно настраиваеться. Есть возможность очень простой базовой настройки, которая отнимет пару минут, и для продвинутых пользователей с большим спектром настроек.
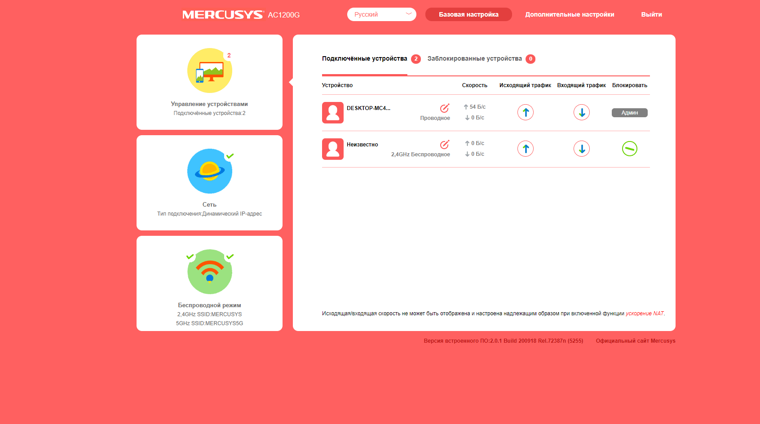
Так же в меню роутера можно настроить и двухдиапазонный сигнал, о котором сейчас и поговорим.
Режимы работы
Имеется две одновременных частоты работы — это 5 ГГц и 2.4 ГГц. До этого никогда не пользовался 5ГГц и могу сказать это стоит того. Скорость поднялась в разы, да и сигнал стал стабильнее и более быстро подключаться
Так же не менее важно это гигабитный порт подключения, который даст скорость по кабелю до 1000 Мбит/с. Данный параметр очень важен для быстрого скачивания файлов из интернета, а также для любителей сетевых игр
Стоит учесть, что для этого потребуется восьмижильный кабель от вашего провайдера.
Тест скорости
Так как у меня нет восьмижильного кабеля, я не могу использовать все прелести данной модели. Приходится довольствоваться тем, что есть. Надеюсь в скором времени поменяю свой кабель на новый.
При моих заявленных скоростях в 200 Мбит/с от интернет провайдера Ростелеком, с подключением по кабелю я получаю 94 Мбит/с из-за ограничения по пропускной способности моего кабеля. Данный показатель мне кажется давольно таки не плохим, но, если поменять кабель, то будет выдавать заявленные 200 Мбит/с.
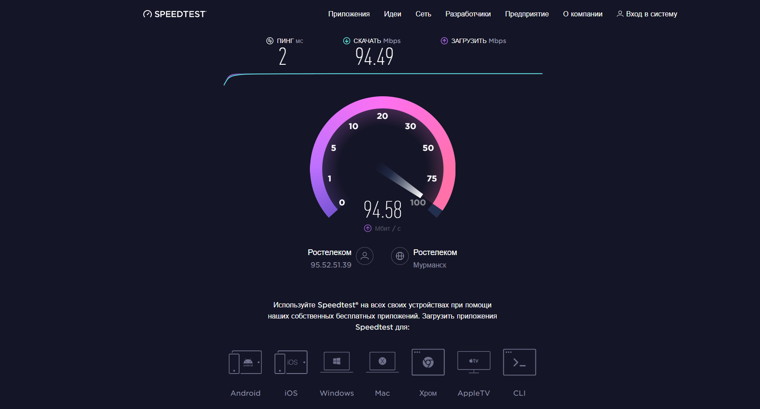
По сигналу 5 ГГц я так же сделал замер скорости и что я получил, находясь не по далеку от своего роутера.
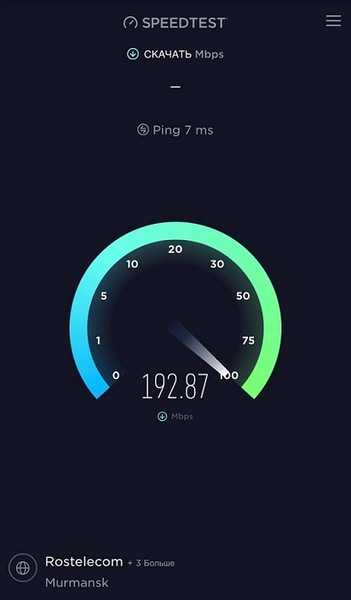
Но имейте ввиду, чем дальше расположена ваша комната от роутера, тем меньше будет ваша скорость, из-за потери сигнала.
Вывод
Wi-Fi роутер Mercusys AC1200G как по мне является лучшей моделью с двухдиапазонным сигналом и гигабитным портом в своей ценовой категории. Данную модель могу посоветовать тем людям, кому хочется иметь быстрый интернет и двухдиапазонный сигнал. Но стоит учитывать, что лучше купить более мощный роутер тем, у кого квартира более 90 квадратных метров. На этом все, спасибо тем, кто дочитал мою статью. Желаю всем удачных покупок в магазине цифровой и бытовой техники DNS.
Настройка WiFi сети
На следующем шаге мастер попросит настроить параметры беспроводных сетей. Роутер Mercusys AC12 умеет работать сразу в двух диапазонах частот WiFi, поэтому здесь мы имеем возможность задать отдельные имена и пароли для каждой из них. Или же поставить флажок на идентичные ключи авторизации для обеих сетей.
После этого останется только дождаться перезагрузки маршрутизатора Mercusys AC12. После чего можно будет подключиться к его wifi сигналу с новым только что назначенным ему именем и паролем с любого компьютера, ноутбука или смартфона и выходить через него в интернет.
Подробно весь процесс вы увидите в видео, которое находится в конце данной статьи. Более детально о каждой из настроек роутеров Mercusys мы рассказываем в отдельных статьях в разделе, посвященном данному бренду.
Инструкция, Как Подключить WiFi Роутер Mercusys AC12 (AC1200) и Настроить Интернет
В этой инструкции поговорим про то, как настроить WiFi роутер Mercusys AC12 и подключить его к интернету. Мы уже делали подробное руководство по настройке одной из других моделей этого бренда, и особых отличий в процессе подключения Mercusys AC1200 нет. Единственное — это теперь можно также настроить беспроводную сеть на частоте 5 GHz. В остальном все идентично. Однако для удобства начинающих пользователей, я решил сделать отдельную небольшую инструкцию по настройке Mercusys AC12.
Подключение маршрутизатора к компьютеру
Для подключения роутера Mercusys AC1200 первым делом нужно вставить кабель интернета, который раньше был подключен напрямую к корпусу компьютера, в разъем «WAN» на маршрутизаторе. Чтобы не спутать с другими портами LAN, он окрашен в другой цвет

После этого включаем роутер в розетку, и он автоматически начнет транслировать беспроводной сигнал. Можно сразу же подключиться с компьютера или ноутбука к его сети WiFi. Их две в двух диапазонах, и обе они не защищены паролем.
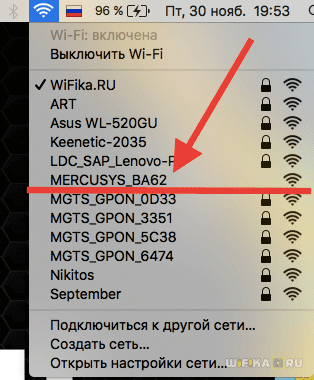
Можно также подключить компьютер к маршрутизатору Mercusys AC1200 кабелем, который лежал в коробке от устройства. Это на тот случай, если ваш ПК не оснащен WiFi адаптером.
Далее необходимо в браузере открыть страницу авторизации по адресу «mwlogin.net«, по которому расположен вход в панель управления роутером Mercusys AC12
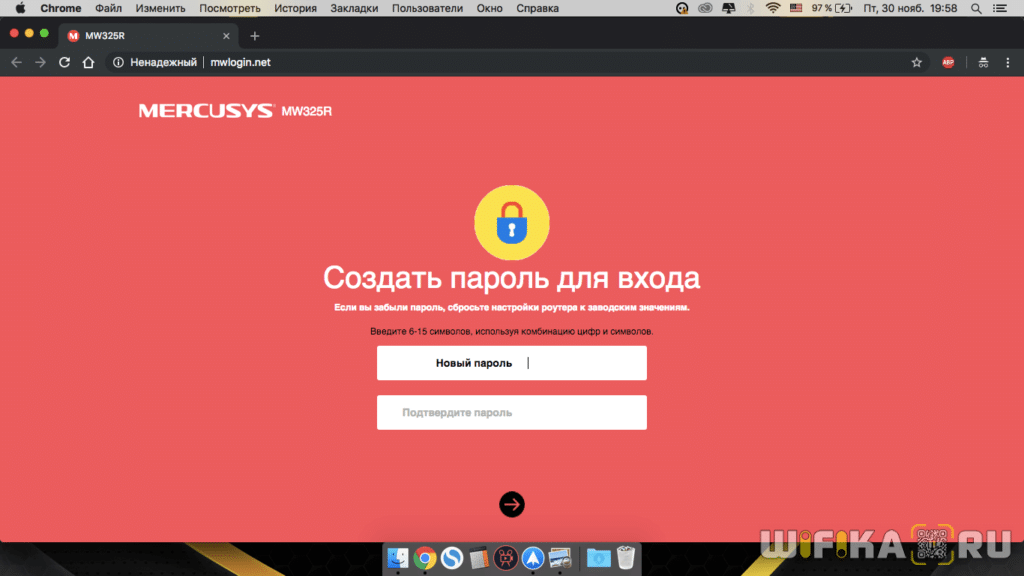
Здесь нужно будет задать пароль для дальнейшего входа под учетной записью администратора. По умолчанию его нет, поэтому это обязательно надо сделать сейчас, чтобы защитить настройки роутера Mercusys от постороннего доступа.
Настройка интернета
Далее начнет работу мастер быстрой настройки, который по шагам поможет подключить Mercusys к интернету и установить беспроводную сеть.
Сначала надо выбрать тип подключения к интернету и вписать при необходимости данные для коннекта к провайдеру. Эту информацию придется уточнить у провайдера. Обычно все данные указываются на договоре на оказание услуг связи. Если есть сомнения, то лучше уточнить по телефону у технической поддержки. Для Ростелеком, Билайн, Дом.Ру и других провайдеров используются разные типы подключения.
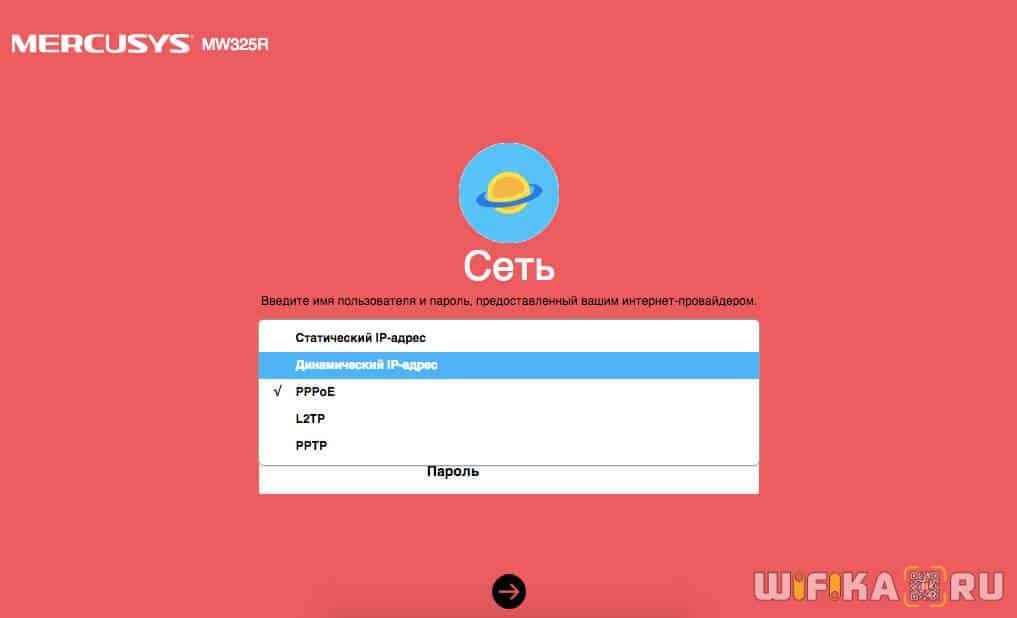
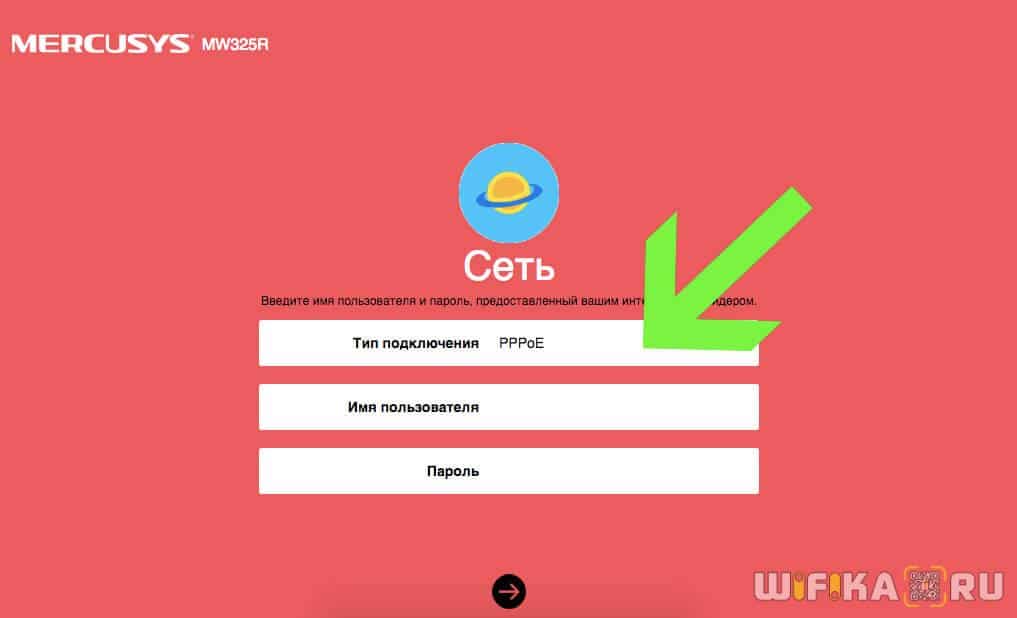
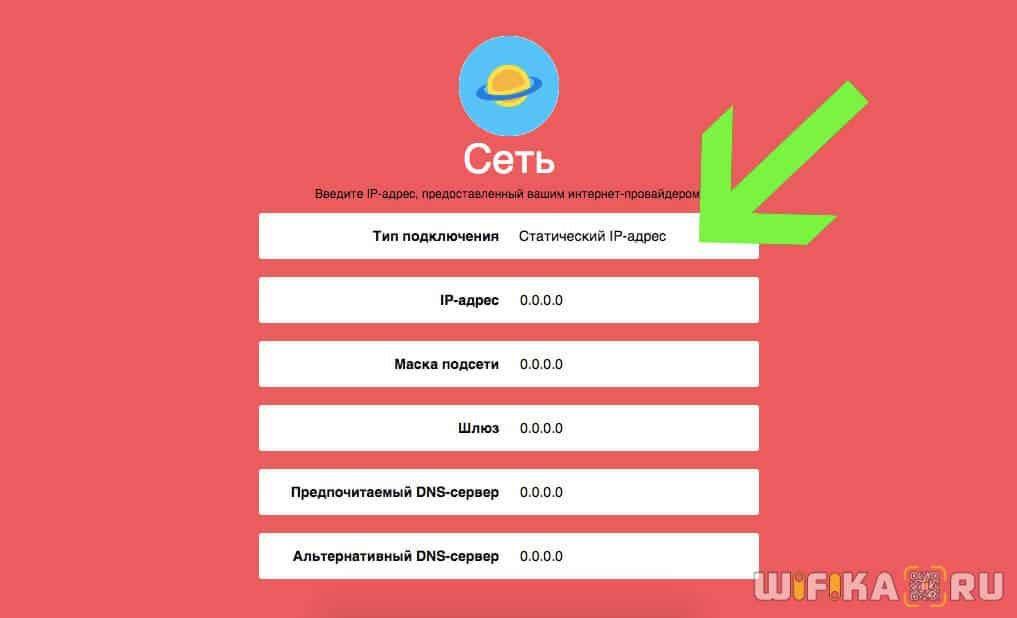
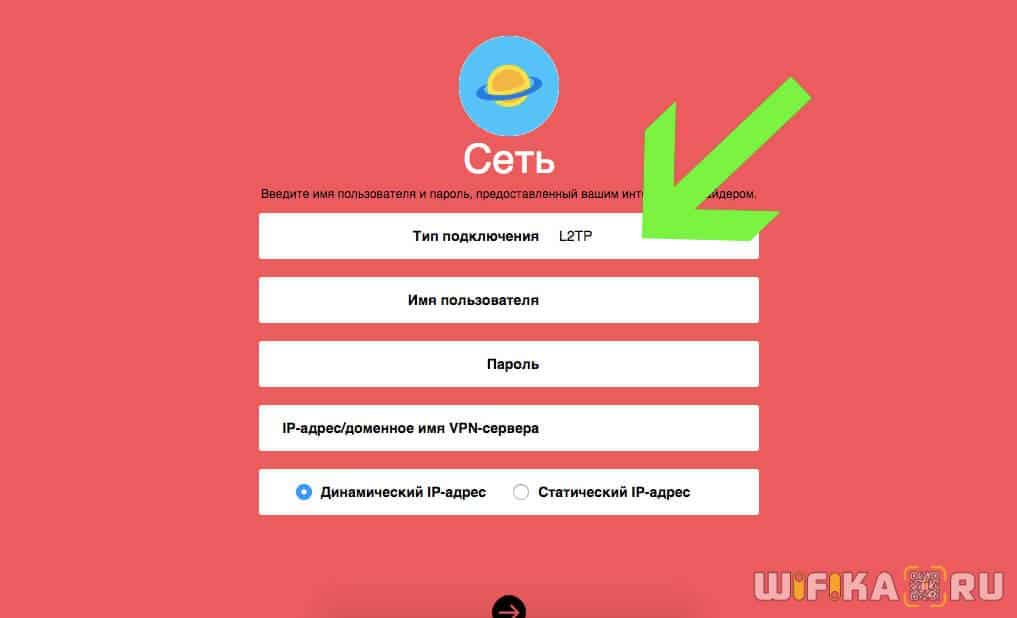
Лично у меня «Динамический IP», поэтому ничего дополнительно прописывать не требуется.
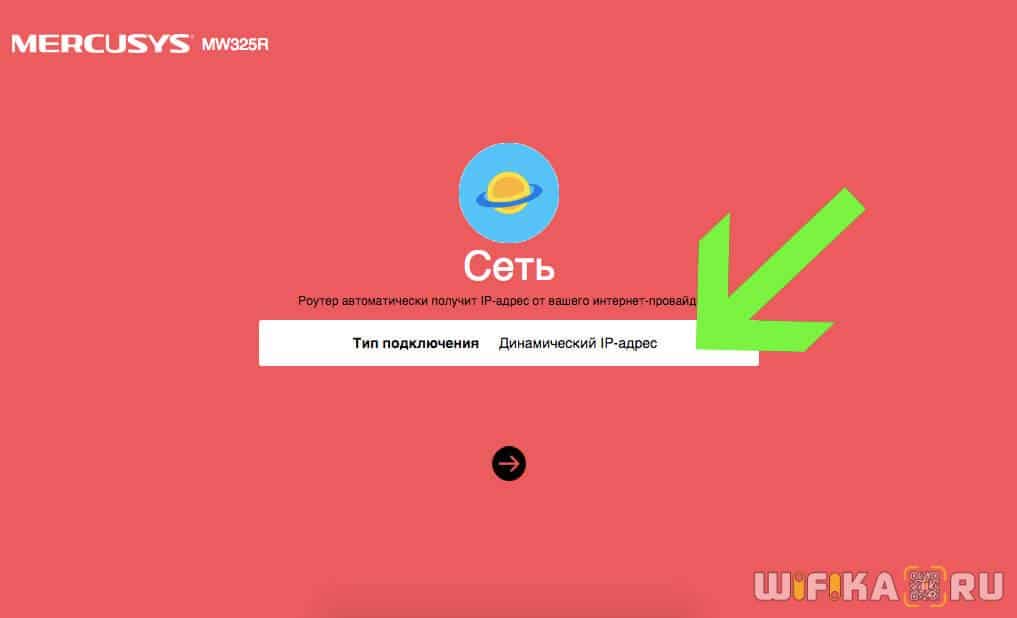
Настройка WiFi сети
На следующем шаге мастер попросит настроить параметры беспроводных сетей. Роутер Mercusys AC12 умеет работать сразу в двух диапазонах частот WiFi, поэтому здесь мы имеем возможность задать отдельные имена и пароли для каждой из них. Или же поставить флажок на идентичные ключи авторизации для обеих сетей.
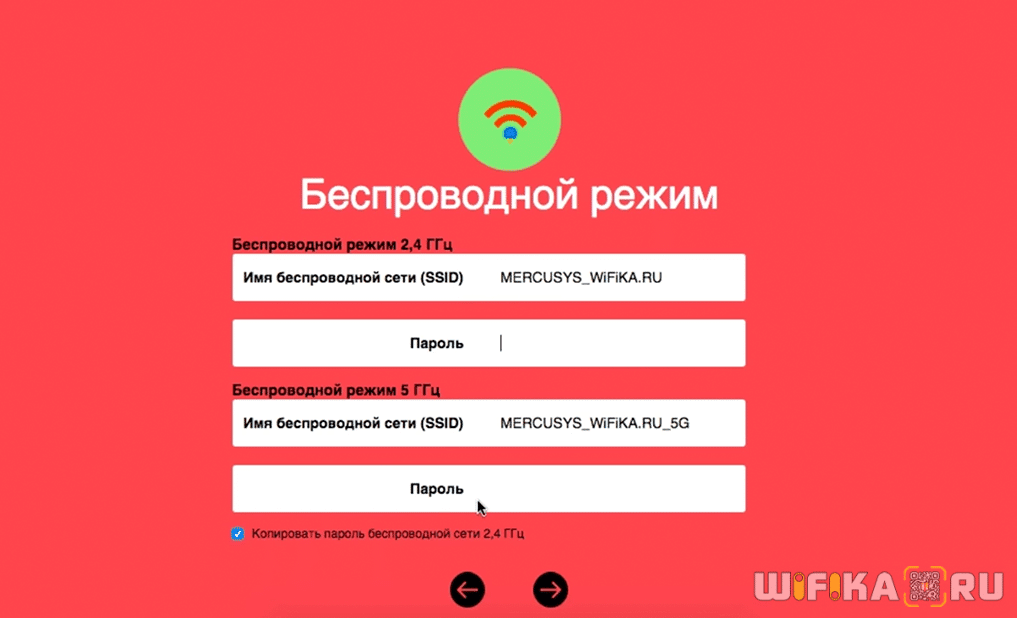
После этого останется только дождаться перезагрузки маршрутизатора Mercusys AC12. После чего можно будет подключиться к его wifi сигналу с новым только что назначенным ему именем и паролем с любого компьютера, ноутбука или смартфона и выходить через него в интернет.
Подробно весь процесс вы увидите в видео, которое находится в конце данной статьи. Более детально о каждой из настроек роутеров Mercusys мы рассказываем в отдельных статьях в разделе, посвященном данному бренду.
Гостевая сеть WiFi
Функция гостевой сети на маршрутизаторе Mercusys используется в качестве отдельного изолированного доступа в интернет без возможности видеть остальные ресурсы вашей локальной сети. Для того, чтобы включить гостевой wifi, в панели управления необходимо открыть «Расширенные настройки — Беспроводной режим» и зайти в рубрику «Гостевая сеть».
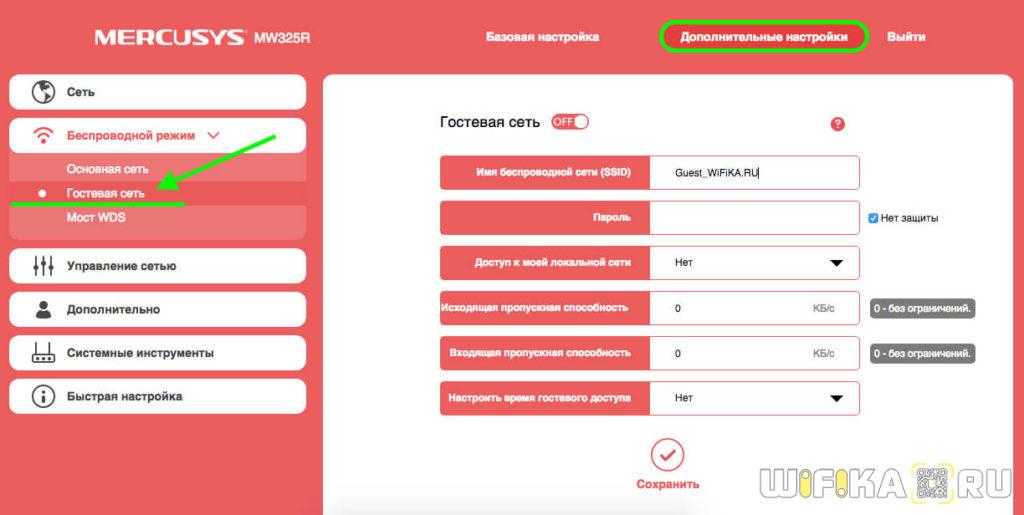
Сначала активируем ее переключателем, после чего даем название и пароль для подключения. Отдельно можно разрешить или запретить гостнвым устройствам доступ к своей локальной сети, а также настроить ограничение на пропускную способность — входящую и исходящую.
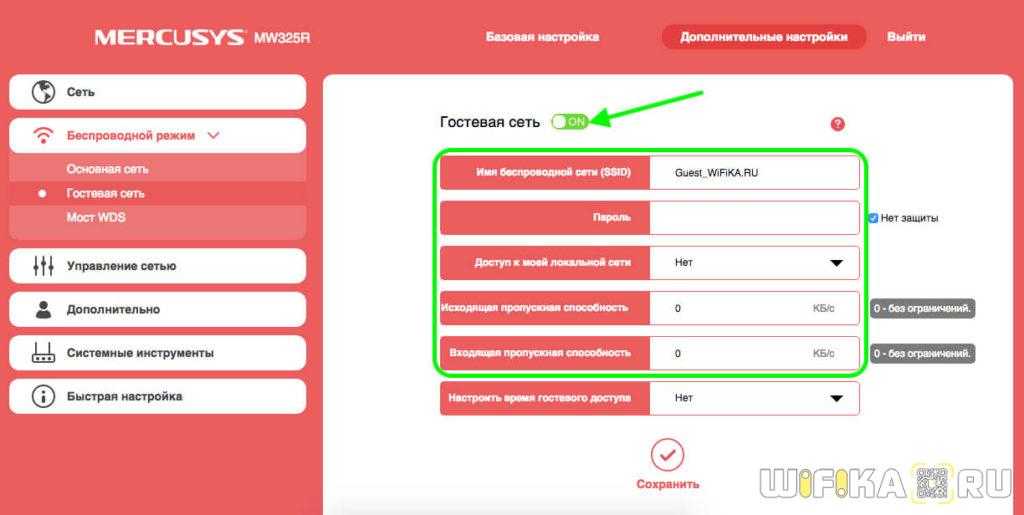
В графе «Время гостевого доступа» есть возможность дополнительно ограничить работу гостевой сети на Mercusys по времени. Либо выключить после определенного количество часов работы
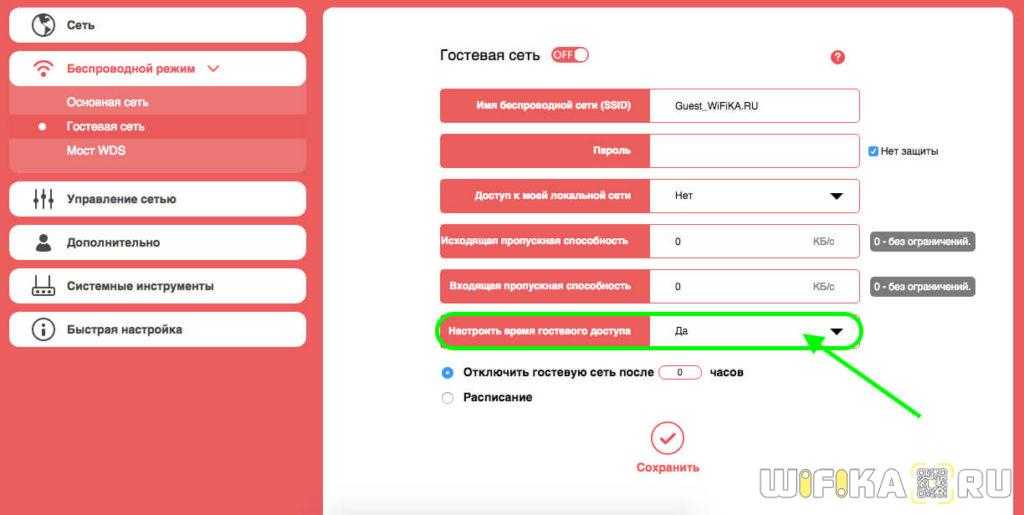
Либо настроить конкретное расписание, когда она будет активна
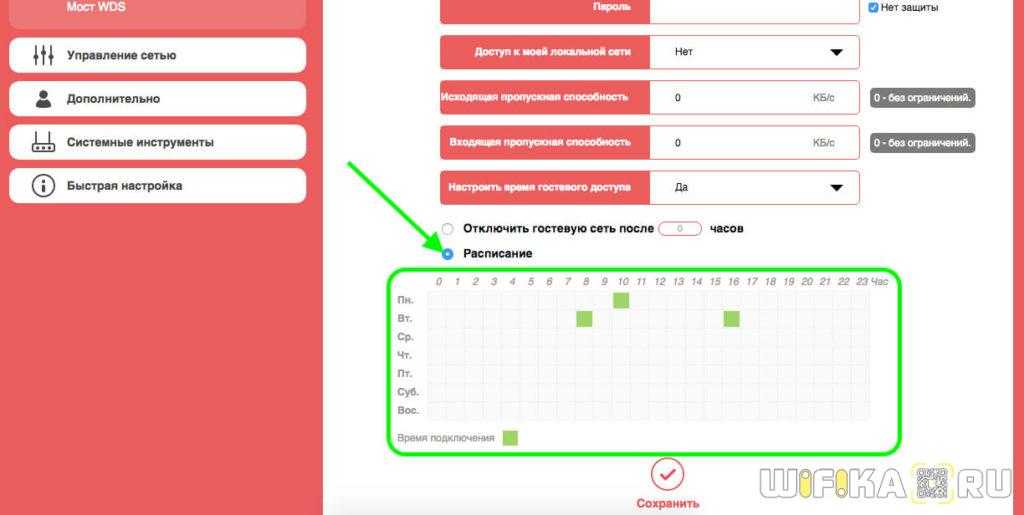
Для удобства начинающих юзеров маршрутизаторов Mercusys также имеется краткая инструкция по настройке гостевого wifi доступа.
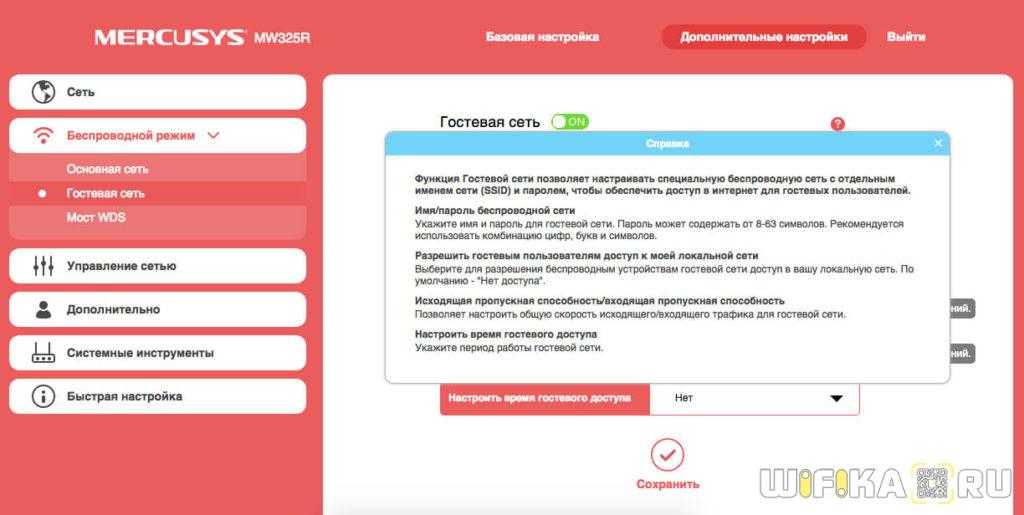
Коробка и Комплектация
Яркие красно-белые цвета упаковки оборудования Mercusys сразу настраивает на позитивный лад. Такой фирменный цвет давно мне не попадался среди изготовителей беспроводного оборудования, так что упаковка выглядит очень свежо.
На обложке красуется сам роутер, а также перечислены главные его «плюшки». В их число производитель включил родительский контроль и легкую настройку с помощью пошагового мастера
Также обращает на себя внимание то, что у него имеются четыре внешних антенны с усилением аж целых 5 dBi каждая. Очень неплохие характеристики для бюджетного устройства. Сзади в графическом виде изображено, для чего оптимально использовать каждый из диапазонов частот
Так, стандарт 802.11ac (5GHz) рекомендуется использовать для просмотра видео и онлайн игр. Для интернета же будет достаточно 802.11n (то есть 2.4 GHz). Хотя все порты ограничены скоростью в 100 mbps. Отсутствие поддержки 1 gbps лишает его перспективы использования в грядущем цифровом будущем. Но на сегодняшний день этого более, чем достаточно
Сзади в графическом виде изображено, для чего оптимально использовать каждый из диапазонов частот. Так, стандарт 802.11ac (5GHz) рекомендуется использовать для просмотра видео и онлайн игр. Для интернета же будет достаточно 802.11n (то есть 2.4 GHz). Хотя все порты ограничены скоростью в 100 mbps. Отсутствие поддержки 1 gbps лишает его перспективы использования в грядущем цифровом будущем. Но на сегодняшний день этого более, чем достаточно.
Внутри обычный набор аксессуаров:
- Кабель
- Адаптер питания
- Инструкция
Настройка Mercusys AC12
Нам необходимо зайти в веб-интерфейс. Для этого в браузере перейдите по адресу http://mwlogin.net.
Маршрутизатор сразу предложит нам придумать и установить пароль, который в дальнейшем нужно будет вводить для входа в настройки. Указываем пароль два раза и стараемся не забыть его (лучше записать).
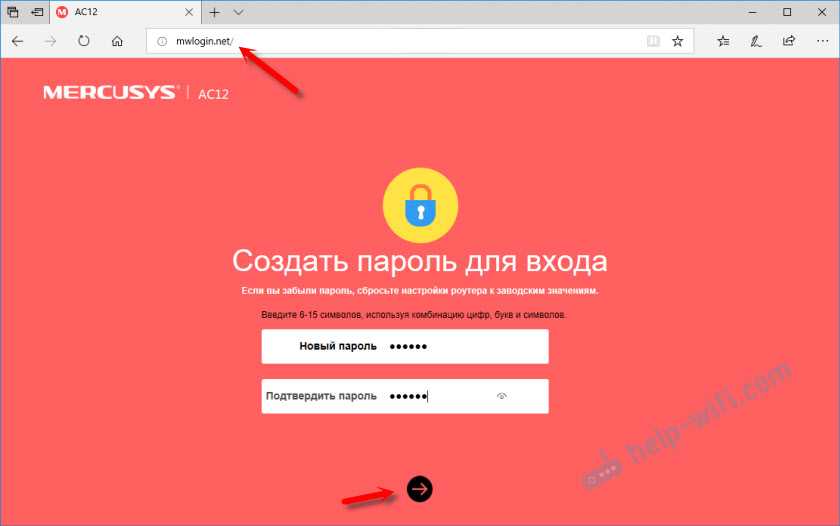
Следующий шаг – настройка подключения к интернету. Это самые важные настройки.
При необходимости, быструю настройку можно пропустить и перейти в панель управления.

Нужно выбрать тип подключения к интернету, по которому работает ваш интернет-провайдер. Скорее всего, это «Динамический IP», PPPoE, L2TP, или «Статический IP». Во всех случаях, кроме «Динамический IP», нужно задать необходимые параметры. Это логин и пароль, или статические IP-адреса. Эти параметры выдает провайдер.
Думаю, здесь все понятно. Выбираем наш тип подключения, при необходимости задаем параметры и нажимаем «Далее». Если вы не знаете, какие настройки задать на этом этапе, то уточните эту информацию у своего провайдера.
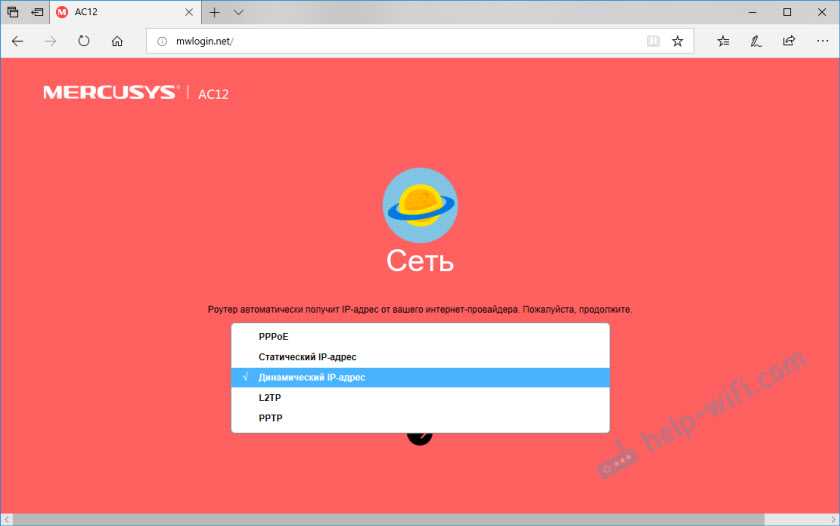
И последний шаг – настройка Wi-Fi сети.
Здесь можно сменить имя беспроводной сети в обоих диапазонах и установить пароль на Wi-Fi. Чтобы на сеть в диапазоне 5 ГГц поставить другой пароль, нужно убрать галочку с пункта «Копировать пароль беспроводной сети 2.4 ГГц».
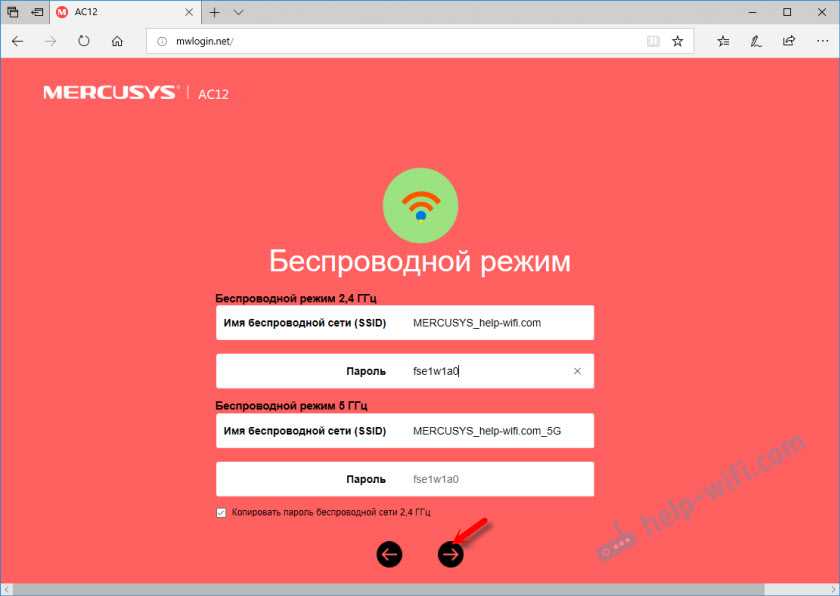
Нажимаем на зеленую галочку. Роутер сохранит все настройки и перезагрузится.
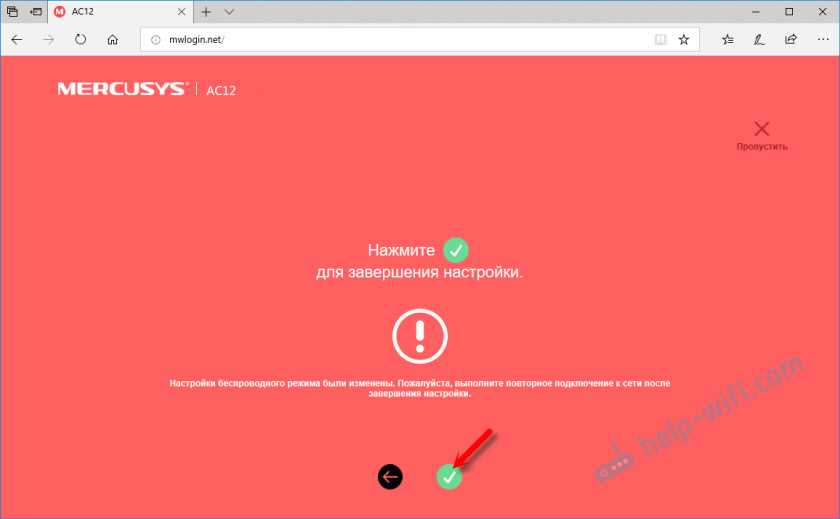
После перезагрузки нужно заново подключится к Wi-Fi, так как мы сменили имя сети и пароль.
Вот и все. Если Mercusys AC12 раздает интернет и все работает, то настройка завершена.
Если вы запутались в настройках, роутер уже был настроен, забыли пароль, или еще что-то, то можно сделать сброс настроек. Чтобы восстановить заводские настройки на Mercusys AC12, необходимо нажать на кнопку «Reset» и держать пока не загорятся и погаснут все индикаторы.

После перезагрузки все настройки и пароли будут удалены.
Вы можете снова зайти в панель управления по адресу http://mwlogin.net. Но уже понадобится указать пароль, который мы установили на первом шаге.
Расширенные (дополнительные) настройки
Открываем панель управления по адресу mwlogin.net и вводим пароль, который установили в процессе быстрой настройки.
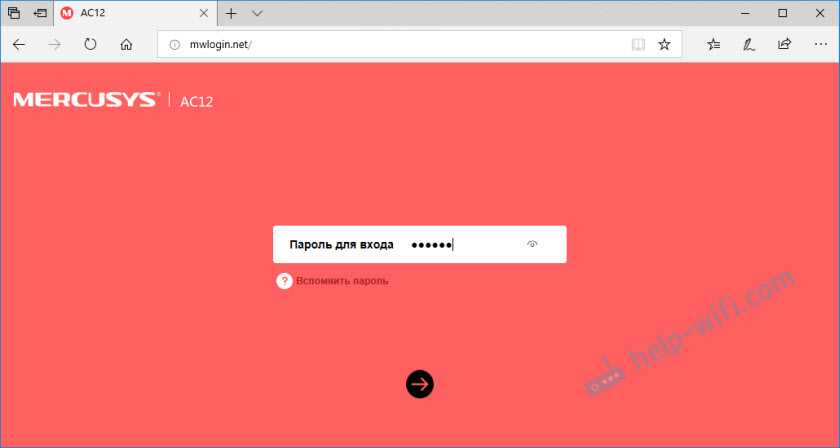
На главной странице есть три вкладки:
- Управление устройством (на скриншоте ниже). Где отображаются все подключенные устройства. Там их можно блокировать, или ограничивать для них скорость интернета.
- Сеть. Настройка подключения к интернету.
- Беспроводной режим. Там можно поменять имя беспроводной сети, пароль, или отключить Wi-Fi сеть. Например, в диапазоне 5 ГГц.
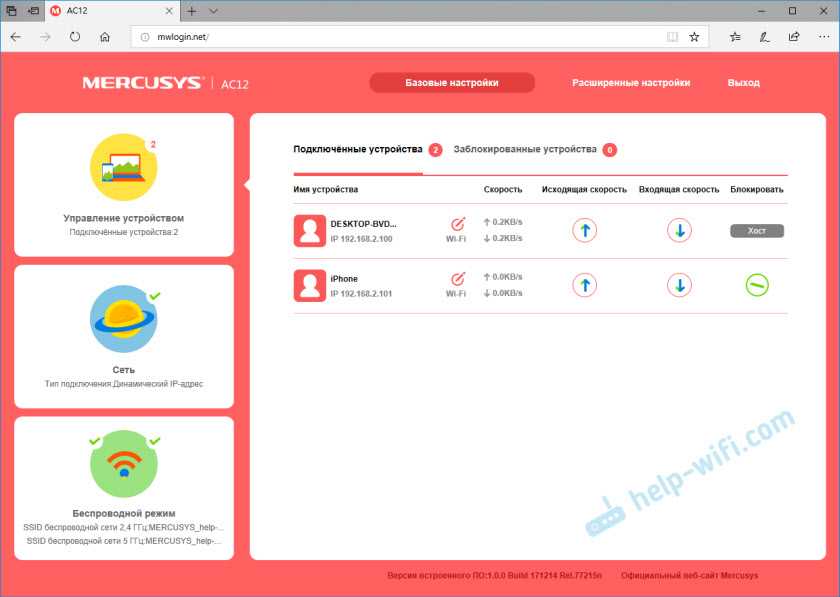
Остальные параметры находятся в разделе «Расширенные настройки».
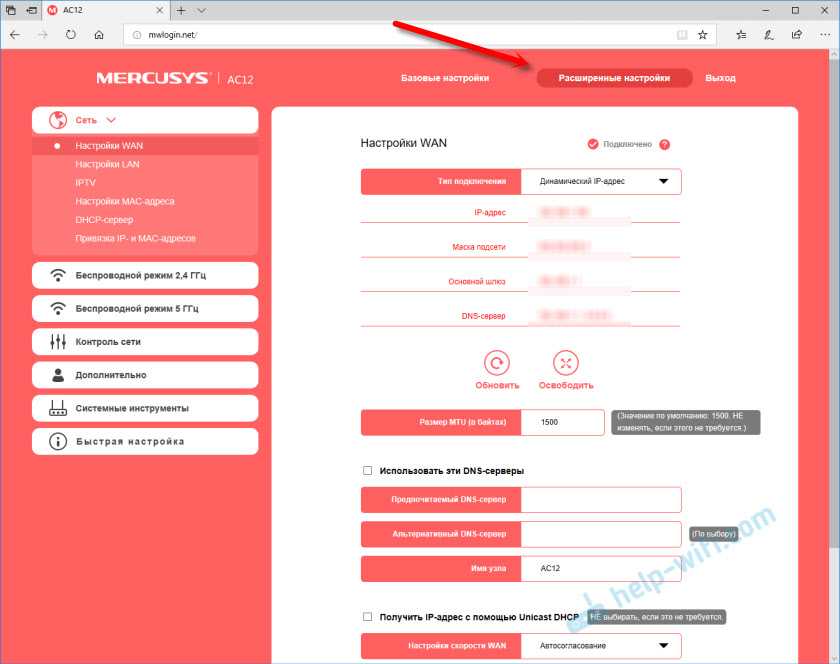
Рассмотрим некоторые параметры. Которые, возможно, вам пригодятся.
В разделе «Сеть» – «WAN» (на скриншоте выше) можно настроить подключение к интернету. Если через мастер быстрой настройки не получилось.
Настройки IPTV. Можно выбрать режим «Мост» и подключить IPTV приставку в выбранный LAN порт, или включить 802.11Q VLAN.
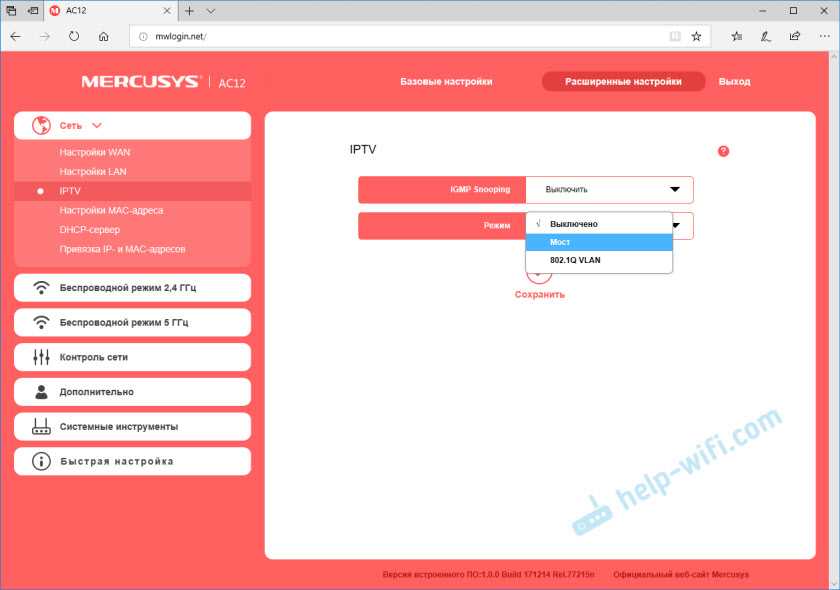
Настройки MAC-адреса. Этот раздел понадобится вам в том случае, когда провайдер делает привязку по MAC-адресу. Можно клонировать MAC-адрес с компьютера (к которому подключены по кабелю), или прописать адрес вручную. Там же можно посмотреть MAC-адрес вашего Mercusys AC12, чтобы при необходимости прописать его у провайдера.
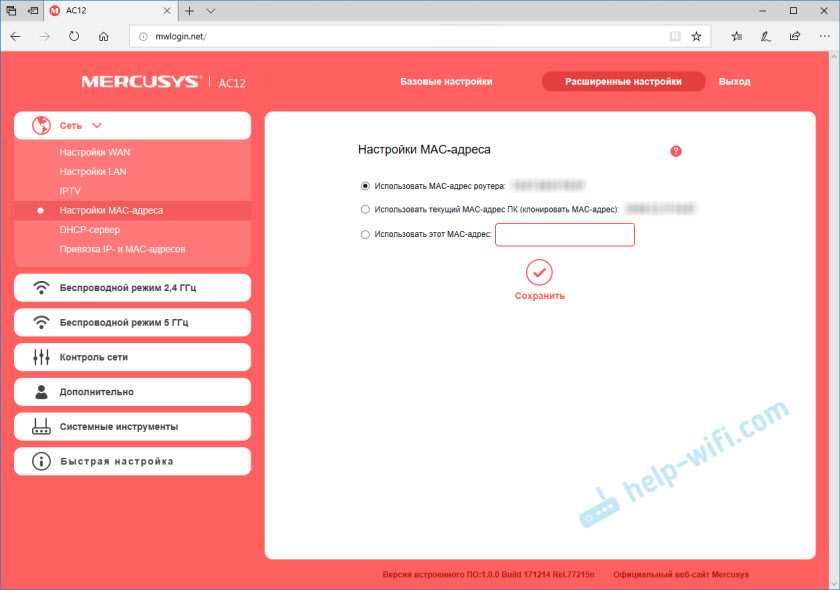
Отдельные разделы с настройками беспроводной сети. Для 2.4 ГГц и 5 ГГц. Можно запустить гостевую сеть. Но только в диапазоне 2.4 ГГц.
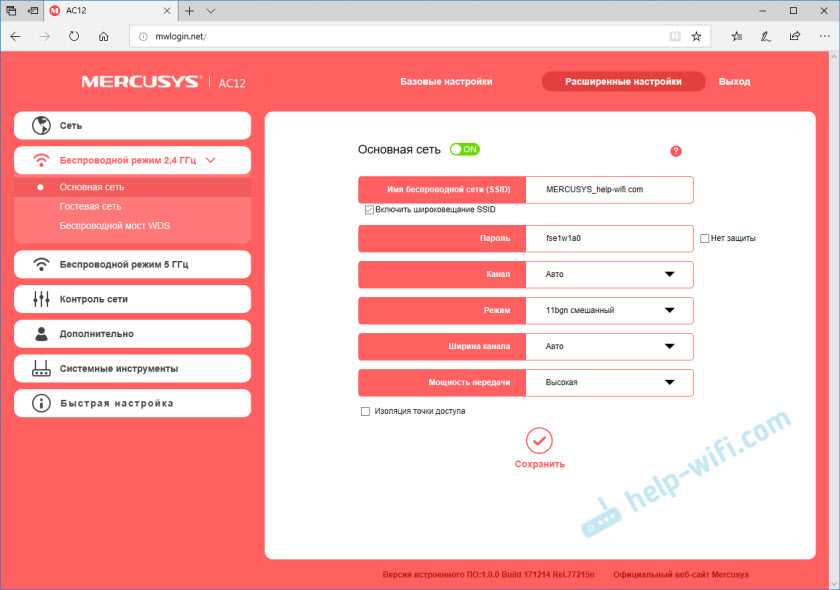
Беспроводной мост WDS. Mercusys AC12 можно настроить в режиме моста (WDS). В этом режиме мы можем подключить наш маршрутизатор к другой Wi-Fi сети. Например, для расширения покрытия беспроводной сети, или для использования AC12 в качестве Wi-Fi приемника.
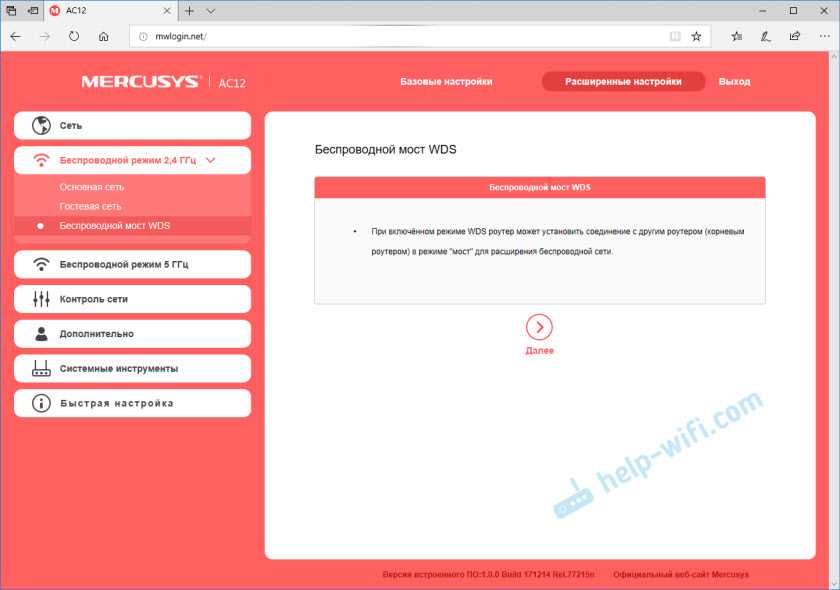
Родительский контроль. Если необходимо, можно настроить родительский контроль. Добавить устройство и задать время, когда это устройство сможет получать доступ к интернету.
Или контроль доступа, где можно создать белый, или черный список устройств, которым либо запретить, либо разрешить подключаться к вашей сети.
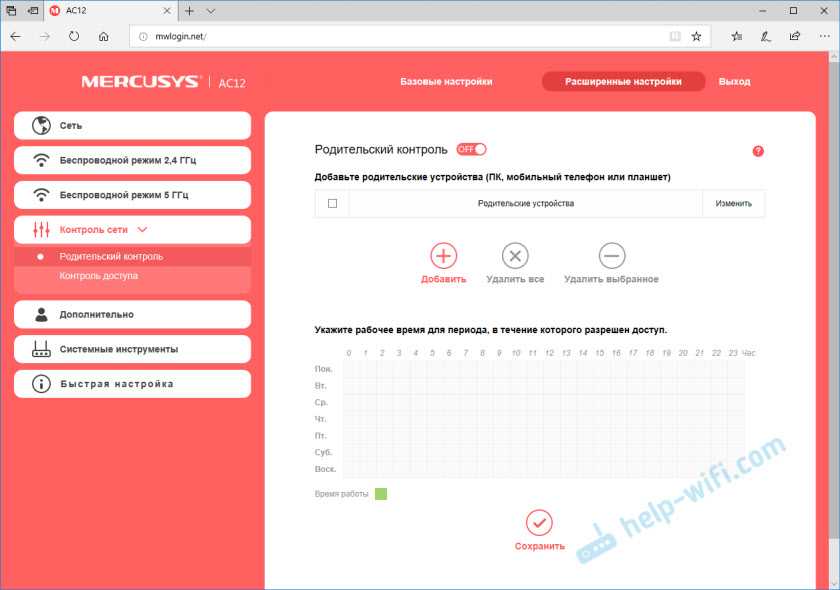
Много полезных настроек находится в разделе «Системные инструменты». Где можно обновить прошивку, настроить доступ к веб-интерфейсу, настроить время, сделать сброс настроек, сохранить/восстановить настройки из резервной копии, сменить пароль от панели управления, выполнить диагностику, посмотреть системный журнал, или перезагрузить роутер.
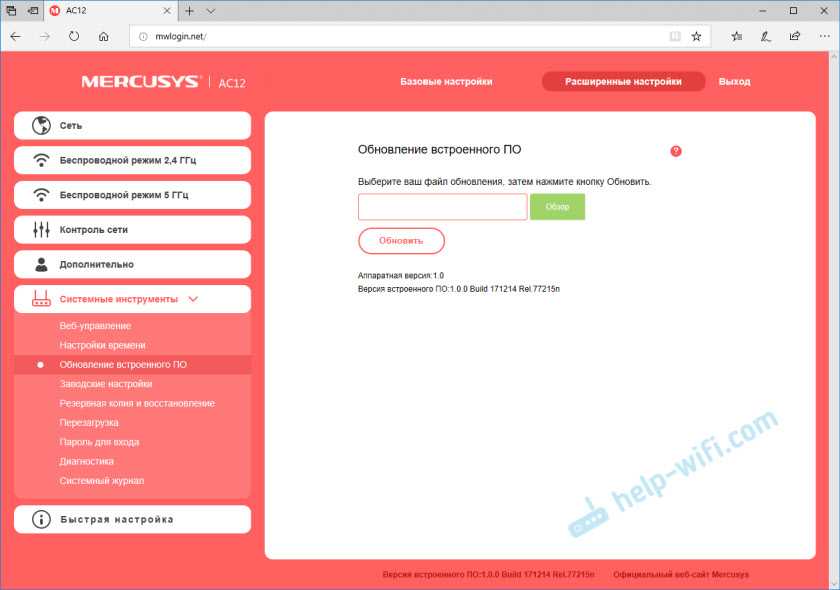
Не вижу смысла подробно рассматривать каждую страничку из веб-интерфейса. На каждой странице есть кнопка в виде знака вопроса. Нажимаем на нее и появляется справка. Там все очень подробно описано.
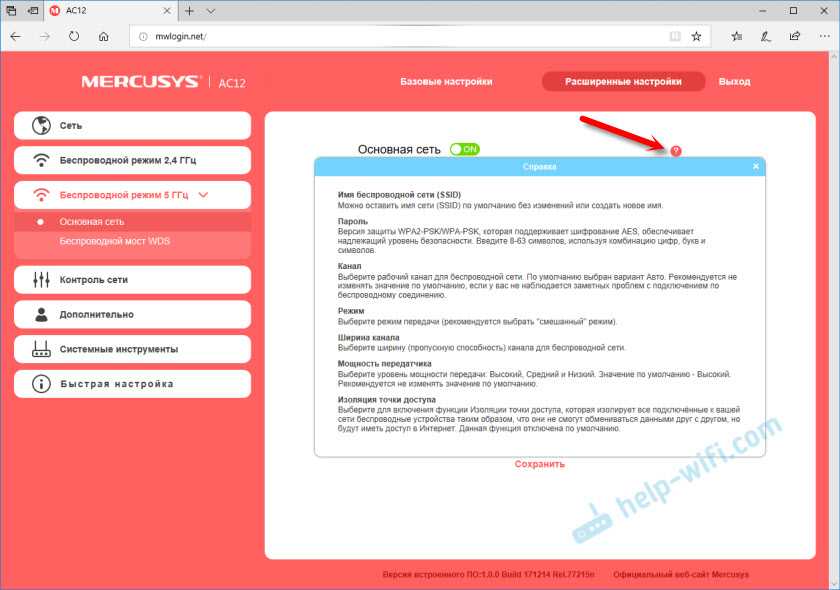
165
144789
Сергей
Mercusys
Настройка интернета
Далее начнет работу мастер быстрой настройки, который по шагам поможет подключить Mercusys к интернету и установить беспроводную сеть.
Сначала надо выбрать тип подключения к интернету и вписать при необходимости данные для коннекта к провайдеру. Эту информацию придется уточнить у провайдера. Обычно все данные указываются на договоре на оказание услуг связи. Если есть сомнения, то лучше уточнить по телефону у технической поддержки. Для Ростелеком, Билайн, Дом.Ру и других провайдеров используются разные типы подключения.
Лично у меня «Динамический IP», поэтому ничего дополнительно прописывать не требуется.
Ваше мнение — WiFi вреден?
Да 22.55%
Нет 77.45%
Проголосовало: 51507
Настройка Mercusys AC10
Подключите к роутеру адаптер питания и включите его в розетку. В WAN-порт подключите интернет-кабель (который проложен в квартиру от оборудования провайдера), или кабель от ADSL-модема.
Подключите к Mercusys AC10 устройство, с которого будете выполнять настройку. Подключить можно как с помощью кабеля, так и по Wi-Fi. Заводское имя Wi-Fi сети и пароль можно посмотреть на наклейке снизу роутера.
Дальше на подключенном к роутеру устройстве запускаем любой браузер и переходим по адресу http://mwlogin.net. Роутер попросит нас два раза указать новый пароль администратора (который будет защищать настройки роутера). Придумываем пароль, указываем его в соответствующие поля и продолжаем.Если страница с настройками не открывается, то смотрите эту статью: как зайти в настройки роутера Mercusys на mwlogin.net.
После входа в веб-интерфейс открывается мастер быстрой настройки. С его помощью можно задать все необходимые параметры буквально в несколько шагов. Меняем язык страницы с настройками, указываем свой часовой пояс и продолжаем.
На следующей странице нужно указать параметры для подключения к интернету (интернет-провайдеру)
Для начала выбираем тип подключения к интернету, а в следующем окне указываем необходимые данные (какие — зависит от выбранного типа подключения).Если вы не знаете какой тип подключения нужно выбрать, или не знаете имя пользователя, пароль, адрес сервера, есть ли привязка по MAC-адресу – смотрите договор о подключении к интернету, или звоните в поддержку провайдера.
Очень важно правильно указать все параметры на этом этапе. Если этого не сделать, то интернет через Mercusys AC10 работать не будет.
На странице с настройкой Wi-Fi сети вы можете сменить имя беспроводной сети (SSID) и пароль.Если есть необходимость, то можете отключить Wi-Fi сеть в одном из диапазонов.
Проверяем указанную нами информацию и нажимаем «Далее».
Роутер сохранит настройки и предложит нам подключить свое устройство к Wi-Fi сети с новым именем и паролем
Подключаемся заново, нажимаем на кнопку «Подключено» и «Завершить». После чего попадаем в веб-интерфейс роутера.Настройка Mercusys AC10 завершена!
Уже в веб-интерфейсе при необходимости вы можете сменить параметры подключения к интернету, изменить настройки Wi-Fi, или перейти к дополнительным настройкам.
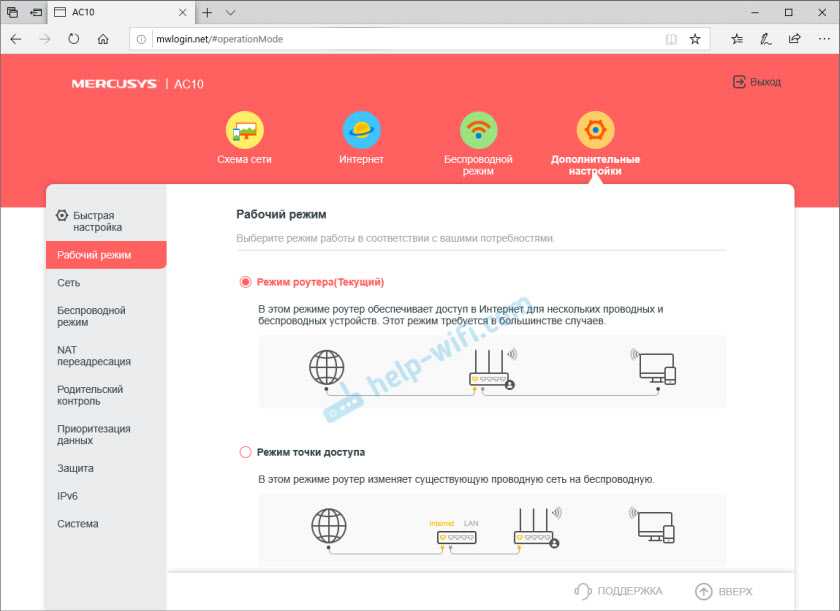
В дополнительных настройках можно сменить режим работы роутера, настроить подключение к интернету или задать настройки LAN, установить параметры родительского контроля, или сменить системные настройки роутера (обновление прошивки, отключение LED-индикаторов, смена пароля роутера и т. д.).
Сброс настроек
Сбросить настройки роутера Mercusys AC10 можно через веб-интерфейс (в разделе Система — Резервная копия и восстановление), или кнопкой Reset/WPS.

Нужно нажать на кнопку и подержать примерно 5 секунд. Когда индикаторы погаснут, кнопку можно отпускать. Будут восстановлены заводские настройки.
24
21924
Сергей
Mercusys
Внешний вид и комплектация
Mercusys AC10 поставляется в небольшой картонной коробке черно-красного цвета. Кроме изображения роутера на коробке можно найти технические характеристики данной модели, информацию о поддерживаемых технологиях и функциях.

По комплектации все стандартно: маршрутизатор, адаптер питания, патч-корд и инструкция по настройке Mercusys AC10.

Несмотря на то, что модель очень бюджетная, выглядит роутер привлекательно. Мне понравился полностью белый корпус и хорошая сборка. Пластик не выглядит и не ощущается дешевым, как это бывает на некоторых роутерах. Так же мне очень понравились плоские антенны, которые отлично фиксируются в любом положении.

Сверху расположен логотип в виде называния компании и 4 индикатора, которые горят зеленым цветом. Индикаторы не яркие, в темноте мешать не будут (их можно отключить в настройках). Индикатор в виде шестеренки показывает состояние работы роутера (всегда горит, когда роутер работает нормально). Следующий индикатор горит, когда включен Wi-Fi (мигает, когда активирована функция WPS). Индикатор «Интернет» показывает статус подключения к интернету, а LAN горит когда к роутеру в один из 2 LAN-портов подключено какое-то устройство.

Корпус Mercusys AC10 выглядит цельным и не разборным. А все потому, что снимается только нижняя часть с задней панелью.

И еще одно фото

На задней панели скромно расположились три Ethernet порта (1 WAN и 2 LAN), разъем для подключения адаптера питания и кнопка Reset/WPS.

Роутер можно без проблем повесить на стену (в корпусе есть необходимые отверстия). А снизу вы найдете небольшую наклейку, на которой указана полезная информация об устройстве. В том числе заводской пароль от Wi-Fi сети, имя сети и адрес для входа в настройки. Эта информация пригодится нам при настройке роутера.

Я был приятно удивлен, что за 17 долларов можно купить маршрутизатор стандарта 802.11ac, да еще и с поддержкой технологий типа MU-MIMO и Beamforming. Кроме этого, он стильно выглядит и сделан из хорошего пластика
А так же имеет простую и понятную панель управления, что очень важно, если вы хотите сами настроить Mercusys AC10, а не обращаться за помощью к специалистам
Настройка WiFi сети
На следующем шаге мастер попросит настроить параметры беспроводных сетей. Роутер Mercusys AC12 умеет работать сразу в двух диапазонах частот WiFi, поэтому здесь мы имеем возможность задать отдельные имена и пароли для каждой из них. Или же поставить флажок на идентичные ключи авторизации для обеих сетей.
После этого останется только дождаться перезагрузки маршрутизатора Mercusys AC12. После чего можно будет подключиться к его wifi сигналу с новым только что назначенным ему именем и паролем с любого компьютера, ноутбука или смартфона и выходить через него в интернет.
Подробно весь процесс вы увидите в видео, которое находится в конце данной статьи. Более детально о каждой из настроек роутеров Mercusys мы рассказываем в отдельных статьях в разделе, посвященном данному бренду.
Характеристики роутера Mercusys AC1200G
1. Технология беспроводной связи: роутер Mercusys AC1200G оснащен поддержкой стандартов беспроводной связи IEEE 802.11n и IEEE 802.11ac. Это позволяет достигнуть скорости передачи данных до 1200 Мбит/с.
2. Диапазон частот: роутер работает в двух диапазонах частот: 2,4 ГГц и 5 ГГц. Диапазон 2,4 ГГц обеспечивает дальность передачи данных на большие расстояния, а диапазон 5 ГГц обеспечивает более высокую скорость передачи и меньшую подверженность помехам.
3. Проводные интерфейсы: роутер имеет четыре порта Ethernet, которые позволяют подключить до четырех устройств по проводной сети. Кроме того, имеется один WAN-порт для подключения к интернету через проводной кабель.
4. Беспроводные интерфейсы: роутер поддерживает работу в режимах 2,4 ГГц и 5 ГГц. Максимальная скорость передачи данных составляет 300 Мбит/с на диапазоне 2,4 ГГц и 867 Мбит/с на диапазоне 5 ГГц. Роутер также поддерживает технологию MIMO, которая позволяет увеличить скорость и покрытие сети.
5. Защита и безопасность: роутер поддерживает различные методы защиты, такие как WPA/WPA2, WEP, аутентификацию по протоколу WPS и фильтрацию MAC-адресов. Также имеется возможность создания гостевой сети для временного доступа к интернету.
6. Дополнительные функции: роутер предлагает дополнительные функции, такие как возможность настройки родительского контроля для ограничения доступа к определенным сайтам и контенту, настройка виртуальных серверов и виртуальных частных сетей (VPN).
7. Удобное управление: роутер можно управлять через веб-интерфейс, который предлагает простой и понятный интерфейс для настройки параметров сети. Также имеется поддержка мобильного приложения, что позволяет управлять роутером с мобильного устройства.
8. Габариты и внешний вид: роутер имеет компактные размеры и современный дизайн, что позволяет легко интегрировать его в интерьер дома или офиса. Корпус выполнен из высококачественного пластика, что обеспечивает прочность и долговечность устройства.