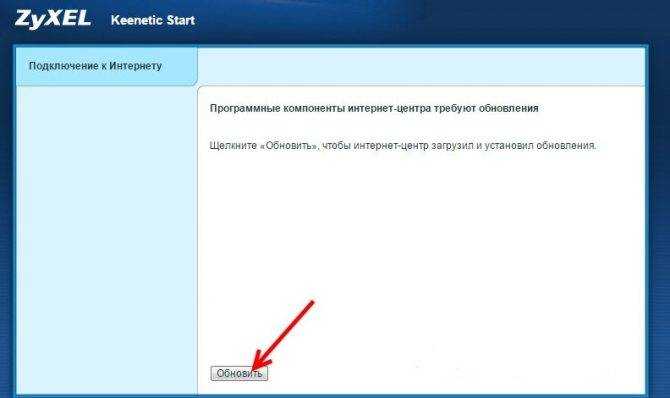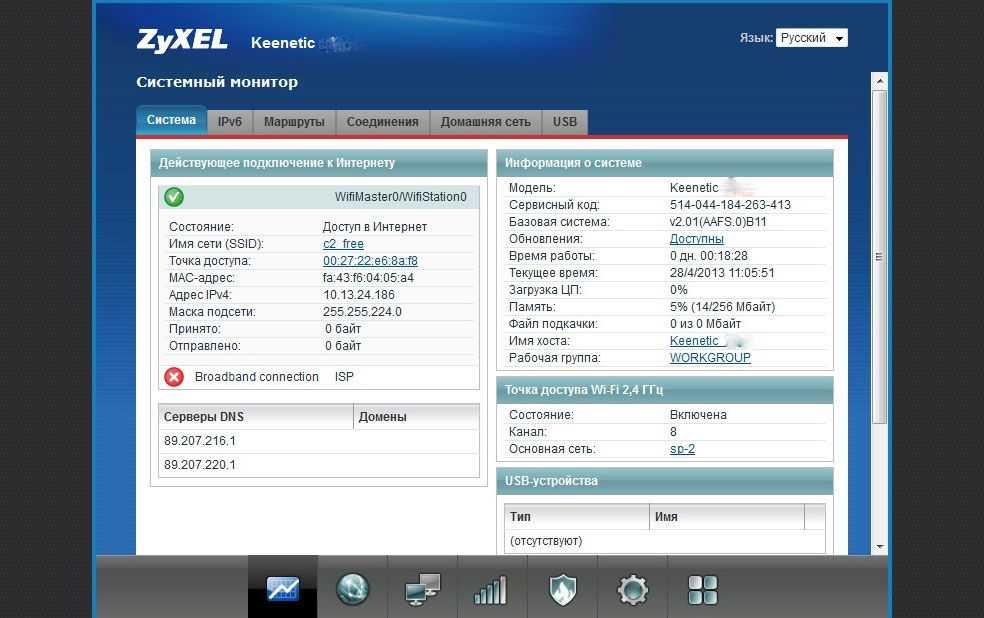Процесс обновления для версии микропрограммы 2.00
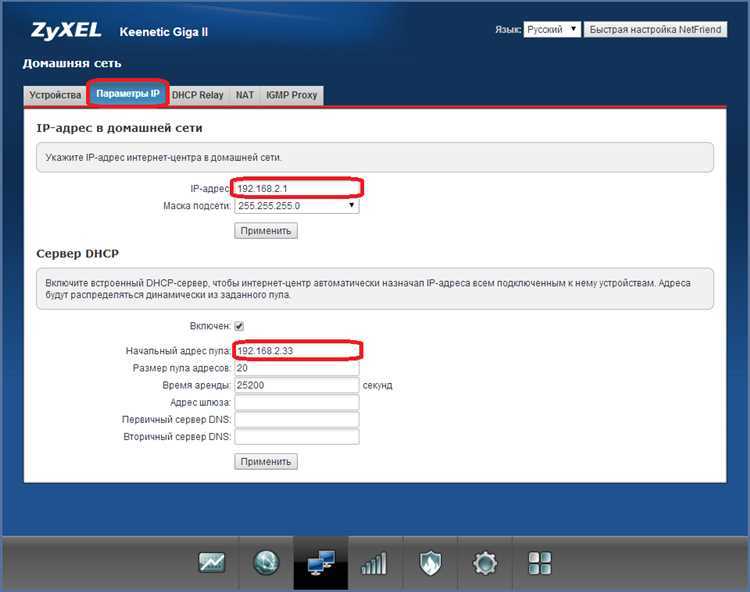
Для начала процесса обновления микропрограммы роутера Keenetic серии Zyxel необходимо подключиться к панели управления устройства. Для этого в адресной строке браузера необходимо ввести IP-адрес роутера.
После того, как вы вошли в панель управления, перейдите в раздел «Настройки системы». В этом меню вы найдете пункт «Обновление прошивки». Нажмите на него и загрузите файл с микропрограммой, который вы хотите установить.
После загрузки файла нажмите кнопку «Обновить». Роутер начнет процесс обновления микропрограммы и перезагрузится. Подождите, пока процесс загрузки не закончится (обычно это занимает несколько минут).
Не рекомендуется отключать роутер или прерывать процесс обновления микропрограммы до тех пор, пока он не закочится. Это может привести к повреждению устройства или потере данных.
Ручная настройка
Веб-конфигуратор состоит из главного меню и системного монитора. В первом проводятся все настройки, а во втором отображается сводная информация о системе.
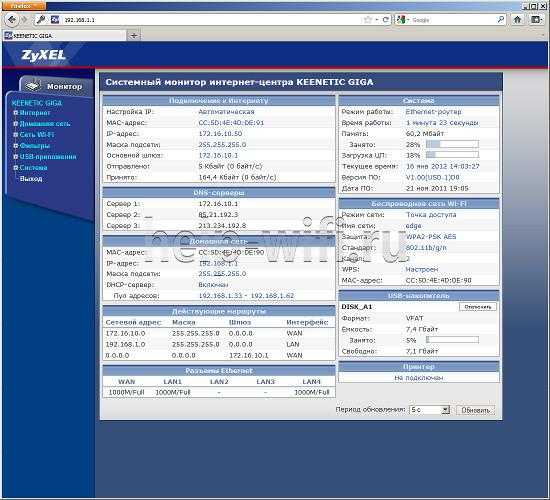
Поскольку роутер имеет несколько режимов работы, настройка начинается с его выбора. По умолчанию активирован режим работы по выделенной линии Ethernet. Все дальнейшие действия проводятся в разделе «Интернет» главного меню.
Инструкция:
- Откройте подраздел «Подключение», где необходимо заполнить поля данными провайдера.
- Перейдите в подраздел «Авторизация», выберите протокол доступа и при необходимости заполните остальные поля.
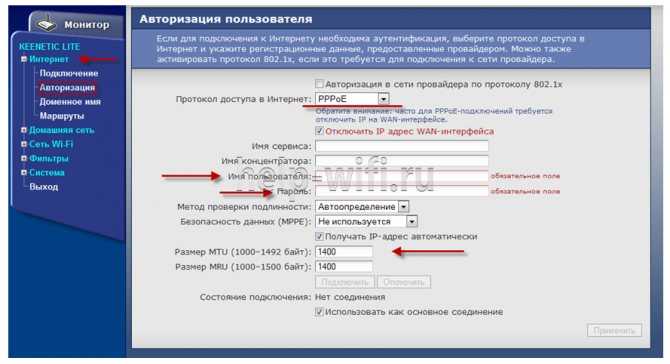
На этом настройка интернета закончена. Если вы правильно ввели данные учетной записи пользователя, доступ в интернет будет открыт.
Аналогичным образом осуществляется настройка VPN.
Инструкция по настройке:
-
В настройках параметров IP подраздела «Подключение» выберите пункт «Автоматическая».
- В окне «Получать адреса серверов DNS автоматически» поставьте галочку.
- При наличии жесткой привязки MAC адреса в поле «Использовать MAC адрес» выберите пункт «Взять с компьютера». В противном случае ничего в нем не меняйте.
- Перейдите в подраздел «Авторизация», где в поле «Протокол доступа в Интернет» выберите пункт «L2TP».
- Заполните поля «Адрес сервера», «Имя пользователя» и «Пароль», поставьте галочку в окошке «Получать IP адрес автоматически».
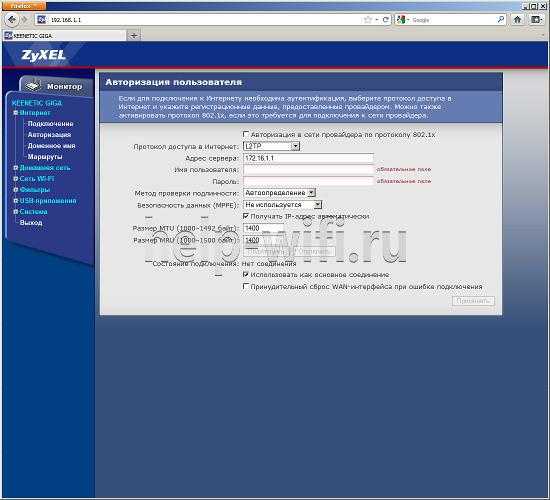
Сохраните изменения нажатием кнопки «Применить».
Прошивка роутера на примере Zyxel Keenetic Lite/4G
Существует множество популярных моделей этой техники, выпускаемых в сериях Omni, Start, Giga, Ultra, VOX, DSL, Air, VIVA и других. Общий смысл действий и их последовательность остаются примерно одинаковыми. Вы ищете название, выбираете и скачиваете файл, настраиваете всё, что требуется в админ-панели устройства и проводите процедуру. Для наглядности и простоты это будет серия Zyxel Keenetic Lite/4G, пользующаяся популярностью в нашей стране.
Как выполнить перепрошивку роутер самостоятельно: пошаговая инструкция
В первую очередь вам нужно в настройках сети вашего ПК или ноутбука установить получение IP и DNS автоматически. Теперь само устройство подключаем в сеть и к компьютеру через один из портов за исключением WAN.
Теперь вам нужно зайти в Web-интерфейс управления. Делается это через браузер, в адресной строке которого пишется адрес 192.168.1.1(по умолчанию). Жмёте ввод и видите новое окошко ввода логина и пароля. Если никто не менял значения по умолчанию, то в верхней строчке пишем admin, а в нижней admin(или 1234или password).
В открывшемся окошке вы сможете прочитать версию установленного ПО, а на нижней крышке корпуса найдёте наклейку, где указывается тип ревизия A либо B. Разница между ними в более быстром процессоре, наличии разъёма для вайфай-антенны, кнопка для настройки по WPS и 8 мегабайтах флэш-памяти. Теперь скачивайте прошивку для вашей модели, выбрав её из списка на сайте.
Теперь вновь возвращаемся в основной интерфейс и через обзор выбираем файл микропрограммы. Поддерживаемое расширение только .bin. Нажав кнопку «Обновить», вы увидите напоминание о том, что выключать питание в процессе не нужно. Подтверждаете согласие, нажав «Ок». Процесс длится несколько минут, а по завершению вновь выводится окно логин/пароль. Войдя под вашими данными, увидите версию прошивки.
Специалисты рекомендуют после завершения задачи сменить данные для входа, чтобы ими не воспользовались посторонние. Сделать это можно в настройках прав для доступа пользователей. Кликнув на «admin», вы сможете сменить пароль на более сложный.
Существуют разные методы прошивки роутеров Zyxel – ручной и автоматический. Первый мы описали выше. Для его выполнения понадобится самостоятельно найти подходящий файл для конкретной модели/ревизии и установить.
Есть также автоматизированный вариант, не требующий загрузки файла микропрограммы. Это опция, предусмотренная разработчиком. Единственное требование – устройство должно быть подключено к интернету и настроено. В веб-интерфейсе есть простая функция самостоятельного поиска обновлений. Но иногда возникают сбои, и программа выдаёт, что у вас установлена последняя версия. Поэтому рекомендуется выполнять задачу в мануальном режиме. Автоматика актуальна для старых моделей и пользователей – новичков.
Выполнение сброса роутера
Чтобы сбросить настройки параметров до заводского состояния, нужно выполнить несколько простых действий:
- Берем в руки маршрутизатор и находим на его корпусе специальную утопленную кнопку reset.
- Предварительно вооружившись острым инструментом, нажимаем на эту кнопку.
- Удерживаем в таком положении около 10 секунд.
В качестве острого предмета подойдет канцелярская скрепка, которую необходимо выпрямить. После того как заморгает световой индикатор, сброс будет успешно выполнен. Далее вы можете заходить в панель управления роутера и вводить необходимые параметры. Для входа в веб-интерфейс используем данные, указанные на наклейке, которую можно найти внизу маршрутизатора.
Настройка разных протоколов (самого интернета)
Сначала подключим роутер к интернету. Для этого нам нужно знать вид протокола, который поддерживает ваш провайдер. Информация указывается в самом документе — соглашении с компанией. Там же записываются все данные настроек — то, что нужно вводить во время отладки подключения. В крайнем случае можно позвонить в поддержку оператора — вам любезно предоставят повторно все данные по телефону.
Как проходит настройка соединения:
- Раскрываем второй блок «Интернет» в списке слева.
- Указываем в меню, какой IP должен использовать роутер — ручной или автоматический. Последний ставим, если у вас подключение идёт по протоколу «Динамический IP», а ручной — если у вас «Статический адрес». Если выбрали ручной, напишите в полях ниже информацию из договора (нужно указать сам адрес и другие параметры, которые ему сопуствуют).
- Переходим на вкладку «Авторизация». Здесь будьте внимательны: если у вас подключение идёт по динамическому либо статическому IP, в меню указываем «Не требуется». Если у вас другой протокол, указываем его. Доступно только три варианта: PPPoE, L2TP либо PPTP.
Выберите стандарт в выпадающем меню
- Если у вас PPPoE, под меню появятся два поля — для имени (логина) и пароля от интернета провайдера. Заполните их, используя информацию из договора. Если у вас L2TP либо PPTP, вам нужно указать тоже логин, пароль и плюс к этому ещё и адрес сервера VPN — найдёте его тоже в договоре. После всех настроек обязательно сохраните параметры.
Напишите логин и пароль для входа в сеть провайдера
Zyxel keenetic 4g исходные коды прошивки. Как восстановить роутер Zyxel Keenetic если полетела прошивка
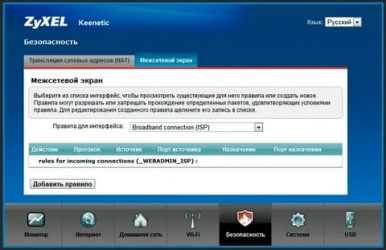
У любого программного обеспечения имеется множество версий, в каждой из которых добавляются необходимые исправления и устраняются ошибки. Прошивка – это тоже программа, устанавливаемая на различные устройства, начиная со смартфонов, заканчивая роутерами.
На Zyxel Keenetic есть прошивка и не одна. Ставить ее нужно только в том случае, когда устройство действительно этого требует, например, возникли неполадки с сетью.
Перед перепрошивкой Zyxel нужно убедиться, что нужное ПО размещено на официальном сайте компании вашего роутера. Обычно на старые версии всегда есть прошивки. Дальше необходимо осуществить сброс маршрутизатора. Для каждого типа устройств свое руководство последовательных действий. Популярный метод — нажатие специальной кнопки Reset на корпусе роутера.
Как скачать прошивку для роутера Zyxel Keenetic?
Для того, что поставить новую микропрограмму, заходим в по адресу 192.168.1.1. Здесь на стартовой странице расположена сводная информация о текущей работе маршрутизатора.
Перед прошивкой роутера Zyxel Keenetic прежде всего обязательно подключите его к компьютеру через кабель. В ином случае при каком-либо непредвиденном сбое во время перепрошивки роутер вообще может перестать работать. Кроме того, рекомендуется сделать резервную копию настроек.
Нас больше всего интересует пункт «Обновления» — при наличии свежей версии микропрограммы будет написано «Доступно»
Также обратите внимание еще на один пункт, находящийся выше — «Версия NDMS». Это номер текущей прошивки Zyxel, он понадобится в том случае, если нужно будет скачать файл вручную. Перепрошивка начнется сама, но иногда в автоматическом режиме появляется ошибка о невозможности загрузить файл микропрограммы из-за недостаточного количества памяти
В этом случае придется обновляться вручную
Перепрошивка начнется сама, но иногда в автоматическом режиме появляется ошибка о невозможности загрузить файл микропрограммы из-за недостаточного количества памяти. В этом случае придется обновляться вручную.
Как прошить роутер Zyxel Keenetic вручную?
Для этого заходим на сайт keenetic.net в раздел «Поддержка — Центр загрузки».
В блоке «Файлы» кликаем на кнопку «Показать все статьи»
и находим свое устройство по модели — Keenetic Lite, 4G, Giga, Omni, Ultra, Viva и т.д.
И здесь, на странице конкретной модели роутера, ищем самую последнюю прошивку — у меня она датирована 2015-07-06 и имеет номер «NDMS v2.04(BFW.2)C7».
Сравниваем его с тем, что указан на главной страницы веб-интерфейса панели управления Zyxel Keenetic. Если файл прошивки более новый, то скачиваем его и разархивируем на компьютер.
Как обновить прошивку роутера Zyxel Keenetic?
Теперь дело за малым — осталось обновить прошивку роутера Zyxel Keenetic. Для этого возвращаемся снова в панель управления роутером, заходим во вкладку «Система»
Нас еще раз спросят о правильности выбранного действия — подтверждаем кнопкой «ОК»
Ждем, пока завершится апдейт, после чего роутер перезагрузится. После чего нашему вниманию предстает новая прошивка Keenetic — офигенно свежая и красивая
Кстати, в этой обновленной версии раздел перепрошивки находится в меню «Общие настройки». Здесь очень удобно интегрирована функция автоматического поиска свежего ПО Keenetic OS и обновления в один клик по кнопке или вообще в автоматическом режиме.
Альтернативные прошивки — OpenWRT и От Олега
Как и для множества других моделей роутеров, для Zyxel Keenetic существую и другие версии прошивок от сторонних разработчиков. Наибольшей популярностью пользуются OpenWRT и так называемая «От Олега«. По идее, в них реализовано больше функций, чем в стандартной фирменной.
Однако, наиболее актуально их использование было в то время, когда на Zyxel Keenetic ставили микропрограмму и . Однако в современную операционную систему внедрили многое из того, что было в кастомных версиях. Плюс интерфейс панели управления OpenWRT и «От Олега» не так интуитивно понятен, как в Keenetic OS.
Поэтому использовать их я бы советовал только, если вы хорошо разбираетесь во всех тонкостях настройки роутера.
, как прошить Zyxel Keenetic
На странице загрузки вы можете совершенно бесплатно скачать программное обеспечение, драйверы, документацию и микропрограммы. Компания ZyXEL периодически выпускает обновления драйверов и микропрограммы нацеленные на улучшение работоспособности и расширения функционала устройства.
Внимание! Перед установкой микропрограммы настоятельно рекомендуем ознакомиться с руководством пользователя: Скачать
Настройка роутера ZyXEL Keenetic Start. Инструкция по настройке интернета и Wi-Fi
В этой статье мы будем настраивать отличный, недорогой роутер ZyXEL Keenetic Start. Ознакомиться с этим устройством поближе, почитать и оставить свой отзыв о нем, вы можете на этой странице, которая полностью посвящена этой модели. Там же я описал свои впечатления от данного маршрутизатора и указал основные характеристики.
А пока ZyXEL Keenetic Start стоит в сторонке и ждет пока я начну его мучить, напишу еще о простоте в настройке этого роутера. До недавней поры, я думал, что самая простая и понятная панель настроек у роутеров от Tp-Link, но оказывается, что я ошибался. В компании ZyXEL на самом деле позаботились о пользователях. Сделали очень простую и понятную панель управления, на устройстве все кнопки и разъемы так же подписаны понятным языком. Так что, настройка ZyXEL Keenetic Start не должна вызвать никаких трудностей. А по этой подробной инструкции, вы настроите свой роутер за несколько минут.
Как обычно, разделим статью на несколько разделов:
- Подключение роутера ZyXEL Keenetic Start и настройка интернета (WAN)
- Настройка соединения по технологии Динамический IP
- Настройка PPPoE, L2TP и Статический IP
- Настройка Wi-Fi сети, установка пароля
Как подключить интернет-центр Keenetic?
Подключите адаптер питания. Интернет (кабель с коннектором RJ-45, который проложил в ваш дом интернет-провайдер) подключите в 0 Ethernet-порт (он же WAN, или Интернет) . На роутерах Keenetic он выделен голубым цветом. Если у вас интернет подключен через ADSL-модем, или оптический терминал, то вы точно так же подключаете сетевой кабель от модема/терминала к интернет-центру Keenetic.
Включите адаптер питания в розетку.
Дальше нам нужно подключить к роутеру устройство, с которого мы сможем выполнить настройку. Желательно использовать ПК или ноутбук. Если этих устройств нет – можно подключить и выполнить настройку с телефона или планшета. Компьютер можно подключить к роутеру с помощью сетевого кабеля (патч-корд) . Он есть в комплекте с роутером. Подключаем в любой LAN-порт.
Если у вас ПК с Wi-Fi адаптером, ноутбук, телефон и т. д., то их можно подключить к роутеру Keenetic по Wi-Fi
Роутер раздает Wi-Fi сеть сразу после включения питания (обратите внимание на индикаторы). Заводское имя Wi-Fi сети и пароль для подключения можно посмотреть снизу роутера
На устройстве, которое вы хотите подключить к роутеру нужно включить Wi-Fi, выбрать в списке сеть (с именем, которое указано на роутере) , ввести пароль и подключиться. Если подключаете мобильное устройство, то попробуйте включить камеру и навести ее на QR-код. Так можно подключиться без ввода пароля вручную.
Для этого чем-то острым нажмите на кнопку Reset (которая на фото ниже) и подержите ее нажатой 10-12 секунд.
После подключения к роутеру доступа к интернету может не быть. Это потому, что роутер еще не настроен. В веб-интерфейс интернет-центра можно зайти без доступа к интернету.
Способы обновления прошивки роутера Zyxel Keentic 4G
NDMS представляет собой достаточно гибкую операционную систему. Она имеет возможность обновляться несколькими способами. Остановимся на них более подробно.
Способ 1: Обновление через интернет
Данный способ обновления прошивки является наиболее оптимальным. Он не требует от пользователя каких-либо специфических знаний и практически полностью исключает возможность ошибки с его стороны. Все делается в несколько кликов мышкой. Чтобы запустить процесс обновления, необходимо:
Способ 2: Обновление из файла
В случаях когда отсутствует подключение к интернету или пользователь предпочитает проводить обновление прошивки в ручном режиме, в NDMS предусмотрена возможность обновиться из предварительно скачанного файла. Все действия проводятся в два этапа. Вначале нужно сделать следующее:
После того как файл с прошивкой сохранен в удобном для пользователя месте на компьютере, можно переходить к непосредственному процессу обновления. Для этого понадобится:
Таковы способы обновления прошивки на интернет-центрах Zyxel Keenetic. Как видим, в этой процедуре нет ничего сложного и она вполне по силам даже начинающим пользователям.
Установка обновлений на роутеры ZyXEL Keenetic

На сегодняшний день Wi-Fi роутеры ZyXEL Keenetic пользуются широкой популярностью за счет огромного количества различных настроек и стабильности в работе. При этом своевременное обновление прошивки на таком устройстве позволяет избавиться от некоторых проблем, вместе с тем существенно расширив функционал.
Обновление роутера ZyXEL Keenetic
Вне зависимости от конкретной модели, процедура обновления роутеров ZyXEL Keenetic в большинстве случаев сводится к одним и тем же действиям. По желанию прибегнуть можно как к полностью автоматическому методу, так и установив ПО самостоятельно в офлайн-режиме. На некоторых девайсах интерфейс может отличаться, требуя несколько иных манипуляций.
Подробнее: Обновление прошивки на ZyXEL Keenetic 4G и Lite
Вариант 1: Веб-интерфейс
Этот метод является наиболее оптимальным в большинстве случае, так как требует минимального количества действий для скачивания и установки обновлений. При этом вам необходимо заранее настроить устройство для подключения к интернету.
- Откройте веб-интерфейс роутера, используя следующие данные:
- Адрес – «192.168.1.1»;
- Логин – «admin»;
- Пароль – «1234».

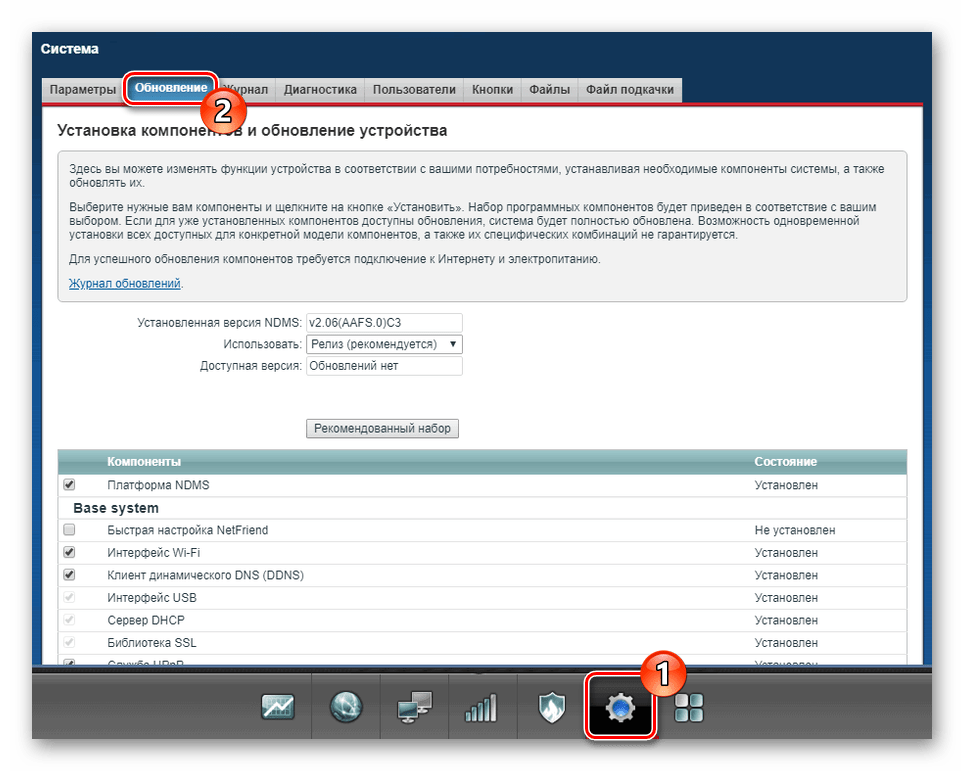
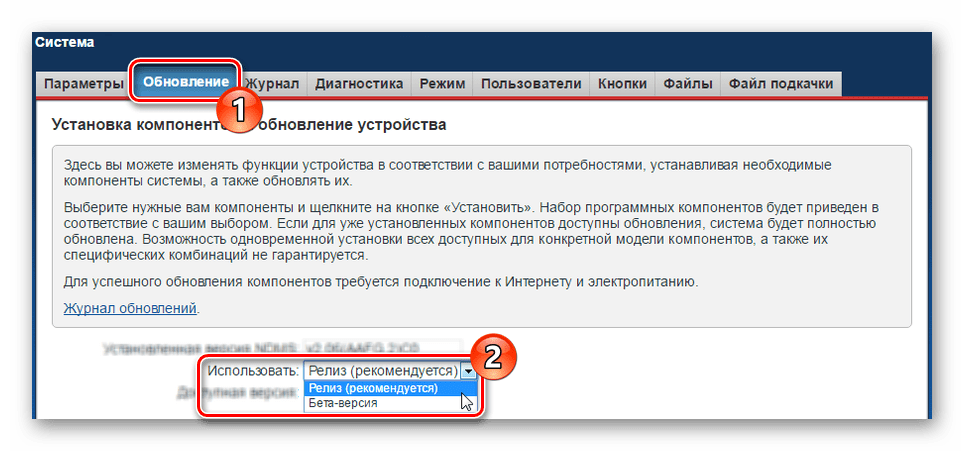
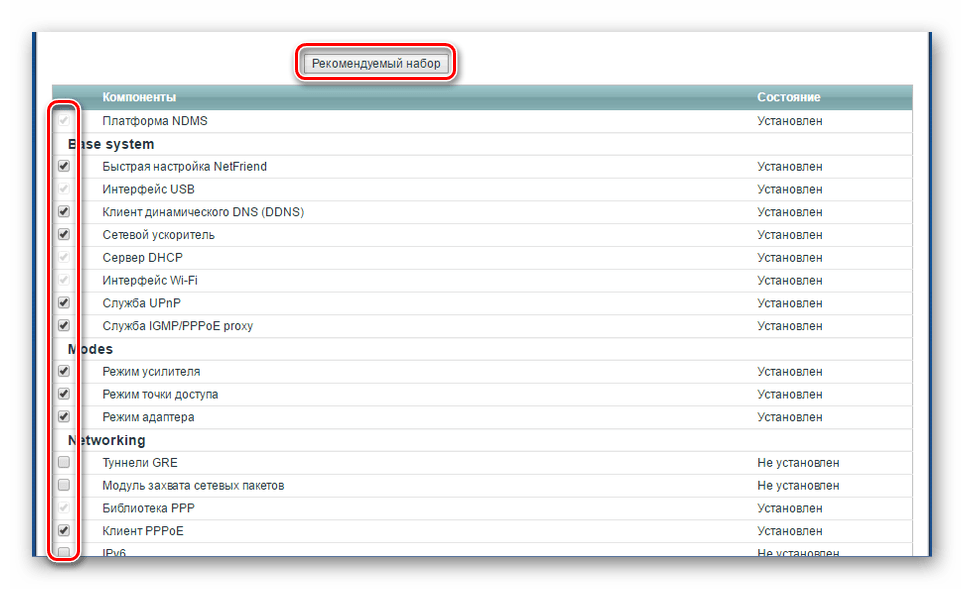
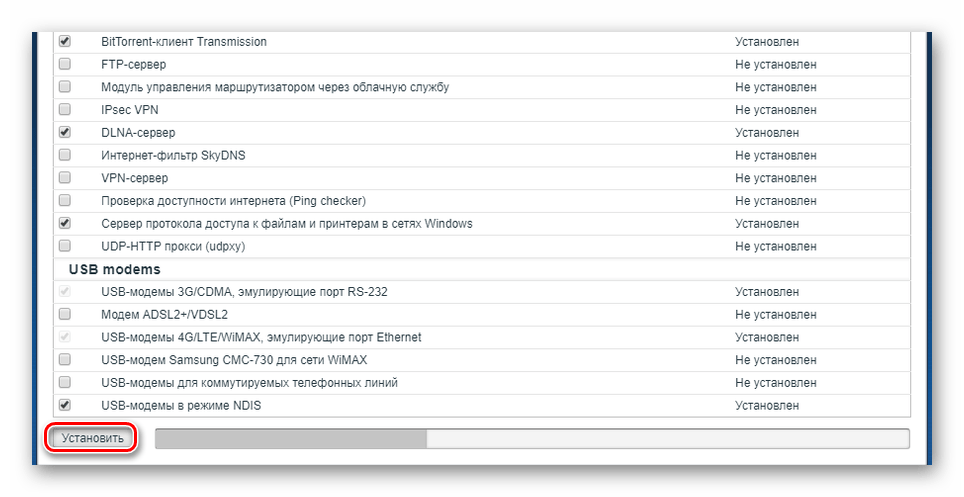
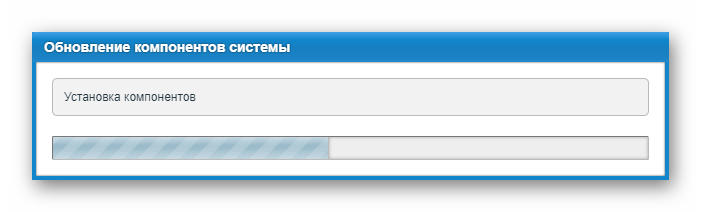
После проделанных действий устройство автоматически перезапуститься и будет готово к работе. Информацию о новой прошивке вы сможете найти на стартовой странице «Мониторинг» в панели управления. С вопросами по части рассмотренного процесса вы можете обратиться в техподдержку на официальном сайте ZyXEL Keenetic.
Вариант 2: Загрузка файла
Этот вариант обновления роутера Keenetic не сильно отличается от автоматического режима, требуя несколько большего количества манипуляций. При этом в данном случае вы сможете установить совершенно любую прошивку, доступную на соответствующей странице сайта ZyXEL.
Шаг 1: Скачивание
- По представленной ниже ссылке перейдите в «Центр загрузки» на сайте ZyXEL Keenetic. Тут необходимо выбрать модель устройства, которое вы собираетесь обновить.
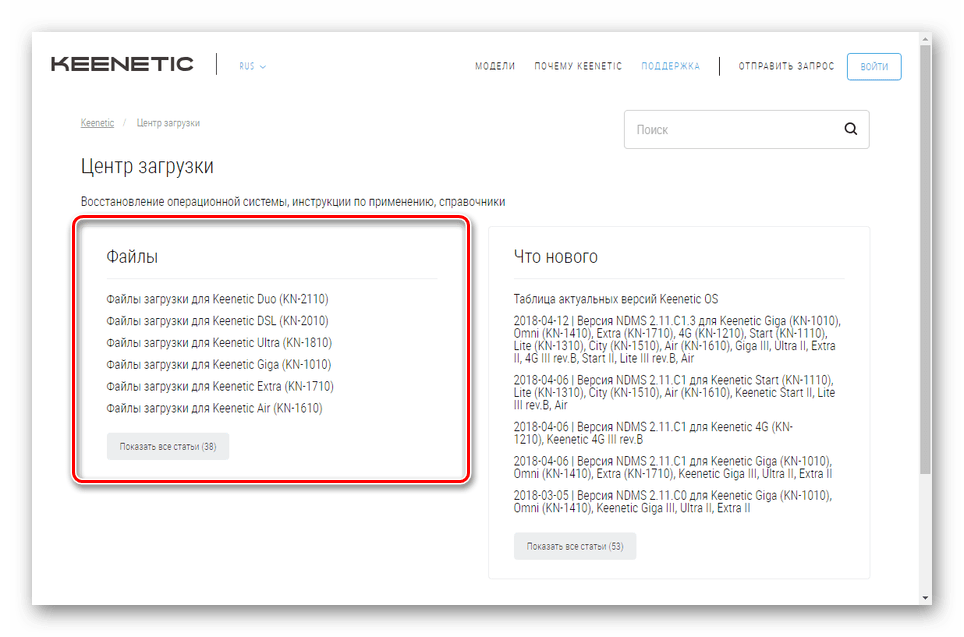
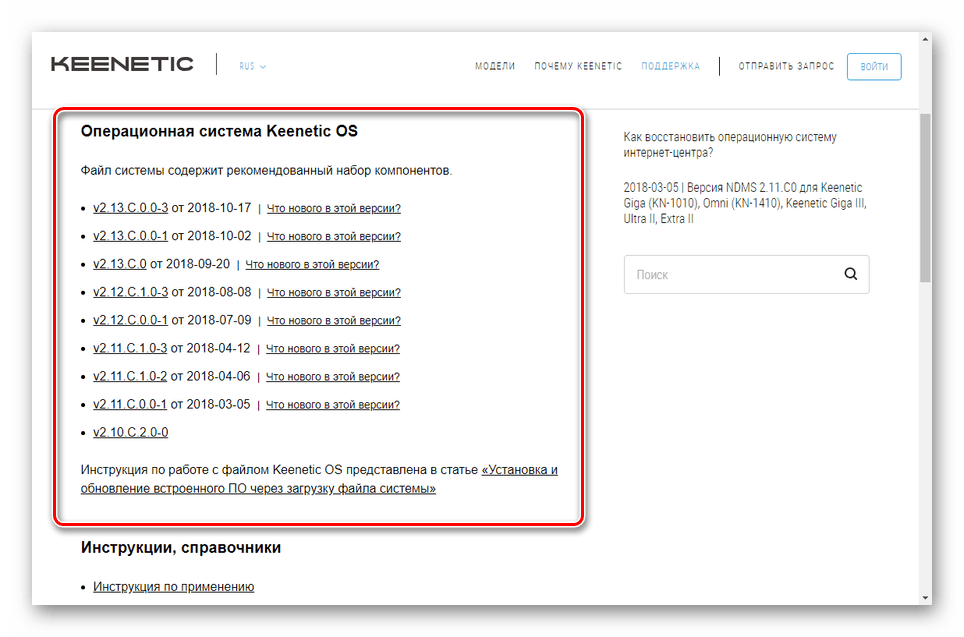
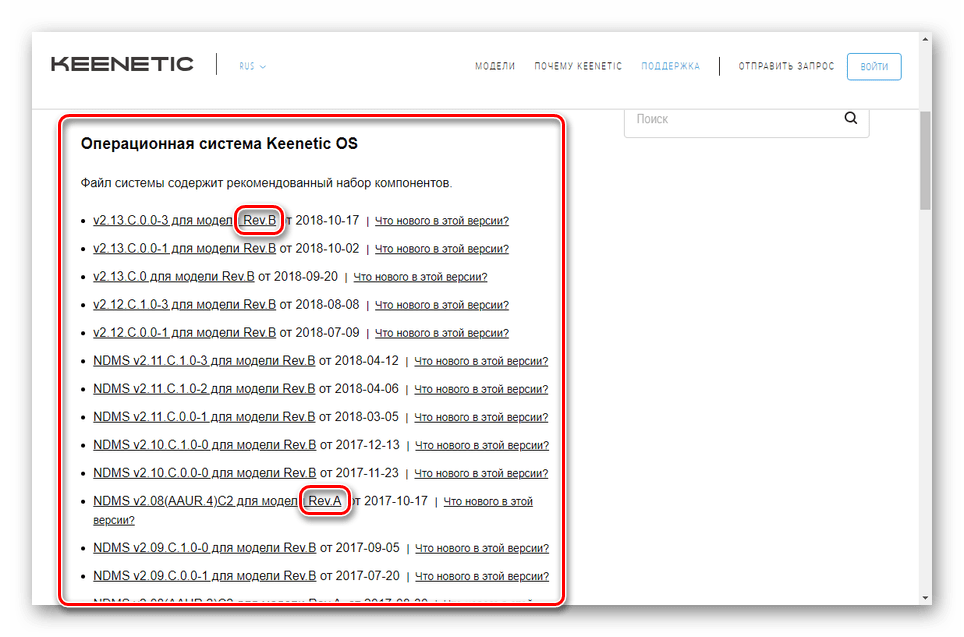
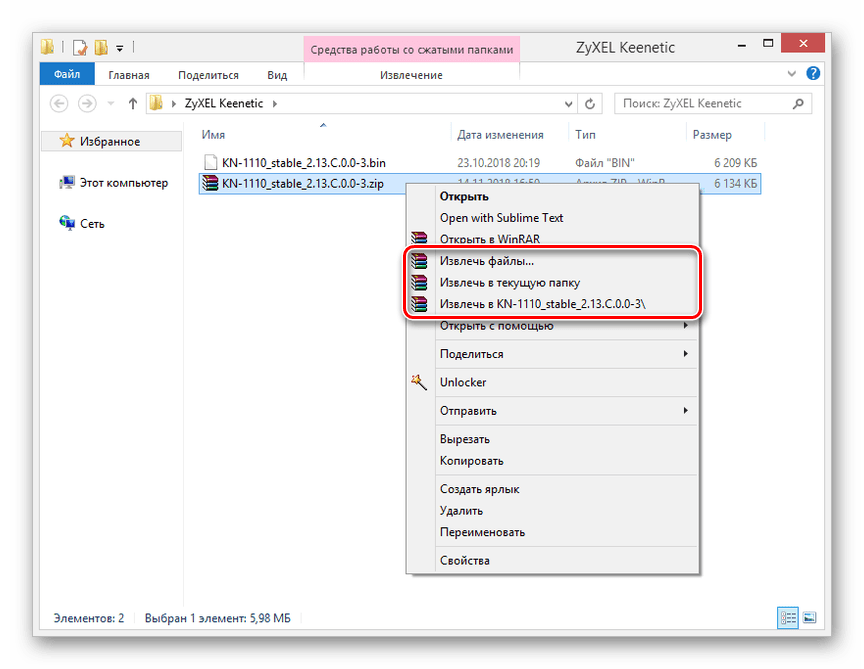
Шаг 2: Установка
- Откройте раздел «Система» и через навигационное меню перейдите на вкладку «Файлы». Из представленного здесь списка вам необходимо кликнуть по файлу «firmware».
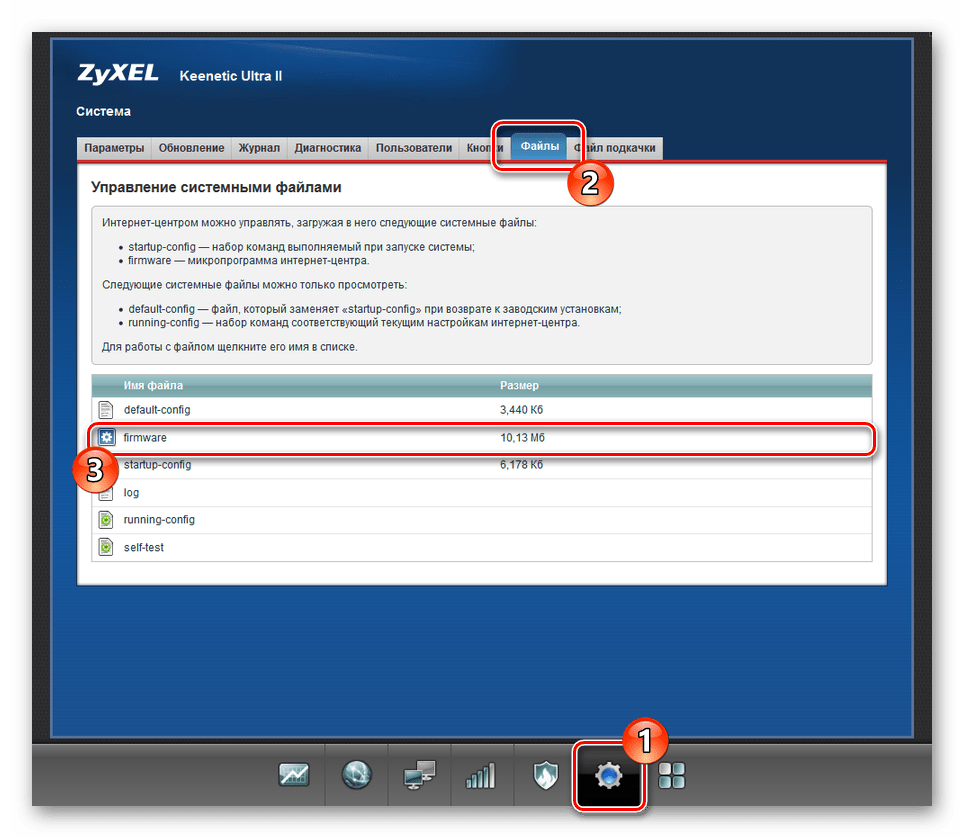
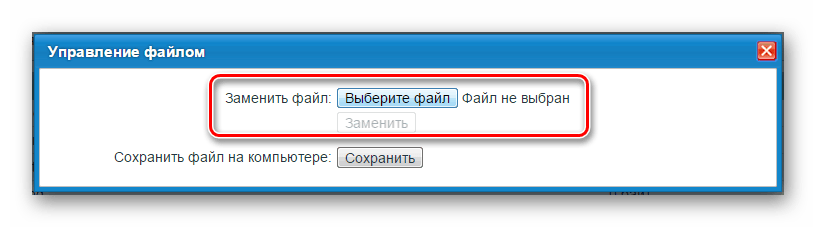
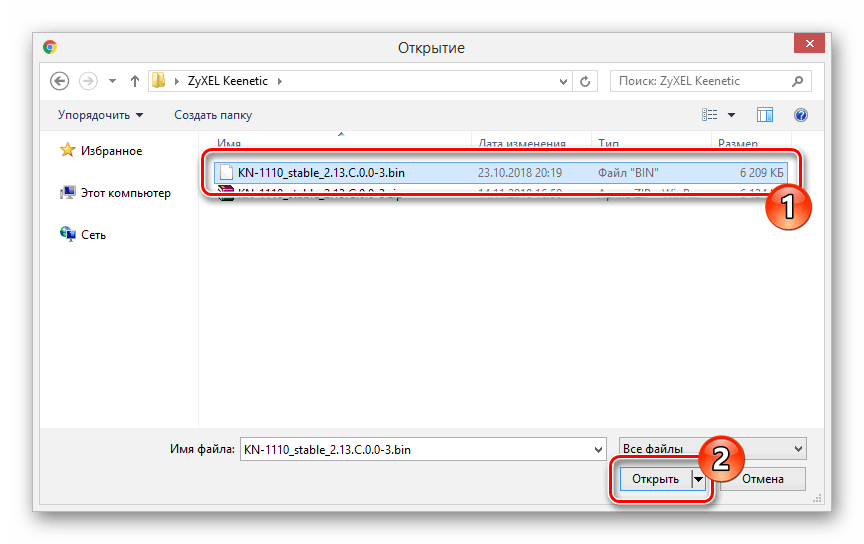
Дальше по аналогии с первым вариантом начнется процедура установки компонентов, объединенных в используемый вами файл. Устройство в автоматическом режиме завершит инсталляцию и перезагрузится.
Вариант 3: Мобильное приложение
Компанией ZyXEL, помимо стандартного веб-интерфейса, также предусмотрено специальное мобильное приложение «My.Keenetic», позволяющее выполнить обновление компонентов. Доступно ПО как для платформы Android, так и для iOS. Загрузить его можно на соответствующей странице в магазине в зависимости от используемого устройства.
Перейти к My.Keenetic в Google Play и App Store
Шаг 1: Подключение
- Для начала мобильное устройство необходимо правильно подключить к роутеру. Загрузите приложение из магазина и запустите.
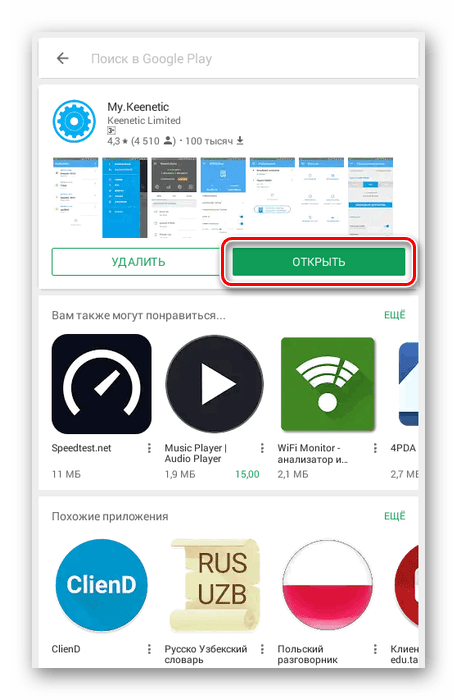
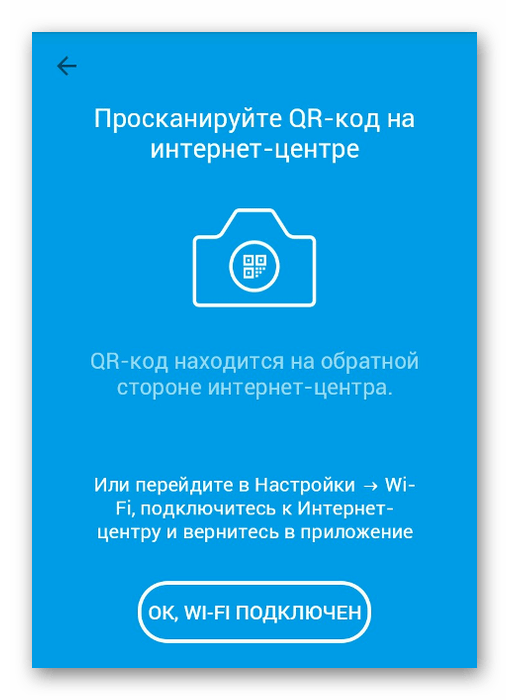

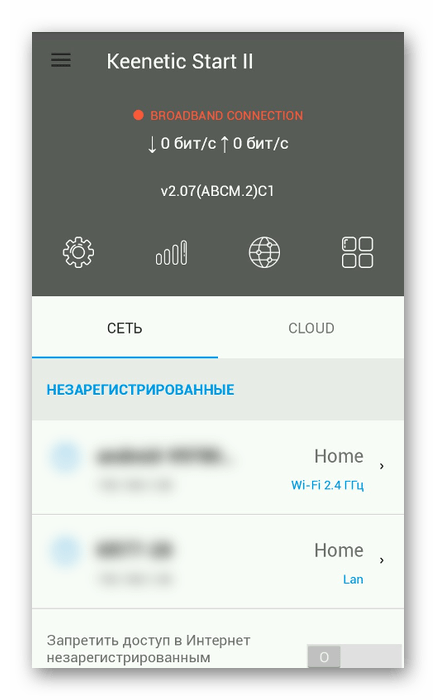
Шаг 2: Установка
- Подготовив роутер к работе, можно приступать к скачиванию обновлений. На стартовой странице приложения выберите нужное устройство.
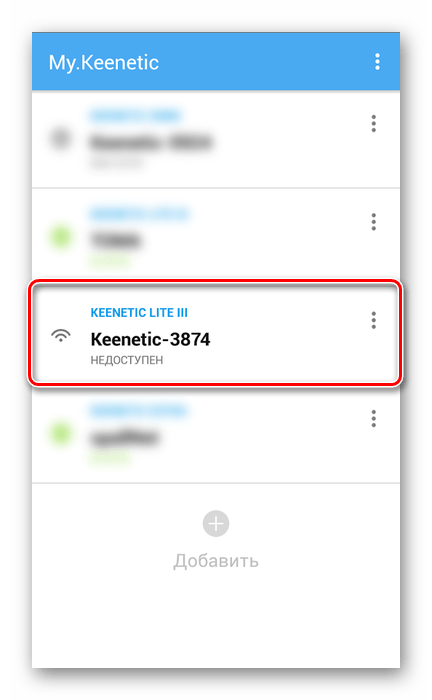
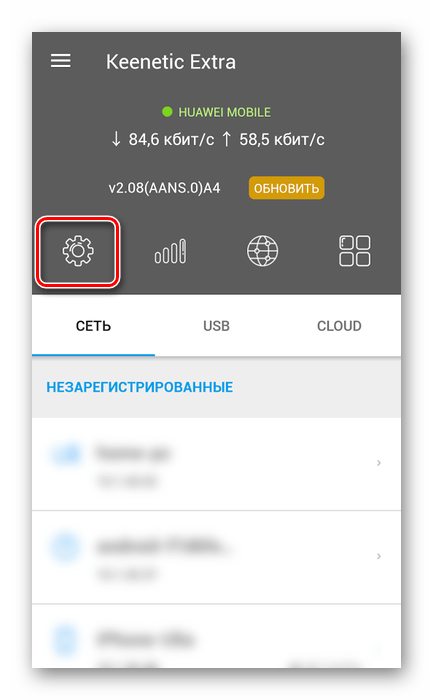
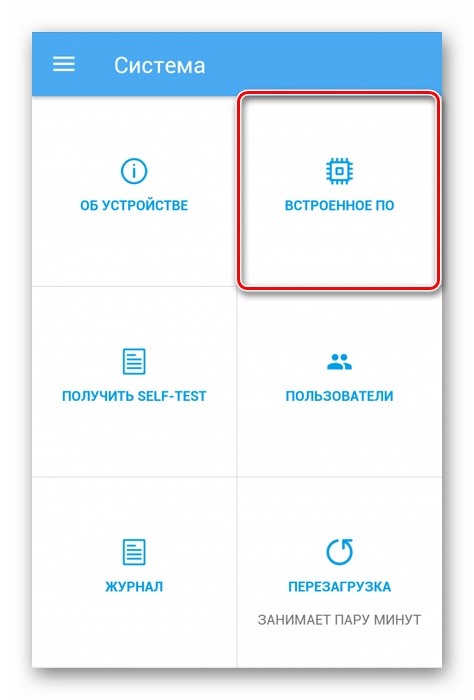
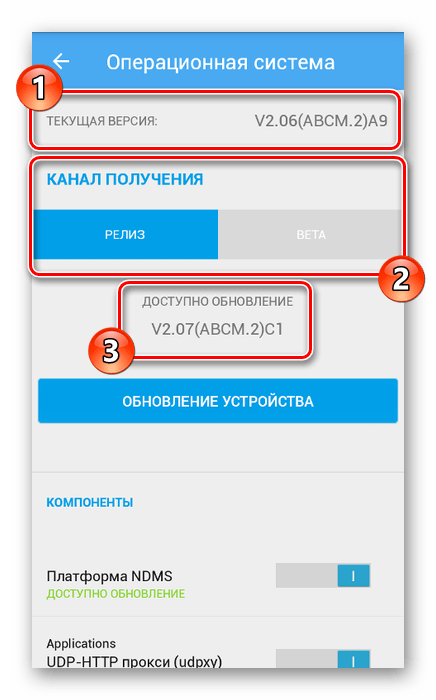
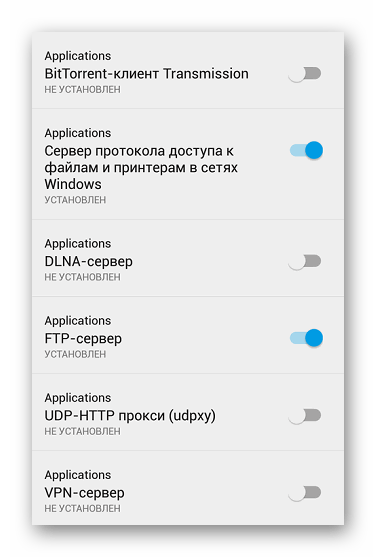
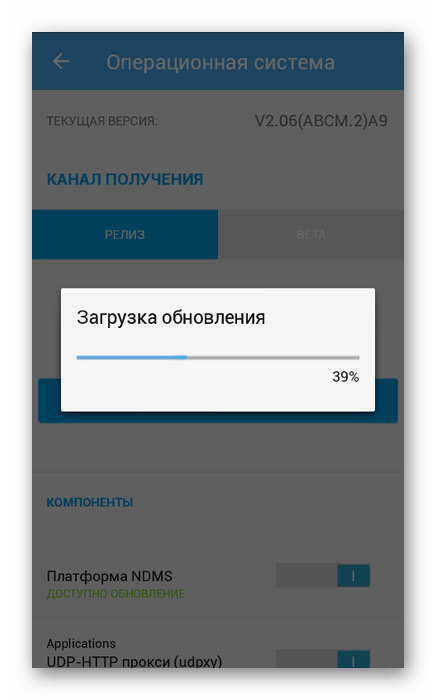
На этом мы завершаем данную инструкцию и статью, так как на сегодняшний день обновить роутеры ZyXEL Keenetic можно исключительно представленными способами.
Мы рады, что смогли помочь Вам в решении проблемы. Опишите, что у вас не получилось. Наши специалисты постараются ответить максимально быстро.
Способ 3: Автоматическое обновление через мобильное приложение
Завершающий способ заключается в использовании фирменного мобильного приложения от Keenetic. Оно требует подключения к роутеру через Wi-Fi и позволяет в автоматическом режиме инсталлировать обновления без авторизации в веб-интерфейсе через браузер.
- Отыщите My.Keenetic через Google Play Маркет, инсталлируйте и запустите данное приложение.
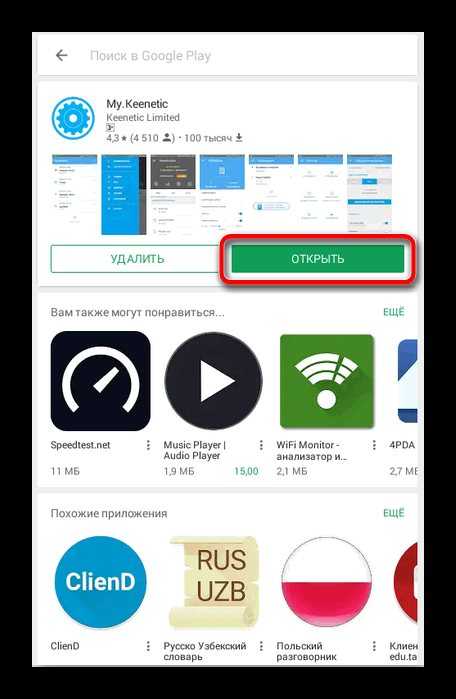
Подключитесь к сети через беспроводную сеть или сканируйте QR-код, находящийся за обратной стороне роутера, чтобы получить доступ к системе управления.
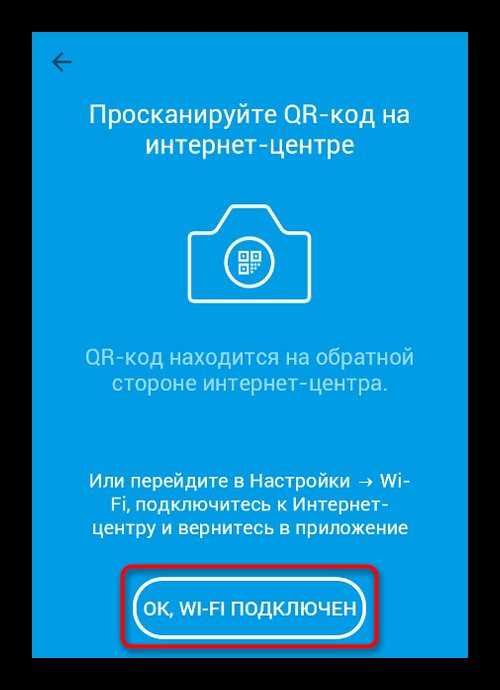
Теперь вы можете выбрать сеть для настройки из списка.
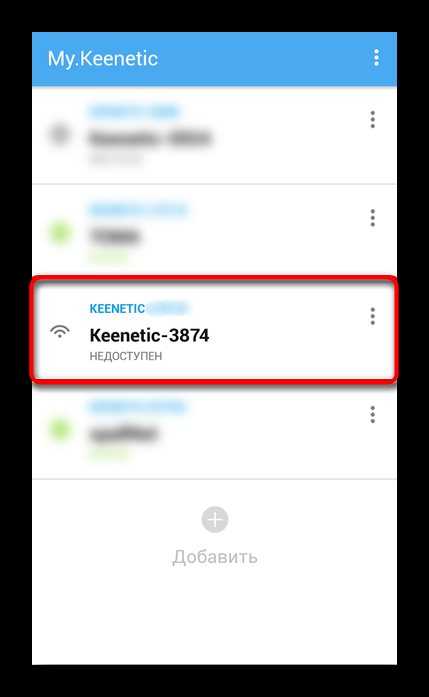
После выбора нажмите на значок в виде шестеренки, чтобы перейти в настройки.
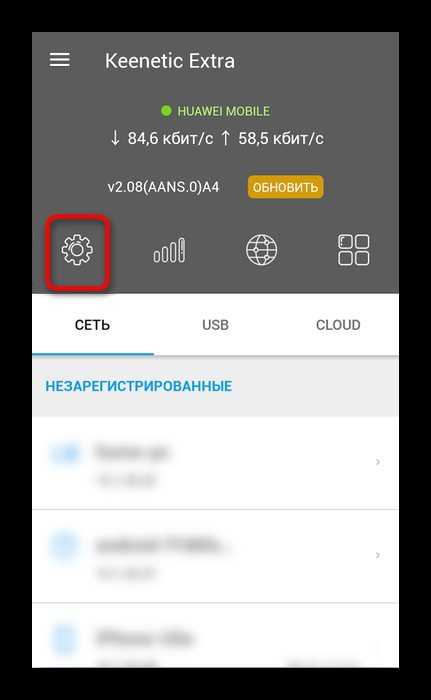
В списке параметров выберите «Встроенное ПО».
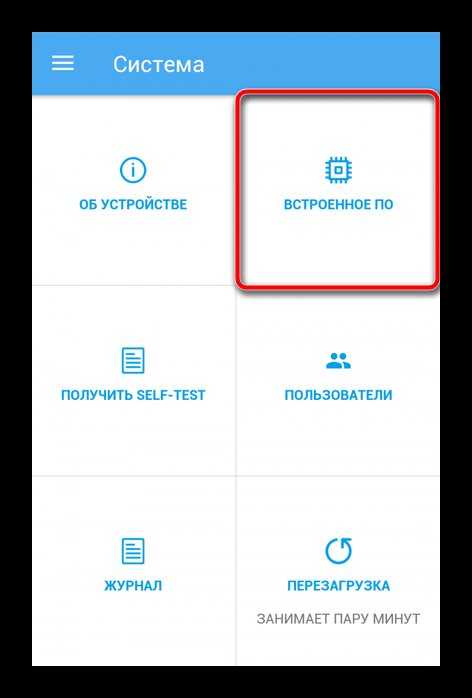
Ознакомьтесь с текущей версией и убедитесь, что доступен апдейт, а затем нажмите по кнопке «Обновление устройства».
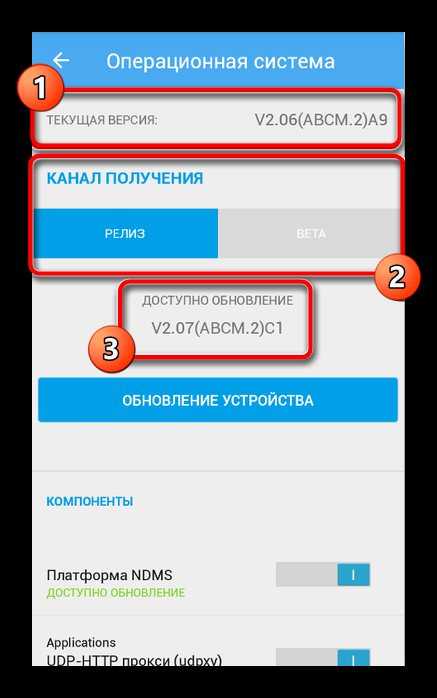
Ожидайте окончания загрузки и добавления необходимых компонентов.
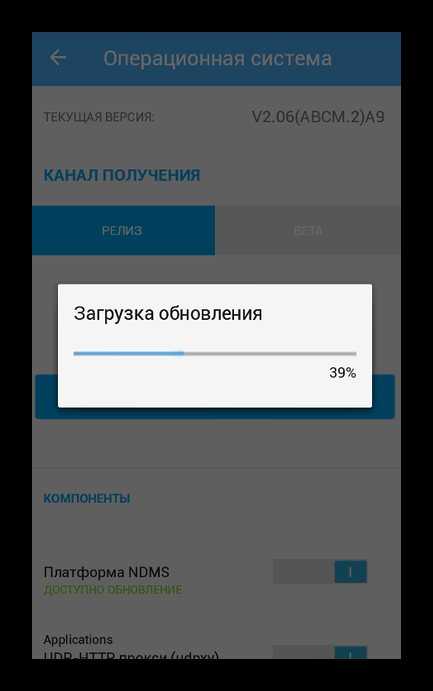
Вы будете уведомлены об успешной установке обновлений. Теперь можно приступать к дальнейшей настройке маршрутизатора или завершать работу в мобильном приложении.
Прошивка Zyxel Keenetic Giga — процесс, который не займет много времени даже у начинающего пользователя. Требуется лишь выбрать понравившийся способ и реализовать его, следуя приведенным инструкциям.
Опишите, что у вас не получилось. Наши специалисты постараются ответить максимально быстро.
Настройка IPTV
Отладка цифрового ТВ через роутер не отнимет у вас много времени:
- Выбираем вкладку «Интернет».
- Далее выбираем вкладку «Подключения».
- Выделяем строку Broadband Connection.
Откройте подключение Broadband Connection
- Ставим птичку рядом с пунктом «Передавать теги VLAN ID» под домашним портом, к которому собираетесь подключать приставку. Выставляем флажки на опциях «Включить», «Использовать для входа в интернет».
- Указываем режим автоматической настройки параметров IP. Применяем настройки.
Поставьте «Автоматическая» в настройках IP
- Подключаем приставку к роутеру (используем тот порт, который отметили). Включаем приставку — синхронизация должна произойти автоматически.
Обновление прошивки роутера Zyxel Keenetic через интернет
В веб-конфигураторе на стартовой странице Системный монитор в разделе Информация о системе обратите внимание на параметр Версия NDMS. Интернет-центр автоматически выполняет проверку доступности новой версии ПО
Если на сервере имеется новая версия, вы увидите в строке Версия NDMS статус Доступно обновление.
Нажмите на ссылку Доступно обновление. Вы будете перенаправлены на страницу Общие настройки.
Нажмите Установить обновление для запуска процесса обновления встроенной операционной системы интернет-центра.
Появится информационное окно с сообщением Устройство будет перезагружено после обновления. Нажмите Подтвердить.
По завершении процесса обновления произойдет автоматическая перезагрузка интернет-центра, и затем он снова будет готов к работе.
Начиная с версии 3.1 была добавлена возможность выбора канала обновления KeeneticOS. Доступны 3 канала:
— Релиз (Рекомендуется): Обновления в этом канале прошли полное тестирование и рекомендуются к установке всем пользователям. Официальные релизы выходят примерно раз в два месяца.
— Предварительная версия: Выбрав этот канал, вы сможете одним из первых испытать последние обновления, улучшения производительности и новые функции с минимальным риском. Предварительные версии выходят дважды в месяц.
— Тестовая сборка: Тестовый канал обновляется еженедельно и показывает нашему сообществу, над чем мы работаем прямо сейчас. Тестовые сборки могут содержать ошибки.
Важно! Будьте осторожны при установке тестовых сборок!
Выбрав канал обновления KeeneticOS и включив опцию Автоматическое обновление операционной системы вы сможете получать автообновления только из определенного канала.
Как перепрошить роутер Keenetic

В этой инструкции я подробно расскажу как перепрошить роутер Keenetic любой модели, начиная от простых Start. 4G, Lite и заканчивая самыми дорогими — Extra, Giga, Ultra. Я покажу процедуру обновления программного обеспечения WiFi маршрутизатора — Keenetic OS — до самой последней версии через веб-интерфейс устройства. Сразу оговорюсь, что намеренно не показывают как это сделать через командную консоль устройства, потому что веб-интерфейс даёт для этого все возможности, он удобнее и проще как для новичка, так и для более продвинутого пользователя. Попасть в веб-интерфейс Вы можете с компьютера или смартфона, подключенного к сети роутера. Для этого надо запустить браузер и ввести в строке поиска адрес 192.168.1.1, либо вот такое доменное имя — my.keenetic.net . После этого должно появится окно авторизации, в котором надо будет ввести логин и пароль на вход. Как правило, логин admin, заводской пароль 1234. При первоначальной настройке устройство просит сменить пароль, а потому если Вы его не знаете, то не сможете попасть в веб-интерфейс.
Автоматическая прошивка Keenetic
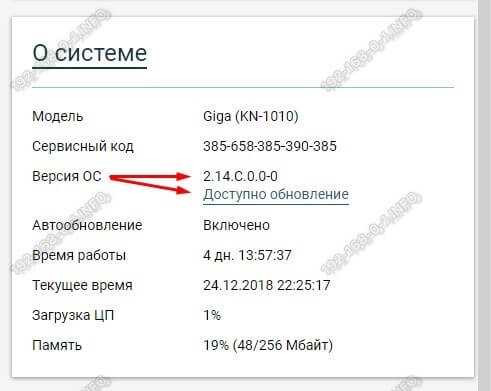
Самый простой и удобный способ перепрошить роутер Кинетик до самой последней и актуальной версии программного обеспечения — это воспользоваться встроенным инструментом для автоматической прошивки маршрутизатора. Найти его можно в разделе «Управление» >> «Общие настройки», либо найти на стартовой статусной странице веб-интерфейса раздел «О системе» и кликнуть на ссылку Доступно обновление.
После этого нас перенаправит в раздел общих настроек системы. Здесь надо найти раздел Обновления и компоненты. По умолчанию, переключатель «Автоматическое обновление операционной системы» обычно включен. Если нет — включите.
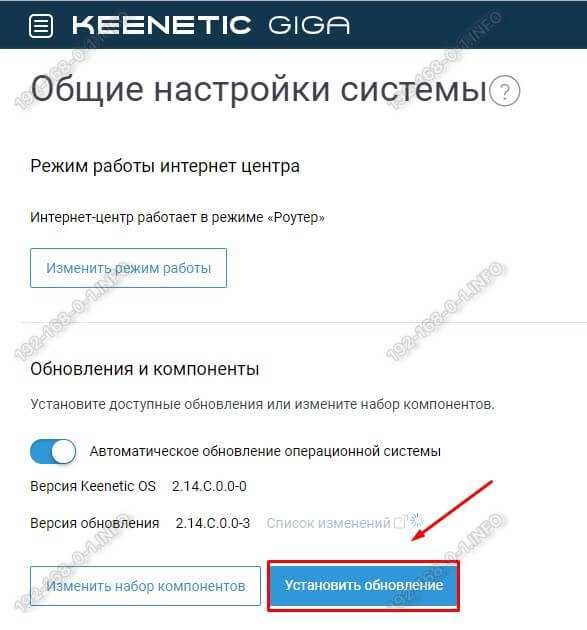
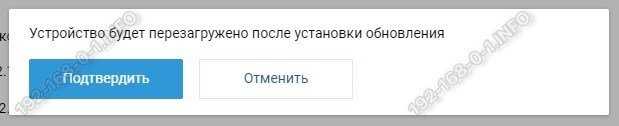
Далее остаётся только нажать на кнопку «Установить обновление», после чего Вы увидите окно, запрашивающее подтверждение действий:
Нажимаем кнопку «Подтвердить». Вот теперь запустится перепрошивка Keenetic до самой последней стабильной версии микропрограммы. После того, как новая версия будет установлена в память, роутер перезагрузится. Обычно на всё это уходит до 5 минут.
Внимание! Для того, чтобы автоматическая прошивка роутера Кинетик работала, он должен быть подключен к Интернету, иначе устройство не сможет получить доступ к серверам производителя, чтобы скачать последнюю версию ПО
Перепрошивка Keenetic самостоятельно
Если Вы по какой-то причине не хотите или не можете воспользоваться встроенной автоматической системой обновления (например, когда надо откатиться к более старой версии Keenetic OS), то вы всегда можете перепрошить Кинетик вручную. Для этого надо сначала скачать нужную версию микропрограммы на официальном сайте производителя или здесь — ссылка. Убедитесь, что Вы скачали файл ПО именно для своей модели маршрутизатора.
После этого откройте раздел меню «Управление» >> «Общие настройки» и прокрутите страничку вниз до раздела «Системные файлы». Нас интересует файл firmware — кликните по нему:
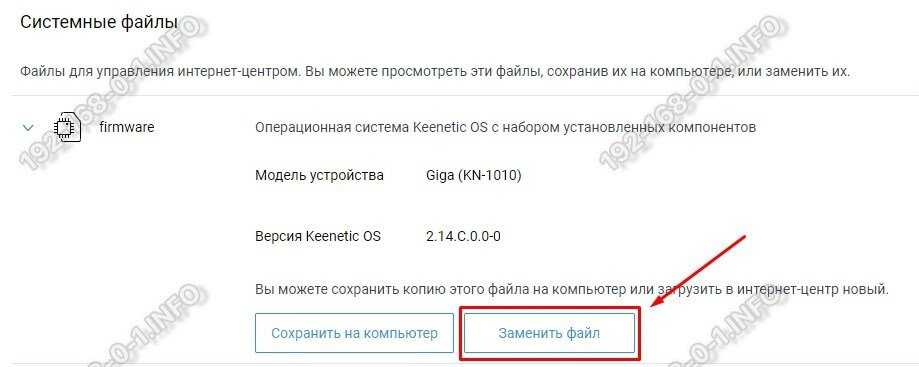
Появится описание файла, а внизу — две кнопки. Нажмите на кнопку «Заменить файл». Откроется окно выбора файла, в котором надо найти и указать файл скачанной прошивки. После того, как Вы замените файл ПО, надо будет перезагрузить роутер. После этого фактически будет выполнена перепрошивка роутера Keenetic, после чего он будет работать уже на той версии ПО, которую Вы установили.
Вкратце о модели «Омни» 2: внешний вид, характеристики, цена
Спереди по традиции все индикаторы — всего их 9, каждый отвечает за отдельный разъём. Плюс есть светодиод для статуса интернета и «Вай-Фая» (включён или нет). На боковой панеле слева выход USB — можно подключать хоть принтер, хоть USB-модем или накопитель. Здесь же клавиша Fn и кнопка для сброса настроек до фабричных.
Слева находится USB-слот для модема, принтера или флешки
Сзади все остальные разъёмы. Главный — синего цвета. Он предназначен для подключения линии провайдера. Слева от него пронумерованные LAN-порты. Справа кнопка для включения/отключения устройства и разъём для адаптера питания, который идёт в комплекте.
Синим обозначен порт для кабеля провайдера
В купленной коробке вас ждёт ещё инструкция по эксплуатации, кабель для подключения к разным устройствам в доме (чаще всего к компьютеру), гарантийный талон. Цена второго «Омни» на «Яндекс.Маркете» — около 3500 рублей.
Роутер может похвастаться такими характеристиками:
- 5 портов Ethernet (100 Мбит/с).
- Поддержка IP-телефонии через базовую станцию DECT.
- 2 антенны с усилением по 3 дБи на каждую.
- Порт USB для подключения 3G/4G-модемов.
- Режимы работы — точка доступа, ретранслятор, адаптер.
- Wi-Fi — 2,4 ГГц, 802.11n с максимальной скоростью передачи данных до 300 Мбит/с.
- Поддержка гостевой сети.
- Фильтрация по MAC-адресам.
- Родительский контроль.
Обновление прошивка Keenetic OS через мобильное приложение для телефона
В современной линейке роутеров Keenetic для обновления прошивки не обязательно открывать свой ноутбук или включать компьютер. Сделать это можно через мобильное приложение My.Keenetic прямо со своего смартфона.
Для этого необходимо зайти в настройки своей модели
И открыть меню «Управление — Keenetic OS»
По умолчанию источником получения новой прошивки является официальный сервер производителя. Для ручного обновления нажимаем на одноименную кнопку
После чего роутер по воздуху получит последнюю версию микропрограммы Keenetic OS и перезагрузится
Для того, точбы впоследствии не приходилось делать обновление вручную, а прошивка проверялась автоматически, нужно включить соответствующий пункт в настройках на этой же странице.
Описание ZyXEL Keenetic 4G
Основное преимущество данной модели — обеспечение пользователей возможностью входом в интернет не через стандартное проводное подключение, а посредством 3G/4G модема. Именно поэтому Keenetic 4G считается наиболее приемлемым для дачных или загородных домов, где нет возможности провести и подключить отдельную линию для входа в сеть.
Максимальный функционал при доступной ценовой политике — идеальное соотношение качеств. Функция родительского контроля позволит обезопасить ребенка от просмотра сомнительной информации, а ограничений доступ гостевых устройств обеспечит надежную сохранность личных данных хозяев. Если такой защиты пользователям будет недостаточно, то всегда можно воспользоваться сервисом Яндекс.DNS, подключение к которому на данном роутере совершенно бесплатно.
Подходящий USB-модем долго выбирать не придется, так как Keenetic 4G поддерживает сопряженность с более чем 150 видов таких устройств. Для подключения и настройки потребуется не более 15–20 минут, а если использовать приведенный далее алгоритм и внимательно прочесть описание — еще меньше. После настройки контролировать домашнюю сеть можно будет через простое мобильное приложение, установленное в смартфоне.
Большое количество положительных отзывов красноречиво говорят сами за себя, поэтому модель ZyXEL Keenetic 4G — лучший выбор успешных людей, всегда и везде желающих иметь доступ к всемирной информационной сети.
Настройки
Для настройки маршрутизатора Zyxel Keenetic Start достаточно присоединить ПК или лэптоп к роутеру, зайти в браузер и указать в адресной строке устройства IP-адрес (обозначен на коробке маршрутизатора).
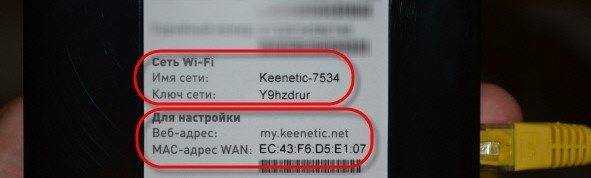
Если данные по IP отсутствуют, следует указать стандартный адрес для Zyxel Keenetic Start: 192.168.1.1. В случае возникновения проблем при подключении комбинацию цифр рекомендуется скорректировать: 192.168.0.1.
При успешном входе в систему, пользователю будет предложено установить параметры двумя способами – ручным или автоматическим.
Ручная настройка
При начальном запуске оборудования, следует обратиться к параметрам Start. При данном варианте, рекомендуется выбирать не быстрый тип настройки, а «Веб-конфигуратор».
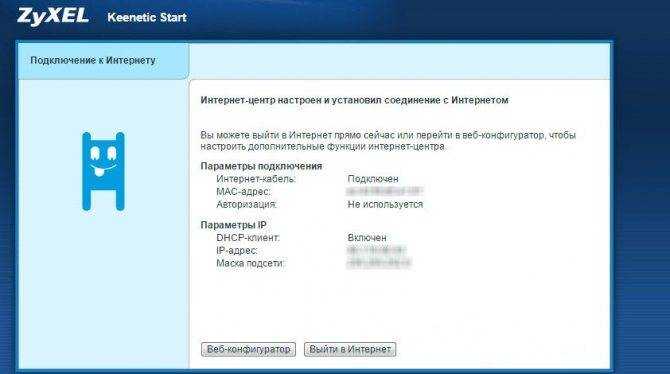
При повторном запуске параметры устанавливаются в опции «Интернет» (во вкладке PPPoE/VPN). Здесь потребуется активировать опцию «Добавить новое соединение» и скорректировать ряд настроек:
- в меню «Настройка соединения» потребуется обозначить метки (в первых двух полях);
- в поле «Описание» указать имя соединения (любое);
- «Тип протокола» – PPPoE;
- «Подключаться через…» – Broadband connection;
- «Имя пользователя» и «Пароль» – согласно данным, отраженным в договоре с провайдером.
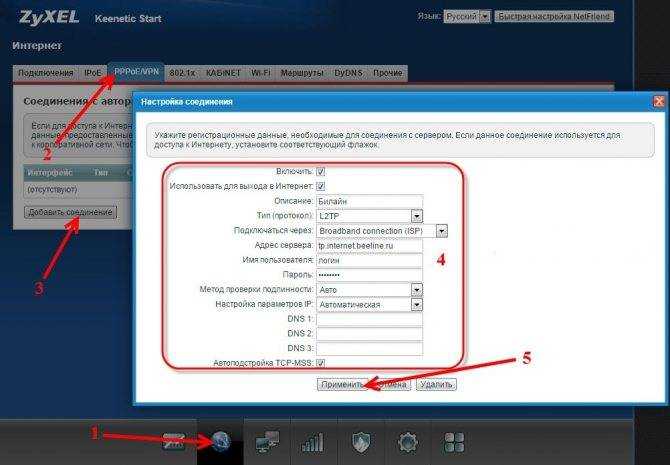
Остальные параметры сохранить по умолчанию и зафиксировать изменения опцией «Применить». Проверка состояния соединения доступна в разделе роутера «Подключения». Ярлык с зеленой меткой напротив нового названия будет свидетельствовать о правильной работе канала передачи данных.
Автоматическая настройка
Для автоматической настройки достаточно активировать опцию «Быстрая настройка» и дождаться проверки подключения. В открывшемся поле (для авторизации) потребуется указать логин и пароль. При использовании РРРоЕ поставить о. Если используется другой тип подключения, то данные логина и пароля необходимо ввести вручную (предоставляются поставщиком интернет-услуг).
При активации опции «Далее» откроется доступ к обновлениям (при наличии – рекомендуется обновить). По окончании инсталляции компьютер перезагрузится и зафиксирует конфигурации. ПК и маршрутизатор во время процесса установки выключать нельзя.