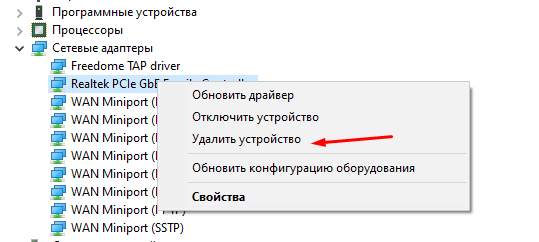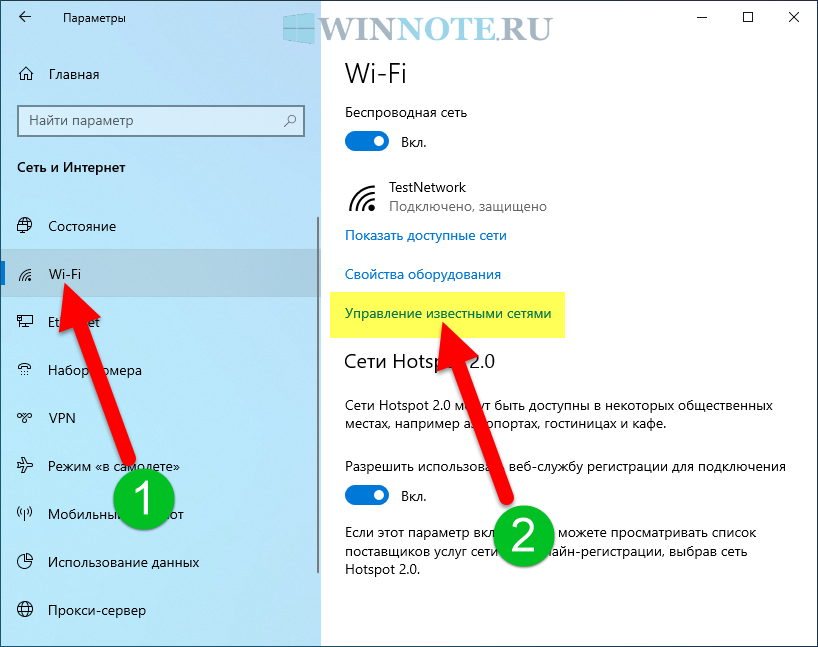Для чего нужно автоматическое сканирование Wi-Fi?
В том же духе мы хотим сосредоточиться на Окна 10 рабочий режим, который сам по себе анализирует все беспроводные соединения, которые нас окружают. Это означает, что даже когда мы выбираем один, операционная система продолжает поиск других альтернатив. Это означает, что даже несмотря на то, что мы решили подключить наш компьютер к определенной беспроводной сети, обычно домашней, Windows не останавливается на достигнутом.
Поэтому во многих случаях это автоматическое сканирование Wi-Fi, о котором мы говорим, может стать неприятностью. Более того, если это будет продолжаться в течение длительного периода времени, мы можем обойтись без этого.
Как удалить сетевой профиль WiFi(WiFi Network Profile) из Windows 11/10
Чтобы удалить или забыть профиль сети WiFi из (WiFi)Windows 11/10 , выполните следующие действия:
- Забудьте(Forget WiFi) профиль WiFi из панели задач.
- Забудьте(Forget WiFi) профиль сети WiFi из настроек Windows(Windows Settings)
- (Remove WiFi)Удалить сеть WiFi с помощью командной строки(Command Prompt)
- Удалить(Delete WiFi) профиль сети WiFi с помощью PowerShell
Чтобы узнать больше об этих шагах, продолжайте читать.
1] Забудьте(Forget WiFi) профиль WiFi из панели задач
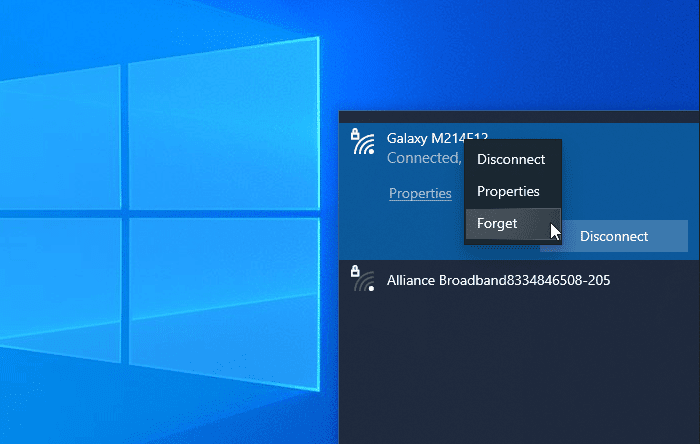
Вероятно, это самый простой способ удалить профиль сети WiFi из (WiFi)Windows 10 . Вы можете заставить свою систему забыть об одном или нескольких сетевых профилях.
Для начала убедитесь, что SSID WiFi(WiFi SSID) виден, когда вы щелкаете значок сети или Интернета на панели задач. Если это так, вы можете щелкнуть правой кнопкой мыши имя нужной сети и выбрать параметр « Забыть(Forget ) ».
Теперь он должен быть виден в списке «не подключенных » сетей Wi-Fi .(’ WiFi)
2] Забудьте(Forget WiFi) профиль сети WiFi из настроек Windows.(Windows Settings)
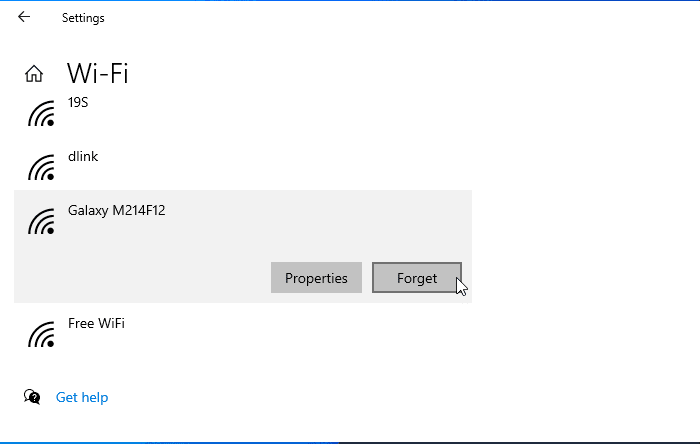
Можно забыть профиль сети Wi-Fi с помощью настроек Windows(forget the WiFi network profile using Windows Settings) . Откройте настройки Windows(Open Windows Settings) на своем компьютере и перейдите в раздел « Сеть и Интернет(Network & Internet) ». Здесь вы найдете вкладку с названием WiFi . Перейдя на эту вкладку, нажмите на опцию « Управление известными сетями ». (Manage known networks )После этого щелкните имя сети, которую вы хотите удалить, и нажмите кнопку « Забыть(Forget ) » .
Теперь сеть Wi(WiFi) -Fi не должна отображаться в списке «известных сетей».
3] Удалить(Remove WiFi) сеть WiFi с помощью командной строки(Command Prompt)
Использование командной строки и реестра — еще один способ удалить профиль сети Wi -Fi с компьютера с (WiFi)Windows 10 . К вашему сведению, вы можете использовать тот же метод и в более старой версии Windows .
Для начала вам нужно открыть командную строку с правами администратора(open Command Prompt with administrator privilege) и ввести эту команду :
netsh wlan show profiles
Он показывает все ранее подключенные профили сети Wi(WiFi) -Fi на вашем экране. Отсюда вам нужно найти имя сети WiFi , которую вы хотите удалить с вашего компьютера. Если вы уже заметили, введите следующую команду:
netsh wlan delete profile name="network-name"
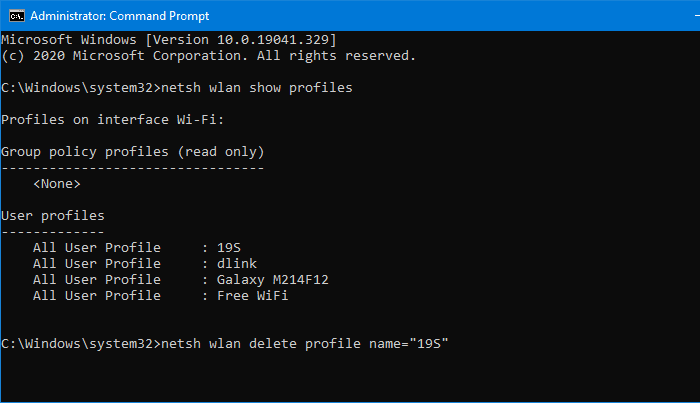
После этого вам нужно открыть редактор реестра(Registry Editor) и перейти по этому пути:
HKEY_LOCAL_MACHINE\SOFTWARE\Microsoft\Windows NT\CurrentVersion\NetworkList\Profiles
Профили должны иметь несколько подразделов . (Profiles)Вам нужно нажать на каждую клавишу, чтобы узнать правильный ProfileName . Как только вы увидите правильное значение строки(String Value) , вам нужно щелкнуть по нему правой кнопкой мыши и выбрать кнопку « Удалить(Delete ) » .
Теперь профиль сети WiFi должен быть полностью удален.
Связанный(Related) : Как добавить новый профиль сети Wi-Fi(How to add a new Wi-Fi Network Profile) в Windows 11/10.
4] Удалить(Delete WiFi) профиль сети WiFi с помощью PowerShell
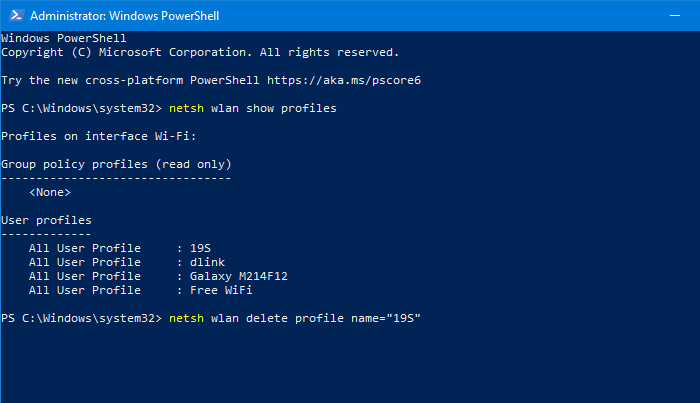
Как и в командной строке(Command Prompt) , вы можете использовать Windows PowerShell для удаления профиля сети Wi -Fi из (WiFi)Windows 10 . Лучше всего то, что вы можете использовать команды имени для поиска и удаления профилей. Поэтому откройте Windows PowerShell с правами администратора(open the Windows PowerShell with administrator privilege) и введите следующую команду:
netsh wlan show profiles
Записав имя сети, вы можете ввести эту команду:
netsh wlan delete profile name="network-name"
Прежде чем нажать кнопку « Ввод(Enter ) », вы должны заменить имя сети(network-name ) на исходное имя сети WiFi . После ввода команды вы должны увидеть сообщение об успешном завершении удаления.
Эти методы могут помочь вам забыть профиль сети WiFi на компьютере с (WiFi)Windows 11/10 .
Связанные чтения:(Related reads:)
- Как забыть профили беспроводной сети в Windows(How to Forget Wireless Network Profiles in Windows)
- Вручную удалите профиль сети WiFi с помощью реестра .
Как на Windows 10 забыть WiFi сеть?
Беспроводные сети окружают нас по всюду. Точки доступа установлены в квартирах, домах, кафе, кинотеатрах, магазинах и многих других местах. При первом подключении запрашивается логин и пароль, после чего устройство подключается к Интернету. В дальнейшем система сама входит в сеть с учетом имеющихся параметров. Но что делать, если информация для входа обновилась, или сам Вай-Фай уже не нужен? В таком случае нужно удалить сеть WiFi в Windows 10 одним из доступных способов. Рассмотрим инструкцию для каждого из вариантов.
Графический интерфейс
Самый простой способ забыть WiFi — воспользоваться графическим интерфейсом Windows 10.
Для полного удаления сделайте такие шаги:
- найдите справа внизу иконку WiFi;
- жмите на нее, чтобы войти в меню;
- изучите список, который выдает роутер;
- в верхней области найдите активное подключение;
- жмите по нему правой кнопкой мыши;
- и жмите кнопку «Забыть».
Такой способ позволяет быстро удалить Wi Fi сеть на Windows 10 без дополнительных подтверждений. Информация о профиле убирается без возможности восстановить сведения.
Чтобы временно забыть WiFi, можно запретить сети автоматически соединяться с точкой доступа. В такой ситуации ПК сохраняет данные, но не учитывает их при выборе вариантов. Так, при наличии роутера на 2.4 и 5 ГГц нет никаких гарантий, что устройство подключится к самому быстрому маршрутизатору. Чтобы временно забыть о сетевом подключении, сделайте так:
- выполните действия, которые рассмотрены выше, кроме нажатия кнопки «Забыть»;
- вместо нее войдите в пункт Свойства;
переместите переключатель в позицию Откл.
Этих действий достаточно, чтобы забыть WiFi сеть на Win 10 на определенное время. Подключение будет осуществляться к более быстрому варианту. Если вы перешли в другую часть квартиры, где ситуация со скоростью изменилась, можно вручную подключиться к нужному профилю.
Альтернативный метод
Иногда справа внизу нет значка, позволяющего перейти к WiFi. Чтобы удалить сеть Вай Фай на Виндовс 10, можно воспользоваться альтернативным методом. Сделайте следующее:
- жмите на значок получения уведомлений справа внизу;
- выберите параметр, отражающий сигнал Вай Фай.
- откройте общие настройки Виндовс путем нажатия Win+I.
- перейдите к пункту Сеть и Интернет.
В этом случае вы попадете в сетевые настройки. Далее можно забыть WiFi сеть на Windows 10 через раздел WiFi в правом меню. Кликните по нему, а затем перейдите в «Управление известными сетями».
Кликните по нужному Вам названию, а затем щелкните по кнопке «Забыть».
Командная строка
В Windows 10 можно использовать командную строку или Power Shell. Действуйте так:
- войдите в меню Power User (Win+X);
- запустите оболочку, которая стоит по умолчанию, с правами администратора;
наберите в строке netsh wlan show profiles;
выберите профиль из перечня и пропишите команду netsh wlan delete profile «название Wi-Fi»;
для удаления всех профилей за один раз вместо названия WiFi поставьте *.
Теперь вы знаете, как на Windows 10 забыть WiFi сеть (одну или все). В последнем случае вход в WiFi всегда придется подтверждать вручную.
Проводник
Известно, что профили Вай Фай находятся в ОС в виде XML-файлов. По этой причине удаление WiFi сети в Windows 10 возможно путем деинсталляции этого документа. Алгоритм такой:
- откройте файловый менеджер;
- войдите в системный диск;
- разверните верхнюю панель управления;
- войдите в раздел Вид, а после установите отметку в секции Скрытые элементы;
- найдите папку ProgramData;
откройте ее и войдите по пути Microsoft-Wlansvc-Profiles-Interfaces;
найдите файл XML и откройте через Интернет Эксплорер;
- отыщите нужный вариант по имени (SSID);
- удалите файл.
Зная, как удалить Вай Фай Сеть на Виндовс 10, можно навсегда убрать ненужное подключение.
Чтобы сохранить профиль нетронутым, но избежать автоматического подключения, сделайте следующее:
- копируйте XML с данными выбранного подключения;
- кликните по файлу правой кнопкой мышки вызовите меню и войдите в редактор;
замените auto на manual без внесения правок в SSID;
- сохраните файл и возвращаем его на место с заменой;
- подтвердите действие путем нажатия на кнопку Продолжить со щитом.
Забыть сеть WiFi на Windows 10 можно многими способами — полностью или частично. Здесь все зависит от поставленных задач (временно закрыть доступ или полностью удалить профиль).
Через реестр
Еще один способ — воспользоваться возможностями реестра. Сделайте следующие шаги:
войдите в реестр путем нажатия Win+R и указания команды regedit-m;
Этот способ можно использовать в крайнем случае, когда рассмотренные выше варианты не помогли.
Как включить или отключить сетевое обнаружение в Windows 10
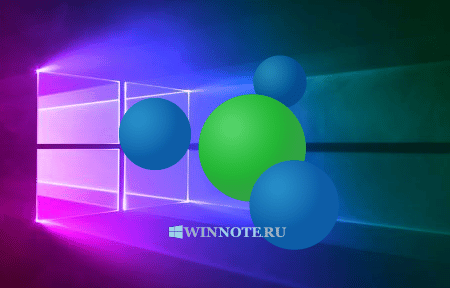
В этой статье показаны действия, с помощью которых можно включить или отключить сетевое обнаружение в операционной системе Windows 10.
По умолчанию при первом подключении к новой сети (проводной или беспроводной), мастер сетевого расположения предложит вам разрешить другим компьютерам и устройствам в этой сети обнаруживать ваш ПК.
В зависимости от выбранного сетевого расположения Windows автоматически назначит сети состояние обнаружения сети и откроет соответствующие порты Брандмауэра Windows для этого состояния.
В случае необходимости, можно включить или отключить сетевое обнаружение, при этом не изменяя сетевое расположение. Например для сетевого профиля «Частная сеть», по умолчанию ваш компьютер является обнаруживаемым и виден другим компьютерам в сети, но можно сделать свой компьютер невидимым для других устройств отключив сетевое обнаружение.
Сетевое обнаружение требует, чтобы службы указанные ниже, были включены, настроены на автоматический режим и запущены:
Правильная настройка BIOS’а
БИОС — это программное обеспечение, необходимое для конфигурации компьютера перед его запуском. Для его включения перезагрузите ноутбук. Когда появится экран запуска с логотипом материнской платы, нажимайте клавишу F2. Это кнопка открытия BIOS на большинстве ноутбуков.
Обратите внимание, что горячая клавиша отличается на разных устройствах. На каждой «материнке» есть микросхема. От ее производителя зависит кнопка
Кроме F2 бывает DEL, F9 и другие, для детальной информации смотрите инструкцию, как войти в BIOS или CMOS настройки
От ее производителя зависит кнопка. Кроме F2 бывает DEL, F9 и другие, для детальной информации смотрите инструкцию, как войти в BIOS или CMOS настройки.
Если не работает Wi-Fi на «десятке», откройте меню конфигурации ноутбука, пролистайте страницы. Нужно найти вкладку с беспроводными модулями. Названия пунктов зависят от модели. Но найдите что-то похожее на следующее:
- WLAN (Wireless Lan) — Вай-Фай устройства;
- BT — Bluetooth.
На большинстве аппаратов, нужная вкладка называется «Configuration». Если ее нет, пролистайте каждую страницу, их немного.
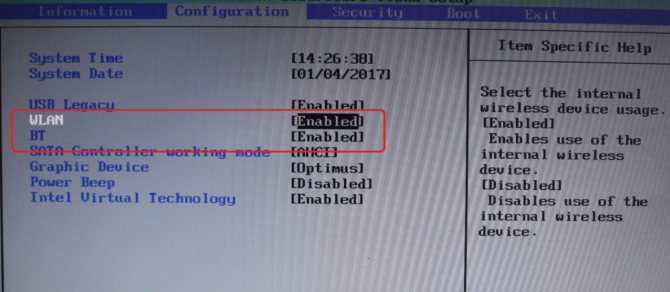
Нужно, чтобы эти два пункта были включены. Для этого выставьте «Enabled» напротив каждого. БИОС иногда автоматически их отключает. Такое происходит из-за отсоединения модуля на материнской плате или сбоя программного обеспечения BIOS. После перезагрузки всей системы адаптер не включается. Еще одна частая причина — конфликты в операционке. На десятой версии ОС есть баг: после выхода из спящего режима сбиваются некоторые настройки ноутбука.
Если гаджет не новый, а купленный на площадке объявлений (б/у), то рекомендуется проверить БИОС. Возможно прошлые владельцы не осматривали его перед продажей. Также настройки могут сбиться на новых ноутах из-за заводского брака. Если пункт WLAN не включается, проверьте исправность адаптера беспроводной связи и подсоединено ли устройство. Не рекомендуется разбирать ноутбук самостоятельно. Но можно посмотреть, не отсоединены ли проводки.

Альтернативные способы включения автоматического старта интернета:
I. Использование функции автозапуска программ.
Я считаю, что эта статья не будет полной, если я не добавлю несколько альтернативных методов. И первый будет включать создание и использование файла BAT.
1) Итак, прежде всего, очевидно, нам нужно создать файл BAT, который будет подключаться к Интернету. Для этого создайте текстовый файл в произвольном месте. И заполните его текстом в следующем формате:
cd% systemroot% system32 start rasdial * имя_подключения * * имя пользователя * * пароль*
Имя подключения (напомню, что оно должно быть набрано латинскими буквами), логин и пароль по аналогии с первой версией инструкции, только через пробел.
2) Переименуйте файл в VPN_autostart.bat. Чтобы изменить расширение файла, необходимо включить его отображение в свойствах папки. В Windows 7 нажмите кнопку Alt в проводнике Windows и выберите «Сервис» — «Параметры папки». В Windows 8 и 8.1 перейдите на вкладку «Вид» в проводнике, выберите «Параметры» — «Изменить настройки папок и поиска». Там на вкладке «Просмотр» найдите запись «Скрыть расширения для зарегистрированных типов файлов» и снимите флажок. Щелкните ОК.
3) Перейдите в папку «C: ProgramData Microsoft Windows Start Menu Programs StartUp» и скопируйте файл.
На этом завершается первый альтернативный метод. Вроде бы очень просто, но почему-то не всегда получается.
II) Автостарт интернета через запись в реестре.
Второй альтернативный метод основан на создании дополнительного параметра для активации сетевого подключения.
1) Откройте реестр, нажав комбинацию клавиш Win + R и набрав regedit в открывшемся окне.
2) Откройте следующую ветку, если вы хотите включить автозапуск для всех пользователей на компьютере:
HKEY_LOCAL_MACHINE Software Microsoft Windows CurrentVersion Run
Если вы хотите включить автозапуск только для текущего, то вам понадобится эта ветка:
HKEY_CURRENT_USER Программное обеспечение Microsoft Windows CurrentVersion Выполнить
Я буду создавать для всех пользователей.
3) Создайте новый строковый параметр с именем StartVPN и установите для него значение формата:
rasdial * имя_подключения * * имя_пользователя * * пароль*
Не забывайте, что имя VPN-соединения не должно содержать кириллических символов. При следующем запуске компьютера он должен автоматически подключиться к Интернету.
III) Автостарт интернета с помощью создания новой службы.
Это еще один метод, который должен автоматически подключаться к Интернету до того, как пользователь войдет в систему.
1) Запускаем командную строку от имени администратора.
2) Здесь мы должны написать команду для создания новой службы форматирования:
sc create startVPN start = auto binPath = «rasdial * имя_подключения * * имя пользователя * * пароль *» DisplayName = «StartVPN» depends = lanmanworkstation obj = «NT AUTHORITY LocalService”
Это создаст новую службу, которая будет запускаться после запуска всех системных служб. В моем случае это будет выглядеть так:
sc create startVPN start = auto binPath = «rasdial VPN qazxderfv zxcvnzx» DisplayName = «StartVPN» depends = lanmanworkstation obj = «NT AUTHORITY LocalService”
В консоли services.msc должна появиться новая служба, если она не появляется, проверьте синтаксис команды.
Чтобы удалить эту службу, вам нужно использовать команду:
sc удалить startVPN
Способы восстановления стабильной работы беспроводной сети
Перезагрузка
Самый простой способ, который иногда помогает, если компьютер перестал видеть сети – элементарная перезагрузка Windows. Также можно попробовать перезагрузить роутер, или перезапустить сетевой адаптер через «Диспетчер устройств» (нажав на «Отключить», а затем на «Включить»).
Сбрасываем TCP IP стек
Если ноутбук может подключиться к беспроводной сети, но соединение ограничено, то в этом случае помогает сброс TCP IP стека. Можно проверить, правильно ли прописаны настройки TCP/IP. Но проще сбросить их совсем до стандартных значений. Для этого нужно вызвать командную строку. Нажимаем горячую комбинацию клавиш Win+R, чтобы открыть окно «Выполнить», затем прописываем «cmd». В окне командной строки прописываем следующее:
После активации команды закрываем командную строку и перезагружаем компьютер. Теперь беспроводная сеть должна работать без перебоев.
Отключение автонастройки TCP IP на ноутбуке Windows 10
В последней версии ОС Windows появилась возможность отключения тюнинга TCP IP. Она нужна для улучшения производительности сетевых каналов за счет того, что память в буфере меняется динамически. Часто данная опция приносит неприятности (особенно это актуально для ноутбуков на Windows 10). Для стабилизации беспроводного соединения можно попробовать выключить автонастройку через командную строку (включаем ее от имени администратора).
В окне командной строки необходимо прописать следующее:
После каждой из 4 команд должно быть отображено оповещение «ОК», свидетельствующее об успехе. Как только вы ввели все необходимые команды, нужно закрыть консоль, после чего осуществить перезагрузку ноутбука.
Откат системы
Иногда проблема может крыться в неправильной установке сетевых драйверов в системе после их обновления. Особенно после установки ПО из ненадежных источников. Рекомендуется загружать драйвера только с официальных сайтов, чтобы избежать подобных проблем. Бывает, что после обновления Windows со свежими драйверами случаются неполадки. В этом случае нужно сделать откат до ранее установленной версии программного обеспечения. Пошаговая инструкция:
- Открываем «Диспетчер устройств» через «Панель управления».
- Разворачиваем строку «Сетевые адаптеры», выбираем нужный модуль беспроводной сети.
- Нажимаем правой кнопкой мыши по нему, кликаем по пункту «Обновить».
- Выведется окно, где нужно выбрать, как именно стоит обновить драйвера оборудования: через автоматический поиск в интернете или же через поиск на компьютере. Выбираем второй пункт.
- В новом окне необходимо убрать галочку со строки «Только совместимые устройства», чтобы было показано все сетевое оборудование. В списке справа выберите версию драйвера сетевого адаптера, которая старее нынешнего (это можно понять по номеру).
- Перезагружаем компьютер, пробуем снова подключиться к беспроводной точке доступа.
На ноутбуке Леново
В связи с предустановленным сетевым адаптером Broadcom на ноутбуках этой марки бывают частые неприятности с беспроводными подключениями. Например, компьютер подключается к сети, но через какое-то время отключается от нее, и так постоянно. Для исправления нужно переустановить сетевой драйвер на версию 5.100.245.200 через «Диспетчер устройств».
Далее ставим отметку напротив пункта «Только совместимые устройства»
Нажимаем «Установить с диска» в правом нижнем углу.
Указываем путь к скачанному драйверу, подтверждаем все действия.
Отключение энергосберегающего режима
На ноутбуке может быть включен энергосберегающий режим, который существенно ограничивает производительность компьютера и влияет на корректную работу оборудования, в том числе и сетевого. Для этого нужно сделать следующее:
- Открываем «Диспетчер устройств». Можно сделать это комбинацией клавиш Win+X, после чего в списке выбрать соответствующий пункт.
- В списке оборудования находим пункт «Сетевые адаптеры», разворачиваем его, выбираем свой модуль WiFi.
- Нажимаем по нему правой кнопкой мыши, чтобы отобразить свойства.
- В новом окне выбираем раздел сверху «Управление электропитанием» и убираем отметку с первого пункта, после чего подтверждаем проведенные изменения.
Также рекомендуется открыть «Панель управления» и зайти в настройки электропитания.
Нажимаем по 2 пункту, затем на «Изменить параметры питания».
Выведется список параметров, там нужно найти пункт «Параметры адаптера беспроводной сети» и в строке «Режим энергосбережения» выбрать «Максимальная производительность».
Подтвердите изменения нажатием кнопки «ОК».
Способы отключения от вай-фая других пользователей
Если есть подозрения, что кто-то без разрешения подключился к сети, это нужно проверить. Существует два варианта разрешения ситуации: использовать настройки маршрутизатора или же специальные программы.
Отсоединение нежелательных устройств через web-интерфейс
Данный вариант того, как выявить и заблокировать пользователя Wi-Fi, является наиболее распространенным. Его преимущество заключается в том, что владельцу устройства не нужно будет скачивать и устанавливать на компьютер дополнительные программы, все делается через настройки роутера.
Поиск чужих устройств через web-интерфейс
Что нужно сделать:
- Открыть на компьютере, ноутбуке, айфоне или любом другом телефоне браузер.
- В адресную строку ввести IP-адрес роутера. Например, это может быть 192.168.1.1. Информацию можно посмотреть на обратной стороне самого устройства.
- В появившемся окне ввести логин и пароль. При стандартных настройках на большинстве роутеров это слово «admin». Также указанные данные прописываются на самом устройстве. Рекомендуется, после того как устройство изначально было установлено в доме, сменить логин и пароль. Это поможет повысить уровень защиты.
- В списке возможных действий необходимо найти раздел статистики маршрутизатора. Если установлен роутер TP-Link, то необходимо искать пункт под названием: «DHCP Clients List», «Status LAN», или «статистика беспроводного режима».
- После нажатия на экране выйдет список подключенных устройств. Далее следует проводить фильтрацию МАС-адресов, чтобы определить чужака. Можно просто поочередно отключать домашние гаджеты и соответственно выявлять лишний.
- Если установлен модем фирмы ASUS, то на главной страничке отображается раздел под названием «клиенты». При нажатии на него с правой стороны будет отображаться таблица со всеми подключенными устройствами. Далее также нужно будет фильтровать.
- В настройках устройства D-Link необходимо будет зайти в раздел «расширенных настроек», далее выбрать подпункт «станционный список». После будет выведен список подсоединенных устройств. Там же их можно будет отключить, нажав кнопку «разъединить».
- На роутерах Zyxel, следует открывать раздел «системный монитор», далее вкладка «домашняя сеть». Внизу будет выведен список подключенных устройств.
Работая через настройки модема, вопрос: как отключить пользователя от Wi-Fi роутера, решается достаточно просто. При обнаружении чужого подключения в списке МАС-адресов, достаточно его просто отсоединить или же заблокировать.
Важно! Обязательно нужно менять стандартные логин и пароль. В том числе это необходимо сделать, если факт взлома был установлен.
Диспетчер устройств
Нередко лишние подключения сохраняются вместе с виртуальными сетевыми устройствами, поэтому после удаления одним из стандартных способов сеть никуда не исчезает из общего списка. Если вы столкнулись с подобной ситуацией, то нужно сделать следующее:
- Кликните ПКМ по иконке «Пуск».
- Перейдите в «Диспетчер устройств» или откройте его другим удобным способом.

Раскройте вкладку «Сетевые адаптеры».
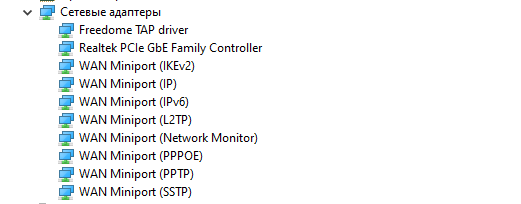
- Щелкните ПКМ по названию лишнего устройства.
- Нажмите на кнопку «Удалить».
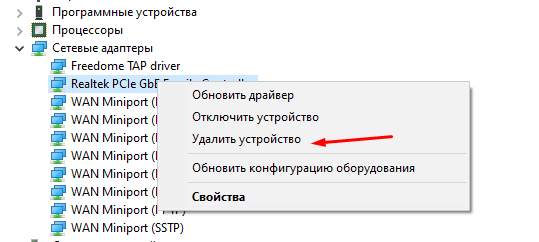
Исчезновение лишнего адаптера произойдет моментально, но для уверенности в том, что больше ничего не будет напоминать об удаленной сети, рекомендуется перезагрузить компьютер.
Как на Windows 10 забыть WiFi сеть?
Беспроводные сети окружают нас по всюду. Точки доступа установлены в квартирах, домах, кафе, кинотеатрах, магазинах и многих других местах. При первом подключении запрашивается логин и пароль, после чего устройство подключается к Интернету. В дальнейшем система сама входит в сеть с учетом имеющихся параметров. Но что делать, если информация для входа обновилась, или сам Вай-Фай уже не нужен? В таком случае нужно удалить сеть WiFi в Windows 10 одним из доступных способов. Рассмотрим инструкцию для каждого из вариантов.
Графический интерфейс
Самый простой способ забыть WiFi — воспользоваться графическим интерфейсом Windows 10.
Для полного удаления сделайте такие шаги:
- найдите справа внизу иконку WiFi;
- жмите на нее, чтобы войти в меню;
- изучите список, который выдает роутер;
- в верхней области найдите активное подключение;
- жмите по нему правой кнопкой мыши;
- и жмите кнопку «Забыть».
Такой способ позволяет быстро удалить Wi Fi сеть на Windows 10 без дополнительных подтверждений. Информация о профиле убирается без возможности восстановить сведения.
Чтобы временно забыть WiFi, можно запретить сети автоматически соединяться с точкой доступа. В такой ситуации ПК сохраняет данные, но не учитывает их при выборе вариантов. Так, при наличии роутера на 2.4 и 5 ГГц нет никаких гарантий, что устройство подключится к самому быстрому маршрутизатору. Чтобы временно забыть о сетевом подключении, сделайте так:
- выполните действия, которые рассмотрены выше, кроме нажатия кнопки «Забыть»;
- вместо нее войдите в пункт Свойства;
переместите переключатель в позицию Откл.
Этих действий достаточно, чтобы забыть WiFi сеть на Win 10 на определенное время. Подключение будет осуществляться к более быстрому варианту. Если вы перешли в другую часть квартиры, где ситуация со скоростью изменилась, можно вручную подключиться к нужному профилю.
Альтернативный метод
Иногда справа внизу нет значка, позволяющего перейти к WiFi. Чтобы удалить сеть Вай Фай на Виндовс 10, можно воспользоваться альтернативным методом. Сделайте следующее:
- жмите на значок получения уведомлений справа внизу;
- выберите параметр, отражающий сигнал Вай Фай.
- откройте общие настройки Виндовс путем нажатия Win+I.
- перейдите к пункту Сеть и Интернет.
В этом случае вы попадете в сетевые настройки. Далее можно забыть WiFi сеть на Windows 10 через раздел WiFi в правом меню. Кликните по нему, а затем перейдите в «Управление известными сетями».
Кликните по нужному Вам названию, а затем щелкните по кнопке «Забыть».
Командная строка
В Windows 10 можно использовать командную строку или Power Shell. Действуйте так:
- войдите в меню Power User (Win+X);
- запустите оболочку, которая стоит по умолчанию, с правами администратора;
наберите в строке netsh wlan show profiles;
выберите профиль из перечня и пропишите команду netsh wlan delete profile «название Wi-Fi»;
для удаления всех профилей за один раз вместо названия WiFi поставьте *.
Теперь вы знаете, как на Windows 10 забыть WiFi сеть (одну или все). В последнем случае вход в WiFi всегда придется подтверждать вручную.
Проводник
Известно, что профили Вай Фай находятся в ОС в виде XML-файлов. По этой причине удаление WiFi сети в Windows 10 возможно путем деинсталляции этого документа. Алгоритм такой:
- откройте файловый менеджер;
- войдите в системный диск;
- разверните верхнюю панель управления;
- войдите в раздел Вид, а после установите отметку в секции Скрытые элементы;
- найдите папку ProgramData;
откройте ее и войдите по пути Microsoft-Wlansvc-Profiles-Interfaces;
найдите файл XML и откройте через Интернет Эксплорер;
- отыщите нужный вариант по имени (SSID);
- удалите файл.
Зная, как удалить Вай Фай Сеть на Виндовс 10, можно навсегда убрать ненужное подключение.
Чтобы сохранить профиль нетронутым, но избежать автоматического подключения, сделайте следующее:
- копируйте XML с данными выбранного подключения;
- кликните по файлу правой кнопкой мышки вызовите меню и войдите в редактор;
замените auto на manual без внесения правок в SSID;
- сохраните файл и возвращаем его на место с заменой;
- подтвердите действие путем нажатия на кнопку Продолжить со щитом.
Забыть сеть WiFi на Windows 10 можно многими способами — полностью или частично. Здесь все зависит от поставленных задач (временно закрыть доступ или полностью удалить профиль).
Через реестр
Еще один способ — воспользоваться возможностями реестра. Сделайте следующие шаги:
войдите в реестр путем нажатия Win+R и указания команды regedit-m;
Этот способ можно использовать в крайнем случае, когда рассмотренные выше варианты не помогли.