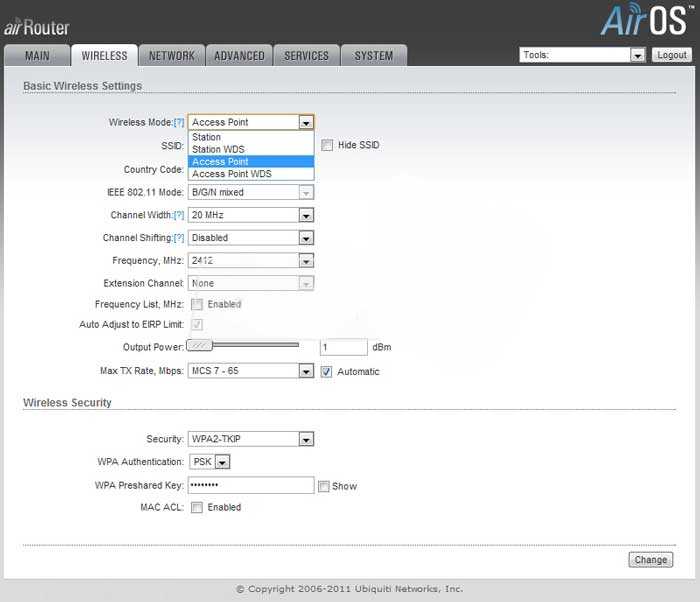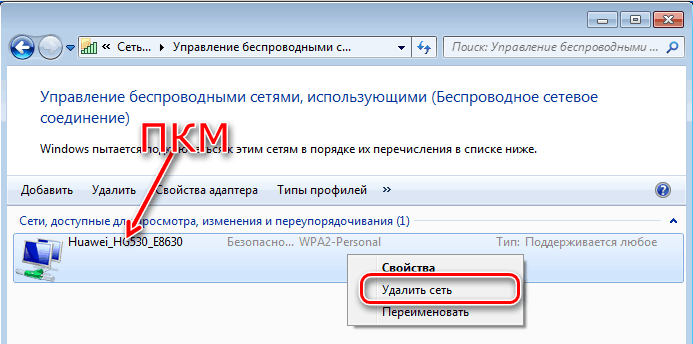Что делать, если не удается заново подключиться
После удаления сети при повторном соединении нередко возникают сложности. Некоторые некритичны. Например, если устройство долго коннектится, возможно, оно просто пытается получить IP-адрес, но какие-то данные (тот же пароль) введены неверно.
Если компьютер показывает ошибку со словами, что ограничен доступ либо нет соединения, нужно проверить точку доступа или маршрутизатор. Там должна быть запущена функция DHCP (сетевой протокол, благодаря которому устройство получает адрес IP).
Еще одной причиной, по которой ноутбук не подключается, может быть несовпадение данных в профиле сети (он хранится в операционке) и имени подключения. Чтобы устранить неполадку, следует зайти в интерфейс роутера и изменить подключение SSID (конкретной точки доступа).
Стоит знать! Мешать коннекту также может активизированный режим ВПС на роутере (WPS).
Удаление профилей с помощью поиска
Первая команда в статье дает список всех профилей, поэтому вы точно знаете имена тех, которые хотите сохранить.
Но тут есть один нюанс. не индексируется автоматически, поэтому содержимое файлов не попадает в индекс. Однако для такого поиска есть специальный фильтр содержимое (content), который решает задачу.
Пример исключения одной сети:
содержимое: -vad
Пример исключения двух сетей:
содержимое: -(roku OR radar)
Оператор «минус» исключает из результатов поиска файлы, в тексте которых содержатся указанные имена.
Все найденные файлы можно удалить! Убедиться в результате позволяет команда netsh (если изменений не видно, перезагрузитесь)
Обратите внимание, что при большом количестве сетей даже в Windows 7 этот способ ведет к цели быстрее, чем удаление каждой сети в панели управления
Способы устранения проблемы на Windows 7, 10
Есть несколько советов, которые помогут подключить ПК и ноутбук к вай-фай.
Перезагрузка
Перезагрузка ноутбука – один из методов восстановления подключения к сети Wi-Fi
Не обязательно делать что-то серьезное, чтобы восстановить работу сети. Иногда достаточно просто перезагрузить ноутбук. Выделяют несколько способов, с помощью которых можно быстро осуществить перезагрузку устройства:
- При помощи меню «Пуск». Чаще всего перезагрузка ноутбуков и персональных компьютеров осуществляется именно этим способом. Чтобы перезагрузить устройство, надо нажать на кнопку Win, после чего появится меню «Пуск». Затем надо направить курсор мыши вниз на кнопку выключения.
- Используя клавиши ALT+F4. Надо одновременно нажать две эти кнопки, чтобы на экране появилось окошко с меню. В нем можно выбрать вариант для перезагрузки устройства.
- При помощи командной строки. Для вызова командной строки надо нажать сочетание кнопок R и Win. В появившемся окне следует ввести «cmd.exe». После этого откроется командная строка, в которой надо указать «shutdown/r».
Настройка подключения в ноутбуке
Окно с настройками подключения в ОС Windows
Если ноутбук перестал автоматически подключаться к беспроводной сети, нужно проверить настройки
Для этого надо перейти в параметры адаптера и обратить внимание на следующие настройки:
- IP-адрес;
- маска сети;
- ДНС-адрес.
Все эти параметры должны автоматически настраиваться, поэтому писать адреса вручную не придется.
Важно! Если в одном из этих полей вручную указан тот или иной параметр, надо около него выбрать галочку «Получать адрес автоматически».
Сброс сетевых настроек
Иногда изменение старых параметров и установка новых не помогают устранить проблему. В этом случае можно попробовать вернуть исходные настройки. Сделать это довольно просто:
- Необходимо перейти в «Пуск» и открыть «Параметры сети».
- Затем надо выбрать настройки интернета и в левой части окна пройти в подменю «Состояние».
- В появившемся окошке справа будет параметр «Сброс сети», с помощью которого удастся восстановить исходные настройки.
Обновление драйверов адаптера
Обновление драйвера сетевого адаптера – часто помогает восстановить работу сети
Ноутбуки могут не подключаться к беспроводным сетям из-за некорректно установленных драйверов. Чтобы проблема исчезла, придется заняться их обновлением. Для этого надо выполнить следующую последовательность действий:
- Открыть «Диспетчер устройств». Для этого надо перейти в свойства компьютера и в появившемся окошке слева щелкнуть на значок диспетчера
- Удалить старый драйвер. В открывшемся диспетчере надо перейти в «Сетевые адаптеры», щелкнуть по нужному устройству и выбрать «Удалить».
- Установить новый драйвер. После удаления драйверов надо перезапустить систему и запустить установщик драйвера.
Важно! До перезапуска системы устанавливать новый драйвер не стоит.
Другие методы решения
Есть и другие методы решения проблем, из-за которых на ноутбуке не подключается вай-фай. Например, можно проверить, включен ли сетевой адаптер. Чтобы сделать это, надо зайти в настройки сети и в появившемся на экране окошке кликнуть на кнопку для изменения настроек.
В новом окне будет показан список подключенных устройств. Необходимо щелкнуть по беспроводному адаптеру и выбрать в меню параметр «Включить».
Что делать, если телефон подключается, а ноутбук нет
Иногда люди не могут подключиться к Wi-Fi с ноутбука, но при этом на телефоне сигнал принимать могут.
Чаще всего это случается из-за неправильных настроек сети на ноутбуке. Поэтому в первую очередь нужно убедиться в том, что с сетевыми параметрами все в порядке. Также проблема появляется из-за поломки адаптера. В этом случае придется отдавать ноут в сервисный центр для ремонта.
Как на Windows 10 забыть WiFi сеть?
Беспроводные сети окружают нас по всюду. Точки доступа установлены в квартирах, домах, кафе, кинотеатрах, магазинах и многих других местах. При первом подключении запрашивается логин и пароль, после чего устройство подключается к Интернету. В дальнейшем система сама входит в сеть с учетом имеющихся параметров. Но что делать, если информация для входа обновилась, или сам Вай-Фай уже не нужен? В таком случае нужно удалить сеть WiFi в Windows 10 одним из доступных способов. Рассмотрим инструкцию для каждого из вариантов.
Графический интерфейс
Самый простой способ забыть WiFi — воспользоваться графическим интерфейсом Windows 10.
Для полного удаления сделайте такие шаги:
- найдите справа внизу иконку WiFi;
- жмите на нее, чтобы войти в меню;
- изучите список, который выдает роутер;
- в верхней области найдите активное подключение;
- жмите по нему правой кнопкой мыши;
- и жмите кнопку «Забыть».
Такой способ позволяет быстро удалить Wi Fi сеть на Windows 10 без дополнительных подтверждений. Информация о профиле убирается без возможности восстановить сведения.
Чтобы временно забыть WiFi, можно запретить сети автоматически соединяться с точкой доступа. В такой ситуации ПК сохраняет данные, но не учитывает их при выборе вариантов. Так, при наличии роутера на 2.4 и 5 ГГц нет никаких гарантий, что устройство подключится к самому быстрому маршрутизатору. Чтобы временно забыть о сетевом подключении, сделайте так:
- выполните действия, которые рассмотрены выше, кроме нажатия кнопки «Забыть»;
- вместо нее войдите в пункт Свойства;
переместите переключатель в позицию Откл.
Этих действий достаточно, чтобы забыть WiFi сеть на Win 10 на определенное время. Подключение будет осуществляться к более быстрому варианту. Если вы перешли в другую часть квартиры, где ситуация со скоростью изменилась, можно вручную подключиться к нужному профилю.
Альтернативный метод
Иногда справа внизу нет значка, позволяющего перейти к WiFi. Чтобы удалить сеть Вай Фай на Виндовс 10, можно воспользоваться альтернативным методом. Сделайте следующее:
- жмите на значок получения уведомлений справа внизу;
- выберите параметр, отражающий сигнал Вай Фай.
- откройте общие настройки Виндовс путем нажатия Win+I.
- перейдите к пункту Сеть и Интернет.
В этом случае вы попадете в сетевые настройки. Далее можно забыть WiFi сеть на Windows 10 через раздел WiFi в правом меню. Кликните по нему, а затем перейдите в «Управление известными сетями».
Кликните по нужному Вам названию, а затем щелкните по кнопке «Забыть».
Командная строка
В Windows 10 можно использовать командную строку или Power Shell. Действуйте так:
- войдите в меню Power User (Win+X);
- запустите оболочку, которая стоит по умолчанию, с правами администратора;
наберите в строке netsh wlan show profiles;
выберите профиль из перечня и пропишите команду netsh wlan delete profile «название Wi-Fi»;
для удаления всех профилей за один раз вместо названия WiFi поставьте *.
Теперь вы знаете, как на Windows 10 забыть WiFi сеть (одну или все). В последнем случае вход в WiFi всегда придется подтверждать вручную.
Проводник
Известно, что профили Вай Фай находятся в ОС в виде XML-файлов. По этой причине удаление WiFi сети в Windows 10 возможно путем деинсталляции этого документа. Алгоритм такой:
- откройте файловый менеджер;
- войдите в системный диск;
- разверните верхнюю панель управления;
- войдите в раздел Вид, а после установите отметку в секции Скрытые элементы;
- найдите папку ProgramData;
откройте ее и войдите по пути Microsoft-Wlansvc-Profiles-Interfaces;
найдите файл XML и откройте через Интернет Эксплорер;
- отыщите нужный вариант по имени (SSID);
- удалите файл.
Зная, как удалить Вай Фай Сеть на Виндовс 10, можно навсегда убрать ненужное подключение.
Чтобы сохранить профиль нетронутым, но избежать автоматического подключения, сделайте следующее:
- копируйте XML с данными выбранного подключения;
- кликните по файлу правой кнопкой мышки вызовите меню и войдите в редактор;
замените auto на manual без внесения правок в SSID;
- сохраните файл и возвращаем его на место с заменой;
- подтвердите действие путем нажатия на кнопку Продолжить со щитом.
Забыть сеть WiFi на Windows 10 можно многими способами — полностью или частично. Здесь все зависит от поставленных задач (временно закрыть доступ или полностью удалить профиль).
Через реестр
Еще один способ — воспользоваться возможностями реестра. Сделайте следующие шаги:
войдите в реестр путем нажатия Win+R и указания команды regedit-m;
Этот способ можно использовать в крайнем случае, когда рассмотренные выше варианты не помогли.
Как удалить сетевой профиль WiFi(WiFi Network Profile) из Windows 11/10
Чтобы удалить или забыть профиль сети WiFi из (WiFi)Windows 11/10 , выполните следующие действия:
- Забудьте(Forget WiFi) профиль WiFi из панели задач.
- Забудьте(Forget WiFi) профиль сети WiFi из настроек Windows(Windows Settings)
- (Remove WiFi)Удалить сеть WiFi с помощью командной строки(Command Prompt)
- Удалить(Delete WiFi) профиль сети WiFi с помощью PowerShell
Чтобы узнать больше об этих шагах, продолжайте читать.
1] Забудьте(Forget WiFi) профиль WiFi из панели задач
Вероятно, это самый простой способ удалить профиль сети WiFi из (WiFi)Windows 10 . Вы можете заставить свою систему забыть об одном или нескольких сетевых профилях.
Для начала убедитесь, что SSID WiFi(WiFi SSID) виден, когда вы щелкаете значок сети или Интернета на панели задач. Если это так, вы можете щелкнуть правой кнопкой мыши имя нужной сети и выбрать параметр « Забыть(Forget ) ».
Теперь он должен быть виден в списке «не подключенных » сетей Wi-Fi .(’ WiFi)
2] Забудьте(Forget WiFi) профиль сети WiFi из настроек Windows.(Windows Settings)
Можно забыть профиль сети Wi-Fi с помощью настроек Windows(forget the WiFi network profile using Windows Settings) . Откройте настройки Windows(Open Windows Settings) на своем компьютере и перейдите в раздел « Сеть и Интернет(Network & Internet) ». Здесь вы найдете вкладку с названием WiFi . Перейдя на эту вкладку, нажмите на опцию « Управление известными сетями ». (Manage known networks )После этого щелкните имя сети, которую вы хотите удалить, и нажмите кнопку « Забыть(Forget ) » .
Теперь сеть Wi(WiFi) -Fi не должна отображаться в списке «известных сетей».
3] Удалить(Remove WiFi) сеть WiFi с помощью командной строки(Command Prompt)
Использование командной строки и реестра — еще один способ удалить профиль сети Wi -Fi с компьютера с (WiFi)Windows 10 . К вашему сведению, вы можете использовать тот же метод и в более старой версии Windows .
Для начала вам нужно открыть командную строку с правами администратора(open Command Prompt with administrator privilege) и ввести эту команду :
netsh wlan show profiles
Он показывает все ранее подключенные профили сети Wi(WiFi) -Fi на вашем экране. Отсюда вам нужно найти имя сети WiFi , которую вы хотите удалить с вашего компьютера. Если вы уже заметили, введите следующую команду:
netsh wlan delete profile name="network-name"
После этого вам нужно открыть редактор реестра(Registry Editor) и перейти по этому пути:
HKEY_LOCAL_MACHINE\SOFTWARE\Microsoft\Windows NT\CurrentVersion\NetworkList\Profiles
Профили должны иметь несколько подразделов . (Profiles)Вам нужно нажать на каждую клавишу, чтобы узнать правильный ProfileName . Как только вы увидите правильное значение строки(String Value) , вам нужно щелкнуть по нему правой кнопкой мыши и выбрать кнопку « Удалить(Delete ) » .
Теперь профиль сети WiFi должен быть полностью удален.
Связанный(Related) : Как добавить новый профиль сети Wi-Fi(How to add a new Wi-Fi Network Profile) в Windows 11/10.
4] Удалить(Delete WiFi) профиль сети WiFi с помощью PowerShell
Как и в командной строке(Command Prompt) , вы можете использовать Windows PowerShell для удаления профиля сети Wi -Fi из (WiFi)Windows 10 . Лучше всего то, что вы можете использовать команды имени для поиска и удаления профилей. Поэтому откройте Windows PowerShell с правами администратора(open the Windows PowerShell with administrator privilege) и введите следующую команду:
netsh wlan show profiles
Записав имя сети, вы можете ввести эту команду:
netsh wlan delete profile name="network-name"
Прежде чем нажать кнопку « Ввод(Enter ) », вы должны заменить имя сети(network-name ) на исходное имя сети WiFi . После ввода команды вы должны увидеть сообщение об успешном завершении удаления.
Эти методы могут помочь вам забыть профиль сети WiFi на компьютере с (WiFi)Windows 11/10 .
Связанные чтения:(Related reads:)
- Как забыть профили беспроводной сети в Windows(How to Forget Wireless Network Profiles in Windows)
- Вручную удалите профиль сети WiFi с помощью реестра .
Переключаем WiFi в режим точки доступа в Windows
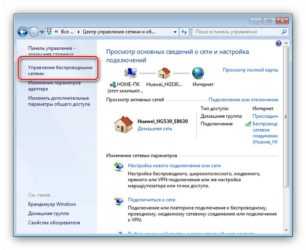
Так уж получилось, что на работе для получения полноценного интернета без ограничений, мне приходиться использовать нетбук и 3g-модем. Недавно, купив iPod Touch, я очень захотел его подключить к интернету. Если смартфон еще мог вылезти в интернет самостоятельно, то вот с плеером несколько труднее.
Один из вариантов — это подключение с помощью кабеля синхронизации. Вариант не очень удобный, так как носить с собой постоянно кабель желания совершенно нет, да и iTunes ставить тоже не хочеться. Второй вариант, тот который и описывается в данной статье — это подключение через WiFi.
На Хабрахабре уже упоминалась похожая задача и её решение, но для Linux. Наша задача настроить тоже самое под Windows.
Решение
Прежде чем начать, многие советуют обновить драйвер WiFi карты на компьютере. Лично я этого не делал, но каждый решает сам.
Способы
— Можно воспользоваться графическими утилитами, типа Connectify и Virtual Router. Они работают, даже хорошо работают, но кушают ресурсы. Некоторые люди жаловались, что очень сильно кушают ресурсы.
— Можно сделать все самому через консоль используя netsh. Именно этот способ я и выбрал. Все действия необходимо выполнять от имени Администратора.
Создаем сеть
Прежде всего, необходимо создать беспроводную сеть с помощью следующей командыnetsh wlan set hostednetwork mode=allow ssid=»MyHomeInternet» key=»pass12345678″ keyUsage=persistent где MyHomeInternet — имя сети(ssid), pass12345678 — пароль для входа.
Успех выполнения команды будет выглядеть примерно так:Режим размещенной сети разрешен в службе беспроводной сети.Идентификатор SSID размещенной сети успешно изменен.Парольная фраза пользовательского ключа размещенной сети была успешно изменена.
Теперь можно перейти в Панель управления \ Центр управления сетями и общим доступом \ Изменение параметров адаптера. У меня оно называется «Беспроводное сетевое соединение 2».
Управление соединением
Так как соединение находится в статусе «Нет подключения», то нам необходимо его включить. Для этого выполним команду:netsh wlan start hostednetwork После получения фразы Размещенная сеть запущена, сеть будет запущена и в списке соединений увидем подключение вашей сети. В нашем примере это MyHomeInternet. Для остановки сети, необходимо воспользовать командой:netsh wlan stop hostednetwork
Подключаем интернет
WiFi сеть создана и к ней даже можно подключаться, но интернет будет скорее всего отсутствовать. Для того, чтобы исправить сие недоразумение, необходимо:
— перейти в Панель управления \ Центр управления сетями и общим доступом \ Изменение параметров адаптера;
— зайти в свойства соединения через которое вы выходите в интернет(у меня это Internet MTS); — вкладка Доступ; — установить галку у пункта «Разрешить другим пользователям сети использовать подключение к интернету данного компьютера» и из списка выбрать нашу созданную сеть — «Беспроводное сетевое соединение 2»; — нажать Ок; — отключить и включить 3g-соединение; (в идеале перезагрузить компьютер) — отключить и включить WiFi сеть.
Что получилось
В идеале, после данных действий ноутбук превратится в небольшую WiFi точку. Для этого возьмем IPod, включим WiFi и увидем нашу созданную сеть MyHomeInternet. Вводим пароль и подключаемся. Интернет есть.
Ограничения
— прежде всего придется после каждого запуска Windows запускать сеть с помощью команды netsh wlan start hostednetwork. Решается путем написании небольшого скрипта и отправкой его в автозагрузку. Еще один вариант создать ярлык на рабочем столе и запускать сеть только тогда, когда необходимо. — ОС должна быть Windows 7. — подключаемое устройство должно поддерживать WPA2-PSK/AES
Сеть создалась, запустилась, но подключиться к ней невозможно
— проверить пароль — вручную прописать в свойствах TCP/IP соединения на «сервере» и клиенте настройки сети. Например, для сервера: ip — 192.168.137.1, маска — 255.255.255.0 и для клиента: ip — 192.168.137.2, маска — 255.255.255.0, шлюз — 192.168.137.1, днс — 192.168.137.1
К сети подключился, но в интернет не выйти
— убедитесь, что вы её расшарили(см. пункт «Подключаем интернет») — попробуйте перейти не по доменному имени, а по IP-адресу. Если переходит, значит время подумать о вписывании DNS-сервера в настройки клиента и\или сервера.
Итог
Как видите, решить столь простую задачу можно и без использования стороннего ПО. Тем не менее иногда бывает, что и без него необойтись. В моем случае, были проблемы с DNS и дажы указывая сервера Google Public Domain в настройках TCP/IP я ничего сделать не смог. Поэтому пришлось прибегнуть к помощи пакета BIND и настройке его на 127.0.0.1. Настраивается он так же просто, но об этом уже в следующей мини-статье.
- hotspot
- windows
- wifi
- ipod
- virtual wifi
Проблемы с паролем
Проверка правильности ключа
В некоторых случаях строка «Сохранено защита WPA» появляется, если при подключении вы ввели неверный пароль. Чтобы сбросить его, нажмите на значок сети, выберите «Удалить», после чего заново подключитесь и введите правильную комбинацию.
Изменение пароля и типа шифрования
Вполне вероятно, что устройство, при помощи которого вы подключаетесь к Wi-Fi, не воспринимает пароль или тип его шифрования. Эти параметры изменяются в настройках оборудования.
Чтобы сделать это на моделях марки TP-Link, зайдите в меню Wireless, выберите вкладку Wireless Security. Здесь вы измените пароль — попробуйте создать комбинацию, состоящую только из цифр. Ниже выберите способ шифрования — лучше всего выбрать пункт WPA/WPA2 — Personal (Recommended), установите тип AES.
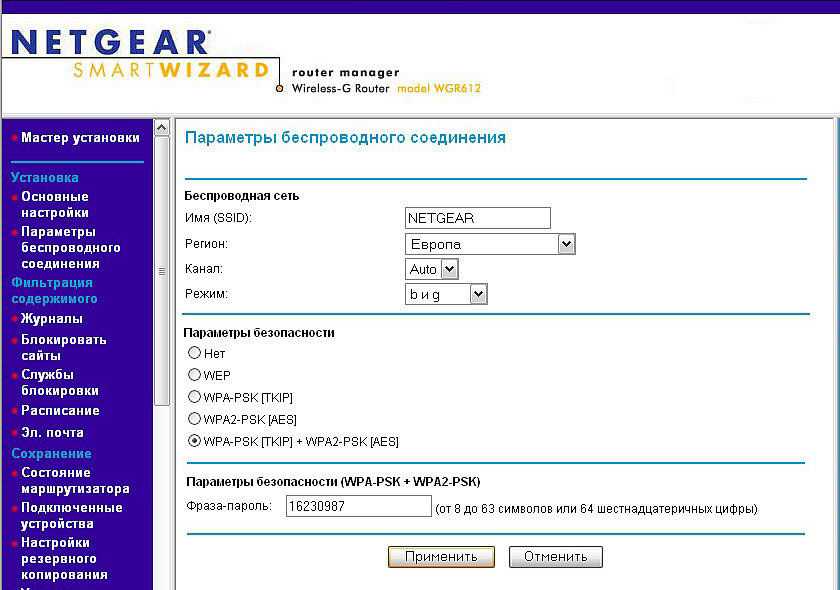
Не забудьте сохранить изменения, сделайте перезагрузку и заново подключитесь к Wi-Fi со своего гаджета
Обратите внимание, что при установке нового пароля и изменении параметров вам нужно изменить данные на остальных устройствах, которые ранее соединялись с этим беспроводным подключением
Бонус: удаление всех открытых беспроводных сетей
Сохраненные профили открытых беспроводных сетей теоретически небезопасны тем, что злоумышленники могут создать поддельную сеть с таким же именем, и ваш ПК подключится к ней автоматически. Программист, наверное, расчехлил бы C# и написал утилиту для удаления таких сетей, как это сделал Скотт Хансельман ![]()
Но вы уже знаете простое решение — ведь в XML-файле открытой сети в узле authentication написано open. Все открытые сети находятся так:
содержимое: "open<"
Включать в запрос символ < (фрагмент тега XML) необязательно, но это страхует от случайного удаления сетей, содержащих в имени слово open.
Если вы часто удаляете профили, вам пригодится кнопка «Сохранить условия поиска» на панели проводника. Но да, желающим поставить дело на поток планировщика заданий не обойтись без скрипта PowerShell или сторонней утилиты.
А как бы вы решали эту задачу? Что вам ближе — CMD, PowerShell, C#, сторонние утилиты или просто поиск? ![]()
Это была реклама «стандартного функционала», который «находится на виду», и конкурса фишек Windows.
Особенности производителей
Процесс смены пароля на всех устройствах похожий, но может отличаться в зависимости от производителя роутера. И пусть эти отличия незначительны (в основном просто названия разделов), они могут запутать многих пользователей.
D-Link
Чтобы сменить пароль на роутере D-Link, нужно открыть любой браузер и ввести в адресную строку IP-адрес. Появится окно, куда нужно ввести логин и пароль. Устройство должно быть подключено к ПК. Подробнее о том, как это сделать, писалось выше.
Чтобы поменять пароль, найдите раздел Wi-Fi и выберите «Настройки безопасности». Там введите новые данные для входа и нажмите «Применить».
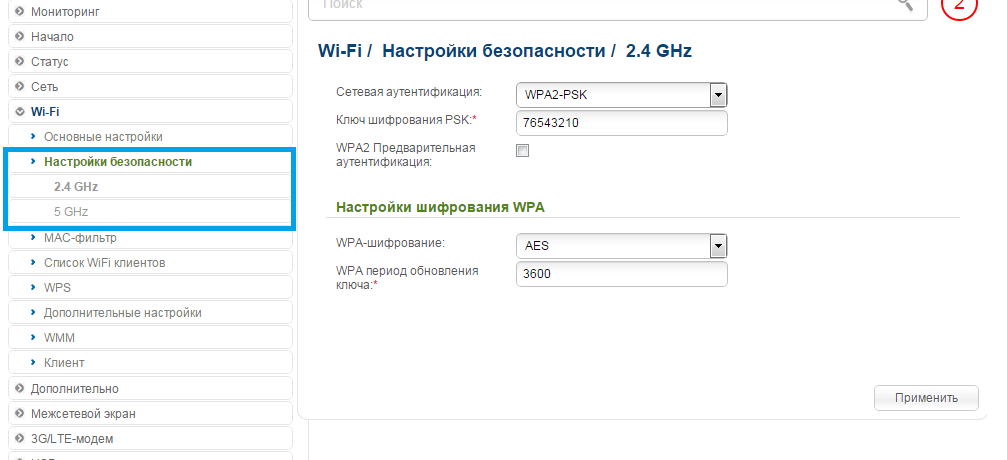
TP-Link
Откройте браузер и также введите IP, логин и пароль. На открывшейся странице настроек найдите раздел Interface Setup, там выберите Wireless. Среди перечня найдите пункт Wireless Security и перейдите. Там найдите поле, где уже введен старый пароль. Удалите его и впишите новый. Сохраните изменения с помощью кнопки Save.
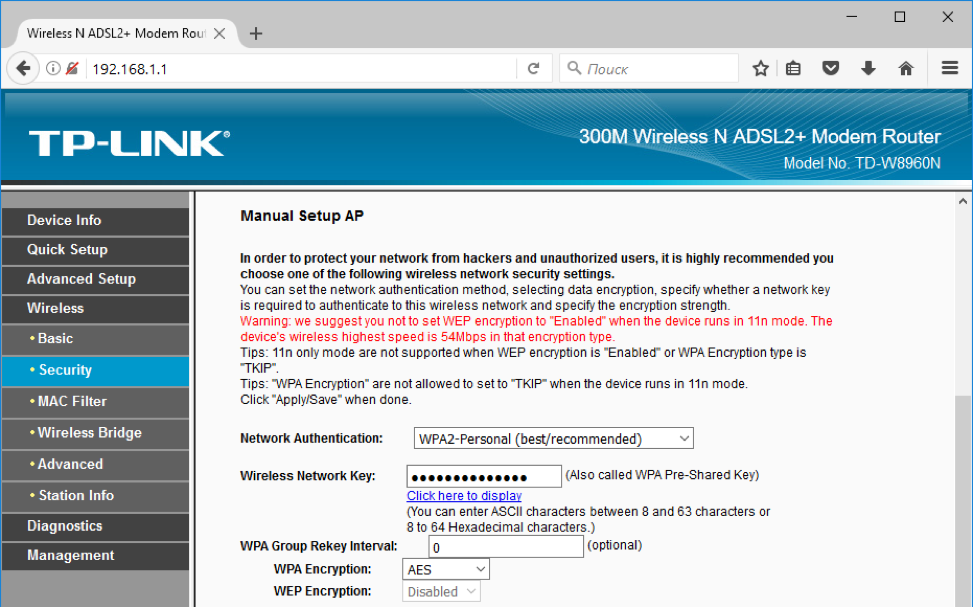
Ростелеком
Войдите в настройки роутера (процесс одинаковый для всех устройств вне зависимости от производителя). На странице найдите раздел «Настройка WLAN», в нем выберите «Безопасность» и кликните. Перед вами откроется страница. Нужно найти поле «WPA/WAPI пароль». Введите новые данные и сохраните изменения.
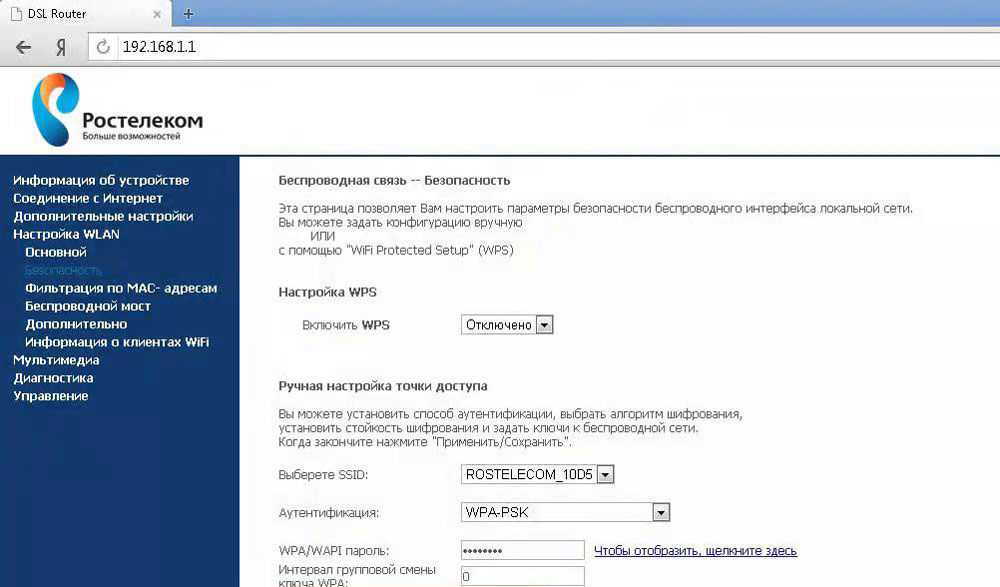
ByFly
Особенность этого производителя в том, что интерфейс настроек может отличаться в зависимости от модели, что не очень удобно. Но в целом процесс не будет отличаться. Зайдите в настройки и перейдите в раздел Interface Setup, там кликните на подраздел Wireless. Найдите поле Pre-Shared Key и введите новый пароль. Далее сохраните изменения, кликнув по кнопке Submit.
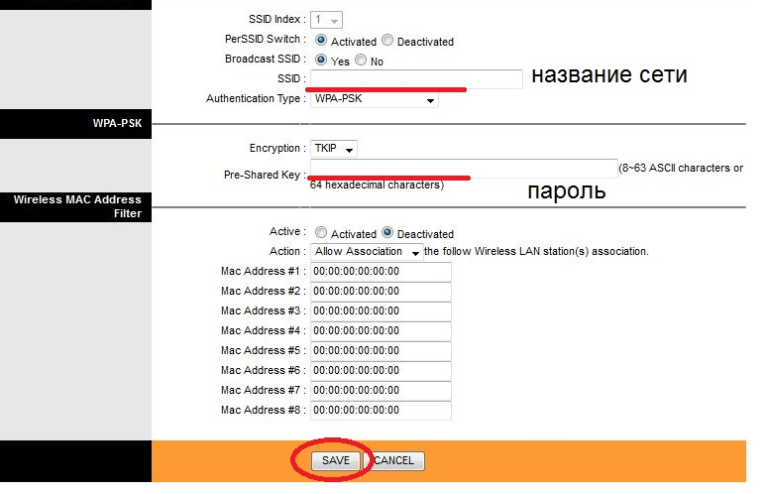
Huawei
После того как вы вошли в настройки роутера, найдите раздел Advanced Settings, далее перейдите в подраздел WLAN Settings. Появится ряд иконок, среди которых нужно выбрать WLAN Advance Settings. Введите в специальное поле пароль и нажмите Apply.
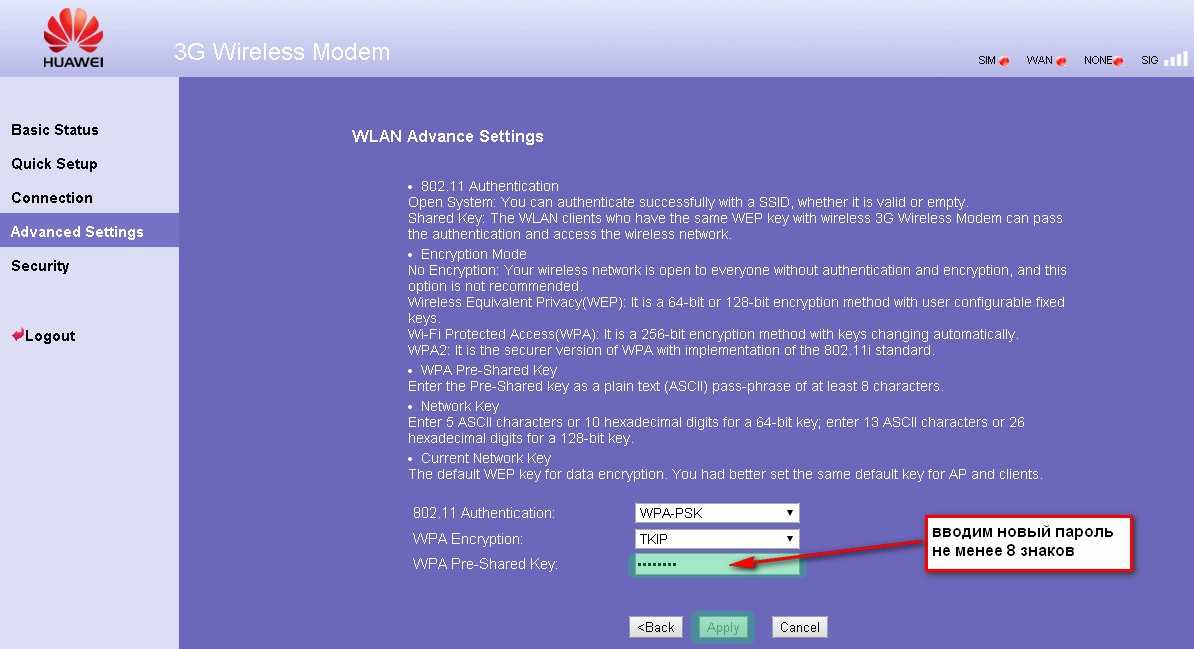
На странице настроек выберите «Дополнительные настройки», затем перейдите в «Беспроводная сеть». На экране появится страница, в верхней части которой будут подразделы. Кликните на «Общее». Новый пароль необходимо вписать в поле «Предварительный ключ WPA». Далее сохранить изменения с помощью кнопки «Применить».
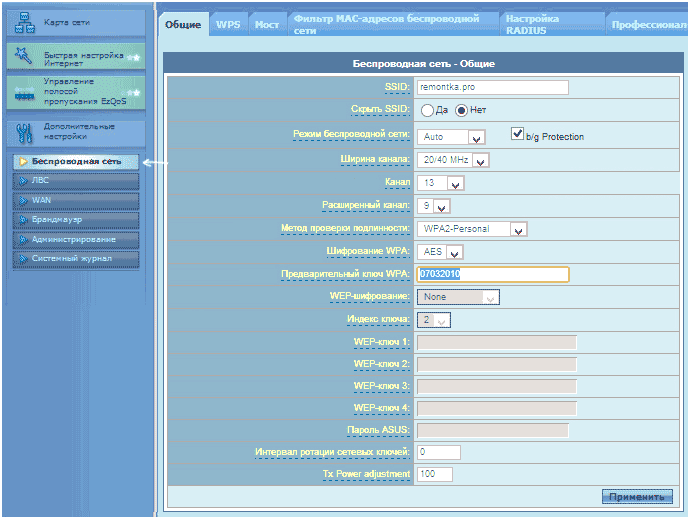
ZyXEL
Зайдите в настройки роутера и перейдите в раздел «Сеть Wi-Fi». Там выберите «Безопасность». В специальное поле впишите новый ключ и сохраните изменения.
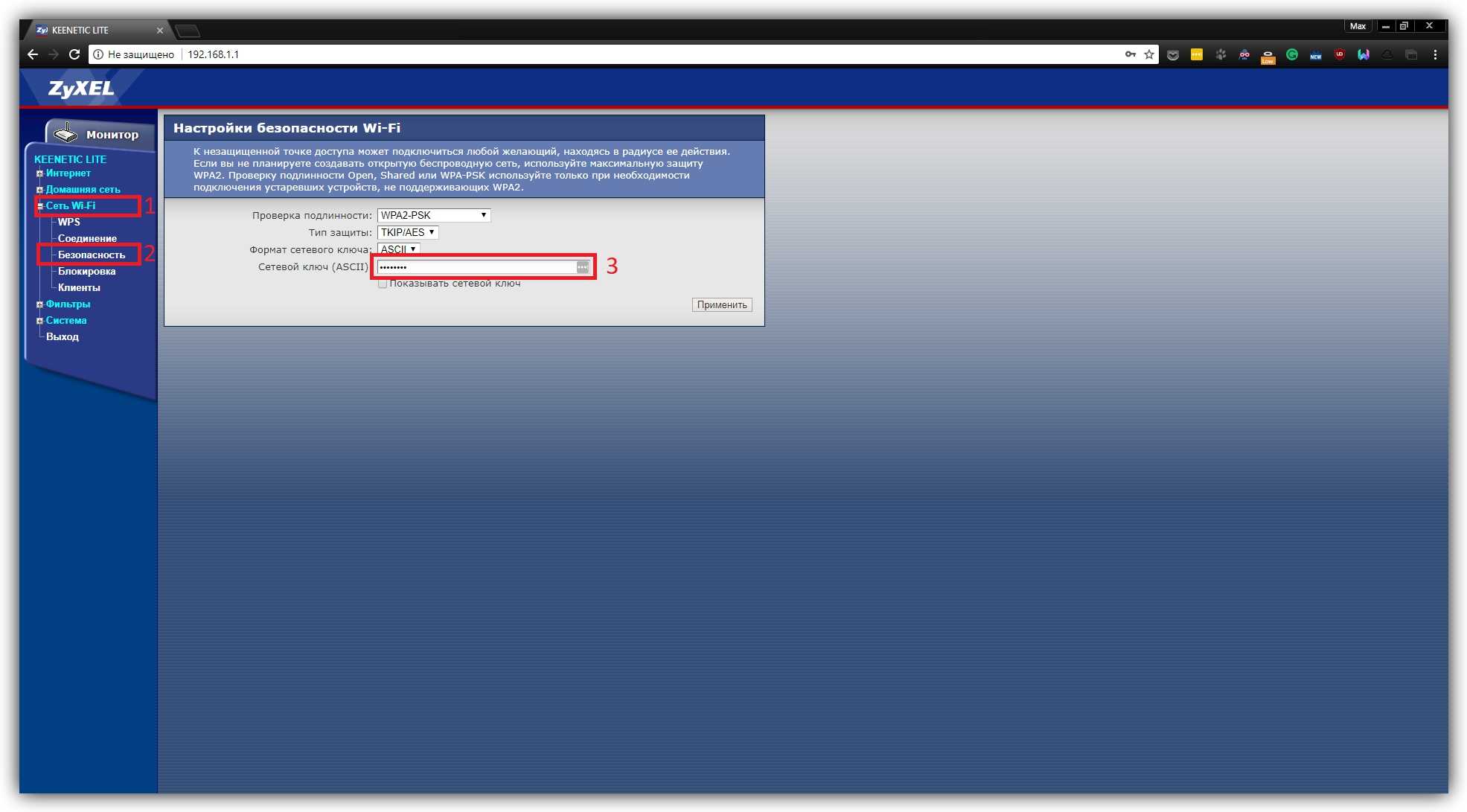
Tenda
Если у вас китайская модификация, то в настройках выберите Wireless Settings. На русифицированном устройстве раздел будет называться «Безопасность беспроводной сети». Далее в поле WiFi Password введите новый пароль. В конце кликните на кнопку ОК.
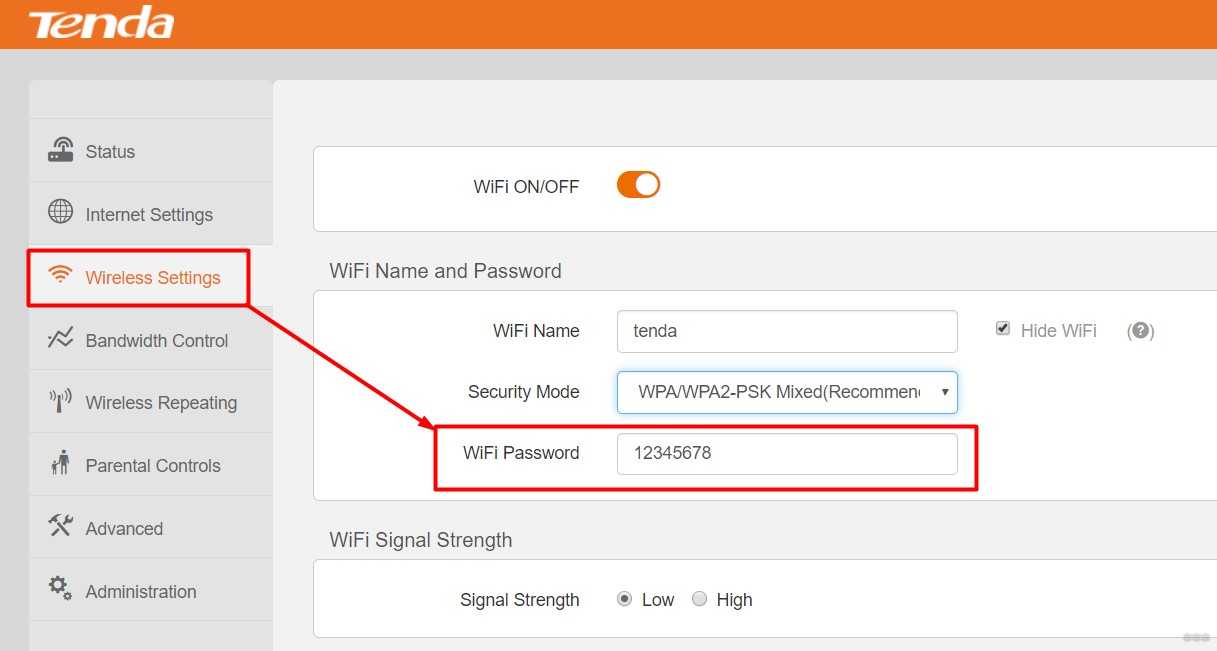
MikroTik и Ubiquiti
Чтобы сменить пароль от Wi-Fi на роутере MikroTik, нужно перейти в раздел Wireless, далее в Security Profiles. Выберите вкладку General. Всплывет окно, в самом низу которого будет поле для ввода пароля. Введите новые данные для входа и нажмите ОК.
Процесс смены пароля на роутере Ubiquiti несколько проще. Сначала также нужно перейти в раздел Wireless. В нижней части страницы будет подраздел Wireless Security. Введите в специальное поле новый ключ и сохраните изменения с помощью кнопки Change.