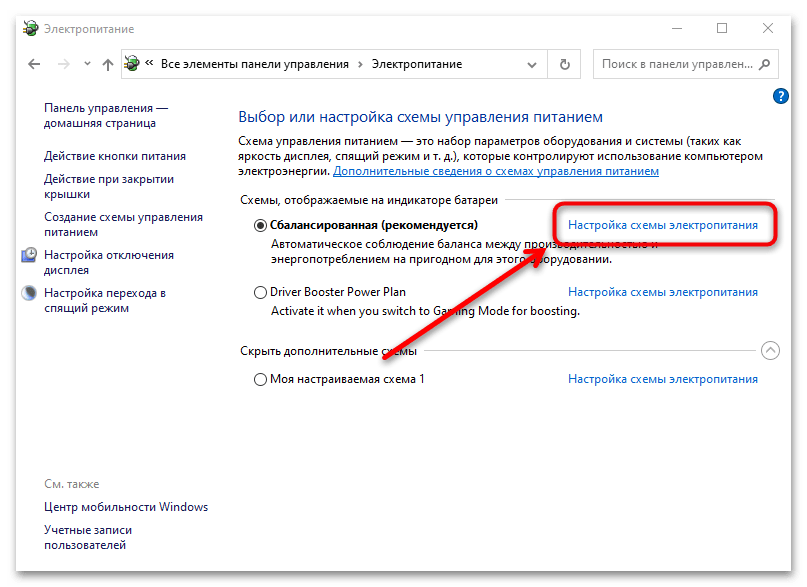Отключение WiFi в маршрутизаторе дистанционно по расписанию на ночь
Многие роутеры предоставляют возможность удаленно отключать сигнал Wi-Fi по расписанию. Например, пока вы им не пользуетесь, или ночью.
Я уже писал о безопасности Wi-Fi для здоровья, но многие пользователи до сих пор считают, что это какой-то вред.
Но постоянно отключать Wi-Fi вручную кнопкой на роутере или удаленно с панели управления не очень практично. А вот настроить автоматическое отключение вайфай и даже настроить график своей работы очень удобно. Например, выключать роутер на ночь.
Как отключить по расписанию WiFi на роутере TP-Link?
На роутере TP-Link в новой версии панели отключен Wi-Fi в разделе «Дополнительные настройки — Беспроводной режим — Настройки беспроводной сети». Здесь нужно просто снять галочку «Включить беспроводную передачу» в каждом из диапазонов: 2,4 и 5 ГГц.
Для удаленной активации работы по времени перейдите в подраздел «Расписание беспроводной передачи» в той же шапке и активируйте его тумблером. Далее нажмите на ссылку «Редактировать расписание» и отметьте в визуальном календаре, в какие дни и время реле wifi не будет работать
После этого нажмите кнопку «Сохранить» и еще раз ту же кнопку на главной странице расписания.
В вышеуказанной админке для того, чтобы отключить сигнал, нужно зайти в меню «Выбор рабочей частоты» и так же снять галочку
Чтобы отключить Wi-Fi по расписанию, перейдите в меню «Контроль доступа — Расписание» и нажмите «Добавить»
Придумываем имя для расписания и назначаем время, либо задавая временной интервал и дни через выпадающие списки, либо вручную в календаре
Как отключить Wi-Fi на роутере Asus по расписанию?
Выключить модуль wifi в роутере Asus можно из раздела «Беспроводная сеть» во вкладке «Профессиональные». Есть функция полного отключения радиомодуля и создания расписания работы сети, отдельно для будних дней (weekdays) и выходных (weekend).
Как отключить WiFi на роутере Tenda?
Чтобы назначить расписание, когда включать и когда отключать WiFi на роутере Tenda, перейдите в раздел «Настройки WiFi — Расписание WiFi»
- Активируем режим работы по расписанию и настраиваем дни и время отключения WiFi.
- Сохраняем настройки и ждем, пока роутер перезагрузится, после чего расписание вступит в силу.
Такую же настройку можно выполнить и через мобильное приложение Tenda WiFi
Отключаем сеть WiFi по расписанию на роутере Zyxel Keenetic
С Zyxel Keenetic полностью отключить Wi-Fi достаточно просто: зайдите в настройки «Сеть Wi-Fi» и снимите флажок «Включить точку доступа»
Если вам нужно отключить WiFi только в определенное время, на помощь придет раздел «Расписание»; Это также довольно гибкая настройка времени и дней недели, и вы также можете назначить несколько расписаний для отдельных устройств.
В последней версии интернет-центра эта настройка находится прямо в конфигураторе домашней сети»
Вот и все — теперь вы знаете, как автоматически отключать Wi-Fi по расписанию или полностью раздавать сигнал на роутере. Когда у меня появятся другие модели, я буду добавлять сюда инструкции по их настройке, так что следите за обновлениями!
Как отключить роутеры ADSL Ростелеком
- На компьютере или ноутбуке, подключенном к Wi-Fi, откройте браузер.
- Вбейте в адресную строку IP адрес роутера. Его можно узнать, посмотрев наклейку на нижней крышке.
Для входа в настройки потребуется указать логин и пароль. Если вы не вносили ранее никаких изменений, то в оба поля введите слово admin.

- Теперь откройте «Настройка WAN» или «Interface Setup».
- Выберите пункт «Включить беспроводную сеть» и уберите отметку напротив этой строки.
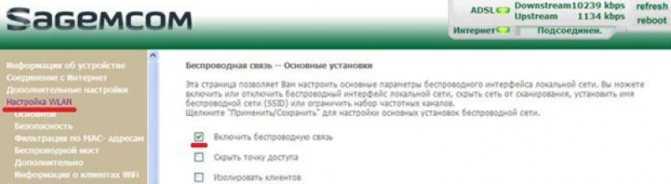
Нажмите «Сохранить».
Аппараты, поддерживающие Etth-технологии, например, Sagemcom, отключаются точно таким же способом.
После этого в любой момент Вы сможете восстановить и снова подключить Wi-Fi.
Блокируем социальные сети через маршрутизатор Tp-Link
Что бы заблокировать нужные нам социальные сети, или просто сайты, нужно для начала зайти в панель управления маршрутизатором.
Все как обычно: подключаемся к маршрутизатору, открываем браузер и в адресной строке набираем адрес 192.168.1.1, или 192.168.0.1.
Откроется окно с запросом логина и пароля. По умолчанию, в Tp-Link, это admin и admin. Но, если вы уже меняли пароль на доступ к настройкам роутера, то нужно ввести установленные вами данные. Если логин и пароль по умолчанию не подходят, то придется делать сброс настроек к заводским, и настраивать роутер заново.
Вводим логин и пароль и входим в настройки.
Создаем список сайтов для блокировки
В панели управления переходим на вкладку Access Control (Контроль доступа) – Target (Цель). Мы сначала создадим список социальных сетей (или обычных сайтов), к которым хотим закрыть доступ, а затем, сможем применить это правило к любым устройствам.
Нажмите на кнопку Add New.. (Добавить…).
Напротив пункта Mode выбираем Domain Name (это значит, что блокировать ресурсы мы будем не по IP адресу, а по домену).
В пункте Target Description нужно указать любое описание для правила, на английском. Пишем там что-то типа “blocking vk”.
В полях Domain Name указываем адреса сайтов, к которым хотим запретить доступ (адреса указываем без http://).
Отлично, список сайтов у нас готов. Вы можете создать несколько таких правил. Так же, их можно редактировать, или удалять.
Добавляем устройство, для которого нужно заблокировать доступ
Переходим на вкладку Access Control (Контроль доступа) – Host (Узел) и нажимаем на кнопку Add New.. (Добавить…).
Если устройство подключается к этому роутеру, то это значит, что ему присвоен IP адрес. А если присвоен IP адрес, то можно и заблокировать по IP. Но, лучше всего, блокировать по MAC адресу, так как IP скорее всего динамический, и при каждом подключении меняется (хотя, можно и закрепить и статический).
Значит, в поле Mode (Режим) выбираем MAC Address (MAC-адрес).
В поле Host Description (Имя узла), нужно указать какое-то понятное название. Например, “blocking_PC1”. Главное, что бы вы понимали, к какому устройству относится это правило.
И самое главное, в поле MAC Address (MAC-адрес) нужно указать MAC адрес устройства, к которому вы хотите применить созданное выше правило, проще говоря, заблокировать социальные сети и прочие сайты.
Скорее всего, у вас возникнет вопрос, как узнать этот MAC адрес.
Если устройство уже подключено к этому роутеру, то его можно посмотреть на вкладке DHCP – DHCP Clients List (Список клиентов DHCP).
Просто скопируйте MAC адрес нужного устройства и вставьте его в поле.
Так же, MAC адрес можно посмотреть в настройках устройства (если это мобильное устройство).
В Android: Настройки – О телефоне – Состояние (на разных устройствах может отличатся, но примерно так).
Windows Phone: Настройки – Сведения об устройстве – Сведения и там ищите MAC адрес.
На компьютере немного сложнее, об этом я напишу в отдельной статье.
Значит так, указываем адрес нужного нам компьютера (или мобильного устройства) в поле MAC Address и нажимаем на кнопку Save (Сохранить).
Список для блокировки у нас создан, устройство так же добавлено. Вы конечно же можете добавить несколько устройств, редактировать их, или удалять.
Нам осталось только соединить все это.
Включаем блокировку сайтов на роутере Tp-Link
Заходим в пункт Access Control (Контроль доступа) – Rule (Правило).
Ставим галочку возле пункта Enable Internet Access Control (Включить управление контролем доступа к Интернет).
Ниже, так и оставляем пункт Denythe packets specified… (Запретить пакетам, не указанным…).
Нажимаем на кнопку Save (Сохранить).
Дальше, нажмите на Add New.. (Добавить…).
Поле Rule Name, в нем нужно указать любое имя для данного правила. Желательно, понятное название.
В поле Host выбираем нужный нам компьютер, который мы уже добавили.
В Target выбираем список сайтов для блокировки, который мы так же добавили.
Дальше, все оставляем как есть. Там еще можно настроить блокировку по времени, если нужно.
Нажимаем Save.
Все, правило создано. Можно создать много подобных правил. Редактировать их, отключать и удалять.
Все настройки будут задействованы даже без перезагрузки маршрутизатора. Сайты, которые вы заблокировали на определенном устройстве, уже не будут отрываться, пока вы не отключите, или не удалите правило в настройках.
Еще один момент, если вы заблокируете скажем vk.com, то мобильная версия m.vk.com так же не будет работать.
154
Сергей
Советы по настройке роутеров (общие)
Как удалить профиль сети Wi-Fi из Windows 10
Чтобы удалить или забыть профиль сети Wi-Fi в Windows 10, выполните следующие действия:
- Забудьте о профиле WiFi из панели задач.
- Забудьте профиль сети Wi-Fi в настройках Windows
- Удалите сеть Wi-Fi с помощью командной строки
- Удалить профиль сети Wi-Fi с помощью PowerShell
Чтобы узнать больше об этих шагах, продолжайте читать.
1]Забудьте профиль WiFi из панели задач
Вероятно, это самый простой способ удалить профиль сети Wi-Fi из Windows 10. Вы можете заставить свою систему забыть один или несколько сетевых профилей.
Для начала убедитесь, что SSID Wi-Fi отображается, когда вы щелкаете значок сети или Интернета на панели задач. Если это так, вы можете щелкнуть правой кнопкой мыши по желаемому имени сети и выбрать Забывать вариант.
Теперь он должен быть виден в списке «неподключенных» сетей Wi-Fi.
2]Забудьте профиль сети Wi-Fi в настройках Windows.
Можно забыть профиль сети Wi-Fi в настройках Windows. Откройте настройки Windows на своем компьютере и перейдите в Сеть и Интернет раздел. Здесь вы найдете вкладку с названием WiFi. Перейдя на эту вкладку, нажмите на Управляйте известными сетями вариант. После этого щелкните имя сети, которую хотите удалить, и щелкните значок Забывать кнопка.
Теперь сеть Wi-Fi не должна отображаться в списке известных сетей.
3]Удалите сеть Wi-Fi с помощью командной строки
Использование командной строки и реестра — еще один способ удалить профиль сети Wi-Fi с компьютера с Windows 10. К вашему сведению, вы можете использовать тот же метод и в более старой версии Windows.
Для начала вам нужно открыть командную строку с правами администратора и ввести эту команду:
netsh wlan show profiles
Он показывает все ранее подключенные профили сети Wi-Fi на вашем экране. Отсюда вам нужно найти имя сети Wi-Fi, которую вы хотите удалить со своего компьютера. Если вы уже заметили, введите следующую команду —
netsh wlan delete profile name="network-name"
После этого вам нужно открыть редактор реестра и перейти по этому пути —
HKEY_LOCAL_MACHINESOFTWAREMicrosoftWindows NTCurrentVersionNetworkListProfiles
В Профили должен иметь несколько подключей. Вам нужно нажимать на каждую клавишу, чтобы узнать правильный Имя профиля. Как только вы увидите правильное строковое значение, вам нужно щелкнуть его правой кнопкой мыши и выбрать Удалить кнопка.
Теперь профиль сети WiFi должен быть полностью удален.
4]Удалите профиль сети Wi-Fi с помощью PowerShell.
Как и в командной строке, вы можете использовать Windows PowerShell для удаления профиля сети WiFi из Windows 10. Лучше всего то, что вы можете использовать команды имени для поиска и удаления профилей. Поэтому откройте Windows PowerShell с правами администратора и введите следующую команду:
netsh wlan show profiles
Как только вы заметите имя сети, вы можете ввести эту команду:
netsh wlan delete profile name="network-name"
Прежде чем ударить Войти кнопку, вы должны заменить имя сети с исходным именем сети Wi-Fi. После ввода команды вы должны увидеть сообщение об успешном удалении.
Эти методы могут помочь вам забыть профиль сети Wi-Fi на компьютере с Windows 10.
Как полностью выключить Wi-Fi на ноутбуке (Windows 7, Windows 8)?
О том, как подключить ноутбук к беспроводной сети, я уже писал в этой статье. В ней я рассказывал о том, как включить Wi-Fi разными способами, рассматривали разные проблемы, которые могут возникнуть. Но, о том, как отключить Wi-Fi на ноутбуке я еще не писал. Поэтому, сейчас напишу .
Зачем собственно отключать Wi-Fi? Разные случаи бывают. Например, Вы хотите работать в интернете подключив ноутбук по сетевому кабелю. А тут он еще к беспроводным сетям подключается, а если и не подключаться, то просто ищет доступные.
А если Вы работаете от батареи, то постоянный поиск доступных сетей быстрее ее разряжает. Поэтому, лучше всего просто отключить беспроводной модуль.
Я расскажу как это сделать в операционной системе Windows 7 и Windows 8. Писать я буду на примере Windows 7, но в восьмерке все точно так же. Вы наверное скажите, а что там отключать то, есть же специальные кнопки, нажав на которые, отключаются все беспроводные сети на ноутбуке. Да, такие кнопки есть. Но они не всегда работают, а если и работают, то не так как нужно.
Вот у меня, например, на ноутбуке Asus. Нажимаю сочетание клавиш Fn+F2 (такие клавиши используются на всех ноутбуках компании Asus). Появляется значок, что все беспроводные сети отключены. Вот такой:

А Wi-Fi как работал, так и продолжает работать. Если у Вас, например, ноутбук Lenovo, или Acer, то там комбинация клавиш другая. Если я не ошибаюсь, то Fn+F3. Клавиша Fn, и одна из клавиш F1, F2… Обычно на ней есть значок сети.
Не знаю, может нужно драйвера обновить, или еще что. Даже не хочу лезть в эти дебри. Есть способ попроще и понадежнее.
Внимание! Обнаружил такую штуку: если нажать сочетание клавиш, которые отключают беспроводные сети (на моем ноутбуке Asus, это Fn+F2), то как я уже писал выше, ничего не происходит. Но, если так и оставить их в “выключенном” режиме, то после перезагрузки не работает Wi-Fi. Просто красный крестик возле сети
Статус: “Нет доступных подключений”. Выключение и включение беспроводного адаптера не помогает. Нужно запускать диагностику неполадок. Возможно, с такой проблемой встречаются многие. Завтра напишу статью по этой проблеме
Просто красный крестик возле сети. Статус: “Нет доступных подключений”. Выключение и включение беспроводного адаптера не помогает. Нужно запускать диагностику неполадок. Возможно, с такой проблемой встречаются многие. Завтра напишу статью по этой проблеме
Но, если так и оставить их в “выключенном” режиме, то после перезагрузки не работает Wi-Fi. Просто красный крестик возле сети. Статус: “Нет доступных подключений”. Выключение и включение беспроводного адаптера не помогает. Нужно запускать диагностику неполадок. Возможно, с такой проблемой встречаются многие. Завтра напишу статью по этой проблеме.
Ах да, чуть не забыл. Может быть, что на корпусе ноутбука есть кнопка, которая специально предназначена для включения Wi-Fi, ну и для его отключения. Но на новых моделях, такие кнопки уже вроде бы не делают.
А теперь рассмотрим простой и надежный способ, я бы даже сказал универсальный, которым можно отключить беспроводное сетевое соединение.
Отключаем беспроводное сетевое соединение
Нажимаем правой кнопкой мыши на значок сети, на панели уведомлений. Выбираем Центр управления сетями, и общим доступом (в Windows 8 все так же).
Откроется окно, в котором справа нажмите на пункт Изменение параметров адаптера.
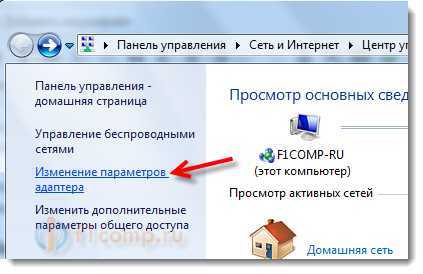
Дальше просто нажимаем правой кнопкой мыши на “Беспроводное сетевое соединение” и нажимаем Отключить.

Все, Wi-Fi отключен! А статус соединения на панели уведомлений будет примерно таким (правда, если у Вас подключен сетевой кабель, то статус будет другим):
Что бы включить беспроводное сетевое соединение обратно, просто сделайте все так же, но выберите Включить, и Wi-Fi снова заработает.
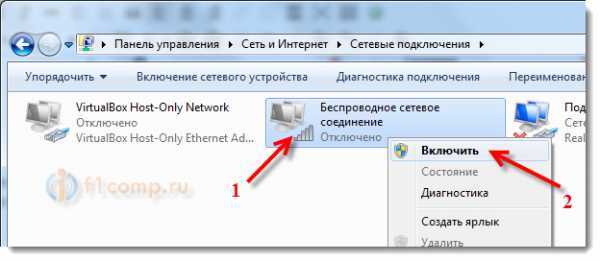
Кстати, если все сделать этим способом, то даже после перезагрузки ноутбука, он не будет искать доступные для подключения сети.
Этот способ подойдет для любого ноутбука, нетбука, или компьютера с Wi-Fi адаптером, который работает на операционной системе Windows 7, или Windows 8. На Windows XP это делается примерно так же. Но, к сожалению, нет возможности показать на скриншотах.
Отключение с телефона
Многих интересует, как отключить от вай-фая других пользователей с телефона при помощи программ.
Чтобы запретить доступ к Wi-Fi со смартфона, придется установить специальное приложение Netcut. Этот софт совместим с телефонами, которые работают на ОС Android.
Есть еще один способ ограничения доступа — использование настроек маршрутизатора. Дело в том, что с мобильника можно заходить в параметры сетевого адаптера так же, как и с персонального компьютера. Поэтому не обязательно устанавливать сторонний софт для блокировки пользователей.
Netcut — программа, с помощью которой можно управлять Wi-Fi сетью
Как отключить Wi-Fi сеть с кнопки или удаленным способом (панель управления)
Большинство производителей оснащают маршрутизаторы кнопкой отключения беспроводной Wi-Fi сети, которая так и называется «Wi-Fi On/Off». Даже если нет такого обозначения, найти её будет просто и интуитивно понятно. Для отключения Wi-Fi с кнопки нужно нажать ее (в некоторых случаях требуется задержать в нажатом положении до 4 секунд). При успешном отключении беспроводной сети индикатор Wi-Fi будет неактивен, при этом работа интернета будет возможна только по прямому подключению сетевого кабеля «роутер-компьютер/ноутбук».
Как говорилось ранее, не все модели роутеров имеют возможность быстрого отключения беспроводной сети Wi-Fi через кнопку, поэтому существует еще один способ, так называемого дистанционного управления (через панель администрирования) в которую можно зайти с помощью подручных устройств (смартфон, планшет).
ВНИМАНИЕ: Ни в коем случае нельзя производить отключение Wi-Fi сети через центр администрирования, если все устройства подключены по беспроводной сети, а прямое соединение по сетевому кабелю отсутствует. Если вы отключите сеть, включить ее снова не представится получиться поскольку, как бы банально это не звучало, для управления настройками роутера через Wi-Fi необходимо беспроводное подключение
Отключение Wi-Fi сети на роутерах ASUS
ASUS – мировой производитель качественной электроники, постепенно завоевывает рынки маршрутизаторов и, если в большинстве моделей отключение Wi-Fi кнопкой не предусмотрено, зато открываются широкие возможности зайдя в панель управления. Инструкция входа в панель управления роутера поможет тем, кто не знает, как это делать. Далее, в боковом меню ищем пункт «Беспроводная сеть – Профессионально» и меняем переключатель напротив «Включить радиомодуль» в положение «Нет». После изменения настройки нужно сохранить.
Интересная особенностей роутеров ASUS заключается в том, что настройки панели управления позволяют включать и отключать беспроводную Wi-Fi сеть автоматически по расписанию. По этому поводу был подготовлен соответствующий материал: расписание работы Wi-Fi на роутере ASUS.
Отключение Wi-Fi сети на роутерах TP-LINK
Это одни из самых популярных интернет-устройств в России ив большинстве моделей производитель устанавливает дополнительную кнопку отключения беспроводной сети, которая называется «Wi-Fi On/Off» или «Wireless On/Off». Отключить Wi-Fi можно просто нажав на эту самую кнопку и при необходимости задержать её в нажатом положении до 4 секунд.
Чтобы включить Wi-Fi сеть нужно нажать туже самую кнопку и удержать при необходимости несколько секунд. На роутерах следующих моделей: TP-Link TL-WR740N, TL-WR841ND, TL-WR840N, которые характеризуются как бюджетные, эта кнопка отсутствует.
Можно зайти в настройки роутера TP-Link и в разделе «Беспроводной режим – Настройки беспроводного режима» (Wireless), убрать отметку с чекбокса напротив надписи «Включить беспроводное вещание» (Enable Wireless Router Radio), после изменения настройки требуется сохранить.
Фото
Отключение Wi-Fi сети на роутерах D-LINK
Для отключения беспроводной сети нужно авторизоваться в панели администрирования (подробная инструкция здесь). Выбираем в боковом меню раздел «Wi-Fi» в выпадающем списке выбираем «Основные настройки» и снимаем отметку напротив строчки «Вещать беспроводную сеть». После внесенных изменений требуется сохранение настроек. Для включения Wi-Fi сети произведите обратные действия, поставив галочку для вещания беспроводной сети.
Отключение Wi-Fi сети на роутерах ZyXEL
Маршрутизаторы производства компании ZyXEL практически всегда были совершеннее своих аналогов других производителей, поэтому на корпусе без проблем можно найти кнопку со значком Wi-Fi, которую нужно зажать и удерживать несколько секунд для отключения беспроводной Wi-Fi сети. Определить успешность проведенной операции нетрудно, индикатор Wi-Fi погаснет. Включить беспроводную сеть обратно можно также, нажав на эту кнопку.
Через панель управления ZyXEL отключить Wi-Fi можно в разделе «Точки доступа», сняв галочку напротив строчки «Включить точку доступа». Более подробная информация описана в материале: как отключить Wi-Fi на роутере ZyXEL Keenetic.
Метки: настройка wi-fi
Всем привет! Вопрос, который мы рассмотрим сегодня, задается нечасто. Но обсудить его стоит. Как отключить Wi-Fi на роутере? Ответ, казалось бы, очевиден. Но отключение вай-фай происходит по-разному. Можно полностью выключить роутер или только Wi-Fi модуль. Тогда роутер продолжит передавать соединение на подключенный через интернет-кабель компьютер. Разберем способы для обоих вариантов.
Как настроить автоматическое отключение Wi-Fi при подключении к Ethernet?
Если у пользователя ноутбука есть возможность подключить устройство к сети с помощью кабеля Ethernet или Wi-Fi и нет связи с местоположением устройства, то, конечно, он выберет подключение Ethernet, так как оно работает больше стабильно и обеспечивает лучшую скорость передачи данных. Однако при подключении через кабель Windows 8 или новее Wi-Fi не отключается. Его нужно отключить вручную. Поэтому в этой теме мы рассмотрим способы отключения автоматического включения Wi-Fi при подключении кабеля Ethernet.
Многие производители материнских плат и ноутбуков имеют собственную реализацию технологии LAN / WLAN Switching, суть которой сводится к тому, что при подключении ПК к сети используется одна сетевая карта — Wi-Fi или Ethernet. В этом случае выбирается соединение с более высоким приоритетом, а опция слабого сигнала переключается в режим ожидания. Это очень удобно, ведь благодаря такой схеме подключения не только экономится заряд аккумулятора, но и уменьшается нагрузка на беспроводную сеть.
вы можете включить переключение LAN / WLAN в настройках BIOS / UEFI или в свойствах драйвера Wi-Fi. Если вас интересует первый вариант, вам необходимо сделать следующее:
Как отключить телефон от беспроводной сети через компьютер
Все настройки мы будем выполнять, сидя за ПК. Откройте ПУ роутера TP-Link. Описание каждого параметра в ней есть в правой части окна
Обращайте внимание на справку, в некоторых случаях она может помочь
Определить устройство среди подключенных к роутеру
На первом этапе необходимо определить адрес или название устройства, которое вы хотите отключить от роутера.
- Выберите в меню DHCP и Список клиентов.
- Справа будет список из устройств этой сети. Среди них по названию есть возможность определить то, которое вы хотите удалить.
- Компьютеры в сети имеют префикс DESKTOP. Мобильные устройства чаще всего названы по модели. Скопируйте его MAC-адрес или сохраните в блокнот.
Узнать MAC-адрес в телефоне Android
Если появляются проблемы с распознаванием устройства, определите «физический» адрес домашних устройств. Так будет проще опознать MAC стороннего телефона или ноутбука. В смартфоне с Андроид:
Узнайте его для домашних устройств и вернитесь в список DHCP клиентов в ПУ роутера TP-Link. Здесь теперь проще будет определить «чужой».
Отключение телефона от беспроводной сети
Этот мобильный телефон больше не сможет работать в Wi-Fi сети. Чтобы «впустить» его, вы должны вернуться в панель управления, открыть настройку беспроводного режима и удалить телефон из фильтра.
Отключение от сети определенных устройств, компьютерной техники
Специальные программы, установленные на телефон или ПК, определяют сколько устройств, и кто (имя телефона) подключен к сети. Бывает так, что пароль взламывают и пользуются чужой сетью бесплатно. Так вот, чтобы наказать такого нарушителя, ему блокируют доступ через программу, выбирают – Разрешить или Запретить доступ.
Иногда приходится применять подобные меры к смартфонам для детей, которые не хотят учить уроки и постоянно тратят время на онлайн игры. Программа устанавливается на телефон родителя и используется в момент необходимости.
При запуске нажимают кнопку сканирование устройств, что используют сеть. Откроется целый список (например, Samsung – смартфон, Aсer – ноутбук, Xiaomi MI – Телевизор со Смарт ТВ), в том числе и роутер. У каждого из них свое имя и ip адрес. Затем лишь указываем необходимое и нажимаем заблокировать или приостановить вещание сигнала для определенного устройства.
Некоторые программы для того, чтобы заблокировать пользователя или поменять настройки в управлении сети, перенаправляют в меню Управление Wi-Fi. Для этого при загрузке приложения достаточно нажать разрешить использовать информацию для программы на телефоне.
Чтобы отключить ноутбук, проделывают ту же манипуляцию.