Рейтинг ТОП-13 Wi-Fi роутеров TP-LINK 2021 года: обзор, характеристики, достоинства и недостатки лучших моделей
TP-Link — один из самых известных производителей сетевого оборудования, в том числе — роутеров для домашних и офисных сетей. Маршрутизатор может обеспечивать высокоскоростным беспроводным соединением за счет интернет-кабеля, модема или SIM-карты с мобильным интернетом.
Роутер — это небольшая конструкция с различными разъемами и интерфейсами, которая получает интернет-сигнал от сетевых кабелей, модемов или SIM-карт и преобразует его в высокоскоростное беспроводное соединение.
Благодаря этому подключиться к Сети могут сразу несколько устройств: ноутбуков, планшетов, смартфонов.
Мировым лидером по производству Wi-Fi-роутеров и сетевого оборудования является компания TP-Link, поэтому, планируя покупку маршрутизатора, обходить этот бренд стороной нельзя.
Рейтинг ТОП-13 лучших Wi-Fi роутеров TP-LINK
| Место | Модель | Цена |
|---|---|---|
| С возможностью подключения СИМ карты для раздачи интернета | ||
| #1 | TP-LINK Archer MR600 | Узнать цену |
| #2 | TP-LINK TL-MR6400 | Узнать цену |
| #3 | TP-LINK TL-MR150 | Узнать цену |
| Модели с возможностью подключения внешнего 4g-lte модема через USB | ||
| #1 | TP-LINK Archer A9 | Узнать цену |
| #2 | TP-LINK Archer C7 V5 | Узнать цену |
| #3 | TP-LINK Archer C1200 | Узнать цену |
| #4 | TP-LINK TL-MR3020 | Узнать цену |
| Модели со скоростью до 1 Гбит/с | ||
| #1 | TP-LINK Archer C6 | Узнать цену |
| #2 | TP-LINK Archer A6 | Узнать цену |
| #3 | TP-LINK Archer AX50 | Узнать цену |
| #4 | TP-LINK Archer AX20 | Узнать цену |
| #5 | TP-LINK Archer C80 | Узнать цену |
Что такое 3G — 4G WiFi роутер?
Работа 3G/4G роутера состоит в том, что интернет на него мы получаем тем же способом, что и наши телефоны — при помощи встроенной сим-карты сотового оператора. А он уже в свою очередь раздает его по WiFi на ноутбук или другие устройства. В последнее время такие устройства получили большую популярность, так как в отличие от стационарного 3G/4G роутера с СИМ-картой, данная модель автономная, ее можно взять с собой в поездку, на пикник или на дачу.
Существует несколько видов 3G/4G wi-wi роутеров для разных целей, которые мы сейчас подробно разберем.
- У каждой сотовой компании есть свои собственные модели, заточенные под их тарифные планы мобильного интернета и настроенные на работу в их сети. Так, схожие модели продают МТС, Мегафон, Билайн, Теле2 и Skylink. По размерам такой девайс не больше мобильного телефона, поэтому его легко положить в карман или сумку и использовать в дороге. Также как и в мобильнике, в 3g роутере имеется перезаряжаемый аккумулятор, что дает ему полную автономность.
- Обычные роутеры с поддержкой 4G — 3G модемов — это похожее по назначению оборудование, но отличается тем, что симка не встроена в него напрямую, а есть порт USB, в который вставляется 3G модем. То есть для работы вам надо будет еще и модем прикупить. Но такой девайс уже является полноценным сетевым маршрутизатором с полным набором функций — поддерживать бОльше одновременных соединений и даже иметь несколько LAN портов для подключения к интернету при помощи кабелей. Но использовать его можно только в помещении, поскольку такой автономности, как у собственно 3G роутера, у него нет — питание подается через обычную розетку. Такие штуки производят как мобильные операторы, так и вообще разработчики сетевого оборудования — роутеры с поддержкой 3G модемов. Какие именно модели этих модемов они поддерживают, надо смотреть в инструкции и по прошивке, бывает, что не все, но у всех них есть одна отличительная особенность — наличие USB разъема. Это более универсальный вариант устройства и подойдет, если вас при использовании 3g интернета интересует в первую очередь не мобильность, а широта возможностей. Если вы хотите использовать именно этот вариант, то обязательно прочитайте подробную инструкцию по подключению 3G/4G модема через роутер
Возможные проблемы при подключении и настройке
Часто люди интересуются, как быстро подключить Wi-Fi роутер к домашнему компьютеру через обычный USB-модем и ничего не сломать. Если после подсоединения кабелей мобильный интернет не работает, возможный вариант — перепутан порядок подключения сетевых кабелей. Нужно проверить. Указываемые в панели администратора параметры зависят от провайдера.
Настройка выполняется по стандартному алгоритму и не зависит от модели маршрутизатора. Отличается интерфейс программы, в которой настраивается мобильный интернет через роутер. Это может быть Ростелеком, Мегафон иди другой провайдер.
Дополнительная информация! Все вопросы можно уточнить в службе поддержки. Например, оператор может сказать, какой логин и пароль нужно использовать.
Админ-панель модема
Использование модема 4G LTE WIFI в качестве мобильной точки доступа
Давай попробуем. Мы вставили карту nanoSIM через адаптер для SIM-карты…
и подключили устройство напрямую к USB-адаптеру питания на 5 В.
В первый раз не смогли подключиться к интернету, только WiFi, так как sim-карта не определялась. Удаление и повторная установка сделали свое дело, и после подключения к SSID 4G UFI_XXX мы сразу получили доступ в Интернет, никакой настройки не требовалось.
Это потрясающе. Но давайте посмотрим, какой веб-интерфейс переходит на HTTP: //192.168.100.1…
Не совсем модемный веб-интерфейс с адаптивным дизайном, и его сложно использовать на мобильных устройствах, поэтому давайте переключимся на настольный веб-браузер.
Авторские права «Qualcomm 2014». Эта штука может запускать старую прошивку из Qualcomm SDK, и они ничего не меняли. Не ждите от электронного ключа особой безопасности, его легко взломать. Авторизуемся.
Есть пять основных пунктов: «Home», «Настройки 4G», «Настройки Wi-Fi», «Станция» и «Справочная информация». В разделе Home отображается список клиентов и статистика данных.
Лучше смените пароль администратора, прежде чем проверять настройки 4G…
Это действительно странно, потому что мы находимся в Таиланде и подключаемся к SIM-карте DTAC, а здесь сеть отображается как «China Unicom (3gnet)». Адаптер, вероятно, автоматически получит правильное сетевое имя и APN, но не обновит его в настройках.
Как и следовало ожидать, интерфейс позволит нам изменить имя сети (SSID), а также пароль. После изменения обоих, нажав «Применить» и «Сброс», он все равно будет повторно подключаться к старому SSID, но удаление и повторная установка адаптера работают, и мы могли бы использовать новые учетные данные.
Причины, по которым мы решили получить этот 4G USB-адаптер и точку доступа WiFI, заключаются в том, что он небольшой и дешевый (около 14 долларов США в комплекте). Стабильность производительности при использовании телефона Android в качестве точки доступа Wi-Fi не удовлетворило нас. Попытки использовать PinePhone в качестве мобильной точки доступа так же не увенчались успехом, так ка, чтобы обеспечить хорошую производительность требовалась регулярная перезагрузка.
Как уже упоминалось, у нас тарифный план со скоростью передачи данных 10 Мбит/с, поэтому мы предполагаем, что USB-адаптер 4G USB Wi-Fi может достигать скорости от 9 до 10 Мбит/с. Но не все так гладко.
Перемещение USB-адаптера по комнате, кажется, немного улучшает ситуацию, но опять же не оправдывает ожиданий.
Сейчас мы дома, где в основном используется Fiber-to-the-Home (300/100 Мбит/с), но обычно со Speedtest мы получаем около 9-10 Мбит/с, используя телефон Android в местах где нет широкополосного доступа Интернет. Итак, для сравнения, давайте установим SIM-карту в телефон, настроим его как точку доступа и снова запустим Speedtest с компьютера.
Результаты лучше, хотя скорость загрузки ниже 4 Мбит/с. Обратите внимание, что результаты сильно различаются между запусками
Настройка портов и служб
Открытие порта
Для того, чтобы открыть порт на роутере TP-Link TL-MR6400, необходимо зайти в настройки устройства. Для этого, в адресной строке браузера необходимо ввести IP-адрес роутера и авторизоваться в системе.
Затем необходимо выбрать в меню пункт «Forwarding» и в разделе «Virtual Servers» создать новое правило. При создании правила нужно указать номер порта и протокол, который планируется использовать.
Для сохранения настроек необходимо нажать кнопку «Save».
Настройка портов для игр
Для настройки портов в играх на роутере TP-Link TL-MR6400, нужно зайти в меню «Forwarding» и выбрать «Port Triggering».
В разделе «Service Name» нужно указать игру, для которой будет настраиваться порт. После этого нужно добавить порты, используемые в игре.
Затем необходимо сохранить настройки, нажав кнопку «Save».
Настройка служб
Настройка служб на роутере TP-Link TL-MR6400 выполняется в меню «Forwarding» в разделе «Service Management».
Для добавления новой службы необходимо нажать кнопку «Add New», и указать имя службы, номер порта и протокол, используемый для этой службы.
После того, как служба будет добавлена, необходимо сохранить настройки.
Усилители сигнала для интернета на даче
Настройка основных параметров роутера
Настройка роутера является важной частью процесса подключения к интернету и обеспечения безопасности вашей сети. В данной статье мы рассмотрим основные параметры настройки роутера TP-Link TL-MR6400
1. Подключение к роутеру
Первым шагом необходимо подключить ваш компьютер к роутеру. Используйте кабель Ethernet, чтобы подключить компьютер к одному из портов LAN на задней панели роутера. Убедитесь, что ваш компьютер настроен на автоматическое получение IP-адреса через DHCP.
2. Вход в панель управления роутера
Откройте веб-браузер на вашем компьютере и введите IP-адрес роутера в адресной строке. По умолчанию IP-адрес роутера TP-Link TL-MR6400 — 192.168.0.1. Нажмите Enter, чтобы перейти на страницу входа в панель управления роутера.
3. Аутентификация
Введите административные учетные данные (логин и пароль) для входа в панель управления роутера. По умолчанию логин и пароль — admin. Если вы изменили эти данные ранее, введите свои собственные учетные данные.
4. Настройка соединения с интернетом
На странице управления роутером найдите раздел настройки соединения с интернетом. Возможно, вам потребуется выбрать тип соединения (DHCP, PPPoE, статический IP и т.д.) и ввести соответствующие параметры, предоставленные вашим интернет-провайдером. Следуйте инструкциям провайдера или обратитесь к документации роутера для получения подробной информации о настройке соединения.
5. Настройка беспроводной сети
Для настройки беспроводной сети найдите раздел настройки Wi-Fi. Задайте имя сети (SSID), выберите тип защиты (WPA2 рекомендуется для наилучшей безопасности) и задайте пароль для доступа к сети. Удостоверьтесь, что пароль длинный и надежный, чтобы предотвратить несанкционированный доступ к вашей сети.
6. Другие настройки
Помимо основных параметров, роутер TP-Link TL-MR6400 предоставляет множество других настроек, которые можно выполнить по вашему желанию. Например, вы можете настроить фильтрацию MAC-адресов, настроить расписание доступа в интернет для определенных устройств, а также настроить виртуальные сервера и VPN.
7. Сохранение настроек
После завершения всех настроек убедитесь, что вы сохранили изменения. Обычно на странице управления роутером есть кнопка «Сохранить» или «Применить». Нажмите эту кнопку, чтобы сохранить новые настройки.
Теперь вы настроили основные параметры вашего роутера TP-Link TL-MR6400 и готовы использовать его для подключения к интернету и создания беспроводной сети.
TL-MR6400 V4 User Guide
This guide is a complement to Quick Installation Guide. The Quick Installation Guide instructs you on quick internet setup, and this guide provides details of each function and shows you the way to configure these functions appropriate to your needs.
When using this guide, please notice that features of the router may vary slightly depending on the model and software version you have, and on your location, language, and internet service provider. All screenshots, images, parameters and descriptions documented in this guide are used for demonstration only.
In this guide the following conventions are used:
Hperlinks are in teal and underlined. You can click to redirect to a website or a specific section.
Contents to be emphasized and texts on the web page are in teal, including the menus, items, buttons and so on .
The menu structures to show the path to load the corresponding page. For example, Advanced > Wireless > MAC Filtering means the MAC Filtering function page is under the Wireless menu that is located in the Advanced tab .
Ignoring this type of note might result in a malfunction or damage to the device.
Indicates important information that helps you make better use of your device.
*Maximum wireless signal rates are the physical rates derived from IEEE Standard 802.11 specifications. Actual wireless data throughput and wireless coverage are not guaranteed and will vary as a result of network conditions, client limitations, and environmental factors, including building materials, obstacles, volume and density of traffic, and client location.
• The latest software, management app and utility are available from the Download Center at https:// www.tp-link.com/support .
• The Quick Installation Guide can be found where you find this guide or inside the package of the router.
Настройка 3G-4G интернета на модеме через маршрутизатор ТП-Линк
После этого переходим к настройкам. Зайти в панель администратора можно по адресу 192.168.0.1 или tplinkwifi.net. Здесь нас интересует раздел меню «Настройки USB — 3G/4G»
Если вы приобретали роутер в розничном магазине, то в программное обеспечение уже вшиты данные для подключения ко всем основным операторам России и стран СНГ — Мегафон, МТС, Билайн, Теле2 и так далее. Остается только выбрать свою страну и поставщика услуг
Но если по каким-то причинам вашего провайдера тут нет, то ставим галочку и указываем параметры для подключения модема вручную — номер дозвона, имя точки доступа, имя пользователя и пароль. Все это нужно узнавать у своего мобильного оператора.
В качестве «Режима подключения» оставляем по умолчанию «Автоматически» и жмем на кнопку «Сохранить». После чего мобильный интернет через USB модем будет использоваться в качестве резервного источника. При отсутствии же кабельного подключения в порт WAN, связь через 3G-4G модем станет основной. При этом учитывайте, что скорость такого интернета будет ниже, чем через кабель обычного провайдера (Ростелеком. SevenSky, QWERTY или любого другого).
Конечно же можно! Если у вас пакетный тарифный план со включенными гигабайтами, то будут использоваться именно они. В ином случае будет производиться списывание средств со счета в соответствии с ценами данного оператора на мобильный интернет.
Способ второй. Аппаратный
Если в результате программной ошибки или несанкционированного доступа у вас сбились настройки доступа к встроенному ПО роутера, придётся выполнить полный аппаратный сброс. В большинстве устройств кнопка полного сброса располагается на задней панели либо внизу ближе к центру. Она всегда снабжается подписью Reset и находится в небольшом углублении, делающем невозможным случайное нажатие. После нахождения кнопки возьмите скрепку, либо иной длинный и тонкий предмет. Им необходимо будет удерживать кнопку Reset, пока все контрольные лампы роутера не погаснут или не мигнут на секунду.
В бюджетных моделях производства TP-LINK сброс настроек производится кнопкой, которая отвечает за функцию WPS. Её нужно удерживать в течение 10–15 секунд, чтобы достичь желаемого эффекта. После того как сброс будет выполнен, роутер подаст сигнал в виде частого мигания ламп.
При сбросе настроек на роутере Asus, придётся искать кнопку, расположенную вблизи разъёма внешней антенны — она отмечена пиктограммой в виде двух стрелок, указывающих на небольшой кружок. После её кратковременного удерживания начнёт часто мигать контрольная лампа WPS, что и послужит сигналом успешно выполненного сброса. В устройствах, произведённых Zyxel, нужно будет удерживать кнопку сброса в течение 10–15 секунд, в результате чего начнёт мигать контрольная лампа питания. При отсутствии специальной кнопки сброса, таковой может быть выполнен удерживанием нажатия кнопки включения. Выполнив аппаратную перезагрузку роутера, необходимо восстановить все параметры, чтобы установить стабильное соединение.
Что дальше
Когда сброс настроек роутера закончен, нужно установить настройки, которые определены вашим провайдером. Убедившись, что устройство подключено к питанию, откройте на компьютере список беспроводных подключений. Некоторые роутеры автоматически загружаются с работающей беспроводной сетью, не требующей пароля для соединения. Если ваш роутер в списке подключения отсутствует, берите поставляющийся в комплекте с ним провод и подключайте устройство к компьютеру через разъём RJ-45.
Роутер должен быть доступен по стандартному адресу — достаточно ввести в адресной строке браузера сочетание 192.168.0.1. Некоторые производители используют альтернативный адрес подключения — для его введения необходимо заменить ноль единицей. Следующим шагом будет введение параметров доступа. Чаще всего достаточно ввести в строках логина и пароля слово «admin», но некоторые устройства имеют иные заводские настройки. Найти нужные сочетания символов можно в инструкции либо на нижней панели девайса.
Зайдя в веб-клиент роутера, перейдите во вкладку беспроводной сети, чтобы установить нужное имя и пароль подключения — это позволит в дальнейшем обходиться без проводов. Дальнейшие настройки сугубо индивидуальны и зависят от провайдера. Большинство российских поставщиков услуг выдают клиенту памятку, в которой указываются оптимальные настройки роутера — в этом случае действовать придётся строго по инструкции.
Только в некоторых случаях вам потребуется связаться с технической поддержкой провайдера, чтобы получить необходимые сведения. Если вы приобретали роутер с прошивкой, разработанной конкретной компанией, очень велика вероятность, что после перезагрузки вам придётся вызывать специалиста технической службы. Если самостоятельные попытки восстановить соединение не дают результата, лучше воспользоваться профессиональной помощью, чтобы избежать потери времени и ухудшения ситуации.
Если после перезагрузки получить доступ к роутеру не получается, очень велика вероятность того, что вам придётся обновить прошивку устройства. Скачивать установочные файлы лучше с официального сайта производителя либо из проверенных источников, чтобы не нанести вред девайсу
Обязательно обратите внимание и на следующие признаки серьёзных неприятностей:
- Все лампы роутера загорелись одновременно и не гаснут.
- Все контрольные лампы часто мигают.
- Горит только контрольная лампа питания.
Очень велика вероятность, что устройство попросту сломано и восстановление его обойдётся дороже приобретения нового.
Настройка интернет-соединения
Выбор типа соединения
Перед началом настройки роутера TP-Link TL-MR6400 необходимо выбрать тип соединения к интернету. Наиболее распространенными вариантами являются:
- Динамический IP — адрес роутера идентифицируется автоматически;
- Статический IP — адрес роутера назначается в ручную;
- PPPoE — подключение к интернету через учетную запись, предоставленную провайдером.
Выбор подходящего типа соединения зависит от условий провайдера и доступности интернета в данном регионе.
Настройка параметров соединения
Выбрав тип соединения, необходимо настроить все параметры соединения. Каждый провайдер имеет свои настройки, которые должны быть заданы в роутере. Обычно они включают адрес провайдера, входные данные для авторизации, адреса DNS-серверов.
Не помешает также проверить наличие новых прошивок для устройства и обновить их, прежде чем начинать настройку.
Проверка подключения
После завершения настройки следует выполнить проверку соединения с интернетом. Для этого можно воспользоваться встроенными инструментами роутера: обновить статус соединения, провести тест скорости, проверить настройки безопасности.
Можно также попробовать подключиться к интернету с помощью других устройств, чтобы убедиться в правильности настроек в роутере.
Дополнительные настройки безопасности
Обратите внимание на удаленный доступ — по умолчанию он должен быть выключен, но были случаи, когда провайдеры поставляли роутеры с настроенным удаленным доступом. Делалось это, вроде как, для удобства настройки роутеров пользователей техподдержкой, но надо понимать — при этом техподдержка может получить полный доступ к локальным сетям пользователей
Убедитесь, что в этой вкладке нет никаких IP-адресов, и что удаленный доступ с внешних хостов запрещен.
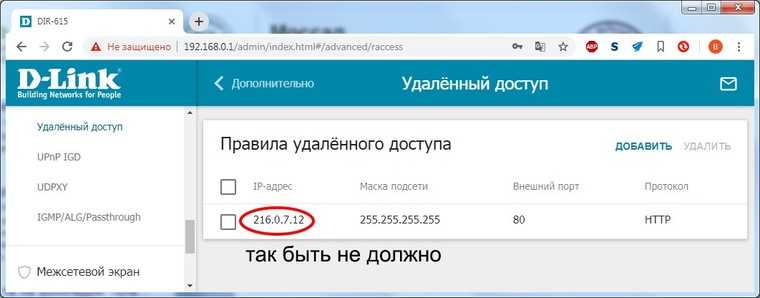
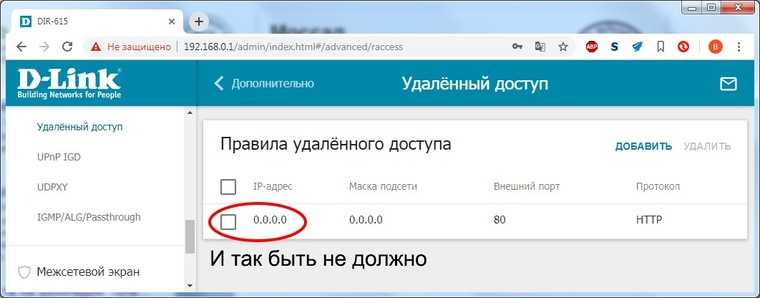
Когда удаленный доступ отключен, из «внешнего мира» никто доступ к роутеру не получит, чего нельзя сказать о вашей локальной сети. Если вы хотите, чтобы и из локальной сети доступ к настройкам роутера был только у вас, то стандартный пароль нужно сменить.
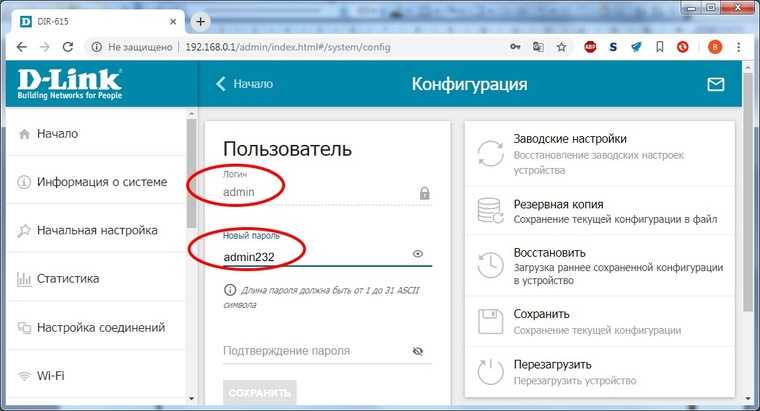
Имейте в виду, если вы сами забудете пароль в панель администрирования, роутер придется сбрасывать и производить всю настройку заново. Наверняка никто из домочадцев не будет намеренно «взламывать» маршрутизатор, так что особо сложный пароль здесь не нужен.
Настройка безопасности роутера
Настройка безопасности вашего роутера TP-Link TL-MR6400 очень важна, чтобы защитить вашу сеть от несанкционированного доступа и других угроз. В этом разделе мы рассмотрим основные шаги по настройке безопасности вашего роутера.
-
Измените пароль администратора:
Первым делом вам необходимо изменить пароль доступа к настройкам роутера. Зайдите в веб-интерфейс роутера, введите стандартный логин и пароль (обычно это admin/admin), затем найдите раздел смены пароля и установите надежный пароль.
-
Обновление прошивки:
Регулярно проверяйте наличие обновлений прошивки для вашего роутера на официальном сайте производителя. Установка самой актуальной прошивки помогает исправить уязвимости безопасности и добавить новые функции.
-
Включите брандмауэр:
Встроенный брандмауэр в роутере помогает защитить вашу сеть, блокируя нежелательный и опасный сетевой трафик. Убедитесь, что брандмауэр включен и настроен на оптимальный уровень безопасности.
-
Отключение функций UPnP и WPS:
UPnP (Universal Plug and Play) и WPS (Wi-Fi Protected Setup) являются удобными функциями, но могут представлять угрозу для безопасности вашей сети. Поэтому рекомендуется отключить эти функции, если они не используются.
-
Создайте отдельную Wi-Fi сеть для гостей:
Чтобы предотвратить несанкционированный доступ к вашей основной Wi-Fi сети, рекомендуется создать отдельную сеть для гостей. Таким образом, посетители смогут подключаться к интернету, но не будут иметь доступ к вашим личным данным и устройствам.
-
Отключите функцию удаленного доступа:
Если вы не планируете использовать удаленный доступ к вашему роутеру, рекомендуется отключить эту функцию. Это поможет предотвратить несанкционированный доступ извне.
-
Создайте список контроля доступа:
Список контроля доступа (ACL) позволяет вам ограничить доступ к сети только для определенных устройств. Вы можете добавить MAC-адреса устройств, которым вы доверяете, и запретить доступ остальным. Это повысит безопасность вашей сети.
-
Отключите функцию автоматического обновления:
При отключении функции автоматического обновления вы сможете контролировать процесс обновления прошивки роутера, что позволит избежать установки поддельных или небезопасных обновлений.
Следуя этим рекомендациям, вы сможете значительно повысить безопасность вашего роутера TP-Link TL-MR6400 и сохранить вашу сеть защищенной от угроз.
Не удается подключиться кабелем
Особые настройки самого роутера могут мешать подключению по кабелю. В этом случае также поможет сброс к заводским настройкам. Если и после сброса не удается подключиться, что-то не так с настройками компьютера. Зайдите в окно сетевых подключений панели управления и проверьте свойства активного сетевого подключения (щелкнув по его значку правой кнопкой мыши и выбрав пункт «Свойства» из выпадающего меню). Для протокола интернета IPv4 должны быть настроены автоматическое получение IP-адреса и DNS-сервера.
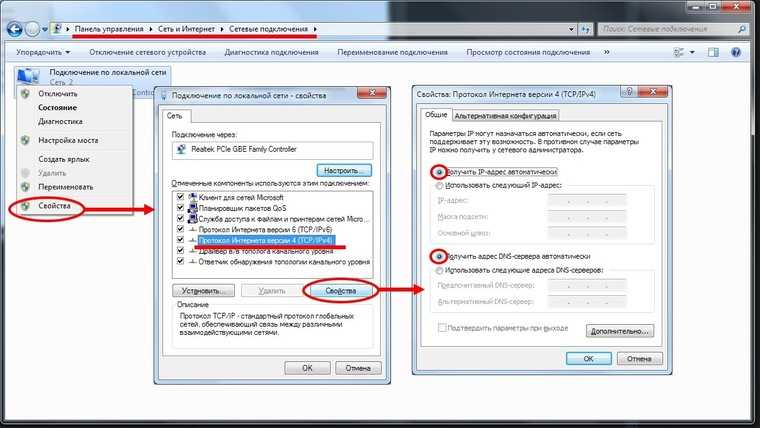
Если подключиться все еще не удается, попробуйте повторить те же действия с другого компьютера.
Настройка безопасности и фильтров
Конфигурация безопасности и фильтров на роутере TP-Link TL-MR6400 может значительно повысить уровень защиты вашей сети и предотвратить несанкционированный доступ.
В первую очередь, рекомендуется изменить стандартный пароль для доступа к административному интерфейсу роутера. Введите новый пароль и сохраните его в надежном месте, чтобы избежать возможности несанкционированной настройки роутера.
Для более тонкой настройки безопасности можно использовать функции фильтрации MAC-адресов. Вы можете разрешить или запретить подключение устройств только по их MAC-адресам, блокировать определенные устройства или разрешить доступ только известным устройствам.
Также рекомендуется включить фаерволл на роутере, чтобы защитить вашу сеть от внешних атак. Фаерволл может блокировать нежелательные входящие соединения и предотвращать возможные угрозы безопасности.
Если вы хотите ограничить доступ к определенным веб-сайтам, можно воспользоваться функцией блокировки URL или доменов. Установите список запрещенных сайтов или ключевых слов, и роутер будет блокировать доступ к этим ресурсам.
Также можно использовать функцию родительского контроля, которая позволяет установить ограничения на использование интернета для определенных устройств или пользователей в определенные временные интервалы. Это полезно для ограничения времени, которое дети проводят в интернете или для ограничения доступа к определенным контентам.
Обратите внимание, что настройки безопасности и фильтров могут различаться в зависимости от модели роутера TP-Link, поэтому рекомендуется обратиться к руководству пользователя для более подробной информации по настройке конкретной модели роутера
Маленький вывод
Роутер TP-LINK TL-MR6400 отличный вариант если вам нужен маршрутизатор в средним ценовом сегменте и неплохими технологиями внутри. Скорость приема и передачи соответствует заявленной и нареканий в работе тоже пока не наблюдал. Отличный вариант если вам нужен интернет где-нибудь на даче или в саду и нет возможности подключиться через провод. В таком варианте поддержка сим карт и мобильного интернета у него просто идеальна. Компактный прочный корпус позволяет не занимать много места, и неплохо переносит падения с небольшой высоты ( дети уже это проверили). Для своих целей и за такую цену он оправдался на все 100%.
Единственное что меня смутило ,это странное поведения светодиодных индикаторов. Они достаточно часто гаснут одновременна ,при стабильной работе интерната, думаю просто нужно почитать манул более внимательно.
tp-link TL-MR6400 4g router – обсуждение » 3G/4G router
Порты3 порта LAN 10/100 Мбит/с1 порт LAN/WAN 10/100 Мбит/с1 слот для карты micro-SIM
КнопкиWPS/RESET (WPS / сброс настроек)Wi-Fi Вкл./Выкл.
Тип антенныДве съёмные внешние антенны 4G LTE
Параметры беспроводного модуляСтандарты беспроводных сетейIEEE 802.11b, 802.11g, 802.11n
Диапазон частот (приём и передача)2,4 ГГц
Скороcть передачи300 Мбит/с на 2,4 ГГц
Чувствительность (приём)11g 54 Мбит/с: –74 дБм11n HT20: –71 дБм11n HT40: –67 дБмEIRP (мощность беспроводного сигнала) < 20 дБм или < 100 мВт
Функции беспроводного режимаВключение/выключение беспроводного вещания, беспроводной режим по расписанию, WMM, статистика беспроводного подключенияРезервное переключение WAN Да
Тип сети4G: FDD-LTE Cat4 (800/900/1800/2100/2600 МГц)TDD-LTE (2300/2500/2600 МГц)3G: DC-HSPA+/HSPA+/HSPA/UMTS (900/2100 МГц)
Характеристики программного обеспеченияQoS (приоритизация данных)WMM, QoS (приоритизация)
Рабочие режимыРоутер 3G/4GWi-Fi роутер
УправлениеУправление доступомЛокальное управлениеУдалённое управление
Тип WAN-подключенияДинамический IP-адрес / Статический IP-адрес / PPPoE / PPTP (Dual Access) / L2TP (Dual Access)DHCPСервер, клиент, список клиентов DHCP, резервирование адресов
Перенаправление портовВиртуальный сервер, Port Triggering, UPnP, DMZДинамический DNS TP-Link DDNS, DynDns, NO-IPПропуск трафика VPN PPTP, L2TP, IPSec
Контроль доступаРодительский контрольКонтроль локального управленияСписок узловУправление доступомСетевая безопасность (firewall)Защита от DoS-атакМежсетевой экран SPIПривязка по IP- и MAC-адресу
ПротоколыПоддержка IPv4 и IPv6Гостевая сеть 2,4 ГГцVPN-сервер PPTP VPN, OpenVPN
ПрочееСертификация CE, RoHSКомплект поставки TL-MR6400Адаптер питанияКабель RJ45 EthernetРуководство по быстрой настройке
* Максимальная скорость беспроводного сигнала — это физический максимум согласно спецификациям стандарта IEEE 802.11. Фактическая пропускная способность беспроводной сети, покрытие беспроводной сети, а также количество подключаемых клиентов не гарантированы и будут варьироваться в зависимости от условий сетевой среды, ограничений клиентских устройств, факторов окружающей среды, включая строительные материалы помещения, физические объекты и препятствия в помещении, объём и плотность сетевого трафика, а также местонахождение клиентского устройства.
-
Kenwood ddx 5054 подключение bluetooth
-
Как ограничить раздачу wifi для других пользователей
-
Как отключить светодиоды на роутере asus
-
Dd wrt не видит wifi
- При подключении wifi синий экран






























