Защита беспроводной сети
Настройка Wi-Fi и установка ключа безопасности описаны в следующем видео:
Сменить пароль от Wi-Fi маршрутизаторах Keenetic несложно.
Старая оболочка
- Посещаете настройки и кликаете по иконке, символизирующей качество сигнала (она находится внизу по центру окна).
- В первой вкладке вводите название сети, алгоритм её защиты (рекомендуется WPA2-PSK) и задаёте ключ.
Мобильное приложение
- Запускаете My.Keenetic, переходите в раздел Wi-Fi сетей и выбираете целевую точку доступа.
- Меняете пароль, а при необходимости, название сети и тип шифрования трафика.
Все вопросы с безопасностью роутера или беспроводной сети решаются в несколько шагов. Если остались или появились вопросы, пишите в комментарии или онлайн-чат. Всегда рады быть полезными нашим читателям!
Смена пароля роутера D-Link для входа в настройки
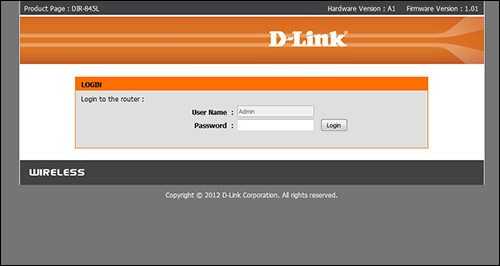
У этого производителя только один возможный IP-адрес, и это 192.168.0.1 (в каждой модели). После того, как пользователь вошел в меню настроек, необходимо отыскать вкладку «Система», после найти пункт «Пароль администратора» там же. В нужной графе нужно дважды указать новый пароль, а после этого обязательно нажать на кнопку «Применить».
Кроме того, у этого устройства есть особое свойство: после того, как пароль изменен, появляется уведомление о том, что «Конфигурация устройства была изменена«, и вот на него нужно нажать, чтобы сохранить введенные изменения. После устройству, вероятно, потребуется некоторое время на «перезагрузку» или же «обдумывание», не стоит торопить роутер, иначе в работе могут начаться сбои.
Одной из особенностей настройки этого устройства является то, что сменить нужно и логин, и пароль. То есть если в распространителях сигнала фирмы Tp-Link есть возможность сменить только пароль, а логин оставить прежним, то в D-link такое невозможно: необходимо сменить и тот, и тот параметр.
Как поставить пароль на Wi-Fi D-Link DIR-300
Несмотря на то, что в своих инструкциях я подробно описываю то, как поставить пароль на Wi-Fi, в том числе и на роутерах D-Link, судя по некоторому анализу, есть и те, кому требуется отдельная статья на эту тему — именно про настройку пароля для беспроводной сети. Эта инструкция будет дана на примере наиболее распространенного в России роутера — D-Link DIR-300 NRU.См. также: как поменять пароль на WiFi (разные модели роутеров)
Настроен ли роутер?
Второй вариант — настроить роутер Вам кто-то помог, но не установил пароль, либо для Вашего интернет-провайдера не требуется какая-то специальная настройка, а достаточно просто правильно подключить роутер проводами, чтобы на всех подключенных компьютерах был доступ в интернет.
Именно о защите нашей беспроводной Wi-Fi сети во втором случае и пойдет речь.
Заходим в настройки роутера
Поставить пароль на Wi-Fi роутере D-Link DIR-300 можно как с компьютера или ноутбука, подключенного по проводам или с помощью беспроводного соединения, так и с планшета или смартфона. Сам процесс одинаков во всех этих случаях.
- Запустите любой браузер на Вашем устройстве, как-либо соединенном с роутером
- В адресную строку введите следующее: 192.168.0.1 и перейдите на этот адрес. Если не открылась страница с запросом логина и пароля, попробуйте вместо указанных выше цифр ввести 192.168.1.1
Запрос пароля для входа в настройки
При запросе логина и пароля Вам следует ввести стандартные для роутеров D-Link значения: admin в обоих полях. Может оказаться, что пара admin/admin не подойдет, особенно это вероятно в случае, если Вы вызывали мастера для настройки роутера. Если у Вас есть какая-то связь с человеком, который настраивал беспроводный маршрутизатор, можете спросить у него, какой пароль для доступа к настройкам роутера он установил. В противном случае Вы можете сбросить роутер на заводские настройки кнопкой reset на обратной стороне (нажать и удерживать 5-10 секунд, затем отпустить и подождать минуту), но тогда сбросятся и настройки соединения, если таковые имелись.
Далее будем рассматривать ситуацию, когда авторизация прошла успешно, и мы вошли на страницу настроек роутера, которая в D-Link DIR-300 разных версий может выглядеть следующим образом:
Установка пароля на Wi-Fi
Чтобы поставить пароль на Wi-Fi на прошивке DIR-300 NRU 1.3.0 и других 1.3 (голубой интерфейс), нажмите «Настроить вручную», затем выберите вкладку «Wi-Fi», а уже в ней — вкладку «Настройки безопасности».
Установка пароля на Wi-Fi D-Link DIR-300
В поле «Сетевая аутентификация» рекомендуется остановить свой выбор на WPA2-PSK — данный алгоритм аутентификации является наиболее стойким для взлома и скорее всего, никому не удастся взломать Ваш пароль даже при большом желании.
В поле «Ключ шифрования PSK» следует указать желаемый пароль на Wi-Fi. Он должен состоять из латинских символов и цифр, причем их количество должно быть не менее 8. Нажмите «Изменить». После этого должно появиться уведомление о том, что настройки были изменены и предложение нажать «Сохранить». Сделайте это.
Для новых прошивок D-Link DIR-300 NRU 1.4.x (в темных тонах) процесс установки пароля почти не отличается: внизу страницы администрирования роутера нажмите «Расширенные настройки», после чего на вкладке Wi-Fi выберите пункт «Настройки безопасности».
Установка пароля на новой прошивке
В графе «Сетевая аутентификация» указываем «WPA2-PSK», в поле «Ключ шифрования PSK» пишем желаемый пароль, который должен состоять не менее чем из 8 латинских символов и цифр. После нажатия «Изменить» Вы окажетесь на следующей странице настроек, на которой вверху справа будет предложено сохранить изменения. Нажмите «Сохранить». Пароль на Wi-Fi установлен.
Особенности при установке пароля через Wi-Fi подключение
Если Вы производили настройку пароля, подключившись по Wi-Fi, то в момент внесения изменения связь может быть разорвана и доступ к роутеру и интернету прерван. А при попытке подключения будет выдаваться сообщение о том, что «параметры сети, сохраненные на этом компьютере, не соответствуют требованиям этой сети». В этом случае Вам следует зайти в Центр управления сетями и общим доступом, затем в управлении беспроводными сетями удалить Вашу точку доступа. После повторного ее нахождения все, что Вам нужно будет сделать — указать установленный пароль для подключения.
В случае если связь разрывалась, то после повторного подключения снова зайдите в панель администрирования роутера D-Link DIR-300 и при наличии на странице уведомления о том, что необходимо сохранить сделанные изменения, подтвердите их — это следует сделать, чтобы пароль на Wi-Fi не исчез, например, после отключения питания.
Zyxel keenetic lite iii настройка в режиме основной
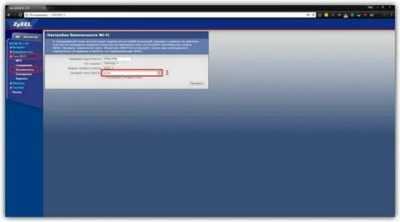
Отличительной особенностью роутеров Zyxel и подхватившей их серии Keenetic является возможность работать в режиме адаптера wifi сигнала. Сегодня я покажу, как настроить Zyxel Keenetic Lite 3 поколения как адаптер сети. Но инструкция будет актуальна и для любой другой модели — Giga, Start, Viva, Air, Ultra и так далее.
Zyxel Keenetic Lite в качестве wifi адаптера
В том же случае, если ранее Zyxel Keenetic уже использовался в качестве основного роутера, то необходимо выполнить сброс его к заводским параметрам.
Режим адаптера на новом маршрутизаторе Zyxel Keenetic Lite
После создания своего пароля администратора на этапе выбора типа подключения к интернету нам необходимо нажать на «Дополнительные режимы» и нажать на кнопку «Продолжить»
Здесь у нас имеется три режима, из которых нас интересует «Адаптер — Подключение Ethernet-устройств к ctnb WiFi». На пиктограмме даже наглядно показана схема. Выбираем его и жмем «Продолжить»
Перевод в режим адаптера уже настроенного роутера Zyxel Keenetic
В том случае, если вы уже пользовались роутером Zyxel Keenetic в качестве основного, то не обязательно делать сброс и настраивать с нуля. Просто заходим в раздел «Основные настройки системы» и выбираем «Изменить режим работы»
Здесь ставим галочку на «Адаптер» и жмем на «Сохранить»
И еще раз подтверждаем переключение в режим wifi адаптера
Далее в обоих случаях Keenetic начнет перезагружаться. А для нас откроется информационное окно, в котором описан дальнейший порядок действий.
К сожаленью, вручную выбрать нужную основную сеть не представляется возможным. Здесь доступно подключиться к другому роутеру только через функцию WPS. Для этого:
- Нажимаем на кнопку «Wi-Fi» на нашем Zyxel Keenetic Lite и одновременно на такую же на основном маршрутизаторе.
- Ждем, пока загорится индикатор «Интернет». Либо повторяем действие.
До того, как роутер Keenetic заработает в режиме репитера, зайти в его настройки можно по временному ip — 192.168.1.3. После подключения к основному источнику сигнала адрес для него будет назначен главным роутером.
Источник
Настройка роутера ZyXEL Keenetic Lite 3
Универсальной и наиболее экономичной версией роутера для работы с проводными сетями и распространения Wi Fi сети в семействе Кинетик является Zyxel Keenetic Lite iii. Это устройство обладает стандартной конфигурацией (съёмная антенна, 5 портов LAN-подключения и один WAN, диодная информационная панель) и программным обеспечением. Его можно легко настроить даже своими силами, для чего и была разработана эта пошаговая инструкция.
Подготовка к настройке
Перво-наперво, нам необходимо подключить роутер и провести некоторые настройки сетевого подключения в ПК. Чтобы подготовить устройство к работе сделайте следующее:
- Аккуратно распакуйте Zyxel Keenetic Lite, достаньте все комплектующие и найдите среди них антенну;
- На задней панели маршрутизатора найдите отверстие, в которое после подключите ретранслятор;
- После установки антенны достаньте блок питания, вставьте штекер в соответствующий слот также на задней панели и включите устройство в сеть;
- Выделенный цветом разъём предназначен для входящего канала (WAN-порт). В него вставляем кабель от поставщика интернета;
- В один из расположенных рядом портов вставляем шнур, соединяющий роутер Zyxel Keenetic Lite и сетевую карту вашего ПК (входит в комплект, в стандартной комплектации — короткий);
- Устанавливаем крайний переключатель режимов в позицию «Основной»;
- Нажимаем кнопку питания и наблюдаем за панелью индикаторов: ориентировочно, через 15-20 секунд должны загореться маячки подключённой линии интернет, 1 пользователя и в некоторых случаях Wi-Fi.
Теперь наш роутер готов к работе. Необходимо подготовить и компьютер:
- Включите ПК и убедитесь, что он видит подключённую сеть (индикатор в правом нижнем углу будет отображать состояние подключения);
- Кликом правой кнопкой мыши по этому значку открываем Центр управления, затем уже в нём ищем синее наименование сети (напротив слова «Подключения»).
- Кликаем по нему и затем на кнопку Свойства;
- Перед вами возникнет ещё одно окно со списком и возможностью прокрутки: проматываем его в самый конец;
- Выделив четвёртую версию протокола интернета, кликом по кнопке свойств вызываем новое окно;
- Выставляем селекторы на автоматическое получение всех параметров;
- То же повторить для шестой версии протокола.
Как посмотреть или поменять пароль на Wi-Fi роутере Keenetic?
Не редко бывает ситуация, когда нужно подключить какое-то новое устройство к Wi-Fi сети, а мы не можем вспомнить пароль. Или возникает необходимость сменить пароль от своей Wi-Fi сети. По разным причинам, например, мы кому-то дали пароль и теперь не хотим, чтобы это устройство подключалось к нашей сети, или нам кажется, что кто-то взломал нашу Wi-Fi сеть. Сейчас я покажу, как посмотреть, или поменять пароль от Wi-Fi сети на роутерах Keenetic. Так же покажу, как сменить пароль администратора роутера. Это тот пароль, который защищает настройки роутера (его нужно водить при входе в веб-интерфейс) . Это разные пароли, не путайте их. Так же по этой инструкции вы сможет сменить имя беспроводной сети (SSID) , если это необходимо.
По этой инструкции вы сможет сменить пароль на всех интернет-центрах Keenetic: 4G, Start, DSL, Omni, City, Speedster, Ultra, Duo, Air, Hero 4G, Lite, Giga, Runner 4G, Ultra. Корпус и веб-интерфейс которых выглядит примерно вот так:
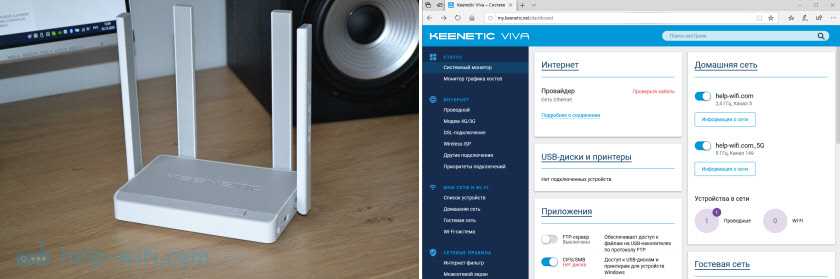
Я буду менять пароль на своем роутере Keenetic Viva.
В каких случаях это нужно
Целесообразность периодической смены ключа на Zyxel очевидна и не требует обоснования. Ситуации, когда его нужно изменить, бывают разные. Основными поводами для проведения данной процедуры являются:
- первичная настройка нового устройства;
- конфигурирование б/у маршрутизатора под новую ЛВС;
- утеря пароля;
- компрометация ключа, или возникшее подозрение или уверенность, что он стал известен третьим лицам;
- использование одного и того же ключевого слова в течение длительного времени, что провоцирует возникновение подозрений, описанных выше.
В настройках роутеров «Зиксель» предусмотрено два типа ключей:
- Пароль для входа в веб-интерфейс маршрутизатора.
- Ключ от «вайфая».
Подробнее смена пароля на роутере будет рассмотрена далее.
Как изменить пароль на сеть вай фай?
Начал тормозить интернет и я подумал мало ли пароль кто-то взломал и .
Все сделал, а ноутбук сохранил пароль и настырно пытается подключится к сети со старым паролем. Ну думаю дела…
Поискав чуть нашел, где можно поменять пароль ну или ключ доступа к Wi-Fi.
Заходим в пуск > панель управления > сеть и интернет > центр управления сетями и общим доступом. Слева вкладка
Выбираем необходимую сеть и нажимаем правой кнопкой мыши. Выбираем свойство.
Откроется окно настроек выбранной сети. Заходим во вкладку безопасность и видим ключ сети. Ставим какой указан в настройках роутера и все).
Если вам необходимо узнать какой ключ сохранен используем специальную.
Если и то и то не помните, можно посмотреть зайдя в роутер, ну а если не помните пароль на роутер, то сзади есть специальная кнопка reset. Сбрасываем и настраиваем роутер заново.
Вот так, а если нужно просто изменить пароль на сеть Wi-Fi, то труда у вас не составит после этой статьи
В дополнение, недавно столкнулся с проблемой такой, хотел подключиться к сети вай фай, а тут ноутбук выдает ошибку мол параметры сети сохраненные на этом компьютере не соответствуют!
Ну я перебесился… Мучился, мучился…
В итоге у меня получилось так:
1. В настройках роутера, на сеть Wi-Fi ставим безопасность открытую — подключаемся. Или подключаем ноутбук через шнур. P.S. На всякий случай, можно попробовать поставить разные виды шифрования в безопасности например поставить просто WPA-PSK, попробовать подключить на этом виде шифрования. К сожалению у меня не помогло. Идем дальше.
2. Включаем обновления в службах Windows, ставим автоматические обновления — перезагружаемся.
3. Пуск — Центр проверки обновления. Слева поиск обновления. Устанавливаем все! Перезагружаемся.
4. Пробуем.
5. Если не получилось, открываем опять центр обновления Windows там ищем всевозможные обновления, по умолчанию должен быть пункт выбор обновлений для установки, они могут не стоять для загрузки. Подразделяются они на важные и необязательные. Я обновил и те, и те. Устанавливаем, перезагружаемся.
6. На всякий случай в роутере заново настраиваем безопасность wi-fi и удаляем точку доступа на компьютере, как описано в статье выше, где мы меняли пароль на сеть вай фай.
7. Подключаемся и все должно работать.
P.S. На всякий случай посмотрите не блокирует ли соединение файрвол или антивирус. Теперь точно все, быстрого вам интернета
Роутер – это прибор, позволяющий объединять в одну сеть целое множество устройств, оснащенных, как правило, Wi-Fi модулями. Он поможет создавать подключение по каналам локальной сети, а также выйти в Интернет вообще из любого места офиса или вашего дома, где будет хороший уровень сигнала. При всем этом стоит не забывать о необходимой безопасности связи.
Современная технология позволяет забыть про обременение пользователей проводными подключениями, надо основательно понимать некоторые вопросы. Хотя бы знать о том, как поменять пароль на WiFi роутере от устройства и сети. Логично спросить, зачем все это надо? Ответ прост.
Радиосигнал на Вай Фай маршрутизаторе раздается на значительное расстояние. Что говорить, если относительно маломощные устройства можно обнаружить из половины квартир подъезда. Иногда на модеме может стоять настолько хороший передатчик, что поймать сеть доступно даже на улице, находясь недалеко от дома. Излучение проникает сквозь армированные бетонные стены и многие другие препятствия, поэтому любой желающий действительно может подключаться прямо к вашей сети и пользоваться Интернетом.
Более того, есть множество видео, в которых умельцы собирают антенны, позволяющие обнаруживать раздаваемый сигнал за километры. Если, к примеру, в городе направить такую антенну в сторону жилого массива, реестр доступных подключений попросту переполнится. Пресечь все эти инициативы, однако, довольно легко. Обычная смена пароля на Вайфай делает сеть недоступной, и к ней нельзя будет подключиться, не узнав код. Подключаться сможете только вы, ну и те люди, кому скажете ключ безопасности. Выставить настройки безопасности несложно, но все-таки отнестись к этому надо серьезно, дабы потом все тоже было хорошо.
пользователей и доступ (изменение пароля администратора) — Keenetic
На странице «Пользователи и доступ» вы можете настроить пароль администратора и учетные записи для других пользователей интернет-центра Keenetic. Учетные записи пользователей необходимы для управления доступом к службам и приложениям, установленным в интернет-центре.
ПРИМЕЧАНИЕ: Важно! По умолчанию в интернет-центре Keenetic настроена одна учетная запись администратора. Учетная запись с зарезервированным именем пользователя «admin» не может быть удалена, и нет возможности изменить это имя.Кроме того, учетную запись «admin» нельзя лишить права доступа к интерфейсу командной строки (TELNET и SSH) и полного (чтение / запись) доступа к настройкам роутера
Чтобы изменить пароль администратора в разделе «Учетные записи пользователей», щелкните его запись.
В появившемся окне дважды введите новый пароль администратора в поля «Пароль» и «Повторить пароль». Затем нажмите «Сохранить».
ПРИМЕЧАНИЕ: Важно! Запомните или сохраните пароль администратора.Этот пароль требуется при подключении к веб-конфигуратору роутера и изменении настроек
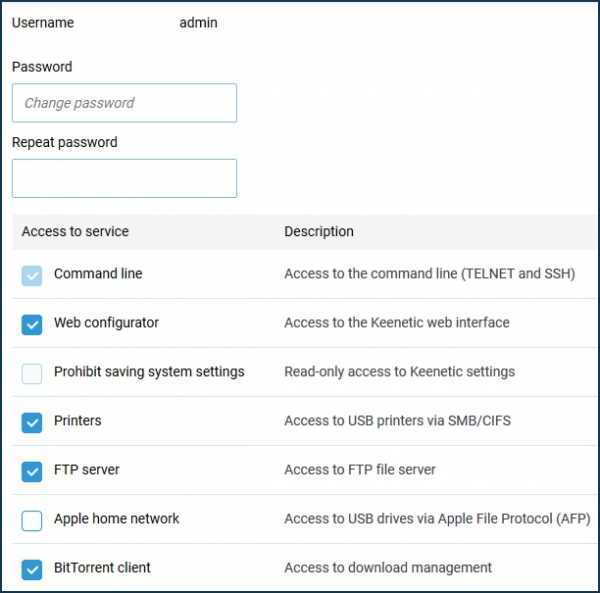
СОВЕТ: Примечание: Список прав доступа зависит от модели маршрутизатора и компонентов, установленных в системе KeeneticOS.
Чтобы создать новую учетную запись, нажмите кнопку «Создать пользователя».
В появившемся окне «Новый пользователь» в полях «Пароль» и «Повторить пароль» дважды укажите пароль пользователя, а ниже отметьте службы и приложения, к которым вы хотите разрешить доступ.Затем нажмите «Сохранить».
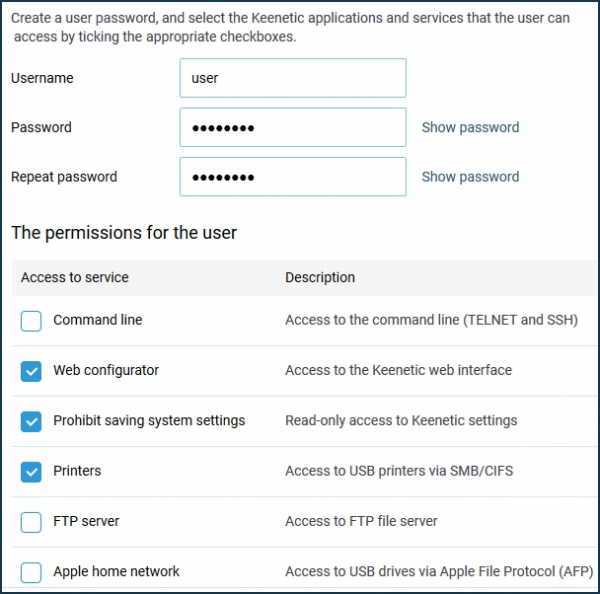
В этом примере была создана учетная запись «пользователя».
В дополнение к настройкам управления пользователями на странице «Пользователи и доступ» вы также можете изменить порты TCP по умолчанию для подключения к веб-конфигуратору и интерфейсу командной строки (CLI) маршрутизатора. В полях «Порт HTTP» и «Порт TELNET» вы можете указать номер порта, отличный от номеров по умолчанию (TCP / 80 и TCP / 23).
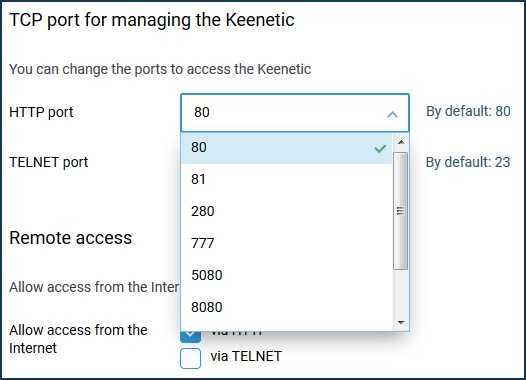
ПРИМЕЧАНИЕ: Важно! После изменения порта по умолчанию для веб-конфигуратора вам нужно будет ввести его в браузере вместе с IP-адресом: IP-адрес: номер_порта Например: 192.168.1.1: 81 После изменения порта по умолчанию для интерфейса командной строки вам нужно будет использовать команду telnet: telnet IP-адрес номер_порта Например: telnet 192.168.1.1 223
Если вам необходимо разрешить доступ к интернет-центру Keenetic, укажите протокол (HTTP и / или TELNET) в разделе «Удаленный доступ».
СОВЕТ: Советы: Если вас беспокоит безопасность вашего маршрутизатора в Интернете, мы можем порекомендовать следующее:
1.Используйте сложные пароли длиной не менее 8 символов. Создавайте случайные пароли. Включите в пароль цифры и другие символы. Избегайте использования одного и того же пароля для разных сайтов или целей.
2. Не открывайте доступ к веб-конфигуратору маршрутизатора и командной строке из Интернета без необходимости. С настройками по умолчанию (заводскими) доступ к управлению интернет-центром (его веб-конфигуратору и командной строке) из Интернета заблокирован. Это реализовано с целью обеспечения безопасности устройства и локальной сети.
3. Маршрутизаторы Keenetic имеют функцию защиты паролем (защита от перебора). Обязательно используйте эту функцию, не отключайте ее (по умолчанию эта защита включена). Дополнительную информацию можно найти в статье «Защита паролем для доступа к роутеру».
Обычно приведенных выше советов достаточно для обеспечения безопасности маршрутизатора, но вы можете сделать и больше:
4. Используя правила межсетевого экрана, вы можете разрешить доступ к устройству только с определенного IP-адреса и только для определенных Сервисы.
5. При использовании Интернет-доступа к маршрутизатору из Интернета вы можете изменить номер порта по умолчанию. Например, измените стандартный порт 80 веб-конфигуратора на 280.
6. Создайте новую учетную запись пользователя, настройте ее с теми же правами доступа, что и у администратора, и используйте ее исключительно. А для администратора вы можете удалить все права доступа, кроме доступа к командной строке (CLI).
Подготовка
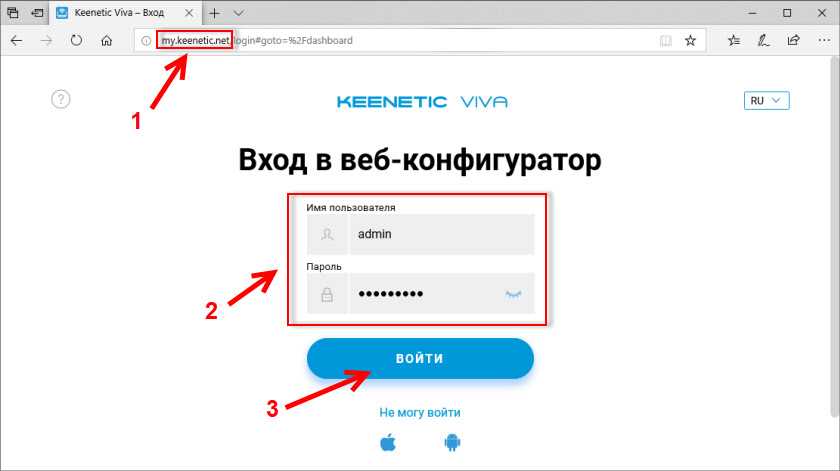
Нам нужно зайти в настройки роутера. Для этого подключитесь к роутеру с помощью сетевого кабеля, или по Wi-Fi (если забыли пароль, то возможно у вас остались подключенные к роутеру устройства) . После подключения откройте браузер и перейдите по адресу my.keenetic.net или 192.168.1.1. Появится окно авторизации, где нужно указать имя пользователя (обычно admin) и установленный вами пароль администратора.
Если вы все сделали правильно, то откроется веб-интерфейс, в котором мы сможем посмотреть, или установить новый пароль.
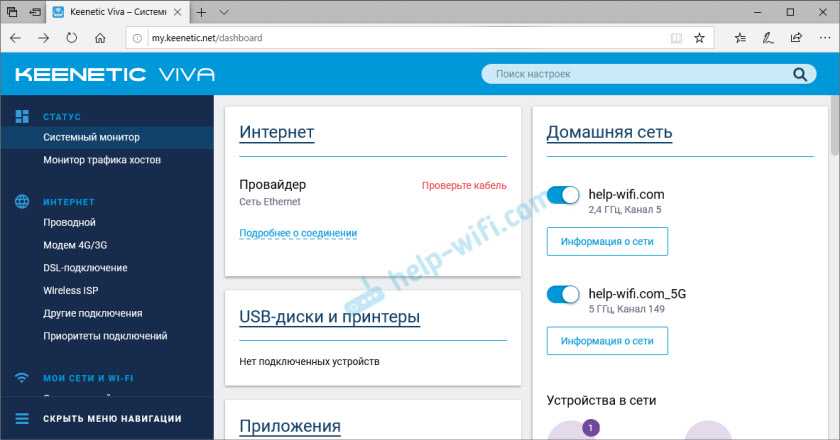
Если вы не можете зайти в настройки, так как вводите неверный пароль администратора (ошибка «Неправильное имя пользователя или пароль») , то решение здесь только одно – сброс настроек роутера. Для этого на корпусе роутера есть утопленная в корпус кнопка, которую нужно нажать каким-то острым предметом и подержать 10-12 секунд. Это удалит все настройки. После чего вы сможете настроить роутер как новый. Возможно, здесь вам пригодится моя инструкция: как подключить и настроить роутер Keenetic? Инструкция на примере Keenetic Viva.
Как изменить пароль на роутере Zyxel Keenetic
Изменения пароля на роутере Zyxel Keenetic Lite, Start, 4G, Ultra, Giga, Omni не требует сложных знаний и навыков в сфере компьютерной техники. Следуйте простым инструкциям и у вас получится поменять пароль.
Шаг 1. Зайдите в настройки роутера
Для этого воспользуйтесь браузером и наберите адрес http://my.keenetic.net/. Введите логин и пароль от роутера или от аккаунта My.Keenetic.net, если у вас есть такой.
Шаг 2. Найдите раздел «Настройки интернета»
Далее выберите нужный вам раздел, в котором вы сможете изменить пароль на Zyxel Keenetic. Наиболее часто используемые разделы: Wireless (беспроводное подключение), General Setup (общие настройки) и Security (безопасность).
Шаг 3. Введите новый пароль
В разделе выберите пункт Password, если он есть, если нет, выберите пункт Wireless Password. Введите новый пароль в соответствующее поле. Чтобы сохранить изменения, нажмите на кнопку «Сохранить» или «Применить».
Вы успешно изменили пароль на роутере Zyxel Keenetic. Не забудьте сохранить его в надежном месте для дальнейшего использования. Менять пароль регулярно – один из самых простых и эффективных способов защиты вашей домашней сети.
Вход в настройки маршрутизатора
Чтобы настроить и установить пароль на вайфай-роутер, необходимо войти в его настройки. Для этого потребуется выполнить следующие действия:
- Указать веб-конфигуратор. Эта информация предоставляется на наклейке оборотной стороны прибора. Зачастую устанавливаются классические номера.
- Далее, до того, как установить пароль, необходимо ввести айпи в любой браузер и открыть авторизационное окно.
- Необходимо указать входную комбинацию через ПК или через телефон. Если она не была сменена, то она стандартна и находится на информационной наклейке. Как правило, это логин «admin».
- Если были забыты входные данные, то необходимо использовать кнопку «WPS/Reset». Она находится сзади панельного устройства. После сброса заводских параметров, можно использовать стандартную комбинацию.
Установка пароля
Для того чтобы поставить новый пароль на вайфай-роутер, необходимо выполнить пошаговую процедуру:
- Открыть настройки.
- Кликнуть на пункт «Защита беспроводного режима».
- Ввести в строчке задуманную комбинацию.
- Поставить второй тип шифрования.
- Сохранить данные.
- Перезагрузить устройство.
Чтобы сделать подключение к роутеру дома, необходимо:
- Открыть пусковое меню.
- Выбрать блок с параметрами (иконка шестеренки).
- Далее нажать «Сеть и Интернет».
- Потом кликнуть на «Центр управления сетями и общим доступом».
- Найти необходимую сеть под надписью «Интернет».
- Следует нажать на название устройства.
- Открыть «Свойства беспроводной сети».
- Перейти во вкладку «Безопасность».
- Далее нужно выбрать второй тип шифрования, ввести ключ, выполнить сохранение данных.
- Затем поставить галочку напротив автоматического подключения.
Установка пароля на маршрутизаторе
Чтобы выполнить установку пароля и настройку роутера, необходимо выполнить следующую пошаговую процедуру:
- Перейти в настройки маршрутизатора через стандартный адрес в браузере, указанный в технической документации или на этикетке самого устройства.
- В полях для входа «Логин» и «Пароль» указать слово «admin».
- В главном меню настроек роутера, выбрать настройку беспроводной сети. Названия разделов меню в каждом роутере могут иметь свое обозначение.
- Выбрать тип шифрования «WPA2», «WPA–AES».
- Ввести логин и кодовую фразу для входа в сеть.
- Сохранить настройку.
- Перезагрузить сеть.
До того, как запаролить вайфай на роутере TP-Link, требуется запустить браузер и открыть адрес «192.168.1.1». Далее следует выполнить действия:
- Войти в основное меню.
- Перейти в раздел «Беспроводной режим».
- Зайти в подраздел «Защита беспроводного режима».
- В конце выполнить стандартную настройку, описанную выше.
Установка пароля на маршрутизаторах разных фирм
Чтобы установить пароль на роутере Asus, необходимо выполнить последовательность действий:
- Войти в раздел главного меню «Беспроводная сеть».
- Открыть вкладку «Общие».
- Выбрать WPA2 в меню метода проверки подлинности.
- Установить стандартное шифрование.
- Занести ключ сети в строке «Предварительный ключ WPA».
- Сохранить произведенные настройки. Для сохранения настроек нажать «Применить».
Для защиты беспроводной сети роутера D-Link необходимо:
- Перейти по адресу «192.168.0.1».
- Войти в раздел «Wi-Fi».
- Перейти в подраздел «Настройка безопасности».
- Выбрать сетевую аутентификацию, ключ кодирования и стандартное шифрование.
Чтобы сменить ключ безопасности в роутере ZyXEL, следует:
- Перейти в браузере по адресу «192.168.1.1».
- Войти в главное меню.
- Зайти в раздел «Сеть Wi-Fi».
- В поле «Ключ сети» выбрать новый код.
- В поле «Защита сети» выбрать WPA2.
- Все произведенные настройки необходимо сохранить.
- Далее рекомендуется перезагрузить сеть и устройство.
Как открыть настройки роутера Keenetic?
Если вы уже когда-то самостоятельно выполняли вход в веб-интерфейс любого другого роутера, то с Keenetic проблем возникнуть не должно, там все точно так же. Чтобы сделать инструкцию максимально простой и понятной, разделю ее на несколько шагов.
Шаг 1 – подключение
Устройство, с которого вы хотите получить доступ к странице с настройками должно быть подключено к роутеру Keenetic. Если ваш роутер уже настроен и устройства в вашем доме к нему подключены, то вы можете использовать любое устройство: ноутбук, ПК, телефон, планшет. Если роутер новый, то к нему нужно подключить какое-то одно устройство, с которого вы выполните настройку. Лучше всего использовать обычный компьютер, или ноутбук. Есть два варианта подключения:
- По кабелю. Просто соедините свой компьютер с Keenetic с помощью сетевого кабеля, который есть в комплекте с интернет-центром.
- По Wi-Fi. Как только вы включите роутер, он будет раздавать Wi-Fi. Нужно подключиться к этой Wi-Fi сети. Заводское имя сети и пароль для подключения к ней указаны на корпусе роутера (наклейка расположена снизу).Если подключаетесь с телефона или планшета, можете запустить камеру и навести ее на QR-код, который есть на той же наклейке снизу.
Шаг 1 – вход на my.keenetic.net или 192.168.1.1
На устройстве, которое подключено к роутеру откройте любой браузер. Я на компьютере использую стандартный Microsoft Edge. Для входа в веб-интерфейс роутеров Keenetic можно использовать обычный адрес my.keenetic.net (указан снизу роутера, на фото выше) или IP-адрес 192.168.1.1.
Можно использовать любой адрес. Разницы никакой нет. Введите адрес в адресной строке браузера (не в поисковой строке!) и перейдите по нему (нажав на Enter).

Дальше есть три варианта:
- Если роутер уже был настроен, пароль администратора изменен, то откроется страница авторизации в веб-конфигураторе Keenetic. На которой нужно указать имя пользователя и пароль (который был установлен при первой настройке) и выполнить вход.В том случае, когда вы не знаете пароль, или забыли его, в настройки зайти не получится. Попробуйте стандартный логин и пароль admin/admin или admin/1234. Если не подошли – нужно делать сброс настроек роутера. Для этого нужно чем-то острым нажать на кнопку «Reset» (она утоплена в корпус) и подержать 10-12 секунд. После сброса настроек и повторного перехода по адресу my.keenetic.net или 192.168.1.1 появится страница, о которой я рассужу ниже (2 вариант). Более подробная инструкция по сбросу настроек есть в конце статьи.
- Если роутер новый (или после сброса настроек), то появится окно, в котором можно выбрать язык веб-интерфейса, запустить мастер быстрой настройки, или перейти в панель управления.Выбрав один из двух вариантов, появится окно в котором нужно принять лицензионное соглашение, а затем установить пароль администратора интернет-центра. Нужно придумать пароль и указать его два раза. Имя пользователя по умолчанию будет admin.В дальнейшем это имя пользователя и установленный пароль нужно будет вводить каждый раз, когда вы будете выполнять вход в веб-интерфейс маршрутизатора. После установки пароля откроется либо мастер быстрой настройки, с помощью которого вы сможете быстро настроить свой роутер (подключение к интернету, Wi-Fi сеть), либо же панель управления, которая выглядит вот так:После чего вы можете перейти в отдельные разделы и задать необходимые настройки, сменить пароль и т. д.
- Ну и третий вариант – страница с настройками не открывается. При попытке перейти по адресу my.keenetic.net или 192.168.1.1 появляется ошибка (страница недоступна, не удается открыть эту страницу), бесконечная загрузка.Либо же открывается страница поисковой системы Google или Яндекс.О решении этих проблем я расскажу более подробно.
Как посмотреть или поменять пароль на Wi-Fi роутере Keenetic?
Не редко бывает ситуация, когда нужно подключить какое-то новое устройство к Wi-Fi сети, а мы не можем вспомнить пароль. Или возникает необходимость сменить пароль от своей Wi-Fi сети. По разным причинам, например, мы кому-то дали пароль и теперь не хотим, чтобы это устройство подключалось к нашей сети, или нам кажется, что кто-то взломал нашу Wi-Fi сеть. Сейчас я покажу, как посмотреть, или поменять пароль от Wi-Fi сети на роутерах Keenetic. Так же покажу, как сменить пароль администратора роутера. Это тот пароль, который защищает настройки роутера (его нужно водить при входе в веб-интерфейс) . Это разные пароли, не путайте их. Так же по этой инструкции вы сможет сменить имя беспроводной сети (SSID) , если это необходимо.
По этой инструкции вы сможет сменить пароль на всех интернет-центрах Keenetic: 4G, Start, DSL, Omni, City, Speedster, Ultra, Duo, Air, Hero 4G, Lite, Giga, Runner 4G, Ultra. Корпус и веб-интерфейс которых выглядит примерно вот так:
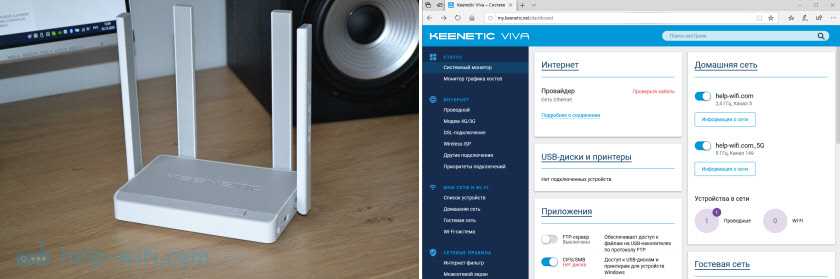
Я буду менять пароль на своем роутере Keenetic Viva.
Подготовка
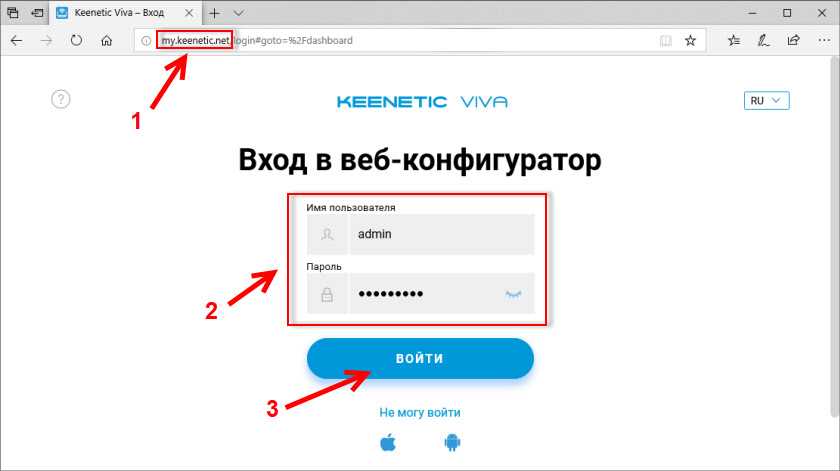
Нам нужно зайти в настройки роутера. Для этого подключитесь к роутеру с помощью сетевого кабеля, или по Wi-Fi (если забыли пароль, то возможно у вас остались подключенные к роутеру устройства) . После подключения откройте браузер и перейдите по адресу my.keenetic.net или 192.168.1.1. Появится окно авторизации, где нужно указать имя пользователя (обычно admin) и установленный вами пароль администратора.
Если вы все сделали правильно, то откроется веб-интерфейс, в котором мы сможем посмотреть, или установить новый пароль.
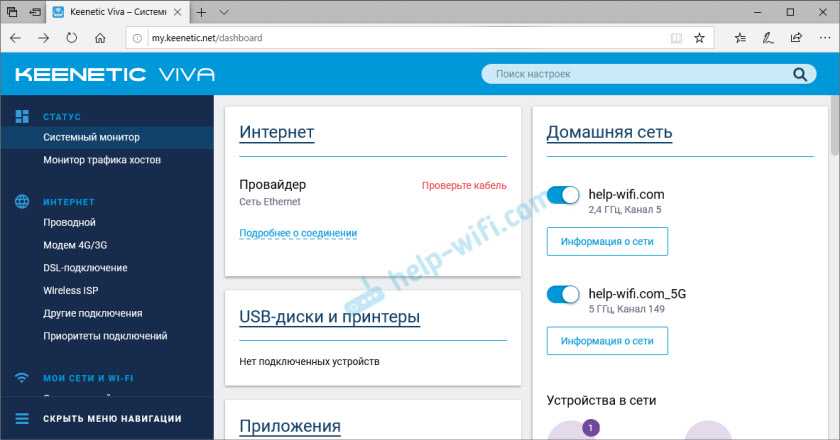
Если вы не можете зайти в настройки, так как вводите неверный пароль администратора (ошибка «Неправильное имя пользователя или пароль») , то решение здесь только одно – сброс настроек роутера. Для этого на корпусе роутера есть утопленная в корпус кнопка, которую нужно нажать каким-то острым предметом и подержать 10-12 секунд. Это удалит все настройки. После чего вы сможете настроить роутер как новый. Возможно, здесь вам пригодится моя инструкция: как подключить и настроить роутер Keenetic? Инструкция на примере Keenetic Viva.
Меняем пароль Wi-Fi сети на роутере Кинетик
В веб-интерфейсе интернет-центра перейдите в раздел «Мои сети и Wi-Fi» – «Домашняя сеть». Чтобы увидеть пароль, который установлен на данный момент, нажмите на кнопку «Показать пароль» в поле «Пароль».
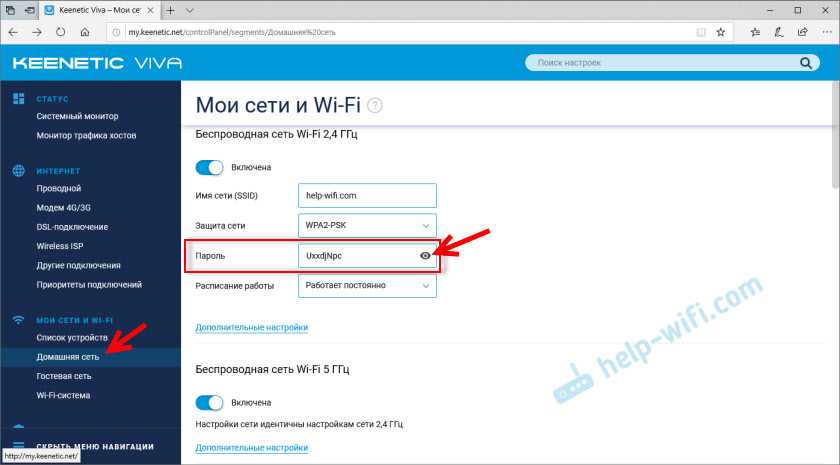
Используя этот пароль вы можете подключить другие устройства к своей беспроводной сети. По умолчанию (если вы не меняли имя сети в диапазоне 5 ГГц) используется один пароль для сети в диапазоне 2.4 ГГц и 5 ГГц.
Чтобы сменить пароль, просто удалите старый и укажите новый. Защита сети – WPA2-PSK (стоит по умолчанию, не меняем) . После смены пароля сохраните настройки нажав на кнопку «Сохранить».
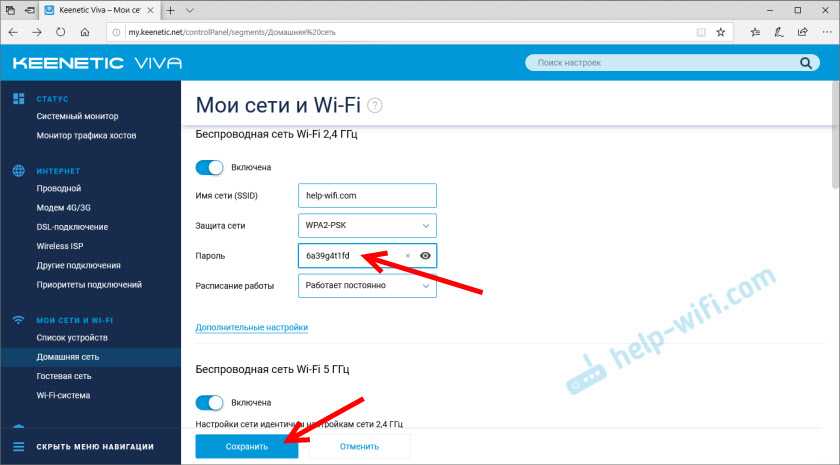
Если вы хотите установить другое имя сети и другой пароль для сети в диапазоне 5 ГГц, то в разделе «Беспроводная сеть Wi-Fi 5 ГГц» нажмите на «Дополнительные настройки».
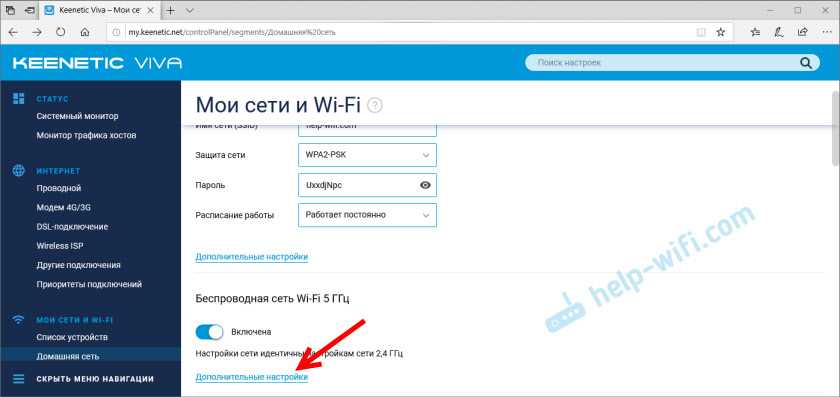
После чего сменит имя сети и/или пароль и сохраните настройки.
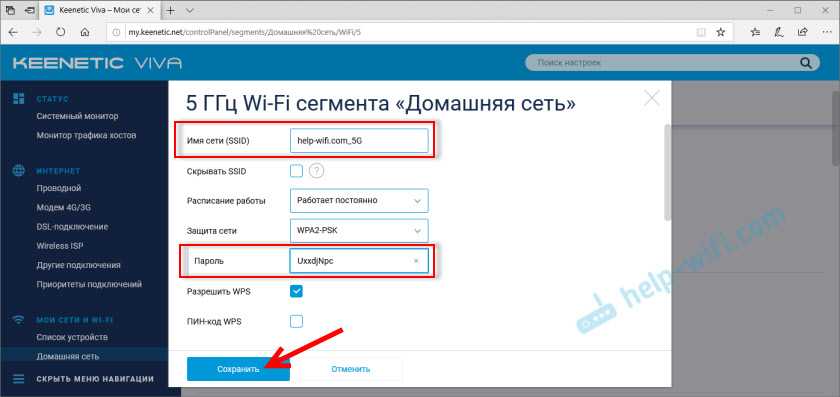
Важная информация: после смены имени сети (SSID), или пароля, вам нужно заново подключить свои устройства к Wi-Fi сети роутера Keenetic. Так как устройства будут видеть эту сеть как новую, или поваляться ошибки, которые будут связаны с тем, что не совпадает пароль. В таком случае на устройстве нужно удалить (забыть сеть) и подключиться заново.
Как сменить пароль администратора роутера Keenetic?
Пароль, который защищает настройки роутера. Его мы вводим каждый раз, когда выполняем вход в веб-интерфейс. Сменить его можно в разделе «Управление» – «Пользователи и доступ».
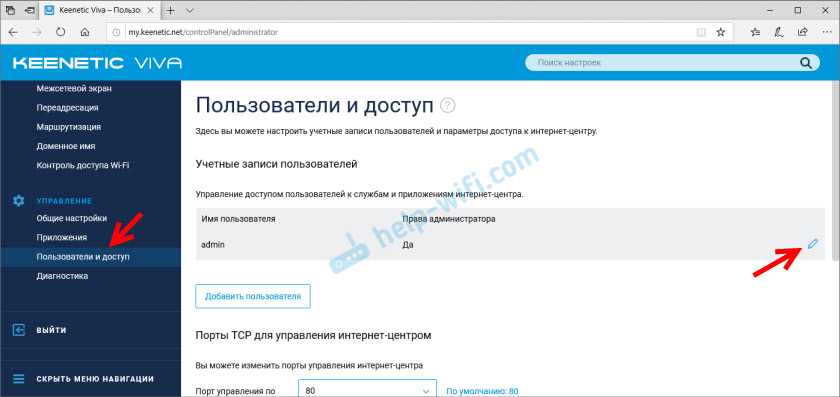
Дальше придумываем, запоминаем (а лучше записываем) и два раза указываем новый пароль. Вы можете посмотреть пароль нажав на кнопку (в виде глаза) в поле ввода. После чего сохраняем настройки.
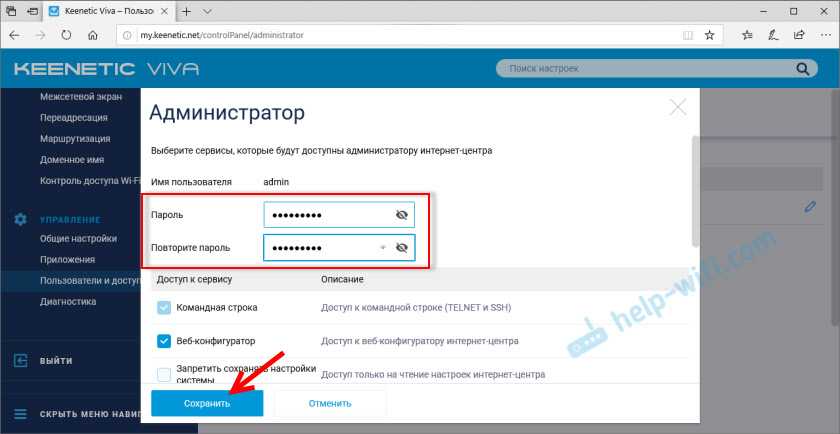
В дальнейшем, при входе в настройки нужно будет вводить уже новый пароль. Имя пользователя – admin.
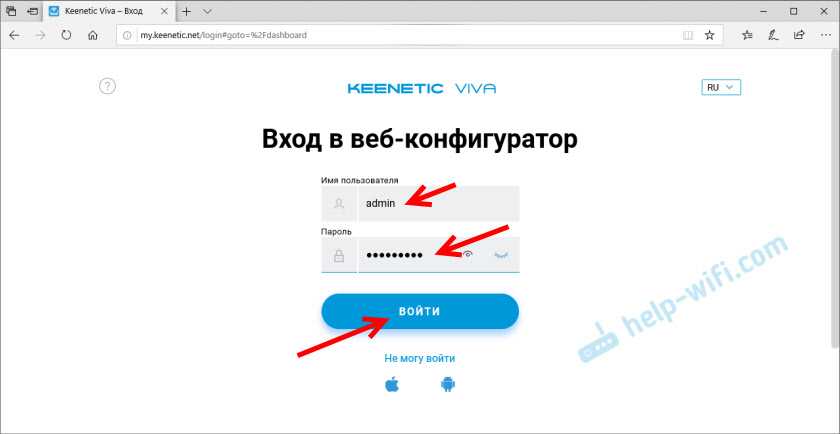
https://amdy.su/wp-admin/options-general.php?page=ad-inserter.php#tab-8
Постарайтесь не забыть и не потерять этот пароль. Если это произойдет, то придется сбрасывать настройки роутера до заводских. С паролем от Wi-Fi сети проще, его в любой момент можно узнать в настройках роутера Keenetic, или посмотреть на одном из уже подключенных устройств используя эти инструкции:




























