Ручное изменение параметров
Если интернет не работает или хочется изменить заводские параметры безопасности WiFi, после завершения быстрой настройки следует нажать кнопку «Веб-конфигуратор». Откроется меню со всеми возможными параметрами, разделенными на 5 категорий, и вкладкой с информацией о состоянии сети. На последней можно узнать, идет ли прием и передача пакетов данных и требуется ли изменение параметров соединения, или интернет не работает по не связанным с роутером причинам.
Соединение с интернетом
Чтобы изменить параметры подключения к интернету, нужно открыть вкладку «Интернет», нажав иконку с планетой в нижней части интерфейса. Откроется окно с несколькими разделами настроек. В первом из них можно увидеть все созданные подключения — функционирующие отмечаются зеленой галочкой, рядом с неработающими ставится красный крест.
Это меню полезно, когда нужно изменить только часть настроек. Один из распространенных случаев — необходимость установки статического IP-адреса; в такой ситуации подключение, созданное при быстрой настройке, работать не будет. Используя WiFi-роутер ZyXEL, поменять режим получения IP можно следующим образом:
- Нажать на неактивное подключение.
- Выбрать ручную настройку IP-адреса в соответствующей графе.
- Вписать IP-адрес, шлюз и маску подсети, полученные от провайдера.
Также здесь можно выбрать протокол интернета (PPPoE, PPTP или L2TP), указать MAC-адрес и т. д
Важно убедиться, что у подключения активны флажки «Включить» и «Использовать для выхода в интернет». После внесения изменений нужно нажать кнопку «Применить» и перезагрузить роутер
Второй полезный раздел на вкладке «Интернет» — PPPoE/VPN. Здесь можно с нуля создать новое подключение, указав логин и пароль для доступа, протокол соединения, режим получения IP-адреса и другие параметры. Делать это нужно, если мастер быстрой настройки не может подобрать оптимальные настройки.
Беспроводная точка доступа
Чтобы роутер мог раздавать беспроводной интернет, необходимо активировать и настроить точку доступа. Делается это на вкладке «Сеть Wi-Fi». Она имеет 5 разделов, наиболее полезны 3 из них:
- WPS;
- «Соединение»;
- «Безопасность».
В первом можно активировать технологию WPS (Wi-Fi Protected Setup). Она позволяет быстро передать настройки защищенной сети на мобильное устройство, чтобы не пришлось вручную вводить пароль. Чтобы технология сработала, в момент подключения нужно нажать на кнопку со стрелками на задней стенке маршрутизатора. Через параметры можно сделать так, чтобы вместо пароля сеть требовала ввод короткого пин-кода для подключения.
Во втором разделе можно изменить стандартное название создаваемой сети и изменить стандарт передачи данных. Кроме того, здесь нужно поставить флажок активации Wi-Fi, если он не стоял по умолчанию. Изменять остальные параметры не рекомендуется.
В разделе «Безопасность» устанавливается тип защиты сети — лучше всего выбрать технологию WPA2-PSK, и пароль. По умолчанию установлена комбинация, записанная на наклейке на корпусе маршрутизатора; этот пароль легко подбирается, поэтому его нужно поменять при первом же запуске устройства. Выбрать технологию шифрования при настройке ZyXEL Keenetic Lite III нельзя.
Микропрограмма устройства
Микросхемами маршрутизатора управляет прошивка — программа, в которой записана серверная часть устройства. Обновление прошивки необходимо при программных поломках роутера. Кроме того, новая версия микропрограммы может добавить новые функции, которых иногда не хватает для нормального подключения к интернету или бесперебойной работы сети Wi-Fi.
Чтобы удалить старое ПО из внутренней памяти роутера и записать новую прошивку, нужно сделать следующее:
Появится полоска прогресса; новое ПО будет записываться в течение нескольких минут. В процессе установки роутер должен оставаться включенным, не следует трогать никакие кнопки — если запись сорвется, устройство может выйти из строя. По завершении обновления роутер автоматически перезагрузится и будет готов к использованию. Все ранее сделанные настройки сохранятся, поэтому создавать подключение заново не придется.
Как обновить прошивку роутера Кинетик?
Чтобы перейти к обновлению программного обеспечения маршрутизатора Кинетик, нужно перейти к разделу «Системный монитор», затем в поле «Версия ПО» нажать на пункт «Доступно обновление», если такой имеется.
После в появившемся окне нужно кликнуть по «Установить обновление», а затем «Подтвердить». Какое-то время придется подождать, пока новая версия ПО загрузится, а затем установится. Также на некоторых моделях роутеров Keenetic на корпусе присутствует кнопка «Fn», нажав на которую вы запустите обновление ПО без необходимости заходить в веб-интерфейс. Также можно осуществить обновление прошивки вручную, загрузив свежую версию с официального сайта Zyxel. Для этого нужно на веб-странице найти раздел загрузок, затем выбрать конкретно вашу модель роутера, перейти в подраздел «Файлы загрузки», а затем в «Микропрограммы» и скачать для нее самую свежую версию ПО.
Для скачивания требуется нажать на стрелочку справа от информации о прошивке. После загрузки необходимо перейти в веб-интерфейс роутера, перейти в раздел «Файлы», затем в подраздел «Настройки». Там необходимо выбрать только что скачанный файл прошивки и нажать на клавишу «Заменить». Подтвердите установку свежего ПО нажатием кнопки «Да».
Как настроить динамический IP
Итак, вы уже подключили к своему маршрутизатору кабель от провайдера, попали в панель управления и выбрали режим быстрой настройки. Поскольку по технологии «Динамический IP» устройство в автоматическом режиме выполнит соединение с сетью, то система сразу предложит вам выполнить обновление прошивки, если есть обновленная версия. Находим кнопку «Обновить» и нажимаем ее. Устройство самостоятельно загружает прошивку, выполняет ее установку, а по завершении этого процесса само перезагружается. Вскоре перед вами отобразится уведомление, что обновление успешно завершено. Вам нужно всего лишь кликнуть на кнопку «Далее».
В другом окне роутер предложит пользователю включить опцию «Интернет фильтр Яндекс.DNS»
Обратите внимание: если вы активируете данную функцию, маршрутизатор автоматически заблокирует вам доступ к тем интернет-ресурсам, которые Яндекс считает потенциально опасными. В настройках вы всегда можете активировать либо деактивировать данную функцию
Кликаем «Далее». Вы увидите уведомление, что устройство настроено и подключено к Глобальной сети.
Теперь можно переходить к настройкам беспроводной сети Wi-Fi. Об этом мы подробно поговорим ниже. На данном этапе интернет у вас уже должен работать. Попробуйте подключить к роутеру свои домашние гаджеты. Если вы не планируете изменять имя сети и пароль, можно использовать стандартные данные, которые вы найдете на этикетке, прикрепленной к прибору. Но для обеспечения полноценной защиты лучше установить новый надежный пароль.
Mesh сеть WiFi с бесшовным роумингом через роутеры Keenetic Roaming
Сегодня хотел бы разобрать возможность использования двух роутеров Keenetic, в частности модели Speedster, которую я показывал недавно в обзоре.
Особенность новых моделей роутеров Кинетик в том, что не нужно сразу покупать дорогую систему, состоящую из нескольких точек доступа. Можно пользоваться сначала одним маршрутизатором, а потом докупить второй и объединить их между собой в одну бесшовную сеть по WiFi при помощи встроенной в них mesh технологии. А это очень актуально для создания бесшовного роуминга в условиях большого дома или квартиры. Часто бывает, что изначально нет средств на полноценную систему, но в перспективе вы хотите расширить площадь покрытия wifi без потери в производительности.
Для создания wifi сети с бесшовным роумингом у вас должно иметься два роутера Кинетик с самой последней версией операционной системы Keenetic OS и с установленным на один из них компонентом репитера. В моей системе роль главной точки доступа будет играть Keenetic Viva. В качестве повторителя используем Speedster.
Обзорная информация
ZyXel Keenetic Lite III — роутер новой швейцарской разработки. Он может похвастаться неплохой скоростью (до 300 Мбит/с), качественным обслуживанием. Может подключаться к нескольким провайдерам, имеет защиту от вирусов и угроз. Для расширения беспроводной сети появилась функция «Режим адаптера» —подключение Ethernet-устройств к сети Wi-Fi.
- Поддерживает интерактивное телевидение;
- Есть возможность для создания беспроводных гостевых сетей;
- Пакетная сборка программного обеспечения;
- Работа с сервисами: DNS, Sky-DNS и Яндекс-DNS.
- Материал изготовления – пластик.
- Цвет устройства: чёрный.
- Габариты роутера: 16.6 х 11.6 х 3.4 см.
- Вес прибора: 200 грамм.
- Антенны находятся на боковой панели.
- Сзади увидим переключатели и индикаторы.
Видео-обзор модели смотрите здесь:
Виды репитеров Wi-Fi
Существует 2 вида Wi-Fi-репитеров: активные и пассивные. Рассмотрим каждый из них в отдельности.
Активные репитеры
Под активными усилителями связи можно считать репитеры (ретрансляторы), а также точки доступа. Особенность таких ретрансляторов заключается в передачи сигнала во всех направлениях.
Что такое репитеры (ретрансляторы)
Wi-Fi-репитер — ретранслятор связи, основной целью которого является увеличение диапазона получаемого сигнала в отдельных участках. Такой репитер получает сигнал от основного источника связи и ретранслирует его дальше, за зону досягаемости главного роутера. Таким образом, ретранслятор будет полезен в тех случаях, когда мощность основного роутера недостаточна для покрытия связью всей территории, где необходима связь.
Wi-Fi-ретрансляторы используются преимущественно в частных и многоквартирных домах, поскольку для того чтобы покрыть связью какое-либо общественное место, необходима более мощная аппаратура. К таким приборам относятся точки доступа Wi-Fi.
Точка доступа Wi-Fi
Такой прибор является отдельным передатчиком связи, но его конфигурацию можно перенастроить и использовать в качестве ретранслятора основного источника. Таким образом, точка доступа Wi-Fi может работать, как отдельный источник связи и как ретранслятор.
Пассивные усилители сигнала
К пассивной аппаратуре относят антенны, которые получают и распространяют сигнал от маршрутизатора.
Как работают Wi-Fi антенны
Принцип их работы схож с обычными антеннами, установленными в маршрутизаторе. Разница между этими антеннами в том, что они способны как получать, так и распространять сигнал, что дает право называть их усилителями сигнала, а не простыми приемниками.
Новый маршрутизатор Keenetic Start в качестве повторителя WiFi
Теперь рассмотрим тот же процесс настройки роутера Keenetic в роли повторителя, но в уже обновленной версии. Несмотря на то, что здесь операционная система также построена по принципу компонентов, все самые необходимые из них сразу активированы. Поэтому включить режим репитера можно сразу, как только достали устройство из коробки.
Для этого сначала проделываем стандартный набор действий — включаем его и коннектимся к сети wifi по умолчанию
Входим в его настройки, выбираем язык и задаем пароль администратора
Далее заходим в «Дополнительные режимы»
И выбираем «Усилитель — расширение существующей сети Wi-Fi»
Далее ждем перезагрузки Keenetic, после чего нажимаем одновременно кнопки «Wi-Fi» (или WPS) на нем и на основном маршрутизаторе, с которого будем получать сигнал.
О настройке интернет-подключения на Lite III
Откройте документ, который вы подписали при подключении интернета (проведении кабеля в квартиру). Найдите там упоминание протокола — PPPoE, PPTP, L2TP, динамический или статический адрес. Под протоколом должны быть указаны данные для настройки.
Если в договоре ничего не отмечено (что бывает крайне редко), свяжитесь со службой поддержки — вам продиктуют все настройки и в принципе помогут справиться с отладкой.
Статический либо динамический адрес IP
Динамический используется чаще всего — его и проще настраивать:
- Переходите в раздел «Интернет» (отмечен глобусом внизу) и жмёте на «Добавить интерфейс» во втором меню IPoE.
- Ставите в настройках IP «Автоматическая». Убедитесь, что галочками отмечены «Включить», «Использовать интерфейс для выхода». Синий разъём должен быть тоже выделен птичкой.
- Щёлкаете по «Применить».
Укажите автоматичсекое получение адреса IP от провайдера
Если у вас статический адрес в интернете, поставьте в том же окошке для настройки значение «Ручной» в выпадающем меню «Настройки параметров IP» и введите все данные из документа (он же договор с провайдером).
Если у вас статический адрес, напишите дополнительно сам IP, шлюз, маску и прочие данные ниже
L2TP, PPTP или PPPoE
Для отладки этих видов переходим в третье меню PPPoE/VPN:
- Добавляем подключение в меню.
Щёлкните по «Добавить соединение»
- Ставим две верхние галочки. В типе указываем один из трёх протоколов: L2TP, PPTP или PPPoE. Для первых двух вводим имя, пароль и адрес сервера VPN. Для PPPoE — только имя и пароль. Вся информация отмечена в договоре.
- Определяем тип IP: автоматический или ручной (статический). Последний вам нужен, только если вы приобрели у провайдера услугу уникального адреса в интернете. В этом случае вводим комбинации цифр из договора в строчки, которые идут после выпадающего меню.
Напишите пароль, логин от сети, а также адрес сервера VPN
Соединение с Интернет (вариант с VPN)
Если от провайдера идет кабель Ethernet, а не телефонный шнур, скорее всего, используется L2TP–протокол. Для этого случая, сначала необходимо выполнить настройку «Подключения по выделенной линии Ethernet» (рассмотрено выше). Если используется статический IP-адрес – необходимо указывать это в «Настройке параметров IP».
Главное, чего нужно добиться – наличия соединения, причем на том уровне, который «ниже» VPN- тоннелей. Только если правильно выполнена настройка подключения – можно переходить к вкладке «Интернет» -> «Авторизация»:
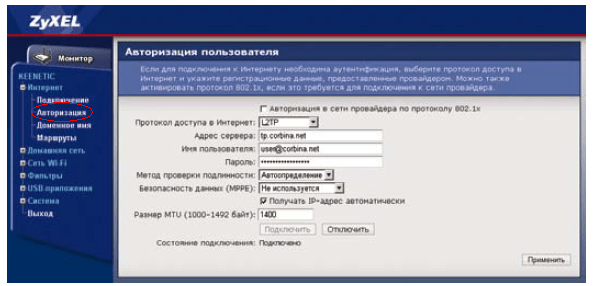
Здесь необходимо указать следующие значения: адрес VPN-сервера, логин и пароль пользователя. Если не используется статический адрес IP, должна быть установлена галочка «Получать IP…».
В завершение настройки – нажимают «Применить». Через минуту, можно пробовать открыть с компьютера «ya.ru». Удачного роутинга!
Заметим, что так же можно настроить роутер ZyXel keenetic Lite. Вот только с L2TP он работает медленнее, чем «Кинетик» (до 55Мбит/с – максимум). То же, теоретически, можно сказать и о keenetic 4g.
Настраиваем Zyxel в качестве репитера. Режим работы – «Усилитель»
Зайдите в настройки нашего маршрутизатора (который используется для усиления сигнала Wi-Fi). Перейдите по адресу 192.168.1.1 и введите соединение и пароль. Настройки по умолчанию — admin и admin. Если вы изменили эти данные, введите их. Или прочитайте статью о вводе настроек для маршрутизаторов Zyxel.
Сначала нам нужно изменить режим Zyxel на «Усилитель». Это можно сделать в панели управления маршрутизатора. И только если у вас модель Keenetis Lite III, тогда вам нужно изменить режим с помощью специального переключателя на задней панели устройства. Выберите режим работы усилителя и пропустите выбор режима на панели управления. Если у вас еще нет Keenetis Lite III, вам следует сделать это:
В настройках перейдите на вкладку Система (см. ниже). Выберите вкладку Функция в верхней части. Установите флажок рядом с пунктом Усилитель — Расширение покрытия Wi-Fi, и нажмите Применить.
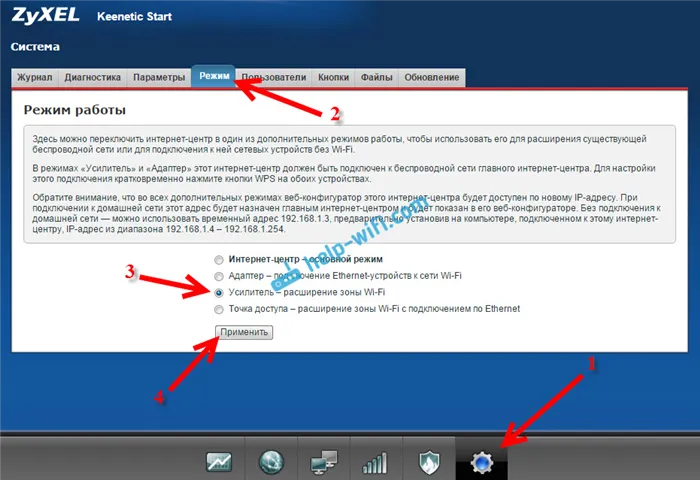
Появится запрос на перезагрузку маршрутизатора. Нажмите на кнопку «Сейчас».

Сначала я не смог выбрать режим работы своего маршрутизатора Zyxel. Просто не было вкладки «Режим». Что я сделал:
Я открыл вкладку Система — Компоненты в Настройках и установил флажки для трех элементов: Режим усилителя, режим точки доступа и режим адаптера. Затем нажмите на кнопку Upgrade. Маршрутизатор загрузил необходимые обновления, установил их, и после перезагрузки все заработало. Откроется вкладка Режим.
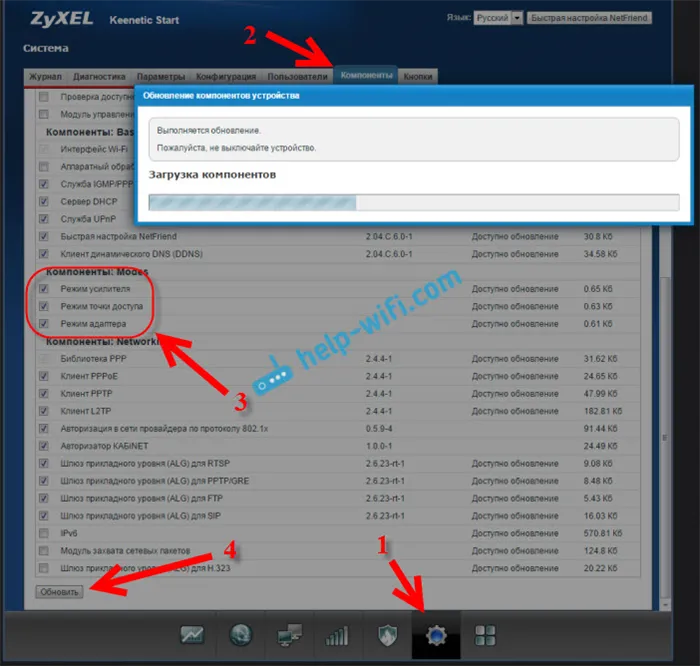
Возможно, вам потребуется подключить маршрутизатор к Интернету. Если это не работает, проверьте, включены ли элементы на вкладке Система — Обновление. Или просто установите последнюю версию прошивки для вашей модели.
Zyxel: устанавливаем соединение, для расширения зоны действия Wi-Fi сети
Теперь самое главное — установить соединение с хост-маршрутизатором, т.е. с сетью, которую мы хотим усилить.
Для этого на обоих маршрутизаторах (в моем случае на ASUS и Zyxel Keenetic Start) одновременно нажмите кнопку Wi-Fi, которая также является кнопкой активации WPS. На Zyxel Keenetic Start это выглядит следующим образом:
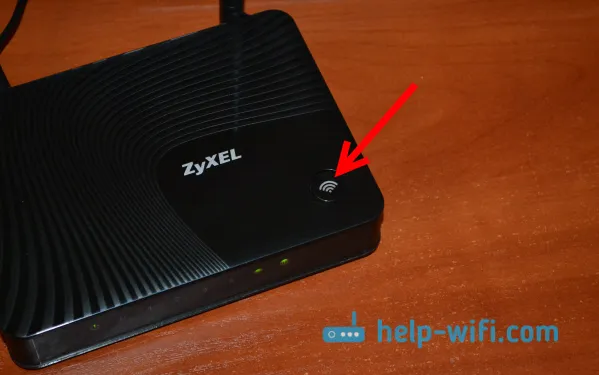
На основном маршрутизаторе (Wi-Fi сеть которого мы будем укреплять) эта кнопка может выглядеть иначе. Например, на Asus, который в моем случае был хозяином:
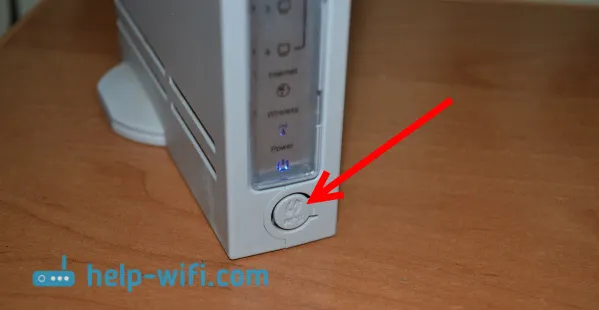
А вот так кнопка выглядит на маршрутизаторе Tp-Link TL-MR3220:

На устройстве D-Link кнопка WPS выглядит следующим образом:

Я не знаю, какой у вас мастер-маршрутизатор, но думаю, что вы найдете такую кнопку.
Итак, нажмите кнопку Wi-Fi на Zyxel Keenetic Start (который уже активирован в режиме бустера) и на главном маршрутизаторе. Они не обязательно должны быть нажаты одновременно и с точностью до секунды. Сначала я нажал кнопку на основном маршрутизаторе (светодиод Wi-Fi сразу же активно загорелся), затем нажал кнопку на Zyxel Keenetic (светодиод и светодиод Wi-Fi начали мигать). Кнопку не нужно удерживать, достаточно просто нажать.
Как перевести Lite III в режим повторителя
Как мы уже говорили, фишка Lite III — аппаратная возможность переключения между режимами. Передвиньте ползунок сзади роутера на состояние «Усилитель» (оно будет третьим). Подождите, пока устройство прогрузится. Теперь таким же аппаратным методом соедините основной роутер с Lite III: нажмите на круглую кнопку сверху со значком «Вай-Фай» на репитере, а потом на клавишу WPS на первичном устройстве.
Переместите кнопку на режим «Усилитель»
Два гаджета свяжутся друг с другом: Lite III скопирует сеть основного девайса, в том числе его пароль. Главное, чтобы Lite III находился в зоне покрытия первого роутера. После настройки режима попасть в веб-панель с настройками Lite III можно будет уже через другой IP-адрес — его выдаст основной маршрутизатор.
Шифрование в беспроводной сети
В предыдущей главе мы не рассмотрели, как настроить WiFi роутер ZyXel для работы «на скрытом имени». На самом деле, достаточно было при установке параметров сети – выставить галочку «Скрывать SSID».
Более серьезный вариант защиты – обеспечивается шифрованием. Его настройки содержит вкладка «Безопасность»:
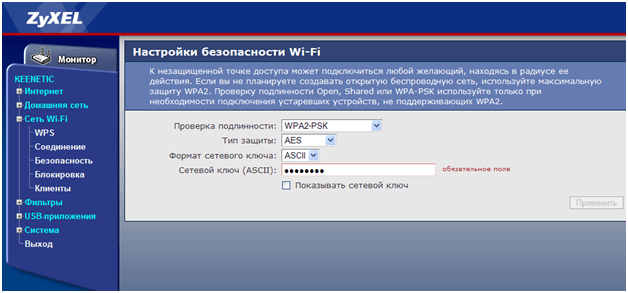
Если в качестве абонентов используются ПК с ОС Windows версии XP SP3 (и выше), рекомендуется установить следующий метод проверки: «WPA2-PSK» с алгоритмом «AES». Главное – заполнить поле 8-значного ключа (и нажать «Применить»). Удачной настройки.
Настраиваем опцию «IPTV» (для приставки STB)
Статья подойдет для всех устройств, начиная с прошивки NDMS V2.05. В любом случае, если в процессе настройки, вы увидите, что у вас нет возможности выбрать нужный режим работы, вы сможете .
Немного теории:
Что такое режима репитера? Это когда роутер усиливает уже существующую Wi-Fi сеть. Лучше рассказать на примере: у вас уже установлен один Wi-Fi роутер
Не важно какой. Это может быть Zyxel, Tp-Link, Asus, D-Link и т
д. Но, покрытие беспроводной сети может быть не по всему дому, или квартире. Проще говоря, из-за слабого роутера, Wi-Fi у вас не ловит во всех комнатах. Или ловит, но не стабильно. Есть такие специальные устройства, которые называются репитеры (ретрансляторы)
. Они берут интернет по Wi-Fi от первого роутера, и передают его дальше. То есть, усиливают сигнал. Точно такая же функция есть и в роутерах Zyxel. Называется она «Усилитель».
Наш роутер Zyxel Keenetic подключится к уже существующей сети, и будет усиливать ее. При этом, Wi-Fi сеть будет одна (с одним именем)
, по всему дому и разумеется с одним паролем. Устройства будут автоматически переключатся от одного роутера к другому (где сеть более сильная)
. Вы этого даже не заметите. А вот радиус действия вашей Wi-Fi сети значительно увеличится.
Очень часто задают вопрос: «есть ли интернет по кабелю, в режиме репитера?» Проверил, на Zyxel Keenetic Start интернет по кабелю работает.
Показывать процесс настройки я буду на примере роутера Asus, он у нас будет главным. А , который мы недавно , будет у нас в качестве репитера. Как я уже писал выше, все протестировал, никаких проблем не возникло.
Главный роутер у вас должен быть настроен, он должен раздавать интернет по Wi-Fi сети. Какие-то особые настройки на главном роутере выполнять не нужно.
Тонкая настройка
Продвинутые пользователи также найдут для себя много интересного в веб-интерфейсе Zyxel Keenetic Lite III. Начнем с того, что в разделе Система есть возможность обновлять ПО устройства, причем можно вручную отдельно устанавливать дополнительные модули, расширяющие возможности Zyxel Keenetic Lite III, также производитель дает возможность по желанию устанавливать бета-версии новейшего ПО.
А, например, поставив галочку напротив пункта VPN-сервер,ваше устройство приобретает новую функцию, позволяющую создавать VPN-сервер для защищенного доступа в домашнюю сеть из Интернета с любого компьютера, смартфона или планшета и т.п. В разделе Безопасность при необходимости можно также тонко настроить межсетевой экран, задав правила выполнения действий для различных входящих пакетов, закрыть порты и многое другое.
Также есть возможность использовать NAT (единый IP-адрес) при выходе всех устройств домашней сети в Интернет. Кроме того, можно создавать правила для статической трансляции сетевых адресов или сетевых адресов и портов транспортного протокола, а также правила для перенаправления всех пакетов, входящих на определенный интерфейс или IP-адрес.
А если вы решили создать свой собственный домашний интернет-сервер, то в разделе Internet вы сможете привязать к нему полноценное доменное имя, воспользовавшись известными сервисами DNS-master.ru, dyndns.com, no-ip.com. Кроме того, одна из сильнейших сторон веб-интерфейса Zyxel Keenetic Lite III — это развитая система мониторинга и удобные инструменты диагностики работы в сети
О роутере ZyXEL Keenetic II
Модель уже далеко не новая у производителя, поэтому во многих магазинах её просто не найти (производство этого роутера уже остановлено). Купить его можно было примерно за 4200 рублей. Сейчас в основном можно приобрести только подержаный вариант модели, то есть с рук. Цена, соответственно, будет ниже.
Роутер многофункциональный — об этом говорят два USB-разъёма на одной из боковых панелей корпуса, к которым можно подключать хоть модем 3G, хоть принтер с флешкой или внешним жёстким диском.

Сбоку на устройстве два выхода USB для подключения флешек, модемов и принтеров
Однако основная задача аппарата — раздача сигнала от выделенной линии Ethernet, которую вам в квартиру провёл провайдер. Модель работает в популярном стандарте беспроводной сети 802.11n, обеспечивая своих клиентов скоростью до 300 Мбит/с.
Сзади вы найдёте: 4 гнезда для подключения девайсов к локальной сети (по традиции они жёлтые) и 1 синий выход для шнура провайдера. Справа клавиша питания для включения аппарата, а слева от выходов кнопки «Сброс» и Fn. По бокам на задней панели выходы для закрепления двух съёмных антенн.

Выходы устройства находятся все сзади
Спереди — 9 светодиодов, которые показывают текущее состояние отдельных клавиш, выходов и функций роутера. Сверху на корпусе кнопка «Вай-Фай», которая выполняет функцию WPS (когда в сеть заходят без пароля).
Инструкция по подключению к компьютеру или ноутбуку
Сначала давайте выясним, как подключить к ПК или ноутбуку роутер Zyxel. В комплектации (помимо документации и диска) находится блок питания и LAN-кабель. Если его длины будет недостаточно, вам придется докупить свой. На задней панели роутера мы можем заметить несколько портов, каждый из которых подписан.
Для подключения выполните следующие действия:
- Возьмите ЛАН-провод. Вставьте один конец в желтое гнездо LAN1-4. Второй конец подключите к сетевой карте вашего ПК или ноутбука.
- В синий WAN порт вставьте кабель Интернет, который вам протянул провайдер.
- Включите блок питания в розетку. Штекер подсоедините к разъему DCIN.
- Выставьте переключатели WLAN и POWER в состояние ON.
Если все сделало правильно, загорятся световые индикаторы, сигнализирующие о включении роутера
Обратите внимание, если вы собираетесь подключать к маршрутизатору две TV-приставки, то используйте пару входов LAN3 и LAN4. После подключения можно переходить к программным настройкам
Описание роутера Zyxel Keenetic Lite III: сколько выходов и кнопок, цена, содержимое коробки
Что вы увидите, открыв коробку с роутером: само устройство, адаптер питания к нему, руководство по использованию (в том числе на русском языке) и кабель Ethernet. Для чего нужен последний компонент, расскажем в следующем разделе статьи.
На панели сверху фирменная кнопка, которая отвечает сразу две функции: подключение девайсов к «Вай-Фаю» по WPS (пароль от сети вводить не нужно) и включение/отключение самого Wi-Fi.
Три индикатора спереди отображают состояние «Вай-Фая» и интернета от провайдера
На передней стороне по центру три индикатора — показывают, работает ли устройство, интернет либо «Вай-Фай». По бокам — две антенны с улучшенной конструкцией, которая увеличивает в некоторой степени зону покрытия и усиливает сигнал сети.
Обновлённый корпус антенн делает сигнал роутера более сильным
Примечательная особенность Lite III — наличие кнопок для переключения режимов. Для смены режим нужно просто передвинуть бегунок на нужную позицию вправо или влево. Всего 4 состояния: основной режим, усилитель, точка доступа и адаптер. Справа от режимов миниатюрная кнопка для сброса настроек пользователя — она находится внутри роутера.
Примечательная особенность модели Lite III — аппаратный переключатель режимов роутера
Далее идёт стандартный набор выходов: синий для интернета, 4 жёлтых для домашней сети. Крайнее гнездо предназначено для подключения адаптера питания.
Модель Lite III — хорошее сочетание функциональности и цены. За такой гаджет вы отдадите примерно 1900 рублей (за новый, естественно).
Таблица: некоторые важные характеристики Lite III
| Процессор | MT7628N 575 МГц |
| Оперативная память | 64 Мбайт DDR2 |
| Flash-память | 8 Мбайт |
| Класс Wi-Fi | N300 |
| Антенны | 5 дБи |
| Порты Ethernet | 5 x 100 Мбит/с |
| Режимы точки доступа, усилителя, адаптера | Да, с переключателем на корпусе |
| Скорость сети Wi-Fi 2,4 ГГц | 300 Мбит/с |
| Маршрутизация IPoE/PPPoE/L2TP/PPTP | До 95 Мбит/с |



























