Перебои с сетью на отдельных устройствах
Если Интернет постоянно пропадает, например, только на телефоне, а все остальные гаджеты работают нормально, то не всегда стоит винить маршрутизатор.
На ноутбуке
Что можно предпринять: обновить драйвера модуля ВайФай, поменять настройки плана питания.
Поставить новый драйвер несложно:
Процедуру обновления рекомендуется делать через «Диспетчер устройств». Некоторые пользуются сторонними программами или драйверпаками, но тут увеличивается вероятность загрузить вместе с ПО вирус.
В Windows 10 интересно оптимизируется расход электроэнергии — система сама выключает периферийные устройства, если они бездействуют (время простоя). Когда Интернет отваливается после выхода ноута из «сна», выставьте в настройках системы, чтобы та не отключала адаптер ВайФай. Как это сделать:
- Жмите «Пуск».
- Выбирайте «Диспетчер устройств».
- Найдите «Сетевые адаптеры». В списке может быть несколько позиций, искомая та, где в названии есть «802.11» или «Wireless».
- Зайдите в «Свойства» беспроводного модуля.
- Жмите «Управление питанием».
- Уберите галочку напротив «Разрешить отключение устройства…».
Если роутер теряет сигнал и после этих манипуляций, то необходимо выполнить следующие действия:
- Зайдите в «Центр управления сетями и общим доступом», кликнув правой кнопочкой мыши по иконке соединения в трее.
- Выберите «Свойства беспроводной сети» (кликните ПКМ ).
- Откройте «Безопасность».
- Зайдите в «Дополнительные параметры» и поставьте галочку напротив единственной опции «Включить для этой сети режим совместимости…».
На смартфоне
Почему пропадает Интернет на мобильном устройстве:
- Подключаетесь к Wi-Fi со слабым сигналом. Чтобы сохранить себе нервы, удалите точку доступа с телефона.
- Смартфон «закрыт» металлическим чехлом. Есть ряд материалов, которые экранируют сигнал.
- На телефоне активно туннелирование трафика. Это многим знакомый VPN.
- На iPhone работает опция «Wi-Fi Assist». Зайдите в настройки сотовой связи и выключите ее.
- Проблемы с параметрами сети. Можно попробовать сбросить их, зайдя в соответствующий раздел.
Поломка роутера
Если интернет стабильно работает, но с частой периодичностью пропадает или сильно падает скорость, то это может указывать на поломку внутри маршрутизатора. Я бы на вашем месте посмотрел на работу аппарат вблизи, если он начинает перегружаться, мигать – то это также может указывать на поломку блока питания или большом скачке напряжения.
Попробуйте вставить блок в другую розетку. Если это исправит положение, значит проблема в ней. Как-то раз у меня была проблема с поломкой внутреннего провода в розетке. Из-за чего она искрила и отключалась. Я отрезал поломанный конец и снова собрал розетку. У моего знакомого была проблема с блоком питания – сгорел один транзистор. Его можно перепаять или купить подобный блок в любом магазине электротехники.
Идентификация
Идентификация, которая не заканчивается успешно, обычно указывает на проблемы в получении IP-адреса. Часто на компьютере выставлен какой-то определенный адрес или вовсе отключено определение настроек сети в автоматическом режиме. Или в настройках роутера не включено DHCP – выдача адресов всем девайсам. Значит, следует отправиться в настройки и включить функцию или выставить параметры на ПК вручную.
Делается это так:
- Переходим в «Центр управления сетями и общим доступом»
- Дальше выбираем «Изменение параметров адаптера»
- Находим значок «Подключение по локальной сети» или Ethernet
- Красный крестик указывает на то, что кабель не вставлен в разъем. Если у вас также – проверьте его. Когда кабель подключен, крестик исчезнет.
- Нажимаем на нем правой кнопкой мыши, «Свойства»
- Теперь «Протокол интернета версии (TCP/IPv4)» > «Свойства»
- Отмечаем опцию «Получить IP-адрес автоматически»
- Нажимаем «ОК».
- Перезагружаем ПК.
Теперь интернет должен работать. Когда роутер не раздает интернет по кабелю, необходимо убедиться в наличии установленных драйверов на адаптер. Если они не установлены, вы не обнаружите нужный вам адаптер в «Центре управления сетями». Когда драйвер установлен, но адаптер по-прежнему в списке нет, возможно, он неисправен.
Проверяем сетевую карту так:
- Нажимаем Win+R и в строке программы «Выполнить» вписываем devmgmt.msc. На экране откроется список установленных в системе устройств
- Находим раздел «Сетевые адаптеры». Открываем его.
- Убеждаемся, что сетевая карта установлена и исправно работает: возле названия не должно быть желтого восклицательного знака. Ваш адаптер – это устройство, в наименовании которого есть что-то по типу Family PCI-E.
Не обнаружив карту, но найдя неопознанное устройство с желтым восклицательным знаком, установите для него драйвер. Если у вас ноутбук – находим программу на сайте изготовителя устройства. Если стационарный компьютер – на сайте производителя материнской платы. Ничего не помогает? Остается купить и установить новую сетевую карту.
Не помогло
Управление MAC-адресами компьютеров
Допустим, нам нужно поменять MAC-адрес проводной сетевой карты. Никакие программы для этого не нужны, можно обойтись средствами Windows. Последовательность действий будет одинаковой и для XP, и для Win 7:
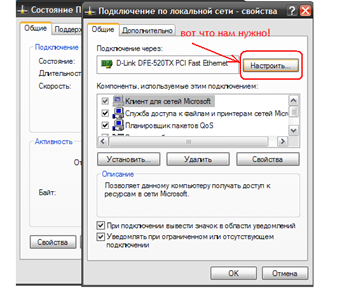
Откроется набор вкладок, где Вы перейдёте к вкладке «Дополнительно» и выберете свойство «Network Address»:
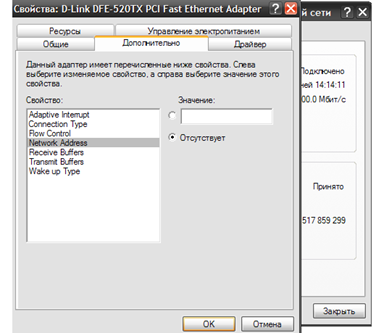
Как видим, сейчас значение отсутствует, но его можно задать, затем установить селектор в верхний круг и нажать «OK»
Вопрос заключается в том, что именно нужно задавать здесь. Сначала выясним, чему было равно значение MAC по умолчанию.
Закройте отображаемое в данный момент окно (нажмите крестик). Там, где мы нажимали кнопочку «Свойства», кликните по кнопке «Сведения» (верно для пользователей Windows 7):

В строке «Физический адрес» отображается искомое значение, запишите его на листик. В Win XP нам потребовалось бы переключить вкладку (было «Общие», нужно «Поддержка») и нажать кнопку «Подробности». В общем, задать потребуется другую последовательность, похожую на используемое значение, но отличающуюся от него одной цифрой. Удачной настройки!
Роутер Xiaomi не подключается к интернету
Если роутер Сяоми наотрез отказывается подключаться к интернету, то это может быть связано с одной из причин, перечисленных ниже в таблице:
| Причина проблемы | Описание и решение |
|---|---|
| WAN порт | Является типичной проблемой для классических моделей Xiaomi. Как правило, неисправность возникает вследствие механической поломки или после аварийного отключения электросети. Из-за этого контакты замыкаются и маршрутизатор не может увидеть сетевой кабель. В этом случае есть только один вариант решения проблемы – замена витой пары. У большинства пользователей вряд ли получится самостоятельно это сделать, поэтому лучше обратиться в сервисную компанию. |
| Неисправность оборудования | Неисправность оборудования и маршрутизатора «лечится» только ремонтом в сервисной компании. Но, перед тем, как нести роутер Сяоми на ремонтные работы, следует убедиться, что проблема именно на вашей стороне, а не поставщика интернета. |
| Проблемы у провайдера | Иногда аварийные ситуации могут возникать и на стороне провайдера. Рекомендуется предварительно позвонить и описать свою проблему. Если у вашего поставщика интернета проблемы, то остается только ждать, пока он их решит. Также роутер может не подключаться к интернету по той причине, что вы попросту забыли оплатить услуги провайдера. Уточнить этот вопрос можно также во время личного разговора со своим поставщиком интернета. А еще лучше на будущее поставить автоплатеж в банке, чтобы больше не забывать об оплате. |
| Некорректные конфигурации на каком-либо устройстве | Последней и очень распространенной проблемой не подключения роутера к интернету являются неправильные настройки. Но об этом подробнее поговорим в следующих блоках статьи. |
Сеть доступна, роутер не раздаёт Интернет
Третий случай самый интересный. Интересен он тем, что сильнее всего запутывает пользователя. Роутер раздаёт Вай-Фай, устройства к нему подключаются без проблем, а Интернет не работает.
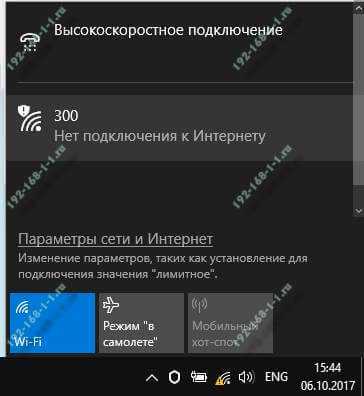
В ОС Windows 10 при этом на значке WiFi стоит восклицательный знак, а в состоянии соединения стоит комментарий Нет подключения к Интернету. Что делать в этом случае?
Необходимо проверить доступ с LAN-портов роутера (если Вы этого не сделали раньше), чтобы точно определится с какой стороны проблема. А то часто случается, что на счету нет денег или проблемы на линии, а пользователь не может понять почему роутер не раздаёт Интернет по WiFi.
По кабелю всё в порядке? Тогда скорее всего причина в неверных настройках беспроводного адаптера. Нажимаем комбинацию клавиш Win+R, в строку «Выполнить» вводим вот это:
Нажимаем клавишу Enter. Так мы попадём в сетевые подключения Windows.
Кликаем правой кнопкой по беспроводной сетевой карте и выбираем пункт «Свойства». Появится окно, в котором надо дважды кликнуть по пункту IP версии 4 (TCP/IPv4) чтобы открылось вот такое окно параметров протокола:
Здесь необходимо поставить автоматическое получение IP-адреса и DNS-серверов. Нажимаем кнопку ОК по очереди в обоих окошках и проверяем доступ.
Если это не помогло и роутер по прежнему не раздаёт Интернет по WiFi, попробуйте вручную прописать DNS-сервер. Для этого вернитесь в параметры протокола и поставьте галку «Использовать следующие адреса DNS-серверов», вот так, как на картинке:
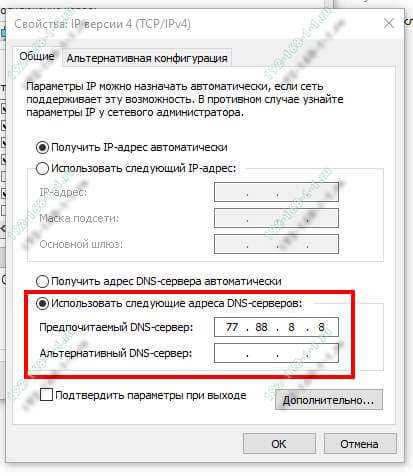
В поля нужно прописать адреса ДНС-сервером. Я рекомендую использовать либо сервер Яндекса — 77.88.8.8, либо Гугла — 8.8.8.8. Нажимаем на кнопку ОК. Проверяем.
Режим усилителя в Keenetic Lite III
Если сигнал от вашего основного роутера не достает до дальних комнат дома или теряется через стены, вы можете использовать маршрутизатор Lite III в качестве усилителя (репитера, повторителя) сигнала. Lite III в режиме усилителя подключается к головному роутеру по Wi-Fi связи, а к самому усилителю вы можете подключать свои телефоны, планшеты и другие устройства как по беспроводной связи, так и по проводам. После подключения усилитель получает все параметры основной сети, то есть то же самое имя сети, номер канала и пароли. При этом ваши подключенные устройства будут сами анализировать качество сигнала от обоих роутеров и переключаться на тот из них, кто в данный момент посылает лучше сигнал.
Чтобы подключить дополнительный роутер к основному в режиме усилителя, вам нужно сделать следующее. Расположите усилитель так, чтобы он свободно улавливал сигнал по Wi-Fi от головного роутера (лучше в прямой видимости). Поставьте переключатель режимов (на задней панели) роутера Lite III в позицию «Усилитель». Коротко нажмите кнопку WPS/Wi-Fi на основном роутере, затем на дополнительном. Индикаторы Wi-Fi начнут мигать, что говорит о сопряжении устройств. Далее возможны два варианта: произойдет автоматическое подключение или придется вручную вводить некоторые данные. Рассмотрим оба варианта.
Автоматическое подключение
Примерно через минуту после описанных выше действий настройка завершится, на усилителе загорится индикатор интернета, и вы сможете пользоваться Wi-Fi-сетью обоих роутеров. Кнопка WPS/Wi-Fi на разных роутерах выглядит и расположена по-разному. Например, в TP-Link Archer C20 и TL-WR841N она находится сзади рядом с портами, а в Keenetic Giga KN-1010 на передней панели.
После нажатия кнопок WPS/Wi-Fi подключение произойдет автоматически только в том случае, если в сети вашего головного роутера работает DHCP-сервер. Это означает, что основной роутер умеет автоматически присваивать IP-адреса устройствам-клиентам сети.
Обратите внимание, что после включения на роутере Lite III режима усилителя вы не сможете управлять им через стандартный веб-интерфейс (панель управления) по адресу 192.168.1.1. Это связано с тем, что усилитель получит от основного роутера новый IP-адрес, по которому вы и сможете заходить в интерфейс через браузер. Посмотреть этот IP-адрес можно в панели управления главного роутера
Рассмотрим пример. Вы подключили Lite III в режиме усилителя к главному роутеру бренда Keenetic. После соединения главный роутер назначил усилителю IP-адрес 10.10.10.15, который можно посмотреть в его веб-интерфейсе по адресу my.keenetic.net в разделе «Список устройств». Скопируйте этот адрес в адресную строку браузера и попадете в панель управления вашего усилителя. Меню роутера в режиме усилителя будет сокращенным по сравнению с функционалом панели управления роутера в основном режиме
Посмотреть этот IP-адрес можно в панели управления главного роутера. Рассмотрим пример. Вы подключили Lite III в режиме усилителя к главному роутеру бренда Keenetic. После соединения главный роутер назначил усилителю IP-адрес 10.10.10.15, который можно посмотреть в его веб-интерфейсе по адресу my.keenetic.net в разделе «Список устройств». Скопируйте этот адрес в адресную строку браузера и попадете в панель управления вашего усилителя. Меню роутера в режиме усилителя будет сокращенным по сравнению с функционалом панели управления роутера в основном режиме.
Ручное подключение
Если DHCP-сервер не работает, вам нужно вручную ввести временный служебный IP-адрес 192.168.1.3. Для этого на компьютере найдите в настройках сети сетевые подключения и установите такие параметры: IP-адрес 192.168.1.30, маска подсети 255.255.255.0. Например, в ОС Windows 10 это делается так. Кликните на панели уведомлений по значку «Сеть» и выберите «Параметры сети и Интернет». Кликните по строке «Настройка параметров адаптера», затем правой клавишей по названию своей сети и выберите в контекстном меню «Свойства».
Кликните по строке «IP версии 4», нажмите «Свойства». Поставьте переключатель в позицию «Использовать следующий IP-адрес», введите указанные выше значения для IP-адреса и маски подсети и нажмите Oк. После этого панель управления станет доступна с адреса в браузере 192.168.1.30.
Расширение зоны покрытия Wi-Fi сети с помощью Zyxel Keenetic
Случается, что по каким-либо причинам в «keenetic lite 3» не работает wi fi или сигнал не покрывает всю площадь. В этой ситуации необходимо усилить сигнал, установив на маршрутизаторе режим репитера. Это режим усиления: роутер ловит имеющуюся сеть и усиливает ее, распространяет по большей площади или улучшает сигнал. Специальные устройства-усилители можно купить отдельно, или же использовать одноименную функцию роутера «Zyxel Keenetic».
Настройки проходят в несколько шагов:
- Необходимо зайти в настройки маршрутизатора, сбить адрес «192.168.1.1», ввести логин и пароль;
- Зайти в панель управления — «Система» — «Режим» — переключить на «Усилитель»;
- После появится окошко, предупреждающее о необходимости перезагрузить роутер;
- Затем нужно объединить оба маршрутизатора. Для этого требуется нажать кнопку «Wi-Fi» (или «WPS») — сперва на главном, затем на усилителе. Через несколько минут оба устройства объединяться в одну общую сеть, которая будет распространять хороший стабильный сигнал.
Нестабильно работает Wi-Fi. Почему обрывается интернет через Wi-Fi роутер?
Рассмотрим сегодня проблему, когда Wi-Fi сеть работает нестабильно, и когда периодически обрывается подключение к Wi-Fi сети, или пропадает подключение к интернету. Мне кажется, что это еще хуже, чем когда интернет вообще не работает. Потому-что проблема не понятная, вроде все работает, но не так как нужно, пропадает сигнал, отключаются устройства, и другие непонятные моменты. Просто когда что-то не работает, то хотя бы понятно где искать решение, а в такой ситуации вообще ничего не понятно.
В чем проявляется нестабильная работа подключения по Wi-Fi:
Это конечно же не весь список проблем, которые связаны с нестабильной работой беспроводных сетей. Их может быть намного больше. Очень часто, Wi-Fi некоторое время работает отлично, а потом начинаются проблемы, которые снова проходят. Так же, можно заметить появление проблеем например по вечерам, или в другое время суток.
Настройка Windows
Почему нет интернета, что делать, если с настройками роутера все в порядке, и его перезагрузка не помогла? Это говорит о том, что дело не в маршрутизаторе, а в самом компьютере. Причин этому может быть несколько:
- Брандмауэр или антивирус блокируют доступ к глобальной сети.
- DHCP на роутере не выдал IP-адрес.
- Вы пытаетесь подключиться к чужой сети, хозяин которой не рад гостям.
- Слабый уровень сигнала. (Как усилить сигнал вы можете прочитать здесь)
- Доступ к интернету есть, а значок в трее все равно подсвечивает ограниченный доступ к сети WiFi.
Часто встречается, когда в трее значок беспроводной сети обозначен ограниченным доступом, но выход в интернет все же есть. В таком случае просто не обращайте внимания на этой. Просто пользуйтесь подключением. Также ограниченный доступ может быть в результате слабого сигнала, из-за сильного удаления от точки доступа. Решение проблемы заключается в том, чтобы разместить компьютер ближе к источнику сигнала или установить повторитель.
Брандмауэр Windows или антивирус блокирует сигнал
Решается проблема следующим способом. Нам необходимо просто поменять тип сети. Система предусматривает три варианта:
- Домашняя.
- Рабочая.
- Общественная.
В первом случае система предоставляет свободный доступ к файлам и возможность выходить в глобальную сеть, из-за чего вай-фай на ноутбуке подключен, а интернет не работает. Дело в том, что группы могут защищаться брандмауэром, который для сохранения конфиденциальности данных просто блокирует глобальное соединение
Для того чтобы переключить тип сети необходимо войти в «Центр управления сетями». Делается это при помощи нажатия правой кнопкой на значок сети в трее. В появившемся меню выбираем «Центр управления сетями». Далее, мы видим наше подключение и его тип. Если у вас установлена рабочая или общественная группа, то нажимаете на нее и в появившемся окне просто выбираем «Домашняя сеть» и закрываем все окна.
Если это не помогло, ноутбук подключается к WiFi, но не нет соединения с интернетом, то брандмауэр можно выключить. Однако стоит предупредить, что это встроенная система безопасности, которая защищает систему от несанкционированного доступа и вредоносных программ. Отключать ее не рекомендуется. Но если вы все же решили отключить службу, то делается это следующим образом.
В меню пуск открываем «Панель управления», далее следуем такому пути – Система и безопасностьБрандмауэр Windows. В появившемся окне в левом меню нужно открыть пункт «Включение и отключение брандмауэр». Здесь мы видим, что службу можно отключить для домашней и рабочей группы, и отдельно для общественной сети. Отключаем первый вариант и нажимаем «Ок».
Теперь, если вы установили домашний тип группы, то брандмауэр не будет блокировать выход в интернет.
DHCP на роутере не выдает IP-адрес
Как правило, маршрутизатор автоматически выдает данные о сети для подключения компьютеров. Однако в случае с бюджетными моделями эта служба может работать не стабильно. Из-за этого WiFi может быть подключен, но без доступа к интернету. В таком случае нужно просто ввести данные вручную. Решается проблема простой перезагрузкой роутера, как было описано выше.
Почему отваливается Wi-Fi
Многие пользователи спрашивают, почему пропадает Интернет на компьютере через Wi-Fi. В первую очередь нужно понять, в чем выражается плохая работа вай-фая:
часто возникают обрывы соединения, в системном трее (возле иконки беспроводного подключения) отображается желтый треугольник с ошибкой «Подключено. Без доступа в Интернет», «Неопознанная сеть». Может появляться бесконечная идентификация, как правило, если ничего не делать, то через несколько минут сеть автоматически восстанавливает работоспособность. Потом вновь фиксируется ошибка, и Wi-Fi отключается. При этом останавливается загрузка контента, нельзя посмотреть медиафайлы на сайтах;
Если часто отключается Wi-Fi, причину нужно искать в роутере
- компьютер или смартфон не может с первого раза подключиться к сети. Также бывают случаи, когда точка доступа не отображается в сетевом подключении;
- полностью пропадает вай-фай. После этого через несколько минут пользователь может вновь к ней подключиться;
- невозможно скачивать файлы из Интернета. Это связано с уменьшением скорости передачи данных. Скорее всего, это проблемы на стороне провайдера. Возможно, проводятся технические работы. Также подобная ситуация возникает из-за загруженности канала, на котором работает маршрутизатор;
- пользователь может подсоединиться к точке доступа, только находясь в непосредственной близости от модема;
- когда нестабильно работает Wi-Fi, то это может проявляться в постоянных скачках сигнала в сторону повышения и уменьшения.
Другие причины, по которым пропадает сигнал точки доступа, рассмотрены ниже.
Возможные помехи
Когда слишком много устройств работает рядом с маршрутизатором, то это вызывает помехи, которые блокируют сигнал. Вследствие этого точка доступа может периодически отключаться. Большинство роутеров функционирует в диапазоне 2,4 ГГц, и из-за этого данная частота забита, снижается скорость передачи данных, и случаются обрывы связи. Чтобы исключить подобную проблему, лучше покупать устройства, которые используют частоту 5 ГГц.
Важно! Нужно правильно размещать роутер, в непосредственной близости не должно быть электронных устройств, которые создают так называемые бытовые волны: микроволновые печи, телевизоры и радиоприемники, а также радиотелефоны. Все перечисленные факторы ведут к тому, что постоянно отваливается Wi-Fi
Карта сетевого подключения, рядом находится несколько модемов, которые блокируют сигнал
Большое количество клиентов
Вай-фай может отваливаться, когда к маршрутизатору подключено слишком много клиентов. Повышается нагрузка на сеть, и роутер не может правильно распределить ресурсы для каждого устройства. Из-за этого слетает беспроводное подключение, и снижается скорость приема и передачи пакетов трафика. В первую очередь нужно установить ограничение на количество одновременно подключенных устройств. Сделать это можно через панель управления маршрутизатора.
Рабочая дистанция
Если обрывается интернет-соединение Wi-Fi, то причина может скрываться в том, что наблюдается недостаточное покрытие беспроводной сети. Если точка доступа удалена на значительное расстояние от подключаемого устройства, то это может быть фактором того, что постоянно теряется сигнал роутера.
Обратите внимание! Препятствия, такие как бетонные армированные стены, толстые металлические конструкции, ведут к тому, что радиоволны теряют свою эффективность
Настройка и включение Wi-Fi
Для настройки беспроводной сети передачи данных по роутеру Зиксел, требуется проверить работу wi-fi-модуля.
Для этого необходимо зайти в панели задачи на вкладку «пуск», а строке поиска набрать «диспетчер устройств». После чего пользователю необходимо выбрать соответствующую строку, и откроется новое окно, в котором будет указан список функционирующего оборудования.
В новом окне выбираем строку «сетевые адаптеры» и раскрываем иерархию строки через открытие значка «+». Чуть ниже появятся строки с подключенными сетевыми устройствами, название одного из которых будет содержать «wirelessnetworkadapter». Значок строки не должен содержать дополнительных пометок в виде стрелки на фоне самого ярлыка. Но если пометка все же стоит, то направляем курсор мыши на строку данного устройства и жмем правую кнопку мыши, выбираем опцию «задействовать».
4: Сброс конфигурации TCP/IP
Если ваш ноутбук продолжает отключаться от WiFi или отключается случайным образом, попробуйте сбросить настройки TCP или IP, восстановив настройки по умолчанию. Чтобы сбросить настройки TCP/IP, выполните следующие действия:
Шаг 1: Запустите командную строку с правами администратора, как показано на изображении ниже:
Шаг 2: Выполните команду «reset Winsock netsh» в командной строке, как показано на рисунке ниже:
Теперь перезагрузите компьютер, чтобы проверить, устранена ли проблема, если нет, попробуйте выполнить команду «netsh ip reset», как показано на изображении ниже:
Теперь снова перезагрузите компьютер и посмотрите, устранена ли проблема или нет.





























