Двухдиапазонный роутер с мощной защитой
К достоинствам модели Archer C60 стоит отнести поддержку современного стандарта 802.11ac и способность одновременной работы в двух диапазонах частот — 2,4 ГГц (до 450 Мбит/с) и 5 ГГц (до 867 Мбит/с).
Первое, на что обращаешь внимание, когда распаковываешь коробку с маршрутизатором, — необычный дизайн устройства. Корпус имеет внушительные габариты, его верхняя часть слегка вогнутая с текстурой в виде глянцевых треугольников
Нижняя часть и стенки имеют отверстия для вентиляции и защиты от перегрева компонентов.
На боковых гранях корпуса разместились пять антенн: три из них — для частоты 2,4 ГГц, а две — для 5 ГГц. Такое конструктивное решение благотворно сказалось на качестве сигнала: стабильно высокая скорость передачи сохраняется даже через капитальные перегородки в квартире.
На тыльной стороне расположились все основные коммуникационные порты, кнопка сопряжения мобильных устройств по протоколу WPS, кнопка включения питания и разъем для подключения адаптера питания. Производитель предусмотрел четыре порта Ethernet и один для подключения к внешней сети Интернет.
Примечательно, что скорость через порты Ethernet ограничена 100 Мбит/c, а вот для беспроводного подключения эта планка — не предел. Как показало тестирование, скорость внутри сети по Wi-Fi достигала 120–150 Мбит/с. Правда, со многих мобильных устройств доступ в Интернет выполнялся на скоростях 40–48 Мбит/с, что связано с ограниченной пропускной способностью Wi-Fi-модуля смартфонов и планшетов.
Несколько огорчило, что в устройстве нет портов USB, а значит у пользователя не будет возможности подключить к маршрутизатору портативный HDD и организовать сетевое хранилище. Да и USB-модем от сотового оператора подключить не получится, что актуально для сельской местности, где кабельных Интернет-провайдеров еще нет.
Но это, пожалуй, единственный пробел в оснащении TP-Link Archer C60. Несмотря на невысокую стоимость устройства (около 3000 руб.), производитель интегрировал в корпус весьма мощную начинку. В роутере используется процессор Qualcomm Atheros QCA9561 c частотой 775 МГц и реализованы широкие возможности по конфигурированию сети. Например, можно ограничивать мощность Wi-Fi сигнала и изменять ширину канала.
Роутер имеет удобный браузерный интерфейс управления, однако настраивать параметры можно и со смартфона через приложение Tether. При организации VPN-подключения можно использовать протоколы OpenVPN/PPTP VPN.
Среди полезных настроек отметим расширенные возможности ПО в области родительского контроля (можно составлять черные и белые списки, указывать разрешенные DNS), а также функцию организации гостевой сети, что может пригодиться как дома, так и в офисе.
Продвинутым пользователям понравятся опции по настройке приоритета для исходящего и входящего трафика, а также формированию приоритетных правил для различных типов данных.
Примечательно, что в разделе «Дополнительные настройки» имеется функция защиты от DoS-атак и блокировки узлов-источников.
В целом маршрутизатор TP-Link Archer C60 произвел впечатление надежного устройства с высокой скоростью передачи данных и удобной настройкой с ПК и смартфона.
-
Где находится блютуз на телефоне itel
-
Контроллер отключается от блютуз
-
Распиновка коммутатора гольф 2
-
Не работает wifi мгтс huawei
- Как включить блютуз на телевизоре hisense
Режим повторителя
Режим повторителя (репитера, усилителя сигнала) – удобная опция, позволяющая маршрутизатору получать и усиливать беспроводной сигнал от основного роутера, чтобы расширить площадь его покрытия.
Данный режим присутствует не у всех моделей маршрутизаторов TP-Link. Узнать о его наличии можно в технических характеристиках определенного устройства или в его веб-интерфейсе. Если прибор имеет несколько режимов работы, у него будет раздел «Рабочий режим». Нужно открыть его и найти «Усилитель сигнала», выбрать и нажать «Сохранить».
Роутер перезагрузится. Во вкладке «Состояние» будет видно, что режим работы изменился на «Усилитель Wi-Fi сигнала».
Теперь нужно открыть «Беспроводной режим», выбрать «Подключение к сети» и запустить «Поиск». При необходимости можно вручную прописать имя основной сети и MAC-адрес. Когда маршрутизатор найдет ее, нужно нажать «Подключить», ввести пароль и нажать «Сохранить».
Теперь роутер должен подключиться к действующей Wi-Fi сети и расширить ее.
Как он выглядит

А вот внешний вид Archer C60 совсем уж типичным не назовешь. В основном виной этому являются антенны, которых у маршрутизатора не четыре и не шесть, а пять. Обычно, если устанавливается больше одной антенны, то их делают четное количество, но не в этом случае.

Впрочем даже если бы Archer C60 обошелся совсем без антенн, назвать его внешность обычной язык не повернется. Дизайнеры постарались сделать этот гаджет привлекательным и броским. И это у них получилось — белоснежная глянцевая поверхность с фактурным рисунком «брильянт» смотрится просто отлично. Правда с практической точки зрения выбор цвета не самый лучший, ведь на нем будет видна малейшая грязь и пылинки. Так что долго посидеть в интернете не получится — нужно будет время от времени отвлекаться на то, чтоб протереть эту красоту. Вторым моментом, снижающим художественную ценность дизайна Archer C60, оказываются упоминавшиеся ранее антенны. Оснасти TP-Link этот гаджет внутренними антеннами, и роутер смотрелся бы как арт объект. А внешние антенны возвращают его обратно к статусу хоть и красивого (в сравнении с аналогами), но утилитарного устройства.

Характеристики
| Беспроводное вещание | |
|---|---|
| Стандарты | Wi-Fi 5IEEE 802.11ac/n/a 5 ГГцIEEE 802.11n/b/g 2,4 ГГц |
| Скорость Wi-Fi | AC17505 ГГц: 1300 Мбит/с (802.11ac)2,4 ГГц: 450 Мбит/с (802.11n) |
| Покрытие Wi-Fi | Дома с 3 спальнями 3 фиксированные высокопроизводительные антенныИз нескольких антенн формируется мощный сигнал, увеличивающий радиус действия |
Кабельный или DSL-модем (при необходимости)
Подписаться на рассылку Мы с ответственностью относимся к вашим персональным данным. Полный текст положения об обработке персональных данных доступен здесь. С нашими условиями использования и программой улучшения пользовательского опыта можно ознакомиться здесь.
Вердикт
Если вы ищете недорогой, но не обязательно низкокачественный и высокопроизводительный маршрутизатор, то я настоятельно предлагаю и рекомендую вам этот гаджет. Маршрутизатор TP-Link AC1350 Archer C60 предназначен для потребителей с высокими ожиданиями, но с ограниченным бюджетом. Судя по предыдущим оценкам этого гаджета, вы вряд ли разочаруетесь в своем решении приобрести его.
С другой стороны, этот маршрутизатор не понравится тем, кто относится к категории «хардкорных» пользователей. Более того, у вас может возникнуть много сомнений по поводу использования этого устройства. Однако он все ближе к тому, чтобы стать фантастическим домашним маршрутизатором. Однако до идеала ему еще далеко.
Так что если вы не привередливы и просто хотите получить что-то, отвечающее всем основным требованиям интернет-пользователя, то один из них должен быть в вашем списке на рассмотрение. В конце концов, что именно Вы можете потерять, приняв такое решение? Через некоторое время вы заметите, что добились гораздо большего прогресса.
Есть ли у Вас какие-либо дополнительные вопросы, на которые Вы хотели бы получить ответы? В принципе, если это имеет отношение к данной проблеме, мы должны быть в состоянии дать ответ. Так что задавайте свои вопросы и не оставляйте их без внимания. Мы приложим все усилия, чтобы ответить на каждый из них как можно быстрее. И не забудьте поделиться этим сообщением со всеми знакомыми, кому может быть интересно прочитать подробный обзор TP-Link AC1350 Archer C60.
Кратко и по сути
Лично у меня роутеры TP-Link стоят уже далеко не первое поколения – классные и надежные решения. Но главное – производитель хоть и является лидером рынка, но старается выпускать новые модели к месту и времени. Одну из ниш домашнего пользователя должен занять и этот Archer C60. Что у него под капотом:
- Два диапазона, высокие скорости. На частоте 2,4 ГГц – до 450 Мбит/с, на 5 ГГц – до 867 Мбит/с. Т.е. и со старыми устройствами будет работать как надо, так и на будущее есть задел.
- Стандарт IEEE 802.11ac – это как дополнение к первому пункту. Wi-Fi 5 поколения еще прослужит очень долго и не потеряет своей актуальности.
- 5 антенн – 2 шт. для 5 ГГц и 3 шт. для 2,4 ГГц. В режиме MU-MIMO при совместной работе и обеспечивают увеличение скорости передачи до указанных пределов.
- Поддержка Beamforming – если глупо и коротко, речь идет о направленном излучении вайфай-сигнала для увеличения стабильности и производительности.
- Проверенная временем прошивка – с легкими функциями вроде гостевой сети и родительского контроля (в нашем чате поддержки люди очень часто пытаются их настроить, здесь же это делается с «полпинка»).
- Мобильное приложение Tether – тоже уже проверенное многократно нами удобное средство для быстрой настройки. Никаких проблем со входом через браузер.
Обзор роутера TP-Link Archer C80
Дизайн TP-Link Archer C80 представляет собой современное и стильное решение, которое сочетает в себе функциональность и эстетику, делая его привлекательным для широкого круга пользователей.
Цвет и материалы
TP-Link Archer C80 выполнен в черном цвете, что придает ему солидный и универсальный вид, подходящий для большинства интерьеров. Роутер изготовлен из высококачественного пластика, который обеспечивает хорошую прочность и долговечность устройства.
Форма и размеры
Модель имеет компактные размеры, что позволяет легко разместить ее практически в любом месте вашего дома или офиса. Роутер имеет прямоугольную форму с закругленными углами и слегка заметным изгибом на верхней панели, что придает ему современный и элегантный вид.
Антенны
На задней панели роутера расположены четыре внешние антенны. Они обеспечивают оптимальное покрытие и стабильность сигнала Wi-Fi во всем помещении. Антенны имеют регулируемые углы наклона, что позволяет настроить направление сигнала в соответствии с вашими потребностями.
Индикаторы и порты
На передней панели роутера расположены индикаторы состояния, которые обозначают работу устройства и состояние подключения. Они помогут вам легко определить, когда ваш роутер работает корректно и находится в рабочем режиме.
На задней панели находятся все необходимые порты, включая один порт WAN/Internet для подключения к модему и четыре порта LAN для подключения проводных устройств. Здесь же расположена кнопка WPS/Reset для быстрой настройки беспроводной связи или сброса настроек роутера.
В целом, дизайн TP-Link Archer C80 сочетает в себе стиль, функциональность и компактность. Это делает его привлекательным выбором для пользователей, которые ищут современный и надежный роутер для своего дома или офиса.
Настройка функций роутера Archer C6
1. Настройка беспроводного соединения (Wi-Fi)
- Для настройки беспроводного соединения роутера Archer C6, откройте веб-браузер и введите адрес 192.168.0.1 в строке адреса. Нажмите Enter.
- В появившемся окне введите имя пользователя и пароль. По умолчанию они равны admin. Нажмите вход (login).
- На главной странице администрирования роутера, найдите вкладку «Wireless» или «Беспроводные настройки».
- В настройках Wi-Fi вы сможете изменить имя сети (SSID) и пароль для подключения к беспроводной сети.
- Сохраните изменения, чтобы применить новые настройки.
2. Настройка защиты сети
- На главной странице администрирования роутера, найдите вкладку «Security» или «Безопасность».
- В настройках безопасности вы сможете выбрать методы шифрования (например, WPA2-PSK) и задать пароль для защиты беспроводной сети.
- Установите сложный пароль для обеспечения безопасности вашей сети.
- Сохраните изменения, чтобы применить новые настройки.
3. Настройка функций родительского контроля
- На главной странице администрирования роутера, найдите вкладку «Parental Control» или «Родительский контроль».
- В настройках родительского контроля вы сможете задать ограничения времени доступа к интернету для определенных устройств, а также блокировать определенные веб-сайты.
- Задайте необходимые ограничения и блокировки, а затем сохраните изменения.
4. Настройка пересылки портов
- На главной странице администрирования роутера, найдите вкладку «Port Forwarding» или «Пересылка портов».
- В настройках пересылки портов вы можете настроить переадресацию портов для определенных устройств в вашей сети.
- Укажите порты, которые требуется перенаправить, IP-адрес устройства и протокол (TCP или UDP).
- Сохраните изменения, чтобы применить новые настройки.
5. Настройка виртуального сервера
- На главной странице администрирования роутера, найдите вкладку «Virtual Server» или «Виртуальный сервер».
- В настройках виртуального сервера вы можете настроить перенаправление определенных портов на определенные устройства в вашей сети.
- Укажите порты, которые требуется перенаправить, IP-адрес устройства и протокол (TCP или UDP).
- Сохраните изменения, чтобы применить новые настройки.
6. Настройка VPN-сервера
- На главной странице администрирования роутера, найдите вкладку «VPN» или «Виртуальная частная сеть».
- В настройках VPN вы можете настроить сервер для удаленного доступа к вашей домашней сети.
- Выберите протокол VPN (например, PPTP или OpenVPN) и следуйте инструкциям для настройки сервера.
- Сохраните изменения, чтобы применить новые настройки.
7. Настройка гостевой сети
- На главной странице администрирования роутера, найдите вкладку «Guest Network» или «Гостевая сеть».
- В настройках гостевой сети вы можете создать отдельную сеть Wi-Fi для гостей.
- Установите имя сети (SSID) и пароль для гостевой сети.
- Сохраните изменения, чтобы применить новые настройки.
8. Настройка функций управления пропускной способностью
- На главной странице администрирования роутера, найдите вкладку «Bandwidth Control» или «Управление пропускной способностью».
- В настройках управления пропускной способностью вы можете ограничить скорость загрузки и выгрузки для определенных устройств.
- Выберите устройство и установите ограничения скорости.
- Сохраните изменения, чтобы применить новые настройки.
9. Настройка функций блокировки доступа
- На главной странице администрирования роутера, найдите вкладку «Access Control» или «Блокировка доступа».
- В настройках блокировки доступа вы можете ограничить доступ к определенным веб-сайтам или заблокировать определенные устройства.
- Задайте необходимые ограничения или блокировки, а затем сохраните изменения.
10. Настройка функций мобильного приложения TP-Link Tether
- Для настройки функций мобильного приложения TP-Link Tether, загрузите и установите его на свой смартфон или планшет.
- В приложении выберите модель роутера Archer C6 и выполните вход, используя те же имя пользователя и пароль, что и для входа на веб-интерфейс роутера.
- В приложении вы сможете настроить различные функции роутера, включая беспроводное соединение, защиту сети и другие функции.
- Сохраните изменения в приложении TP-Link Tether.
Теперь вы знаете, как настраивать основные функции роутера Archer C6 для обеспечения безопасной и стабильной работы вашей домашней сети.
Возможные неисправности и способы их устранения
Роутер TP-Link модели TL-WR940N: как подготовить к работе
Проблемы, возникающие при работе с маршрутизатором Archer AC1350, условно разделяются на два типа: физические и программные.
- К первому типу относятся, например, проблемы с сетевым кабелем, повреждениями корпуса оборудования C60. Большинство сложностей решается заменой комплектующих.
- Ко второму типу – проблемы с логикой операционной системы. Проявляется в виде нестабильной работы устройства Archer, зависаниями или замедленными действиями со стороны роутера.
В таких случаях рекомендуется перезагрузить маршрутизатор C60. Нажимаем кнопку питания на нем, ждем 2-3 минуты и снова включаем.
Если метод не помог, пробуем откатить настройки до заводской конфигурации. О том, как это сделать, описано в соответствующем разделе статьи.
В случае возникновения сложностей во время процесса подключения к сети «Интернет», следует запомнить код ошибки. На данном сайте представлены статьи на темы возможных ошибок, возникающих во время эксплуатации сетевых устройств. Пользователь самостоятельно может найти необходимую информацию и попробовать решить проблему, следуя подсказкам.
Также владелец устройства всегда может обратиться к провайдеру, оказывающему онлайн-помощь своим клиентам. Стоит лишь набрать телефон горячей линии, озвучить проблему, а в дальнейшем их переключают на специалистов.
Возможные неисправности и способы их устранения
Роутер TP-Link модели TL-WR940N: как подготовить к работе
Проблемы, возникающие при работе с маршрутизатором Archer AC1350, условно разделяются на два типа: физические и программные.
- К первому типу относятся, например, проблемы с сетевым кабелем, повреждениями корпуса оборудования C60. Большинство сложностей решается заменой комплектующих.
- Ко второму типу – проблемы с логикой операционной системы. Проявляется в виде нестабильной работы устройства Archer, зависаниями или замедленными действиями со стороны роутера.
В таких случаях рекомендуется перезагрузить маршрутизатор C60. Нажимаем кнопку питания на нем, ждем 2-3 минуты и снова включаем.
Если метод не помог, пробуем откатить настройки до заводской конфигурации. О том, как это сделать, описано в соответствующем разделе статьи.
В случае возникновения сложностей во время процесса подключения к сети «Интернет», следует запомнить код ошибки. На данном сайте представлены статьи на темы возможных ошибок, возникающих во время эксплуатации сетевых устройств. Пользователь самостоятельно может найти необходимую информацию и попробовать решить проблему, следуя подсказкам.
Также владелец устройства всегда может обратиться к провайдеру, оказывающему онлайн-помощь своим клиентам. Стоит лишь набрать телефон горячей линии, озвучить проблему, а в дальнейшем их переключают на специалистов.
Комплект поставки и дизайн
Маршрутизатор встретил нас привычно крупной картонной коробкой, характерной роутерам TP-Link. Внутри аккуратно уложены Archer C60, блок питания, Ethernet кабель и документация.


Размеры упаковки во многом оправданы дизайном устройства. На корпусе размещены пять относительно крупных несъемных антенн и в «походном» положении конструкция получается длинной.


Во внешнем виде легко угадывается почерк дизайнеров TP-Link. Слегка изогнутый профиль с рельефной глянцевой крышкой уже встречался нам в
. В этот раз корпус окрасили в белый, а антенны и нижнюю часть в светло серый.

На лицевой панели можно увидеть логотип производителя и набор статусных индикаторов средней яркости. Внизу нанесена служебная информация, а в основе корпуса сделано множество вентиляционных отверстий.

Настенное крепление не предусмотрено, как и прорезиненные ножки, но на большинстве поверхностей роутер будет достаточно устойчивым.




Антенны крепятся на поворотных шарнирах, что позволяет изменять их положение в широких пределах. Разъемы собраны на тыльной стороне корпуса: один WAN, четыре LAN, клавиши WPS и включения, утопленная кнопка принудительной перезагрузки и гнездо питания.
ДЛЯ ОБНОВЛЕНИЯ
ВАЖНО:
Чтобы избежать проблем при обновлении ПО, пожалуйста, прочитайте следующую информацию по процедуре обновления. Проверьте соответствие аппаратной версии и версии ПО
Установка неправильной версии ПО может повредить ваше устройство и аннулировать гарантию. (Обычно V1.x =V1)
Проверьте соответствие аппаратной версии и версии ПО. Установка неправильной версии ПО может повредить ваше устройство и аннулировать гарантию. (Обычно V1.x =V1)
НЕ рекомендуется устанавливать версию ПО, не предназначенную для вашего региона. Нажмите для выбора региона и загрузите наиболее актуальную версию ПО.
- НЕ отключайте питание во время процесса обновления, поскольку это может нанести урон маршрутизатору
- НЕ обновляйте ПО маршрутизатора по Wi-Fi, за исключением тех случаев, когда это является единственно возможным способом.
- Рекомендуется, чтобы все пользователи прекратили использовать все интернет-приложения на компьютере или отключили сетевой кабель от клиентских устройств перед обновлением.
Примечание:
Конфигурационные файлы могут быть некорректно установлены на новые версии встроенного ПО, требующие сброса на заводские настройки.
Рекомендации по обновлению ПО: Wi-Fi роутер , Wi-Fi роутер с модемом ADSL2+ , Усилитель Wi-Fi сигнала
Внешний обзор TP-Link Archer A6
Archer A6 — это представитель среднего ценового сегмента роутеров TP-Link AC1200 — AC1350 нового поколения. Обзор начнем с его упаковки и экстерьера. Коробка выполнена в новых корпоративных оттенках ТП-Линк цвета морской волны.

Если внимательно ее рассмотреть, то сразу становятся понятны основные технические характеристики, которые в наглядном виде перечислены как на главной, так и оборотной стороне обложки.

Внутри находим базовую комплектацию — шнур, адаптер и инструкцию.

Сам роутер Archer A6 v2 имеет традиционную для многих моделей TP-Link форму с чешуйчатой верхней панелью. Однако здесь она сделана более «богато» — поверхность глянцевая и красиво играет на свету. Также логотип компании покрыт серым металликом и выступает над поверхностью, что смотрится намного дороже, чем просто краска.

Комплект поставки и дизайн
Маршрутизатор встретил нас привычно крупной картонной коробкой, характерной роутерам TP-Link. Внутри аккуратно уложены Archer C60, блок питания, Ethernet кабель и документация.

Размеры упаковки во многом оправданы дизайном устройства. На корпусе размещены пять относительно крупных несъемных антенн и в «походном» положении конструкция получается длинной.

Во внешнем виде легко угадывается почерк дизайнеров TP-Link. Слегка изогнутый профиль с рельефной глянцевой крышкой уже встречался нам в Archer C2. В этот раз корпус окрасили в белый, а антенны и нижнюю часть в светло серый.

На лицевой панели можно увидеть логотип производителя и набор статусных индикаторов средней яркости. Внизу нанесена служебная информация, а в основе корпуса сделано множество вентиляционных отверстий.

Настенное крепление не предусмотрено, как и прорезиненные ножки, но на большинстве поверхностей роутер будет достаточно устойчивым.
Антенны крепятся на поворотных шарнирах, что позволяет изменять их положение в широких пределах. Разъемы собраны на тыльной стороне корпуса: один WAN, четыре LAN, клавиши WPS и включения, утопленная кнопка принудительной перезагрузки и гнездо питания.
Внешний обзор TP-Link Archer A6
Archer A6 — это представитель среднего ценового сегмента роутеров TP-Link AC1200 — AC1350 нового поколения. Обзор начнем с его упаковки и экстерьера. Коробка выполнена в новых корпоративных оттенках ТП-Линк цвета морской волны.

Если внимательно ее рассмотреть, то сразу становятся понятны основные технические характеристики, которые в наглядном виде перечислены как на главной, так и оборотной стороне обложки.

Внутри находим базовую комплектацию — шнур, адаптер и инструкцию.

Сам роутер Archer A6 v2 имеет традиционную для многих моделей TP-Link форму с чешуйчатой верхней панелью. Однако здесь она сделана более «богато» — поверхность глянцевая и красиво играет на свету. Также логотип компании покрыт серым металликом и выступает над поверхностью, что смотрится намного дороже, чем просто краска.

Обновление прошивки
Чем новее прошивка устройства, тем лучше оно работает и меньше бывает сбоев. Если сбой произойдет во время процедуры, то выскочит куча ошибок и перешивать придется вручную. Так что лучше сделать резервную копию, чтобы откатиться на неё, если что-то пойдет не так. Перейдите в раздел дополнительных настроек, оттуда в системные инструменты, а дальше в резервное копирование и восстановление.
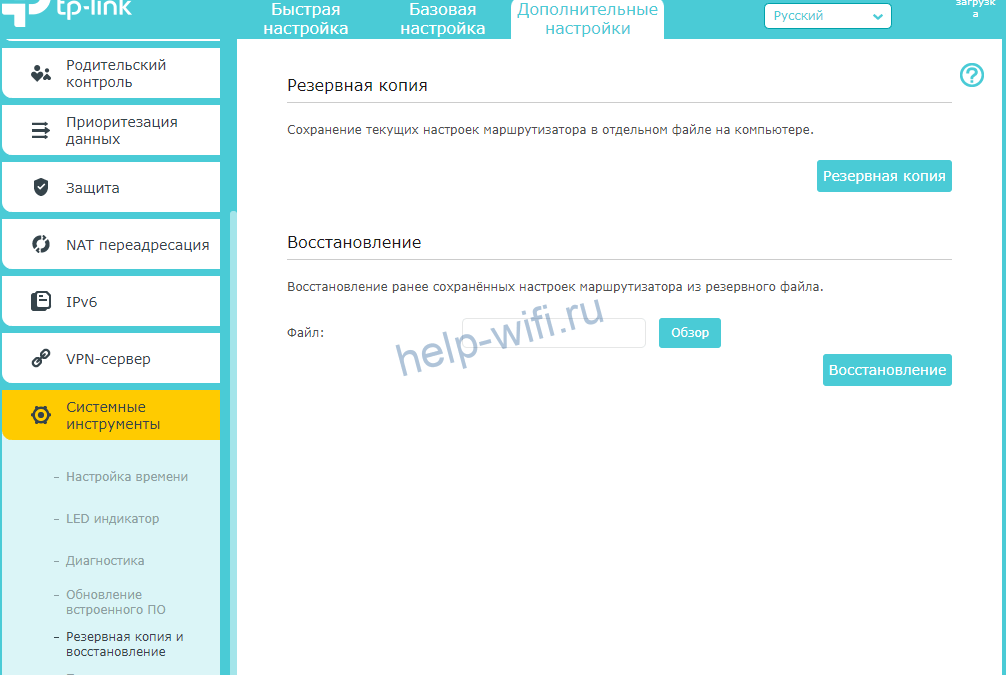
Здесь создайте резервную копию, восстановление происходит в этом же разделе. Обновление ПО находится на один пункт выше. Здесь нажмите на поиск и обновление. Скачивание и установка произойдут автоматически. Есть возможность ручной установки, но это дольше и требуется больше действий. Лучше выберите момент, когда не планируется отключение электричества и сеть не слишком загружена.
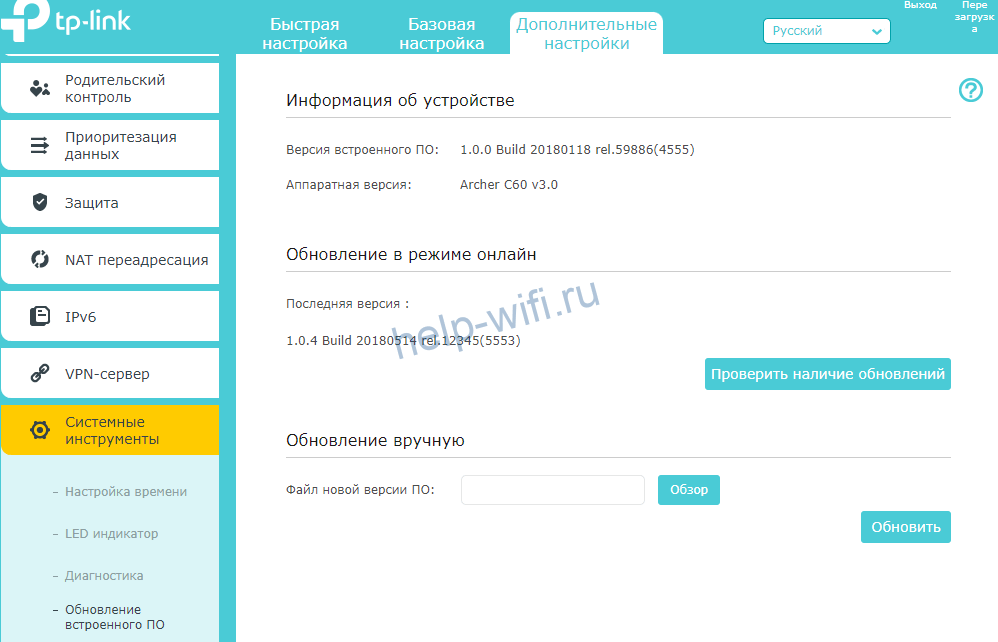
Авторизация роутера
После того, как вы подключили роутер TP-Link Archer C50 AC1200, нужно через браузер (Mozilla Firefox, Google Chrome, Internet Explorer, Safari и т.д.) войти в его веб-интерфейс и в адресной строке ввести ip-адрес роутера: 192.168.0.1 (не открывается)
Если вы все сделали правильно, то роутер будет запрашивать имя пользователя и пароль. По умолчанию на роутерах tp-link обычно установлены:
- Имя пользователя – admin
- Пароль – admin
Вводим данные и жмём “Вход“
После того как мы попали в веб-интерфейс роутера, нам нужно настроить наше оборудование. Сперва установим пароль на wi-fi, дабы защитить беспроводное соединение. Теперь вам потребуется информация о том, какой тип подключения используется для выхода в интернет – PPOE, L2TP или PPTP . Узнайте это, связавшись с организацией которая предоставила вам услугу интернет, то есть с провайдером. Давайте приступим к настройке роутера.




























