Обратите внимание на детали, которые важны для подключения
Смена пароля wi-fi предполагает необходимость заново подключиться к сети со всех без исключения используемых устройств. Если вы хотите проверить, кто подключен к сети – эта информация присутствует в настройках компьютера. Откройте “Мой компьютер” и в рубрикаторе слева найдите подраздел “Сети”. Там отображаются пользователи и устройства, подключенные к личной сети в определяемый период времени
Список доступных сетей и их настройки придется поискать во вкладке “Панель управления”. Поэтому выше было сказано о необходимости оригинального имени для роутера – трудно выбрать личный из пяти одинаковых.
На этапах работы по изменению пароля вай фай появляются сложности, но решить их не трудно. Перейдем к основным проблемам:
- На роутере не сохранилась заводская наклейка с установочными данными.Выполнив поиск по фото в сети, определите модель устройства, а на сайте производителя или специализированных форумах найдется необходимая, точная и подробная информация.
- Невозможно зайти по указанному адресу 192 168 1 1 или 192.168.0.1 чтобы сменить настройки. Откройте меню “Пуск”, найдите строку “Найти программы и файлы” и введите cmd. Нажмите Enter, после чего откроется командная строка или строка реестра. В строке вводится шифр ipconfig, снова подтвердите команду клавишей Enter. В появившемся окне найдите строку, которая будет подписана как “Основной шлюз”. Комбинация символов после нее – адрес для перехода к настройкам роутера.

Порядок смены пароля
Чтобы сменить пароль на конкретной модели роутера, необходимо внимательно ознакомиться с инструкцией. Это существенно упростит процесс, так как производители очень часто рекомендуемую последовательность действий сопровождают подробными иллюстрациями. Если инструкция по каким-то причинам отсутствует, то можно придерживаться общего алгоритма. Чтобы получить доступ к настройкам маршрутизатора, надо подключиться к сети.
При изменении ключа доступа с помощью телефона используется беспроводной способ. Если нет уже подключенного к сети устройства, то действуем в следующей последовательности:
- Открываем настройки смартфона.
- Выбираем Wi-Fi.
- Выбираем нужную сеть.
- Вводим действующие логин и пароль.
Получив доступ к сети, приступают непосредственно к смене настроек.
Смена настроек
Получив доступ к сети, переходим в настройки роутера. Для этой цели требуется выполнить следующие действия:
- Загружается любой браузер.
- Открывается новая страница.
- В адресную строку вписываются данные, указанные на самом роутере снизу. Благодаря им удается получить доступ к панели управления. Как правило, это «192.168.1.1.». На современных моделях чаще всего указывается адрес ресурса, через который может быть произведена смена идентификационных данных.
- В появившееся окно вводятся логин и пароль. Если до этого смена данных не производилась, то найти их можно на этикетке под адресом ресурса. Чаще всего стандартным логином и паролем является фраза «admin».
- Если данные по идентификации будут приняты системой, то отобразиться панель управления роутером. Она включает все настройки, связанные с работой устройства. Здесь же есть пункт, касающийся непосредственной смены пароля.
Оказавшись в настройках маршрутизатора, следует знать, как поменять пароль на конкретной модели Wi-Fi-роутера. Порядок действий может несколько отличаться в зависимости от компании-производителя и году выпуска устройства.
Установка нового пароля на TP-Link
У TP-Link две инструкции в зависимости от интерфейса используемой панели управления.
В первом случае для смены пароля необходимо:
- Перейти в раздел «Сеть» или «Wireless». На экране отобразиться актуальная для данной сети информация. Будут указаны ее название и действующий пароль.
- Ввести новый ключ и сохранить введенные данные.
Если подобный алгоритм действий не позволяет решить задачу, следует действовать по второму алгоритму:
- Открываем раздел «Wireless».
- Переходим в расположенный в левой части окна подраздел «Wireless Security».
- Ищем строчку «PSK Password». В ней содержатся все актуальные идентификационные данные.
- Стираем действующий пароль. Вводим новый. Сохраняем изменения кнопкой «Save».
Установка нового пароля на Xiaomi
Смена пароля начинается с:
- Перехода в расположенный в верхней части экрана раздел «Настройки» или «Settings».
- Здесь надо просто выбрать подраздел «Настройки Wi-Fi». В англоязычной версии Xiaomi — «Wi-Fi settings».
- После этого действующий в настоящее время ключ стирается, а новый вписывается в соответствующей строке. Все внесенные изменения обязательно сохраняются.
Установка нового пароля на Asus
Если маршрутизатор выпущен компанией Asus, то смена ключа выполняется в следующей последовательности:
- Переходим в раздел «Беспроводная сеть», расположенный в левой части окна «Дополнительные настройки».
- Находим пункт «Предварительный ключ WPA».
- Вводим новые данные, вписывая ключ безопасности в соответствующей строке.
- Сохраняем внесенные изменения кнопкой «Применить».
Установка нового пароля на D-Link
Алгоритм действий может отличаться в зависимости от используемой модели маршрутизатора и интерфейса панели настроек. Действовать можно следующим образом:
- Знакомимся с подпунктами, расположенными в левой части меню, выбираем «Wi-Fi».
- Выбираем подпункт «Настройки безопасности».
- Указываем параметр в строке «Сетевая аутентификация» — «WPA2-PSK».
- Переходим к строке «Ключ шифрования PSK» и вписываем пароль, который вам нужен.
- Сохраняем новые данные, нажав на «Применить».
Если интерфейс роутера на английском языке, то можно нажимать на те же указанные кнопки, так как расположение пунктов в зависимости от языка не меняется.
После изменения идентификационных данных следует обновить информацию для входа в сеть на ранее подключенных устройствах. Чтобы не забыть внесенную информацию, стоит ее куда-нибудь записать.
Меняем пароль на роутере: инструкция
Ниже будут даны пошаговые рекомендации по смене пароля на Wi-Fi. Если у вас получился этап – смело переходите к следующему. Если же нет, изучите в этом же разделе возможные проблемы и попытайтесь их решить. На случай невозможности решения проблемы у нас открыты комментарии, где мы консультируем всех наших читателей.
Все действия я буду показывать на своем маршрутизаторе. Но успокою, для всех моделей действия примерно одинаковые. А вот основные универсальные шаги я и вынес по разделам.
Шаг 1. Страница входа в настройки роутера
Открыть страничку конфигурации вашего роутера можно через браузер. Да, это почти как обычный сайт, только расположенный на самом роутере. Там производятся все манипуляции. Самое сложное – это попасть туда.
Основные моменты по подключению:
Вы должны быть подключены к роутеру
Через Wi-Fi или по проводу – не важно. Но подключение должно быть.
Адреса роутеров могут различаться, попробуйте что-то из этого списка и введите в строку браузера как на картинке выше
Возможно и откроется сразу конфигурация:
- Бывает, что в комплекте к маршрутизатору идет специальная программа настройки. Тогда можете просто поискать все следующие пункты в ней.
- Менять пароль можно с любого устройства – через компьютер и ноутбук (провод или Wi-Fi), через телефон или планшет (Wi-Fi) – главное подключиться к сети.
Шаг 2. Логин и пароль
Перед входом в кабинет вас попросят ввести логин и пароль. Вводим.
- Если вы раньше не вводили логин и пароль – посмотрите их на наклейке под устройством.
- Логин и пароль зависят от конкретной модели устройства. Обычно логин – admin, а пароль – admin или пустой.
- Если вдруг вы не можете вспомнить логин и пароль, и не можете попасть в настройки, а других вариантов на горизонте не видится – придется сбрасывать настройки на заводские. Делать это крайне не рекомендую новичкам, т.к. придется полностью настраивать роутер заново (настройки всех моделей вы можете поискать на нашем сайте). Сброс делается с помощью зажатия кнопки Reset на задней панели корпуса маршрутизатора – роутер должен быть включен, сама кнопка находится в углублении (достать можно иглой), держать около 15 секунд до перезагрузки роутера. После такого сброса адрес, логин и пароль встанут в значения по умолчанию, указанные на той самой наклейке.
Шаг 3. Настройки беспроводной сети и безопасность
Далее уже в кабинете ищем действующие настройки нашей беспроводной сети. В моем случае «Беспроводной режим» – «Защита беспроводного режима». Бывает, что этот раздел называется вроде Wireless или WLAN. Иногда пароль расположен прямо в этом разделе, а иногда как у меня – в разделе Защиты, Безопасности или Wireless Security. Просто посмотрите по сторонам, уверен, что найдете.
Шаг 4. Меняем пароль от Wi-Fi
Нашли поле с паролем? Самое время изменить его и не забыть «Сохранить». Иногда называется не просто пароль, а что-то вроде этого «Пароль PSK» или «Ключ безопасности». Суть одна – больше никаких ключей или паролей на вайфае не существует. Так что смело меняем.
Рекомендации к составлению пароля:
- от 8 символов (WPA2 меньше и не даст)
- английские буквы в верхнем и нижнем регистре
- цифры
- спецсимволы – кавычки, собаки, тире
Чем сложнее – тем и лучше. Сделаете классно, никто не сможет поломать. Не используйте простые слова и личные данные. На первый взгляд это кажется забавным, но ровно до того дня, как перестанет казаться)))
Сразу на всякий случай проверяем, чтобы стоял WPA2. Если стоит WEP или еще хуже совсем без защиты – срочно изменить.
Шаг 6. Имя беспроводной сети
Сразу можно здесь сделать изменение названия своей сети. Поля – имя беспроводной сети, Name или SSID. Помните, что это название увидят все окружающие вас люди. Обычно страничка с именем находится на другой вкладке настроек беспроводной сети. Как у меня – показал выше.
Шаг 7. Смена пароля роутера
Еще помните логин и пароль, который мы вводили в самом начале, чтобы подключиться к панели управления? Так вот, этот пароль (а заодно и логин) тоже нужно по-хорошему поменять. Если не поменяете – любой человек из интернета сможет подключиться к вашему роутеру и сделать чего-нибудь нехорошее из вашего дома. Некоторые современные модели уже защищены от сторонних подключений, но многие до сих пор позволяют сделать это.
Смена осуществляется через раздел «Инструментов» или «Tools» – все зависит от вашей модели. Свои настройки показал выше. Не забываем сохранить и перезагрузить роутер.
Пошаговая инструкция по смене пароля
Если вы боитесь сделать что-то не так и сбить важные настройки, то пошаговая инструкция поможет легко и быстро сменить пароль от вайфая.
Шаг №1. Подключаете роутер к компьютеру/ноутбуку
Чтобы сменить пароль, необходимо подключить роутер к ПК. Обычно этот пункт выполнен по умолчанию. Но если нет, то достаточно просто вставить патч-корд в один из свободных разъемов на роутере. А другой нужно установить в совместимый с коннектором разъем ПК.
Шаг №2. Определяете локальный IP-адрес
Далее вам нужно будет получить доступ к настройкам роутера. Чтобы сделать это, нужно будет указать IP-адрес в адресной строке браузера. Узнать IP адрес можно тремя способами:
- Напрямую у провайдера. Для этого нужно всего лишь сообщить модель роутера и идентификационные данные.
- Выяснить самостоятельно. Зайдите в настройки Wi-Fi. В нижнем правом углу монитора можно увидеть значок с 4 или 5 полосами. Кликните на него, после этого появится список беспроводных сетей, но только одна из них будет активна. Щелкните по сети правой кнопкой мыши и выберите «Состояние». Среди появившегося перечня выбрать «Сведения». В окне найти строку «Шлюз по умолчанию Ipv4», рядом с которой будут написаны 4 цифры, разделенные точкой. Это и есть IP-адрес.
- Посмотреть на роутере. Обычно IP-адрес указывается снизу, но иногда его можно встретить в тыловой части корпуса.
Запустите любой браузер и введите в адресную строку IP. После этого появится окно, куда нужно ввести логин и пароль.
Шаг № 4. Логин и пароль
Практически всегда по умолчанию установлены логин admin и такой же пароль. Стандартные данные для входа производители указывают на задней стороне роутера. Введите их. Если же настройки менялись, и вы не знаете новые данные, можно полностью сбросить их с помощью кнопки на роутере. После этого необходимо будет заново настроить его с помощью данных, которые указаны на устройстве.
Шаг № 5. Настройки беспроводной сети и безопасность
Далее нужно перейти в раздел «Беспроводной режим», где выбрать пункт «Защита беспроводного режима», кликнуть на него. На открывшейся странице найти «Пароль беспроводной сети».
Шаг № 6. Меняем пароль от Wi-Fi
В строке «Пароль беспроводной сети» удалите старый пароль и введите новый. Далее нажмите «Сохранить». Изменения вступят в силу после перезагрузки роутера.
Шаг № 7. Тип безопасности
Правильно выбранный тип безопасности и метод шифрования – гарант безопасности личных данных.
Есть три варианта защиты устройства:
- WEP – небезопасный вариант. Злоумышленники могут с легкостью получить доступ к роутеру, на котором установлена WEP защита. Некоторые производители и вовсе убрали этот тип защиты из режима настройки роутера.
- WPA – довольно надежная и современная защита, которая совместима со всеми ОС и устройствами.
- WPA-2 – как WPA, но только лучше. Это усовершенствованная версия. Бывает двух видов: Personal (именно его рекомендуется использовать дома) и Enterprise (подойдет для защиты сети в офисах или крупных заведениях).
Для домашнего использования рекомендуется выбирать тип безопасности WPA-2 с шифрованием AES. На многих устройствах такая защита установлена по умолчанию.
Шаг № 8. Имя беспроводной сети
В настройках имя сети называется SSID. Если посмотреть на роутер, то внизу будет строка SSID с заводским названием. Рекомендуется менять стандартные данные во время первой настройки роутера.
Чтобы сменить имя, нужно найти раздел «Беспроводная сеть», Wireless и т. д. Название может отличаться в зависимости от модели устройства. Там нужно найти окно SSID, «Имя беспроводной сети» и т. д. Нужную строку достаточно просто узнать, так как в ней будет указано стандартное имя. Далее просто указать новые данные, сохранить и перезагрузить устройство.
Шаг № 9. Смена пароля роутера
Не рекомендуется оставлять стандартный пароль. Этим вы подвергаете опасности сеть и личные данные. Злоумышленники без труда смогут проникнуть в вашу сеть. Чтобы изменить пароль роутера, нужно зайти в раздел «Система». Также раздел может называть «Управление», «Эксплуатация» и т. д.
В строку введите новые данные для входа и сохраните. Обновление станет актуальным после перезагрузки.
Как поменять пароль в Wi-Fi роутере? Изменение пароля для входа
Для того, чтобы в полной мере прочувствовать удовольствие работающего и не «глючащего» роутера, требуется соблюдать несколько правил. Основное – это установка паролей для Wi-Fi сети, а также самого роутера. Многие знают, что нужно установить пароль для беспроводной Wi-Fi сети, и, сам заводской пароль, который позволяет выполнять общие настройки через административный интерфейс. Это желательно сделать чтобы:
В новом роутере не лазили предприимчивые соседи, что не желают тратить мегабайты собственного интернета, но с радостью воспользуются чужой неосторожностью, если вдруг сосед допустит оплошность;
Роутер оказался защищен от атак хакеров и взломщиков из сети. Случается и так, что вирусы, подцепленные пользователями в интернете, взламывают незамысловатые пароли, из-за чего приходится не только сбрасывать все параметры до заводских настроек, а, в итоге, покупать новое оборудование, ведь столь грубое вмешательство не дает возможности перенастроить роутер снова.
Быть уверенным в том, что пин-коды с банковских карт и счетов не «утекли» в сеть, ведь с помощью современных программ люди, взламывая пароли, заходят на домашнюю страницу чужого браузера, а после пользуются нелегальными утилитами для скачивания денег с чужих счетов.. Следуя заводским настройкам, пользователь должен вводить пароль и логин admin и admin, у многих производителей это классическая комбинация, которая сделана для удобства покупателей: какой бы аппарат не был куплен, заводские настройки всегда одинаковы
Но эта идентичность несет и некоторые проблемы. Системные администраторы настойчиво рекомендуют менять и логин и пароль в момент первой настройки роутера, а также озаботиться придумыванием надежного варианта, а не выбирать первый попавшийся, пришедший в голову
Следуя заводским настройкам, пользователь должен вводить пароль и логин admin и admin, у многих производителей это классическая комбинация, которая сделана для удобства покупателей: какой бы аппарат не был куплен, заводские настройки всегда одинаковы. Но эта идентичность несет и некоторые проблемы. Системные администраторы настойчиво рекомендуют менять и логин и пароль в момент первой настройки роутера, а также озаботиться придумыванием надежного варианта, а не выбирать первый попавшийся, пришедший в голову.
Для этого нужно соблюдать несколько простых правил, которыми следует руководствоваться при смене пароля в роутере:
- Состоит минимум из 8 символов, пароль, в котором знаков меньше, можно легко взломать с помощью специальной утилиты. Цифра 8 появилась из-за того, что такой пароль пользователю не сложно запомнить, а вот хакерам часто сложно отгадать комбинацию букв и цифр в количестве 8 штук, особенно если вы подойдете к созданию защиты с фантазией.
- Ключ безопасности должен состоять из заглавных и прописных букв, а также знаков, символов и нескольких цифр. Например, это пароль в стиле «2%*)NoLSv3#f», но только тот, который возможно запомнить, иначе в придумывании сложной комбинации не будет смысла.
- Паролем не должна быть дата рождения дата или комбинация обычных повторяющихся цифр вроде 12345678, фамилия пользователя или же имя любимого домашнего животного, обожаемая марка машины. Защита должна быть непредсказуемой, поэтому случайная комбинация – лучший вариант, который защитит от хакеров.
Если пользователю трудно придумать безопасный пароль, можно воспользоваться одной из программ, зовут «генератором комбинаций»: она создает особые длинные ключи для безопасности сети, которые не взломать ни одному вирусу или же пользователю интернета, даже профессиональному взломщику.
Как поставить пароль на Wi-Fi D-Link DIR-300
Несмотря на то, что в своих инструкциях я подробно описываю то, как поставить пароль на Wi-Fi, в том числе и на роутерах D-Link, судя по некоторому анализу, есть и те, кому требуется отдельная статья на эту тему — именно про настройку пароля для беспроводной сети. Эта инструкция будет дана на примере наиболее распространенного в России роутера — D-Link DIR-300 NRU.См. также: как поменять пароль на WiFi (разные модели роутеров)
Настроен ли роутер?
Второй вариант — настроить роутер Вам кто-то помог, но не установил пароль, либо для Вашего интернет-провайдера не требуется какая-то специальная настройка, а достаточно просто правильно подключить роутер проводами, чтобы на всех подключенных компьютерах был доступ в интернет.
Именно о защите нашей беспроводной Wi-Fi сети во втором случае и пойдет речь.
Заходим в настройки роутера
Поставить пароль на Wi-Fi роутере D-Link DIR-300 можно как с компьютера или ноутбука, подключенного по проводам или с помощью беспроводного соединения, так и с планшета или смартфона. Сам процесс одинаков во всех этих случаях.
- Запустите любой браузер на Вашем устройстве, как-либо соединенном с роутером
- В адресную строку введите следующее: 192.168.0.1 и перейдите на этот адрес. Если не открылась страница с запросом логина и пароля, попробуйте вместо указанных выше цифр ввести 192.168.1.1
Запрос пароля для входа в настройки
При запросе логина и пароля Вам следует ввести стандартные для роутеров D-Link значения: admin в обоих полях. Может оказаться, что пара admin/admin не подойдет, особенно это вероятно в случае, если Вы вызывали мастера для настройки роутера. Если у Вас есть какая-то связь с человеком, который настраивал беспроводный маршрутизатор, можете спросить у него, какой пароль для доступа к настройкам роутера он установил. В противном случае Вы можете сбросить роутер на заводские настройки кнопкой reset на обратной стороне (нажать и удерживать 5-10 секунд, затем отпустить и подождать минуту), но тогда сбросятся и настройки соединения, если таковые имелись.
Далее будем рассматривать ситуацию, когда авторизация прошла успешно, и мы вошли на страницу настроек роутера, которая в D-Link DIR-300 разных версий может выглядеть следующим образом:
Установка пароля на Wi-Fi
Чтобы поставить пароль на Wi-Fi на прошивке DIR-300 NRU 1.3.0 и других 1.3 (голубой интерфейс), нажмите «Настроить вручную», затем выберите вкладку «Wi-Fi», а уже в ней — вкладку «Настройки безопасности».
Установка пароля на Wi-Fi D-Link DIR-300
В поле «Сетевая аутентификация» рекомендуется остановить свой выбор на WPA2-PSK — данный алгоритм аутентификации является наиболее стойким для взлома и скорее всего, никому не удастся взломать Ваш пароль даже при большом желании.
В поле «Ключ шифрования PSK» следует указать желаемый пароль на Wi-Fi. Он должен состоять из латинских символов и цифр, причем их количество должно быть не менее 8. Нажмите «Изменить». После этого должно появиться уведомление о том, что настройки были изменены и предложение нажать «Сохранить». Сделайте это.
Для новых прошивок D-Link DIR-300 NRU 1.4.x (в темных тонах) процесс установки пароля почти не отличается: внизу страницы администрирования роутера нажмите «Расширенные настройки», после чего на вкладке Wi-Fi выберите пункт «Настройки безопасности».
Установка пароля на новой прошивке
В графе «Сетевая аутентификация» указываем «WPA2-PSK», в поле «Ключ шифрования PSK» пишем желаемый пароль, который должен состоять не менее чем из 8 латинских символов и цифр. После нажатия «Изменить» Вы окажетесь на следующей странице настроек, на которой вверху справа будет предложено сохранить изменения. Нажмите «Сохранить». Пароль на Wi-Fi установлен.
Особенности при установке пароля через Wi-Fi подключение
Если Вы производили настройку пароля, подключившись по Wi-Fi, то в момент внесения изменения связь может быть разорвана и доступ к роутеру и интернету прерван. А при попытке подключения будет выдаваться сообщение о том, что «параметры сети, сохраненные на этом компьютере, не соответствуют требованиям этой сети». В этом случае Вам следует зайти в Центр управления сетями и общим доступом, затем в управлении беспроводными сетями удалить Вашу точку доступа. После повторного ее нахождения все, что Вам нужно будет сделать — указать установленный пароль для подключения.
В случае если связь разрывалась, то после повторного подключения снова зайдите в панель администрирования роутера D-Link DIR-300 и при наличии на странице уведомления о том, что необходимо сохранить сделанные изменения, подтвердите их — это следует сделать, чтобы пароль на Wi-Fi не исчез, например, после отключения питания.
Вход в настройки маршрутизатора
Чтобы настроить и установить пароль на вайфай-роутер, необходимо войти в его настройки. Для этого потребуется выполнить следующие действия:
- Указать веб-конфигуратор. Эта информация предоставляется на наклейке оборотной стороны прибора. Зачастую устанавливаются классические номера.
- Далее, до того, как установить пароль, необходимо ввести айпи в любой браузер и открыть авторизационное окно.
- Необходимо указать входную комбинацию через ПК или через телефон. Если она не была сменена, то она стандартна и находится на информационной наклейке. Как правило, это логин «admin».
- Если были забыты входные данные, то необходимо использовать кнопку «WPS/Reset». Она находится сзади панельного устройства. После сброса заводских параметров, можно использовать стандартную комбинацию.
Установка пароля
Для того чтобы поставить новый пароль на вайфай-роутер, необходимо выполнить пошаговую процедуру:
- Открыть настройки.
- Кликнуть на пункт «Защита беспроводного режима».
- Ввести в строчке задуманную комбинацию.
- Поставить второй тип шифрования.
- Сохранить данные.
- Перезагрузить устройство.
Чтобы сделать подключение к роутеру дома, необходимо:
- Открыть пусковое меню.
- Выбрать блок с параметрами (иконка шестеренки).
- Далее нажать «Сеть и Интернет».
- Потом кликнуть на «Центр управления сетями и общим доступом».
- Найти необходимую сеть под надписью «Интернет».
- Следует нажать на название устройства.
- Открыть «Свойства беспроводной сети».
- Перейти во вкладку «Безопасность».
- Далее нужно выбрать второй тип шифрования, ввести ключ, выполнить сохранение данных.
- Затем поставить галочку напротив автоматического подключения.
Установка пароля на маршрутизаторе
Чтобы выполнить установку пароля и настройку роутера, необходимо выполнить следующую пошаговую процедуру:
- Перейти в настройки маршрутизатора через стандартный адрес в браузере, указанный в технической документации или на этикетке самого устройства.
- В полях для входа «Логин» и «Пароль» указать слово «admin».
- В главном меню настроек роутера, выбрать настройку беспроводной сети. Названия разделов меню в каждом роутере могут иметь свое обозначение.
- Выбрать тип шифрования «WPA2», «WPA–AES».
- Ввести логин и кодовую фразу для входа в сеть.
- Сохранить настройку.
- Перезагрузить сеть.
До того, как запаролить вайфай на роутере TP-Link, требуется запустить браузер и открыть адрес «192.168.1.1». Далее следует выполнить действия:
- Войти в основное меню.
- Перейти в раздел «Беспроводной режим».
- Зайти в подраздел «Защита беспроводного режима».
- В конце выполнить стандартную настройку, описанную выше.
Установка пароля на маршрутизаторах разных фирм
Чтобы установить пароль на роутере Asus, необходимо выполнить последовательность действий:
- Войти в раздел главного меню «Беспроводная сеть».
- Открыть вкладку «Общие».
- Выбрать WPA2 в меню метода проверки подлинности.
- Установить стандартное шифрование.
- Занести ключ сети в строке «Предварительный ключ WPA».
- Сохранить произведенные настройки. Для сохранения настроек нажать «Применить».
Для защиты беспроводной сети роутера D-Link необходимо:
- Перейти по адресу «192.168.0.1».
- Войти в раздел «Wi-Fi».
- Перейти в подраздел «Настройка безопасности».
- Выбрать сетевую аутентификацию, ключ кодирования и стандартное шифрование.
Чтобы сменить ключ безопасности в роутере ZyXEL, следует:
- Перейти в браузере по адресу «192.168.1.1».
- Войти в главное меню.
- Зайти в раздел «Сеть Wi-Fi».
- В поле «Ключ сети» выбрать новый код.
- В поле «Защита сети» выбрать WPA2.
- Все произведенные настройки необходимо сохранить.
- Далее рекомендуется перезагрузить сеть и устройство.
Как узнать пароль от вай-фая на TP Link
Приступим к следующей части – как выяснить пароль от своей Wi-Fi сети. Разберем два вида кейгенов: штатный и пользовательский.
При первом подключении прибор сразу транслирует Wi-Fi-сеть. Для соединения нужно ввести типовой код. Для TP Link пароль по умолчанию WiFi – 61689534. Эта комбинация отмечена на наклейке нижней части корпуса в строке “Wireless Password/PIN”
Чтобы узнать пользовательский кейген, применяется три способа: посмотреть на странице настроек маршрутизатора, открыть на компьютере и использовать просмотрщик паролей. Каждый путь рассмотрим отдельно.
- Открываем код в админке. Для этого:
- запускаем веб-браузер, в URL-строке запишем IP-адрес 192.168.0.1;
- в поле авторизации прописываем дважды значение admin;
- переходим в раздел “Wireless” (“Беспроводной режим”);
- выбираем вкладку “Security” (“Безопасность”);
- ключ записан в строке “Password PSK”.
При необходимости в этом поле записывается новый пароль.
- Смотрим сохраненный ключ в системе Windows 7, 8, 10:
- в трее нажимаем значок беспроводного подключения и переходим в графу “Центр управления сетями и общим доступом”;
- находим нужную точку доступа и кликаем правой кнопкой “Свойства”;
- в разделе “Безопасность” ставим отметку “Отображать вводимые знаки”.
Заданный кейген отобразится в поле “Ключ безопасности сети”.
- Восстановить забытый ключ поможет утилита “WirelessKeyView”. Установка не требуется, достаточно запустить архивный файл exe. После сканирования программа “собирает” видимые точки доступа и пароли в одну таблицу.
В конце небольшой лайфхак: храните пароли в надежном месте, чтобы не приходилось каждый раз “копаться” в настройках. Это может быть текстовый документ или запись в Блокноте. Главное условие – ограниченный доступ к этой информации. Тогда локальная сеть и роутер будут надежно защищены.
Huawei
На этом роутере поменять ключ так же легко, как и на остальных:
1. Запускаете браузер.
2. В адресной строке впишите 192.168.100.1 .
3. Окно авторизации затребует ввести данные. Чаще всего это такие комбинации:
- telecomadmin admintelecom (самое распространенное).
- root admin.
- Логин — telecomadmin с разными ключами — NWTF5x%RaK8mVbD, nE7jA%5m, NWTF5x%.
4. После успешной авторизации открывайте вкладку «WLAN».
5. В строке «SSID Name» вписываете самостоятельно придуманное имя для Wi-Fi.
6. В строке «Authentication Mode» ставите WPA2Pre-SharedKey и тут же вписываете новый пароль.
7. Нажимаете «Apply».
8. Чтобы сохранить изменения, перейдите на «System Tools».
9. Слева будет «Configuration File». Здесь нажимаем «Save Configuration».
Как поменять пароль на роутере ASUS
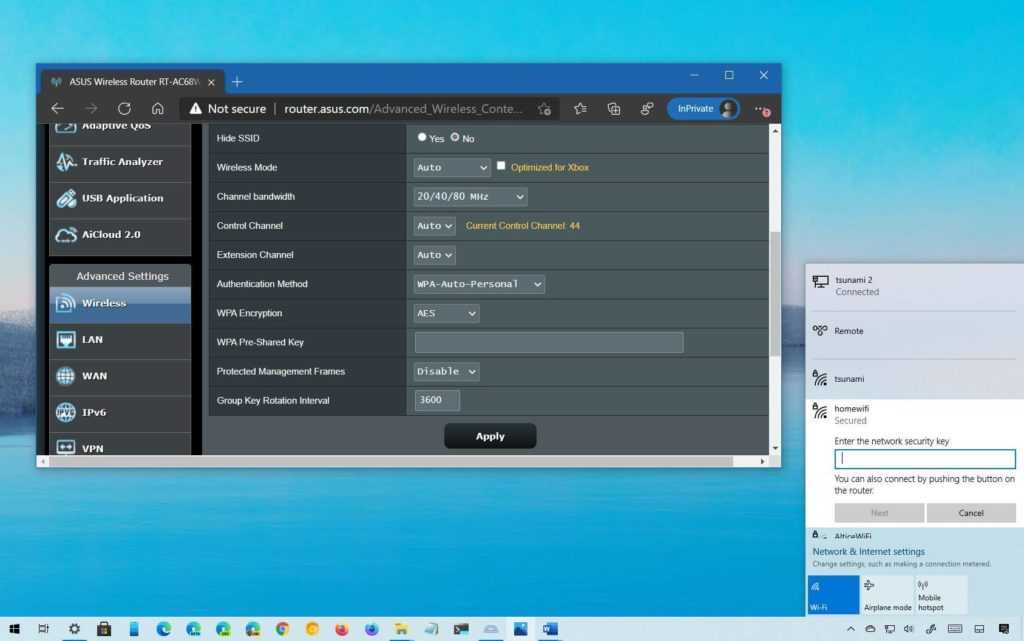
В компании ASUS для входа в панель управления используется IP-адрес — 192.168.1.1. После входа в настройки нужно перейти во вкладку под названием «Администрирование» и найти подпункт «Смена пароля роутера». В нужных окошках нужно будет ввести новый пароль, причем ненадежный устройство не примет, и пользователь будет пытаться придумать новый, пока система ПК не заявит, что новый пароль удовлетворителен.
Пароль придется указать дважды, а вот логин менять не обязательно: это рекомендация только для D-link. После перезагрузки нужно внести изменения. Стоит помнить, что в настройках роутера Асус, когда пользователь только входит в личный кабинет, логин и пароль не сохраняются, их каждый раз нужно вводить заново, поэтому данные лучше записать в надежном месте, чтобы не забыть.
Основные проблемы при изменении пароля на роутере
Многие сисадмины выделяют несколько проблем, из-за которых действия по смене пароля могут затянуться на несколько часов вместо пятнадцати минут. Одной из самых распространенных ошибок — это надпись в окне браузера «страница не найдена». Это может происходить из-за нескольких факторов:
- Плохое интернет соединение, благодаря которым происходит настройка. Могут быть установлены не те драйвера или же прекратили действие адаптеры. Также это возможно по причине бракованного или битого интернет-кабеля или же, быть может из-за подключения не в тот разъем: этой темой стоит поинтересоваться отдельно, потому что сзади на роутере разъемов много, а подключать подачу интернета можно только в один.
- Неправильные настройки соединения. Из-за отсутствия настройки автоматического получения IP-адреса интернета не будет, соответственно не факт, что роутер распознает вообще другие устройства в окружении.
- Одной из наиболее распространенных проблем является попытка получить доступ к настройкам по неправильному IP-адресу. Если пользователь не знает, какой адрес указывать, чтобы войти в консоль настроек, стоит посмотреть на наклейку на боку или же на нижней части роутера. Если наклейка стерлась от времени или просто потерялась, можно взять инструкцию: в ней также рассказано обо всех необходимых характеристиках устройства.
- Или просто зайти и посмотреть стандартные логины и пароли роутеров по умолчанию >
- Редко, но бывает так, что на страницу нельзя войти из-за поломки в самом роутере: чаще всего такие ситуации происходят на этапе первой настройки, когда роутер можно сразу же пойти и обменять в магазине по чеку, поэтому стоит быть осторожным, такие ситуации встречаются тоже.


























