Как сменить пароль по умолчанию, поставить свой и настроить маршрутизатор Mercusys?
Первой настройкой роутера Mercusys будет создание пароля для входа в панель администратора. Из коробки она никак не защищена, и стандартный для других моделей пароль по умолчанию «admin» не подходит — его нужно установить при первом подключении.
Впоследствии поменять пароль для авторизации в админке Mercusys можно будет в панели управления в разделе «Расширенные настройки — Системные инструменты — Пароль для входа». В случае его утери помогает только сброс к заводским настройкам кнопкой «Reset» на корпусе.
Второй шаг — выбор типа подключения к интернету. В этом вопросе я могу помочь лишь тем, что посоветовать обратиться к провайдеру. У него надо уточнить информацию, каким образом производится выход в сеть в вашем случае. Обычно это указывается на бумажной версии договора на оказание услуг. Либо в фирменном буклете, который вам дали работники, когда тянули кабель в квартиру.
Настройка роутера Mercusys для Билайн (L2TP)
Если вы пользуетесь услугами интернета от Билайн, то при настройке маршрутизатора Mercusys необходимо выбрать «L2TP». Здесь нужно будет указать:
- Логин и пароль
- Адрес VPN-сервера
- Указать тип IP — статический или динамический
Аналогично — если ваш оператор работает по протоколу «PPTP»
Настройка маршрутизатора Mercusys для Ростелеком (PPPoE)
Для Ростелекома на Mercusys нужно выбрать тип «PPPoE» и указать только два значения — логин и пароль для авторизации. Этот же вариант используется в Дом.Ру и многих других компаниях — он очень популярный.
Подключение к интернету по Статическому IP
Если ваш провайдер использует для подключения вас к интернету тип «Статический IP», то вам нужно будет ввести следующие параметры:
- IP-адрес
- Маску
- Шлюз
- DNS-сервера
Динамический IP адрес
Наконец, самый распространенный и простой — это подключение по динамическому IP . У вас в документах он может также обозначаться как «DHCP». Тут вообще ничего прописывать не нужно — просто выбираем его и жмем на стрелку «Вперед»
Ваше мнение — WiFi вреден?
Да 22.56%
Нет 77.44%
Проголосовало: 51408
Как подключить роутер Mercusys MW325R к интернету
Для начала необходимо обеспечить физический доступ роутера к сети, для чего кабель, идущий от провайдера, вставляем в порт WAN. Если есть компьютер с сетевой картой, соединяем его с маршрутизатором патч-кордом, входящим в комплект поставки.
Настройки устройства осуществляются через веб-интерфейс. Чтобы попасть в него, в любом браузере набираем в адресной строке mwlogin.net или 192.168.1.1 – эти данные указываются на этикетке маршрутизатора.
Если это первое включение устройства, запустится сценарий базовой настройки Mercusys MW325R, и в открывшемся окне вам предложат установить пароль для входа в админпанель, который в любой момент времени можно будет изменить. Пароль вводят дважды, чтобы удостовериться, что вы не ошиблись в первый раз. Если проигнорировать ввод пароля, доступ к веб-интерфейсу будет незащищённым, а значит, соседи смогут беспрепятственно использовать ваш роутер для доступа во Всемирную сеть.
Если вы забудете или потеряете пароль, нужно будет сбросить настройки маршрутизатора в заводские, и затем повторить процедуру ввода настроек.
После ввода пароля жмём стрелку и попадаем на страницу установки параметров доступа к интернету. На странице «Сеть» нужно выбрать правильный тип соединения. Что нужно вводить в этом поле, зависит от вашего провайдера – это может быть соединение по протоколам PPPoE (Ростелеком), L2TP/PPTP (Билайн), динамический или статический IP.
Первые три типа соединения требуют аутентификации с данными от провайдера (пара логин/пароль). Протоколы L2TP/PPTP требуют также указания провайдерского адреса VPN-сервера. Самый простой способ подключения – по динамическому IP, здесь вообще не нужно ничего вводить, а защита от взлома осуществляется на аппаратном уровне, посредством регистрации в базе данных провайдера уникального MAC-адреса вашего устройства.
При выборе статического IP нужно указать этот адрес, а также маску подсети (обычно 255.255.255.0) и адреса DNS-серверов, основного и альтернативного (если первый окажется недоступным).
На этом подключение роутера MW325R к интернету можно считать завершенным.
Внешний вид и комплектация
Mercusys AC10 поставляется в небольшой картонной коробке черно-красного цвета. Кроме изображения роутера на коробке можно найти технические характеристики данной модели, информацию о поддерживаемых технологиях и функциях.
По комплектации все стандартно: маршрутизатор, адаптер питания, патч-корд и инструкция по настройке Mercusys AC10.
Несмотря на то, что модель очень бюджетная, выглядит роутер привлекательно. Мне понравился полностью белый корпус и хорошая сборка. Пластик не выглядит и не ощущается дешевым, как это бывает на некоторых роутерах. Так же мне очень понравились плоские антенны, которые отлично фиксируются в любом положении.
Сверху расположен логотип в виде называния компании и 4 индикатора, которые горят зеленым цветом. Индикаторы не яркие, в темноте мешать не будут (их можно отключить в настройках). Индикатор в виде шестеренки показывает состояние работы роутера (всегда горит, когда роутер работает нормально). Следующий индикатор горит, когда включен Wi-Fi (мигает, когда активирована функция WPS). Индикатор ‘Интернет’ показывает статус подключения к интернету, а LAN горит когда к роутеру в один из 2 LAN-портов подключено какое-то устройство.
Корпус Mercusys AC10 выглядит цельным и не разборным. А все потому, что снимается только нижняя часть с задней панелью.
И еще одно фото ?
На задней панели скромно расположились три Ethernet порта (1 WAN и 2 LAN), разъем для подключения адаптера питания и кнопка Reset/WPS.
Роутер можно без проблем повесить на стену (в корпусе есть необходимые отверстия). А снизу вы найдете небольшую наклейку, на которой указана полезная информация об устройстве. В том числе заводской пароль от Wi-Fi сети, имя сети и адрес для входа в настройки. Эта информация пригодится нам при настройке роутера.
Я был приятно удивлен, что за 17 долларов можно купить маршрутизатор стандарта 802.11ac, да еще и с поддержкой технологий типа MU-MIMO и Beamforming. Кроме этого, он стильно выглядит и сделан из хорошего пластика
А так же имеет простую и понятную панель управления, что очень важно, если вы хотите сами настроить Mercusys AC10, а не обращаться за помощью к специалистам
Как подключить Mercusys AC12?
Подключите адаптер питания. Затем подключите интернет в WAN порт (он оранжевый). Если вы будете настраивать маршрутизатор с компьютера, или ноутбука (в котором есть LAN порт), то рекомендую подключится к роутеру по кабелю (он есть в комплекте).

Кабель к компьютеру можно не подключать. К роутеру можно сразу подключится по Wi-Fi. Если вы уже включили роутер, то ваши устройства должны находит как минимум одну Wi-Fi сеть с именем ‘MERCUSYS…’. Заводской SSID (имя) указан снизу устройства. Это можно сделать не только с ноутбука, но и с мобильных устройств.
По умолчанию сеть не защищена. Для подключения пароль не нужен.
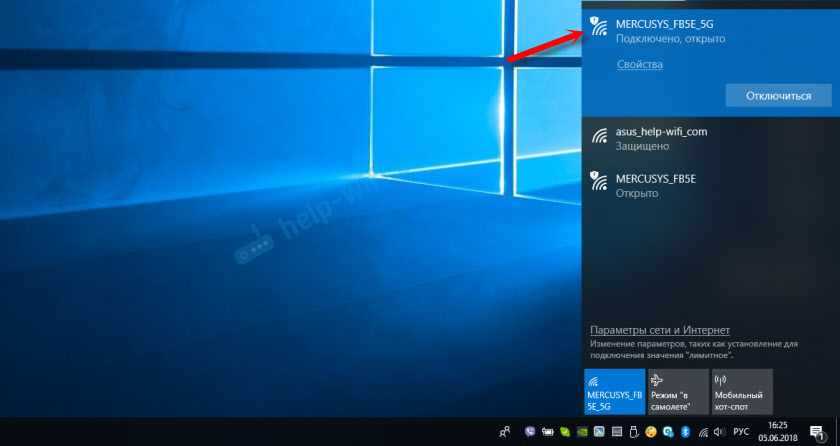
Доступа к интернету может не быть. Это потому, что мы еще не настроили роутер.
Обзор Mercusys MW325R
Сразу хочется сказать о главном: роутер MW325R представляет собой невероятно дешевое, но качественное устройство, которое идеально подойдет для домашнего использования. Среди достоинств этой модели можно выделить следующее:
- четыре 5 дБи антенны для покрытия до 500 кв. метров;
- антенны высокого усиления, значительно увеличивающие зону покрытия Wi-Fi;
- скорость до 300 Мбит/с;
- удобный веб-интерфейс позволит вам выполнить настройку без особых усилий.
Минусами этой модели можно условно назвать отсутствие поддержки стандарта 802.11ac для раздачи беспроводной сети на частоте 5GHz и USB-порта, тем не менее эти минусы нивелируются, как уже было сказано ранее, ценовой категорией, в которой находится Mercusys MW325R. В этом устройстве нет ничего лишнего, все для обычного пользователя, желающего пользоваться благами беспроводных технологий.
Давайте теперь поговорим о зоне покрытия Wi-Fi сети. Разработчики утверждают, что Mercusys MW325R сможет обеспечить покрытие вплоть до пятисот квадратных метров. Звучит впечатляющее, однако, сразу стоит заметить, что подобных результатов вы на практике добиться не сможете. После использования MW325R можно с уверенностью сказать, что сигнал сети распространяется крайне далеко и без перебоев. Понятное дело, результаты будут различаться в каждом случае по вполне очевидным причинам.
А что же насчет прочих характеристик устройства? Ну, тут все вполне стандартно: скорость портов роутера соответствует 100 Мбит/сек, присутствует поддержка WDS и гостевой сети. Помимо прочего, роутер обладает четырьмя антеннами, которые, к сожалению, являются несъемными. В общем, все то, что необходимо простому пользователю — ничего лишнего. Кстати, хочется отметить вот еще что: панель управления MW325R, через которую производится настройка параметров, крайне элементарна.
Открыв коробку с только что купленным роутером MW325R, вы обнаружите вполне стандартный набор: сетевой кабель, блок питания и всякая полезная документация. Сам маршрутизатор выполнен из белой пластмассы, впрочем четыре антенны и область с индикаторами окрашена серым цветом. Давайте теперь посмотрим на заднюю часть корпуса: три LAN-порта(вместо четырех привычных, но да ладно), один WAN-порт, разъем для блока питания и кнопка сброса. Нет, у модели MW325R, к сожалению, нет кнопки питания, WPS и включения/отключения беспроводной сети.
Если перевернуть маршрутизатор вверх ногами, то мы увидим, что его запросто можно повесить на стену. Антенны, хоть и не съемные, но вполне подвижные, благодаря чему можно не переживать, что те будут горизонтально торчать со стены, если вы захотите прикрепить к ней роутер.
Проблемы с подключением
Очень часто пользователи роутера Mercusys, пытающиеся зайти в личный кабинет, сталкиваются с проблемой недоступной страницы. Об этой неполадке он узнает из выскакивающих сообщений, которые появляются вместо панели управления.
В чем может заключаться причина и какие могут быть пути выхода:
- Проверить, присоединен ли кабель к устройству, на котором есть подключенный интернет.
- Даже если активен статус «без доступа», доступ к интерфейсу должен быть открытым.
- Стоит отключить устройство от других маршрутизаторов, оставив только Mercusys.
- Попытаться подключиться к роутеру с другого браузера или гаджета.
Как подключить и настроить роутер Mercusys MW325R?
Новая инструкция по настройке маршрутизаторов компании Mercusys. И в этот раз мы будем настраивать Mercusys MW325R. Покажу весь процесс подключения и настройки. Почему-то многие пользователи обычно игнорируют инструкцию, которая есть в комплекте с маршрутизатором. И ищут руководство по настройке в интернете. Бывает оборудование, в котором и меню и руководство на английском языке. Но в Mercusys об этом позаботились, и в коробку с роутером положили руководство на русском и украинском языке. Веб-интерфейс так же на русском.
Так как я уже делал обзор Mercusys MW325R, то мы можем сразу перейти к настройке. Если вы случайно зашли на эту страницу, и у вас еще нет MW325R, то рекомендую почитать мой обзор.
Чтобы у нас все заработало, нужно правильно подключить Mercusys MW325R. Первым делом подключите питание и включите роутер. В WAN порт подключите интернет. Кабель от интернет-провайдера (возможно, у вас от ADSL модема)
. Если вы будете выполнять настройку с ПК, или ноутбука, то рекомендую подключить роутер по сетевому кабелю, который можно найти в комплекте. Должно получится примерно вот так:
Если у вас нет устройства, которое можно подключить к MW325R с помощью сетевого кабеля, то подключитесь по Wi-Fi. Так тоже можно. По умолчанию (на заводских настройках)
Wi-Fi сеть открытая (без пароля)
.
Можно выполнить настройку со смартфона, или планшета. Подключившись к беспроводной сети маршрутизатора. Но для удобства лучше использовать компьютер.
После подключения, возможно, интернет работать не будет (без доступа к интернету, ограничено)
. Это нормально. Нужно настроить роутер и доступ к интернету появится.
Дополнительная информация о Mercusys MW325R
1
Сброс настроек роутера Mercusys MW325R можно сделать кнопкой Reset
. Нажмите ее и держите, пока одновременно не загорятся все индикаторы.
Или через веб-интерфейс в разделе «Системные инструменты» – «Заводские настройки».
2
Чтобы зайти в настройки маршрутизатора, достаточно подключится к нему и в браузере перейти по адресу http://mwlogin.net. Только не забивайте, что уже понадобится пройти авторизацию. Указать пароль, который мы установили в процессе настройки.
Если страница авторизации не открывается, появляется ошибка «невозможно открыть страницу» и т. д., то смотрите решения в этой статье.
3
На главной странице веб-интерфейса можно посмотреть список подключенных устройств. При необходимости заблокировать отдельные устройства, или ограничить для них скорость. Там же можно сменить настройки интернета и Wi-Fi сети.
4
Все параметры находятся в разделе «Дополнительные параметры»
. Например, на вкладке «Сеть» – «Настройки WAN» можно найти расширенные настройки подключения к интернету.
В том же разделе «Сеть» есть настройки IPTV, локальной сети, MAC-адреса (если провайдер делает привязку по MAC-адресу)
и т. д.
Настройки Wi-Fi находятся в разделе «Беспроводной режим». Там же можно запустить гостевую сеть, или настроить мост (WDS)
.
Ну и еще один раздел, который скорее всего вам пригодится – «Системные инструменты».
Там можно обновить прошивку Mercusys MW325R, настроить время, выполнить перезагрузку, сброс настроек, создать резервную копию настроек и т. д.
89
Сергей
Mercusys
Настройка Mercusys AC12
Нам необходимо зайти в веб-интерфейс. Для этого в браузере перейдите по адресу http://mwlogin.net.
Маршрутизатор сразу предложит нам придумать и установить пароль, который в дальнейшем нужно будет вводить для входа в настройки. Указываем пароль два раза и стараемся не забыть его (лучше записать).
Следующий шаг – настройка подключения к интернету. Это самые важные настройки.
При необходимости, быструю настройку можно пропустить и перейти в панель управления.
Нужно выбрать тип подключения к интернету, по которому работает ваш интернет-провайдер. Скорее всего, это “Динамический IP”, PPPoE, L2TP, или “Статический IP”. Во всех случаях, кроме “Динамический IP”, нужно задать необходимые параметры. Это логин и пароль, или статические IP-адреса. Эти параметры выдает провайдер.
Думаю, здесь все понятно. Выбираем наш тип подключения, при необходимости задаем параметры и нажимаем “Далее”. Если вы не знаете, какие настройки задать на этом этапе, то уточните эту информацию у своего провайдера.
И последний шаг – настройка Wi-Fi сети.
Здесь можно сменить имя беспроводной сети в обоих диапазонах и установить пароль на Wi-Fi. Чтобы на сеть в диапазоне 5 ГГц поставить другой пароль, нужно убрать галочку с пункта “Копировать пароль беспроводной сети 2.4 ГГц”.
Нажимаем на зеленую галочку. Роутер сохранит все настройки и перезагрузится.
После перезагрузки нужно заново подключится к Wi-Fi, так как мы сменили имя сети и пароль.
Вот и все. Если Mercusys AC12 раздает интернет и все работает, то настройка завершена.
Если вы запутались в настройках, роутер уже был настроен, забыли пароль, или еще что-то, то можно сделать сброс настроек. Чтобы восстановить заводские настройки на Mercusys AC12, необходимо нажать на кнопку “Reset” и держать пока не загорятся и погаснут все индикаторы.
После перезагрузки все настройки и пароли будут удалены.
Вы можете снова зайти в панель управления по адресу http://mwlogin.net. Но уже понадобится указать пароль, который мы установили на первом шаге.
Расширенные (дополнительные) настройки
Открываем панель управления по адресу mwlogin.net и вводим пароль, который установили в процессе быстрой настройки.
На главной странице есть три вкладки:
- Управление устройством (на скриншоте ниже). Где отображаются все подключенные устройства. Там их можно блокировать, или ограничивать для них скорость интернета.
- Сеть. Настройка подключения к интернету.
- Беспроводной режим. Там можно поменять имя беспроводной сети, пароль, или отключить Wi-Fi сеть. Например, в диапазоне 5 ГГц.
Остальные параметры находятся в разделе “Расширенные настройки”.
Рассмотрим некоторые параметры. Которые, возможно, вам пригодятся.
В разделе “Сеть” – “WAN” (на скриншоте выше) можно настроить подключение к интернету. Если через мастер быстрой настройки не получилось.
Настройки IPTV. Можно выбрать режим “Мост” и подключить IPTV приставку в выбранный LAN порт, или включить 802.11Q VLAN.
Настройки MAC-адреса. Этот раздел понадобится вам в том случае, когда провайдер делает привязку по MAC-адресу. Можно клонировать MAC-адрес с компьютера (к которому подключены по кабелю), или прописать адрес вручную. Там же можно посмотреть MAC-адрес вашего Mercusys AC12, чтобы при необходимости прописать его у провайдера.
Отдельные разделы с настройками беспроводной сети. Для 2.4 ГГц и 5 ГГц. Можно запустить гостевую сеть. Но только в диапазоне 2.4 ГГц.
Беспроводной мост WDS. Mercusys AC12 можно настроить в режиме моста (WDS). В этом режиме мы можем подключить наш маршрутизатор к другой Wi-Fi сети. Например, для расширения покрытия беспроводной сети, или для использования AC12 в качестве Wi-Fi приемника.
Родительский контроль. Если необходимо, можно настроить родительский контроль. Добавить устройство и задать время, когда это устройство сможет получать доступ к интернету.
Или контроль доступа, где можно создать белый, или черный список устройств, которым либо запретить, либо разрешить подключаться к вашей сети.
Много полезных настроек находится в разделе “Системные инструменты”. Где можно обновить прошивку, настроить доступ к веб-интерфейсу, настроить время, сделать сброс настроек, сохранить/восстановить настройки из резервной копии, сменить пароль от панели управления, выполнить диагностику, посмотреть системный журнал, или перезагрузить роутер.
Не вижу смысла подробно рассматривать каждую страничку из веб-интерфейса. На каждой странице есть кнопка в виде знака вопроса. Нажимаем на нее и появляется справка. Там все очень подробно описано.
108
Сергей
Mercusys
Как подключить
И так, для начала вытащите Linksys WRT54G из коробки, если он совершенно новый. Давайте познакомимся с портами и сразу начнем его подключать. В первый «Internet» вход – вставляем кабель от провайдера. Остальные порты локальные (под номерами) и туда можно подключить любое локальное устройства: от компьютера до ноутбука.
Как зайти в настройки
Для настройки нам не нужно ничего устанавливать и достаточно зайти в Web-интерфейс. Для этого после подключения к сети аппарата, открываем браузер и в адресную строку вводим: 192.168.1.1. После этого вас попросят ввести логин и пароль. Просто в обе строчки введите: admin.
При первом заходе вы должны прописать на страницу быстрой настройки «Setup». Также для правильной настройки интернета, нужно под рукой иметь договор от провайдера. Дело в том, что там прописан тип подключения и дополнительные данные для аутентификации в сети провайдера.
Internet Setup
Это первая вкладка, где вам нужно выбрать тип интернет-подключения. Повторяюсь, что эти данные находятся в договоре, но их также можно узнать по телефону технической поддержки провайдера
- Automatic Configuration DHCP – или динамический IP. Если в договоре вообще ничего не сказано о типе подключения, то скорее всего нужно выбрать именно его. После этого ничего вводить более не нужно.
В самом конце будет раздел, который можно оставить со значениями по умолчанию, но на всякий случай расскажу по строкам, что они представляют:
- LocalIPAddres – локальный адрес этого роутера;
- Subnet Mask – маска;
- DHCPServer – включен (Enable) или выключен (Disable). Если выключить данную функцию, то при подключении к сети аппарата, нужно на каждом устройстве вручную прописывать IP адреса.
- StartingIPAddress – с какого адреса начинается раздача для подключаемых аппаратов;
- MaximumNumberofDHCPUsers – максимальное количество подключаемых устройств;
- Client Lease Time – через какое время меняются IP адреса. Если стоит 0 – то время без времени;
- StaticDNS 1-3 – сюда можно прописать ДНС вручную. Например, от Google: 8.8.8.8 и 8.8.4.4.
- Time Setting – устанавливаем свой часовой пояс.
Если в договоре сказано, что ваш провайдер использует MAC адрес, то чуть выше перейдите в раздел «MAC Address Clone». После этого включите «Enable» и впишите нужный адрес. Если ранее вы использовали адрес вашего компьютера или роутера, то лучше позвонить в техническому поддержку, чтобы они перенастроили новый МАК-адрес этого роутера. Далее просто нажимаем «Clone Ypur PC’s MAC» – отобразится адрес, который нужно сказать тех. поддержке.
Установить пароль администратора
Чтобы никто не смог зайти в настройки роутера и поменять там что-то – лучше поменять пароль от администратора. Для этого заходим в «Administration» и ниже два раза вводим новый пароль. В качестве логина будет использоваться «admin». Обязательно запомните эти данные, так как если вы их забудете, то роутер придется сбрасывать до заводской конфигурации и настраивать заново.
Для сброса настроек достаточно подержать нажатой примерно 5 секунд кнопку reset расположенную на задней панели, между антенной и разъемом Internet. Естественно устройство должно быть включено. После этого, его нужно перезагрузить, то есть выключить питание, чуть чуть подождать и включить. Теперь наш LinkSys доступен по адресу 192.168.1.1, логин отсутствует, пароль admin. Можно подключить любой из портов, кроме подписанного Internet к компьютеру, подключится браузером и настраивать заново.
Часто бывает ситуация, когда в процессе настройки роутера что-то не получается, или вы решили настроить роутер для другого провайдера, перенесли его в другой дом и т. д. В таких случая, очень часто нужно менять настройки, и в большинстве случаев намного проще настроить маршрутизатор заново. Для этого, нужно сделать сброс настроек. В этой статье мы будем делать сброс настроек на роутере Linksys. Покажу на примере модели Linksys E1200. Пока нет возможности показать процесс возвращения к заводским настройкам на всех устройствах компании Linksys, но сам процесс там практически не отличается.
После сброса настроек, ваш роутер будет как новый, и его нужно будет настроить заново. В большинстве случаев, все сбрасывают настройки когда забывают пароль. Если вы забыли пароль от Wi-Fi сети, то его еще можно как-тот восстановить. Зайти в настройки по кабелю, или посмотреть с другого подключенного устройства. А вот если забыть имя пользователя и пароль от входа в настройки, то проще сбросить настройки к заводским на вашем Linksys.
Кстати, скинуть настройки можно двумя способами: с помощью кнопки на корпусе роутера и через панель управления. Рассмотрим оба варианта.
Сброс настроек маршрутизатора Mercusys
Сброс настроек маршрутизатора до заводских — это хороший способ исправить некоторые проблемы с сетью или когда вы забыли данные для входа в маршрутизатор Mercusys и т. п.
Чтобы восстановить заводские настройки маршрутизатора, вам нужно найти кнопку сброса на задней панели маршрутизатора. Нажмите на нее ручкой или скрепкой и удерживайте в течение 5-10 секунд. Когда индикаторы на маршрутизаторе начнут быстро мигать, отпустите кнопку сброса. Подождите, пока маршрутизатор снова загрузится, и попробуйте войти с именем пользователя и паролем по умолчанию.
Привет, меня зовут Дэвид. Я работаю инженером по беспроводным сетям и сетевым администратором уже 15 лет. Во время учебы я также работал выездным техником интернет-провайдера — тогда я встретил Джереми.
У меня есть степень бакалавра сетевой инженерии и степень магистра компьютерных наук и инженерии. Я также являюсь сертифицированным поставщиком услуг Cisco.
В своей профессиональной карьере я работал с производителями маршрутизаторов/модемов и интернет-провайдерами. Мне нравится думать, что я хорошо объясняю проблемы, связанные с сетью, простыми словами. Это именно то, что я делаю на этом веб-сайте — я делаю простые и понятные руководства по установке, настройке и устранению неполадок вашего сетевого оборудования. Я также просматриваю новое сетевое оборудование — модемы, шлюзы, коммутаторы, маршрутизаторы, удлинители, ячеистые системы, кабели и т. д.
Моя цель – помочь обычным пользователям решить их повседневные проблемы с сетью, обучить их и сделать так, чтобы они меньше боялись своего оборудования
В моих статьях вы можете найти советы о том, на что обращать внимание при покупке нового сетевого оборудования и как изменить настройки сети, чтобы получить максимальную отдачу от Wi-Fi
Поскольку моя работа тесно связана с компьютерами, серверами и другим сетевым оборудованием, мне нравится проводить большую часть свободного времени на открытом воздухе. Когда я хочу выпустить пар, я люблю кататься на велосипеде. Я также люблю походы и плавание. Когда мне нужно успокоиться и привести мысли в порядок, я иду на рыбалку.
И не нужно увеличивать частоту дыхания, если вы изменили имя пользователя/пароль Mercusys AC12G и забыли их, так как вы можете просто перезагрузить маршрутизатор Mercusys AC12G, нажав и удерживая кнопку сброса с зажимом для около 15 секунд.
Быстрые ссылки Mercusys AC12G:
Попробуйте один из этих самых распространенных паролей
| Имя пользователя | Пароль |
|---|---|
| admin | admin |
| admin | пусто |
| admin | пароль |
| пусто | admin |
| пусто | пусто |
Это не ваша модель роутера? Найдите свой маршрутизатор
Поскольку безопасность сети жизненно важна, первоочередной задачей является изменение логина и пароля по умолчанию для маршрутизатора Mercusys AC12G на что-то более личное и безопасное.
Советы по вводу пароля для маршрутизатора Mercusys AC12G:
Защитите его
Степень защиты напрямую зависит от сложности пароля и усилий, предпринятых для защиты этого пароля на вашем маршрутизаторе Mercusys AC12G.
Удобство прежде всего
Укажите пароль для своего маршрутизатора Mercusys AC12G, который вы сможете запомнить (прежде всего удобство использования). Конечно, вы можете создать надежный хэш-пароль со специальными символами, цифрами, греческими и латинскими буквами. Но в конечном итоге вы закончите тем, что напишете это на липкой ленте и поместите на маршрутизатор, что противоречит цели. Вот пример $lasttriptovegas0916
Еще одно небольшое предложение (поскольку оно не влияет на безопасность) — изменить имя сети Wi-Fi по умолчанию (SSID) Mercusys AC12G, чтобы другим было проще узнать, к какой сети они подключаются.
После ввода имени сети необходимо включить шифрование WPA2-PSK на маршрутизаторе Mercusys AC12G. Это самый надежный стандарт шифрования, доступный для домашних сетей.
Введите новый общий ключ WPA/пароль WiFi — это пароль, который вы будете использовать для подключения к домашнему WiFi. Сократите его до 16-20 символов (пожалуйста!) Не используйте тот же пароль, который вы использовали для входа в маршрутизатор Mercusys AC12G!
Пока у вас все хорошо. Теперь рассмотрим Добавить эту страницу в закладки. Это всегда помогает.






























