Настройка WAN
Для первоначальной настройки потребуется компьютер с любым браузером. В адресной строке вводится адрес админ-панели маршрутизатора: http://192.168.0.1.
В специальные поля на открывшейся странице вводятся данные с нижней крышки устройства. Логин: admin. Пароль: admin. После нажатия ОК открывается окно быстрых настроек.
Кроме стандартного варианта через web-интерфейс для настройки можно использовать специальную утилиту с прилагаемого диска ПО, а также мобильное приложение. В последнем случае есть возможность выбрать версию для Android или Ios. Но нужно учесть, что полный доступ к настройкам любых параметров доступен только через web-интерфейс.
Быстрая настройка
Прошивка роутера знает не только обо всех часто используемых вариантах подключения. В большинстве случаев достаточно всего нескольких действий:
- Подсоедините кабель WAN;
- Войдите в настройки;
- В «Мастере быстрой настройки» из раздела «Настройки маршрутизатора» выберите свою страну (мастер запускается сразу при входе, но потом его можно будет выключить);
- Город проживания (или ближайший областной);
- Тип подключения и поставщика услуг.
После нажатия кнопки «Далее» на новой странице останется ввести только имя пользователя и пароль из договора с провайдером. Остальное роутер сделает автоматически.
Стандартная настройка
Если быстрая настройка Tp Link WR941ND не подходит или мастер предлагает неправильные значения, придётся закрыть его кнопкой «Выход» (альтернативный вариант — установить флажок «я не нашёл подходящих настроек», нажать «Далее») и настроить роутер самостоятельно.
Для этого переходят в раздел «Сеть» где сгруппированы все настройки подключения в интернет. Первая из страниц в группе — Wan. Здесь надо указать тип соединения (Тип подключения Wan), имя пользователя и пароль, выданный провайдером Последний для контроля надо ввести два раза. После чего можно попробовать подключиться, нажав на соответствующий кнопку чуть ниже.
Если проверка прошла успешно, в середине страницы появится адрес и другие данные, выданные провайдером. Остальные настройки соединения на этой странице можно и не рассматривать, но впоследствии они могут пригодиться.
Переключатель «Динамический иди статический адрес» трогать не нужно. В большинстве случаев провайдеры выдают адреса сами. Разница тут в том, что во втором положении нужно вручную вводить все данные, а такой информации пользователю не предоставляется. ТП провайдера порекомендует вернуть флажок в исходное положение.
Соединение по требованию
В самом низу страницы находится довольно интересная настройка — режим соединения. Можно выбрать три положения:
- Соединение по требованию;
- Автоматически;
- Вручную.
Второй случай понятен — при включении питания и исправных проводах роутер сам подключается к провайдеру, а вот на паре других остановимся отдельно.
Вручную — после каждого отключения света придётся заходить в настройки девайса и подключать интернет заново.
В первом варианте маршрутизатор САМ (!!!) попробует подключиться к интернету при любом запросе из внутренней сети. Для примера: открытие браузера на компьютере ведет к многочисленным запросам в сеть, картинки, текст, баннеры и т.п. При появлении запросов такого характера маршрутизатор соединится с провайдером автоматически.
Клонирование МАС
Иногда провайдеры блокируют устройство пользователя, подключенное к интернету. Иногда надо сменить сетевую карту, поменять компьютер, установить роутер. Даже переставить кабель провайдера из одного гнезда в другое, и сеть перестаёт работать. Приходится звонить в тех. поддержку.
Но TP LINK, как и многие конкуренты, умеет решать эту проблему.
Перейдя на страницу «клонирование мас-адреса» можно путем нажатия нескольких кнопок присвоить роутеру адрес, который ранее имел компьютер. Для корректной работы этой функции роутер надо настраивать с того компьютера, который ранее был подключен непосредственно к провайдеру.
Раздел продвинутых настроек (Advanced)
Advanced-настройки Вай-Фай. Полезные продвинутости.
Как правило, продвинутые настройки модемам ТП Линк не требуются. Всё должно работать в значениях по умолчанию.
1. Channel (канал): рекомендуется значение Auto. Если по соседству работает множество других сетей, и скорость подключения слабая, то можно поэкспериментировать, подобрав вручную оптимальный канал (от 1 до 11).
2. Mode (режим): b / g / n / ac или их вариации – bgn, bg и др. Фактически, поколения стандарта Wi-Fi. Следует выбирать наиболее свежий режим подключения в настройках, настройка bgn, или, если присутствует – bgn+ac. Остальные нужны лишь для редких случаев несовместимости устройств.
· Древние и медленные a и b-режимы вряд ли видели даже маститые специалисты. Оставлены для совместимости, использовать их не следует.
· Старый режим «g»: использовать можно, если старые устройства категорически отказываются работать с другими режимами.
· Современный стандарт «n»: самый распространённый для большинства устройств.
· Сверхсовременный стандарт «ac»: поддерживается не всеми устройствами.
3. Bandwidth («ширина» канала Вай-Фай). Рекомендуемые значения — 20/40 МГц, или Auto. Допустимо значение 40 МГц. Использование 20 МГц значительно снижает пропускную способность сети, но иногда помогает чуть увеличить радиус её действия.
Виды роутеров TP-Link
Если вы ранее не настраивали ВайФай роутеры, то предлагаем ознакомиться с самыми популярными моделями беспроводных маршрутизаторов, чтобы знать их особенности:
- TP-Link TL-WR840N. Пожалуй, лучшая модель от ТП-Линк. Идеальный вариант для квартиры или дачи. Прибор с максимальной скоростью передачи данных до 300 Мбит/сек. Низкая цена и простой интерфейс позволят самому правильно настроить роутер.
- TP-Link N300 V2. Многофункциональное беспроводное устройство с возможностью подключения модема 3G или 4G. Пользователи могут создать гостевую сеть, чтобы скрыть конфиденциальные данные. Кроме того, допускается настроить мост для удаленных туннелей. Пользовательский интерфейс очень простой, с настройкой справится даже ребенок.
- TP-Link TL-WR845N. Это еще один представитель линейки N300. Скорость передачи данных до 300 Мбит/сек. Можно играть в многопользовательские игры, смотреть видео в хорошем качестве. Одним словом — устройство полностью удовлетворит ваши потребности.
Кроме того, все представленные выше модемы могут работать с разными типами подключений: витая пара, оптическая сеть, телефонная линия. Некоторые роутеры можно настраивать через мобильное приложение. Это касается всех аппаратов линейки N300. Достаточно установить программу на мобильный телефон и управлять основными параметрами: создавать гостевые сети, конфигурировать IPTV, прокси и прочее.
Далее подробно рассмотрим, какие настройки роутера TP-Link должны быть правильно сконфигурированы. Кроме того, ознакомимся с автоматической установкой нужных параметров. Наша инструкция подходит для всех аппаратов в линейке N300.
Быстрая настройка
Первый раздел нашей статьи, связанный с конфигурированием маршрутизатора, будет посвящен использованию встроенного Мастера, который позволяет за считанные минуты подготовить устройство к нормальному функционированию. В этом Мастере присутствуют только самые основные параметры WAN и беспроводной сети, от которых и зависит возможность получения доступа к сети. Большинство начинающих пользователей устраивает такой вариант редактирования параметров, поэтому его мы и рассмотрим в первую очередь.
После успешного входа в веб-интерфейс через левую панель переместитесь в меню «Quick Setup», щелкнув по соответствующей строке левой кнопкой мыши.
Ознакомьтесь с описанием Мастера, а затем переходите к следующему этапу, нажав на «Next».
Выберите тип соединения WAN, который предоставляется провайдером, отметив маркером соответствующий пункт. Информация о протоколе должна быть предоставлена вместе с договором или же для уточнения этих сведений придется обращаться на горячую линию
Важно установить подходящие параметры, ведь от этого зависит передача трафика.
В следующем окне происходит расширенная настройка выбранного протокола, если это требуется. Например, при Dynamic IP все параметры получаются автоматически, а вот для Static IP и PPPoE придется заполнить отобразившиеся формы
Данные во всех этих полях тоже заполняются в соответствии с инструкцией от поставщика интернет-услуг.
Следом идет настройка беспроводной сети. Алгоритм ее конфигурирования максимально прост и под силу даже начинающему юзеру. Сначала включите «Wireless Radio», затем задайте название сети, с которым она будет отображаться в списке доступных. Если надо, поменяйте регион. Можно выбрать и канал функционирования, но только в случае, когда это необходимо, например, для организации WDS. Мы не советуем оставлять сеть открытой, поскольку тогда к ней сможет без проблем подсоединиться любой пользователь, находящийся в радиусе покрытия. Укажите рекомендуемый тип защиты и задайте ключ доступа, который нужно будет вводить при первом подключении к беспроводной сети.
Вы будете уведомлены о том, что быстрая настройка успешно завершена. При надобности вернитесь назад, чтобы поменять любые значения, а затем сохраните изменения, кликнув по кнопке «Finish».
После завершения конфигурирования маршрутизатор будет перезагружен. На это может уйти несколько минут, поскольку сейчас применяются новые параметры. Затем переходите к тестированию интернета как по локальной сети, так и задействовав Wi-Fi.
Обновление системы
Многие производители сетевого оборудования устанавливают на свои устройства старые версии встроенного ПО. В большинстве случаев заводская прошивка работает достаточно стабильно и не требует переустановки. Но бывают ситуации, когда переустановка необходима, например, если микропрограмма повреждена вирусом или пользователем.
Чтобы перепрошить роутер ТП-Линк нужно сначала скачать файл с прошивкой с официального сайта и сохранить, например, на рабочем столе. Затем переходим в системные инструменты -> обновление встроенного ПО. На открывшейся странице выбираем бинарный файл, скачанный ранее, и жмем «Обновить».
Настройка WAN
Для первоначальной настройки вам понадобится компьютер с любым браузером. В адресной строке введите адрес панели администрирования маршрутизатора: http://192.168.0.1.
В соответствующие поля на открывшейся странице вводятся данные с нижней крышки устройства. Доступ: администратор. Пароль: администратор. После нажатия ОК открывается окно быстрой настройки.
Помимо стандартной версии, через веб-интерфейс для настройки можно использовать специальную утилиту с прилагаемого диска с программным обеспечением, а также мобильное приложение. В последнем случае вы можете выбрать версию для Android или Ios. Но учтите, что полный доступ к настройкам любых параметров доступен только через веб-интерфейс.
Быстрая настройка
Прошивка роутера знает не только все часто используемые варианты подключения. В большинстве случаев достаточно нескольких шагов:
- Подключите кабель WAN;
- Войдите в настройки;
- В «Мастере быстрой настройки» в разделе «Настройки маршрутизатора» выберите свою страну (мастер запускается сразу после входа в систему, но затем вы можете отключить его);
- Муниципалитет по месту жительства (или ближайший региональный);
- Тип подключения и поставщик услуг.
После нажатия кнопки «Далее» на новой странице вам нужно только ввести логин и пароль соглашения с провайдером. Все остальное роутер сделает автоматически.
Стандартная настройка
Если быстрая настройка Tp Link WR941ND не работает или мастер предлагает неверные значения, вам придется закрыть его кнопкой «Выход» (альтернативно установите флажок «Я не нашел подходящих настроек», нажмите «Далее») и настройте роутер самостоятельно.
Для этого перейдите в раздел «Сеть», где сгруппированы все настройки подключения к Интернету. Первая страница группы — Ван. Здесь необходимо указать тип подключения (тип Wan-подключения), имя пользователя и пароль, выданные провайдером, последний необходимо ввести дважды для проверки. Затем вы можете попробовать подключиться, нажав соответствующую кнопку чуть ниже.
Если проверка прошла успешно, адрес и другие данные, предоставленные провайдером, появятся в центре страницы. Остальные настройки подключения на этой странице могут быть не учтены, но могут пригодиться позже.
Нет необходимости нажимать переключатель «Динамический или статический адрес». В большинстве случаев поставщики предоставляют адреса сами. Разница здесь в том, что во второй позиции вы должны вручную ввести все данные, и эта информация не предоставляется пользователю. ТП вашего провайдера порекомендует вам вернуть флажок в исходное место.
Соединение по требованию
Внизу страницы довольно интересная настройка: режим подключения. Можно выбрать три позиции:
- Подключение по запросу;
- Автоматически;
- Вручную.
Второй случай понятен: при включенном питании и исправном состоянии кабелей роутер сам подключается к провайдеру, но на парочке других остановимся отдельно.
Вручную: после любого отключения электроэнергии вам необходимо будет получить доступ к настройкам вашего устройства и повторно подключиться к Интернету.
В первом варианте CAM-роутер (!!!) будет пытаться подключиться к Интернету по любому запросу из внутренней сети. Например: открытие браузера на компьютере приводит к многочисленным запросам в сеть, изображениям, текстам, баннерам и т.д. При отображении таких запросов маршрутизатор автоматически подключится к провайдеру.
Клонирование МАС
Иногда интернет-провайдеры блокируют устройство пользователя, подключенное к Интернету. Иногда бывает необходимо поменять сетевую карту, поменять компьютер, установить роутер. Также переставьте кабель провайдера из одной розетки в другую и сеть перестанет работать. Я должен позвонить в службу поддержки.
Но TP LINK, как и многие конкуренты, может решить эту проблему.
Перейдя на страницу «клонирование основного адреса», можно назначить маршрутизатору адрес, который компьютер имел ранее, нажав несколько кнопок. Для правильной работы этой функции маршрутизатор должен быть настроен с компьютера, ранее подключенного напрямую к провайдеру.
Как настроить Wi-Fi роутер TP-Link TL-WR845N?
В этой статье я постараюсь подробно рассказать, и на примере показать процесс настройки роутера TP-Link TL-WR845N. Это особая модель маршрутизатора. И я уверен, что в ближайшее время этот роутер будет очень популярным. Он сейчас уже хорошо продается и собирает много отзывов. Почему я так решил? А все потому, что TP-Link TL-WR845N пришел на смену очень популярной модели TP-Link TL-WR841ND. Который, как я сегодня узнал, уже снят с производства.
TL-WR841ND это действительно популярная и народная модель. У меня был такой же роутер, который без проблем работает до этой поры (уже более 5 лет) . Но в компании TP-Link наверное решили, что данная модель уже устарела. Хотя, он уже много раз обновлялся. Там больше 10 аппаратных версий. И на смену бюджетному, надежному и проверенному маршрутизатору выпустили новую модель TP-Link TL-WR845N. Которая должна занять место лучшего, недорогого маршрутизатора для дома, или квартиры.
Это все тот же бюджетный маршрутизатор, который многих привлекает своей ценой. Новая модель получила обновленный, качественный корпус и три антенны. Конечно же было обновлено железо (чипсет) , что положительно сказалось на производительности маршрутизатора и скорости подключения к интернету.
Могу только сказать, что возможностей этого маршрутизатора (по производительности, покрытию Wi-Fi сети, функциям) хватит где-то для 90% всех пользователей. Ну и по такой цене, это идеальный вариант недорогого маршрутизатора для дома. Очень хорошая замена легендарному TL-WR841ND
Что касается процесса настройки этого маршрутизатора, то он ничем не отличается от настройки других моделей от TP-Link. Судя по информации на официальном сайте, уже есть три аппаратные версии TL-WR845N. У меня первая аппаратная версия, и панель управления там обычная, зеленная. А в третьей аппаратной версии уже немного обновленный web-интерфейс. Правда, все вкладки и настройки там остались такими же. Просто немного поменялся цвет и оформление. Я буду показывать на примере своего маршрутизатора.
Настройка TP-Link TL-WR844N
В настройки TL-WR844N можно зайти по адресу tplinkwifi.net (он указан на наклейке, на фото выше). Для этого нужно открыть браузер, набрать адрес (или скопировать его) и перейти (нажать Ентер). На всякий случай оставляю ссылку на подробную инструкцию: tplinkwifi.net – вход в настройки маршрутизатора.
Если роутер на заводских настройках, то он сразу попросит вас установить (указать два раза) пароль администратора. Этот пароль нужно запомнить, так как в дальнейшем его придется вводить при входе в настройки роутера.
По умолчанию сразу открывается мастер быстрой настройки, который позволяет выполнить пошаговую настройку. Можно его пропустить нажав на кнопку «Skip» и задать настройки в отдельных разделах веб-интерфейса. Я обычно использую мастер быстрой настройки. На первом шаге он просит выбрать свой часовой пояс.
Дальше самые важные настройки. Нужно выбрать тип подключения, который использует ваш интернет-провайдер. У меня это «Динамический IP». Это единственный тип подключения, после выбора которого не нужно вводить какие-то настройки. Если у вас PPPoE, то нужно будет прописать имя пользователя и пароль. Если PPTP, или L2TP, то нужно указать еще адрес сервера.
При выборе «Dynamic IP» (Динамический IP) роутер предложит клонировать MAC-адрес. Если ваш провайдер не делает привязку по MAC-адресу, то ничего не нужно менять, просто продолжите настройку.
Следующий шаг – настройка Wi-Fi. Нужно придумать и задать имя сети (SSID) и пароль, который нужно будет вводить на устройствах при подключении к вашей Wi-Fi сети.
В процессе сохранения появится окно с просьбой заново подключить свое устройств к Wi-Fi сети (с новым именем и паролем). Подключаем и подтверждаем это в веб-интерфейсе.
После этого нажимаем на кнопку «Финиш» и попадаем в веб-интерфейс роутера.
Здесь есть 4 раздела: «Network Map» – карта сети. Где отображается информация о роутере, о подключении к интернету и подключенные устройства (клиенты). «Internet» – быстрые настройки подключения к интернету. Если нет подключения к интернету через роутер, на карте сети отображается ошибка, то в этом разделе можно изменить параметры подключения к провайдеру. «Wireless» – настройки Wi-Fi сети. Можно сменить имя сети или пароль. «Advanced» – расширенные настройки.
Режим работы (репитер, точка доступа, WISP) на TL-WR844N
Так как это многорежимный маршрутизатор, то в нем есть 4 режима работы: маршрутизатор, Точка доступа, Расширитель диапазона (репитер) и WISP. О них я рассказывал в обзоре (ссылка есть в начале статьи).
Сменить режим работы можно в разделе «Advanced» – «Operation Mode».
Просто выбираем нужный режим и сохраняем настройки. Возле каждого режима показана схема подключения, что очень удобно.
Настройка IPTV/VLAN
TP-Link TL-WR844N поддерживает IPTV. Есть все необходимые настройки. Находятся они в разделе «Advanced» – «Network» – «IPTV/VLAN». Можно, например, настроить в режиме моста. Выбрать для подключения IPTV приставки один, или несколько LAN-портов.
Или прописать VLAN ID. Я уже писал более подробно о настройке IPTV на роутерах TP-Link.
Смена пароля администратора
Для защиты панели управления роутером устанавливается пароль. Мы устанавливали его в самом начале, когда только заходили в настройки роутера. Если его нужно сменить, то сделать это можно в разделе «Advanced» – «System» – «Administration». Нужно указать старый пароль и два раза новый. После чего сохранить настройки.
Если вы забыли пароль, и у вас нет доступа к настройкам, тогда выход только один – сброс настроек. Для этого нужно нажать и секунд 8-10 подержать кнопку «WPS/Reset». После этого роутер будет как новый.
Прошивка TL-WR844N
Обновить программное обеспечение на роутере TP-Link TL-WR844N можно в разделе «Advanced» – «System» – «Firmware Upgrade».
Но для начала нужно скачать прошивку с сайта TP-Link. Конкретно для этой модели, аппаратной версии и для региона. Вся эта информация есть на наклейке снизу роутера. У меня, например, устройство под регион EU (Европа).
Как оказалось, на сайте TP-Link еще нет новых прошивок для этого роутера (на момент написания статьи). По той причине, что он еще новый, только поступил в продажу.
Нужно просто скачать файл прошивки с сайта (когда он там появится), выбрать его в настройках роутера (в разделе «Firmware Upgrade») и нажать на кнопку «UPGRADE».
Дождитесь завершения процесса обновления и перезагрузки роутера. В процессе обновления не отключайте кабеля, не закрывайте вкладку в браузере, не отключайте роутер!
Источник
Настраиваем Wi-Fi сеть на Tp Link
Для настройки вай фай роутера tp link требуется сначала настроить «Wireless Settings» (Настройки беспроводного соединения), а потом «Wireless Security» ( Безопасность беспроводной сети).
Настройки беспроводного соединение
В основном меню выберем «Wireless» (беспроводная сеть), затем «Wireless Security» (Безопасность беспроводной сети). Тут нужно выбрать страну и имя сети (SSID). Имя сети должно быть уникальным, чтобы не совпадало с именами сетей вокруг вас.
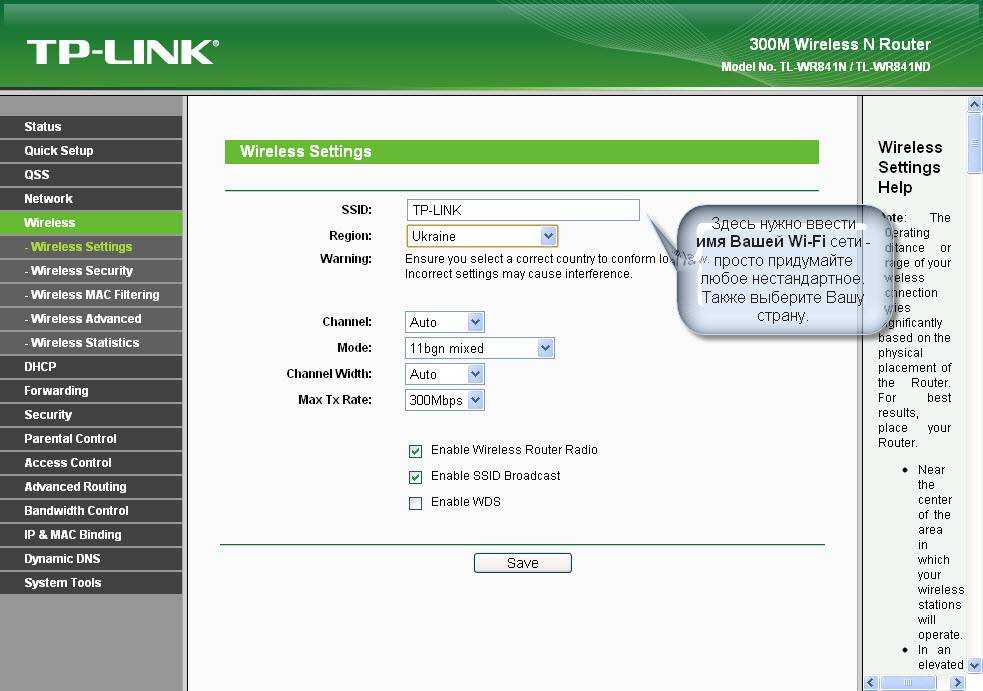
Кратко можно разобрать остальные значения на странице:
Channel – Позволяет выбрать канал связи. Если подключение к вай фай испортилось (скорее всего, совпал канал с вашими соседями), стоит изменить канал с Авто на любой другой.
Mode — выбор стандарта, если у Вас нет устройств, которые могут работать по стандарту 802.11n (по какому стандарту может работать устройство обычно указано на коробке или в документации на значке wi-fi) , то можете поставить bg mixed.
Channel width — ширина канала передачи данных.
Max TX Rate – макс. скорость передачи.
Enable Wireless Router Radio – тут вы можете отключить, также потом включить.
Enable SSID Broadcast – позволяет включать и отключать видимость wi-fi сети, если эта опция отключена, то подключиться к wi-fi сети можно только зная ее идентификатор (SSID). В обычном же поиске wi-fi данная сеть не будет находиться.
Enable WDS – эта опция нужна для расширения покрытия уже существующей wi-fi сети.
После настройки жмем Сохранить(Save).
Роутеры Zyxel
Для настройки модели роутера P-330W EE нужно его перепрошить самой последней прошивкой, которую нужно скачать с сайта производителя. Потом в меню WAN найти поле Choose Bridge Port(s) и указать в нем тот LAN -порт, к которому будет подключаться TV – приставка. Для настройки модели Keenetic и Keenetic Lite нужно выбрать в меню Домашняя сеть – IP-телевидение и поставить Режим TV-порт (подключение STB-приставки в порт LAN) либо выбрать – Автоматический (просмотр IPTV на компьютере).
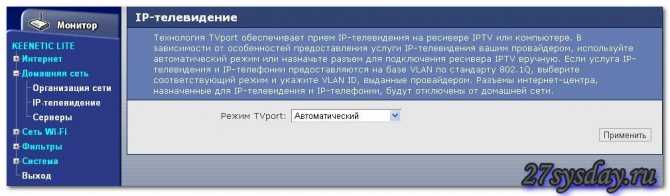
Для моделей NBG334W EE и NBG460N EE нужно выбрать в меню Network –WAN – Advanced и поставить галочку возле Enable IGMP Snooping Multicast. Кроме этого, для подключения IPTV приставки к роутеру необходимо выбрать опцию Choose IPTV STB PORT и установить там – один/несколько LAN портов.
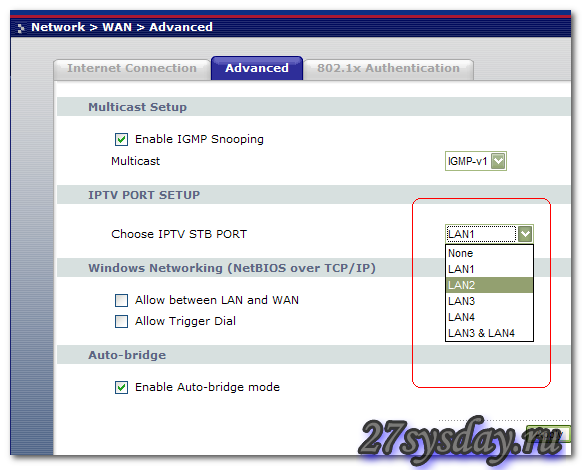
Настройка интернета
Для входа в веб-интерфейс TP-Link TL-WR940N, как и любой другой модели роутера от этого производителя, нужно использовать локальный адрес 192.168.0.1 или 192.168.1.1. В последних поколениях маршрутизаторов можно использовать и альтернативный вариант – tplinkwifi.net, но стандартный по понятным причинам запоминается лучше.
В принципе узнать адрес входа в админку можно на наклейке, что практикуется практически всеми производителями домашних маршрутизаторов. Там же обычно приводятся и аутентификационные данные для входа, в нашем случае это пара admin/admin.
Если это первое включение, после ввода логина и пароля появится предложение использовать упрощённую быструю настройку, позволяющую подключиться к интернету. Можно согласиться, а можно нажать кнопку «Выход», чтобы перейти в расширенные настройки, при этом возможность вызова мастера настройки сохранится, для этого есть пункт меню «Быстрая настройка».
Поскольку расширенные настройки – более универсальный вариант, рассмотрим именно его. Итак, на главной странице административной панели выбираем вкладку «Сеть» и подпункт «WAN». Откроется страница, на которой нужно указать параметры соединения, первым будет «Тип подключения WAN», принимающий несколько значений. Рассмотрим, как настроить интернет на роутере TP-Link TL-WR940N в зависимости от типа подключения.
PPTP/L2TP
Эти протоколы предполагают подключение с авторизацией, то есть вводом в настройки провайдерского логина и пароля – они, как и тип подключения, указываются в договоре или соглашении. Пароль нужно указывать дважды, чтобы исключить вероятность ошибки при вводе.
По умолчанию все провайдеры предоставляют доступ с динамической адресацией. Это означает, что каждый раз, когда роутер устанавливает связь с сервером провайдера, ему выделяется IP-адрес из числа свободных на данный момент (обычно с меньшим из имеющихся значением). В принципе особой роли это не играет, но для некоторых пользователей важным условием является наличие постоянного IP-адреса, и это прописывается в договоре. Услуга предоставления статического айпишника – платная.
Итак, для большинства правильным следующим параметром будет «Динамический IP». После этого нужно ввести IP-адрес сервера вашего провайдера, установить для параметра «Режим подключения» значение «Подключать автоматически» (чтобы не вводить каждый раз логин и пароль) и кликнуть по кнопке «Сохранить».
Если вы выбрали статический тип адресации, то, кроме перечисленных параметров, нужно также заполнить поля IP-адрес (имеется в виду внутренний адрес роутера), маску подсети (обычно 255.255.255.0), основной шлюз и адрес DNS. Все эти данные должен предоставить провайдер.
Из крупнейших отечественных операторов, предоставляющих доступ к интернету, протокол PPTP/L2TP используют «Ростелеком» (в большинстве случаев) и «Билайн».
PPPoE
Более современный тип подключения, но тоже требующий авторизации. Он отличается большей степенью безопасности, чем PPTP/L2TP, и более высокой скоростью передачи данных (меньше служебной информации). Правда, авторизация здесь тоже требуется, но адрес сервера провайдера указывать не нужно. В остальном настройки аналогичны предыдущему случаю.
При выборе статического IP нужно также указать те же четыре поля: IP-адрес, маску подсети, основной шлюз и адрес DNS.
Протокол PPPoE используют провайдеры Дом.ру и NetByNet.
Настройка безопасности и пароля
Правильная настройка безопасности и использование надежного пароля для роутера TP-Link TL-WR844N играют важную роль в обеспечении безопасности вашей сети и данных.
Для начала, рекомендуется изменить имя сети (SSID) роутера на что-то уникальное, чтобы избежать конфликтов с другими беспроводными сетями. Также необходимо включить шифрование Wi-Fi и выбрать сильный пароль.
TP-Link TL-WR844N поддерживает несколько методов шифрования, включая WEP, WPA и WPA2. Рекомендуется использовать WPA2, так как он считается наиболее безопасным. При использовании WPA2, выберите AES в качестве алгоритма шифрования.
Создайте надежный пароль для доступа к административной панели роутера. Используйте комбинацию строчных и прописных букв, цифр и специальных символов. Не используйте простые и очевидные пароли типа «admin» или «12345».
Для дополнительной безопасности, можно включить функцию блокировки атак DoS, которая защитит вашу сеть от атак типа отказа в обслуживании. Также можно использовать функцию фильтрации MAC-адресов, чтобы разрешить доступ только определенным устройствам к вашей сети.
Не забудьте регулярно обновлять прошивку роутера TP-Link TL-WR844N, чтобы получить последние исправления ошибок и улучшения безопасности. Обратитесь к официальному сайту TP-Link для загрузки последней версии прошивки.
Подключение маршрутизатора TP-link wr740n
Перед установкой маршрутизатора tp link wr740n, убедитесь, что компьютер подключен к Интернету. Затем произведите установку роутера, как описывает инструкция.
- Выключите компьютер, роутер и модем.
- Подключите компьютер к роутеру через порты LAN (показаны на рисунке).
порты LAN на задней стороне
Необходимо подключить модем к порту WAN маршрутизатора tp link wr740n, через кабель.
Порт WAN для подключения интернета
Подсоедините провод блока питания к гнезду на роутере, и вставьте адаптер в розетку.
Гнездо питания
Включите компьютер, модем и маршрутизатор.
Быстрая настройка
Первым делом откройте браузер и пропишите: http://tplinkwifi.net.
Адрес в строке браузера
Если подключение установлено, появится окно с авторизацией для входа в систему.
В полях Имя пользователя и Пароль напишите admin.
Окно авторизации
Нажмите Далее в вкладке Быстрая настройка.
Окно быстрой настройки
Укажите тип подключения, используемый вашим провайдером.
Варианты подключения
PPPoE
Наладка PPPoe
Наладить подключение PPPoE, поможет следующая инструкция.
- В полях Имя пользователя и Пароль вбейте соответственно, данные предоставленные провайдером.
- Выберите вариант вторичного подключения: Динамический или Статический IP.
- Нажмите Далее. Откроется окно настроек Wi-Fi (рассмотрим далее).
L2TP
Поля управления L2TP
Чтобы подключить интернет по L2TP, заполните формы:
- Укажите Имя и Пароль, полученные у провайдера.
- Выберите Динамический или Статический IP.
- Кликните Далее.
Если маска подсети, адрес, шлюз и DNS-серверы поставщик интернета вам не предоставил, можно установить маркер на Динамический IP. В этом случае нужно указать только доменное имя от вашего провайдера или IP VPN сервера. Если данные были предоставлены поставщиком интернета, выберите Статический IP и заполните необходимые формы.
PPTP
Чтобы настроить доступ через PPTP/PPTP Россия введите следующие параметры:
- Впишите Имя пользователя и Пароль.
- Выберите Динамический или Статический IP по аналогии с L2TP.
- Кликните Далее.
Статический IP
Данные соединения Статического IP
При выборе Статического IP-адреса заполните:
- IP-адрес – Впишите значение, указанное вашим провайдером.
- Маска подсети – Как правило, значение маски — 255.255.255.0. Если нет, то поинтересуйтесь у вашего провайдера.
- Основной шлюз – Вбейте IP шлюза. Ваш поставщик услуг интернета должен предоставить его вам.
- Предпочитаемый DNS-сервер – Укажите DNS-сервер.
- Альтернативный DNS-сервер – Если провайдер предоставил вам адрес другого DNS-сервера, укажите его.
Далее можно будет поправить данные для Wi-Fi.
Быстрая настройка сети Wi-Fi
Данные Wi-Fi
- Беспроводной режим – включить или выключить функцию.
- Имя беспроводной сети – выберите название вашей wi-fi передачи.
- Регион – выберите регион, будет использоваться wifi.
- Канал — лучше оставить Авто.
- Режим — на сегодняшний момент устройства выпускаются с поддержкой стандарта 11n, а 11b и 11g устарели. Лучшим вариантом будет оставить значение — 11bgn.
- Ширина канала — оставляем не изменяя.
- WPA-PSK/WPA2-PSK – Выбор WPA на основе предварительно указанной секретной фразы. В графу Пароль PSK – введите ключ для подключения к интернету. Обязательно запишите его. Отключить защиту – Если выключить эту функцию, то к wi-fi могут подключаться без ввода пароля.
- Нажмите Далее.
На этом Быстрая настройка окончена. И пришло время подумать о безопасности!
Защита беспроводного режима
Настройки защиты беспроводной сети Wi-Fi
- Выберите Беспроводной режим.
- В подменю активируем Защита беспроводного режима.
- WPA-Personal/WPA2-Personal – Тип аутентификации WPA/WPA2 на основе совместно используемой защитной фразы. Версию и Шифрование стоит оставить — Автоматическая.
- В поле Пароль укажите символы, защищающие вашу сеть.
- Жмем кнопочку Сохранить.
Отключить защиту – Рекомендуем не использовать открытое соединение.
Вот и все! Не бойтесь пробовать и у вас все получиться. Вернуть заводские настройки можно всегда, нажав и удерживая кнопочку Reset, на задней панели устройства.
Настройка TP-Link TL-WR841N для Ростелеком PPPoE
Настройка Интернет-подключения по протоколу PPPoE на Wi-Fi роутере TP-Link осуществляется с помощью следующих простых действий:
- В меню страницы настроек роутера слева выберите «Сеть», а затем пункт «WAN»
- В параметрах WAN подключения (что равнозначно Интернет-подключению в нашем случае) задайте следующие настройки
- Тип WAN соединения — PPPoE/Россия PPPoE
- Имя пользователя — ваш логин от Интернета Ростелеком
- Пароль и подтверждение пароля — ваш пароль от Интернета Ростелеком.
- Вторичное подключение — отключить.
- Режим WAN подключения — Подключить автоматически.
- Нажмите кнопку «Сохранить».
Сохранив настройки, перейдите на страницу «Состояние», подождите пару минут и обновите страницу. Если в статусе видно, что подключение с интернетом соединено, значит всё было сделано правильно (если висит «Соединение», убедитесь, что на компьютере отключено высокоскоростное PPPoE соединение при его наличии).
Следующий этап — настройка параметров Wi-Fi, в том числе установка пароля на беспроводную сеть.
Настройка Wi-Fi
После основных настроек вы можете задать параметры беспроводной сети для более удобного использования:
- Перейдите в раздел «LAN» («Локальная сеть») в верхнем меню.
- Если вы хотите, чтобы маршрутизатор автоматически раздавал адреса подключившимся к сети устройствам – присвойте параметру «DHCP» значение «Enabled» («Включить»). Если вам удобнее каждый раз прописывать адреса вручную – отключите данную опцию («Disabled»).
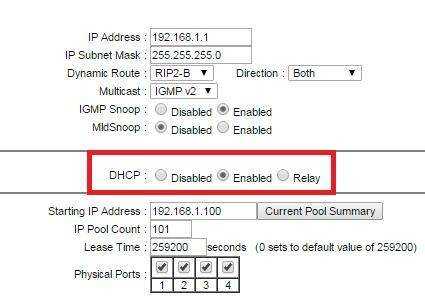
- Нажмите «Save».
- Теперь откройте вкладку «Wireless» («Беспроводная сеть»).
- Напротив «Access Point» («Точка доступа») установите отметку возле «Enabled», чтобы включить передачу данных по Wi-Fi.
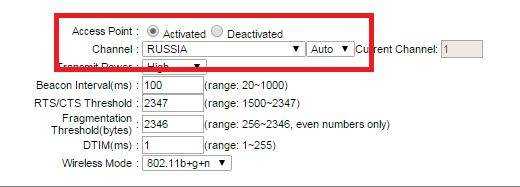
- В ниспадающем списке «Channel» («Канал») выберите «Russia».
- Немного ниже найдите параметр «SSID». Здесь нужно ввести имя вашей точки доступа, например, «My_Wi-Fi_Router».
- В категории «Authentication Type» («Проверка подлинности») выберите «WPA2-PSK».
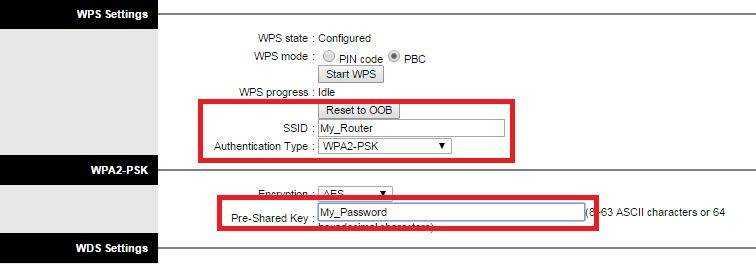
- Тип шифрования (Encryption) лучше выбрать комбинированный — «TKIP/AES».
- В текстовом поле напротив «Pre-shared key» («Код доступа») напишите пароль для своей сети.
- Сохраните изменения.





























