WiFi адаптер как точка доступа Windows — режим Soft AP TP-LINK
Некоторые из моделей ТП-ЛИНК, в частности мой Archer T4U, можно перевести в режим точки доступа и раздать интернет через wifi напрямую с компьютера или ноутбука на любой операционной системе — Windows 7, 8 или 10. При этом режим точки доступа на адаптере TP-Link умеет работать в двух вариантах вне зависимости от установленной версии Windows — 7,8 ли 10:
- Раздавать интернет с компьютера, который на него проведен по кабелю
- Одновременно принимать WiFi сигнал от роутера и ретранслировать на другие устройства
Последний особенно интересен, так как таким образом мы вполне можем использовать свой компьютер в качестве повторителя сигнала, расширяя зону приема wifi.
Windows XP
Итак, заходим в «Пуск > Настройка > Сетевые подключения» — все действия для удобства будем производить параллельно на обоих компьютерах. Увидите иконки проводного и беспроводного соединений. Кликаем по «Беспроводное сетевое подключение» правой кнопкой мыши и жмем «Включить». Повторяем то же самое на втором компе.
После этого, в этом же выпадающем списке (которое появляется при нажатии на иконку правой кнопкой мышки) выбираем последний пункт — «Свойства». И производим настройки нашей будущей локальной сети. Для этого переходим в пункт «Протокол интернета (TCP/IP)»
Окей! Теперь надо настроить беспроводную wifi сеть компьютер компьютер. А именно, разрешить доступ к интернету второму устройству. Возвращаемся к первому компьютеру, в разделе «Сетевое подключение» находим непосредственно соединение с интернетом по кабелю — обычно оно называется «Подключение по локальной сети».
Кликаем по нему правой кнопкой, заходим в «Свойства» и переходим во вкладку «Дополнительно». Здесь ставим галочку на пункте «Разрешить другим пользователям сети» и жмем ОКэ.
После этого заходим во вкладку «Беспроводные сети» и нажимаем «Добавить» для создания новой wifi сети.
После этого переходим на вкладку «Дополнительно», жмем на кнопку «Параметры» и отключаем брандмауэр, чтобы он не блокировал сеть с основного компьютера интернета на другой комп.
Теперь возвращаемся в первую вкладку «Общие». Внимательно посмотрите на картинку ниже и скопируйте все настройки
Обратите внимание, что снята галочка с пункта «Ключ предоставлен автоматически» и наоборот установлена на «Это прямое соединение компьютер-компьютер». Ключ — это пароль для подключения к wifi интернет, который вы можете придумать самостоятельно и запомнить
Его нужно будет ввести на втором компьютере.
- Сетевое имя (SSID) – название нашей сети.
- Проверка подлинности – выбираем совместная
- Шифрование данных – WEP
- Ключ предоставлен автоматически – галочку снять, иначе не получится задать свой ключ.
- Ключ сети – необходимо ввести достаточно длинный ключ, состоящий из букв и цифр.
- Подтверждение – повторяем ключ.
- Отмечаем галочкой пункт «Это прямое соединение компьютер-компьютер, точки доступа не используются».
После этого зайдем в следующую вкладку данного окошка и поставим галочку на «подключаться, если сеть находится в радиусе действия» — это обеспечит автоматическое подключение к нашему сигналу.
Все, сеть создана, и теперь в правом нижнем углу в панели Windows будет отображаться второй значок в виде двух компьютеров (первый был вашим подключением к провайдеру).
Это означает, что первый компьютер подключился и готов соединиться со вторым. Заходим на компьютер номер два, кликаем дважды по иконке с перечеркнутыми компьютерами
либо заходим в «Пуск > Настройка > Сетевые подключения», кликаем правой кнопкой на «Беспроводные соединения» и выбираем «Свойства»
Заходим во вкладку «Беспроводные сети» и кликаем по одноименной кнопке
Появится список доступных для подключения сетей. Если их несколько, то находим свою, подключаемся к ней, введя заданный ранее пароль.
Если все прошло успешно, то в нижней панели задач Windows появится соответствующий индикатор, и компьютер-клиент сможет воспользоваться подключением к интернету первого компа.
Теперь, после того, как мы разобрались, как раздать интернет с компьютера, можно проделать все те же шаги на неограниченном количестве клиентских машин и напрямую подключаться к нему с любого устройства при включенном базовом первом ПК.
Как раздать WiFi с TP-Link TL-WN727N / TL-WN722N
Интернет есть практически в каждом доме. С помощью WIFI USB адаптера не сложно подключиться к сети с телефона или планшета, причём без потери скорости.
WIFI адаптеры типа TP-Link TL-WN727N / TL-WN722N полезны тем, что можно от одного компьютера подключить к интернету все имеющиеся гаджеты с поддержкой wifi. К примеру, если интернет на компьютере работает от модема, можно раздать с него wifi. Для этого необходимо установить драйвера. Как правило, диск с драйверами прилагается к адаптеру. Если по какой-то причине диска нет, тогда драйверы можно скачать здесь http://driverfresh.com/ru/wifi/tp-link/tl-wn727n.html или здесь http://driverfresh.com/ru/wifi/tp-link/tl-wn722n.html.
Чтобы создать сеть, выводим окошко командной строки от имени администратора, и вводим там команду netsh wlan set hostednetwork mode=allow , затем нажимаем enter. После всего проделанного среди доступных сетей должен появиться установленный адаптер.
Следующим этапом вводим netsh wlan set hostednetwork mode=allow ssid=DIR-320NRU key=te24in8q keyUsage=persistent , где DIR-320NRU – имя точки доступа, te24in8q – пароль. Вместо них можно вписать свой пароль и имя. Команда введена, теперь нужно снова нажать enter.
Чтобы компьютер начал раздачу wifi, необходимо прописать в командной строке netsh wlan start hostednetwork и снова нажать клавишу enter. Раздача запущена.
В некоторых случаях раздача wifi запускается не сразу, и устройство показывает идентификацию. В таком случае необходимо открыть свойства основного источника интернета, нажать свойства, затем доступ. Существует некая особенность, когда в квадратике «разрешить другим пользователям сети использовать подключение к интернету данного компьютера» галочка не стоит, тогда нужно её поставить. Если стоит, тогда нужно её убрать.
Для остановки раздачи wifi не нужно в команде netsh wlan start hostednetwork заменить слово start на stop.
Если адаптер подключился без ошибок, можно протестировать его работу на различные расстояния и преграды. Как это сделать. Для начала нужно проверить скорость на самом компьютере, а затем взять устройство, поддерживающее wifi сеть (например, ноутбук, нетбук), и перейти в дальнюю комнату, подключиться к сети.
Когда показано, что сеть не найдена, необходимо зайти в центр управление сетями, найти «беспроводное сетевое соединение», навести на него мышкой и нажать правую кнопку. В появившемся окошке нажимаем «Включить». После этого должны появиться все доступные сети. Далее запускаем на устройстве проверку скорости интернета.
Тесты на скорость WiFi через USB адаптер TP-Link
А реальную мы проверили отдельно. Во-первых, с помощью онлайн сервиса SpeedTest узнали, насколько скорость интернета через адаптер TP-Link отличается от прямого кабельного подключения провайдера. В качестве WiFi роутера мы использовали модель TL-WR840N, которая также поддерживает работу на скорости до 300 Мбит/сек в беспроводном режиме и который гарантированно не режет скорость интернета, как это было уже нами проверено, а значит наш тест будет достаточно объективным.
Получили следующий результат.
Как видим, скорость осталась такой же, как при прямом подключении кабеля провайдера, а это означает, что адаптер также не режет скорость интернета.
Во-вторых, мы померили скорость обмена данными между двумя компьютерами внутри локальной сети, подключенных через маршрутизатор.
- Сначала замерили скорость внутри локальной сети в чистом виде, когда оба ПК подключены к роутеру кабелями.
- После этого к одному из компьютеров подсоединили адаптер TL-WN822N
- И наконец, оба устройства подключили по WiFi, при этом второй ноутбук — через встроенный беспроводной модуль с поддержкой скорости до 150 Мбит/с.
Как видим, при каждом следующем добавлении беспроводного звена скорость передачи данных между компьютерами, а также ее стабильность падала. Здесь она измерялась немного в других единицах — не в мегабитах, а в мегабайтах в секунду. Чтобы сравнить с первыми тестами, то надо перевести показания с помощью конвертера и получим следующие данные по средней скорости (average):
- 10 Мбит/сек
- 8.9 Мбит/сек
- 4.2 Мбит/сек
В последнем тесте можно сделать скидку на то, что адаптер на втором ноутбуке поддерживал скорость до 150, однако думаю, это было не критично для конечного результата.
Беспроводные сетевые USB адаптеры TP-Link TL-WN721N и TP-Link TL-WN723N для стационарного компьютера
Привет друзья! Если зайти в обычный компьютерный магазин по дороге с работы домой, то наверняка там найдутся обычные беспроводные сетевые USB адаптеры TP-Link TL-WN723N
или TP-Link TL-WN721N
(в простонародье “свисток”) возможностей которых хватит для обычной квартиры или даже частного двухэтажного дома с головой. Стоят они в районе 500 рублей. Оба сетевых USB адаптера WI-FI определяются в Windows 8, 8.1 автоматически, также на сайте www.tp-linkru.com выложены на данные устройства новейшие драйвера для всех операционных систем и на восьмёрку тоже, как их скачать и установить я вам непременно покажу. В сегодняшней статье мы рассмотрим TP-Link TL-WN721N, который обычно дороже TP-Link TL-WN723N рублей на 100. Сетевой WI-FI адаптер TP-Link TL-WN721N упакован в красивую коробку
и надёжно зафиксирован в ней в коробочке поменьше.
Внутри коробки находится инструкция, диск с драйверами, также имеется очень удобный и практичный USB удлинитель.
Если в USB-порт подключить адаптер без удлинителя, то большеватый корпус TP-Link TL-WN721N будет несколько мешать подсоединению других USB устройств. Характеристики TL-WN721N Современный и недорогой сетевой WI-FI адаптер TL-WN721N со встроенной антенной работает на скорости до 150 Мбит/с, поддерживает все современные типы шифрования /128 WEP, WPA /WPA2/WPA-PSK/WPA2-PSK (TKIP/AES). На корпусе имеется активирующая кнопка QSS и мигающий индикатор зелёного цвета. Подключаем WI-FI адаптер к компьютеру Установка драйвера TP-Link TL-WN721N на Windows 7 и Windows 8, 8.1 Если у вас установлена семёрка, то драйвер автоматически может не установиться,
http://www.tp-linkru.com/support/download/?model=TL-WN721N&version=V1#tbl_a
или воспользуйтесь прилагающимся компакт-диском.
Запускаем компакт-диск.
Установить драйвер и утилиту
Далее
Установить драйвер и утилиту настройки беспроводной сети. Далее
Установить
Автоматически запускается утилита настройки беспроводной сети. Выбираем наш роутер из списка и жмём Подключить.
Вводим пароль на WI-FI и ОК.
Всё, мы в интернете.
Windows 8, 8.1 Если у вас Windows 8, 8.1, то установить драйвер с компакт-диска не получится, он там только на Windows XP, Vista, Windows 7, но волноваться не стоит, при подключении WI-FI адаптера TL-WN721N к компьютеру драйвер установится автоматически. В диспетчере устройств TL-WN721N определится как Atheros AR9271, так как построен на его чипсете (Atheros — знаменитый производитель беспроводных чипсетов). В свойствах устройства видно,
что восьмая винда установила устаревший драйвер 2010 года,
хотя адаптер и работает с ним нормально, лучше обновить его на официальном сайте производителя, как это сделать я вам сейчас покажу.
http://www.tp-linkru.com/support/download/?model=TL-WN721N&version=V1#tbl_a
и жмём на кнопку TL-WN721N_V1_140915, скачиваем последнюю версию в архиве
Извлекаем из архива папку Windows 8.1 64bit,
можем прямо на рабочий стол.
В папке находятся просто драйвера без установщика.
Чтобы установить их, идём в диспетчер устройств и щёлкаем на нашем Atheros AR9271 правой мышью и выбираем Обновить драйвера
Выполнить поиск драйверов на этом компьютере
Обзор
Находим в проводнике на рабочем столе нашу папку с драйверами Windows 8.1 64bit, выделяем её левой мышью и жмём ОК.
Далее
Происходит установка
Закрыть
После установки последней версии драйвера наш сетевой WI-FI адаптер определился как TP-LINK Wireless USB Adapter
Дата разработки и версия
Приятной Вам работы! Ctrl Enter Заметили ошЫбку Выделите и нажмите Ctrl+Enter
TP-Link TL-WN727N – обзор, драйвера, настройка и другая информация
У компании TP-Link есть много хороших и недорогих Wi-Fi адаптеров. В этой статье речь пойдет об одном из таких. Модель TP-Link TL-WN727N. С помощью этого адаптера можно подключить к Wi-Fi сети практически любой стационарный компьютер, или ноутбук. Для ПК эта тема более актуальна, так как встроенных Wi-Fi модулей в них как правило нет. А многие даже используют адаптер TL-WN727N для подключения к Wi-Fi спутниковых ресиверов. Просто он работает на чипсете (не все аппаратные версии) , который поддерживается большим количеством разных ресиверов и приставок. Думаю, в конце статьи мы к этому вопросу еще вернемся.
Устройство очень простое. Подключили в USB-порт компьютера, установили драйвер (если необходимо) и подключаемся к Wi-Fi сетям. Скорость беспроводной сети до 150 Мбит/с. Если вас интересуют другие характеристики, то их можно посмотреть на сайте производителя.
Поставляется TP-Link TL-WN727N вот в такой коробочке:

В комплекте сам адаптер, диск с драйверами, инструкции и USB-удлинитель. С его помощью намного удобнее подключать адаптер. Особенно, если у вас системный блок находится где-то под столом. Так же благодаря USB-удлинителю можно поднять адаптер выше и будет лучший прием.

Сам адаптер выполнен в стиле TP-Link. Качественный, белый глянцевый и черный матовый пластик. На корпусе есть кнопка WPS для быстрого подключения к Wi-Fi сетям. Я уже рассказывал как пользоваться функцией WPS.

Кстати, внешне этот адаптер очень похож на TP-Link TL-WN722N. Но только без внешней антенны.
Подключение и драйвер для TP-Link TL-WN727N
С подключением, думаю, проблем ни у кого не возникнет. Нужно просто вставить адаптер в USB-порт компьютера.

У меня на компьютере Windows 10. Адаптер 4-той аппаратной версии (V4). Система сразу определила его. В диспетчере устройств он появился как 802.11n Wireless LAN Card.
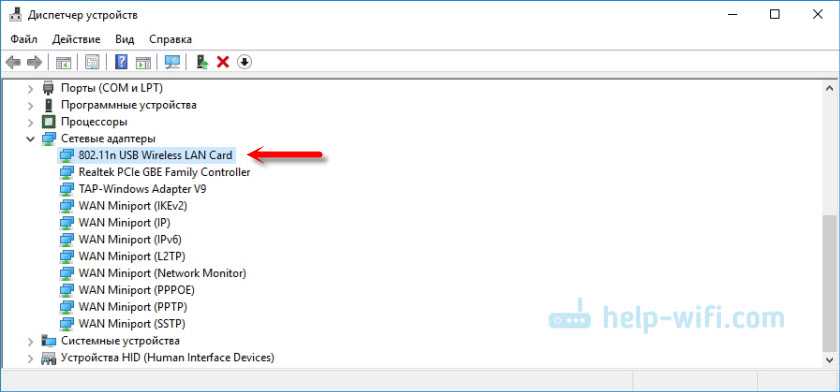
Компьютер увидел доступные для подключения Wi-Fi сети.
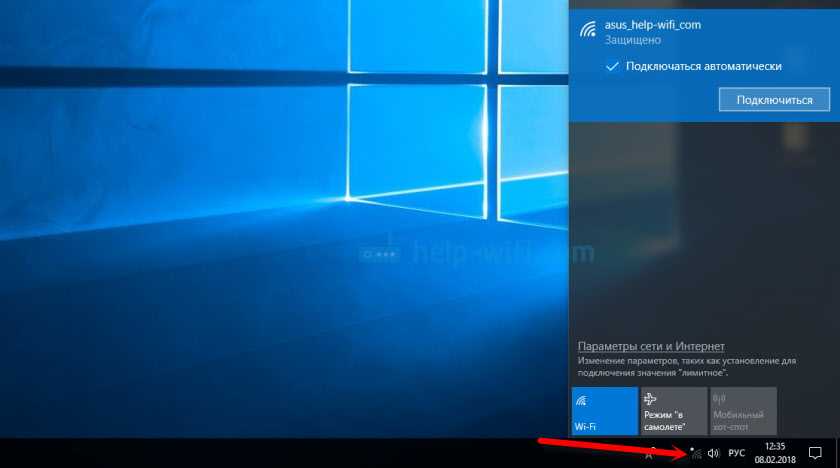
Если у вас так же все установилось автоматически, нет проблем со скоростью и стабильностью работы, то нет необходимости обновлять драйвер. Но как показывает практика, в большинстве случаев приходится скачивать и устанавливать необходимый драйвер.
Драйвер лучше сразу скачать с сайта TP-Link. Там всегда новые версии. Если такой возможности нет, то можно установить драйвер (и при необходимости еще и утилиту) с диска, который идет в комплекте. Только если у вас не Windows 10. На диске для нее драйверов нет. Только на сайте.
Выберите свою аппаратную версию адаптера.

У меня TP-Link TL-WN727N V4.0.
Загрузите драйвер для установленной на вашем компьютере операционной системы.
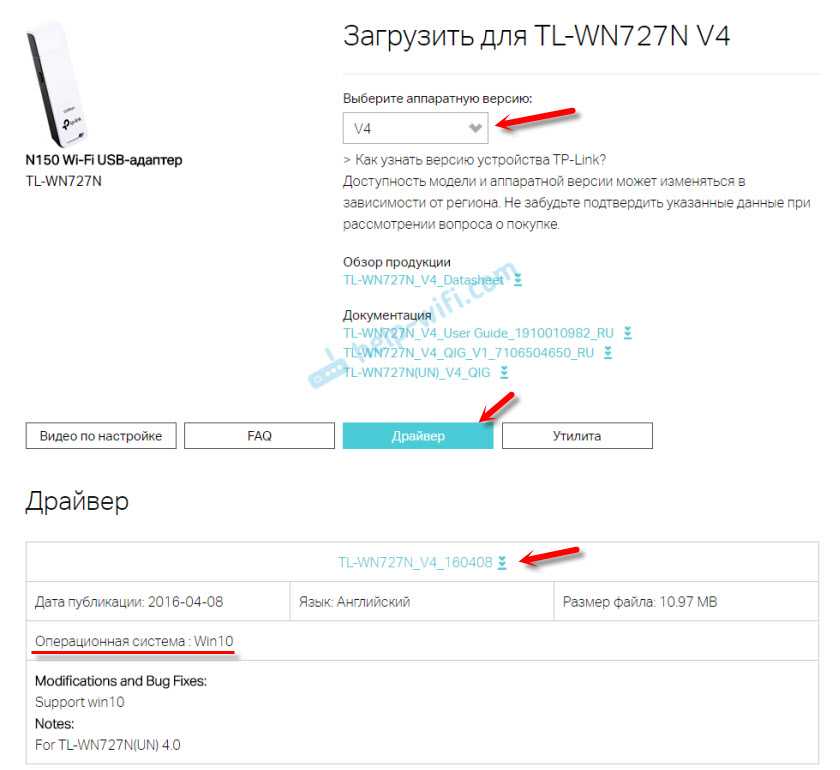
После загрузки просто запустите файл Setup.exe и следуйте инструкциям по установке.
Подготовка к установке адаптера
Шаг 1: Проверьте наличие всех компонентов в комплекте
Перед установкой адаптера Tp link tl wn723n вам необходимо убедиться в наличии всех необходимых компонентов в комплекте. Проверьте, что вам доступны:
- Wi-Fi адаптер Tp link tl wn723n.
- Кабель USB для подключения адаптера.
- Компакт-диск с драйверами и руководством пользователя.
- Руководство пользователя.
Если какие-либо компоненты отсутствуют, обратитесь к продавцу для решения проблемы.
Шаг 2: Загрузите драйверы и установите их на компьютер
После проверки на наличие всех компонентов в комплекте загрузите драйверы на компьютер, чтобы установить адаптер. Можно загрузить драйверы с официального сайта Tp link и извлечь их из скачанного файла или использовать диск, поставляемый в комплекте с адаптером.
Руководствуйтесь инструкциями на экране, чтобы установить драйверы на компьютер. Если вам необходима подробная информация, посмотрите руководство пользователя.
Шаг 3: Подключите адаптер Tp link tl wn723n
После установки драйверов подключите адаптер к компьютеру с помощью кабеля USB, который идет в комплекте. Вставьте один конец кабеля в порт USB на компьютере, а другой в порт адаптера.
На экране компьютера появится уведомление о том, что новое устройство обнаружено и драйверы устанавливаются автоматически. После завершения установки необходимо перезагрузить компьютер. Если установка драйверов не началась автоматически, запустите программу установки вручную.
Возможные проблемы и решения
Рассмотрим самые популярные проблемы, с которыми пользователи сталкиваются чаще всего.
- Компьютер не видит TP-Link TL-WN722N. Если вы подключили адаптер в USB-порт компьютера, и Wi-Fi не появился, то скорее всего нужно просто установить драйвера. Я писал об этом выше. Зайдите в диспетчер устройств и проверьте. Если же компьютер вообще никак не реагирует на подключение адаптера, в диспетчере устройств ничего не появляется, то попробуйте подключить его в другой USB-порт. Не используйте USB удлинитель. Проверьте на другом компьютере, или ноутбуке.
- Если TL-WN722N не видит Wi-Fi сети. Нет доступных подключений. Самая популярная проблема. Вроде все работает, но не отображается список доступных для подключении беспроводных сетей. Но другие устройства видят доступные сети. Чаще всего, это происходит из-за отключенной службы автонастройки WLAN в Windows. Нужно проверить, и если она отключена, то запустить ее.В статье Служба автонастройки WLAN. Что это, и как включить в Window я писал об этом более подробно. Так же убедитесь, что в том месте, где установлен адаптер, есть сигнал беспроводной сети. Проверьте, хорошо ли прикручена антенна.
- Низкая скорость, обрывы соединения. Первым делом запретите отключение Wi-Fi адаптера для экономии энергии. Как это сделать – писал здесь. Переустановите драйвер. Попробуйте установить с диска. Если у вас Windows 10, то попробуйте решения из статьи: отключается Wi-Fi в Windows 10.
Если вы столкнулись с какими-то другими проблемами, то напишите о них в комментариях. Особенно, если знаете решения
Способы раздать интернет по wifi с компьютера на Windows 10
Для того, чтобы ретранслировать интернет по беспроводному каналу компьютера есть несколько способов:
- Во-первых, через командную строку Windows
- Во-вторых, с использованием внешних программ — Virtual Router Plus, Maryfi, Connectify, Switch Virtual Router и т.д.
- В-третьих, с помощью мобильного хот-спота Windows 10
- Наконец, через фирменное приложение от производителя wifi адаптера
Следует отметить, что с появлением новой операционной системы Windows 10 появились новые возможности для раздачи интернета по сети с компьютера или ноутбука. Дело в том, что здесь сами возможности были значительно переработаны, да и сам графический интерфейс изменился до неузнаваемости. Но встроенное приложение HotSpot заслуживает отдельного разбора, поэтому оставим его для другой инструкции.
Для начала разберемся со схемой, по которой будем раздавать интернет по Wi-Fi на операционной системе Windows. Если раньше для выхода в интернет использовался роутер, то теперь один из компьютеров будет на себя его функцию — а значит он должен быть постоянно включен. Беспроводная сеть компьютер-компьютер будет выглядеть так:
- Постоянно включенный компьютер с беспроводным модулем, подключенный по кабелю к интернету.
- Второй компьютер, ноутбук или смартфон
WiFi модуль в современных ноутбуках или нетбуках (маленьких лэптопах) на 99% уже имеется по умолчанию. А вот со стационарными ПК могут быть трудности. И если вы не позаботились о его наличии на стадии покупки, то придется приобрести дополнительное устройство, именуемое «wifi адаптером«.
Подключено, без доступа в Интернет – как исправить
Сузив круг возможных причин и поняв в какую сторону копать, можно попытаться исправить проблему с подключением к сети Wi-Fi без доступа к интернету. И начать это делать нужно в следующем порядке:
- Если, подключив сетевой провод напрямую к ПК, интернет не появился, то проблема на стороне поставщика интернет-услуг. Это может быть авария на линии, технический сбой маршрутизатора или другая причина, которую может решить только провайдер. Можно конечно просто подождать, в надежде, что все решится само собой, но, бездействие – удел слабых. Поэтому нужно позвонить провайдеру и деликатно, желательно без мата, объяснить, как он неправ и как вы негодуете по поводу отсутствующего интернета. Кстати, проблема может быть вызвана банальной неоплатой услуг интернета. Если есть знакомые соседи, пользующиеся тем же провайдером, можно позвонить им и узнать о наличие проблемы с сетью.
Телефоны популярных провайдеров России:Ростелеком: 8 800 707 12 12МТС: 8 800 250 08 90Билайн: 8 800 700 8000 - Если при подключении кабеля напрямую к компьютеру или ноутбуку, интернет появился, то проблема однозначно в роутере. Необходимо подключить сетевой кабель к роутеру в WAN-разъем, убедиться, что провод не перегнут, а разъем – не расшатан. Затем – выключить роутер на 1 минуту. Желательно полностью отключив его от питания. Включить и подождать пока он загрузится. Проверить, горит ли на модеме зеленым цветом светодиод-индикатор интернет-соединения. Проверить, пишет ли до сих пор сообщение «Подключено, без доступа в Интернет»;
- Если проблема сохранилась, то нужно проверить наличие ошибок в работе функции Wi-Fi роутера. Сделать это можно с помощью еще одного сетевого кабеля. Его необходимо подсоединить к LAN-разъему и подключить напрямую к компьютеру. Если заработало – очевидно, что причина в модуле Wi-Fi роутера. Скорее всего он неисправен.
Если звонок в службу поддержки провайдера и перезагрузка роутера результатов не дали, а шансы на подобное крайне малы, то остаются лишь танцы с бубном.
Переподключение к сети
Нужно отключиться от сети на устройстве, а затем снова подключиться. На устройствах Android и iOS это можно сделать из раздела настроек или, воспользовавшись меню.
Перезагрузка устройства
Помимо перезагрузки роутера, следует выключить и включить устройство, на котором отсутствует интернет-соединение. Перед включение желательно подождать минуту.
Обновление драйверов
Если проблема наблюдается только на компьютере или ноутбуке, при этом на других устройствах все работает нормально, то следует обновить драйвера для сетевой карты. Скачать их можно с сайта официального производителя.
Проблема в операционной системе
Проблема может заключаться в неисправной работе операционной системы. В таком случае следует выполнить откат системы, используя точку восстановления. И, если не поможет, переустановить операционную систему. После выполненных действий следует установить последние обновления Windows.
Проблема решилась, но часто повторяется
Если сообщение «Подключено, без доступа в Интернет» появляется регулярно, а служба поддержки поставщика услуг лишь отмахивается, то самое время принять судьбоносное решение и перейти к другому провайдеру. Благо, конкуренция сейчас велика и есть из чего выбирать.
Первая настройка роутера
Указанные выше рекомендации касаются устройств, которые до этого нормально функционировали и раздавали / принимали интернет. Если же происходит первое подключение роутера, то скорее всего дело в его неправильных настройках. Они, как правило, производятся мастером, который прокладывает кабель в дом. И по завершению работы, выполняется проверка на наличие доступа к сети интернет. Но если настройка и проверка не были выполнены должным образом, то это может вылиться в проблему для пользователя.
Чтобы сделать нужные настройки можно обратиться в службу поддержки провайдера. Он пришлет специалиста, который все настроит. Но это также можно сделать самостоятельно. Необходимо лишь знать необходимые конфигурации. Обычно нужные для ввода данные – логин и пароль, указываются в договоре с провайдером, или – в дополнении к нему.
Для ввода данных необходимо перейти в раздел «Сеть», а затем – «WAN».
Как раздать интернет с компьютера через WiFi адаптер TP-Link?
Для активации режима точки доступа открываем установленную с диска утилиту и заходим во вкладку «Advanced». Здесь находим раздел «SoftAP mode» и активируем флажок «ON».
После этого подтверждаем во всплывающем окне наше действие.
Теперь надо определиться, что необходимо раздать по wifi через адаптер TP-Link с ПК — интернет, подключенный по кабелю («Подключение по локальной сети») или вы одновременно хотите задействовать wifi адаптер для приема и раздачи сигнала («Беспроводное сетевое подключение»).
Также задаем данные для будущей беспроводной сети — SSID и пароль для подключения. Жмем «Apply» для применения этих настройке и ждем сообщения об успешной активации точки доступа.
Бывает, что вместо него появляется сообщение об ошибке, связанной с автоматическим определением настроек подключения вашего компьютера к интернету, который вы будете раздавать (кабель или WiFi).
Для ее устранения в Windows заходим в «Центр управления сетями — Изменение параметров адаптера» и назначаем для выбранного типа расшаренного подключения вручную IP, маску и шлюз для коннекта к роутеру в соответствии с настройками вашей локальной сети.
После чего возвращаемся в утилиту и повторно сохраняем введенные данные.
Теперь с любого ноутбука или планшета можно увидеть новую сеть с заданными нами параметрами.
Заключение
На этом данная статья подошла к своему логическому завершению. Мы рассмотрели все существующие варианты поиска и установки драйвера для TP-Link TL-WN727N. Как видите, заставить данный Wi-Fi-адаптер работать довольно легко, достаточно выбрать наиболее подходящий для этих целей способ
Какой именно – решать только вам, все они одинаково эффективны и, что не менее важно, безопасны. Мы рады, что смогли помочь Вам в решении проблемы.Опишите, что у вас не получилось
Наши специалисты постараются ответить максимально быстро.
Помогла ли вам эта статья?
У компании TP-Link есть много хороших и недорогих Wi-Fi адаптеров. В этой статье речь пойдет об одном из таких. Модель TP-Link TL-WN727N. С помощью этого адаптера можно подключить к Wi-Fi сети практически любой стационарный компьютер, или ноутбук. Для ПК эта тема более актуальна, так как встроенных Wi-Fi модулей в них как правило нет. А многие даже используют адаптер TL-WN727N для подключения к Wi-Fi спутниковых ресиверов. Просто он работает на чипсете (не все аппаратные версии), который поддерживается большим количеством разных ресиверов и приставок. Думаю, в конце статьи мы к этому вопросу еще вернемся.
Устройство очень простое. Подключили в USB-порт компьютера, установили драйвер (если необходимо) и подключаемся к Wi-Fi сетям. Скорость беспроводной сети до 150 Мбит/с. Если вас интересуют другие характеристики, то их можно посмотреть на сайте производителя.
Поставляется TP-Link TL-WN727N вот в такой коробочке:

В комплекте сам адаптер, диск с драйверами, инструкции и USB-удлинитель. С его помощью намного удобнее подключать адаптер. Особенно, если у вас системный блок находится где-то под столом. Так же благодаря USB-удлинителю можно поднять адаптер выше и будет лучший прием.

Сам адаптер выполнен в стиле TP-Link. Качественный, белый глянцевый и черный матовый пластик. На корпусе есть кнопка WPS для быстрого подключения к Wi-Fi сетям. Я уже рассказывал как пользоваться функцией WPS.

Кстати, внешне этот адаптер очень похож на TP-Link TL-WN722N. Но только без внешней антенны.

























