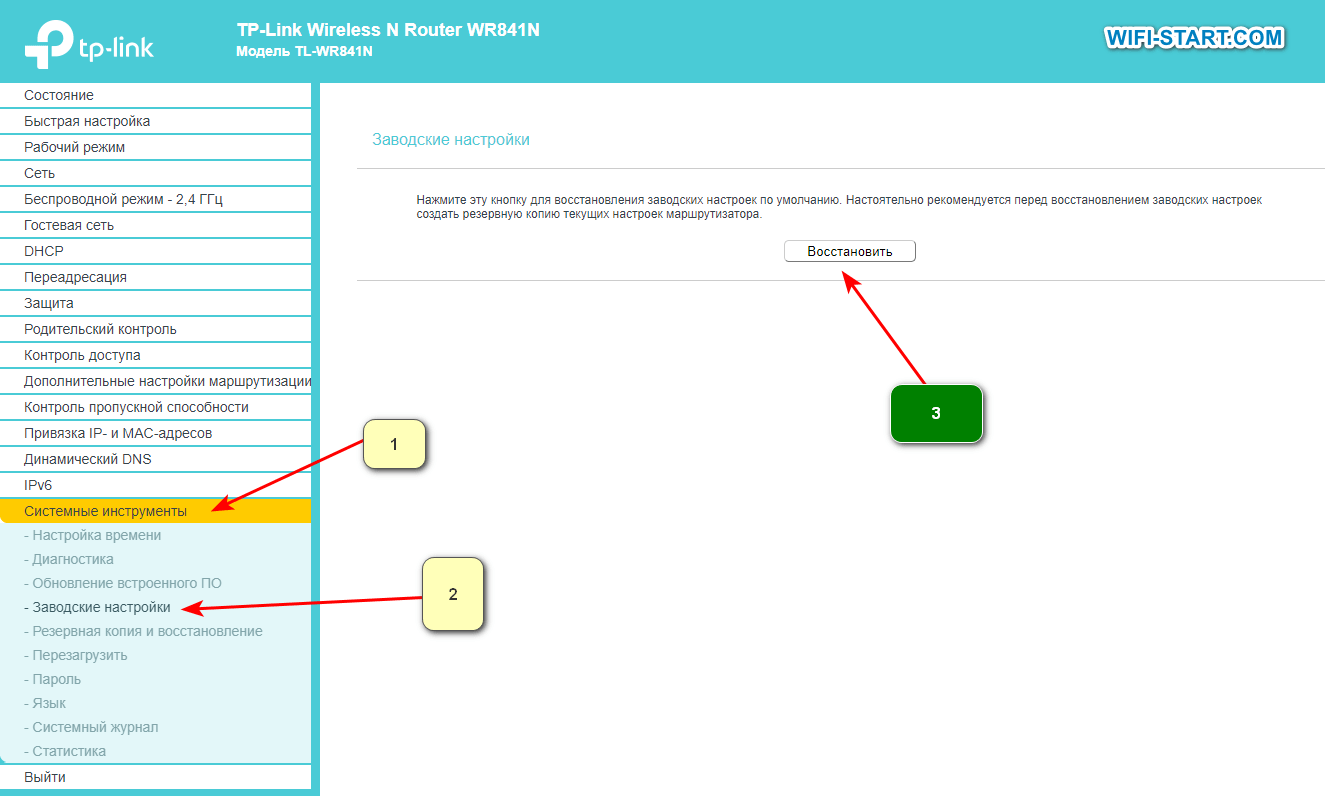Проверка подключения устройств к Wi-Fi репитеру
После подключения любого беспроводного устройства (ноутбук, телефон, планшет) к Wi-Fi сети проверим, что устройство подключилось именно к репитеру, а не к роутеру. Для этого на точке доступа открываем меню Беспроводной режим — Статистика беспроводного режима и видим устройства, подключенные к репитеру TP-Link.
Если в списке нет MAC адреса вашего устройства, а интернет на нем работает, то устройство подключилось к роутеру, поскольку в данной точке сигнал роутера лучше, чем сигнал репитера. Поставьте точку доступа в дали от роутера и подключитесь рядом с ней. Если устройство все равно не смогло подключиться к точке доступа, проверьте, что точка доступа подключена к роутеру и у нее правильно установлен тип шифрования и пароль в настройках безопасности.
Например у Вас дома уже установлен один роутер, но его мало и сеть ловит не по всему дому. Для усиления Wi-Fi сети конечно же есть специальные устройства – Wi-Fi репитеры. Которые просто ловят сигнал от роутера и раздают его дальше. Но почти все современные роутеры могут работать в таком режиме, то есть, они могут выступать в роли Wi-Fi репитера.
Если Вы еще не поняли, что и как я буду настраивать, то я на официальном сайте TP-Link нашел отличную картинку, которая наглядно показывает схему такого подключения.
<font></font> Рейтинги F1 на начало 2019 года:ноутбуки, роутеры для дома, МФУ, Power bank, SSD, Smart TV приставки с поддержкой 4K UHD, игровые видеокарты, процессоры для ПК, усилители Wi-Fi, смартфоны до 10000 рублей, планшеты для интернет-серфинга, антивирусы Честно говоря, я не знаю как с этим обстоят дела в роутров таких фирм как: Asus, D-Link, Tenda, Linksys и т. д. Я покажу как настроить беспроводной мост (WDS) на роутере от TP-Link. Сейчас я работаю через роутер TP-Link TL-MR3220 вот на нем и экспериментировал. Но к примеру настройка того же TP-Link TL-WR841N в режиме репитера ничем не будет отличаться. Проверял. В любом случае, моя инструкция должна пригодится.
Вот еще комментарий, который был оставлен несколько дней назад, на него мы сегодня и будем отвечать.
Вход в интерфейс роутера ASUS работающего в режиме повторителя.
Попасть в настройки маршрутизатора настроенного в режиме репитера по адресу 192.168.1.1 уже невозможно, поскольку был изменен его IP. Однако есть несколько способов попасть в панель управления.
- По завершению конфигурации в сообщении нам предлагают зайти в настройки повторителя по адресу http://router.asus.com. Введя этот адрес в строку браузера откроется страница компании на которой осуществится поиск IP-адреса новоиспеченного повторителя. В моем случае сервис, предоставленный компанией, не смог определить IP, несмотря на то, что все рекомендации мной были выполнены. DHCP-сервер перед настройкой был выключен и не используется VPN-соединение. Предполагаю, что услуга все же работает и некоторые недочеты со временем будут устранены.
- Компания ASUS не остановилась на сервисной услуге и написала специализированную утилиту «Device Discovery Utility» для определения IP-адреса репитера, которая к слову работает отлично. Скачайте «Discovery», установите и запустите утилиту. После запуска в таблице вы увидите название устройства, SSID к которому он подключен, его IP-адрес и маску подсети. Если сразу определить IP не получилось, то попробуйте выключить фаервол (Firewall) и нажмите на кнопку «Поиск». Если все хорошо, то выделите устройство, если в списке оно у вас не одно и нажмите «Конфигурация». После этого откроется страница для входа в интерфейс повторителя.
- Если первый способ у вас не сработал, а устанавливать сторонние утилиты желания нет, то зайдите в панель управления роутера к которому подключен репитер и перейдите на вкладку DHCP — DHCP Clients List (список подключенных клиентов). В таблице по MAC-адресу найдите свое устройство и обратитесь к нему используя IP-адрес.
Режим работы «Усилитель Wi-Fi сигнала»
Режим работы «Усилитель Wi-Fi сигнала» позволяет увеличить покрытие беспроводной сети и улучшить качество сигнала в доме или офисе. Данный режим позволяет использовать несколько устройств в качестве репитеров (ретрансляторов), которые усиливают сигнал от основного роутера и передают его дальше. Таким образом, можно расширить зону покрытия Wi-Fi сигналом в тех местах, где роутер не достаточно эффективен.
Для настройки режима «Усилитель Wi-Fi сигнала» на роутере TP-Link необходимо выполнить несколько шагов. Во-первых, нужно подключить роутер к компьютеру с помощью сетевого кабеля. Затем, открыв веб-браузер, в адресной строке наберите IP-адрес вашего роутера (обычно это 192.168.0.1 или 192.168.1.1) и нажмите «Enter».
После этого, введите имя пользователя и пароль для доступа к настройкам роутера. Если вы не меняли эти данные, то по умолчанию имя пользователя и пароль должны быть «admin». В настройках роутера найдите раздел «Wireless» или «Беспроводной интерфейс» и выберите режим работы «Усилитель Wi-Fi сигнала».
После выбора режима работы, система попросит вас указать сеть, с которой нужно усилить сигнал. Выберите существующую сеть Wi-Fi из списка доступных и введите пароль для подключения к этой сети. После сохранения настроек, роутер автоматически подключится к выбранной сети и начнет передавать ее сигнал дальше.
Важно отметить, что режим работы «Усилитель Wi-Fi сигнала» может увеличить зону покрытия сетью, однако скорость передачи данных может немного снизиться. Это обусловлено тем, что роутер будет использовать часть своего времени на ретрансляцию сигнала
Однако, в большинстве случаев этого незначительное снижение скорости не оказывает серьезного влияния на работу сети.
Ручной режим
Рекомендую к просмотру следующее видео, чтобы наглядно увидеть процесс настройки:
https://youtube.com/watch?v=JtNwmzsLkN8
Если быстрая настройка роутера TP-Link как репитера не получилась, можно сделать вручную. Для настройки используются:
- два роутера TP-Link с функцией беспроводного моста;
- патч-корд;
- компьютер.
Как настроить Wi-Fi роутер TP-Link как репитер:
- На основном роутере должна быть создана точка Wi-Fi с открытым SSID, установленным паролем и способом аутентификации WPA Также в обязательном порядке канал укажите отличный от «Авто» (то есть 1,2 или 3).
- Подключите недалеко от компьютера второй маршрутизатор (что будет репитером) в розетку.
- Соедините его патч-кордом с компьютером (заранее отключенным от основной локальной сети) и включите.
- Через адресную строку браузера зайдите в его админку. Вход делается по адресу 192.168.0.1 с логином admin и паролем admin (по умолчанию).
- Если войти не удается, сбросьте настройки с помощью кнопки reset на настраиваемом маршрутизаторе.
- В настройках перейдите в раздел «Сеть» – «Локальная сеть» и измените IP-адрес на 192.168.0.2.
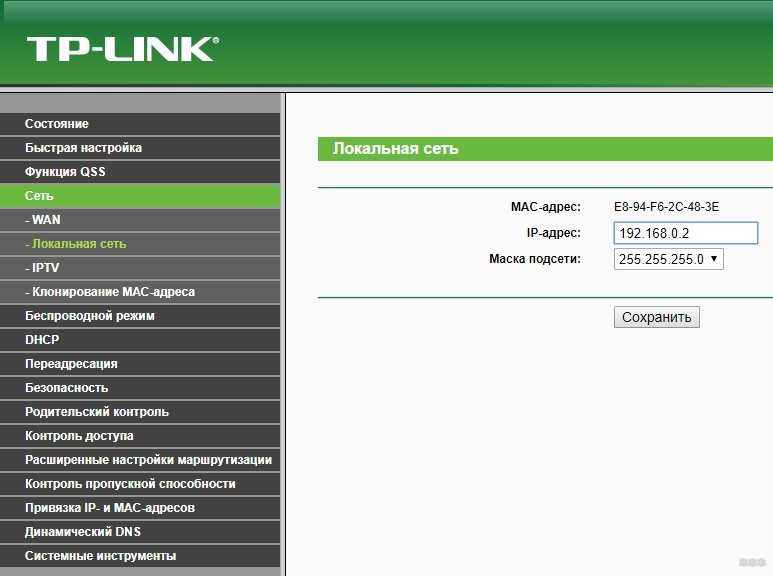
- Жмите «Сохранить» и пускайте роутер на перезагрузку.
- Вновь войдите в админку по новому адресу 192.168.0.2.
- Зайдите в раздел «Настройки беспроводного режима» и выставите канал, соответствующий тому, что на основном роутере.
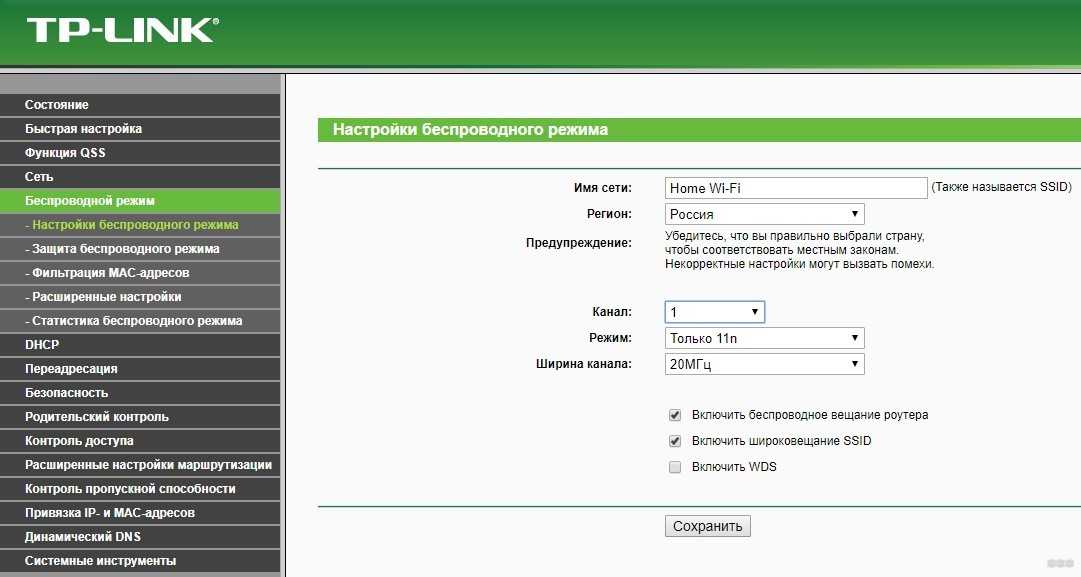
- Поставьте метку напротив «Включить WDS» и жмите «Сохранить».
- Появляются новые поля, но заполнять их пока не нужно.
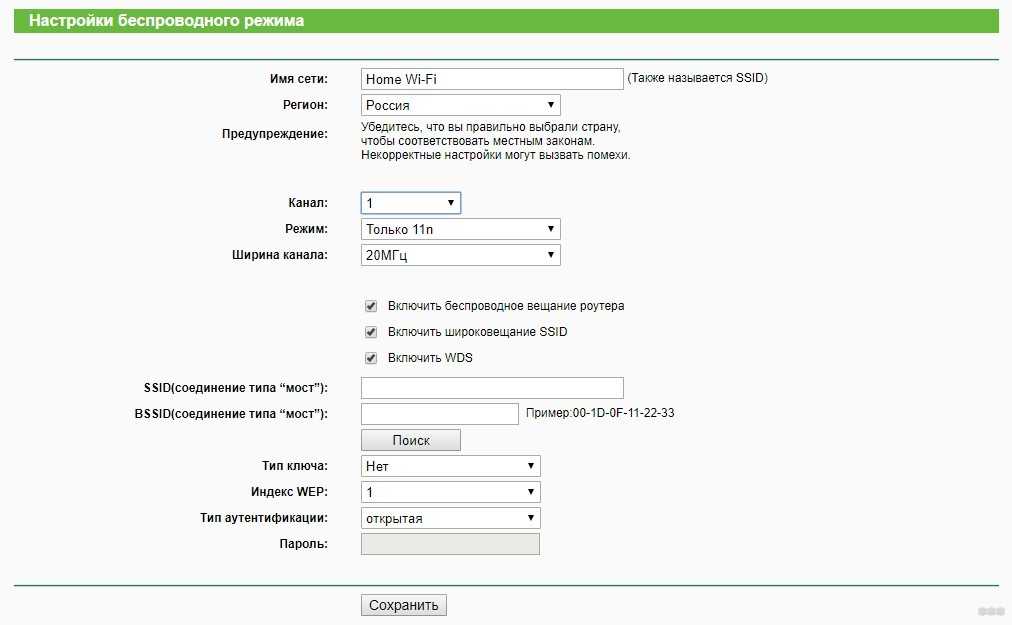
- Нажмите кнопку «Поиск» и опознайте свою точку Wi-Fi (определите по имени SSID), что указана в параметрах основного маршрутизатора.
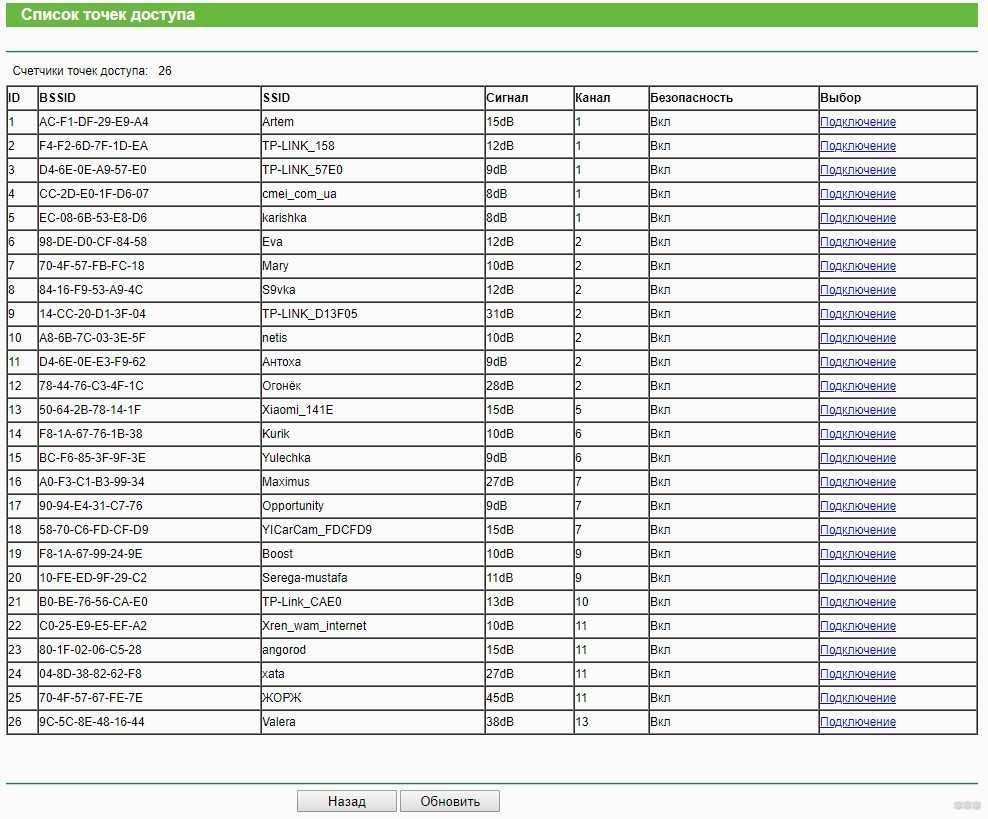
- Перенесите нужные данные в поля предыдущего раздела: режим 11bgn, SSID и BSSID с таблички, тип ключа WPA/WPA2-personal, пароль от основной сети.
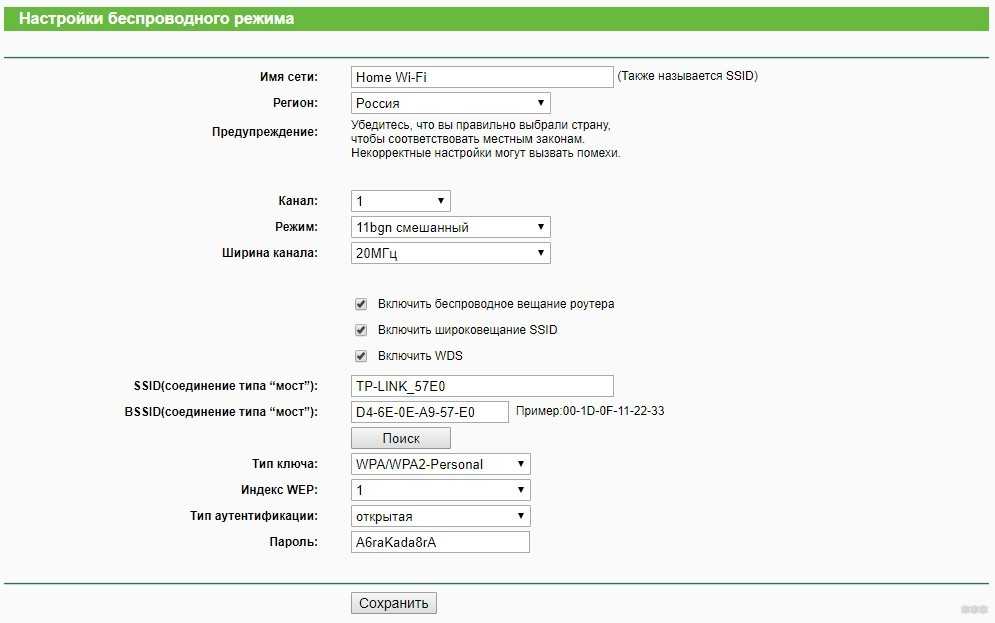
- Естественно, параметры «режим», тип ключа и пароль должны быть идентичными с основной точкой доступа.
- Сохраните и перейдите в раздел «DHCP». Здесь напротив DHCP-сервер жмите «Включить».
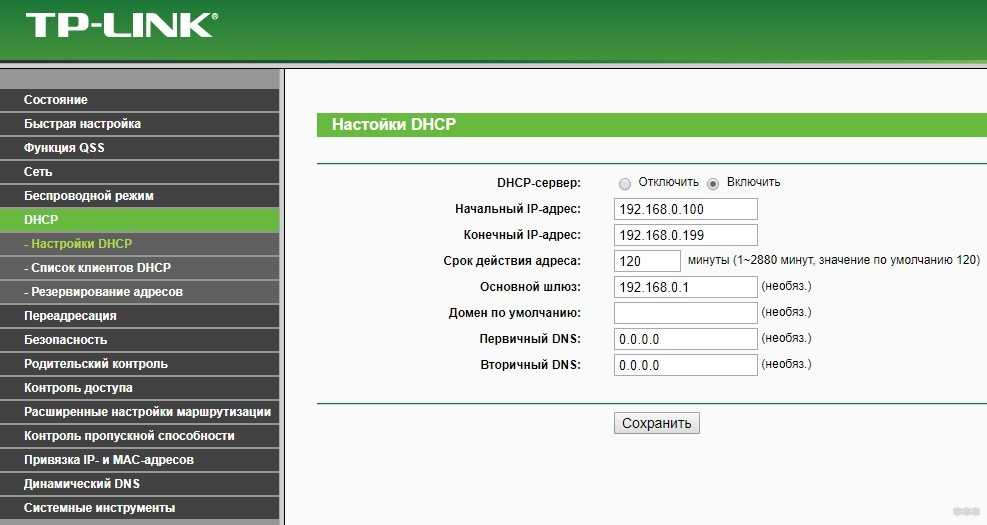
- Сохраните и отправьте устройство на перезагрузку. После нее роутер оповестит об успешной настройке.
Проверка настройки WDS
После настройки Wi-Fi роутера TP-Link в режиме репитера, нужно проверить его работу. Откройте начальный раздел «Состояния» в админке репитера
Обратите внимание на строку «Состояние WDS». Напротив нее должно быть указано «Установлено»
Роутер TP-LINK как приемник Wi-Fi
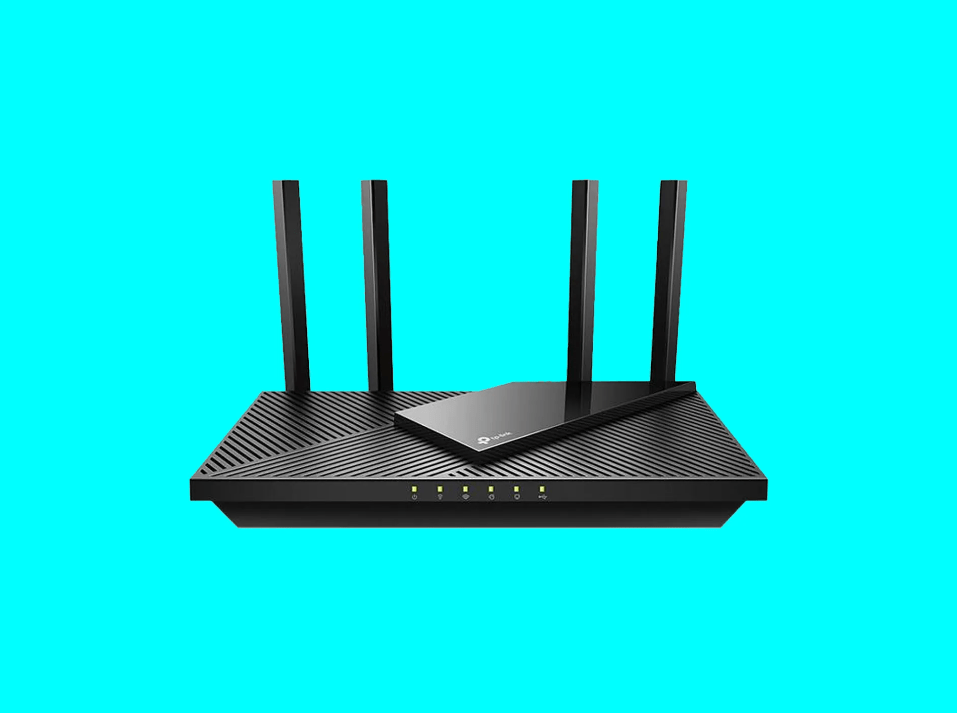
TP-LINK больше всего используется для создания подключения по проводу к телевизору или стационарному компьютеру. На большинстве моделей компании используется режим WSP.
В режиме репитера роутеры TP-Link не работают, правда, их можно использовать как повторители. Так как отсутствует первая возможность, то и подключать маршрутизаторы как адаптеры не получится без дополнительной настройки. Тем более, стоит отметить, что нет такого режима, только ВСП. Если использовать режим моста, тогда роутеры Tp-Link будут передавать интернет по кабелю. Только для этого требуется отключить режим DHCP.
Так как отсутствует режим «Адаптера», то, чтобы подключить роутер нужным образом требуется использовать мост.
Подключение роутера TP-Link как приемник Wi-Fi
Для такого подключения в роутерах TP-Link нужно сделать два шага:
- На основном устройстве устанавливается канал, например, 6, вообще, можно любой, кроме нерабочих − 12 и 13. Настройки нужно сохранить;
- Необходимо войти в настройки второго устройства, используемого в качестве приемника.
Теперь осталось изменить IP адрес роутера. Для этого требуется зайти в настройки сети и выбрать режим «LAN». Данные нужно сохранить. Последней цифрой должна быть тройка. Стоит убедиться, что два маршрутизатора находятся в сети одного типа.
Далее следует установить тот же шестой канал на втором роутере, что и на первом, либо тот, что был выбран настройщиком. Нужно поставить галочку возле команды «Включить WDS».
Осталось, выбрав команду поиск, найти нужную сеть Wi-FI. Теперь следует ввести пароль, после чего нажать на кнопку, сохраняющую все настройки.
Новая прошивка роутеров TP-Link — особенности подключения в качестве приемника
В новой прошивке требуется сделать практически такие же действия, как в классической
Только сам интерфейс настроек немного отличается, поэтому стоит обратить внимание на инструкцию:. Во-первых, на роутере с интернетом установить следует на вай-фай статический канал;
Во-первых, на роутере с интернетом установить следует на вай-фай статический канал;
На другом роутере требуется войти в дополнительные настройки и выбрать функцию подключения сети ЛАН. Далее нужно изменить в ай-пи адресе последнюю цифру на тройку
Важно проверить, чтобы была та же подсеть, то есть первые три цифры на обоих устройствах должны совпадать. Осталось сохранить действия и перезагрузить роутер;
Теперь нужно зайти по вновь заданному адресу, найти функцию дополнительных настроек, которая приведет к беспроводному режиму, а потом можно обнаружить дополнительные настройки в этом месте и выбрать режим ВДС. Осталось найти нужную сеть и ввести пароль, после чего произойдет подключение к главному маршрутизатору.
Делаем приемник из Wi-Fi роутера ZyXEL

Способен поддерживать режим адаптера. Правда, только для тех моделей, которые на вид синего цвета. Линейка роутеров подобной модели способна без труда настроиться для работы в качестве приемника вай-фая.
Учитывая это, хочется отметить, что все работает легко и просто. Для того, чтобы настроить устройство, нужно всего лишь его поставить возле компьютера или телевизора и подсоединить к ним кабель, идущий от роутера. На маршрутизаторе выставляется режим «Адаптер», теперь можно использовать в качестве приемника вай-фая.
Если в модели отсутствует режим «Адаптера», возможно, версия роутера старая, тогда нужно настроить режим беспроводного подключения к провайдеру.
Еще можно воспользоваться режимом усилителя вай-фая, это позволяет получить не только функцию адаптера, но и расширить площадь покрытия беспроводной сети.
Особенности подключения роутера ZyXEL с новой прошивкой
Из обычного вай-фай устройства можно получить адаптер и с помощью переключения особой кнопки на обратной стороне. Нужно просто поставить бегунок в режим «Адаптера». Находится на всех новых моделях. На ранних устройствах это можно сделать во внутреннем интерфейсе.
Для этого требуется зайти на сайт и выбрать фразу «Изменить режим». Теперь нужно установить необходимый. В конце подтверждается действие кнопкой «ОК».
Появится окно загрузки, которое будет иметь предупреждение.
Подключение вай-фай приемника с роутера ZyXEL на старой прошивке
Необходимо выбрать пункт настроек и войти во вкладку «Режим». Там включается нужный. Теперь осталось нажать кнопку «Применить».
Как подключить роутер ZyXEL как приемник Wi-Fi?
Нужно сделать следующие три действия, чтобы подключить роутер Zyxel как приемник Wi-Fi сигнала:
- Во-первых, «Адаптер» и основной роутер должны находятся рядом друг с другом;
- Во-вторых, нужно нажать на адаптере на кнопку, где написано вай-фай;
- В-третьих, на основном маршрутизаторе следует также нажать на кнопку вай-фая.
Особенности репитеров для TP-Link
WDS мост или режим репитера – это функция маршрутизатора, позволяющая использовать его в качестве повторителя и усилителя Wi-Fi сигнала, раздаваемого другим устройством.
- Когда у вас есть два роутера – с помощью второго можно усилить сигнал первого для передачи сигнала на большее расстояние.
- Если вы хотите соединить две локальных беспроводных сети в одну – функция bridge способна реализовать подобное.
Узнать, работает или нет ваш роутер в режиме WDS моста, можно в характеристиках модели на официальном сайте TP-Link . Если основной маршрутизатор от другого производителя, названия функции могут звучать так: repeater, повторитель, WDS, мост, bridge, усилитель, extender.
Если у роутера, который вы хотели бы использовать в качестве повторителя нет WDS, а прошивку DD-WRT нет желания устанавливать, приобретите специальное устройство «репитер», прямо предназначенное для этих целей. При этом, основной роутер может быть, как от TP-Link, так и от любой другой фирмы. Протоколы подключения Wi-Fi сетей стандартизированы для всех устройств.
Роутер TP-Link TL-WR841ND и TL-WR741ND как репитер (повторитель Wi-Fi сети)
Привет! Есть у TP-Link такие популярные модели роутеров как: TL-WR841ND и TL-WR741ND. Они действительно пользуются большой популярностью, и установлены во многих домах и даже офисах. Ну и у многих возникает вопрос, как настроить их в качестве репитера. Умеют ли вообще роутеры TP-Link работать как репитеры? Сейчас мы в этом попробуем разобраться, и я расскажу как TP-Link TL-WR841ND (или другую модель) настроить в качестве репитера.
Я просто взял для примера эти две модели, так как они самые популярные. На самом деле, практически все модели маршрутизаторов TP-Link не умеют работать в качестве репитеров (не знаю, как там сейчас с новыми устройствами) . У них просто нет такой возможности.
Только точки доступа TP-Link поддерживают режим повторителя. Сейчас я имею ввиду работу в настоящем режиме повторителя Wi-Fi сети. Когда другой роутер просто расширяет радиус действия Wi-Fi сети, как это например делают устройства компании Asus (писал об этом здесь).

Если у вас TP-Link TL-WR741N, или TL-WR841N, не важно, настроить его в качестве повторителя беспроводной сети не получится. Вернее получится, только нужно менять прошивку на альтернативную DD-WRT
А это уже потеря гарантии. И хоть TP-Link отлично работают на DD-WRT, даже лучше чем на родной прошивке, не многих решатся установить ее.
Если вы не хотите ставить DD-WRT на свой маршрутизатор, но вам просто необходимо настроить свой TP-Link для увеличения радиуса действия Wi-Fi сети, то можно использовать режим WDS (режим моста) . В отличии от режима повторителя, после настройки WDS, у вас уже будет две Wi-Fi сети. А скорость придется делить на два. Но, я уже все проверил, и все работает. Можно без проблем использовать свой TP-Link для усиления уже существующей Wi-Fi сети.
Но, если вам нужно эффективно, и без лишних проблем с настройкой усилить сигнал своей Wi-Fi сети, то я бы посоветовал купить настоящий репитер, а если у вас уже есть роутер TP-Link (например, TL-WR841ND) , то прошить его прошивкой DD-WRT и использовать в настоящем режиме репитера.
Жаль, что компания TP-Link обделила свои маршрутизаторы этой полезной функцией. На роутерах Asus и Zyxel режима повторителя сети работает очень хорошо, и настраивается очень просто.
Как создать сеть из нескольких роутеров соединенных кабелем
Есть два способа соединить несколько роутеров в одной сети с помощью сетевого кабеля. Это:
Так называемое LAN/LAN подключение. То есть, создание сети из нескольких роутеров, соединяя сетевым кабелем их LAN порты.
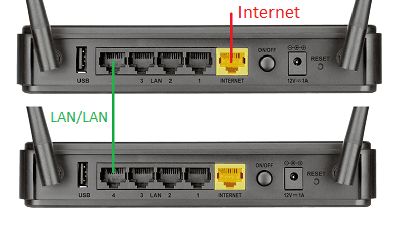
И LAN/WAN подключение. То есть, создание сети из нескольких роутеров, соединяя сетевым кабелем LAN порт главного роутера с WAN/Internet портом второго, подключаемого к основному роутера.
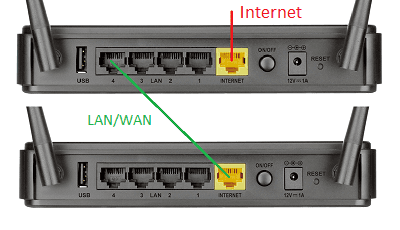
Давайте рассмотрим их детально.
LAN/LAN подключение
При LAN/LAN подключении, берем два роутера, и определяем для себя, который из них будет первым. Обычно это тот роутер, к которому приходит кабель с Интернетом от провайдера.
Соединяем сетевым кабелем LAN порты основного роутера, с дополнительным.
Будем считать, что первый роутер у нас уже с настроенным соединением интернета, поэтому этот шаг пропускаем. Если же интернета на нём нет, то о том, как его настроить читайте нашу статью о базовых настройках Wifi роутера.
Подключаемся к первому устройству
и проверяем активирован ли на нём DHCP сервер. По умолчанию он обычно включен. Для этого переходим в его настройки, меню «DHCP»/ «Настройки DHCP».
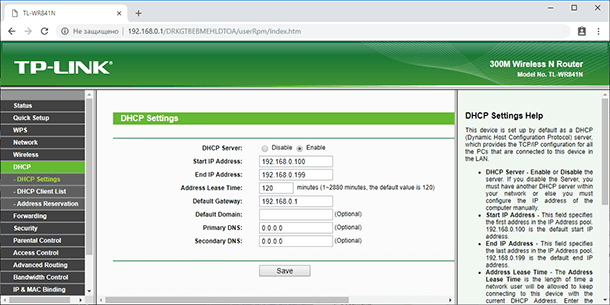
Включаем, если DHCP-сервер отключен.
Не забываем сохранить изменения.
Затем подключаемся ко второму устройству.
И отключаем DHCP сервер, так как все адреса мы будем получать от первого роутера. Для этого переходим в его настройки, меню «DHCP»/ «Настройки DHCP».
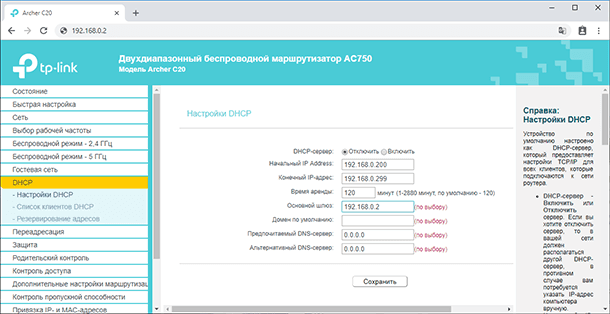
Отключаем, если DHCP-сервер включен.
В разделе «Сеть»/«LAN» меняем IP-адрес, чтобы он не совпадал с первым роутером. Например, на 192.168.0.2. Так как на первом 192.168.0.1
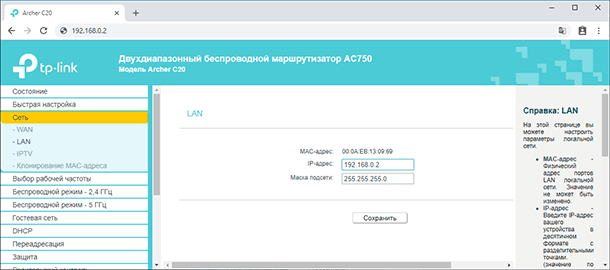
После перезагрузки второго роутера он должен работать в сети с первым. Получать от него Интернет, и работать как беспроводная точка доступа.
LAN/WAN подключение
Второй способ соединения двух роутеров в одну сеть, с помощью сетевого кабеля.
При LAN/WAN подключении, соединяем сетевым кабелем LAN порт основного роутера, с WAN/Internet портом второго.
Подключаемся к первому устройству:
и проверяем активирован ли на нём DHCP сервер. По умолчанию он обычно включен. Для этого переходим в его настройки, меню «DHCP»/ «Настройки DHCP».
Включаем, если DHCP-сервер отключен.
Не забываем сохранить изменения.
Затем подключаемся ко второму устройству.
На втором устройстве в разделе «Сеть» / «WAN», выставляем Тип подключения «Динамический IP-адрес». Сохраняем изменения.
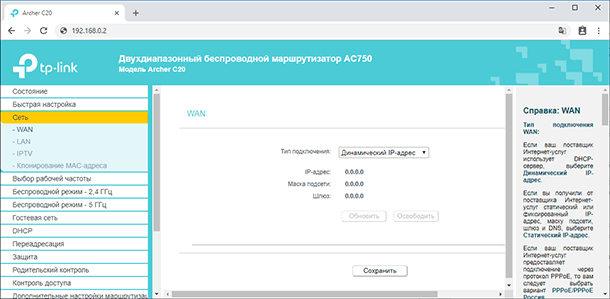
В разделе «DHCP» оставляем включенным DHCP-сервер.
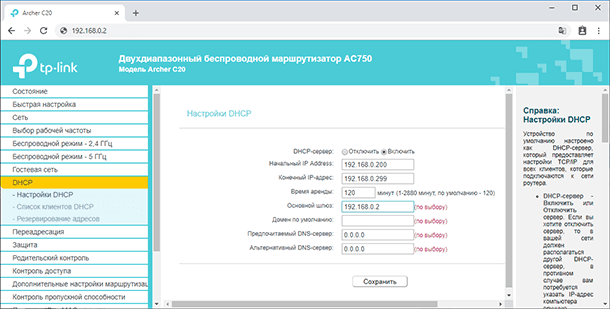
Если на ведомом маршрутизаторе будут задействованы LAN-порты, также убедитесь, что их IP-адреса не конфликтуют с адресами ведущего.
То есть, если на основном роутере у нас задан диапазон от 192.168.0.100 до 192.168.0.199, то на ведомом лучше задать от 192.168.0.200 до 192.168.0.299, но обязательно в рамках основной подсети.
После этого на каждом из роутеров может быть запущена отдельная точка доступа. Если все сделано верно, оба роутера будут подключены к Интернет, будут находиться в одной сети и иметь доступ к сетевым устройствам.
Это были все способы подключения нескольких роутеров в одну сеть: проводную или беспроводную.
Полную версию статьи со всеми дополнительными видео уроками смотрите в источнике.
Источник
Выбор роутера с поддержкой режима повторителя, для усиления Wi-Fi сети
На данный момент, я уже написал, и опубликовал на сайте отдельные инструкции по настройке режима повторителя на роутерах ASUS, Zyxel Keenetic, и Netis. Рассматривал я настройку на конкретных моделях. Ссылки на инструкции дам ниже в статье.
Что касается такого популярного производителя как TP-LINK, то на их маршрутизаторах нет режима повторителя (по крайней мере на тех моделях, с которыми я знаком). Там, можно использовать функцию WDS (режим моста). Но, она немного отличается.
Давайте разберемся с маршрутизаторами каждой фирмы. Напишу о моделях, на которых я проверял работу функции усилителя сигнала Wi-Fi сети. И как этот режим сделан на том, или ином маршрутизаторе. Ну и дам ссылки на подробные инструкции по настройке.
Роутеры Zyxel Keenetic в качестве репитера
Думаю, что все маршрутизаторы Zyxel из серии Keenetic (которые в черном корпусе) могут работать в режиме репитера. Я проверял на модели Zyxel Keenetic Start. Все работает просто идеально. Достаточно выбрать данный режим в настройках, нажать кнопку WPS на главном маршрутизаторе, и на Zyxel Keenetic. После этого, роутеры будут соединены по беспроводной сети и Zyxel будет усиливать сигнал вашей Wi-Fi сети. Будет одна, но усиленная беспроводная сеть.
Вот подробная инструкция по настройке: настройка Zyxel Keenetic в режиме репитера (усилитель). Рекомендую эти маршрутизаторы в качестве ретрансляторов.
Режим повторителя на маршрутизаторах ASUS
Так же все очень просто. Я настраивал на примере модели Asus RT-N12. Так же проверял на RT-N18. Вот подробная инструкция: настройка роутера Asus в качестве репитера (режим повторителя Wi-Fi сети). Помню, даже на старом роутере Asus RT-N13U B1 все отлично работало. Там режим включался отдельным переключателем на корпусе.
В настройках достаточно активировать необходимый режим работы, выбрать сеть, которую нужно усилить, и все готово.
Маршрутизатор Netis, как повторитель Wi-Fi сети
Проверял я настройку на дешевом роутере этой компании – Netis WF2411. Не знаю, как на других моделях этого производителя, но на Netis WF2411 все работает очень хорошо. По идеи, если на самом дешевом роутере есть такой режим работы, то на более дорогих он точно будет
В настройках так же все просто. Достаточно выбрать режим работы «Повторитель», и задать необходимые параметры для подключения к беспроводной сети, которую хотим усилить.
Если выберите устройство этого производителя, то вам пригодится подробная инструкция: Роутер Netis как репитер, повторитель Wi-Fi сети.
Может ли роутер TP-LINK быть репитером?
Как я уже писал выше, на маршрутизаторах TP-LINK нет такой функции (только на их точках доступа).
По этой теме, я даже писал статью: роутер TP-Link TL-WR841ND и TL-WR741ND как репитер (повторитель Wi-Fi сети), где объяснял, что есть только режим моста, он же WDS. О настройке которого писал в статье: настройка роутера Tp-Link в режиме моста (WDS).
Расширение Wi-Fi сети с помощью роутера D-LINK
Честно говоря, с маршрутизаторами фирмы D-LINK я мало сталкивался. В основном, все инструкции по настройке писал на примере модели D-link DIR-615. И до этой поры, почему-то думал, что роутеры D-LINK не могут работать в роли усилителя. Принимать интернет по беспроводной сети, и передавать его дальше.
В чем-то я был прав. На D-link DIR-615 я не нашел как такового режима репитера. Но, там есть «режим клиента». Когда роутер D-link получает интернет по Wi-Fi и передает его на устройства по кабелю. Но, если в настройках режима «Клиент» включить вещание Wi-Fi сети, и на вкладке «Сеть» – «WAN» добавить подключение с интерфейсом «WiFiClient», то все работает.
Правда, у нас будет две Wi-Fi сети, а не одна, как в случае с работой данного режима на других устройствах. Просто D-link не клонирует настройки Wi-Fi сети с главного маршрутизатора. Но, можно попробовать задать их вручную.
Немного информации по настройке такой схемы есть в статье по соединению двух роутеров через Wi-Fi.
Подготовил отдельную статью по D-LINK: Режим «клиент», «мост» и «репитер» на роутере D-LINK
Выводы
Рассказал все что знаю по этому вопросу на данный момент. Будет новая информация и новый опыт, обязательно дополню статью. Думаю, что мои советы вам пригодятся, и вы сможете выбрать для себя подходящий роутер, который будет без проблем работать в режиме повторителя беспроводной сети.
96
114365
Сергей
Полезное и интересное
Настройка WDS на роутере TP-Link TL-WR841ND
Ну и, так как цель этой инструкции — настроить ретрансляцию Интернета с удаленной точки доступа с помощью функции WDS на роутере TP-Link TL-WR841ND, приступим к главной ее части.
Подключите кабель в любой порт LAN вашего роутера и соедините со своей сетевой картой в компьютере или ноутбуке. Можно также настроить роутер и Wi-Fi, но вам придется многократно переподключаться к сети.
- Включите роутер TP-Link и зайдите на его веб-интерфейс.
- Настройте Wi-Fi сеть вашего маршрутизатора. Выберите SSID, задайте режим безопасности WPA2-PSK, установите шифрование AES (CCMP), задайте надежный ключ безопасности и сохраните настройки. Все это описано в нашей инструкции Как настроить Wi-Fi с нуля.
- Теперь необходимо установить связь с главным роутером. Установите флажок WDS. Появятся дополнительные настройки. Нажмите кнопку Поиск или Survey:
Выберите из списка другую Wi-Fi сеть, Интернет соединение которой вы хотите ретранслировать данным роутером:
Укажите канал, который использует удаленный роутер, затем ключ безопасности удаленной беспроводной сети, выберите WDS1 и сохраните настройки. Вот как должна выглядеть страница Настройки беспроводного режима при сохранении настроек:
Если вы не знаете номер канала — не беда. Просто оставьте AUTO и после нажатия на кнопку Сохранить маршрутизатор сам предложит вам нужный канал. Ваше дело — нажать ОК:
После этого параметр Канал изменится на нужный и вам останется снова нажать Сохранить.
Примерно через минуту после перезагрузки подсоединитесь к вашей Wi-Fi сети с любого устройства — телефона, ноутбука или планшета. Вы должны получить доступ к Интернету от удаленного роутера.
Таким образом можно создавать беспроводной мост с любым маршрутизатором, точкой доступа и даже телефоном или планшетом в режиме Мобильная точка доступа.
Источник
Решение проблем
В случае возникновения трудностей с подключением репитера к роутеру или выходом в глобальную сеть после соединения, чаще всего помогает простое перемещение повторителя поближе к источнику Wi-Fi-сигнала либо откат параметров устройства к заводскому состоянию и повторное подключение.
О методах сброса параметров сказано в предыдущем параграфе этой инструкции «Сброс настроек».
Если не удается наладить связь посредством клавиш «WPS», то рекомендуется использовать web-интерфейс устройства и настроить соединение вручную. Более подробно об этой процедуре описано в разделе «Настройка».
Проблемы технического характера лучше решать через мастеров сервисного центра компании, поэтому после приобретения повторителя надо сохранять все сопроводительные документы и гарантийный талон. https://www.youtube.com/watch?v=iNtnR6AHbs8