Включение, отключение и настройка функции на маршрутизаторах
Также много вопросов возникает относительно того, как отключить WPS на своём роутере, либо как включить функцию WPS на роутере того или иного производителя.
Практически на каждом современном раздающем устройстве, то есть на маршрутизаторе, присутствует кнопка WPS. Расположение у них может быть разным, в зависимости от модели и производителя, как и конструктивные особенности клавиши.
Далеко не все интересуются тем, как настроить себе WPS на роутере. А зря. Нюанс в том, что на некоторых устройствах эта функция изначально активирована, либо включается после нажатия кнопки, но запрос пароля не появляется. Его устанавливают отдельно
И тут важно заметить, что пароль от беспроводной сети Wi-Fi, а также пароль от WPS — не одно и то же
Стоит отдельно рассмотреть, как подключить, либо же деактивировать функцию WPS на том или ином роутере.
Тот факт, что на приобретённом роутере горит индикатор, отвечающий за WPS, ещё не означает наличие доступа по этой технологии.
Рассматриваться вопрос будет на примере 3 популярных производителей маршрутизаторов. Это Zyxel Kennetic, Asus и TP-Link. По каждому из них стоит пройтись отдельно.
Роутеры Zyxel Kennetic
От пользователя потребуется выполнить следующие действия. А именно:
- открыть стандартный адрес, который выглядит как 192.168.1.1;
- ввести данные, чтобы выполнить вход (смотрите инструкцию к роутеру, либо информацию на дне корпуса);
- в самом низу найдите значок, который означает сеть Wi-Fi;
- поставьте галочку для активации WPS;
- здесь же можно включить использование пин-кода для авторизации при подключении к сети.
Подтвердите свои намерения кликом на кнопку «Применить», а затем можно уже запускать WPS и наслаждаться возможностями этого функционала.
Роутеры от Asus
Также стоит взглянуть на то, как правильно настраивать WPS в случае с роутерами производства компании Asus.
Здесь нужно сделать следующее:
- открыть любой браузер;
- ввести адрес 192.168.0.1;
- авторизоваться;
- выбрать раздел с беспроводной сетью (Wireless);
- в верхней вкладке кликнуть на WPS;
- при необходимости поменять частоту с 2,4 ГГЦ на 5 ГГЦ, или наоборот;
- выбрать кнопку ON для включения, либо же OFF для отключения.
Вот и всё, WPS активирована, и ею можно смело пользоваться.
Роутеры от TP-Link
Одними из самых популярных роутеров являются разработки компании TP-Link.
Если индикация WPS горит, но ничего не происходит, потребуется настроить работу этой функции.
В случае с маршрутизаторами TP-Link инструкция будет выглядеть примерно следующим образом:
- Откройте любой браузер и пропишите стандартный адрес. Это будет 192.168.1.1, либо же 192.168.0.1.
- Введите пароль своей админки, чтобы авторизоваться.
- Теперь в главном меню слева будет находиться раздел беспроводного режима.
- Здесь следует выбрать пункт WPS. Если это старая модель роутера, либо устаревшая прошивка, тогда меню WPS будет находиться сразу слева в главном разделе.
- Тут пользователь имеет возможность включать и отключать функцию, задавать собственный пин-код, либо вовсе отменять доступ с запросом пароля.
Немного покопавшись в настройках, разобраться в особенностях работы WPS на любом из популярных роутеров не составит труда. Плюс ко всему ко всем маршрутизаторам прилагается инструкция, где также всё подробно описано и наглядно показано.
Как подключиться в Windows 10 к Wi-Fi сети без пароля? Функция WPS
Как правило, практически все пользователи устанавливают пароль для своей беспроводной сети, раздаваемой Wi-Fi маршрутизатором. Однако, что делать, что если вам нужно подключиться к какой-то сети без пароля для нее? Нет, мы не говорим сейчас об удаленном взломе чей-то домашней сети. Например, что делать, если вы попросту забыли пароль от собственной сети? На выручку в данной ситуации приходит такая штука, как WPS. Давайте поговорим о ней немного поподробней.

WPS(Wi-Fi Protected Setup) — это специальный протокол, позволяющий пользователям быстро и просто, в полуавтоматическом режиме создавать безопасное подключения к беспроводной сети Wi-Fi. Как правило, стандарт WPS поддерживают все современные Wi-Fi маршрутизаторы, например, Netis или Tp-Link. То есть вы сможете подключиться к любой беспроводной сети, если задействуете WPS протокол — процесс занимает буквально секунды. Давайте посмотрим, как подключить свой, например, ноутбук на операционной системе Windows 10 к нужной вам беспроводной сети Wi-Fi.
Итак, для начала вам нужно получить доступ непосредственно к Wi-Fi маршрутизатору, который раздает сеть. По другому — никак
Давайте предположим, что вы пытаетесь подключиться к своему Wi-Fi маршрутизатору(друга, отца, брата — не суть важно). Поднесите устройство поближе к себе и хорошенько осмотрите его корпус
На нем вы определенно найдете кнопку, которая будет отвечать за WPS. Стоит заметить, что, порой, она может быть не подписана, а обозначена символом в виде круговых стрелок.
Как правило, на большинстве роутеров функционал WPS активирован по умолчанию, так что и делать ничего не приходится. Однако, давайте проверить, включен ли WPS на вашем маршрутизаторе или нет. Кликните на значок Wi-Fi в панели уведомлений и кликните на нужную вам сеть. Если под полем для ввода пароля сети вы увидите сообщение «Вы также можете подключиться, нажав кнопку на маршрутизаторе» — WPS активирован и вы можете создать подключение.
Теперь переходим к Wi-Fi маршрутизатору, нажимаем и удерживаем кнопку WPS в течение пары-тройки секунд — и готово. Ваш ПК(или другое устройсвто) на Windows 10 должно было подключиться к беспроводной сети, о чем, собственно, можно удостовериться в панели уведомлений. Нужно заметить, что некоторые производители роутеров порой совмещают функционал WPS-кнопки: она может выполнять как запуск WPS, так что сброс настроек роутера. Так что не передержите данную кнопку, если у нее совмещенный функционал.
Table of Contents:
Знаете ли вы, что если у вас есть ноутбук, планшет или устройство 2-в-1 с операционной системой Windows 10, например Surface Pro, вы можете использовать стандарт WPS для быстрого подключения к сетям Wi-Fi без необходимости ввода сетевого пароля? Если вам нужно использовать WPS на вашем устройстве с Windows 10, вот полное руководство по подключению к беспроводным сетям в Windows 10 с использованием стандарта WPS:
ВАЖНО! Чтобы эта процедура работала, вам необходимо включить WPS на беспроводном маршрутизаторе или в точке доступа, которая передает сигнал WiFi в вашем регионе. Как устройство, излучающее беспроводной сигнал, так и принимающее его, должны иметь поддержку WPS
Принцип работы WPS
Стандарт WPS создан альянсом производителей беспроводного оборудования. Его основная цель состоит в автоматизации процесса настройки беспроводной Wi-Fi сети, что значительно упрощает жизнь пользователям беспроводных устройств. Эта эффективная технология позволяет в очень короткие сроки произвести и ключевых параметров безопасности. Также с ее помощью можно очень быстро подключить совместимые устройства к беспроводной сети. Технология WPS автоматически задает имя сети и настраивает шифрование, задача которого состоит в обеспечении защиты от стороннего доступа и взлома.
Суть технологии WPS состоит в том, что все важные параметры передаются с роутера на контроллер после специального запроса. Посылается такой запрос различными методами. Можно использовать кнопку WPS на панели роутера, можно использовать специальный уникальный PIN-код, можно включать функцию WPS в настройках роутера.
Кнопка WPS может быть установлена в любом месте роутера, но чаще всего она располагается на лицевой, боковой или задней панели. В некоторых моделях роутеров, эта кнопка совмещается с кнопкой Reset, которая используется для сброса настроек. Некоторые производители вместо WPS использую название QSS. Пример расположения кнопки WPS можно посмотреть ниже.

Как подключится к Wi-Fi без ввода пароля по WPS (QSS)?
С активацией технологии на маршрутизаторе мы разобрались, давайте теперь рассмотрим процесс подключения разных устройств.
Способы подключения к Wi-Fi сети без ввода пароля (по WPS):
- Когда кнопка WPS есть на маршрутизаторе, и на устройстве, которое подключаете. Например, внешний USB Wi-Fi приемник, то достаточно нажать кнопку на обоих устройствах, и соединение будет установлено.
- Если на устройстве, которые вы хотите подключить к Wi-Fi нет механической кнопки, а ее нет на ноутбуках, смартфонах, планшетах и т. д., то WPS активируется кнопкой на роутере, а на компьютере, например, подключение происходит автоматически. На мобильных устройствах, в настройках просто выбираем подключение с помощью WPS. Все зависит от конкретного устройства.
- Бывают такие модели маршрутизаторов, на которых нет кнопки WPS. Но, это не значит, что технология не поддерживается. В любом случае, активировать эту технологию можно через настройки роутера.
- Подключение с использование PIN кода. В настройках функции WPS задается специальный PIN код, с помощью которого так же можно подключать устройства. Просто выбрав соответствующий способ подключения, и указав код.
Подключаем к Wi-Fi компьютер (ноутбук) на Windows 7, 8, 10 по WPS
Здесь все очень просто. Открываем на компьютере список доступных для подключения сетей, выбираем необходимую сеть, и нажимаем на кнопку “Подключение”.
Появится окно с вводом пароля. А ниже, должно быть сообщение “Можно так же подключиться, нажав кнопку на маршрутизаторе”. Возможно, придется подождать пару секунд, пока это сообщение появится.

Теперь, нажимаем кнопку WPS на роутере, и компьютер подключится к Wi-Fi без ввода пароля.
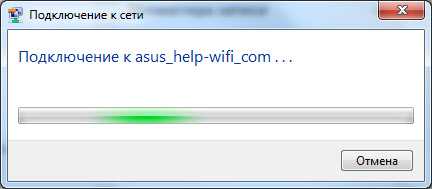
Вот и все, можно пользоваться беспроводным подключением к интернету. На роутере ничего отключать не нужно.
Если у вас адаптер с кнопкой WPS (QSS)
Например, у меня на роутере ASUS есть кнопка WPS, а на USB Wi-Fi адаптере TP-LINK кнопка QSS.

По иди, при нажатии на кнопку на обоих устройствах, должно быть установлено соединение. Так и есть, но насколько я понял, на компьютере, должна быть установлена фирменная утилита Wi-Fi адаптера. Находится она на диске, который идет в комплекте. Так же, скачать ее можно с официального сайта, для вашей модели адаптера.
Подключение по WPS смартфонов и планшетов на Android
Что бы подключится к Wi-Fi без ввода пароля на Android, нужно зайти в настройки Wi-Fi, выбрать расширенные настройки, затем выбрать подключение с использованием WPS, и нажать кнопку на роутере. Смартфон, или планшет автоматически подключится к Wi-Fi сети.
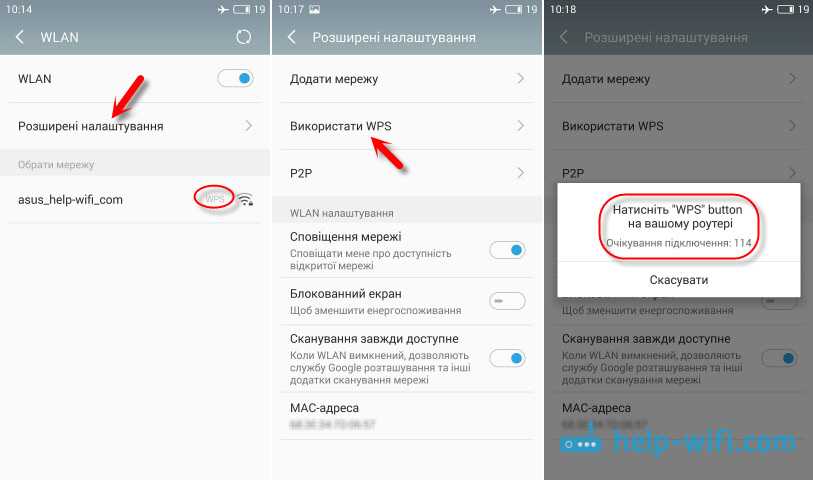
На разных устройствах, эти настройки могут выглядеть по разному. Но порядок действий будет такой же. Там еще можно выбрать подключение по WPS с использованием PIN кода.
Как выполнить подключение
Первым делом нужно отыскать саму заветную кнопку. После этого подключение напрямую зависит от того, какими особенностями обладает подключаемое устройство.
На этот счёт можно дать несколько рекомендаций:
- На Wi-Fi модуле в виде USB накопителя должна присутствовать аналогичная кнопка. Она может маркироваться как WPS, либо же QSS. Нажмите на неё согласно инструкции производителя. Иногда достаточно одиночного клика. В других случаях кнопку следует зажать на определённое количество секунд. Параллельно убедитесь в том, что на компьютере установлено необходимое программное обеспечение и драйвера для используемого Wi-Fi адаптера. Программное обеспечение и драйвера обычно идут в комплекте на диске, либо же их можно загрузить с официального сайта.
- В случае отсутствия таких кнопок подключение осуществляется автоматически. Это актуально для смартфонов, ноутбуков, персональных компьютеров.
- В случае с некоторыми смартфонами и планшетами под управлением мобильной операционной системы Android для подключения следует воспользоваться специальной функцией активации WPS доступа. Для этого достаточно открыть настройки беспроводного подключения.
- Есть и такие гаджеты, где функция WPS активна по умолчанию. А потому пользователю достаточно будет найти свою беспроводную сеть и выполнить к ней подключение.
Тут всё предельно просто. Даже у новичка проблем с активацией этой функции, а также с подключением проблем возникнуть не должно. В крайнем случае, всегда можно заглянуть в инструкцию, либо обратиться за консультацией в техподдержку производителя маршрутизатора, либо устройства, подключаемого к беспроводной сети по технологии WPS.
Как подключить к Wi-Fi компьютер (ноутбук) на Windows 7, 8, 10
Требуется открыть на ПК перечень доступных сетей, отыскать нужную и нажать «Подключение». Появится окно для Password и надпись, говорящая о возможности образовать соединение нажатием кнопки на роутере. Чтобы запустить режим Wi-Fi без пароля по WPS на ноутбуке с Windows 7, нужно выполнить эту команду. После этого компьютер будет открывать интернет-страницы без пароля.
Компьютер подключается легче, чем телефон (смартфон), будь он на ОС Windows 8 или 10. Как это сделать:
- На панели задач щелкнуть по символу Wi-Fi.
- Развернув перечень сетей, отыскать интересующую.
- Выбрать ее и нажать на «Подключение».
- Вновь открывшееся окно предназначено для ввода пароля. Но, чтобы войти, шифр не понадобится. При включенном WPS на роутере под данной строчкой имеется надпись о необходимости нажатия соответствующей кнопки. Соединение возникнет без пароля. Для этого нужно удержать кнопку, пока от роутера не поступят параметры, о чем система сообщит.
- Спустя секунды после появления сообщения о включении в работу можно пользоваться Wi-Fi.
Важно! Если сообщение не появилось, технология отключена в настройках аппарата маршрутизатора. Нужно зайти в настройки и запустить опцию
В случае с адаптером с кнопкой WPS, к примеру, USB TP-LINK, включающейся нажатием QSS, подобное аппаратное подключение также обеспечивает соединение. Но на компьютере дополнительно устанавливается утилита, прилагающаяся к модулю Wi-Fi. Это может быть диск с файлами программ, а если его нет, то нужно скачать драйвера с официального сайта производителя конкретной модели.
Как подключить компьютер на Windows 10 к Wi-Fi через WPS
На настольном компьютере подключение через WPS происходит даже проще чем на Андроид смартфоне. Для примера продемонстрируем, как это происходит на ноутбуке с операционной системой Windows 10.
Для начала вам нужно кликнуть по значку Wi-Fi на панели задач. После того, как откроется список доступных сетей, нужно найти ту сеть, к которой вы хотите подключиться, выбрать ее и нажать на кнопку «Подключение».
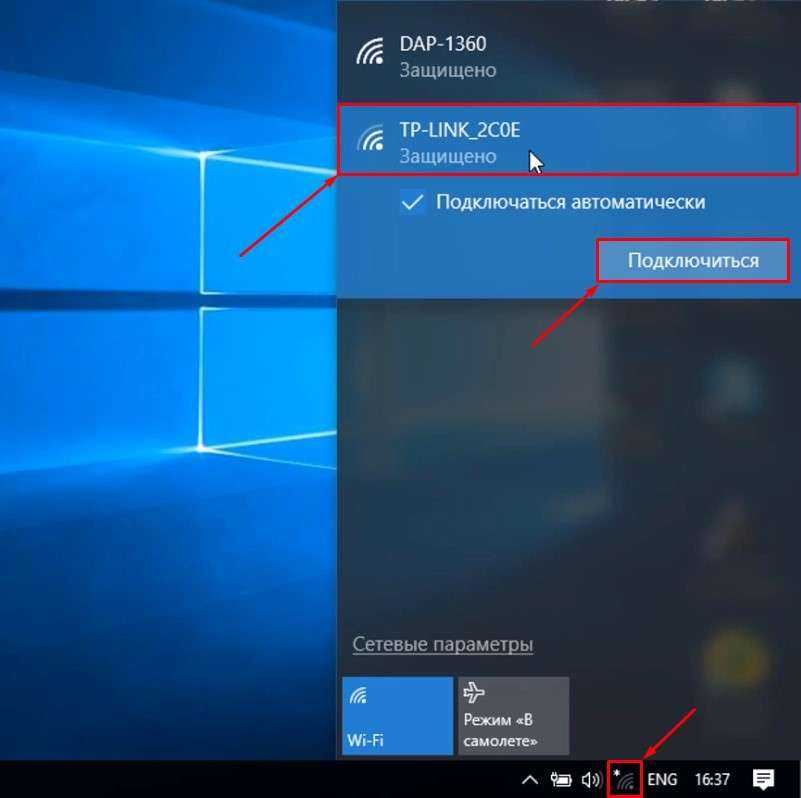
После этого откроется окно для ввода пароля. Если на роутере включен WPS, то под строкой для ввода пароля будет написано, что к сети можно подключиться, нажав кнопку WPS на роутере.
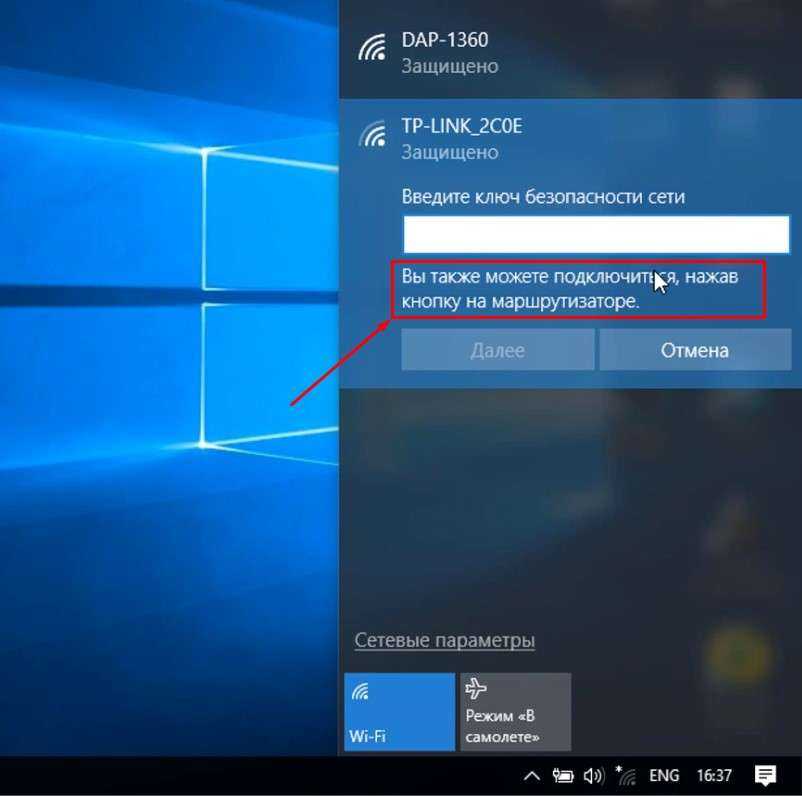
Делаем так как написано. Нажимаем на кнопку и удерживаем ее до тех пор, пока не появится сообщение об получении параметров от роутера.

После получения параметров от роутера появится окно с индикатором подключения.
И через несколько секунд ноутбук подключен к Wi-Fi.
Если у Вас нет данной надписи при подключении, то значит в настройках роутера технология подключения по WPS отключена. Чтобы появилась возможность такого подключения необходимо зайти в настройки вашего роутера и включить ее.
Как подключиться к Wi-Fi БЕЗ ПАРОЛЯ
Кстати! Если Вы вдруг забыли пароль для подключения к своему Wi-Fi роутеру, то ознакомьтесь с ЭТИМ ВЫПУСКОМ!
А также подписывайтесь на канал, если еще не подписаны и не забудьте нажать на колокольчик, чтобы получать оповещения о новых выпусках.
Как подключить компьютер на Windows 10 к Wi-Fi через WPS
На настольном компьютере подключение через WPS происходит даже проще чем на Андроид смартфоне. Для примера продемонстрируем, как это происходит на ноутбуке с операционной системой Windows 10.
Для начала вам нужно кликнуть по значку Wi-Fi на панели задач. После того, как откроется список доступных сетей, нужно найти ту сеть, к которой вы хотите подключиться, выбрать ее и нажать на кнопку «Подключение».
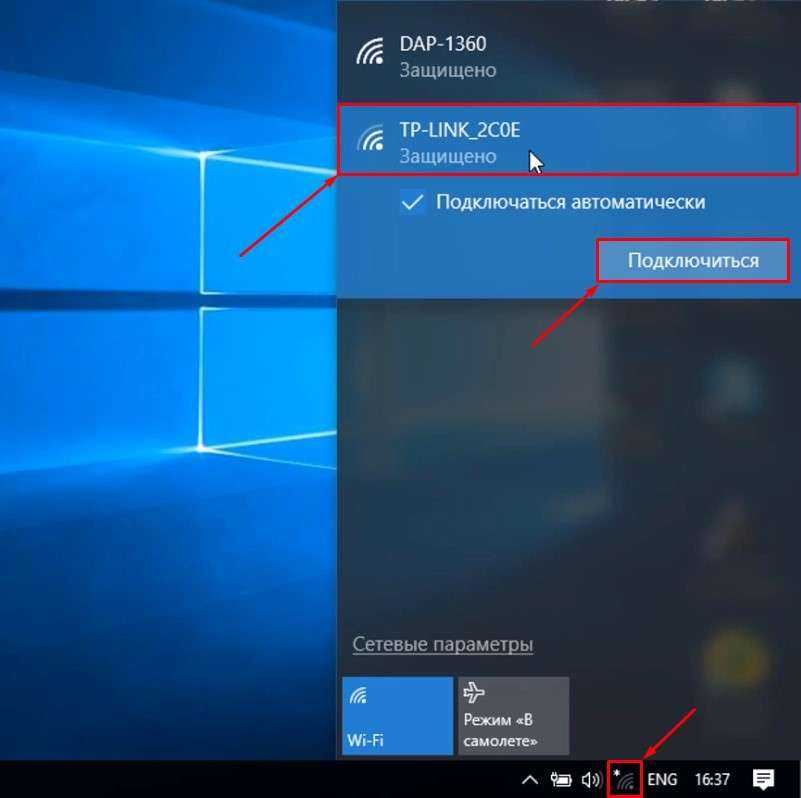
После этого откроется окно для ввода пароля. Если на роутере включен WPS, то под строкой для ввода пароля будет написано, что к сети можно подключиться, нажав кнопку WPS на роутере.
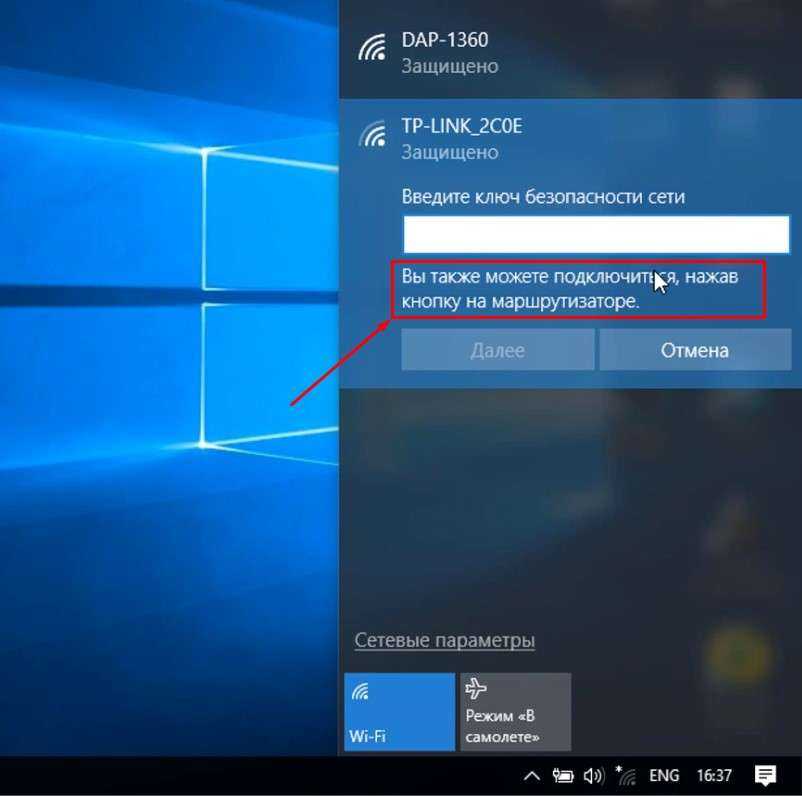
Делаем так как написано. Нажимаем на кнопку и удерживаем ее до тех пор, пока не появится сообщение об получении параметров от роутера.

После получения параметров от роутера появится окно с индикатором подключения.
И через несколько секунд ноутбук подключен к Wi-Fi.
Если у Вас нет данной надписи при подключении, то значит в настройках роутера технология подключения по WPS отключена. Чтобы появилась возможность такого подключения необходимо зайти в настройки вашего роутера и включить ее.
Как подключиться к Wi-Fi БЕЗ ПАРОЛЯ
Кстати! Если Вы вдруг забыли пароль для подключения к своему Wi-Fi роутеру, то ознакомьтесь с ЭТИМ ВЫПУСКОМ!
А также подписывайтесь на канал, если еще не подписаны и не забудьте нажать на колокольчик, чтобы получать оповещения о новых выпусках.
Плюсы и минусы
В завершение подведем итог по поводу опции WPS на маршрутизаторе, выделим особенности и положительные качества.
Преимущества:
- Подключение к Вай-Фай путем нажатия одной только кнопки.
- Автоматическое назначение имени сети и ключа безопасности.
- Легкость и удобство использования.
- Быстрое соединение с Вай-Фай сетью.
- Возможность настройки без входа в веб-интерфейс (при наличии на роутере Ростелеком кнопки WPS).
Минусы:
- Трудности соединения с несовместимым устройством к Интернету.
- Возможность взлома ПИН-кода путем подбора. Проблема устраняется посредством установки специальной прошивки, снижающей риск подбора в несколько раз.
Как подключится к Wi-Fi без ввода пароля по WPS (QSS)?
С активацией технологии на маршрутизаторе мы разобрались, давайте теперь рассмотрим процесс подключения разных устройств.
Способы подключения к Wi-Fi сети без ввода пароля (по WPS):
- Когда кнопка WPS есть на маршрутизаторе, и на устройстве, которое подключаете. Например, внешний USB Wi-Fi приемник, то достаточно нажать кнопку на обоих устройствах, и соединение будет установлено.
- Если на устройстве, которые вы хотите подключить к Wi-Fi нет механической кнопки, а ее нет на ноутбуках, смартфонах, планшетах и т. д., то WPS активируется кнопкой на роутере, а на компьютере, например, подключение происходит автоматически. На мобильных устройствах, в настройках просто выбираем подключение с помощью WPS. Все зависит от конкретного устройства.
- Бывают такие модели маршрутизаторов, на которых нет кнопки WPS. Но, это не значит, что технология не поддерживается. В любом случае, активировать эту технологию можно через настройки роутера.
- Подключение с использование PIN кода. В настройках функции WPS задается специальный PIN код, с помощью которого так же можно подключать устройства. Просто выбрав соответствующий способ подключения, и указав код.
Для подключения к Wi-Fi описанными ниже способами, на вашем маршрутизаторе должна быть включена функция WPS. Она включена по умолчанию, но на моем D-LINK была выключена. Так что, если вы ничего не отключали, то все будет работать. Если же что-то не получается, то нужно проверить настройки. Как это сделать, я напишу ниже в статье.
Подключаем к Wi-Fi компьютер (ноутбук) на Windows 7, 8, 10 по WPS
Обновление: подробная инструкция по подключению к Wi-Fi с помощью WPS в Windows 11.
Здесь все очень просто. Открываем на компьютере список доступных для подключения сетей, выбираем необходимую сеть, и нажимаем на кнопку «Подключение».
Появится окно с вводом пароля. А ниже, должно быть сообщение «Можно так же подключиться, нажав кнопку на маршрутизаторе». Возможно, придется подождать пару секунд, пока это сообщение появится.
Теперь, нажимаем кнопку WPS на роутере, и компьютер подключится к Wi-Fi без ввода пароля.
Вот и все, можно пользоваться беспроводным подключением к интернету. На роутере ничего отключать не нужно.
Если у вас адаптер с кнопкой WPS (QSS)
Например, у меня на роутере ASUS есть кнопка WPS, а на USB Wi-Fi адаптере TP-LINK кнопка QSS.
По иди, при нажатии на кнопку на обоих устройствах, должно быть установлено соединение. Так и есть, но насколько я понял, на компьютере, должна быть установлена фирменная утилита Wi-Fi адаптера. Находится она на диске, который идет в комплекте. Так же, скачать ее можно с официального сайта, для вашей модели адаптера.
Подключение по WPS смартфонов и планшетов на Android
Что бы подключится к Wi-Fi без ввода пароля на Android, нужно зайти в настройки Wi-Fi, выбрать расширенные настройки, затем выбрать подключение с использованием WPS, и нажать кнопку на роутере. Смартфон, или планшет автоматически подключится к Wi-Fi сети.
На разных устройствах, эти настройки могут выглядеть по разному. Но порядок действий будет такой же. Там еще можно выбрать подключение по WPS с использованием PIN кода.
Даже при подключении к Wi-Fi телевизора Philips (Android TV), можно использовать технологию WPS.
Что означает кнопка wps на роутере?
Несмотря на элементарность задачи, вопрос «что означает wps» продолжает тревожить умы начинающих пользователей современного сетевого оборудования. В принципе, это закономерно: приобрел человек роутер или модем, начал разбираться с возможностями и функционалом своего девайса и вдруг обнаружил на корпусе небольшую кнопку с непонятной аббревиатурой неизвестного назначения… Может, это воспетая голливудом функция самоликвидации, взрывающая шпионский прибор и всех «счастливцев» в зоне возможного поражения?
Поэтому в данной статье мы подробно расскажем, что означает кнопка WPS на роутере, и нужно ли отключать режим WPS при эксплуатации модема.
Зачем нужна эта функция
Первостепенный вопрос относительно WPS на роутере: что же это такое и зачем используется на оборудовании.
В действительности всё достаточно просто, логично и понятно. Казалось бы, зачем делать доступ без защиты, если любой желающий сможет беспрепятственно подключиться к вашему беспроводному Интернету. Нюанс в том, что такая необходимость порой может возникнуть у самого владельца роутера.
Если говорить о том, для чего нужна кнопка с надписью WPS на роутере, то тут можно ответить следующим образом. Представьте, что при покупке нового маршрутизатора компьютер по тем или иным причинам отсутствует, никак не удаётся найти кабель для подключения к ПК. И тогда начинаются проблемы с тем, как же активировать Wi-Fi.
Именно для подобных целей и придумали волшебную кнопку WPS. Примерно понимая, что она значит и зачем на роутере WPS, о её пользе многие начинают говорить уже совершенно иначе.
Достаточно включить эту кнопку, чтобы запустить специальные настройки беспроводного доступа. Тем самым, не используя никакие пароли, можно без проблем открыть настройки оборудования. После этого всё по стандарту. А именно открывается браузер, вводится IP, выполняется полноценная настройка Интернета и пр.
Разобравшись с тем, зачем практически на любом роутере используется кнопка WPS, нужно изучить вопрос её активации.
В основном это механическая кнопка, расположенная на корпусе. В зависимости от производителя и конкретной модели маршрутизатора, встречаются разные варианты реализации этой клавиши. Некоторые устанавливают её на самом видном месте. Другие тщательно скрывают и утапливают внутри корпуса.
Чтобы понять, как выглядит та самая кнопка под названием WPS конкретно на вашем роутере, стоит изучить весь корпус, либо же просто прочитать инструкцию. Плюс ко всему производитель всегда должен указывать, как правильно пользоваться этой клавишей.
Обратите внимание на то, что иногда WPS сочетается с другой функцией. Активация зависит от продолжительности нажатия
К примеру, у TP-Link эта клавиша идёт на одной кнопке с Reset. Если зажать её более чем на 6 секунд, настройки маршрутизатора сбросятся до заводских. Из-за этого стоит быть аккуратными, дабы не спровоцировать необходимость повторно всё настраивать.
А бывает и так, что кнопка физически вообще отсутствует. В этой ситуации единственной возможностью включения технологии будет настройка через браузер. Недостаток решения в том, что к роутеру придётся подключаться напрямую через LAN-порт, используя компьютер или ноутбук.
Для чего нужна кнопка WPS на роутере?
Собственно, кнопка WPS (Reset) на роутере или любом другом устройстве активирует функцию быстрого подключения устройств к беспроводной сети без ввода пароля. Суть ее использования заключается в том, что после того, как нажать WPS, роутер генерирует зашифрованный сигнал с информацией о настройках сети wifi.
Он по беспроводной связи принимается беспроводным адаптером того устройства, которое мы хотим подключить к роутеру — модемом, принтером, камерой, репитером и т.д. В результате, нет необходимости вводить вручную ключ авторизации для присоединения к сети.
Удобства использования WPS очевидны.
- Например, вы купили USB адаптер и хотите подключить к своему роутеру ноутбук или компьютер. Но как именно правильно настроить его, не знаете. В этом случае достаточно просто нажать на кнопки WPS на маршрутизаторе и адаптере и дождаться их синхронизации
- Либо если у вас нет пароля от WiFi, а доступ в админку роутера закрыт. Опять же можно воспользоваться автоматическим подключением через WPS (QSS).
Узнать об этом легко. На корпусе обоих устройств должна присутствовать соответствующая кнопка, обозначенная как «WPS», активирующая данный режим.
Точно таким же образом можно присоединить к роутеру другие беспроводные устройства с поддержкой Wi-Fi Protected Setup — ТВ, IP камеры, wifi усилители, накопители и т.д.
Как включить WPS?
Сразу хочется отметить, что кнопочка имеет маленькие размеры. Иногда она утоплена в корпус аппарата. На одном из роутеров я минут пять искал эту кнопку пока не посветил фонариком. Так что некоторые производители прячут её. Наверное, чтобы не пугать пользователя.
Вот такая кнопка есть на TP-Link
Обратите внимание, что она совмещена с функцией сброса настроек до заводских – WPS/RESET. Если зажать эту кнопку на 6-10 секунд, произойдёт сброс – поэтому будьте внимательны, а то придётся настраивать роутер повторно
Компания ZyXel решили пойти дальше и сделали кнопку более понятной для простых пользователей и разместили на передней панели корпуса. У некоторых может быть не значок волны или замочка, но это всё равно будет одно и тоже.
ASUS сделали её более утопленной, для безопасности включения. Очень часто дети нажимают на неё играя с роутерами, так произошло у моего знакомого и к нему в сеть начал лазить сосед. Благо ничего не стырил, но помните об этом, если у вас шаловливые дети.
Для включения достаточно нажать на кнопку. Лично в моей модели надо зажать её на 2 секунды. Дождитесь пока индикаторы на передней панели начнут мигать, моргать и роутер перезагрузится
Также обратите внимание на индикатор WiFi сети, он должен сразу же загореться
На некоторых моделях можно найти ещё одну кнопку – WLAN (Wireless Local Area Network). Она позволяет автоматически запустить настройки беспроводной сети. То есть сначала переводим бегунок в состояние ВКЛ или OFF (ВЛАН), а потом уже нажимаем на WPS.
Как использовать WPS
Если нужно соединить два устройства, оснащенных кнопкой WPS, достаточно нажать её на модем-маршрутизаторе до тех пор, пока не начнет мигать соответствующий индикатор. С этого момента у нас будет около двух минут, чтобы нажать кнопку на устройстве сопряжения, чтобы два устройства начали «общение». Подключение к сети Wi-Fi через маршрутизатор произойдёт в течение нескольких секунд.
В устройствах, которые не имеют физической кнопки WPS, вместо этого, вы можете запустить процедуру через меню настройки: вы всегда должны сначала нажать кнопку WPS на маршрутизаторе, а затем запустите WPS на устройстве.
Windows также позволяет использовать эту технологию: после нажатия кнопки на маршрутизаторе или запуске поиска сети Wi-Fi через трей в правом нижнем углу появится опция Также можно подключиться, нажав на кнопку маршрутизатора.
В Android и iOS вы найдёте функцию WPS внутри дополнительных параметров сети.
Что такое PIN-код WPS
В качестве альтернативы физической кнопке, стандарт WPS предусматривает ввод PIN-кода для подключения устройства к сети Wi-Fi. Если эта опция включена в опциях маршрутизатора, вам не нужно будет нажимать клавишу: когда устройство пытается получить доступ к сети, нам будет предложено ввести PIN-код WPS. Это другой пароль, отличающийся от «классического», который мы используем, когда подключаемся к сети Wi-Fi через классический способ.
В отличие от того, когда мы используем физическую кнопку, чей эффект длится только две минуты (и запускается только при нажатии кнопки), когда активирован метод PIN, WPS постоянно ищет устройства для подключения. И это, как мы увидим, может стать проблемой для безопасности нашей сети.




























