Поддерживает ли Ваш телевизор Wi-Fi
За подключение телеустройства через Wi-Fi к интернету отвечает функция Smart TV. Это особая технология интеграции, обеспечивающая телевизор и его владельца максимально возможным набором онлайн-функций.
Сделать интернет-устройством можно и телеприемник без опции Смарт. Но придется задействовать ПК или ноутбук либо обзавестись специальной приставкой, а также применить HDMI кабель. О процедуре настройки приставки и пошаговом подключении через компьютер говорится ниже.
Если в техдокументации значится поддержка Smart TV, то телеприбор однозначно годен для работы в Сети. Подсоединение реализуется прямо либо через вайфай. Внимательно просмотрите руководство по эксплуатации. Либо в качестве альтернативы найдите описание своего телеприбора на сайте веб-магазина. Если устройство снабжено Смарт ТВ, в списке характеристик единицы товара это точно указано.
Возможные ошибки и сложности
При подключении веб-ТВ могут возникнуть различного рода осложнения, которые можно решить несколькими способами.
- Попробуйте обновить прошивку смарт-устройства.
- Убедитесь, что вы правильно вводите пароль, если подключаете веб-телевизор через wifi.
- Проверьте добавлен ли телевизор в белый список интернет-модема, потому что на некоторых интернет-маршрутизаторах установлен запрет на сопряжение с неизвестными интернет-устройствами.
- Если по какой-либо причине не получается подключить интернет-телевизор через wifi, то попытайтесь перезагрузить интернет-роутер и смарт-телевизор. Чтобы перезапустить веб-маршрутизатор, достаточно просто отключить его на некоторое время от электропитания или просто задействовать специальную клавишу на нем.
Настройки Wi-Fi: как узнать пароль и поменять имя сети
Для подключения к беспроводной сети нужен вайфай роутер, который будет раздавать эту сеть. Перед началом использования его нужно настроить — задать имя и пароль сети. Для этого нужно перейти на специальный сайт со всеми настройками устройства.
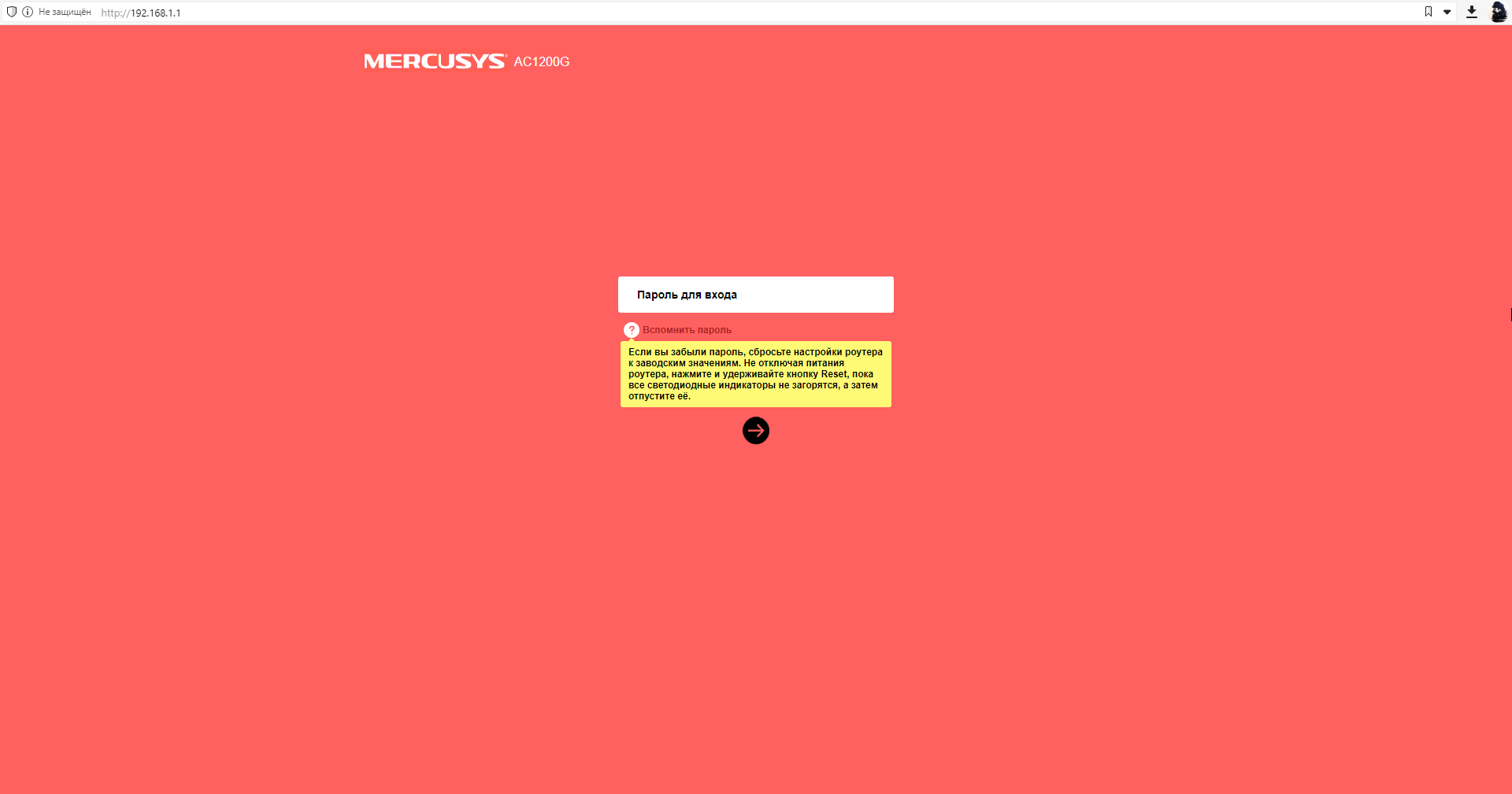
Заходим на сайт и видим предложение ввести логин и пароль (у некоторых производителей требуется только пароль). Если до этого вы не заходили в настройки, то в оба поля нужно ввести «admin». Если вы устанавливали собственные пароль или логин, то вводите их. Если вы забыли пароль, то нужно будет сбросить настройки роутера до заводских значений. Для этого нажмите и удерживайте кнопку Reset.
В самом меню настроек нужно найти вкладку с окнами для ввода пароля и имени беспроводной сети. На роутерах компании Mercusys они находятся во вкладке «Беспроводной режим».
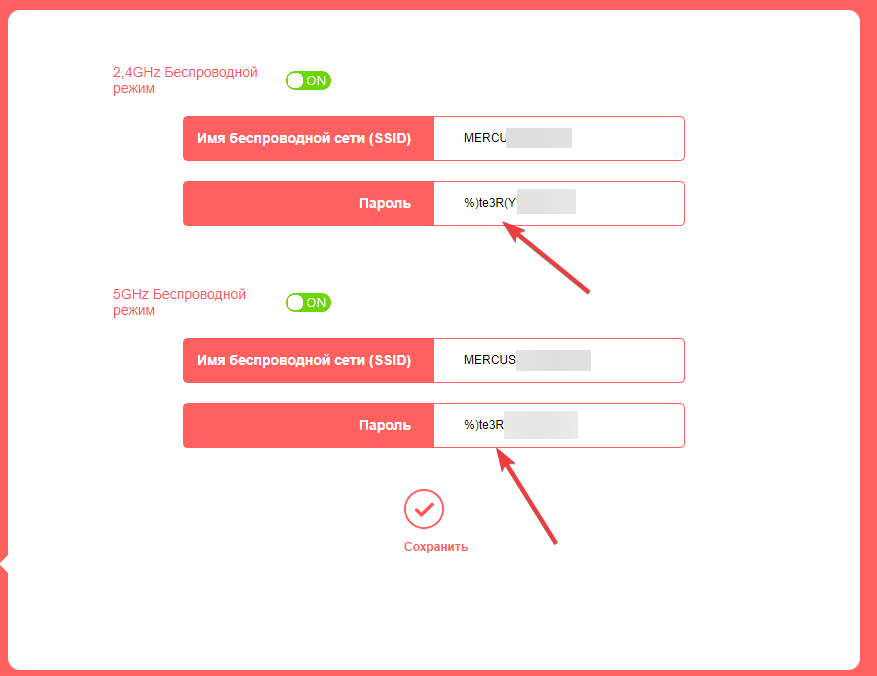
Имя беспроводной сети можно не менять, а вот пароль лучше изменить (либо установить, если он не был установлен по умолчанию. Пароль нужно обязательно запомнить или где-то записать. Конечно, ничего не мешает снова зайти в меню настроек роутера и посмотреть пароль. Но если подобной возможности не будет (нет доступа к интернету), то и пароль узнать не получиться.
Почему телевизор не подключается?
Случается и такое, что подключиться к сети не получается. Например, телевизор не видит беспроводную сеть, либо отказывает в ее подсоединении. Перед тем, как подключить телевизор к беспроводному интернету через WIFI роутер, попробуйте подключиться к своей сети с другого устройства. Также на экране может появится окошко ошибки. Чаще всего в нем указана причина неполадок. Но, в любом случае, так происходит не всегда и не на всех устройствах. Если подключиться к беспроводной сети не подключается, проверьте:
- правильно ли вы вводите пароль. В нем должно быть не менее восьми символов, а также буквы могут быть написаны в разном регистре (заглавные и строчные). Введите пароль повторно, тщательно проверяя текст, который вы набираете;
- включен ли роутер, настроено ли подключение. Перезагрузите устройство, если не уверены в его работоспособности. Даже если лампочка на нем мигает, лучше перезапустить роутер;
- есть ли в вашем телевизоре модуль приема сигнала. В случае его отсутствия воспользуйтесь кабелем или внешним модулем для подключения. Стоимость такого устройства небольшая, но оно сильно помогает в работе с беспроводным соединением на телевизорах.
Если не удается решить проблему самостоятельно, обратитесь в салон к специалистам или Интернет-провайдеру. Обычно проблемы возникают именно с телевизорами, но также может просто отсутствовать сигнал. Или причиной ошибки также может послужить неисправность роутера. В любом случае, лучше перестраховаться и проверить все возможные варианты перед посещением сервиса по ремонту.
Если не работает Ютуб на телевизоре LG Smart TV
Многие жалуются, что при запуске YouTube на телевизоре LG Smart TV появляется ошибка сети.

Мы уже обсуждали это в начале статьи. Это проблема с DNS, либо телевизор вообще не подключен к интернету. Как это исправить (прописать вручную DNS), я показывал в статье Проблемы с Wi-Fi на телевизоре LG Smart TV: не видит Wi-Fi сети, не подключается, не работает интернет, ошибка сети 106, 105.
Если приложение YouTube пропало после обновления прошивки
- По умолчанию, на телевизорах LG включено автоматическое обновление ПО. Бывает, что после обновления Ютуб вообще пропадает. В таком случае, его нужно установить из LG Store. Открываем Smart TV и переходим в LG Store.
- Приложение YouTube должно быть на главной странице. Если его нет, то посмотрите на вкладке «PREMIUM», либо попробуйте найти через поиск.
- Устанавливаем приложение на телевизор, нажав на кнопку «Установить».
- После установки приложение появится в меню Smart TV.Запускаем его и смотрим видео!
Перестал работать Ютуб на телевизоре LG: не открывается, зависает, не загружает видео
- Отключаем питание телевизора на 15 минут (из розетки).
- Удаляем приложение YouTube. Среди приложений в меню Smart TV находим Ютуб, нажимаем два раза кнопку верх на пульте дистанционного управления и Ок. В некоторых версиях webOS нужно нажать кнопку Ok и подержать. Подтверждаем удаление. Для примера:После чего снова отключаем питание телевизора минут на 10, включаем его и устанавливаем приложение YouTube с магазина LG Store (инструкция выше).
- Если ничего не помогло – делаем сброс настроек телевизора. В настройках нужно перейти в раздел «Общие». Смотрите скриншот:После сброса настроек устанавливаем приложение YouTube из магазина LG Store. Как это сделать я показывал выше в этой инструкции. Скорее всего в магазине приложений искать его придется на вкладке «PREMIUM».
Алгоритм сброса настроек сети и смены стандартов
Процедура отката к стоковым настройкам состоит из следующих пунктов:
- Нажать на кнопку «Home» на пульте ДУ.
- Зайти в настройки телевизора.
- Раскрыть раздел «Расширенные настройки», затем — «Общие».
- Найти пункт «Reset Initial Settings».
- Устройство будет автоматически перезагружено.
Таким образом, для пользования интернетом на телевизоре LG можно использовать проводной или беспроводной способ. Wi-Fi может работать нестабильно, поэтому предпочтительнее подключиться через LAN-порт. Чтобы получить доступ в сеть, необходимо зайти в настройки и перейти к подразделу «Сетевое подключение». Если соединение установится, то появится соответствующее сообщение на экране.
Если нет вайфая, но очень хочется
Итак, на вашем LG Смарт ТВ нет встроенного Wi-Fi адаптера, но вы хотите подключить роутер без провода. Проблема решается за счёт приобретения внешнего модуля. Он выглядит как флешка и вставляется в USB-порт. Компания LG выпускает свои фирменные адаптеры. Именно такой рекомендуется покупать. С ним у вас не будет проблем: достаточно воткнуть устройство в разъём и подождать, пока телевизор определит новое оборудование. После этого настроить вайфай на Смарт ТВ телевизоре LG вы можете точно так же, как если бы у вас адаптер был встроенный. Также вы можете подключить по Wi-Fi к телевизору телефон.
Настройка Интернет по WiFi на Смарт ТВ телевизорах LG
Для входа в меню параметров Smart TV телевизоров LG надо на пульте нажать кнопку «Settings». В появившемся меню надо выбрать пункт «Сеть» -> «Сетевое подключение»:
Появится вот такое информационное сообщение:
Нажимаем кнопку «Настроить подключение». В следующем окне надо нажать на кнопку «Список сетей»:
Запустится поиск сетей Вай-Фай, по окончанию которого Вы увидите список доступных:
Выбираем нужную и нажимаем «ОК».
Внимание! В случаях, когда нужно вручную задать задать параметры используемой беспроводной сети (WPS, скрытый SSID и т.п.) — нажмите кнопку «Настройка вручную»
На следующем этапе Смарт ТВ телевизор LG попросит Вас ввести пароль для подключения к WiFi:
После ввода ключа безопасности нажимаем «ОК» и попадаем в настройку параметров протокола IP:
Как правило, если Вы подключаетесь к домашнему ВайФай роутер, получение адресов оставляют в автоматическом режиме. Если же нужно прописать статический IP-адрес или указать иной DNS-сервер — выбираем вариант «Ввод вручную» и вписываем свои значения. Нажимаем кнопку «ОК».
Данное информационное окно говорит о том, что телевизор успешно подключился к сети WiFi. Жмём на кнопку «Готово» и проверяем доступ в глобальную паутину.
В правом верхнем углу Вы должный увидеть зеленый значок бепроводной сети, который говорит о том, что Smart TV LG успешно подключен к Интернет по WiFi.
Если телевизор не выходит в Интернет
В этом случае я бы посоветовал для начала подключить к этой же домашней ВайФай сети ноутбук, планшет или телефон и проверить доступ в глобальную паутину. Этим Вы сразу определите в какой стороне искать неисправность.
Как правило, одной из самых частых причин является отключенный DHCP сервер на роутере. Чтобы проверить это, надо зайти в веб-интерфейс роутера и в разделе LAN найти настройки DHCP сервера и проверить чтобы он был включен(enable).
Сброс до настроек по умолчанию
Для сброса системных настроек на телевизоре LG рекомендуется выполнить следующие действия:
- Выключить телевизор при помощи пульта дистанционного управления, но оставить включённым в розетку.
- Открыть меню системных настроек, нажав для этого комбинацию кнопок на пульте в следующей последовательности: INFO, MENU, MUTE, POWER.
- Откроется сервисное меню, в котором нужно перейти на вкладку «Поддержка» и выбрать пункт «Самодиагностика».

4. В меню самодиагностики выбрать пункт «Сброс» и дождаться окончания процесса.
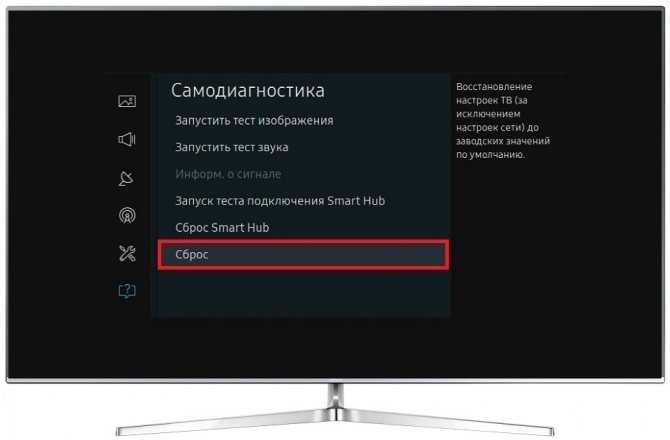
5. Для закрытия сервисного меню нужно нажать кнопку POWER.
6. После включить телевизор и проверить, подключается ли он к Wi-Fi-сети.
Если после сброса настроек телевизор не видит роутер, то можно прибегнуть к дополнительным мерам, которые включают в себя изменение значений DNS. Для этого выполним следующие действия:
- Открываем браузер и в адресную строку вставляем одну из комбинаций «192.168.0.1» или «192.168.1.1» (без кавычек). Вводим одинаковые логин и пароль (admin). Нажимаем на кнопку «Вход».
- В меню слева переходим в раздел DHCP и выбираем вкладку «Настройки DHCP». В окне выбираем опцию «Выключить» для DHCP-сервера. Вручную изменяем параметры в графе «Предпочитаемый DNS-сервер» на 8.8.4.4 или 8.8.8.8.Нажимаем кнопку «Сохранить».
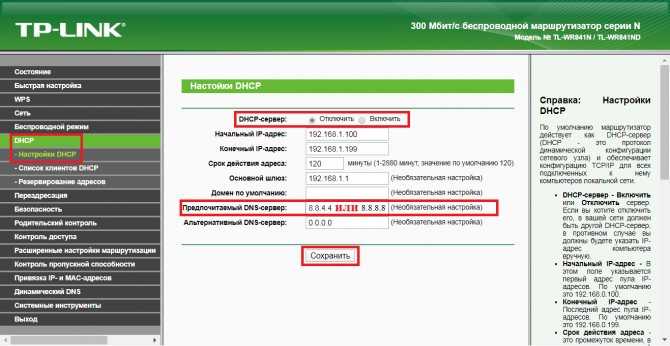
Как настроить каналы на телевизоре LG
Важнейшим этапом подготовки LG Смарт ТВ к работе является настройка телеканалов. Процесс этот совсем несложный и довольно быстрый:
- Вначале нужно воспользоваться кнопкой «Меню» на ДУ и перейти в раздел «Опции».
- При выборе страны лучше отметить «Финляндия».
- В настройке выбираем автоматический поиск.
- При указании способа соединения со Smart TV отмечаем «Кабельное».
- В открывшемся окошке необходимо указать следующие данные:
- поиск – быстрый;
- частота – 98 000;
- скорость символов – 6952;
- модуляция – 56 Qam;
- ID сети – авто.
- Далее начинаем поиск для обнаружения всех доступных телеканалов.
- LG Smart TV имеет функцию автоматического обновления. Необходимо её отключение, иначе на телевизоре будет выполняться сброс произведённых настроек через определённое время. В таком случае придётся опять настраивать каналы. В настройках цифрового кабеля отключается данная опция.
- Телеканалы станут сортироваться в соответствии с предпочтениями владельцев. В настройках нужно перейти к автопоиску, найти «Кабель», убрать отметку с пункта «Автонумерация» и завершить процедуру.
- При помощи редактора программ телеканалы можно расставить в определённой последовательности.
Также на телевизорах LG Смарт TV можно смотреть бесплатные каналы IPTV (цифрового интернет-телевидения). О том, как настроить каналы интерактивного ТВ, рассказывается в видео ниже:
https://www.youtube.com/watch?v=teKeRSHX7y0
Как включить Вай Фай
Для пользования возможностями Смарт ТВ после первого подключения к розетке необходимо включить WiFi на телевизоре LG. Это делается для обновления ПО, использования мультимедийных и иных возможностей TV. В отличие от обычного проводного сопряжения такой вариант позволяет передавать сигнал по «воздуху» без потери качества и на большой скорости. При этом можно обойтись без многочисленных проводов.
Разобраться, как подключить телевизор LG к ВайФай беспроводному, может любой пользователь без технических знаний, а сама процедура занимает не больше 1-2 минут. Отметим, что с 2012 года все телевизоры комплектуются встроенным Вай Фай модулем, а для более старых вариантов может потребоваться дополнительный приемник.
Общее сопряжение
Для начала рассмотрим, как на телевизоре ЛДЖИ включить Вай Фай и подключиться к домашней сети. Сделайте следующие шаги:
- Убедитесь, что настройки домашней Wi Fi позволяют соединять новые устройства. Для проверки нужно зайти в параметры роутера и убрать ограничения (если они установлены).
- Включите телевизор LG.
- Перейдите в «Основные настройки», а после раздел «Расширенные настройки».
- Отыщите пункт «Сеть», а после выберите пункт «Подключение к сети WiFi».
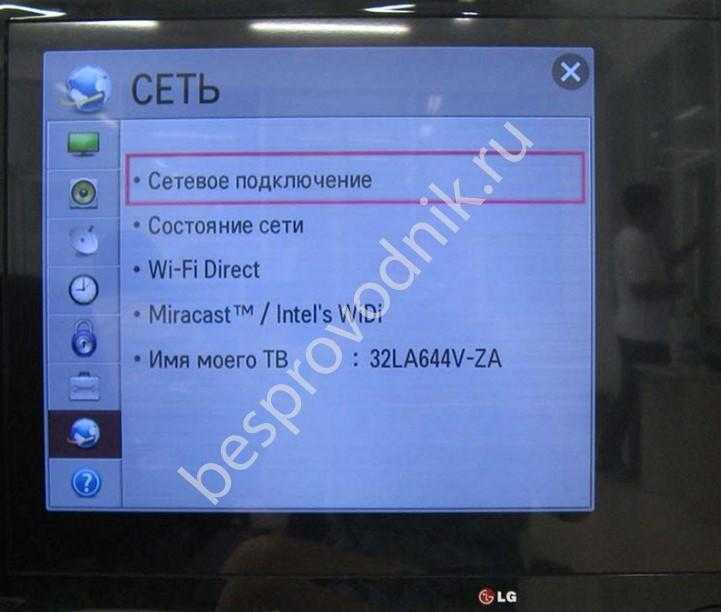
- Посмотрите список сетей, к которым можно подключить WiFi на телевизоре LG Smart TV.
- Выберите из перечня вашу Вай Фай и жмите на нее.
- Введите пароль и подтвердите правильность ввода кнопкой «ОК».
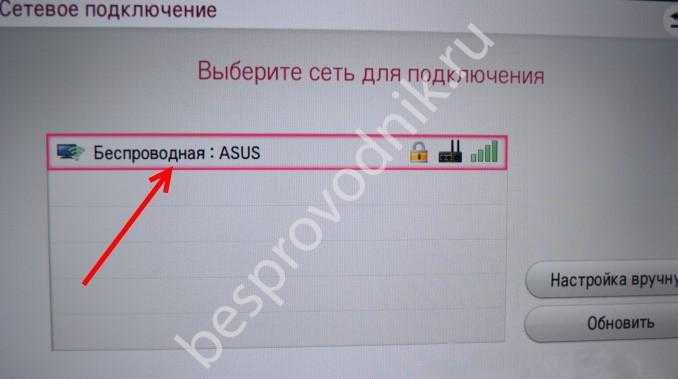
Достаточно один раз включить Вай Фай на телевизоре ЛДЖИ, и в дальнейшем он будет подключаться в автоматическом режиме при включении. Изменения могут потребоваться только при смене пароля или роутера.
Через приемник
Сложней обстоит ситуация, когда нужно включить Wi Fi на телевизоре LG через приемник. Такая потребность может возникнуть на устройствах, выпущенных до 2012 года, и не имеющих встроенного Wi Fi модуля. В таких моделях не обойтись без покупки специального приемника. При этом подключение телевизора LG к Интернету через WiFi происходит следующим образом:
- Установите адаптер с TV на задней панели в специальный разъем.
- Убедитесь, что устройство вставлено. В таком случае появляется соответствующее сообщение на экране.
- Зайдите в настройки на ТВ LG и выполните шаги, которые рассмотрены выше.
![]()
С телефона
Еще один способ, как подключиться к ВайФаю на телевизоре LG — сделать это с помощью мобильного телефона. Для этого применяется технология WiFi Директ. Чтобы включить устройство таким способом, сделайте следующие шаги:
Активируйте функцию Вай Фай Директ в смартфоне / планшете. Ее легко найти в разделе «Беспроводные подключения».
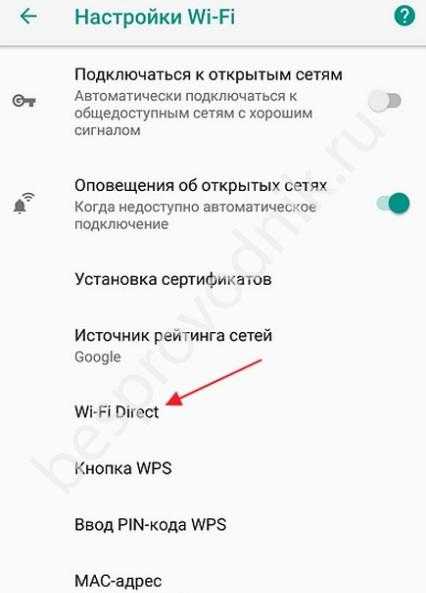
- С помощью пульта дистанционного управления зайдите в «Настройки» LG и найдите «Сеть».
- Включите функцию Вай Фай Директ.
- При первом подключении заполните поле с именем устройства или сделайте это в соответствующем разделе меню.
- Кликните на кнопку «Опции» на пульте ДУ, а после зайдите в раздел «Вручную». В нем должен быть пункт «Другие методы». Введите появившейся ключ шифрования на смартфоне.
- Дождитесь, пока в перечне доступных устройств не появится имя вашего смартфона / планшета.
- Выберите пункт меню и подтвердите сопряжение с помощью кнопки ОК на пульте ДУ.
- Подтвердите факт подключения на телефоне путем ввода ключа шифрования и следуйте инструкциям на экране.
![]()
Как настроить
Разобраться, как настроить Вай Фай на телевизоре LG не составляет труда. Для этого выполните рассмотренную выше инструкцию. При этом роутер должен быть доступен для подключения и не иметь ограничений. Если после выбора сети и указания пароля появляется сообщение, что не удалось подключиться к сети, нужно отключить роутера на 20 секунд, а потом включить его.
Также может потребоваться настройка Вай Фай на телевизоре LG и указание собственных данных DNS. Сделайте следующие шаги:
- Зайдите в «Настройки» телевизора ЛЖ.
- Выберите «Сеть».
- Кликните на «Подключение к сети WiFi».
- Жмите на «Расширенные настройки».
- Кликните на «Изменить».
- Снимите отметку с пункта «Автоматически».
- В строчке «DNS» укажите 8.8.8.8.
- Жмите на «Подключение».
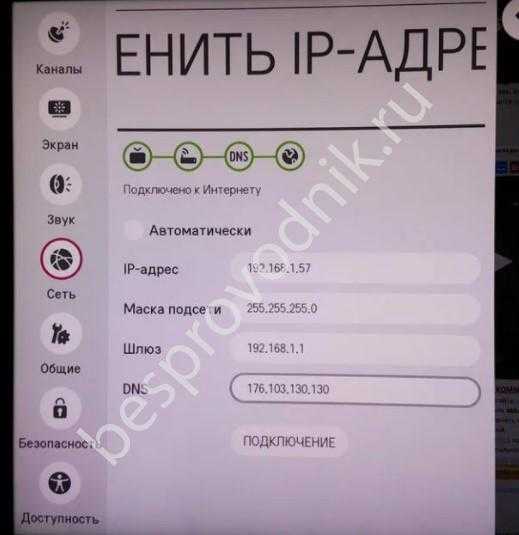
Такой способ обеспечивает подключение телевизора LG к WiFi, если стандартный метод не сработал.
Возможные ошибки соединения и пути их решения
Есть несколько наиболее распространенных ошибок, с которыми может столкнуться пользователь:
- Телевизор не «видит» ноутбук — последний не соответствует требованиям, которые необходимы для синхронизации через Wi-Fi. Он должен быть на базе Интел 3-го поколения.
- Еще один вариант решения проблемы — проверить, закачана ли программа Intel Wireless Display.
- ТВ должен поддерживать технологию WI-DI.
- Если все оборудование соответствует необходимым требованиям, но синхронизация не происходит — следует обновить драйвера Вай Фай.
Если телевизор не подключается к интернету, то можно провести разные действия для восстановления работы:
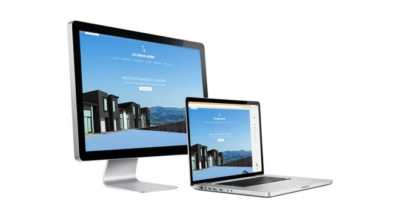
- Можно попробовать установить настройки Смарт ТВ вручную. Предварительно нужно зайти в настройки самого маршрутизатора и сбросить функцию DHCP. Потом в меню ТВ нужно вручную задать параметры I.Pадреса, I.P шлюза. Также вручную ввести все требуемые параметры: маска подсети, сервер DNS. Зачастую проблема беспроводного соединения решается.
- Также можно обратиться к настройкам маршрутизатора и ввести вручную индивидуальный МАС адрес для все подключенных к телевизору устройств.
- Еще один просто способ решить все проблемы — полная перезагрузка оборудования. Сначала требуется отключить маршрутизатор и ТВ на пару минут, а затем настроить после включения.
- Иногда могут мешать банальные помехи для сигнала в виде бетонных стен или лишней мебели. В таком случае следует сократить расстояние между синхронизируемыми устройствами маршрутизатором. Сигнал сможет стать более стабильным и качественным.
При проверке соединения стоит обратить внимание на несколько цепочек:
- смарт ТВ — маршрутизатор;
- роутер — интернет.
В первом случае достаточно сбросить настройки, указать свойства маршрутизатора, а затем сохранить и проверить подключение. Во втором случае можно попробовать обратиться к провайдеру, если другие методы решения проблемы не помогают.
Это основные проблемы, которые могут возникать при подключении. Но в большинстве случаев, синхронизация проходит успешно, даже, если пользователь не имеет много опыта. С помощью такого подключения удобно смотреть на большом экране все файлы из интернета и использовать их для игры.
Все современные телевизоры имеют достаточное программное обеспечение для беспроводного соединения с ноутбуком или ПК. Иногда при таком виде синхронизации может отставать звук, но это зависит от технических особенностей ТВ или ПК. Конечно, проводное соединение в таких случаях более надежно, но у беспроводной синхронизации есть ряд преимуществ, в первую очередь удобство.
Дополнительные методы
Для просмотра каналов ТВ и мультимедийного контента доступны дополнительные методики:
- интерактивного телевидения IPTV (требуется установить дополнительные программы);
- через специализированные порталы (как бесплатные, так и платные);
- при помощи приложений, позволяющих получать контент из открытых источников (например, YouTube).
IPTV
Чтобы смотреть бесплатно телевизионные каналы, транслируемые по технологии IPTV, необходимо:
- Зайти в меню настройки Smart TV и активировать страницу магазина LG Smart World.
- Выбрать, загрузить и установить специальное приложение (если утилита является платной, то на экране отобразится информация о тарифах и способах оплаты).
- Запустить установленную программу и выбрать доступный канал из списка (расположен в левой части диалогового окна или разворачивается при нажатии на кнопку). Если при просмотре контента возникают проблемы (например, изображение замирает или рассыпается на квадраты), то необходимо проверить скорость работы сети. Предусмотрен импорт листов со ссылками на бесплатные каналы (доступны на сайтах FreeBestTV, «Веб-камеры мира» и ряде других). При использовании списков следует учитывать вероятность внесения корректировок издателем.
 LG Smart World — магазин приложений, в котором представлены разные приложения для игр.
LG Smart World — магазин приложений, в котором представлены разные приложения для игр.
Специальные сервисы
Просматривать контент можно с использованием сторонних сайтов, предоставляющих подобные услуги:
- Хостинг YouTube, содержащий видео различных направлений (художественное, документальное кино, мультипликационные фильмы, ролики от различных авторов). После регистрации пользователь получает доступ к подпискам и к сортировке контента по жанрам. Предусмотрена возможность комментирования роликов и общения с другими людьми или авторами видео.
- Кинотеатр Ivi.ru, позволяющий просматривать фильмы и сериалы. При стандартном применении контент прерывается рекламными роликами, избавиться от которых можно после оформления подписки.
- В зависимости от местоположения, провайдера и тарифа пользователям предлагаются дополнительные приложения для просмотра IPTV (например, провайдер «Сибирские сети» использует утилиту Like TV).
Приложения
Для просмотра контента на телевизорах LG можно использовать:
- Мультимедийный проигрыватель ForkPlayer, позволяющий воспроизводить контент с YouTube или проигрывать файлы, записанные на подключенном к телевизору накопителе. При установке необходимо вручную программировать доступ к сетевым ресурсам.
- Оболочку Dstore, содержащую каталог для скачивания и установки программного обеспечения, совместимого с телевизорами LG и разработанного сторонними компаниями. Имеется поддержка торрент-трекеров и дополнительных мультимедийных проигрывателей. Возможна установка приложений для чтения новостей, получения биржевых сводок или прогнозов погоды.
- Приложение Gismeteo, позволяющее выводить метеорологические прогнозы на экран телевизора (в формате виджета или на постоянной основе). Пользователь может выбирать город или указывать срок прогноза (на 1, 3 или 10 суток).
- Для просмотра 3-мерного контента предназначено приложение 3D World, а для получения платного доступа к кинофильмам различных жанров используют утилиту IPTV Player (после оформления подписки пользователь получает плей-листы, которые загружаются в проигрыватель).
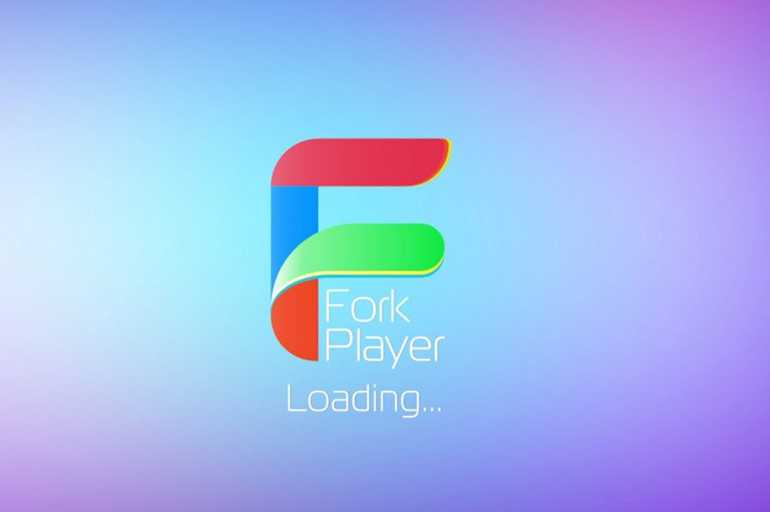 ForkPlayer — мультимедийный проигрыватель, позволяющий воспроизводить контент.
ForkPlayer — мультимедийный проигрыватель, позволяющий воспроизводить контент.
Прямое подключение через LAN кабель
При необходимости можно настроить сеть вай фай на телевизоре LG с помощью LAN кабеля. Отсутствует потребность наличия вспомогательных приборов. Подключение возможно с помощью технологий:
- L2TP, PPPoE;
- IP статического или динамического вида.
В дальнейшем требуется настроить ТВ с учетом используемой технологии, так как от этого зависит перечень необходимого оборудования и определяется специфика подключения телевизионного оборудования.
-
Динамический IP
. Телевизор подключают к интернету напрямую. Способ отличается простотой и не требует специальной техники. Роутер не требуется для процедуры. Кабель от интернета можно вставить в телевизионный разъем. Затем подключение будет выполнено автоматически. Дополнительные изменения параметров не требуются. Настройка осуществляется автоматическим режимом.
Настройка при динамическом IP проходит автоматически -
Статический IP
. Потребуется настраивать ТВ для работы интернета. Учитывают сетевые параметры от поставщика услуг интернета, причем они должны вводиться правильно. Обязательно используют кабель LAN, предоставленный провайдером. Кабель вставляют в Ethernet разъем телевизионного оборудования. Затем переходят к сетевым параметрам. Для этого требуется телевизионный пульт: Настройки (рисунок шестеренки) – Сеть – Проводное подключение по Ethernet. Убирают галочку с параметра, отвечающего за автоматические настройки. Управление осуществляется ручным режимом. Прописывают параметры от провайдера интернет и нажимают кнопку «Подключение».
При статическом IP введите настройки своего интернета -
Привязка по MAC адресу
. Процесс настройки усложняется, так как требуется учитывать МАС адрес телевизионного оборудования (указан в поддержке, информации о продукте или услуге). Затем связываются с поставщиком интернета и сообщают необходимые данные. Провайдер меняет привязку с персонального компьютера на используемый ТВ. В некоторых случаях интернет подключается с помощью технологии L2TP, PPPoE, вследствие чего применение сетевого кабеля окажется невозможным, подключить удастся только через роутер.
Варианты решения проблемы
На любую проблему найдётся решение, надо только разобраться, в чём заключается поломка. Если телевизор не ловит вай-фай, то надо провести диагностику. Начинать надо всегда с самого простого. Например, проверить наличие электричества и сигнала роутера, целостность кабеля при проводном подключении.
Перезагрузка сети
Если не работает вай-фай, то специалисты рекомендуют перегрузить роутер. В 99% это действие поможет восстановить связь. Для этого на задней панели нужно найти кнопку Power и нажать на неё. Все мигающие обозначения должны потухнуть. Сразу включать устройство не надо, подождите 5 минут и снова нажмите эту же кнопку. Дождитесь завершения полного включения устройства и проверьте интернет-соединение на телевизоре. Если он по-прежнему не подключается, то удостоверьтесь, что другие гаджеты могут подсоединиться к домашней сети и имеют доступ в интернет.
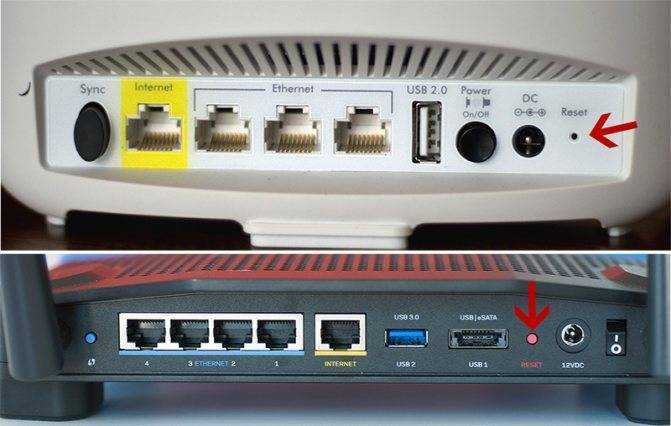
Установка подключения данных вручную
Если на телевизоре пропала связь с роутером, то после его перезагрузки нужно сбросить все настройки. Это делается в том случае, если перезагрузка не помогла. После того как все настройки сбросились до заводских, нужно восстановить их вручную.
Используются следующие три вида сетевых настроек:
- Dynamic IP – динамические настройки, которые выставляются автоматически по DHCP.
- Static IP – настройки, которые нужно вводить вручную.
- PPPoE – доступ предполагается после ввода логина и пароля.
Чтобы подключить телевизор к интернету вручную, необходимо:
- Зайти в меню «Настройки сети», далее «Беспроводная».
- Из появившихся сетей выбрать вашу, нажать Enter.
- Выбрать «Настройки IP» на экране проверки сети, а затем для пункта «Режим IP» выбрать значение «Ручной».
- Ввести значения параметров «IP-адрес», «Маска подсети», «Шлюз», «Сервер DNS». Завершить настройку нажатием кнопки «OK».
- Настроить WPS(PBC). Для этого зайти в «Настройки сети» и далее WPS(PBC).
- Нажать кнопку WPS(PBC) на маршрутизаторе и подержать так в течение 2 минут. В это время ТВ-панель получит настройки автоматически.
Ошибки DNS сервера
Если DNS-сервер выдаёт ошибку, то необходимо подключить телевизор вручную. Попытайтесь прописать вручную настройки сервера от компании Google 8.8.8.8 или 8.8.4.4. Перед этим отключите функцию DHCP на маршрутизаторе и если адрес, например, такой 192.168.1.1, то задайте следующие данные:
IP-адрес: 192.168.1.103;
Маска подсети: 255.255.255.0;
Шлюз: 192.168.1.1;
Сервер DNS: 8.8.8.8 (или 192.168.1.1).
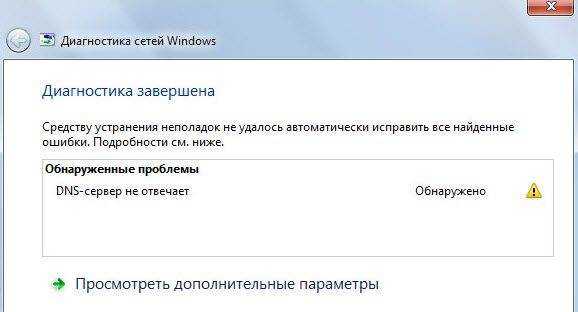
Если используется стандарт N, то в проверке подлинности установите WPA2-PSK, а тип защиты AES и переподключите устройство. Возможно, на сетевом устройстве активирован «Контроль доступа». Это означает, что IP-адрес ТВ-панели блокируется. Отключите его и установите игнорирование проверки MAC-адреса ТВ-панели.
Сброс сетевых настроек на телевизоре и смена стандартов
Одной из причин, по которой на телевизоре пропало подключение к вай-фай, может быть сброс настроек. Чтобы выполнить настройку роутера, нужно сделать следующее:
- Открыть браузер на компьютере.
- В адресной строке ввести 192.168.0.1 или 192.168.1.1. Это наиболее распространённые адреса, но если не подходят, то посмотреть в инструкции к передающему устройству или на его задней панели.
- Открыть окно «Логин и пароль» и ввести необходимые значения, если требуется.
- Для TP-link в интерфейсе зайти во вкладку «Беспроводной режим» и «Настройки».
- Придумать имя для сети и перейти во вкладку «Защита беспроводного режима».
- Установить тип шифрования WPA/WPA2 и придумать пароль.
- Во вкладке «Системные инструменты» открыть пункт «Пароль».
- Ввести старые логин и пароль и потом ввести новые значения. Новые значения записать или запомнить.
Здесь приведены наиболее распространённые причины и методы их устранения, по которым пропадает связь между телеприёмником и сетевым устройством. Но, возможно, вам придётся столкнуться с другими проблемами, которые потребуют вмешательства специалистов.

























