Проверка оперативной памяти (RAM)
Ошибки или неисправности в работе оперативной памяти могут также являться причиной возникновения ошибки 45. Стоит отметить, что с повреждениями RAM связаны почти десять процентов всех возникающих при работе Windows ошибок. Если планки памяти были куплены недавно, рекомендуется выполнить простую проверку:
- Уберите их из системного блока. Верните старые (если они есть и работают) или запустите систему без RAM. БИОС начнет подавать сигналы, но в этом нет ничего страшного. Он сообщает о том, что оперативная память не была найдена.
- Запустив систему проверьте, возникнет ли ошибка снова. Если да, то стоит попробовать один из методов, приведенных выше. Если же ее не будет, можно вернуть новые планки памяти, которые вы убрали.
Стоит также обратиться к специальному программному обеспечению, которое проведет проверку работоспособности оперативной памяти и наличие ее повреждений. Среди таких утилит можно отметить Memtest86. Если же программой будут обнаружены неполадки в работе RAM, необходимо позаботиться о замене неисправной части системы.
Решение 1. Проверьте физическое соединение
Как бы это не было банально, но в начале всё же необходимо убедиться, что проблемное устройство действительно подключено к компьютеру, а провод не переломлен. Помимо этого, могут быть расшатаны входы USB и HDMI, в результате чего также нарушается соединение. Осмотрите все элементы подключения, и удостоверьтесь, что штекеры не болтаются.
Стоит отметить, что помимо периферийных устройств, таких как клавиатура и мышь, подключаемых с помощью разъёмов, некоторые устройства просто интегрируются в материнскую плату. Например, сетевой адаптер обычно встроен в ПК. Если компьютер не подвергался физическому воздействию, то вероятность отсоединения таких устройств крайне мала, поэтому причину следует искать на программном уровне.
Неисправность адаптера
Если ничего не помогло и компьютер по прежнему не видит доступные сети, то есть вероятность, что вай фай адаптер мог выйти из строя: он может сгореть во время работы, ему нужно хорошее охлаждение. Если он сгорел, то не будет отображаться в «Диспетчере устройств», эта проблема будет выдана при «Диагностике Windows». Его нужно будет ремонтировать или менять.
Итак, мы рассмотрели самые основные источники проблем при сбое работы компьютера с вай фай. Помните, что любую проблему можно устранить, если знать её причины.
Wi-Fi — это технология беспроводной связи, получившая широкое распространение по всему миру. Сегодня сложно найти человека незнакомого с ней. Все современные ноутбуки оснащены Wi-Fi модулями, которые позволяют в автоматическом режиме подключаться к беспроводным сетям. Иногда даже пользователи стационарных ПК вместо неудобных и поднадоевших проводных соединений, пользуются внешними сетевыми адаптерами, которые очень просто подключаются к компьютеру.
Сама по себе процедура подключения ПК к точке доступа не требует каких-либо специальных знаний. При этом иногда даже умудренные опытом пользователи сталкиваются со случаями, когда компьютер не видит Wi-Fi адаптер. Это довольно распространенная ситуация, и причин ее возникновения может быть множество.

Подключаем Блютуз наушники к Windows 10
Думаю, лучше сделать все пошагово. Так будет более понятно, да и мне проще писать инструкцию.
1 Сначала нужно включить Bluetooth на нашем ноутбуке, или ПК. Если он еще не включен. Если включен, то на панели уведомлений должен быть синий значок. А если его нет, то можно открыть центр уведомлений и включить его, нажав на соответствующую кнопку.
Но это можно не делать, а сразу переходить в параметры и активировать его там.
2 Откройте Пуск и выберите “Параметры”. Там перейдите в раздел, который называется “Устройства”. Смотрите скриншот. 3 На вкладке “Bluetooth и другие устройства” включаем беспроводной адаптер (если он отключен), и нажимаем на “Добавление Bluetooth или другого устройства”. 4 Включите наушники. Индикатор должен мигать синим цветом (это значит, что они доступны для поиска). Если не мигает, то возможно, наушники подключены к другому устройству. Отключите их. Или найдите на корпусе кнопку со значком “Bluetooth” и нажмите на нее (возможно, нужно нажать и подержать). Все зависит от конкретной модели. 5 В окне на компьютере выбираем “Bluetooth” и в списке доступных устройств должны появится наши наушники. Просто нажмите на них.
Должен быть статус “Подключено”, или “Подключенный голос, музыка”.
6 Наши наушники так же появляться в списке подключенных устройств. Если нажать на них, то можно отключится, или подключится, а так же удалить их. Потом можно заново подключить, как я показывал выше.
После включения питания наушников, они должны автоматически подключатся к компьютеру. У меня так, без каких-то дополнительных настроек. А вот звук может автоматически не идти на наушники. Его нужно переключать в управлении устройствами воспроизведения. Сейчас я расскажу как это исправить. Сделать так, чтобы после включения наушников, звук с компьютера автоматически воспроизводился через них. А после отключения – через колонки, или встроенные динамики ноутбука.
Автоматическое переключение звука на Bluetooth наушники
Заходим в “Устройства воспроизведения”.
Обновление. После очередного обновления Windows 10 настройки немного изменились. Чтобы открыть меню, которое показано ниже, после нажатия правой кнопкой мыши выберите пункт “Звуки” и перейдите на вкладку “Воспроизведение”.
Или выберите в меню “Открыть параметры звука” и установите необходимое устройство для ввода и вывода звука в параметрах.
Выберет в качестве устройства вывода, или ввода (если у вас наушники с микрофоном и он вам нужен) свои Bluetooth наушники.
Дальше нажимаем правой кнопкой на наушники и выбираем “Использовать по умолчанию”.
Вот и все. Когда я включаю свои наушники, они автоматически подключаются и музыка начинает играть через них. Когда отключаю, то звучат колонки. Очень удобно.
Возможные проблемы с подключением
Давайте рассмотрим несколько частых проблем:
- Проблема: в настройках компьютера нет кнопки Bluetooth и раздела в параметрах. Решение: нужно установить драйвер на Bluetooth адаптер. Проверить, есть ли он в диспетчере устройств. Так же нужно убедится, что на вашем компьютере есть сам адаптер. На стационарных компьютерах их как правило нет. Нужно использовать внешние, которые по USB подключатся.
- Проблема: компьютер не находит наушники. Не подключаются к компьютеру. Решение: нужно убедится, что наушники включены и доступны для поиска. Индикатор на наушниках должен мигать синим цветом. Отключите их и включите заново. Так же они должны находится недалеко от компьютера. Можно попробовать подключить их к другому устройству. Например, к смартфону.
- Проблема: наушники подключены к компьютеру, но звука нет. Не воспроизводят звук. Решение: установите для них статус “Использовать по умолчанию” в настройках Windows 10. Как я показывал выше.
853 Сергей Bluetooth
Бывают случаи, когда нам нужно подключить внешние устройства через порт USB или другие интерфейсы на нашем ПК с Windows 10/11. Мы можем добавить новую видеокарту или увеличить емкость вашего хранилища с помощью внешнего жесткого диска или SSD-накопителя. Эта проблема сохраняется с видеокартами AMD и Nvidia, а также с жесткими дисками от Seagate.
Однако бывают моменты, когда из-за этих устройств могут возникнуть проблемы. Один из примеров — когда вы видите код ошибки 43 с сообщением об ошибке,
«Windows остановила это устройство, потому что оно сообщило о проблемах (код 43)».
Возможная причина проблемы с устройством — аппаратная или программная ошибка. Ваш компьютер с Windows 10/11 может не распознать его, и система сообщает вам о проблеме через сообщение об ошибке на странице состояния устройства в диспетчере устройств. К счастью, вы можете решить проблему с устройством на ПК с Windows с помощью нескольких из приведенных ниже решений.
Восстановление сетевых настроек
Так как мы сбросили настройки сетевого адаптера, теперь их нужно заново настраивать. Конечно, можно использовать программы-бэкапы, но рекомендуется это делать вручную, чтобы ненароком не восстановить проблемную ситуацию, от которой избавлялись.
Ethernet-подключение
Если интернет заведен в квартиру/дом по Ethernet или PON, то регистрация абонентов провайдером происходит по Mac-адресу. Это может быть Mac-адрес сетевой карты компьютера (если соединение от модема напрямую) или маршрутизатора (если кабель подключен к нему).
В случае, если реальный и указанный физический адрес совпадает, доступ к интернету конфигурируется автоматически.
Если доступа в интернет нет, хотя маршрутизатор получает его, возможно не включен DHCP-сервер для локальной сети, и это нужно исправить.
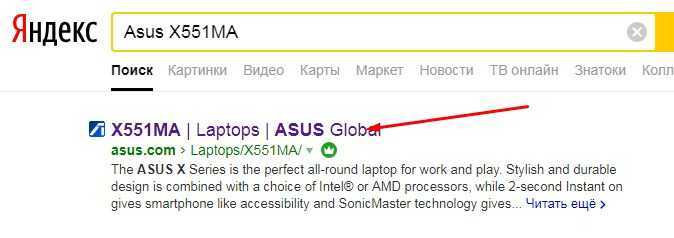
Когда он активирован, компьютеру автоматически присваивается локальный IP-адрес (роутер его регистрирует в своей сети и предоставляет доступ к трафику).
Возможна и иная ситуация: когда DHCP-сервер в силу различных причин вам включать не нужно, но подключить к сети компьютер надо. В этом случае:
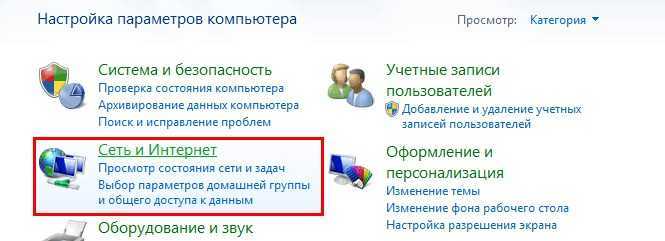
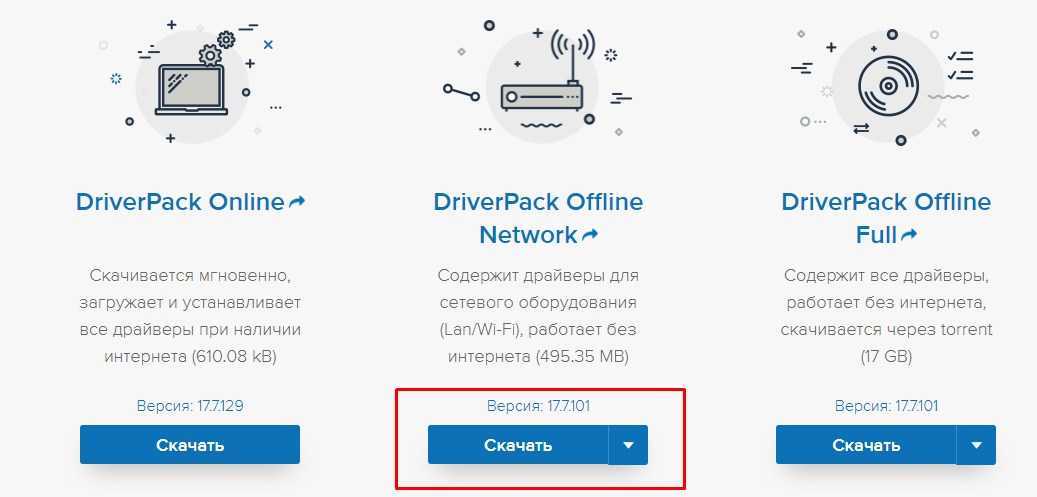
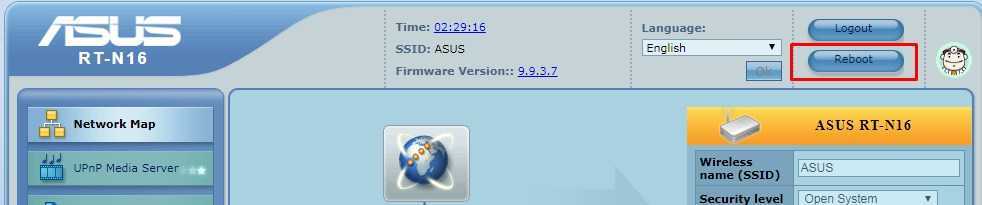
Высокоскоростное подключение
Если структура сети вашего провайдера – модернизированная телефонная сеть, значит вы подключены к ADSL модему. Часто именно они используют, предшествующее Ethernet, высокоскоростное подключение. Но не исключены и другие вариации.
Чтобы восстановить выход в интернет, возьмите свой договор, в котором прописаны данные, затем:
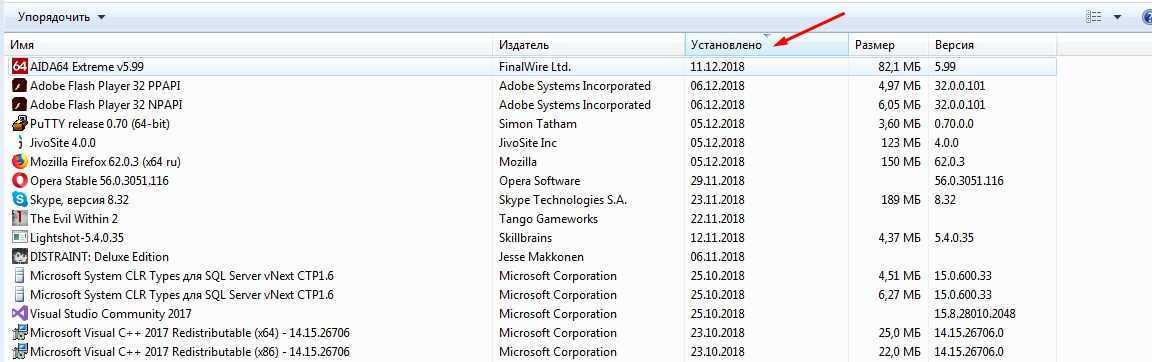
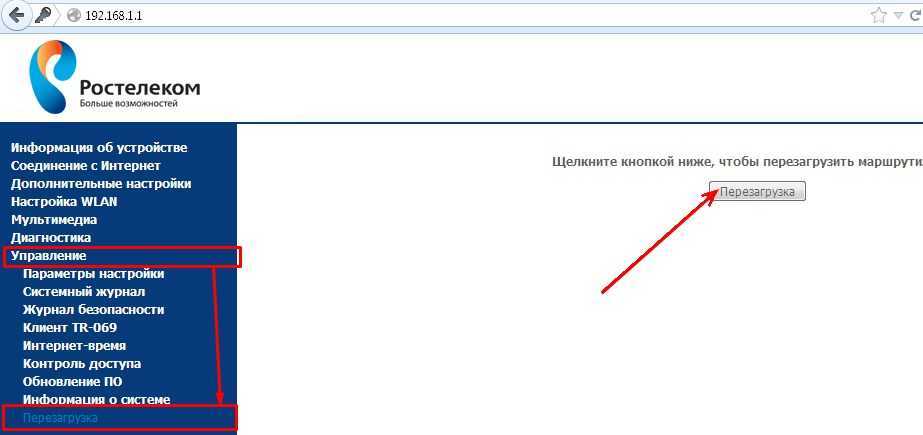
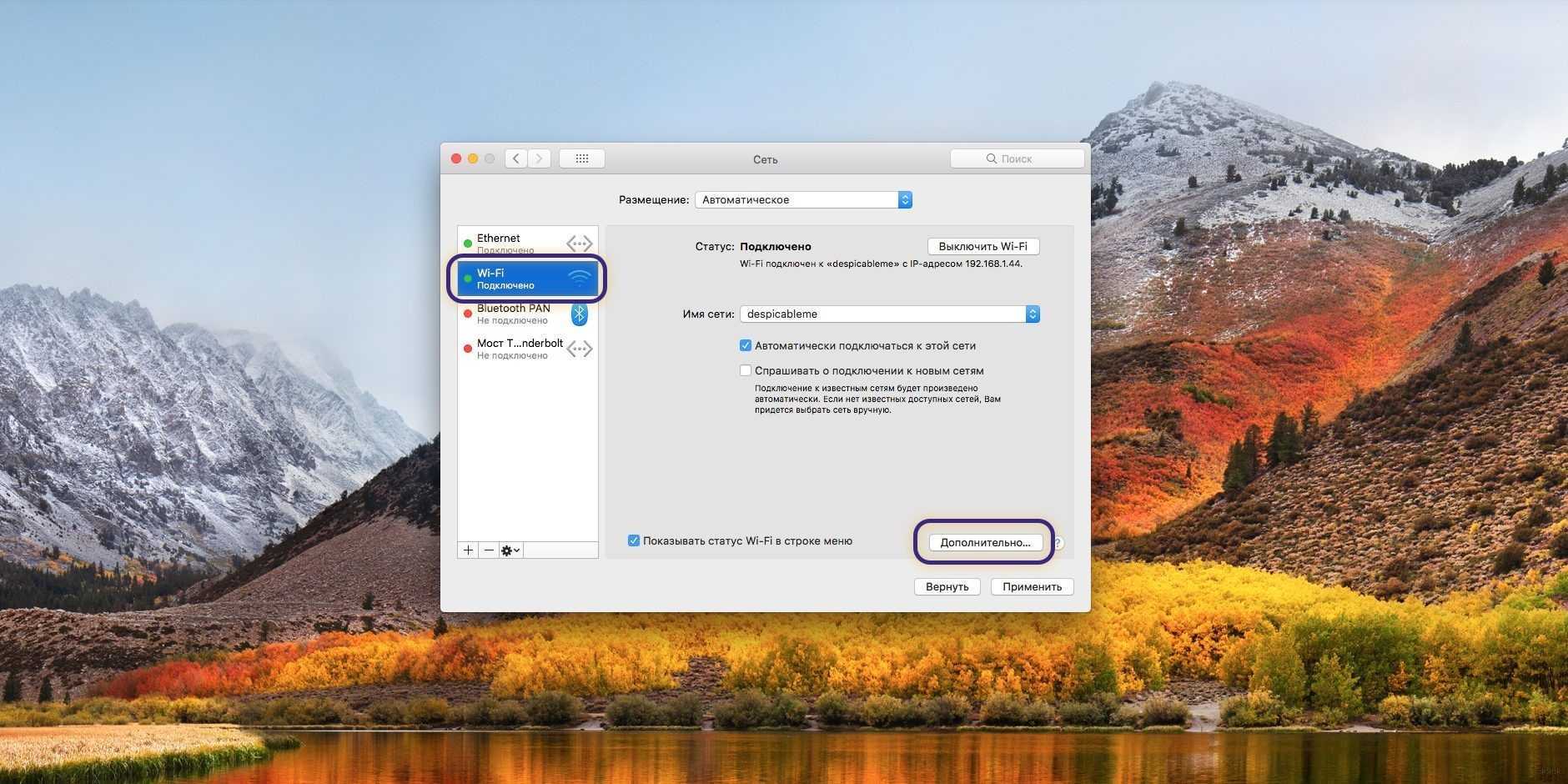


Wi-Fi сеть
С беспроводной сетью попроще. Чтобы восстановить подключение после того, как выполнен сброс адаптера беспроводной сети, нужно:
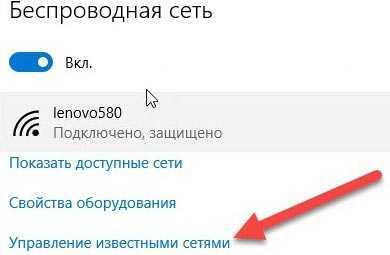
3G/4G модем
Восстанавливается по аналогии с высокоскоростным подключением, только вместо него выбирается «Коммутируемое».
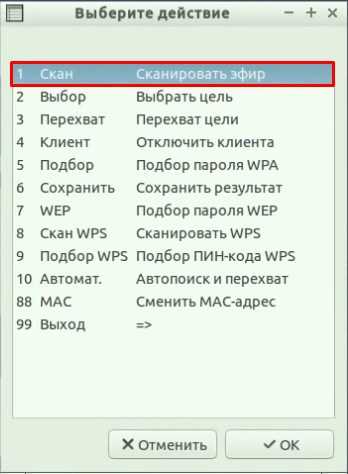
При подключенном модеме настройки подтянуться и соединение станет доступным.
Сейчас это устройство не подключено к компьютеру (Код 45)
К материнской плате может быть подключено множество разных устройств — внутренних и внешних, которые по тем или иным причинам могут дать сбой, в результате чего операционная система потеряет с ними связь
Если устройство важное — ошибка приведёт к падению системы, если дополнительное, периферическое, например, клавиатура — перестанет работать, а в Диспетчере устройств напротив него появится значок вопроса или восклицательный знак. Открыв свойства такого устройства, можно будет просмотреть его состояние и код ошибки
В предыдущей статье мы разбирали ошибку устройства с кодом 12, сегодня же займёмся другой ошибкой, имеющей код 45 и описание «Сейчас это устройство не подключено к компьютеру».
↑ Ошибка «Сейчас это устройство не подключено к компьютеру (Код 45)» и как с ней бороться
Ошибка возникает, когда какое-либо подключенное к компьютеру и работающее устройство внезапно даёт сбой и перестаёт опознаваться системой, оставаясь видимо подключенным в соответствующий порт. Иногда ей предшествует ошибка «Запуск устройства невозможен (код 10)», после чего выдаётся окончательный «вердикт» в виде ошибки с кодом 45. В большинстве случаев ситуация не требует особого вмешательства, всё решается переподключением устройства, внимания она заслуживает только тогда, когда появление ошибки принимает системный характер.
↑ Что может вызвать ошибку устройства с кодом 45
Основных причин появления неполадки немного. Чаще всего она вызывается:
• Сбоем в работе драйвера устройства.• Конфликтом подключаемого периферийного оборудования.• Неплотным контактом между штекером и портом.• Аппаратной неисправностью устройства. • Наличием большого количества записей в реестре о подключавшихся ранее к компьютеру устройствах.
Как обычно, диагностику начинаем с самого простого и очевидного — с запуска средства устранения неполадок. Напоминаем, что запустить его во всех популярных версиях Windows можно командой control.exe /name Microsoft.Troubleshooting. Далее выбираем неработающее устройство и запускаем соответствующую утилиту, которая попытается проанализировать причину неполадки и устранить её.
↑ Переподключаем устройство
Открыв Диспетчер устройств, находим проблемное устройство и удаляем его, после чего обновляем конфигурацию оборудования в меню «Действие». Если потребуется перезагрузка, перезагружаемся. Предложение удалить драйвера на этом этапе можно проигнорировать.
↑ Установка оригинального драйвера
Если простой сброс устройства не помог, следует скачать и установить для него «родной» драйвер, предварительно создав резервную копию установленного. Но можно и не спешить, а сначала удалить устройство вместе с его драйвером из Диспетчера устройств. После перезагрузки оно будет автоматически обнаружено системой, соответственно, будет переустановлен и его драйвер.
↑ Удалите устройства-пустышки
Если вы откроете Диспетчер устройств и включите в меню «Вид» опцию «Показать скрытые устройства», а затем развернёте древо компонентов, то с большой долей вероятности обнаружите немало устройств с тусклыми значками. Более того, просмотрев их свойства, вы увидите, что все они отмечены той же ошибкой «Сейчас это устройство не подключено к компьютеру (код 45)». Удалите все эти записи, придерживаясь указаний мастера в диалоговом окошке. Как правило, удаление неподключенных устройств проходит безболезненно и не требует перезагрузки компьютера.
↑ Проверьте настройки питания
Не исключено, что отключение устройства связано с механизмами, управляющими его питанием, что типично для лэптопов. Для этого нужно запретить автоматическое отключение устройства для экономии энергии. Для этого в его свойствах переключаемся на вкладку «Управление электропитанием» и снимаем галочку, как показано на скриншоте. Манипуляция эта выполняется, как вы уже поняли, из Диспетчера устройств.
Итог
Главное, что касается этой распространённой, но не всегда явно проявляющей себя ошибке, сказано. Если ни один из перечисленных выше способов не помог, при этом вы пробовали и другие решения вплоть до переустановки Windows, возможно, причиной появления ошибки стала аппаратная неисправность устройства. Если это периферия, подтверждением неисправности станет появление ошибки при подключении устройства к другому компьютеру; если же речь идёт о таких компонентах как видеокарта, при их подключении нужно учитывать аппаратную совместимость либо, если вы не уверены в своих силах, обращаться за помощью в сервисный центр.
Код ошибки 45 как исправить
Одним из лидирующих интерфейсов подключения устройств является USB.
С помощью данного стандарта можно производить обмен данными с множеством типом устройств, а также он имеет хорошую совместимость с программным обеспечением.
При подключении какого-либо устройства по USB, компьютер должен сразу определить его, но может произойти непредвиденный сбой. В данной статье рассмотрим код устройства 43 USB.
Появляется проблема по разным причинам и из-за любых, так скажем, приборов с интерфейсом USB. В проводнике вы подключаемый аппарат не увидите, будь эта флеш-накопитель или HDD диск, а в диспетчере устройств оно вообще не определяется и отмечено желтым восклицательным знаком.
В свойствах проблемного устройства можно увидеть следующие строчки: «Система Windows остановила это устройство, так как оно сообщило о возникновении неполадок. (Код 43)», или что-то похожее.
Почему устройство сообщает код 43
Ниже рассмотрим несколько причин и их решения по поводу того, почему при подключении по USB устройство сообщает код 43.
Причина 1: Повреждены порты
Возможно, что устройство подключили в поврежденный порт, из-за чего контакта с системной платы не происходит.
Необходимо внимательно осмотреть порт, желательно вообще разобрать ПК или ноутбук и посмотреть всё ли в порядке.
При наличии дополнительных портов попытайтесь подсоединить устройство к ним, если не выходит и появляется ошибка 43, то проблема, скорее всего, в самом устройстве или проводе.
Причина 2: Неисправность оборудования ПК
Бывает, что при подключении устройство выдает ошибку только из-за временного сбоя в оборудовании. Такое случается и устраняется легко: нужно перезагрузить компьютер – это в лучшем случае, либо полностью его обесточить, подождать пару минут, а потом заново включить и проверить работоспособность.
В ноутбуке делается точно также, только еще нужно вынуть аккумулятор. А после включения вы подсоединяете всё, что нужно по USB.
На глаз выявить неисправность новичок, конечно, не сможет. Тогда попробуйте обратиться в хорошим знакомым, которые разбираются в этом деле. Естественно, из-за одной ошибки обращаться в сервисный центр не имеет смысла. Сами знаете, сколько денег там оставите.
Если устройство сообщило о возникновении неполадок и код 43 и вы уверены, что проблема не в аппаратной части, тогда переходим к следующим причинам.
Причина 3: Экономия энергии для режима USB
При недостатке энергии для устройства как раз и возникает ошибка 43, поэтому устройство вы не обнаружите. Эта проблемка исправляется очень легко. Заходите в диспетчер устройств, для чего щелкаете клавиши Win+X и выбираете нужный пункт.
Далее находим проблемное устройство и переходим в свойства. Идём на вкладку «Управление электропитанием» и снимаем галочку с параметра «Разрешить отключение этого устройства для экономии энергии». Сохраняетесь.
Причина 4: Проблемы с драйверами USB
Бывают ситуации, когда вы подключаете устройство, оно нормально поставило драйвер и произошел конфликт с другими драйверами, например, устаревшими.
Когда вы подключали похожее устройство и уже было установлено необходимо ПО, то с данным устройством эти драйвера могут быть несовместимы. Тут мы и видим код устройства 43 USB. Тогда вы можете удалить драйвер для этого устройства.
Нажимаете по нему правой кнопкой мыши и выбираете пункт «Удалить». Делается это всё в диспетчере устройств.
Желательно после этих действий перезагрузить ПК и заново подключить устройство. Еще у меня есть статья, как удалить неиспользуемые драйвера, она должна в этом тоже помочь.
: Как выявить проблемные драйвера с помощью Driver Verifier
Если драйвера устарели, то их нужно обновить и делается это очень просто. Открываем диспетчер устройств и нажимаем правой кнопкой мышки по проблемному устройству. Выбираем параметр «Обновить драйверы».
Открывается окно, где выбираем «Выполнить поиск драйверов на этом компьютере». Кстати, для начала можно попробовать и первый вариант.
Далее выбираем пункт «Выбрать драйвер из списка уже установленных драйверов».
Появляется другое окно, где выбираем этот же драйвер, предназначенный для USB. Скорее всего он называется «Корневой USB-концентратор». Нажимаем кнопку «Далее».
Точно также делаем для всех USB устройств во разделе «Контроллеры USB».
Эффективный способ удаления драйверов при ошибке 43 в Windows
Если у вас не выходит удалить нужный драйвер, а это чаще всего бывает, то есть специальные утилиты, которые сделают все за пару кликов.
Как исправить ошибку с кодом 45 в Windows?
Код ошибки 45 можно наблюдать в диспетчере устройств. Он указывает на то, что оборудование не подключено к компьютеру, поэтому драйвер не может быть активирован. Следовательно, работоспособность данного устройства невозможна, что в свою очередь может вызвать серию дополнительных ошибок.
Проблема возникает в нескольких случаях, например, если сетевой адаптер не распознаётся компьютером, пользователь не сможет использовать Wi-Fi, Bluetooth и другие устройства. Изначально может показаться, что причина ошибки ясна — конкретный прибор отключен от ПК. Однако в большинстве случаев это не так, и простое переподключение оборудования не помогает. В данном руководстве речь пойдёт о способах исправления этой неполадки.
Решение 1. Проверьте физическое соединение
Как бы это не было банально, но в начале всё же необходимо убедиться, что проблемное устройство действительно подключено к компьютеру, а провод не переломлен. Помимо этого, могут быть расшатаны входы USB и HDMI, в результате чего также нарушается соединение. Осмотрите все элементы подключения, и удостоверьтесь, что штекеры не болтаются.
Стоит отметить, что помимо периферийных устройств, таких как клавиатура и мышь, подключаемых с помощью разъёмов, некоторые устройства просто интегрируются в материнскую плату. Например, сетевой адаптер обычно встроен в ПК. Если компьютер не подвергался физическому воздействию, то вероятность отсоединения таких устройств крайне мала, поэтому причину следует искать на программном уровне.
Решение 2. Обновите проблемный драйвер
Так как ошибка чаще всего связана с драйверами, необходимо зайти в диспетчер устройств и устранить проблему с конкретным приложением. В частности, стоит проверить наличие обновлений на официальном сайте производителя или загрузить непосредственно из диспетчера.
- Нажмите комбинацию Win + X, и в открывшемся меню выберите Диспетчер устройств.
- Разверните раздел с неработающим драйвером, на который указывет сообщение с ошибкой.
- Еажмите по нему ПКМ, и выберите Обновить.
- В следующем окне запустите средство автоматического поиска актуального драйвера.
- Дождитесь окончание скачивания и установки, а затем перезагрузите компьютер.
- Проверьте, решило ли это проблему.
Вместе с тем необходимо проверить наличие устаревших или повреждённых драйверов в других разделах. Разверните каждый из них, и убедитесь, что там нет приложений, помеченных восклицательным знаком. Такие драйверы также требуют обновлений и перезагрузки ПК.
Решение 3. Переустановите проблемный драйвер
В некоторых случаях драйверы могут быть повреждены окончательно, что приведёт к описанной ошибке о неисправности устройства. В данной ситуации обновление программного обеспечения может оказаться невозможным, поэтому рекомендуется его переустановить:
Решение 4. Установите последние обновления Windows
Иногда проблема может заключаться в том, что драйверы обновлены, но всё равно не совместимы с Windows. В таком случае необходимо проверить, установлены ли последние обновления ОС.
- Нажмите комбинацию Win + X, и выберите Панель управления.
- Перейдите в раздел Центр обновления Windows.
- Запустите проверку обновлений, и установите все необходимые патчи, в том числе необязательные.
- Перезагрузите компьютер, и проверьте, исчезла ли ошибка.
Решение 5. Запустите средство устранения неполадок оборудования
Ещё одним вариантом является исправление неполадки с помощью встроенного инструментария.
- Снова зайдите в Панель управления, и перейдите в раздел Устранение неполадок.
- Выберите подраздел, с которым связана конкретная проблема.
- Далее кликните на оборудование, требующее исправлений и запустите диагностику.
Решение 6. Запустите сканирование SFC и DISM
Чтобы устранить системные неполадки, следует:
- Ещё раз нажмите Win + X, и выберите Командная строка (Администратор).
- В новое окно скопируйте и вставьте следующую команду: sfc/scannow.
- Нажмите Enter и дождитесь завершения сканирования.
- После этого вставьте следующие команды, нажимая Enter после каждой:
- DISM/Online/Cleanup-Image /CheckHealth DISM/Online/Cleanup-Image/ScanHealth DISM/Online/Cleanup-Image/RestoreHealth
- По завершении всех процессов перезагрузите компьютер.
Решение 1. Проверьте физическое соединение
Как бы это не было банально, но в начале всё же необходимо убедиться, что проблемное устройство действительно подключено к компьютеру, а провод не переломлен. Помимо этого, могут быть расшатаны входы USB и HDMI, в результате чего также нарушается соединение. Осмотрите все элементы подключения, и удостоверьтесь, что штекеры не болтаются.
Стоит отметить, что помимо периферийных устройств, таких как клавиатура и мышь, подключаемых с помощью разъёмов, некоторые устройства просто интегрируются в материнскую плату. Например, сетевой адаптер обычно встроен в ПК. Если компьютер не подвергался физическому воздействию, то вероятность отсоединения таких устройств крайне мала, поэтому причину следует искать на программном уровне.
Как найти драйвер для неизвестного Wi-Fi адаптера 802.11n WLAN?
Подключил я свой китайский USB адаптер EDUP к компьютеру с Windows 7, и конечно же увидел сообщение «Программное обеспечении для устройства не было установлено». 802.11n WLAN – Не удалось найти драйвер. Такое может быть даже в Windows 10. Не всегда десятка автоматически устанавливает программное обеспечение.
Решение проблемы – поиск драйвера по «ИД оборудования». Сейчас все подробно покажу. Если в комплекте с WLAN приемником был диск, то можете попробовать установить ПО оттуда. Если нет – следуйте инструкции.
Сразу отвечу на популярный вопрос: «как мне скачать драйвер, если интернета на компьютере нет? Адаптер еще не работает, к интернету подключится не могу». Это понятно, и мне кажется, что здесь без вариантов. Либо подключить компьютер к интернету по кабелю и настроить беспроводной адаптер, либо скачать необходимые драйвера на другом компьютере. Иначе никак.
Заходим в диспетчере устройств. Открыть его можно разными способами. Через поиск, через «Свойства» в «Мой компьютер», или командой devmgmt.msc, которую нужно ввести в окно «Выполнить», которое в свою очередь можно открыть нажав сочетание клавиш Win + R.
Там в разделе «Другие устройства» должно быть неизвестное устройство «802.11 n WLAN» с желтым восклицательным знаком. Это наш адаптер. Нужно узнать «ИД оборудования». Для этого откройте его «Свойства».
Дальше переходим на вкладку «Сведения», из списка выбираем «ИД оборудования» и копируем первую строчку. Если будете искать драйвер на другом компьютере, то можно сохранить ее в текстовый документ.
Открываем сайт https://drp.su/ru/catalog
Необходимо вставить скопированную строчку в поле поиска. Так же скорее всего понадобится ее укоротить.
Запускаем поиск нажав на Ентер, или кнопку «Найти».
Если мы все сделали правильно, и на сайте есть информация об устройстве, драйвер для которого мы ищем, то появится информация о нашем устройстве с возможностью скачать драйвер
Обратите внимание, что можно выбрать версию драйвера и операционную систему Windows, которая установлена на нашем компьютерt (для которого нужен драйвер)
Мой случай: скачал первый драйвер – не удалось установить (скорее всего потому, что он был для Windows 8). Скачал второй – все получилось. Выводы: если с первого раза не получилось, пробуйте скачать другой.
Чтобы скачать драйвер на компьютер, нужно нажать на кнопку «Скачать .zip».
Сохраняем архива на компьютер. Дальше извлекаем файлы и папки из архива. Для интереса можете открыть папку. Посмотреть что там. Как видите, в моем случае, в корне папки драйвера для Windows 7. И есть еще папка с драйверами для Windows XP.
Если есть файл Setup.exe, то можно попытаться установить драйвер запустив этот файл. Если нет – сейчас покажу что делать.
Устанавливаем драйвер для 802.11n WLAN Adapter с папки
Снова заходим в диспетчер устройств. Нажимаем правой кнопкой мыши на «802.11n WLAN» и выбираем «Обновить драйверы».
Нажимаем на «Выполнить поиск драйверов на этом компьютере».
Выбираем папку с драйвером и нажимаем «Далее».
Если все хорошо, то пойдет процесс установки ПО и появится сообщение, что закончена установка драйвера для устройства 802.11n USB Wireless LAN Card.
В диспетчере устройств появился наш китайский USB Wi-Fi адаптер.
Wi-Fi на моем компьютере сразу заработал. Появилась иконка Wi-Fi сети со списком доступных для подключения беспроводных сетей.
Вот и все, процесс установки и настройки завершен. Очень надеюсь, что у вас все получилось.
Дополнительная информация
Если после подключения адаптера в USB порт компьютера нет вообще никакой реакции (нет сообщения, самого устройства в диспетчере устройств, звукового сигнала), то попробуйте подключить в другой порт. Без удлинителя (если он у вас есть). Так же проверьте сам адаптер на другом компьютере. Может он просто нерабочий.
Часто бывает, что вроде все подлечено, драйвер установлен, но компьютер не видит Wi-Fi сети. И красный крестик возле иконки беспроводной сети. Судя по собственному опыту, проблема в том, что на вашем ПК отключена служба автонастройки WLAN. Нужно ее просто запустить по этой инструкции. Или сам адаптер не может поймать Wi-Fi сети. Возможно, антенна плохо прикручена (если она есть), или нужно поднять его выше. Для этого можете использовать USB удлинитель.
Рекомендую сразу запретить отключение питания беспроводного сетевого адаптера. Так как из-за этого так же может быть много разных проблем. Особенно после выход компьютера из режима сна. Подробнее читайте здесь: настройка электропитания адаптера беспроводной сети.
Жду ваших комментариев с вопросами и советами.
456
946873
Сергей
Настройка Wi-Fi на компьютере (ноутбуке)







![Код ошибки 45 в диспетчере устройств [решено]](http://rwvt.ru/wp-content/uploads/3/c/5/3c57adf534fff4c27f91e68204b65bc8.jpeg)
















![Код ошибки 45 в диспетчере устройств [решено]](http://rwvt.ru/wp-content/uploads/0/9/8/09869819112f861ce896d0b64aadaae1.png)


