Драйвер для Bluetooth адаптера: поиск и установка
Даже не важно, какая система установлена на вашем компьютере, это может быть как Windows XP, так и Windows 10. Но если она не смогла автоматически настроить подключенный Bluetooth адаптер, то придется нам вручную искать и устанавливать нужный драйвер
Есть как минимум три способа:
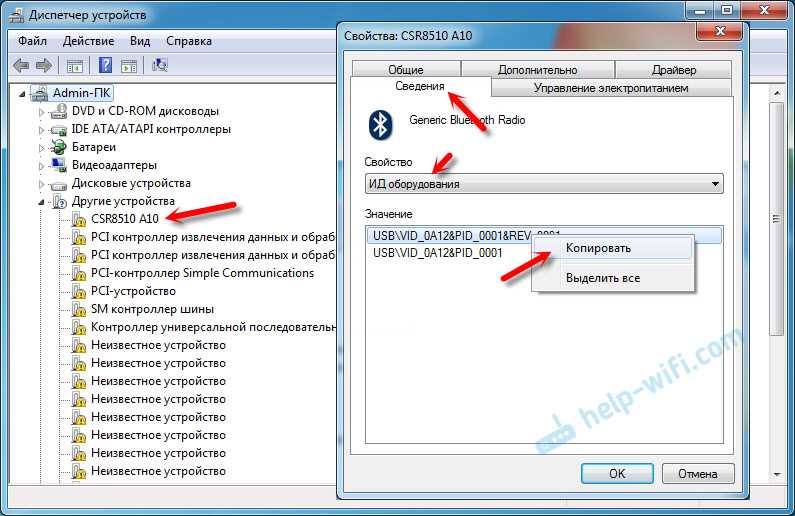
Для начала приобуем загрузить первый драйвер, который появился в результатах поиска. Нужно нажать на иконку дискеты
Обратите внимание на операционную систему, для которой подходит этот драйвер
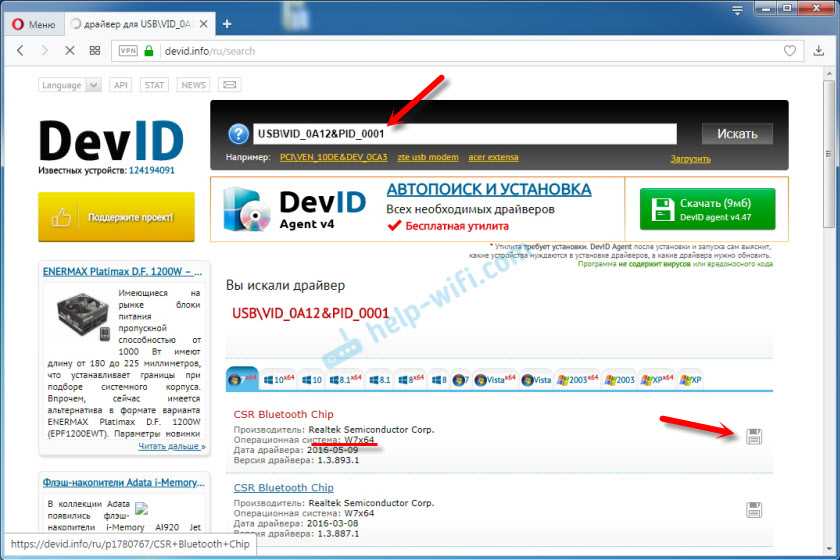
Нажимаем на ссылку «Оригинальный файл».
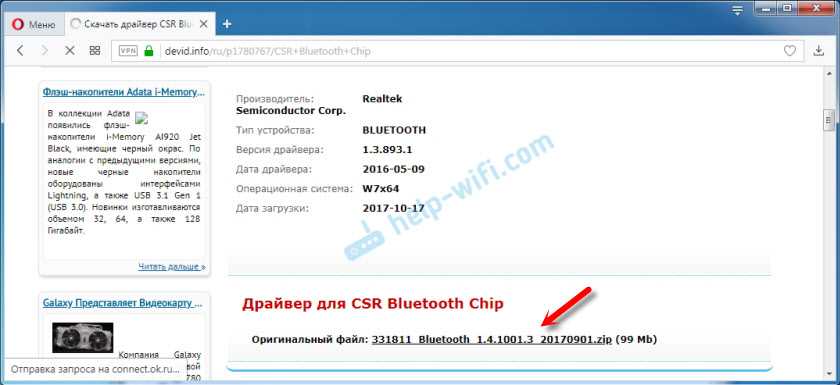
Проходим проверку «Я не робот», нажимаем на ссылку и сохраняем архив с драйвером.
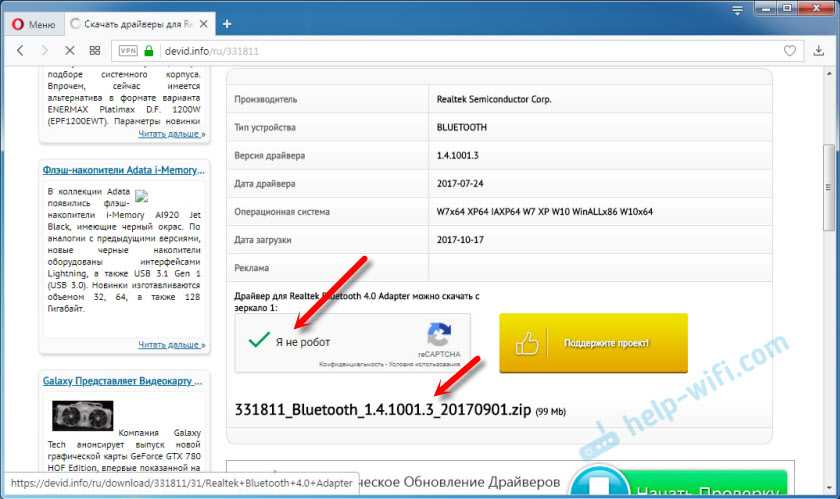
Дальше желательно извлечь все файлы и папки из загруженного архива, найти там файл Setup.exe, запустить его и установить драйвер.
Если там нет установочного файла, а просто набор папок и каких-то файлов, то нажмите на неизвестное устройство в диспетчере устройств правой кнопкой мыши, выберите «Обновить драйвер» – «Выполнить поиск драйверов на компьютере» и укажите путь к папке с драйверами. Если драйвер не будет найден и установлен, то попробуйте скачать другой.
Очень надеюсь, что статья вам пригодилась, и вы все таки добавили Bluetooth на свой компьютер и смогли подключить необходимые устройства. А я не зря потратил пол дня
Bluetooth не находит устройства
Технология беспроводной связи Bluetooth достаточно давно заняла свою нишу и уже который год пользуется популярностью во всем мире. При этом каждый современный смартфон, планшет, ноутбук и так далее, оснащен таким модулем, с настройкой которого вам поможет рубрика “Настройка Bluetooth”. Но, очень часто встречается ошибка, когда Блютуз не находит устройства для подключения.
Что это за ошибка и почему она появляется? Для того чтобы ответить на этот вопрос, следует сначала понять, как работает технология и как правильно выполнять поиск доступных подключений. Стоит отметить, что подобные ошибки, как правило, встречаются на ноутбуках, так как операционные системы имеют весьма гибкую настройку радиомодулей, из-за чего часто пользователи просто допускают определенные ошибки.
Как работает технология
По сути, это самая обычная радиосвязь, которая работает на частоте 2,4 ГГц. Каждый адаптер работает как на прием, так и на излучение радиосигнала. При этом для повышения безопасности функция обнаружения устройства отключена. Другими словами, даже если вы включили Блютуз адаптер, к примеру, на смартфоне, то компьютер его не сможет найти. Как найти и включить Bluetooth на устройствах Android смотрите тут.
После включения адаптера вам еще нужно активировать «Обнаружение» устройства. Только в таком случае вы сможете найти нужное оборудование и подключиться к нему. Это сделано для сохранения электроэнергии. Ведь при включенном адаптере и активной функции обнаружения радиомодуль Bluetooth потребляет больше энергии.
Кроме этого, если речь идет о компьютере, то причиной, по которой Bluetooth не находит устройства, является неправильная работа драйверов. Как подключить Bluetooth на компьютере, мы расписали в предыдущей статье. Дело в том, что для правильной работы радиомодуля требуется специальное программное обеспечение. Именно соответствующее ПО и позволяет управлять работой подобного оборудования. Обычно, драйвера имеются на диске, который прилагается к ноутбуку при покупке. Однако если такого диска нет, то необходимые программы можно скачать с официального сайта производителя ноутбука.
Почему Bluetooth не находит устройства: Видео
Почему Bluetooth не находит устройства
Причин, почему Блютуз не находит устройства достаточно много. В число наиболее распространенных ошибок входят следующие:
- Отключено обнаружение на искомом устройстве.
- Подключаемый аппарат находится вне зоны действия адаптера.
- Программное обеспечение некорректно работает.
- Сильные помехи.
В первую очередь при подключении какого-либо оборудования по беспроводной сети Блютуз, следует проверить, включено ли обнаружение.
Как уже говорилось выше, даже при включенном Bluetooth найти его можно только включив обнаружение. Если это не помогло и Блютуз оборудование все равно не найдено, то, вполне возможно, что устройство находится вне зоны действия радиомодуля.
Дело в том, что адаптер имеет определенные ограничения. Конечно, радиус действия при прямой видимости может колебаться от 10 до 50 метров, в зависимости от модели. Но стоит помнить, что в обычных условиях, в квартирах и домах эти показатели существенно ниже. Кроме этого, не стоит забывать и о помехах, которые могут создавать бытовые приборы, такие как, радиотелефоны, микроволновые печи и так далее.
Теперь вы знаете, почему может возникать ошибка, когда Bluetooth устройство не может быть найдено, и как устранить эту проблему.
Что делать если Bluetooth не находит устройства
Почему телефон не видит Bluetooth гарнитуру
Почему Bluetooth не находит устройства
Что делать если не работает Bluetooth на ноутбуке
bezprovodoff.com
Включите Bluetooth в Windows 11 (2022)
В это руководство мы включили четыре простых способа включить Bluetooth в Windows 11. От Центра уведомлений и настроек Windows до Панели управления и Диспетчера устройств мы перечислили все распространенные способы включения Bluetooth.
Включите Bluetooth из Центра уведомлений в Windows 11.
Самый простой способ включить Bluetooth на ПК с Windows 11 — использовать недавно представленный Центр уведомлений. Вот как это работает:
1. Чтобы включить Bluetooth, нажмите сочетание клавиш Windows 11 « Windows + A ». Откроется Центр уведомлений (он же меню быстрых настроек). Вы также можете щелкнуть область быстрых настроек в правом нижнем углу экрана, чтобы открыть Центр уведомлений.
2. Теперь нажмите на значок «Bluetooth », и он сразу же включится.
Как подключить новое устройство Bluetooth в Windows 11
1. Если вы хотите подключиться к Bluetooth-устройству, щелкните правой кнопкой мыши значок «Bluetooth» в Центре уведомлений и выберите « Перейти к настройкам ».
2. Здесь вы можете найти все ваши сопряженные устройства. Вы также можете нажать « Добавить устройство », чтобы подключиться к новому устройству Bluetooth.
3. В появившемся всплывающем окне нажмите «Bluetooth», чтобы связать новое устройство с ПК с Windows 11.
4. Затем щелкните имя устройства, которое вы хотите соединить с ПК. Затем Windows 11 начнет процесс сопряжения, и вам может потребоваться ввести PIN-код, если вы подключаете смартфон.
5. После завершения сопряжения во всплывающих окнах появится сообщение «Ваше устройство готово к работе!» Затем вам нужно нажать кнопку «Готово» и начать использовать устройство Bluetooth.
Включите Bluetooth в настройках Windows в Windows 11.
1. Вы также можете напрямую включить Bluetooth в настройках Windows. Используйте сочетание клавиш
« Windows + I », чтобы открыть настройки.
2. Затем перейдите к « Bluetooth и устройства » на левой боковой панели и включите переключатель «Bluetooth». Вот и все.
3. Теперь вы можете нажать « Просмотреть другие устройства », чтобы найти список ваших сопряженных устройств. Если вы хотите подключить новый аксессуар Bluetooth, нажмите кнопку «Добавить устройство». Затем выполните действия, описанные в разделе выше.
Включите Bluetooth из панели управления в Windows 11.
Если параметр Bluetooth отсутствует в Центре уведомлений или вы не можете найти его в настройках, скорее всего, это связано с тем, что устройство Bluetooth отключено на вашем ПК. В таком случае вам необходимо вручную включить Bluetooth из панели управления. Вот как это сделать.
1. Нажмите «Windows + R», чтобы открыть диалоговое окно «Выполнить». Здесь введите и нажмите Enter.
2. Откроется окно «Сетевые подключения». Здесь вы найдете свое устройство Bluetooth. Щелкните его правой кнопкой мыши и нажмите « Включить », чтобы устройство снова заработало. Это включит Bluetooth на вашем ПК с Windows 11. Теперь пройдите первый или второй разделы выше, чтобы использовать Bluetooth.
Включите Bluetooth из диспетчера устройств в Windows 11.
1. Наконец, вы также можете включить Bluetooth из диспетчера устройств. Используйте сочетание клавиш «Windows + X», чтобы открыть меню быстрых ссылок. Здесь нажмите « Диспетчер устройств ».
2. Теперь на вашем ПК с Windows 11 откроется окно диспетчера устройств. Здесь разверните раздел « Bluetooth » и найдите свой адаптер. Это будет что-то вроде Realtek, Broadcom, Intel и т. д.
3. Щелкните правой кнопкой мыши адаптер Bluetooth и выберите « Включить устройство ». Теперь перезагрузите компьютер, и Bluetooth будет включен на вашем компьютере с Windows 11.
Как удалить/отключить устройство Bluetooth в Windows 11
Теперь, когда вы знаете, как включать Bluetooth-устройства и подключать их к компьютеру, позвольте мне также научить вас отключать и удалять устройства. Процесс прост, поэтому выполните следующие действия:
1. Откройте настройки Windows с помощью сочетания клавиш « Windows + I ». Затем перейдите к «Bluetooth и устройства -> Просмотреть другие устройства», чтобы увидеть список всех аксессуаров, которые вы подключили к своему ПК.
2. Теперь щелкните горизонтальный трехточечный значок рядом с устройством, которое вы хотите отключить, и выберите опцию «Удалить».
3. Затем Windows 11 подтвердит, действительно ли вы хотите удалить устройство, и вам нужно нажать «Да» во всплывающем окне, которое появится при следующем. Вот и все. Вы узнали, как отключить устройство Bluetooth в Windows 11.
Bluetooth не работает в Windows 11? Устранение неполадок!
Теперь мы также видим сообщения о том, что Bluetooth не работает в Windows 11 у некоторых пользователей. В некоторых случаях значок Bluetooth отсутствует, а в других случаях пользователи не могут отправлять или получать файлы с помощью Bluetooth.
Как подключить Bluetooth к компьютеру
После этого включите ПК. После загрузки ОС должно появиться сообщение о том, что найдено новое оборудование. Вставьте диск, который был в комплекте с устройством, и установите программное обеспечение. Итак, как подключить Bluetooth адаптер к компьютеру мы разобрались. Теперь можно перейти к активации и настройке.
Как включить Bluetooth на PC
Как уже говорилось выше, на клавиатуре стационарного ПК нет специальной кнопки для включения адаптера. Однако, существуют и другие способы, как включить на компьютере Блютуз. Стоит отметить, что по умолчанию он постоянно будет работать. Поэтому если вам нужно его отключить, то сделать это можно двумя способами:
- В диспетчере устройств.
- В настройках модуля.
- Чтобы войти в Диспетчер устройств вам нужно нажать комбинацию клавиш Пуск+R.В появившемся окне напишите devmgmt.msc и нажмите «Enter».
После этого запустится нужный нам инструмент. Здесь остается только найти Bluetooth. Он может скрываться в сетевых адаптерах.
Нажимаете на него правой кнопкой мышки и выбирает соответствующий пункт (Вкл. или Откл.).Кроме этого, активировать Bluetooth связь на PC можно через его настройки. После установки драйверов с системном трее (нижний правый угол рабочего стола) появится соответствующий значок. Если вы нажмете на него правой кнопкой мыши, то появится меню, в котором вы увидите несколько пунктов:
- Добавить устройства.
- Показать оборудование.
- Открыть параметры.
- Отключить (или включить) адаптер.
- Удалить значок.
Выбирайте нужное вам действие и все. Также, можно управлять Bluetooth при помощи сторонних программ.
Добавление нового оборудования
Прежде чем передавать файлы или использовать данную связь вам нужно соединить нужное оборудование с PC. Как подключить новое Bluetooth устройство на компьютере? Все просто.
- В настройках адаптера на ПК поставьте галочку в строке «Разрешить обнаруживать данный компьютер», а также во вкладке «Совместное использование» установить маркер в пункте «Разрешать отправку и получение файлов».
Включите обнаружение на подключаемом оборудовании (читайте инструкцию к устройству). После этого нажимаете на значок в трее правой кнопкой мыши и выберите «Добавить устройство». Система автоматически начнет поиск доступных подключений и выдаст вам список.
- Выбираем устройство, которое требуется подключить и нажимаете кнопку «Далее». Теперь просто внимательно читайте подсказки на экране и следуйте им.
Поиск доступного для подключения оборудования для соединения по Bluetooth: Видео
Имею опыт работы в ИТ сфере более 10 лет. Занимаюсь проектированием и настройкой пуско-наладочных работ. Так же имеется большой опыт в построении сетей, системном администрировании и работе с системами СКУД и видеонаблюдения. Работаю специалистом в компании «Техно-Мастер».
bezprovodoff.com
Проверка драйвера Bluetooth адаптера в Windows 11
Для начала я хочу показать, как выглядит работающий Bluetooth адаптер в Windows 11. Возможно, у вас так же все установлено и работает, а причина (неисправность), по которой вы зашли на эту страницу, в чем-то другом.
Нужно открыть диспетчер устройств. Для этого нажмите правой кнопкой мыши на меню Пуск и выберите Диспетчер устройств.
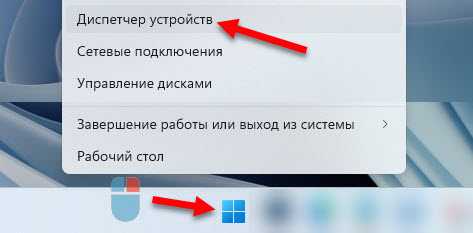
Откройте вкладку Bluetooth. Там может быть много устройств. Но среди них должен быть сам Bluetooth адаптер. У меня это Intel(R) Wireless Bluetooth(R). У вас может быть другой адаптер. От другого производителя.
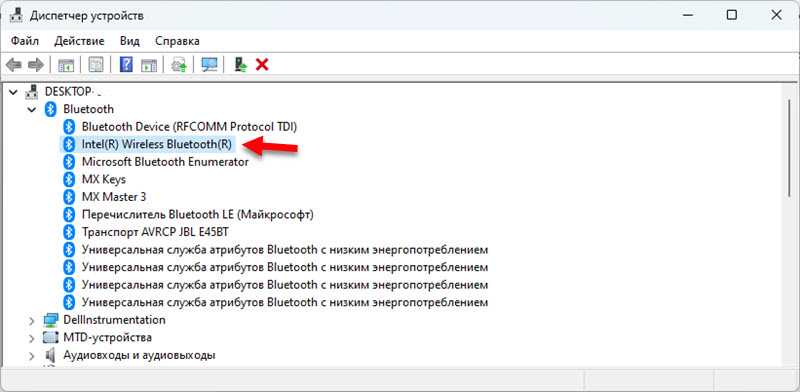
Сам адаптер без ошибок (может быть желтый восклицательный знак и код ошибки с описанием в свойствах), он включен (если адаптер выключен, то возле него будет черная стрелочка, для включения нужно нажать на него правой кнопкой мыши и выбрать Включить устройство). В статье не работает Bluetooth в Windows 11 на ноутбуке или компьютере я рассказывал об этом более подробно.
Если в Windows 11 вообще нет вкладки Bluetooth, то либо не установлен нужный драйвер, либо есть какие-то другие проблемы с Bluetooth адаптером (аппаратная поломка, проблемы связанные с BIOS, отсутствие адаптера).
Так же обратите внимание, что на обычных компьютерах (системных блоках) Bluetooth может отсутствовать физически. Если он не встроен в материнскую плату
И чтобы он работал, нужно подключить отдельный адаптер. Подробнее в этой статье: настройка Bluetooth на компьютере (ПК). Подключение Bluetooth адаптера и установка драйвера.
Инструкции по подключению
Теперь начинаем подключение Bluetooth к вашему компьютеру или ноутбуку. Для USB адаптеров здесь нет ничего сложного – воткнули в любое свободное гнездо, и он уже работает:

Обычно все драйверы распознаются самостоятельно, и уже из коробки можно сразу же подключать сторонние устройства. Поэтому сначала я покажу, как можно подключать другие девайсы на разных операционных системах, а уже в самом конце рассмотрим процесс поиска драйверов. Так что выбирайте нужные для себя пункты и переходите к ним, а лишнее пропускайте.
Windows 10
Надеюсь, вы уже успели перейти на эту чудесную «десятку». В плане блютуз тут все заводится как надо – воткнули и сразу же появился в трее значок:
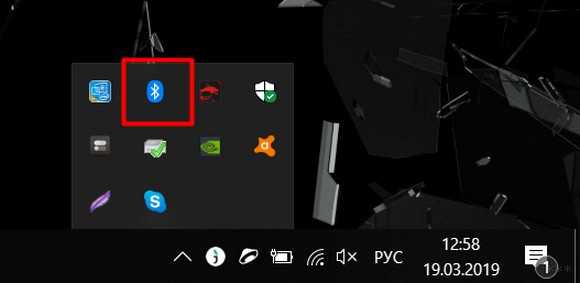
Если же значка нет, то самая распространенная причина такой проблемы – отсутствие правильного драйвера в системе. Как с этим бороться, будет ниже по ходу статьи. Здесь же пока примем, что все работает как надо без лишних танцев с бубнами, значок на месте, а в «Диспетчере устройств» с блютуз-адаптером нет никаких проблем:
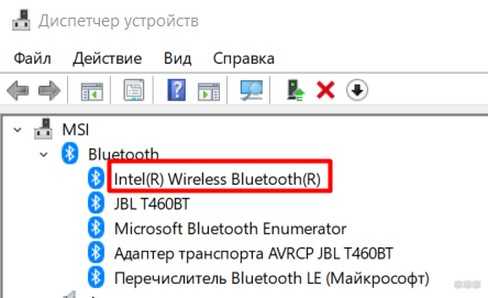
Чтобы добавить нужное устройство, здесь есть 2 возможных варианта, которые приведут к одному и тому же:
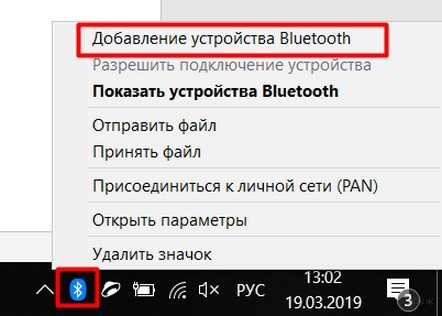
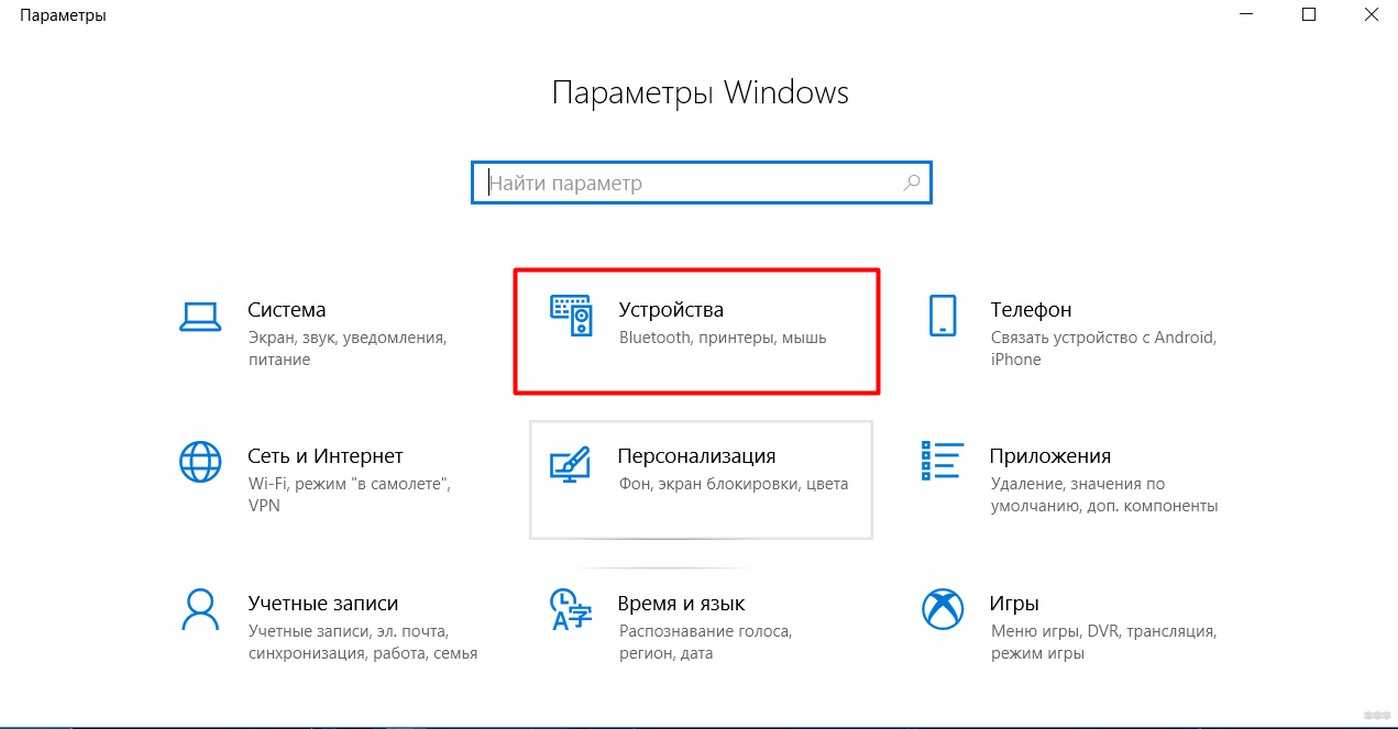
В итоге в обоих вариантах вы придете к такому окну, где нужно выбрать пункт «Добавление Bluetooth или другого устройства»:
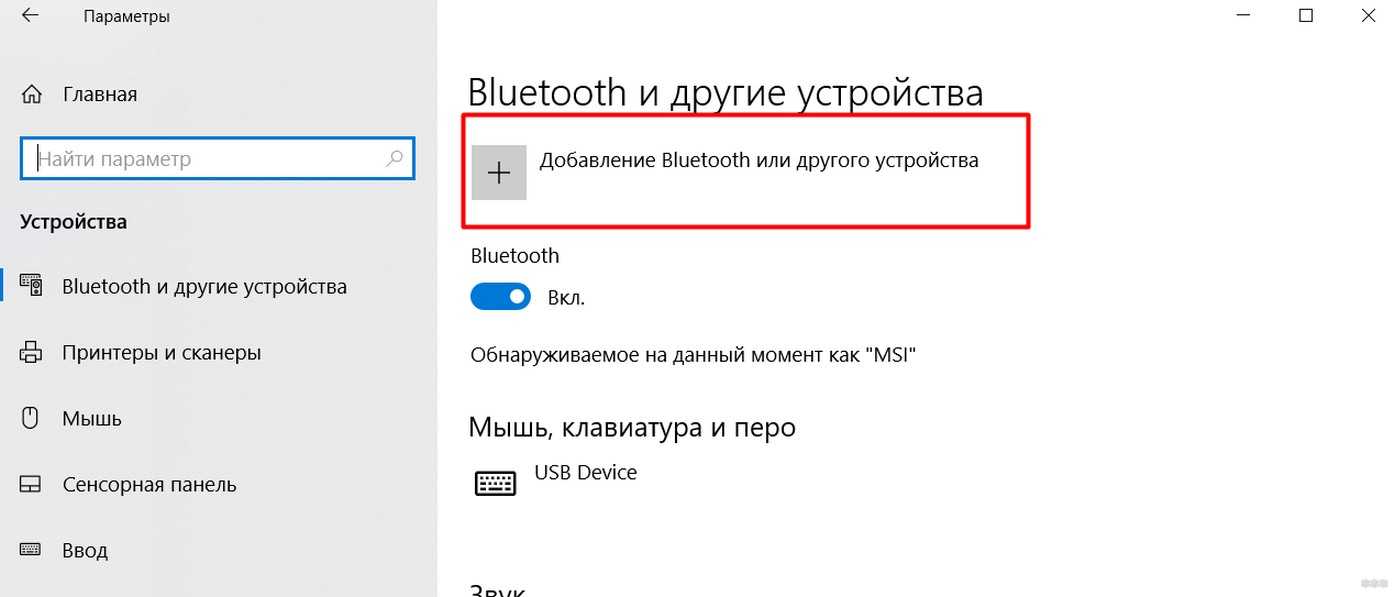
Далее компьютер начнет искать все доступные активные устройства. Позаботьтесь включить ваши наушники или телефон в режиме видимости, иначе ПК их просто не найдет. Есть 2 варианта подключения: обычный без пароля (простые устройства на прием вроде наушников) или с подтверждением пароля для создания сопряжения (может запрашивать на телефонах, планшетах, некоторых гарнитурах и т.д.). В первом случае все сопрягается самостоятельно, во втором – придется просто подтвердить действие подключение на сопрягаемом устройстве.
Вот пример поиска моих наушников JBL (в ожидании соединения Bluetooth индикатор моргает белым цветом):
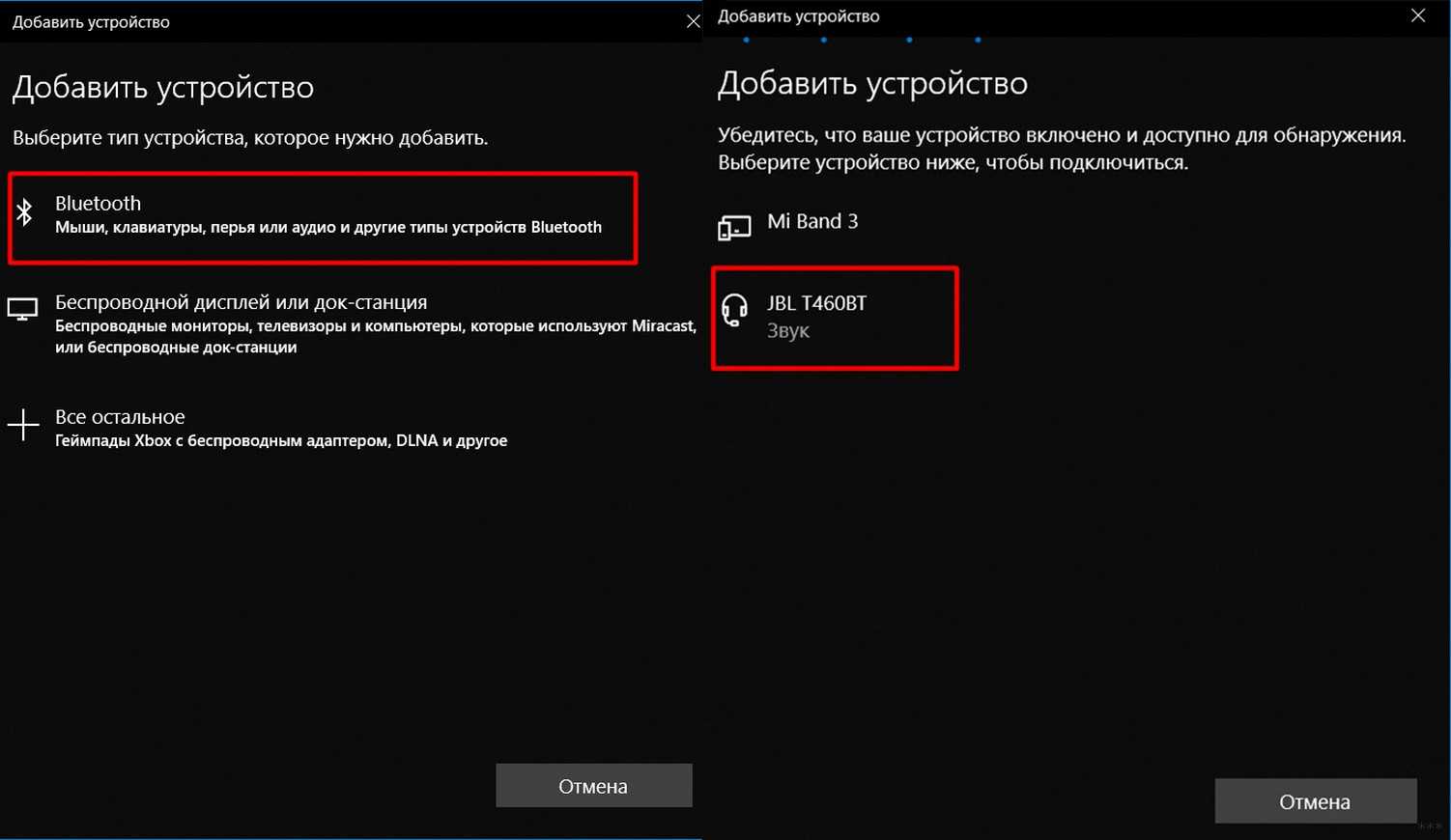
А вот уже подключение к телефону с запросом подтверждения. Ничего сложного, просто нужно еще тыкнуть один раз кнопку Подключить на смартфоне:

Все должно заработать.
Windows 7 и другие
Что касается Windows 7 и ее собратьев XP и 8 – на удивление в основе все адаптеры подключаются также самостоятельно без проблем. За редким исключением для какой-то модели приходится уходить в поход на поиски нужного специфичного драйвера. Да и сам алгоритм подключения здесь примерно такой же, так что и останавливаться подолгу не вижу смысла:
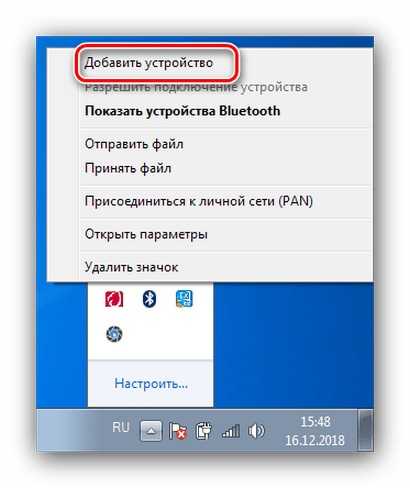
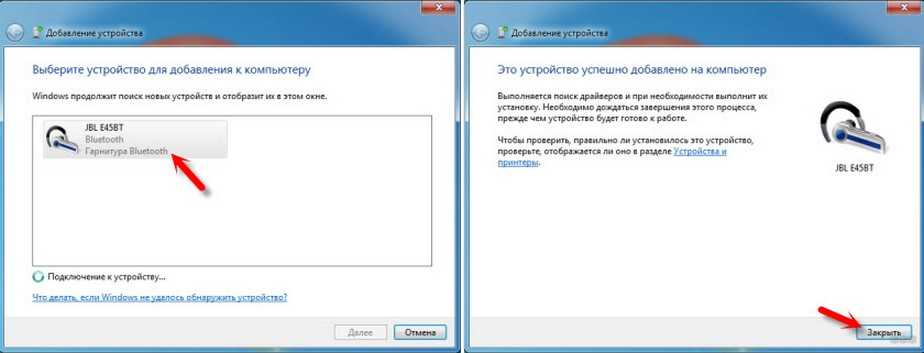
Код ошибки Bluetooth-адаптера
Коды ошибок Bluetooth-адаптера могут быть различными, в зависимости от производителя и модели устройства, а также от версии операционной системы. Однако, ниже приведены некоторые из наиболее распространенных кодов ошибок Bluetooth-адаптера:
- Код ошибки 10 — «Устройство не существует». Эта ошибка может возникать, если драйвер Bluetooth-адаптера не установлен или не работает правильно.
- Код ошибки 28 — «Драйвер не установлен». Эта ошибка указывает на отсутствие установленного драйвера для Bluetooth-адаптера.
- Код ошибки 43 — «Устройство было остановлено». Эта ошибка может возникать, если Bluetooth-адаптер был отключен или не подключен к компьютеру.
- Код ошибки 45 — «Устройство не нашло обнаруживаемых устройств». Эта ошибка может возникать, если Bluetooth-адаптер не может обнаружить другие Bluetooth-устройства.
- Код ошибки 47 — «Устройство не может обнаружить другие устройства». Эта ошибка может возникать, если Bluetooth-адаптер не может обнаружить другие Bluetooth-устройства.
- Код ошибки 48 — «Устройство не может обнаружить другие устройства из-за слишком многих подключенных устройств». Эта ошибка может возникать, если Bluetooth-адаптер не может обнаружить другие Bluetooth-устройства из-за слишком большого количества уже подключенных устройств.
- Код ошибки 49 — «Устройство не может обнаружить другие устройства, потому что оно не включено». Эта ошибка может возникать, если Bluetooth-адаптер не включен или не работает правильно.
- Код ошибки 52 — «Не удается найти Bluetooth-устройство». Эта ошибка может возникать, если Bluetooth-адаптер не может найти другие Bluetooth-устройства.
- Код ошибки 58 — «Не удается инициализировать Bluetooth-стек». Эта ошибка указывает на проблемы с установкой или работой Bluetooth-стека.
- Код ошибки 10048 — «Адрес уже используется». Эта ошибка может возникать, если порт, используемый Bluetooth-адаптером, уже занят другим приложением или устройством.
- Код ошибки 10060 — «Время ожидания соединения истекло». Эта ошибка может возникать, если Bluetooth-адаптер не может установить соединение с другим Bluetooth-устройством в течение заданного времени.
- Код ошибки 10061 — «Не удалось установить соединение».
Основные характеристики
Выбрать Bluetooth адаптер довольно просто, если знать на какие параметры нужно обращать внимание
Версия протокола
Как и говорилось выше, Bluetooth появился довольно давно и за всю историю своего существования получил несколько самых крупных апгрейдов. Первый случился в 2004 году. Так появилась версия 2.0, которую до сих пор можно встретить в продаже. Но мы бы не рекомендовали покупать устройства с таким старым программным обеспечением. Лучше присмотреться к самой популярной версии на рынке — 4.0.

В отличии от своих предшественников она имеет большую пропускную способность, больший радиус покрытия сигнала, более стабильное соединения и меньшее энергопотребление. Также иногда можно наткнуться на версии 4.1 и 5.0, но стоят подобные модели дороже. Для подключения периферии хватит и вышеупомянутого 4.0.
Интерфейс подключения
Это собственно тип разъема, в который будет вставляться модуль. Самые популярные адаптера совместимы с USB версии 2.0. Но это далеко не единственный вариант. Можно найти устройство, которое будет подключаться практически в любой слот. Например, в PCI-E или M.2. Правда, такое использование слотов можно назвать нерациональным, потому что остальные компьютерные комплектующие не имеют такой богатой совместимости с различными интерфейсами. Поэтому мы рекомендуем использовать только USB.
Класс мощности
Это радиус покрытия. Чем выше класс, тем большую территорию покроет сигнал. Самый низкий класс — 3, он имеет зону покрытия всего 1 метр. Такие устройства уже давно вышли из продажи, так что не переживайте. Минимум, который вы получите — это 2 класс, который покроет до 10 метров. И самый лучший на данный момент — 1 класс, которому подвластны целых 100 метров. В реальности эти цифры значительно ниже, потому что на сигнал влияет множество независящих от вас факторов. Например, сложная геометрия помещения или другие сигналы, работающие на такой же частоте.
Поэтому мы рекомендуем покупать только самые мощные устройства. В спецификациях этот параметр указывается редко, но на официальном сайте разработчиков зачастую можно найти подобную информацию. Так что если вы не хотите чтобы звук в наушниках прерывался каждые две секунды, когда вы находитесь в соседней комнате от источника сигнала, то придется немного покопаться в характеристиках.
Профили
Говоря простыми словами, это поддержка разных функций и технологий. Подключение определенного типа устройств происходит с использованием конкретного профиля. Например, при соединении с наушниками задействуется профиль под названием Headset. С его помощью происходит передача звука в моно-режиме. Для того чтобы получить в свое распоряжение стерео-сигнал, ваш адаптер (как и гарнитура) должен поддерживать профиль A2DP.

Подобных технологий насчитывается очень много, и нет смысла перечислять их все. Практически все современные модули поддерживают базовый пак профилей, которых будет достаточно для 99% устройств, однако существуют и исключения. Так что тоже уточняем эту информацию на сайте производителя.
Комплектация
Если вы хотите избавиться от проводов по максимуму и интегрировать в ваш компьютер не только Bluetooth, но и Wi-Fi, сделать это можно купив специальное устройство. Оно объединяет в себе две технологии и стоит значительно дешевле, нежели приобретать два адаптера отдельно. Кроме того, таким образом вы не забиваете лишние слоты. Правда, речь, скорее всего, будет идти о PCI-E, но всё же.






























