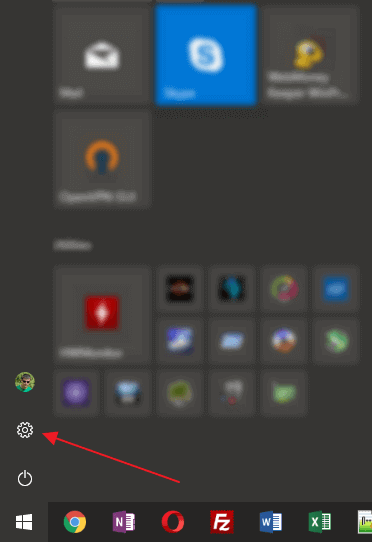Ручная установка принтера в Windows 10
Если автоматическая процедура настройки не прошла удачно или Вы хотите использовать сетевой принтер, который предварительно включен в сеть через ethernet кабель, другой ПК или Вай-Фай связь, то можно воспользоваться вариантом ручного добавления. Такой способ подсоединения предусмотрен во всех версиях Windows 10 и не является сложным даже для неопытных пользователей.
Подробная инструкция по ручному добавлению:
- Нажмите пуск и перейдите в «Параметры» ПК.
- Поочередно выберите «Устройства», «Принтеры и сканеры».
- Кликните по кнопке «Добавить новый». Начнется процесс поиска и список начнет пополнятся.
- Посмотрите нет ли в перечне нужной модели. Если есть, то нажмите по ней.
- В противном случае выберите ярлык «Необходимый принтер отсутствует в списке».
- Далее для каждого случая выбор будет индивидуальным.
Рассмотрим детально возможные способы выбора при ручном подключении. Укажите вариант, который более всего подходит к текущей ситуации.
- «Мой принтер довольно старый. Мне нужна помощь, чтобы его найти.» Надпись говорит сама за себя. Если подключаете устройство не новое, а довольно старое, то этот вариант подходит в такой ситуации в Windows 10.
- «Выбрать общий по имени». В этом случае устройство должно уже быть подключено в сеть, а на нем включен общий доступ. Если Вы не поняли о чем идет речь, то это не Ваш вариант точно.
- «Добавить по IP адресу или имени». Аналог предыдущего варианта. Только в нем указание адресов происходит вручную, если пользователь или владеет.
- «Добавить Bluetooth, беспроводной или сетевой». Универсальный вариант для присоединения сетевого печатающего устройства, которое добавлено в сеть посредством Wi-Hi или любым другим способом. Как это сделать отдельно рассказываем дальше в статье. При выборе этого пункта Вы увидите окно такого типа. В списке выберите нужный вариант и следуйте дальнейшим указаниям мастера установки.
- «Добавить локальный с параметрами заданными вручную». Это Ваш вариант, если соединяете принтер через USB порт, но автоматическая установка не произошла. На следующем шаге ничего не изменяем.
Независимо от выбранного варианта в дальнейшем система предложит указать, какой именно принтер подключать, и установить драйвера под Windows 10. Это специальное программное обеспечение, без которого печать попросту невозможна. Их установка возможна сразу из базы самой ОС. В открывшемся окне слева выберите марку, а справа — точную модель своего аппарата. Когда своей модели в списке найти не можете, то воспользуйтесь установкой с диска, нажав в нижнем правом углу соответствующую кнопку.
Что делать, если нет диска
Если же в списке не находите своей модели принтера и установочного диска нет под рукой, то решением будет скачивание драйверов с сайта производителя техники. На портале бренда легко можно найти раздел с программным обеспечением, а именно он нам нужен. Дальше воспользуйтесь поиском по названию модели. Выбери пакет драйверов, который соответствует версии Windows и «битности» самой системы. Скачайте нужные файлы к себе на диск. Разархивируйте и укажите путь к ним используя ту же кнопку установки с диска.
Еще несколько способов подключить без диска.Описания варианта с Windows Update и ссылки на базы драйверов.
Возможные проблемы с ПО для устройства
В первых версиях «десятки» действительно существовала проблема с программным обеспечением для печатающей техники под эту операционную систему. Сейчас дела обстоят намного лучше. Но если таки никак не можете найти под свою модель ничего подходящего, то как вариант можно использовать пакеты для Виндовс 7 или 8. Со слов некоторых производителей техники их продукция должна работать с ПО для более ранних версий ОС от Майкрософт. Но не стоит забывать о разнице между 32 и 64 bit, так как это важный момент.
Удаление старых драйверов
Если ранее использовалась другая техника, но в дальнейшем она работать не будет, то не лишним будет удалить ее драйвера со своего «компа». Это позволит избежать возможных конфликтов программного обеспечения. Эта процедура не является обязательной.
- Откройте раздел параметров системы «Принтеры и факсы».
- Найдите и удалите все старые модели.
- Теперь окончательно почистим систему от их драйверов.
- Запустите свойства сервера печати командой «printui /s» через окно быстрого запуска «Windows+R».
- В списке выберите и удалите нужные пакеты.
Подключение
Через мастер
Для подключения по сети можно использовать встроенные средства самой операционной системы. Так и сделаем.
Открываем панель управления, а там находим нужный нам раздел, как указано на рисунке. Слева нажимаем на ссылку «Установка», а в появившемся окне выбираем второй чекбокс.
Если Вы точно знаете адрес и имя сетевого принтера, то можно выбрать вариант указания пути к нему. В противном случае, наш вариант «Обзор».
Система сканирует сеть и выдаст все, что найдет. Уже в готовом списке отмечаем нужный вариант.
Соглашаемся на установку дополнительных драйверов.
На данном шаге действуйте по потребности.
Аппарат готов к использованию по назначению. Это можно сразу проверить.
Через сеть
Суть второго способа заключается в непосредственном поиске устройства в локальной сети и подключение к нему.
Открываем ярлык «Мой компьютер». Слева находим сетевое окружение.
Отобразите ПК своей рабочей группы. Из перечня напротив выберите нужный компьютер.
Если доступ к его сетевому принтеру открыт, то Вы увидите его значок.
Правой клавишей мыши вызовите меню, а там нажмите на подключение.
Согласитесь с установкой драйверов. Дождитесь окончания процесса.
Подключение сетевого принтера в Windows 10
Сейчас практически в каждом доме присутствует несколько компьютеров, подключенных к одной интернет-сети, не говоря уже о различных офисах, где связанных устройств может быть бесчисленное количество. К тому же, многие желают использовать печатное оборудование, но подключать его постоянно к разным ПК совершенно неудобно. В этом случае на помощь приходит встроенная функция операционной системы Windows 10, которая позволяет сделать принтер общим и запускать печать с любого локального аппарата.
Подключаем сетевой принтер в Windows 10
Чтобы выполнить поставленную задачу, вам необходимо соблюдать всего два главных условия — принтер обязательно должен быть подключен к одному из компьютеров и быть в рабочем состоянии (без проблем печатать страницы), а также все ПК должны находиться в одной локальной сети. После того, как вы убедились в осуществлении этих пунктов, можно приступать к подготовительным работам и непосредственному соединению сетевого оборудования.
Подготовительные действия
Первоочередно потребуется произвести несколько простых действий, чтобы в дальнейшем не приходилось на них отвлекаться. Мы выделили все пункты, которые следует учитывать:
Только после выполнения всех этих пунктов можно переходить к добавлению сетевого печатающего аппарата. Мы выделили все доступные методы осуществления этой операции, но в первую очередь остановиться хотелось бы на рекомендованном.
Способ 1: Меню «Параметры»
Меню «Параметры» появилось в Windows 10 и призвано в будущем полностью заменить «Панель управления». Сейчас через него уже можно достаточно просто производить различные действия с периферийным оборудованием, включая принтеры. Подключается сетевой аппарат через это меню буквально в несколько кликов:
После произведения этой инструкции принтер без проблем будет печатать по сети и станет отображаться при выборе оборудования для печати. Не забывайте только предварительно включать его на основном устройстве и проверять наличие бумаги в лотке, чтобы не получать ошибок при отправке.
Способ 2: Классическое приложение «PowerShell»
Данный метод заключается в использовании расширенной альтернативы «Командной строке» — классического приложения «Windows PowerShell». Подключение сетевого печатного оборудования таким образом осуществляется путем ввода специальных команд, однако для начала потребуется запустить саму консоль. Сделать это можно через меню «Пуск», введя соответствующее название в поиске.
В консоли потребуется ввести Add-Printer -ConnectionName «\\Имя_Компьютера\Полное_Название_Принтера» для добавления принтера по имени главного ПК. После указания команды нажмите на клавишу Enter, чтобы активировать ее.
Если вы заинтересованы в соединении аппарата посредству IP-адреса ПК, команда обретет немного другой вид: Add-Printer -ConnectionName «\\192.168.1.8\Полное_Название_Принтера» , где 192.168.1.8 — нужный локальный IP-адрес.
Способ 3: «Панель управления»
Как уже было сказано ранее, «Панель управления» постепенно теряет свои позиции, ведь новое меню «Параметры» гораздо удобнее и функциональнее. Однако еще остались те пользователи, которым надо выполнить рассматриваемую сегодня задачу именно через это классическое приложение, а делается это так:
- Запустите «Панель управления» любым удобным способом и перейдите там в раздел «Устройства и принтеры».
Вы были ознакомлены с тремя различными вариантами соединения общего принтера в операционной системе Виндовс 10. Обычно все проходит успешно, однако иногда юзеры сталкиваются с проблемами. Самые частые — отключенная служба печати или ошибка «Локальная подсистема печати не выполняется». Ознакомиться с решением этих трудностей вы можете в отдельной нашей статье далее.
Мы рады, что смогли помочь Вам в решении проблемы. Опишите, что у вас не получилось. Наши специалисты постараются ответить максимально быстро.
Добавить принтер с использованием TCP / IP или имени хоста
Для этого понадобится IP-адрес принтера (статический), который найдете на любом ПК, подключенном к сети. Из панели управления / Принтеры, кликните правой кнопкой мыши на соответствующем СП /нажмите «Свойства принтера» /затем вкладку «Порты», найдите соответствующий принтер,увидите его IP-адрес (возможно понадобиться расширить первый столбец для этого). Затем вернитесь на свой ПК и введите IP-адрес в поле «Имя хоста» или «IP-адрес»; он также автоматически появится в поле «Имя порта».
Ошибка «Windows не удается подключиться к этому принтеру» встречается намного реже, чем раньше. Ранние пользователи Windows Vista или Windows 7, пытаясь добавить СП в свою сеть, часто сталкивались со следующим сообщением: «Windows не может подключиться к принтеру. Операция не может быть завершена (ошибка 0x0000007e)».
В 2010 году корпорация Майкрософт выпустила исправление для устранения конкретной проблемы, связанной с драйвером принтера: это исправление было интегрировано в версии Windows той поры, поэтому, если не используете устаревшую версию Windows, которую никогда не обновляете, то вряд ли столкнетесь с этим конкретным сообщением.
Другие проблемы могут привести к тому, что Windows не будет подключаться к СП, даже если система идентифицирует его. Существует не одно решение для всех: поиск на форумах ИТ показывает множество подходов, которые можно попробовать. Но чаще всего головная боль, связанная с попыткой добавить невидимый СП на компьютер Windows, может быть снята, следуя простым советам по устранению неполадок, описанным выше. Ну, а если столкнетесь с неразрешимыми для вас трудностями, специалист ИТ придет на помощь.
Иногда вам нужно предоставить сетевой доступ к принтеру компьютерам под управлением Windows, не являющихся членами одной рабочей группы.
Сегодня мы расскажем о том, как расшарить принтер между Windows машинами, находящимися в одной сети, но принадлежащим разным рабочим группам.
Перестал печатать принтер, подключенный по сети (расшаренный)
Тут должно было появиться рекламное объявление, которое очень помогает нам развивать блог и писать как можно больше полезных и познавательных статей для Вас.
Но, увы, у Вас включен блокировщик рекламы
14 сентября 2022 года Microsoft выпустили ряд обновлений для Windows 10. После установки этих обновлений, пользователи могут столкнуться с проблемой печати документов на принтеры, находящиеся в общем доступе и подключенные через сеть: принтер находится в режиме автономной работы; документы, отправленные на печать, остаются в очереди и не печатаются. При попытке переподключения принтера, появляется ошибка: «Windows не удаётся подключиться к принтеру» с кодом ошибки 0x0000011b или 0x00000709.
Решение через реестр
Как показывает практика, это решение помогает примерно в половине случаев. Мы рекомендуем всё-таки сразу удалять обновления ОС.
Или скачайте файл fix-0x0000011b.zip (1 КБ), разархивируйте, запустите файл fix-0x0000011b.reg и разрешите ему внести изменения в реестр.
Также данная ошибка может проявлять себя сообщением: «Установленная на данном компьютере политика не позволяет подключение к данной очереди печати. Обратитесь к системному администратору»:
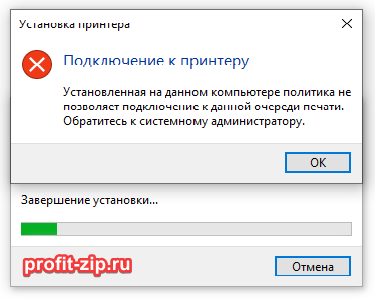
Данная ошибка появляется после установки нескольких обновлений Windows:
Обновления необходимо удалить на обоих компьютерах: и на том, с которого происходит попытка подключения к принтеру, и на том, к которому принтер подключен физически.
Для удаления этих обновлений перейдите в Панель управления – Программы и компоненты – Просмотр установленных обновлений.
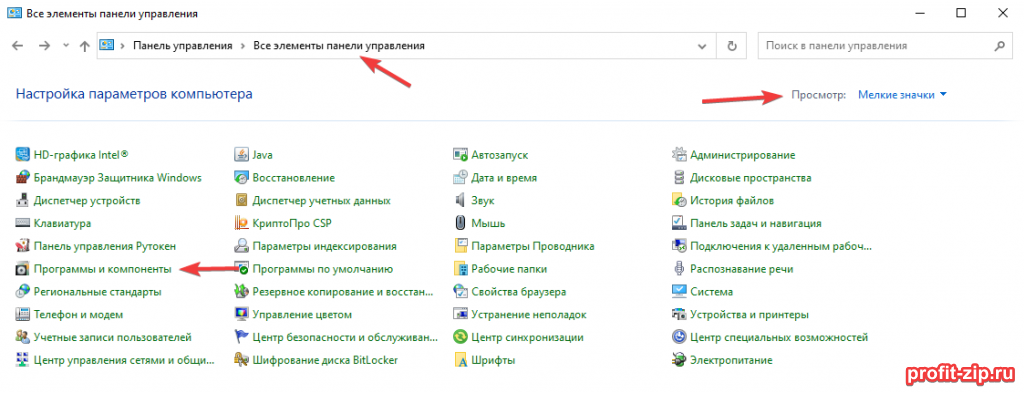
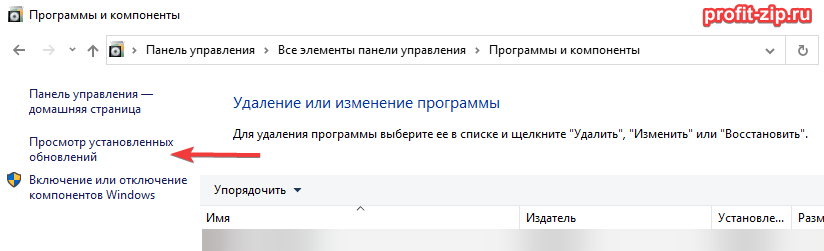
В открывшемся окне найдите обновление с индексами из перечисленных выше, выделите их и нажмите «Удалить» в панели сверху. Согласитесь на удаление обновления и дождитесь завершения удаления.
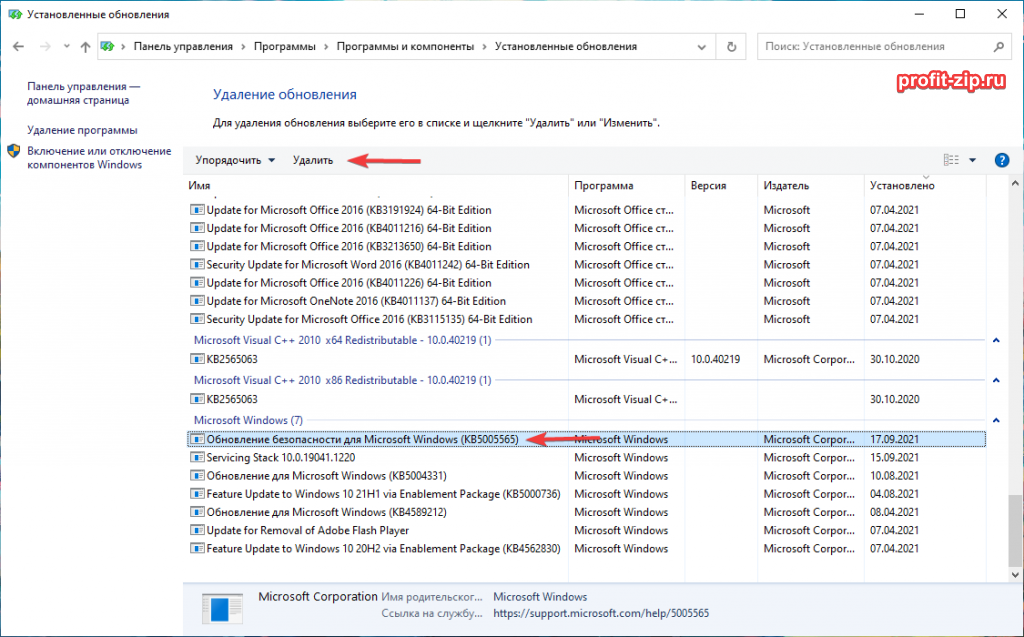
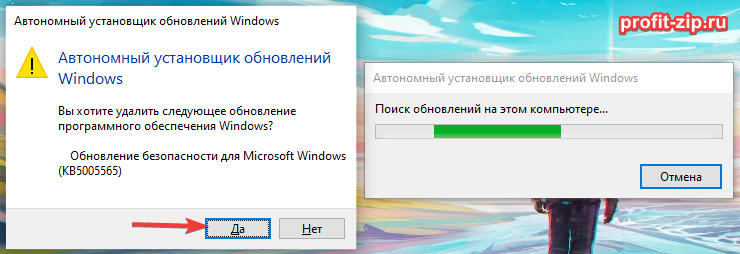
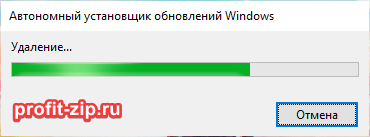
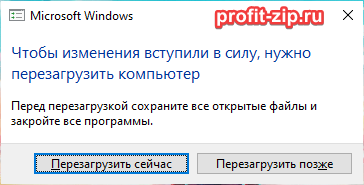
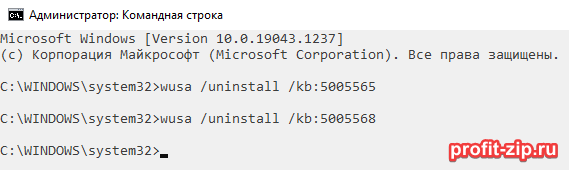
Так же обратите внимание: могут установиться не все обновления, а, например, только одно. В таком случае, при попытке удаления неустановленного обновления, появится ошибка:
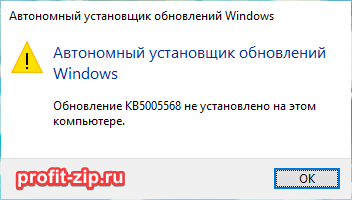
Просто проигнорируйте её.
После удаления обновлений, перезагрузите компьютер и попробуйте подключиться к принтеру вновь.
В случае неудачи, переименуйте принтер. После этого проблема должна исчезнуть.
Отключение (скрытие) обновления
Для того, чтобы данные обновления больше не устанавливались на компьютер, скачайте утилиту скрытия обновлений Windows: wushowhide.diagcab (48КБ) / ZIP-архив: wushowhide.zip (44КБ)
В случае скачивания архива, распакуйте из него файл wushowhide.diagcab в любую папку и запустите его.
В первом окне нажмите кнопку «Далее», после чего дождитесь сбора сведений:
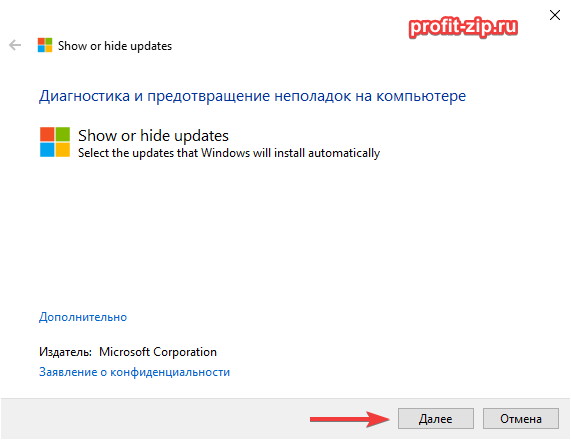
Выберите пункт «Hide updates» (Скрыть обновления):
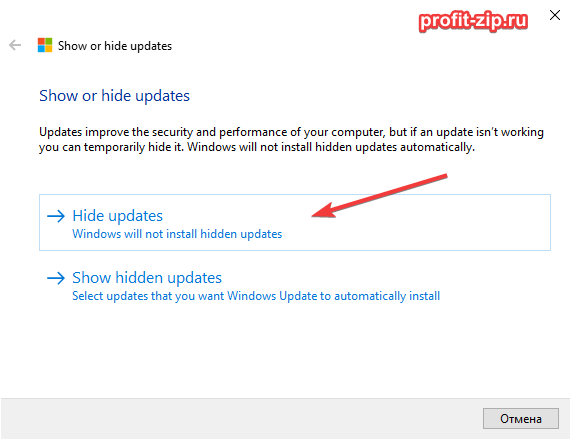
Найдите обновление «Накопительное обновления для Windows 10 Version 21H1 для систем на базе процессоров x64, 2022 09 (KB5005565)» и иные обновления, указанные в начале страницы. Установите на них галочку и нажмите «Далее»:
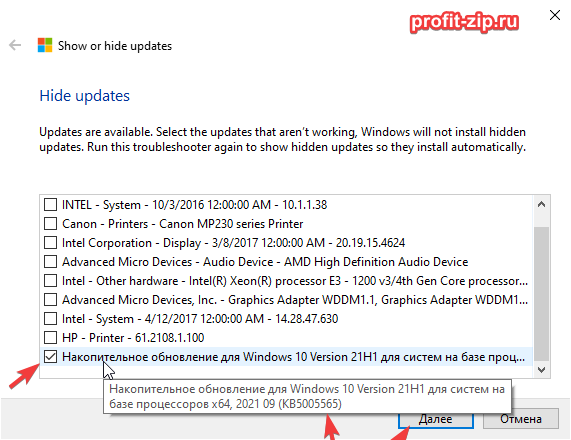
Дождитесь завершения скрытия обновления. Убедитесь, что установлен статус «Исправлено». Нажмите «Закрыть» и перезагрузите ПК.
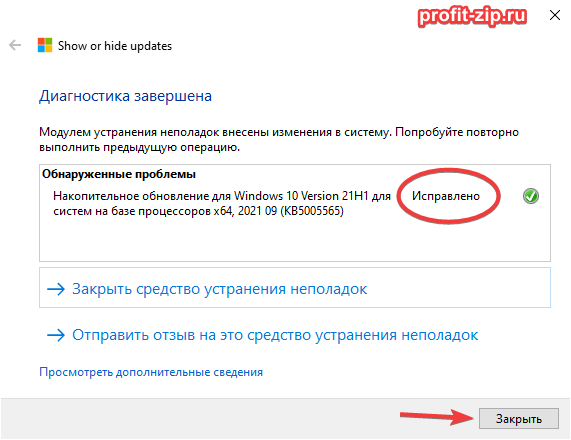
Если обновление в списке не отображается – значит либо обновление уже установлено в системе (и его необходимо предварительно удалить), либо не выполнена перезагрузка после удаления обновления.
Временное отключение обновлений Windows
Также вы можете временно приостановить обновления ОС, пока Microsoft не решат проблему данного обновления. Сделать это можно через приложение «Параметры»: Параметры – Обновление и безопасность – Центр обновления Windows – Дополнительные параметры – Раздел «Приостановка обновлений».
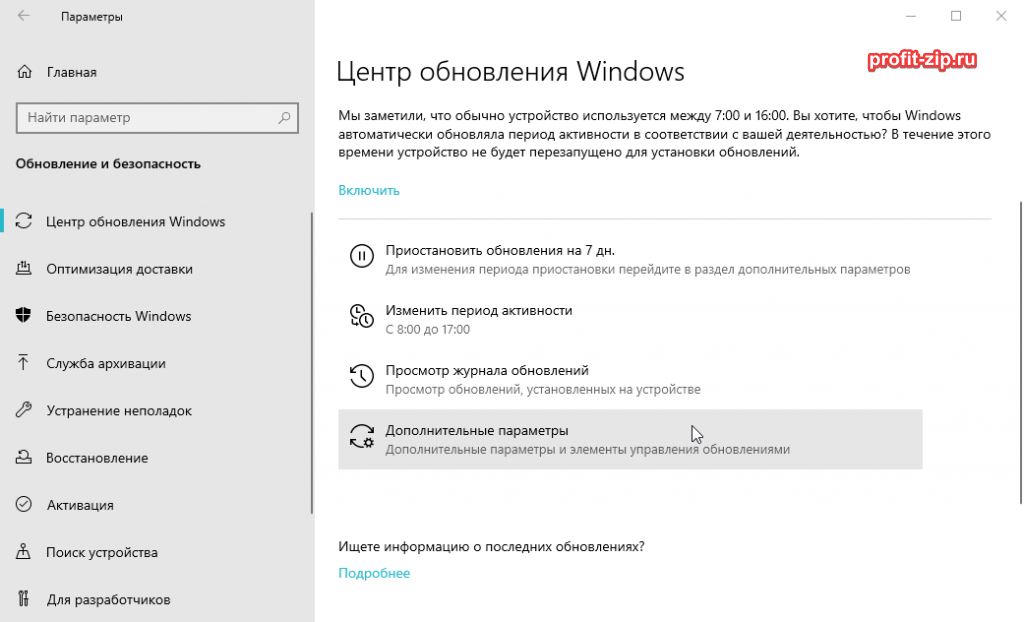
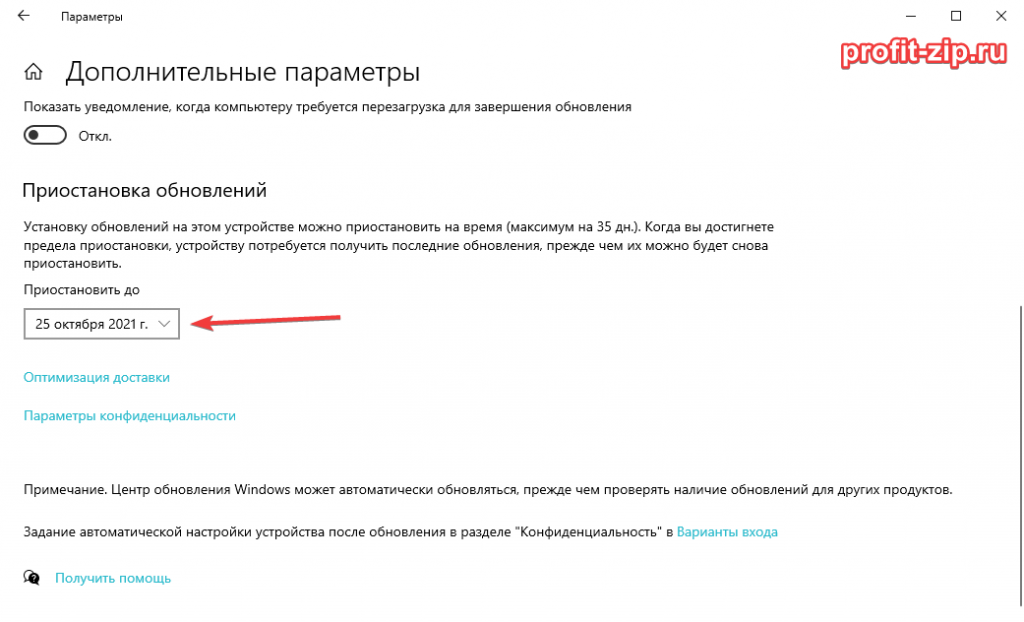
В данном разделе Вы можете приостановить скачивание обновлений до определённой даты (максимум на 35 дней).
Также можно ограничить скачивание некоторых обновлений путём перевода подключения в тип «Лимитное подключение». Сделать это можно также через приложение «Параметры»: Параметры – Сеть и Интернет – Ethernet – нажмите по текущему подключению левой кнопкой мыши (обычно оно называется «Сеть»). В разделе «Лимитное подключение» переведите ползунок «Задать как лимитное подключение«. При включении данной функции, часть необязательных обновлений скачиваться не будет.
Как подключить принтер к локальной сети, если она кабельная
Что требуется для подключения и настройки:
- не менее двух компьютеров – если больше двух устройств, то, начиная со второго, в каждом следующем должно быть две сетевых карты, т. к. первый со вторым будет соединен одним разъемом, а второй с третьим, третий с четвертым через второй LAN-разъем;
- одинаково обжатый (е) с двух сторон интернет-кабель (и);
- кабель, чтобы подсоединить принтер к основному компу;
- программное обеспечение – драйвер для системного взаимодействия компьютера с печатающим устройством.
Рекомендуется главным выбирать компьютер, который имеет максимальные технические характеристики.
Сначала следует подключить принтер к компьютеру, который будет выступать сервером, и инсталлировать ПО (драйвер) с диска, или воспользоваться установочным файлом драйвера, скачанным в интернете.
Настройка локальной сети
Что нужно сделать:
Настройка на Windows 10
Зайдите в «Параметры»-«Сеть и интернет»-«Центр управления сетями и общим доступом»-«Изменить дополнительные параметры общего доступа».
Во всех типах сетей, в т. ч
частную, включаете сетевое обнаружение и выключаете доступ с парольной защитой, сохраняете изменения.
Важно также задать тип сети, т. к
доступ будет работать только в индивидуальной сети. В том же разделе в подменю «Состояние» найдите текущее подключение, перейдите в свойства и переключитесь на «Частную» сеть.
Настройте раб. группу:
- Перейдите последовательно по цепочке «Параметры»-«Система»-«О программе»-«Дополнительные параметры системы».
- На вкладке «Имя компьютера» измените рабочую группу так, чтобы на всех ноутах/стационарных компьютерах имя группы было одинаковое (для вступления изменений в силу потребуется перезагрузка Windows).
Настройка на Windows 7
- Меню «Пуск»-«Панель управления»-«Сеть и интернет»-«Центр управления сетями и общим доступом»-«Изменить дополнительные параметры общего доступа». Включите везде доступы для возможных сетей.
- Измените сеть на «Домашнюю», если установлена «Общественная».
Переименуйте группу на «семерке» для всех ПК на одинаковую:
- вызовите контекстное меню значка «Мой компьютер», нажав правую клавишу мышки.
- нажмите на пункт «Свойства» и на соответствующей вкладке (имя компьютера) измените название группы.
Перенастройка интернет-адаптеров
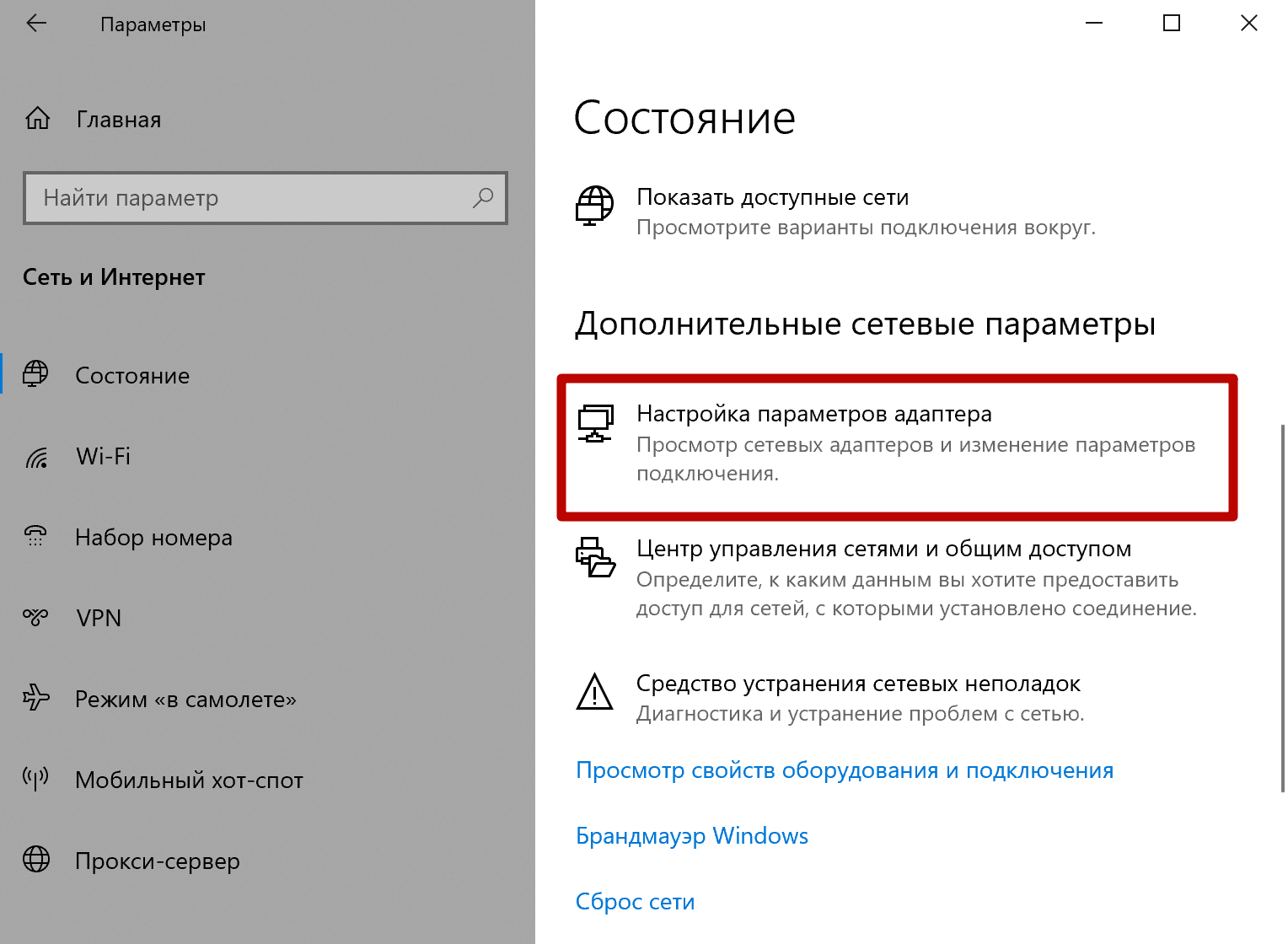 Windows 10
Windows 10
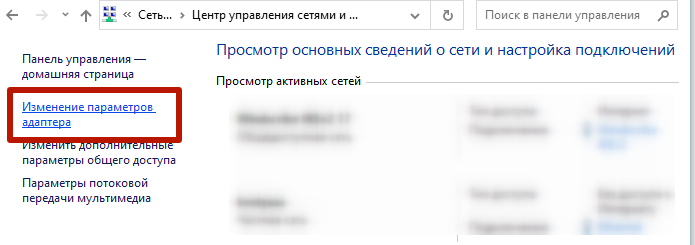 Windows 7
Windows 7
Вызовите свойства подключенного адаптера, а потом свойства для протокола IP версии 4.
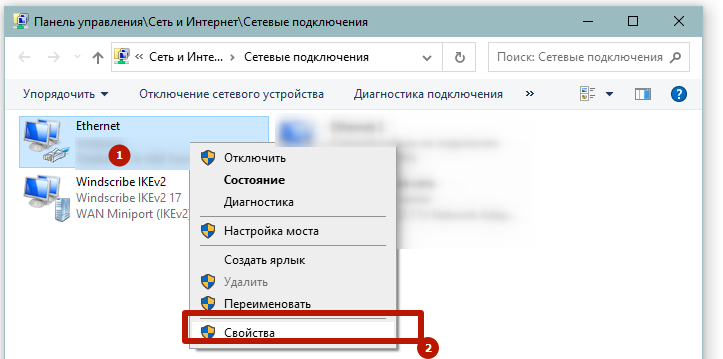
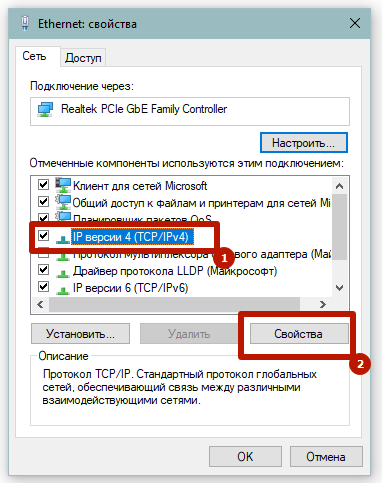
Так как основной шлюз на конце имеет цифру «1», то для компьютера-сервера следует выставить «2», а для каждого следующего другую цифру, например, для второго «3», для третьего «4» и так далее по возрастанию.
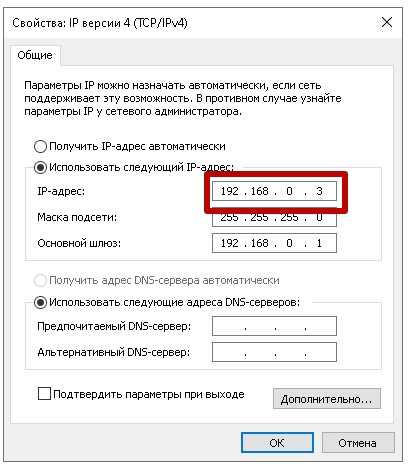
Какой результат должен получиться
Если все сделано правильно, то в проводнике при раскрытом значке «Сеть» будет отображен расшаренный компьютер. А при клике на него в правой части окна отобразится содержимое.
Как расшарить принтер по сети
Чтобы печатающий аппарат сделать сетевым, проделайте следующие шаги:
- На основном ПК нажмите «Windows+R».
- Введите «control printers» и нажмите «OK».
- Правой кнопкой мышки нажмите по настраиваемому принтеру, откройте «Свойства принтера».
- На вкладке «Доступ» поставьте обе галочки и сохраните внесенные изменения.
Установка принтера на другие компьютеры
Чтобы подключиться к расшаренному принтеру, во всех современных выпусках Windows следует открыть «Мой компьютер», слева в проводнике раскрыть дерево «Сеть» и выбрать расшаренный компьютер.
Справа при условии, что открыты все доступы и задана правильная сетевая конфигурация, появится печатное устройство. Чтобы установить сетевое устройство сделайте правый клик мышки и выберите «Подключить».
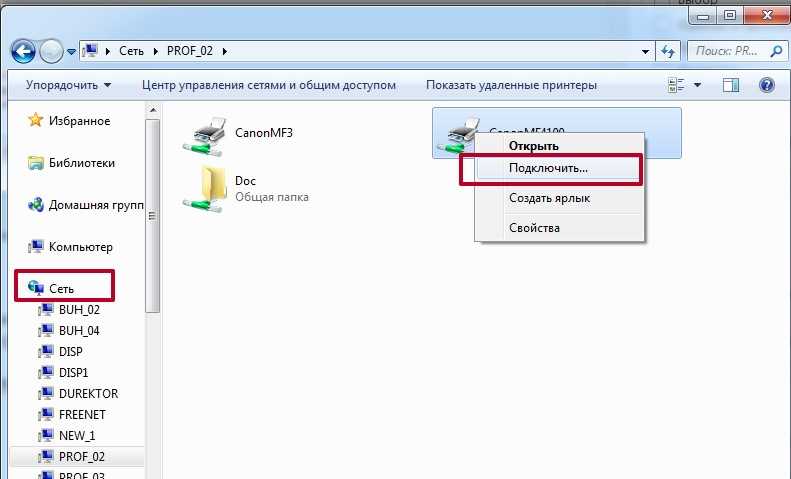
Начнется установка печатника, во время которой от системы появится запрос на подтверждение копирования пакета драйвера. Можете согласиться или отказаться, но во втором случае придется отдельно поставить драйвер с диска или загруженного с сети файла программы.
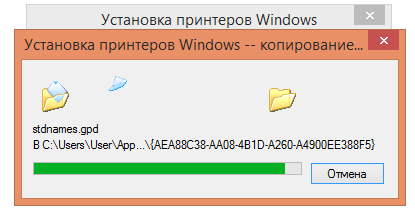
Когда копирование закончится, можно проверить результат работы, попробовав распечатать любой документ. Если распечатка не получилась, принтер не отображается в программе для печати (блокноте, Word или другой), можно проверить результат установки в оснастке «Устройства и принтеры».
- Windows+R.
- Команда «control printers».
- Принтер должен появиться среди всех остальных устройств.
Основные настройки сетевого принтера выполняются только на «центральном» компе. Все, что можно отрегулировать на клиентских ПК, так это установить принтер по умолчанию и выставлять индивидуальные настройки в печатающей программе.
Подключение принтера через локальный порт
Иногда обойти ошибку невыполнения локальной подсистемы печати можно, добавив принтер вручную через настройки оборудования в Панели управления. Принтер может начать корректно отображаться и работать, а заодно появится время на поиск настоящей причины ошибки.
Для добавления устройства нужно прописать доступ к сетевому принтеру:
После добавления устройства и указания драйверов таким способом, принтеры часто начинают исправно работать и перестают выдавать ошибку. Если в окне «Установка драйвера принтера» не оказалось драйверов для нужного устройства — это и есть причина проблемы. Загрузить драйвер можно с официального сайта изготовителя принтера, либо установить с диска, идущего в комплекте с устройством.
Очистка или замена папки spool
При появлении ошибки «Windows не удается подключиться к принтеру. Не существует обработчик печати» следует очистить компьютер от деятельности программы-планировщика spooler. Она сохраняет и сортирует файлы, отправленные на печать, организует очередь для печати для принтеров.
В папках и документах, относящихся к программе spool, может присутствовать большое количество лишних файлов. Многие документы могут оставаться от старых принтеров и не использоваться годами. Ошибка «Не существует обработчик текста» — не единственная проблема, вызванная spool. Документы могут просто не отправляться на печать, либо бесконечно отображаться в режиме «ожидание печати».
Описанный ниже способ подразумевает удаление файлов spooler’а, переустановку драйверов и очистку реестра. Эти действия приводит к необратимому драйверов и удалению устройств из памяти компьютера, и после перезагрузки ПК их придется устанавливать заново. Если этими действиями нет желания заниматься, либо нет необходимых навыков, можно попробовать использовать промежуточное решение: скопировать папку spool с другого компьютера, где проблема при печати не возникает. Также можно скопировать драйвера, если на компьютерах установлены совместимые версии Windows.
Очистка лишнего содержимого папки Spool:
После перезагрузки системы нужно заново установить драйвера для всех используемых принтеров. Ошибка «Не существует обработчик печати» должна перестать беспокоить длительное время. Регулярное появление ошибки возможно на корпоративных серверах, использующих огромное количество различных принтеров и драйверов к ним. Это приводит к большому количеству файлов в очереди на печать и быстрому засорению системы и папок spooler’а лишними файлами. Регулярная очистка файлов позволит избежать появления ошибки, но лучше обратиться к квалифицированным системным администраторам для более качественной настройки системы.
Что делать, если ничего не помогает
В небольшом проценте случаев бывает, что все указанные способы решения не помогают избавиться от появления ошибки. Для этих случаев есть еще несколько советов и ссылок, которые могут помочь разобраться в ситуации самостоятельно и избежать обращения за помощью к специалистам или в сервис.
Что еще можно сделать:
Если все действия не помогают, следует вернуться к идее отката системы к точке восстановления. Перед этим нужно сохранить все важные данные, которые изменялись с момента последнего момента архивации. После восстановления системы все равно следует диагностировать причину появления ошибки, чтобы вскоре с ней не пришлось столкнуться снова.
Установка
Подключить принтер в сеть, если это еще не сделано, можно несколькими способами, которые мы рассмотрим каждый по отдельности и детально. В случае, если Вы уже используете устройство для печати на одном ПК, а хотите печатать на нем сразу с нескольких, то можете смело переходить к разделу по настройке.
Способы подключения
Роутер
Не все роутеры поддерживают функцию сервера печати. Чтобы сделать принтер сетевым через это устройство, поддержку такой возможности нужно проверить. Сделать это можно на сайте производителя роутера. В характеристиках всегда указывается такая информация.
При наличии такой опции подключения, присоединение печатающего устройства к нему проводите так:
Патч-корд Ethernet
Современные печатающие устройства позволяют делать подключение к сети напрямую через патч-корд. Собственно для этого нужен сам сетевой кабель и шнур питания. Патч-корд подключите одной стороной в сетевую розетку, а другой в соответствующий разъем на принтере. Через небольшой промежуток времени устройство будет зарегистрировано в сети и получит уникальный айпи адрес, по которому к нему можно подключиться с любого ПК или ноутбука.
В моделях, где есть функция беспроводного соединения Wi-Hi, использовать ее рекомендовано. Это удобно, быстро, надежно. Настройку производите согласно инструкции, прилагаемой к Вашему аппарату. Как правило, для этого используется специальное табло на корпусе самого принтера. Настройки подключения по Вай-Фай находятся в одноименном меню в разделе «Сеть». Для англоязычного обозначение ориентируйтесь на слова «Setting» или «Setup» и «Network». У разных брендов названия могут отличаться.
Через кабель USB к другому ПК
Еще один простой и банальный вариант — это подключение через USB кабель (COM или LPT порты уже практически не используют) к другому сетевому ПК. Если принтер только куплен, то такого штекера может не оказаться в коробке. Это не ошибка продавцов. Просто новые модели поставляются без него. Вы можете приобрести шнур отдельно или использовать от другого аппарата.
Единственным минусом такого варианта использования сетевого принтера будет необходимость постоянно выключать компьютер, к которому он подключен. Эта проблема решается настройкой таймера выключения.
Драйвера
Не зависимо от типа выбранного присоединения принтера в сеть, обязательным шагом является установка драйверов устройства. Такое программное обеспечение будет осуществлять обмен информацией между прикладными программами печати и самим принтером. Есть несколько источников, где можно найти нужный нам драйвер для работы:
Установка сетевого принтера
В командную строку, запустив ее через Windows+R, ведите «control printers». Сверху в панели кликните на «Установка».
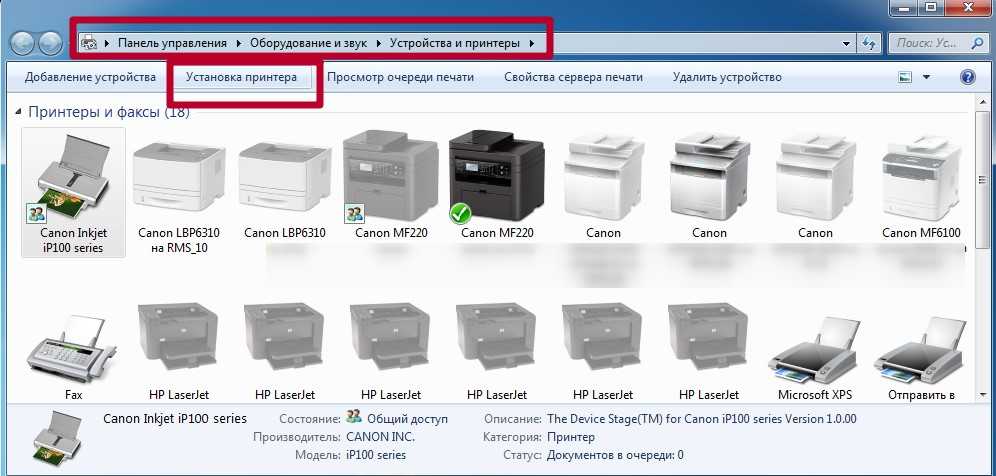
Выберите первый верхний вариант «Добавить локальный».
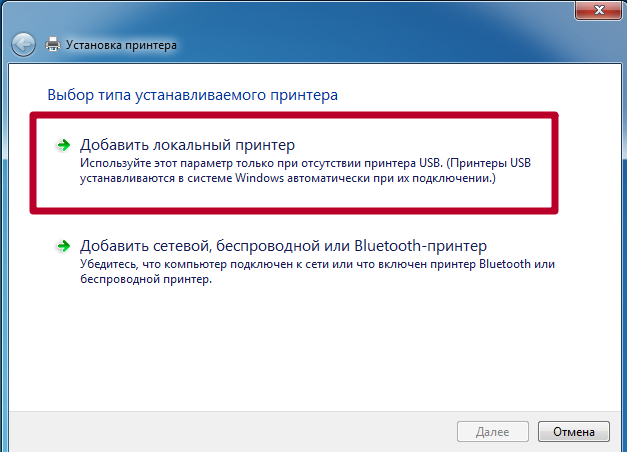
Отметьте строку «Создать новый порт» и выберите Standart TCP/IP Port.
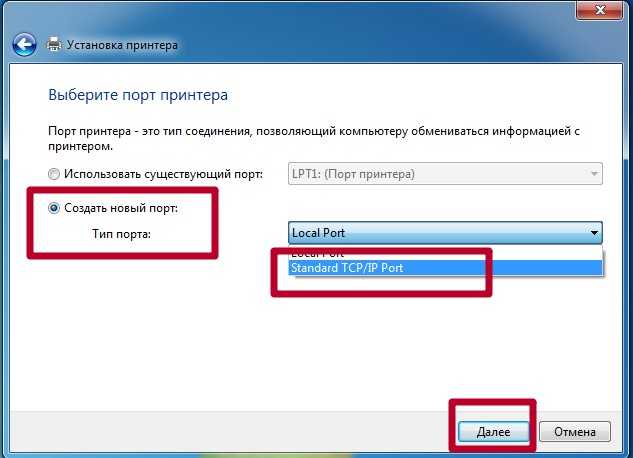
Введите имя модели устройства или айпи. Как узнать IP адрес читайте в одном из разделов этой статьи. Поле «Имя порта» оставьте пустым.
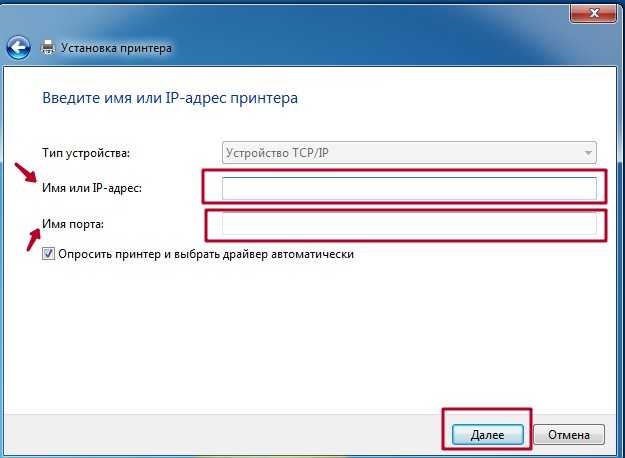
Отметьте пункт «Особое».
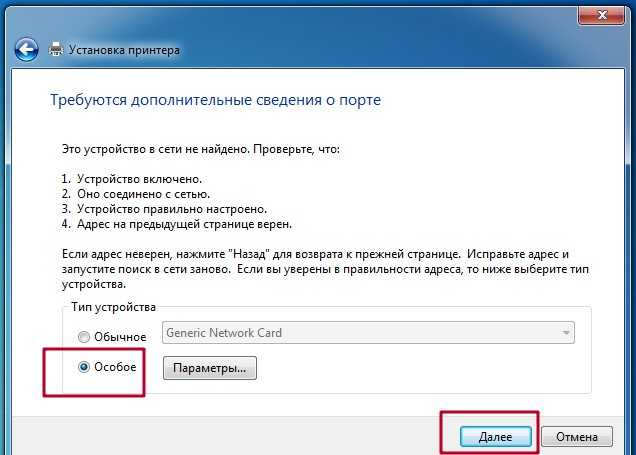
Если у Вас в наличии установочный диск или скачаны драйвера, то можно воспользоваться установкой с диска. В противном случае, в левой колонке найдите производителя своего принтера, а в правой — модель.
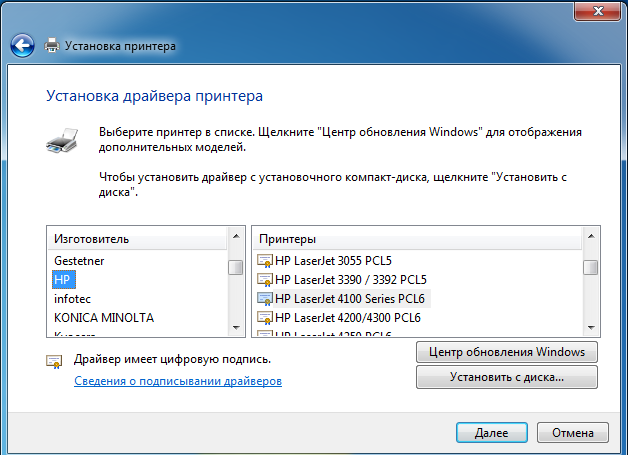
Дождитесь окончания процесса установки драйверов. Это может занять некоторое время.
Как открыть общий доступ к принтеру через меню «Параметры»
Для того чтобы расшарить принтер по сети и предоставить к нему общий доступ можно использовать новое меню «Параметры», которое появилось в Windows 10. Чтобы открыть меню «Параметры» откройте меню «Пуск» и нажмите на кнопку с шестеренкой, либо воспользуйтесь комбинацией клавиш Win-i.
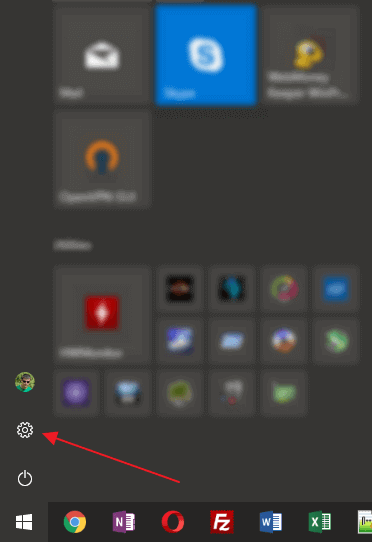
В меню «Параметры» нужно перейти в раздел «Устройства».
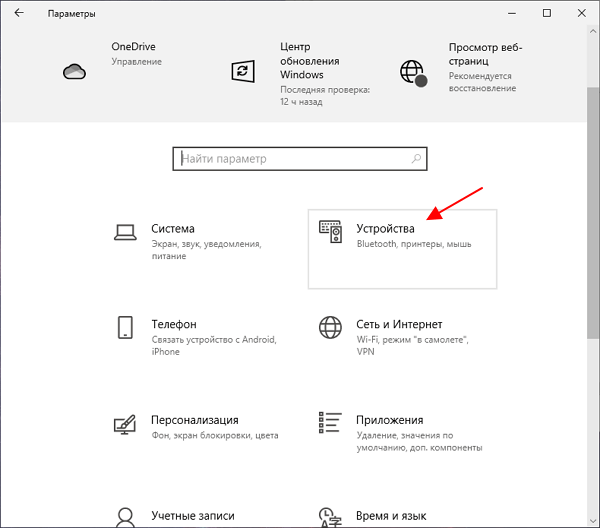
А потом открыть подраздел «Принтеры и сканеры».
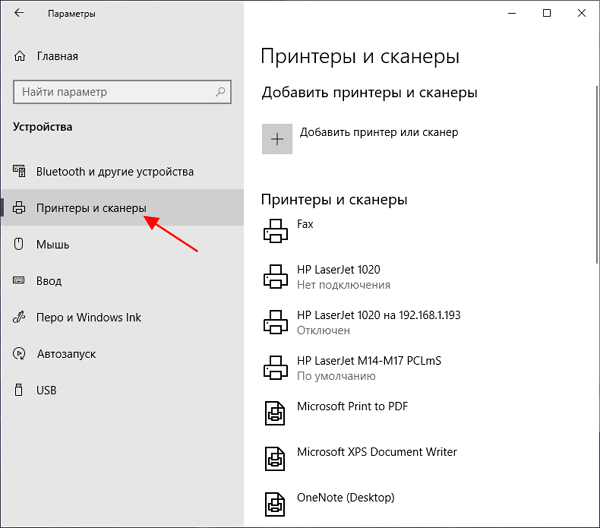
В данном разделе будет доступен список всех принтеров, которые установлены на вашем компьютере. Здесь нужно выбрать принтер, доступ к которому нужно расшарить, и нажать на кнопку «Управление».
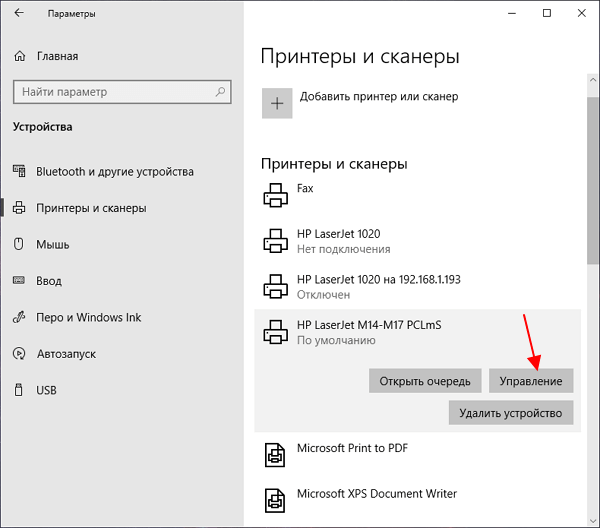
В результате откроется окно с информацией о выбранном принтере. Чтобы перейти к настройкам общего доступа нужно нажать на ссылку «Свойства принтера».
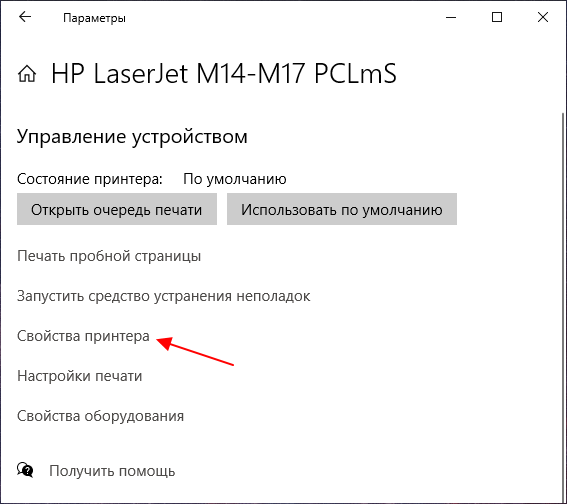
После этого появится окно со свойствами. Чтобы расшарить принтер по локальной сети нужно перейти на вкладку «Доступ», включить опцию «Общий доступ к данному принтеру» и указать «Имя ресурса».
«Имя ресурса» — это название принтера, под которым он будет определяться в локальной сети. Желательно давать ресурсам короткие и понятные названия, так как они могут понадобиться при настройке доступа на других компьютерах.
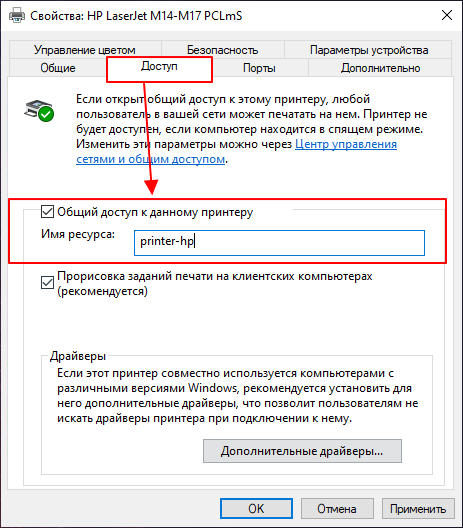
Если на компьютерах, которые будут использовать этот общий принтер, установлена версия Windows 10 с другой разрядностью (32 или 64 бит) или версия для другой архитектуры (ARM), то нужно настроить дополнительные драйверы. Это позволит выполнить автоматическую установку драйверов при подключении к общему принтеру. Если же Windows 10 на всех компьютерах одинаковая, то этот пункт можно пропустить и сразу сохранять настройки.
Для настройки дополнительных драйверов нажмите на кнопку внизу окна.

Дальше выберите нужную разрядность или архитектуру и нажмите на кнопку «ОК».
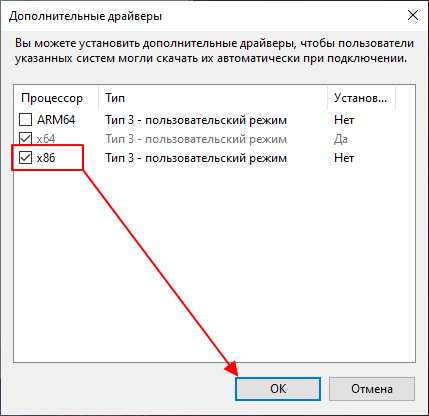
Если в системе нет нужных драйверов, то появится окно, в котором нужно будет указать место расположения данного драйвера.
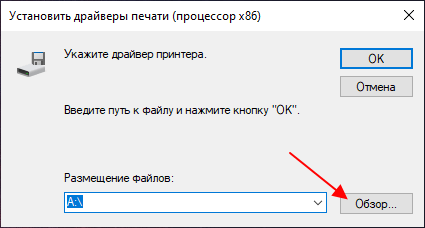
На этом настройка общего доступа к принтеру завершена. Для сохранения изменений не забудьте нажать на кнопку «ОК».
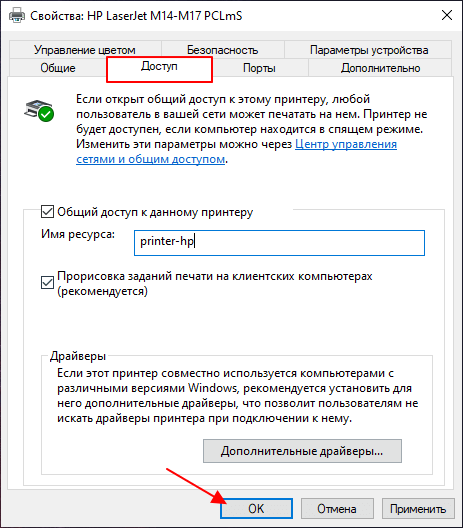
После сохранения настроек принтер станет доступен по сети.