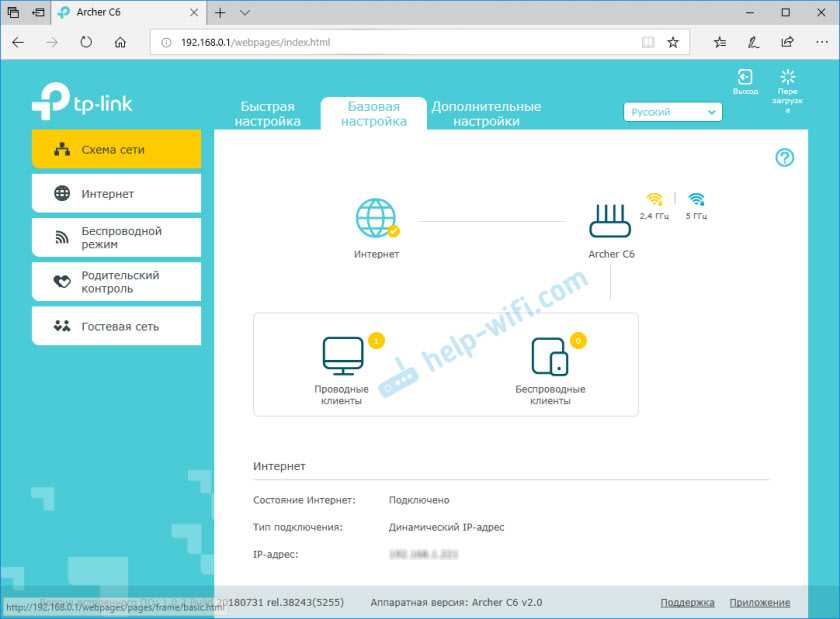Тестирование производительности при сетевых операциях
Непосредственно тестирование маршрутизатора проявит сильные и слабые стороны устройства, однако рядовому пользователю «сухие» показатели не смогут продемонстрировать особенности новинки. В качестве оппонента взят мой домашний роутер ASUS RT-N12 (две антенны), служивший верой и правдой более 7 лет, на фоне которого будет наглядно продемонстрировано, стоит ли задумываться об апгрейде.
Первый тест – уровень Wi-Fi сигнала от маршрутизатора в дальней части квартиры для оценки зоны покрытия со смартфона Xiaomi Mi 8. Уровень сигнала составляет следующие значения (меньше-лучше):
- ASUS RT-N12 с показателем -58 дБ;
- TP-Link Archer C80 с показателем -52 дБ.
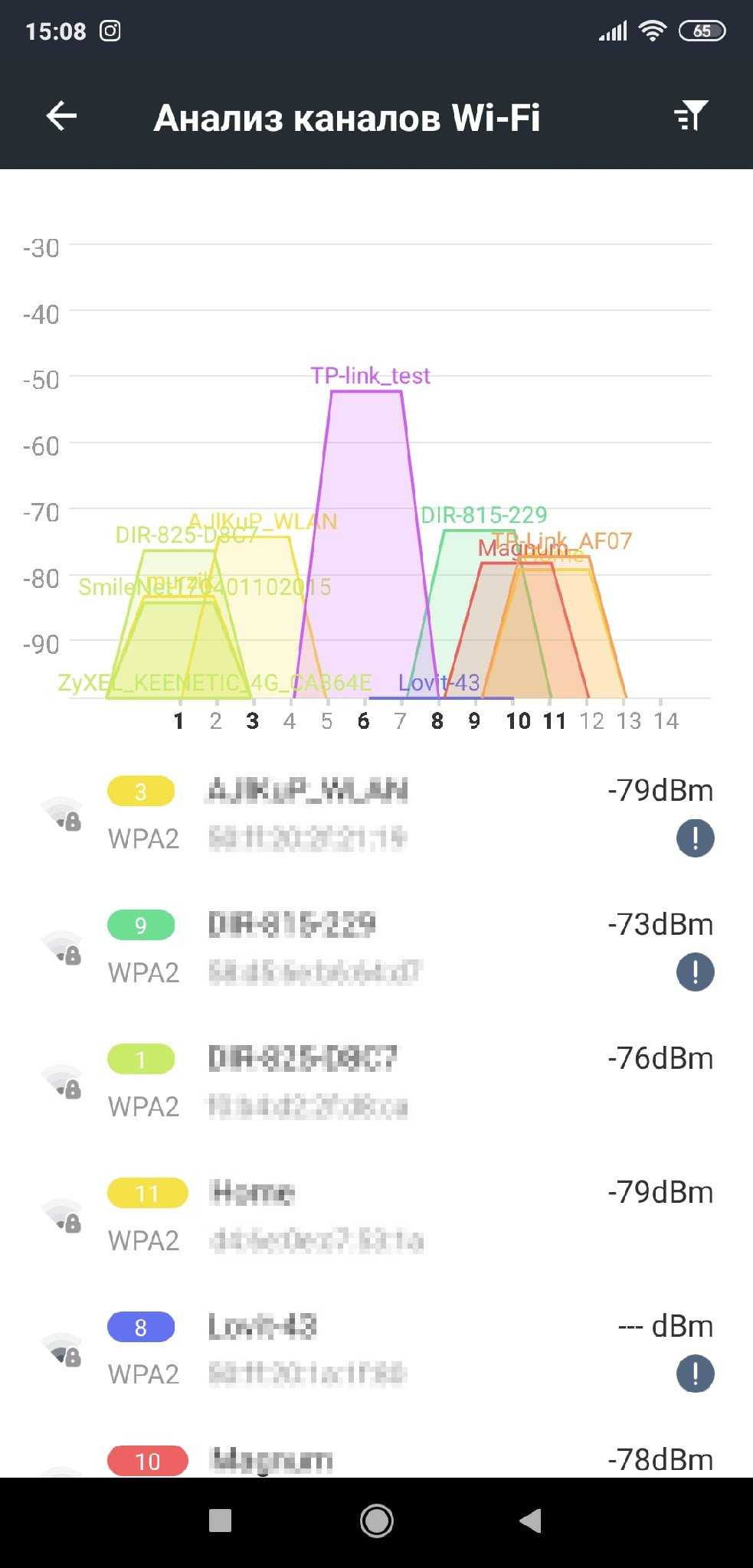
Второй тест – уровень Wi-Fi сигнала от маршрутизатора с компьютера в сетях 2,4 ГГц/5 ГГц.
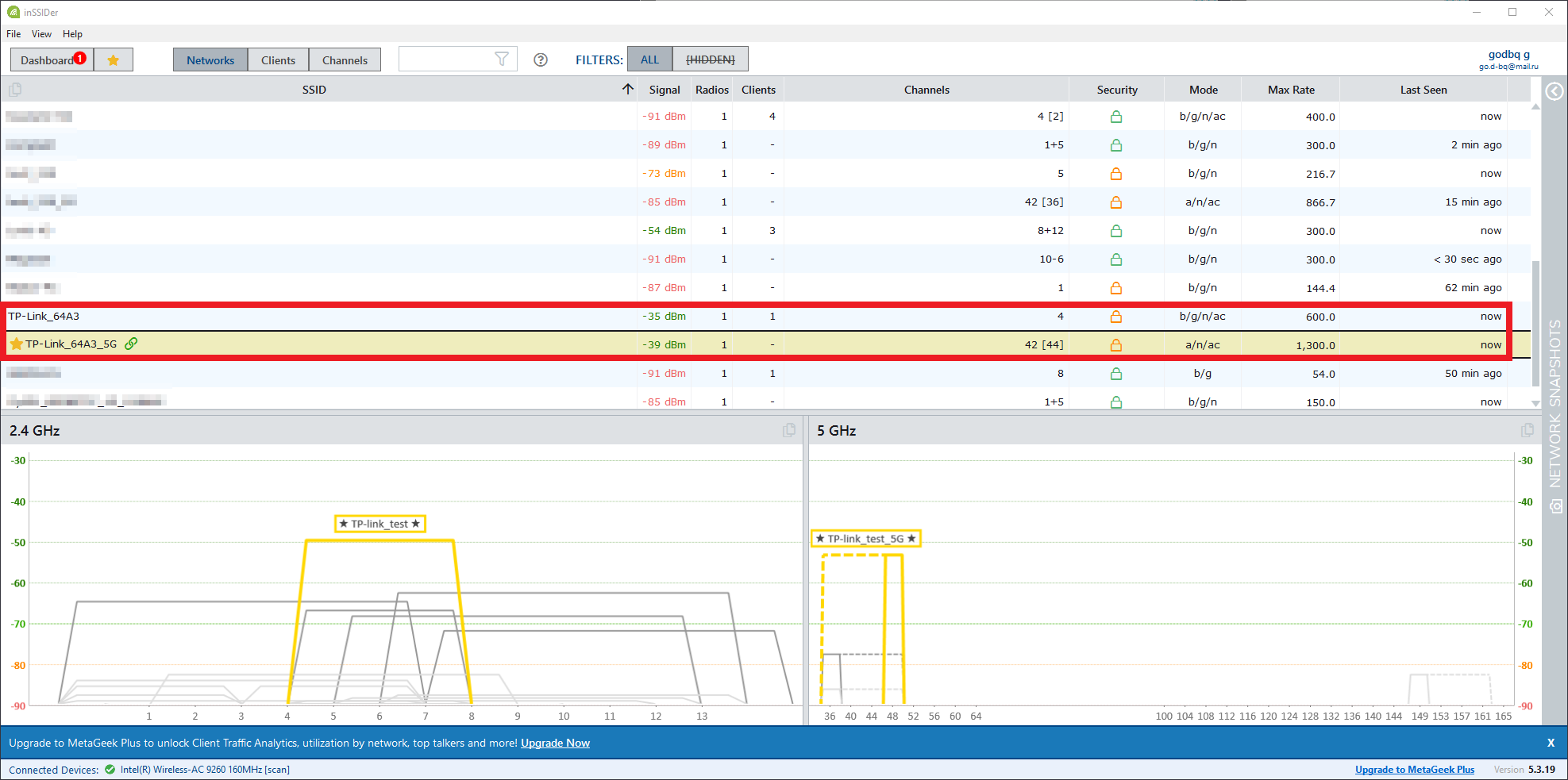
В диапазоне 2,4 ГГц:
- ASUS RT-N12 с показателем -49 дБ;
- TP-Link Archer C80 с показателем -35 дБ.
Практически неоспоримое преимущество за новинкой, что владельцу старенького любимца было неприятно, но ожидаемо.
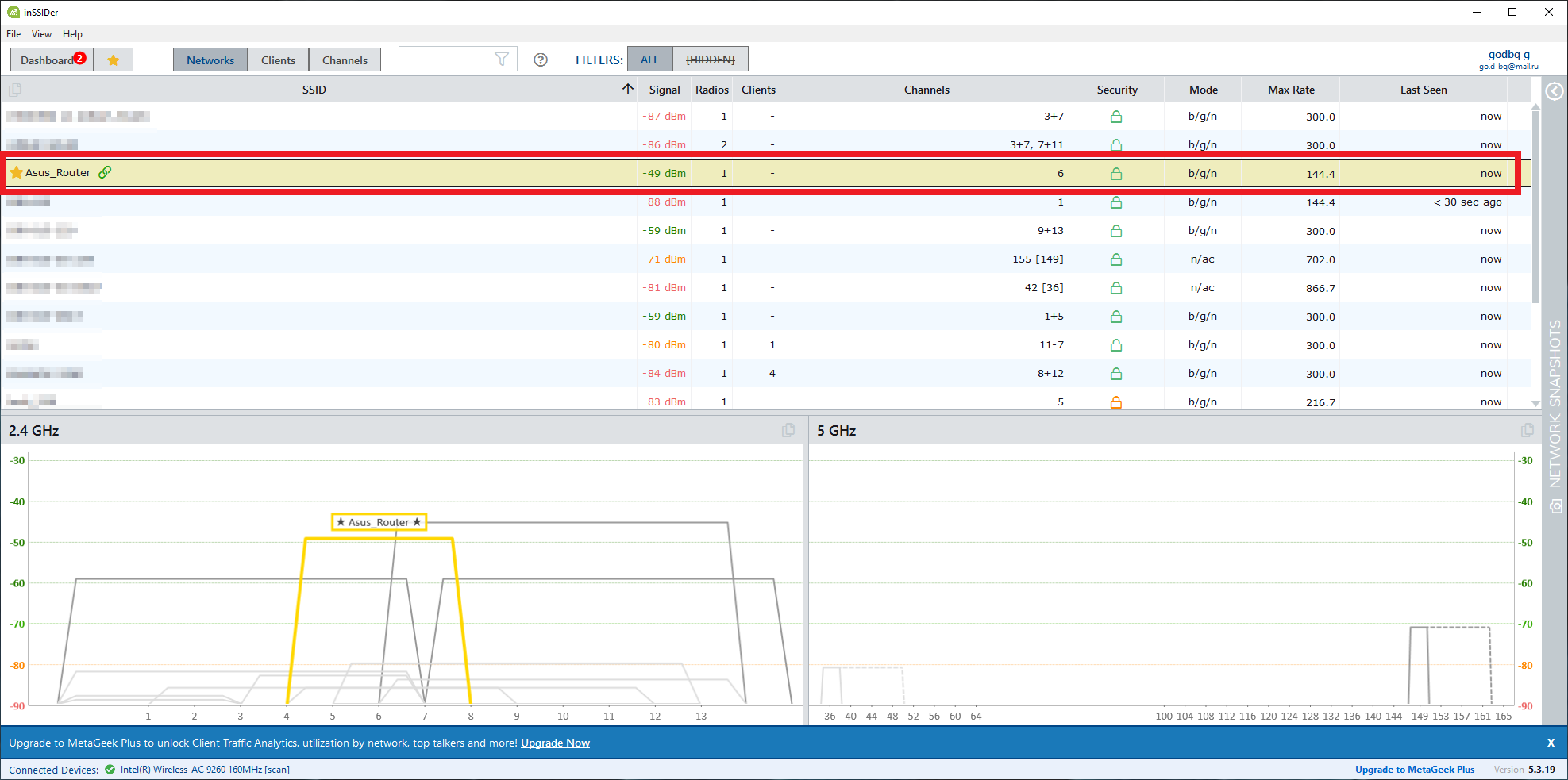
В диапазоне 5 ГГц:
- ASUS RT-N12 — не поддерживает;
- TP-Link Archer C80 с показателем -39 дБ.
Третий тест проводился с помощью бесплатного веб-сервиса для анализа скорости интернет-соединения. Для тестов выбиралась ближайшая тестовая точка Rostelecom для всех случаев.
Провайдер — Lovit, интернет-канал подключен на тариф со скоростью до 100 Мбит/с.
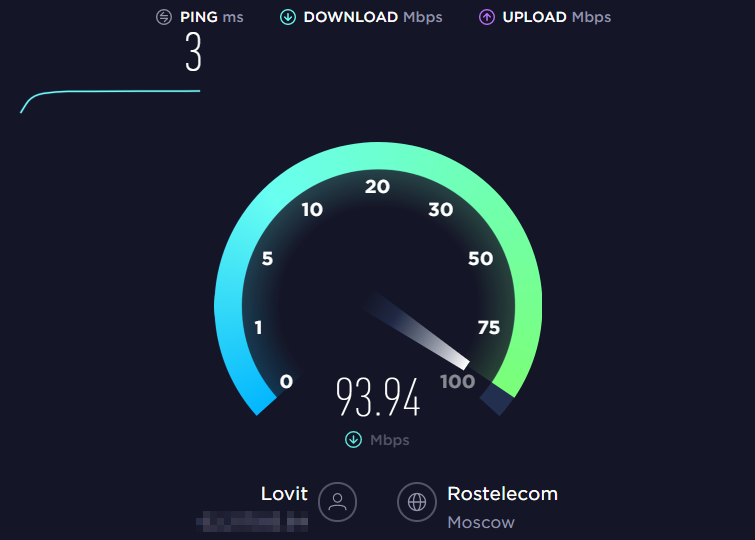
Для наглядности сведем все цифры в графики, из-за различия результатов повторяющихся тестов возьмем среднее значение, отбросив лучший и худший результат.
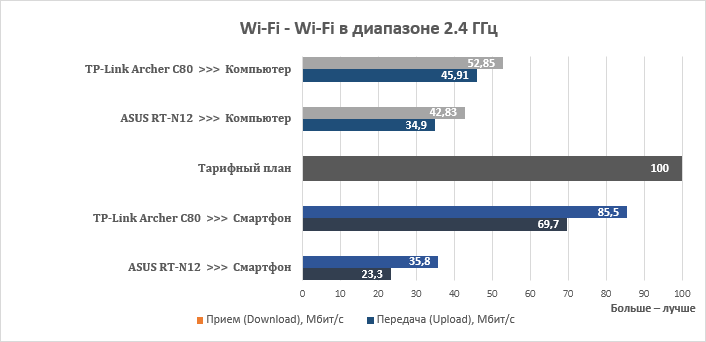
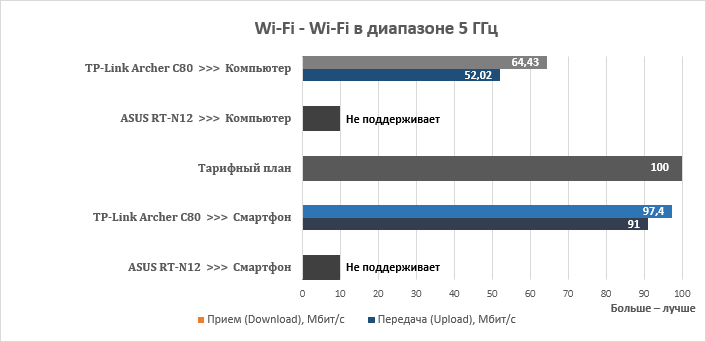
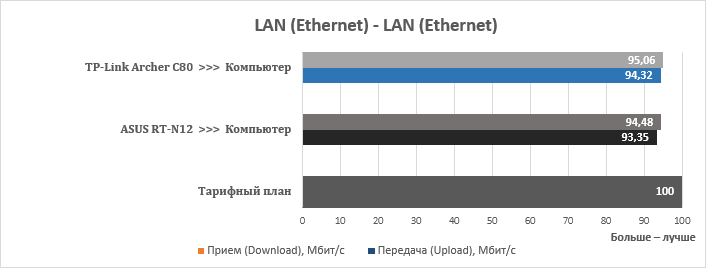
Итоговые скорости требуют комментариев:
- Скорость трафика для Интернет (WAN) соединений ограничилась пропускной способностью Интернет-канала в соответствие с тарифным планом оператора связи 100 Мбит/с.
- В диапазоне 2,4 ГГц скорость на смартфоне заметно выше благодаря более мощным антеннам, увеличенному их количеству и лучшему покрытию.
- В диапазоне 5 ГГц выявлен заметный прирост скорости благодаря изначально более лучшей технологии.
Локальная сеть – настройка подключения
Прежде, чем мы начнем настраивать роутер, посмотрим как настроено подключение по локальной сети. Для этого нужно:
Windows 7
1. Нажимаем на “Пуск” потом “Панель управления“.
2. Жмём на “Просмотр состояния сети и задач“.
3. Нажимаем на “Изменение параметров адаптера“.
4. Открылось окно – здесь мы видим “Подключение по локальной сети“. Жмём по нему правой кнопкой мыши, и выбираем “Свойство“.
5. Теперь выберем “Протокол Интернета версии 4 (TCP/IPv4)” и жмём “Свойство“.
6. Открылось окно – здесь нужно проставить галки “Получить IP-адрес автоматически” и “Получить адрес DNS-сервера автоматически“, после жмём кнопку “Ok“.
Windows 10
1. Нажимаем на “Пуск” потом “Параметры“.
2. Жмём на “Сеть и Интернет“.
3. Выберем “Ethernet” и нажмём на “Настройка параметров адаптера“.
4. Открылось окно – здесь мы видим “Ethernet“. Жмём по нему правой кнопкой мышки, и выбираем “Свойство“.
5. Теперь выбираем “IP версии 4 (TCP/IPv4)” и жмём “Свойство“.
6. Открылось окно – здесь вам нужно проставить галки “Получить IP-адрес автоматически” и “Получить адрес DNS-сервера автоматически“, после жмём кнопку “Ok“.
Настройка беспроводной сети Wi-Fi
В заводском варианте настройки уже установлены оптимальные параметры сети Wi-FI на TP-Link Archer C5: задано индивидуальное имя сети, установлен уникальный и достаточно сложный пароль. При необходимости всегда можно изменить эти настройки WI-FI через раздел «Дополнительные настройки» ⇒ «Беспроводной режим». Там для каждого из диапазонов надо выбрать затем выберите пункт меню «Настройки беспроводного режима».
Вы можете изменить имя сети Вай-Фай в поле «Имя сети (SSID)», а так же пароль в соответствующем поле «Пароль». Более особо ничего менять не стоит.
Нажмите кнопку «Сохранить» для сохранения выполненных настроек.
Как сбросить настройки роутера TP-Link?
Сброс настроек роутера TP-Link может потребоваться в тех случаях, когда он начал функционировать некорректно по разным причинам (неправильная настройка, неудачное обновление прошивки и пр.). Первый и самый простой способ сбросить настройки — воспользоваться специальной кнопкой на корпусе «Reset». Обычно она расположена на тыльной стороне устройства. Ее необходимо нажать и удерживать примерно 5 секунд. В итоге роутер перезагрузится, а заводские настройки роутера TP-Link будут восстановлены по умолчанию.
![]()
Второй способ — сброс через веб-интерфейс. Необходимо:
- Войти при помощи логина и пароля в интерфейс роутера.
- Выбрать в меню пункт «Системные настройки», а далее параметр «Factory Defaults».
- В новой открывшейся вкладке нужно нажать «Restore» и подтвердить действие кликнув «Ок» во всплывающем окне.
Роутер перезагрузится, а настройки будут сброшены.
Быстрая настройка TP-Link Archer C5 V4
Чтобы настроить роутер для подключения к интернету и задать параметры Wi-Fi сети, нам необходимо получить доступ к веб-интерфейсу.
Сделать это очень просто. Запускаем любой браузер и в нем переходим по адресу http://tplinkwifi.net (подробнее в статье: tplinkwifi.net – вход в настройки маршрутизатора). Или по адресу http://192.168.0.1 (подробная инструкция: 192.168.0.1 – вход в роутер, или модем. admin и admin).
Если вместо страницы маршрутизатора откроется страница поисковой системы, то вы ввели адрес не в адресной строке, а в поисковой. Если не получается это исправить, то используйте другой браузер. Лучше стандартный.
О том, что делать, если не открываются настройки роутера, я писал здесь: https://help-wifi.com/oshibki-i-polomki/chto-delat-esli-ne-zaxodit-v-nastrojki-routera-na-192-168-0-1-ili-192-168-1-1/
Если маршрутизатор уже был настроен, то он попросит вас ввести пароль, который был установлен.
Вы всегда можете сделать сброс настроек роутера кнопкой Reset. Нужно нажать на нее острым предметом и подержать, пока не загорятся и погаснут все индикаторы.
Если же он еще не настраивался, то появится окно, в котором нужно придумать и указать пароль. Этот пароль в дальнейшем будет использоваться для авторизации в настройках TP-Link Archer C5 V4. Постарайтесь его не забыть.
Сразу появится мастер быстрой настройки. С помощью которого можно быстро задать все необходимые параметры. И не придется делать это в разных разделах панели управления.
Конечно же роутер сначала предложит нам задать самые важные настройки – подключение к интернету.
Выберите тип подключения к интернету, который использует ваш провайдер. Если не знаете какой – уточняйте у поддержки интернет-провайдера. Чаще всего это Динамический IP, или PPPoE. Так же часто используется L2TP и PPTP.
Так как у меня Динамический IP, то дополнительные параметры задавать не нужно. Если у вас PPPoE, то нужно указать имя пользователя и пароль. А если L2TP или PPTP, то еще и адрес сервера. Эти параметры выдает интернет-провайдер. Поэтому, все вопросы к нему.
Можно включить «VLAN ID» и задать номер. Не очень понимаю, для чего это нужно. Скорее всего для просмотра IPTV. Я не включал. Это можно сделать позже, если понадобится.
На следующем шаге можно настроить Wi-Fi сеть, которую будет раздавать TP-Link Archer C5 V4. Нужно сменить имя Wi-Fi сети и пароль. Для каждого диапазона. При необходимости, можно отключить сеть в определенном диапазоне. Достаточно убрать галочку возле «Включить беспроводное вещание». Если, например, вы пока не планируете подключать свои устройства к сети на частоте 5 ГГц. Или у вас нет устройств, которые поддерживают эту сеть. Потом можно будет включить ее в настройках.
Если вы были подключены по Wi-Fi, то подключитесь уже к новой сети. Выберите один из вариантов в следующем окне и нажмите «Далее».
Сохраняем параметры.
Можно сделать тест подключения к интернету. И если роутер подключен к интернету (результат «Success!» «Успех!»), то нажимаем на кнопку «Завершить». Если же подключения к интернету нет, то с помощью кнопки «Назад» вернитесь к выбору типа соединения и проверьте все параметры. Уточните настройки у провайдера.
Откроется карта сети.
Настройка завершена. Можно менять другие параметры маршрутизатора.
В разделе «Дополнительные настройки», на вкладке «Сеть» – «Интернет» можно сменить параметры подключения к интернету. Отредактировать или уделить уже созданное правило, или создать новое. Но если интернет через роутер работает, то лучше ничего не менять.
Там же можно найти более расширенные настройки. Например, сменить MTU, или клонировать MAC-адрес (если это требует провайдер).
В разделе «Беспроводной режим» находятся настройки Wi-Fi сети. Сама панель управления очень простая и на русском языке. Думаю, нет особого смысла делать обзор всех настроек.
Так как в TP-Link Archer C5 V4 есть USB-порт, то возможно вам пригодится эта инструкция: доступ к USB диску (флешке) через роутер TP-Link по сети. Если вы захотите подключить к своему роутеру флешку, или внешний жесткий диск. Или настроить DLNA через роутер TP-Link.
87
131207
Сергей
TP-Link
Ручное конфигурирование
Настройка Wi-Fi-роутера модели TP-Link N300 начинается с изменения параметров сети:
- В навигационном меню открыть раздел «Сеть».
- Выбрать подкатегорию «WAN».
- Если ваш провайдер для подключения использует DHCP, то нужно выбрать параметр «Динамический IP». Такие маршрутизаторы подключаются к узлам провайдера автоматически, чтобы получить нужную конфигурацию. В этом случае никакой информации вводить не требуется, только нажать на кнопку «Сохранить».
- Если используется статический IP, то нужно выбрать эту опцию в разделе «Тип подключения WAN». Необходимо указать IP, полученный от провайдера, маску (255.255.255.0), основной шлюз, первичный и вторичный DNS. Отдельно рассмотрим параметр «Размер MTU». Эта функция отвечает за размер переданных пакетов данных. Рекомендуется не изменять параметр, если в этом нет необходимости.
- Нажать «Сохранить».
Настройка PPPoE
Многие спрашивают, как подключить беспроводной роутер TP-Link к Интернету. Сделать это можно после изменения параметров туннелирующего протокола:
- В навигационном меню открыть вкладку «Сеть».
- Выбрать опцию «WAN».
- В разделе «Тип подключения WAN» указать «PPPoE/Россия/PPPoE».
- Ввести имя пользователя и ключ доступа, полученные от провайдера.
- В пункте «Вторичное подключение» отметить чекбокс «Отключить».
- В разделе «Режим подключения WAN» выбрать «Подключить по требованию».
- Указать максимальное время простоя 10 или 15 секунд.
- Нажать на кнопку «Сохранить».
Локальная сеть
Настройка локальной сети Wi-Fi также является обязательным пунктом. Пошаговую инструкцию смотрите далее:
- Перейти в раздел «Сети».
- В диалоговом окне выбрать «Локальная сеть».
- В пункте «MAC-адрес» будет отображаться физический адрес LAN-порта.
- В разделе «IP-адрес» указать АйПи беспроводного маршрутизатора «192.168.0.1».
- Во вкладке «Маска подсети» написать «255.255.255.0».
- Щелкнуть «Сохранить».
Беспроводной режим
Для обеспечения подключения к сети необходимо правильно выставить параметры для точки доступа:
Открыть пункт «Беспроводной режим» и «Настройки беспроводного режима».
Указать имя для точки доступа «SSID». Наименование может быть любым. Допускается использование букв, цифр и знаков пунктуации.
В выпадающем списке выберете регион проживания. Указывается только страна.
В пункте «Режим» указать значение «802.11 b/g/n смешанный».
В разделе «Ширина канала» указать «Авто» или «40».
Во вкладке «Канал» выбрать один из доступных
Обратите внимание, что 1,2,3,4,5,6,7 и 8 самые загруженные. На них работает большинство устройств в вашем многоквартирном доме
Рекомендуется использовать 9, 10, 11 и 12.
Выбрать максимальную скорость передачи данных.
Отметить чекбоксы «Включить широковещание SSID»
Благодаря этому ваши гаджеты смогут определять точку доступа.
Щелкнуть «Сохранить».
Рекомендуется использовать 9, 10, 11 и 12.
Выбрать максимальную скорость передачи данных.
Отметить чекбоксы «Включить широковещание SSID». Благодаря этому ваши гаджеты смогут определять точку доступа.
Щелкнуть «Сохранить».
Протокол шифрования
Вот мы с вами и перешли к последнему пункту ручной настройки роутера. Остается указать параметры протокола шифрования. Именно от этого будет зависеть сохранность ваших конфиденциальных данных:
- В навигационном меню выбрать «Беспроводной режим».
- Открыть подпункт «Защита беспроводного режима».
- Рекомендуется использовать тип шифрования «WPA2-PSK/WPA-PSK».
- В пункте «Версия» выбрать «Автоматически».
- В разделе «Шифрование» указать «TKIP».
- Придумать ключ доступа.
- Параметр «Период обнуления группового ключа» оставить без изменений.
- Нажать «Сохранить».
Ручная настройка
Если же пользователь хочет настроить какие-то дополнительные возможности или предпочитает понимать, что и где он включает, можно закрыть экран быстрой установки и перейти к настройке роутера в ручном режиме.
В комплекте поставки есть инструкция, но картинки в ней в основном относятся к режиму автонастроек.
Все сведения о подключении к интернету собраны в одном разделе, который так и называется «Интернет».
Здесь выбирается тип подключения к сетям провайдера, вводятся логин и пароль из договора, устанавливаются адреса (если провайдер предлагает сделать это самому пользователю).
TP-Link Archer C24 в качестве репитера
TP-Link Archer C24 можно использовать в качестве репитера, чтобы расширить покрытие Wi-Fi сети в вашем доме или офисе. Режим репитера позволяет роутеру повторно передавать сигнал Wi-Fi от другого роутера, расширяя покрытие на большую площадь.
Для того чтобы настроить Archer C24 в режиме репитера, необходимо выполнить следующие шаги:
- Подключите компьютер к Archer C24 с помощью Ethernet-кабеля и откройте веб-интерфейс роутера.
- В разделе «Wireless» выберите «Wireless Settings» и введите параметры Wi-Fi сети, к которой вы хотите подключиться в качестве репитера. Нажмите кнопку «Save» для сохранения настроек.
- В разделе «Wireless» выберите «Wireless Repeater» и нажмите кнопку «Enable«. Выберите сеть, которую вы хотите расширить, и введите ее пароль. Нажмите кнопку «Save» для сохранения настроек.
- Подключите Archer C24 к источнику питания и дождитесь, пока он не установит соединение с основным роутером. Это может занять несколько минут.
- Разместите Archer C24 в месте, где сигнал Wi-Fi был слабым, но где он все еще имеет стабильное подключение к основному роутеру.
После настройки Archer C24 в режиме репитера, вы сможете наслаждаться более широким и стабильным Wi-Fi покрытием в вашем доме или офисе
Важно помнить, что использование роутера в качестве репитера может снизить скорость передачи данных, поэтому этот режим лучше использовать только в тех случаях, когда невозможно использовать другие способы расширения покрытия Wi-Fi сети, например, установка дополнительных точек доступа
Особенности настройки гостевого Wi-Fi на TP-Link Archer C64

Что такое гостевой Wi-Fi?
Гостевой Wi-Fi – это дополнительная сеть Wi-Fi, которую вы можете создать для гостей, которые временно находятся у вас дома или в офисе. Она позволяет отделить доступ гостей от вашей основной Wi-Fi сети и уменьшает риск нарушения безопасности данных.
Как настроить гостевой Wi-Fi на TP-Link Archer C64?
Для настройки гостевой Wi-Fi на роутере TP-Link Archer C64 нужно перейти в веб-интерфейс роутера. Для этого введите в браузере адрес 192.168.0.1 и войдите в систему.
Далее выберите пункт меню «Настройки Wi-Fi» и перейдите на вкладку «Гостевая сеть». На этой странице вы можете настроить параметры гостевой Wi-Fi сети, такие как имя сети и пароль.
Как обеспечить безопасность гостевой Wi-Fi?
Чтобы обеспечить безопасность гостевой Wi-Fi, рекомендуется использовать отдельный пароль для этой сети и устанавливать ограничения на доступ к основной сети. Также можно настроить фильтрацию MAC-адресов, чтобы разрешить доступ только определенным устройствам.
Мы советуем регулярно изменять пароль гостевой Wi-Fi и удалять неактивных гостевых устройств из списка разрешенных.
Заключение
Настройка гостевой Wi-Fi на TP-Link Archer C64 не является сложной задачей и позволяет обеспечить безопасный доступ к сети для временных гостей.
Шаг 2: Добавление маршрутизатора
Если роутер только что был подключен к сети или вообще еще не распакован, его придется добавить в TP-Link Tether, следуя отображающимся в приложении инструкциям.
Создайте новый профиль TP-Link, указав электронную почту и пароль, или авторизуйтесь, если учетная запись уже существует.
Теперь обратите внимание на раздел «Мои устройства». Если здесь находится подключенный роутер, нажмите по нему и переходите к следующему шагу
В противном случае потребуется тапнуть по иконке со знаком плюса для начала добавления.
Выберите тип оборудования «Маршрутизатор» или одну из игровых моделей ниже, если вы являетесь обладателем таковой.
В инструкции «Определите тип вашего роутера» используйте слайд вправо, чтобы посмотреть доступные варианты. Чаще всего пользователи приобретают «Wi-Fi маршрутизатор», поэтому мы и выберем его.
Следуйте руководству по подключению, которое отобразится на экране. Нажимайте «Подключите устройство» или «Мое устройство уже подключено» для перехода к следующим шагам инструкции.
При выполнении поэтапного подключения точно следуйте описаниям от разработчиков и перемещайтесь между ними нажатием на «Далее».
По завершении тапните «Индикаторы Wi-Fi горят», если соединение прошло успешно.
Осталось только выполнить подключение к сети, ознакомившись с появившимися на экране надписями.
Дождитесь окончания поиска новых устройств.
Выберите добавленный роутер для перехода к его настройке.
Настройка пароля на wi-fi
TP-Link Archer C50 AC1200 имеет два диапазона, это значит, что он может работать на 2-х частотах сети wi-fi, это 2,4 и 5 ГГц.
Далее переходим во вкладку “Беспроводной режим – 2.4 ГГц” и открываем “Основные настройки“. Теперь нужно в поле “Имя беспроводной сети” придумайте и введите имя вашей сети wi-fi, это имя в дальнейшем станет выделяться, как только вы станете подсоединяться к сети.
Небольшой совет: сделайте приписку в виде используемой частоты к имени вашей сети, например: “moya set 2.4”.
Теперь выбираем “Регион” – Россия и жмём “Сохранить“.
После требуется установить пароль сети wi-fi. Во вкладке “Защита беспроводного режима” нужно выбрать тип шифрования “WPA/WPA2-Personal“, внизу меняем “Тип аутентификации:” на “WPA2-PSK” и “Шифрование:” на “AES“. После в графе “Пароль беспроводной сети:” вводим произвольный пароль и нажимаем “Сохранить“.
Далее переходим во вкладку “Беспроводной режим – 5 ГГц” и открываем “Основные настройки“. Теперь нужно в поле “Имя беспроводной сети” придумайте и введите имя вашей сети wi-fi, это имя в дальнейшем станет выделяться, как только вы станете подсоединяться к сети.
Небольшой совет: сделайте приписку в виде используемой частоты к имени вашей сети, например: “moya set 2.4”.
Теперь выбираем “Регион” – Россия и жмём “Сохранить“.
После требуется установить пароль сети wi-fi. Во вкладке “Защита беспроводного режима” нужно выбрать тип шифрования “WPA/WPA2-Personal“, внизу меняем “Тип аутентификации:” на “WPA2-PSK” и “Шифрование:” на “AES“. После в графе “Пароль беспроводной сети:” вводим произвольный пароль и нажимаем “Сохранить“.
Как только вы нажмете “Сохранить” появится оповещение, что настройки сохранены и роутер нужно перезагрузить. И нажав кнопку “click here” отправляем роутер в reboot (перезагружаем). Когда роутер загрузится, в настройках вашего компьютера отобразится новое имя вашей беспроводной сети.
Как настроить функцию WDS на маршрутизаторах TP‑Link серии Archer (все типы интерфейса)
У меня большой дом. Зона покрытия сети Wi-Fi моего основного роутера ограничена. Я хочу использовать дополнительный роутер для увеличения покрытия основного роутера.
- Для настройки моста WDS необходимо настраивать роутер, который используется для расширения сети.
- Для двухдиапазонного роутера мост WDS может быть настроен только на частоте 2,4 ГГц или 5 ГГц.
В данном примере мы настраиваем мост WDS на частоте 2,4 ГГц.
Шаг 1. Откройте http://tplinkwifi.net и введите установленные для роутера имя пользователя и пароль. Если вы не знаете, как авторизоваться, обратитесь к статье Как войти в веб‑интерфейс Wi-Fi роутера (новый логотип).
Перейдите к этому разделу инструкции, если открылся веб‑интерфейс следующего вида:
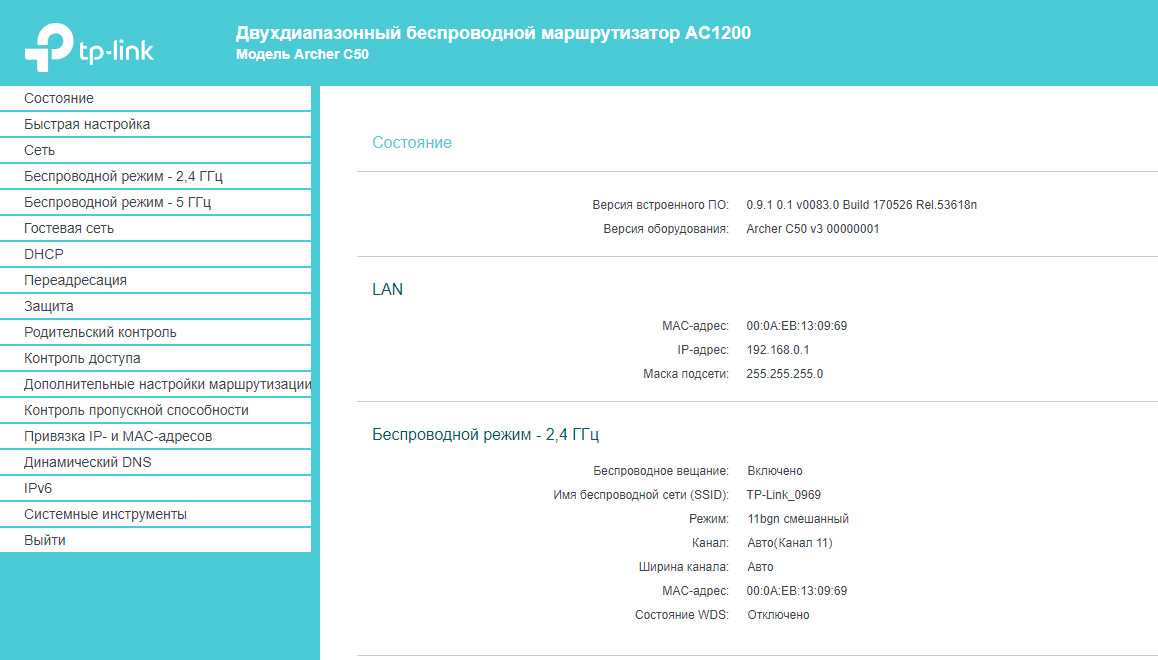
Перейдите к этому разделу инструкции, если открылся веб‑интерфейс следующего вида:
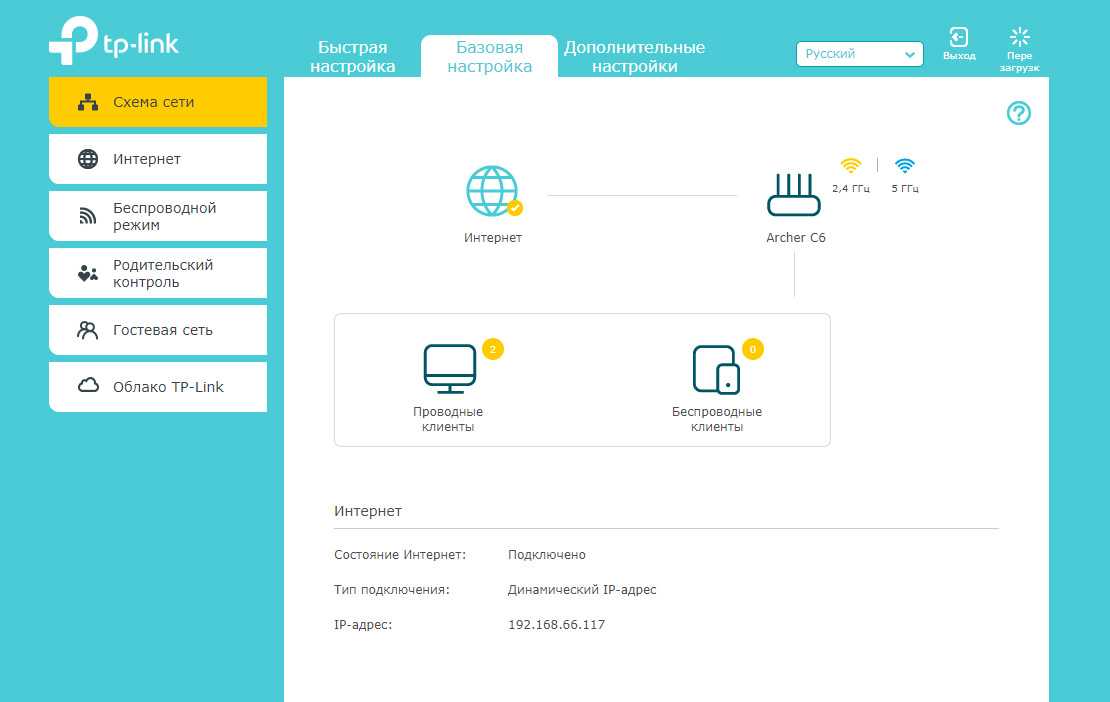
Шаг 2. Перейдите в Беспроводной режим — 2,4 ГГц > Основные настройки, затем поставьте галочку Включить WDS.
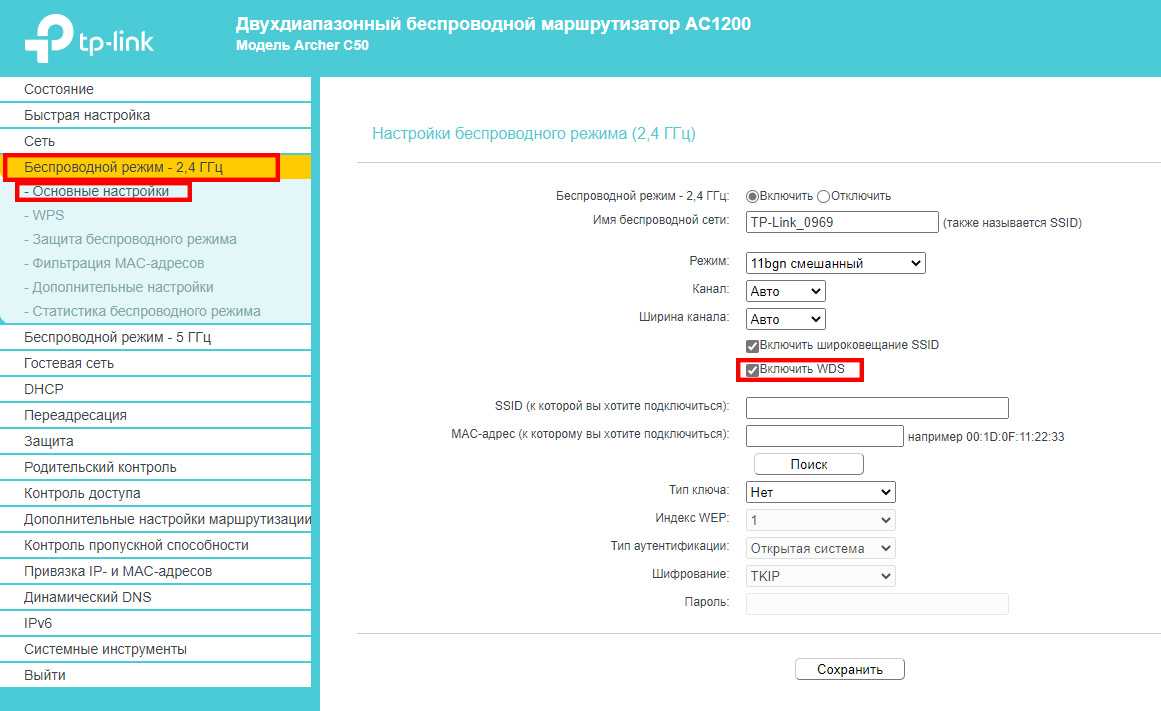
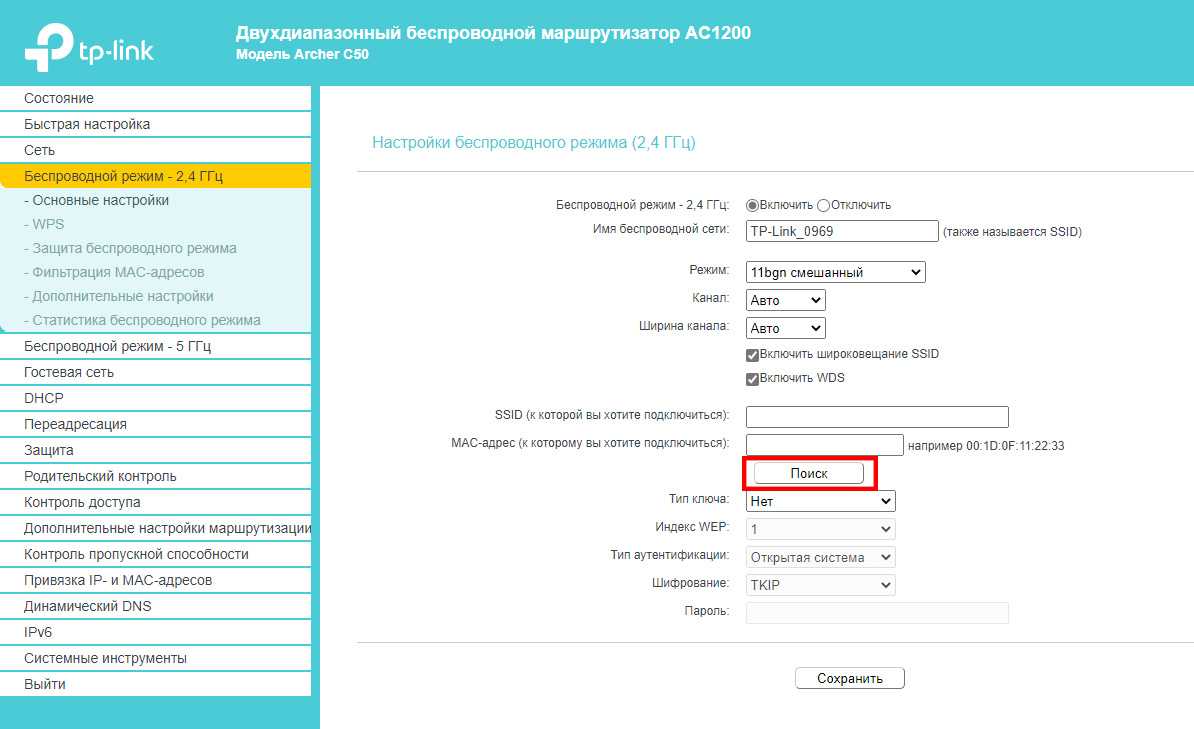
Шаг 4. Нажмите Подключить напротив SSID вашего основного роутера (в данном примере это TP-Link_0969).
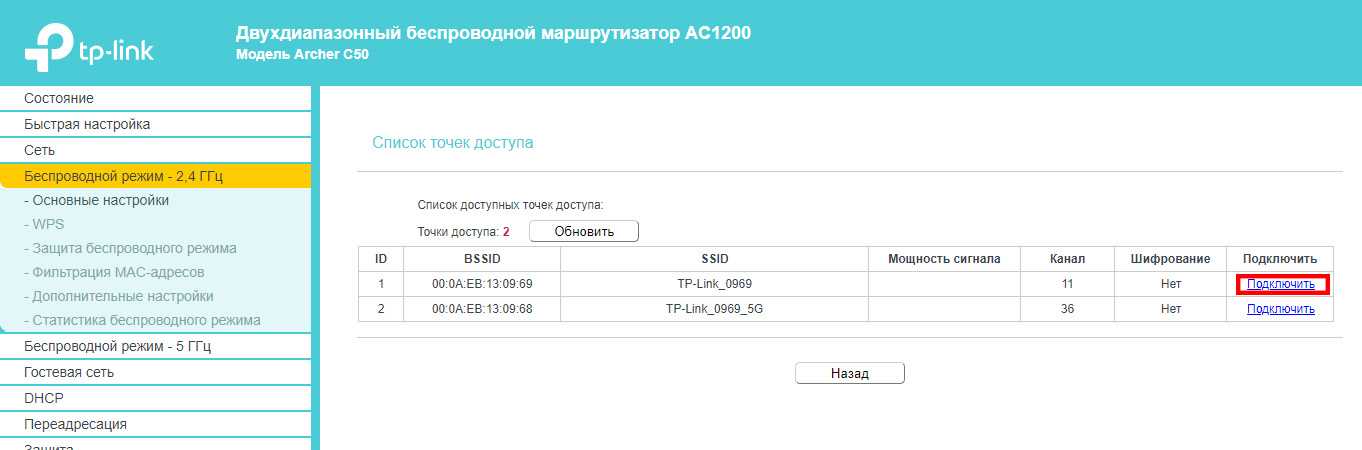
Шаг 5. Если на основном роутере установлен пароль Wi-Fi, укажите его в поле Пароль и нажмите Сохранить.
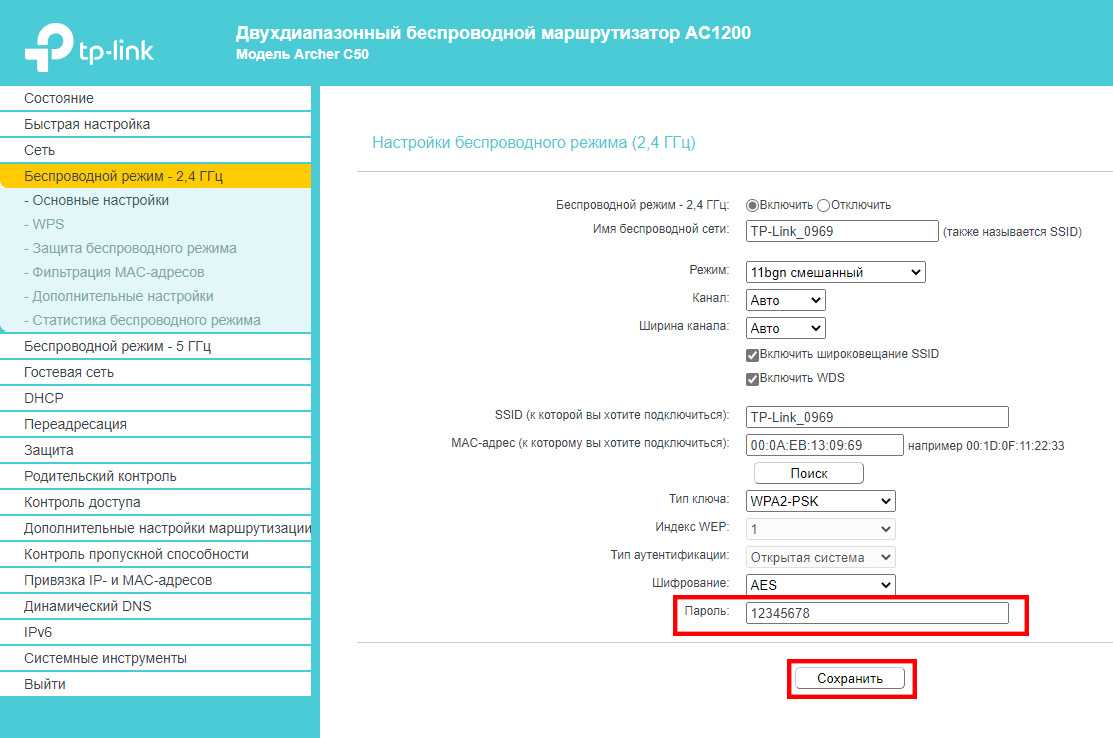
Шаг 6. Перейдите в DHCP > Настройки DHCP. Выберите Отключить напротив параметра DHCP-сервер. Нажмите Сохранить. НЕ ПЕРЕЗАГРУЖАЙТЕ РОУТЕР.
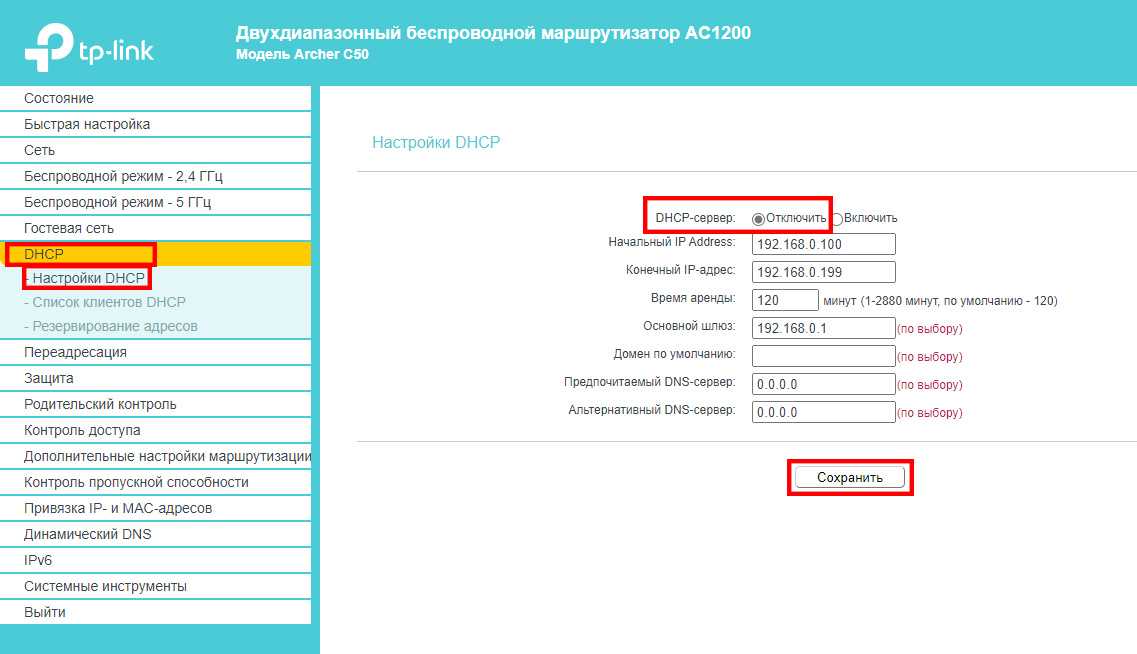
Шаг 7. Перейдите в Сеть > LAN. Укажите IP‑адрес роутера в одной подсети с основным роутером. Например, IP‑адрес основного роутера — 192.168.0.1, а IP‑адрес второго роутера может быть 192.168.0.2 — 192.168.0.254. В данном примере мы используем 192.168.0.2.
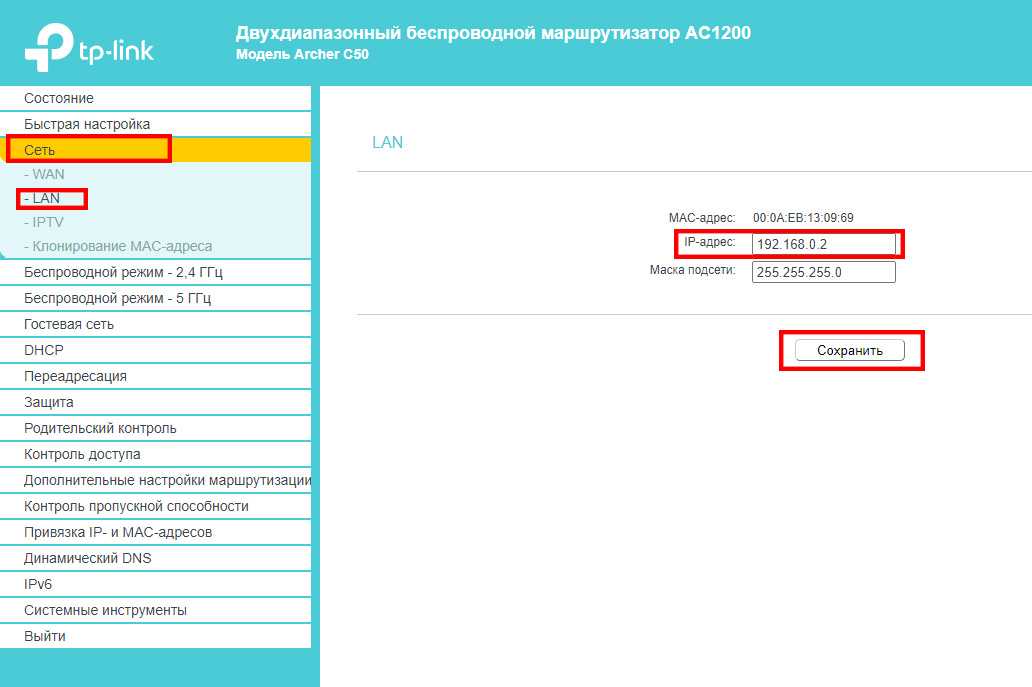
Примечание: после изменения IP‑адреса потребуется снова войти в веб‑интерфейс.
Перейдите в Состояние и проверьте состояние WDS в разделе Беспроводной режим — 2,4 ГГц. Если в Состоянии WDS указано Включено, значит, мост WDS успешно настроен.
Вы также можете сделать простую проверку с помощью команды Ping. Если команда ping выполнена успешно (что означает, что WDS работает), вы увидите изображение ниже (в данном случае 192.168.1.1 — это IP‑адрес основного роутера).
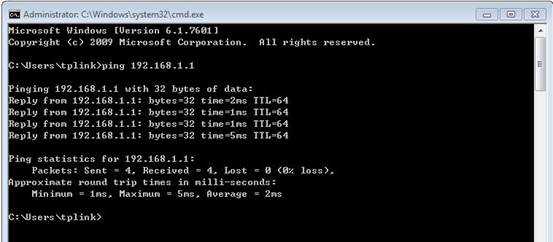
Шаг 2. Перейдите в Дополнительные настройки > Системные инструменты > Параметры системы. Поставьте галочку Включить мост WDS в разделе 2,4 ГГц WDS.
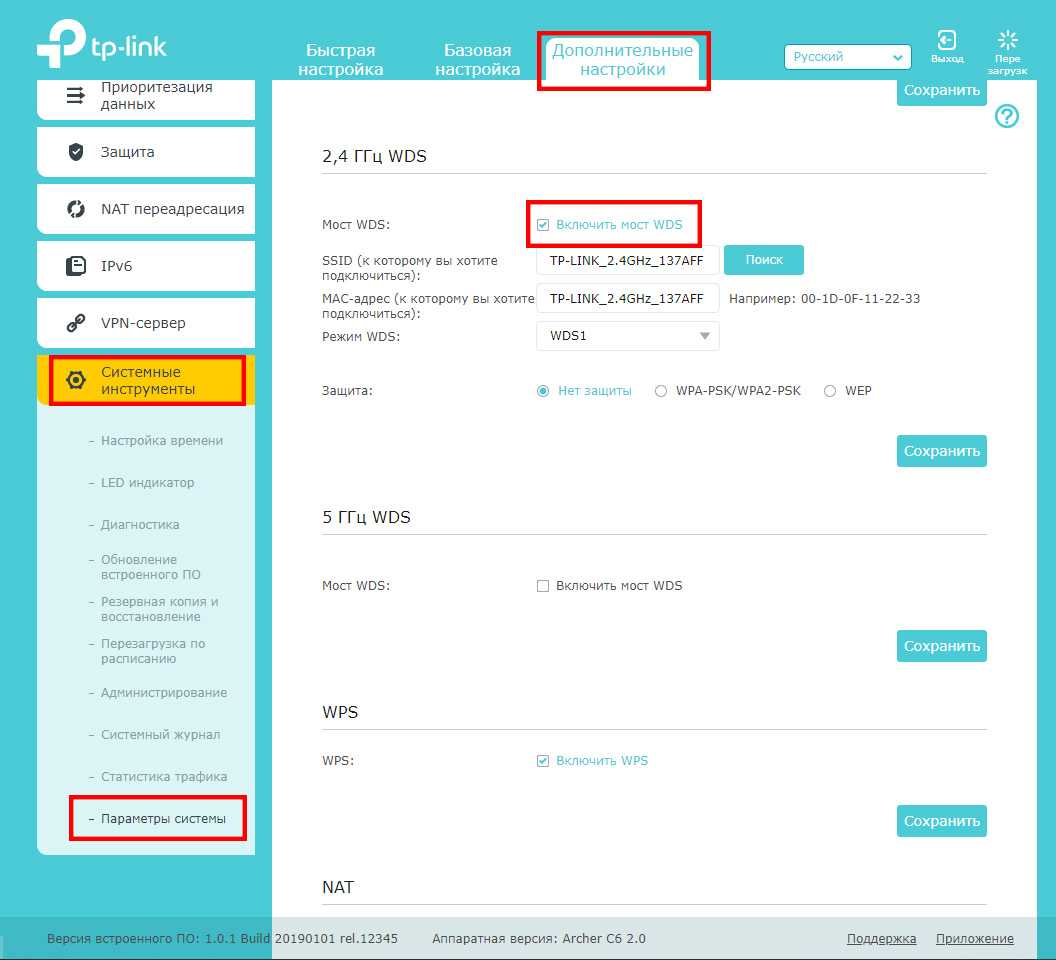
Шаг 3. Нажмите Поиск, затем нажмите Выбрать напротив SSID вашего основного роутера (в данном примере — TP-LINK-APP1).
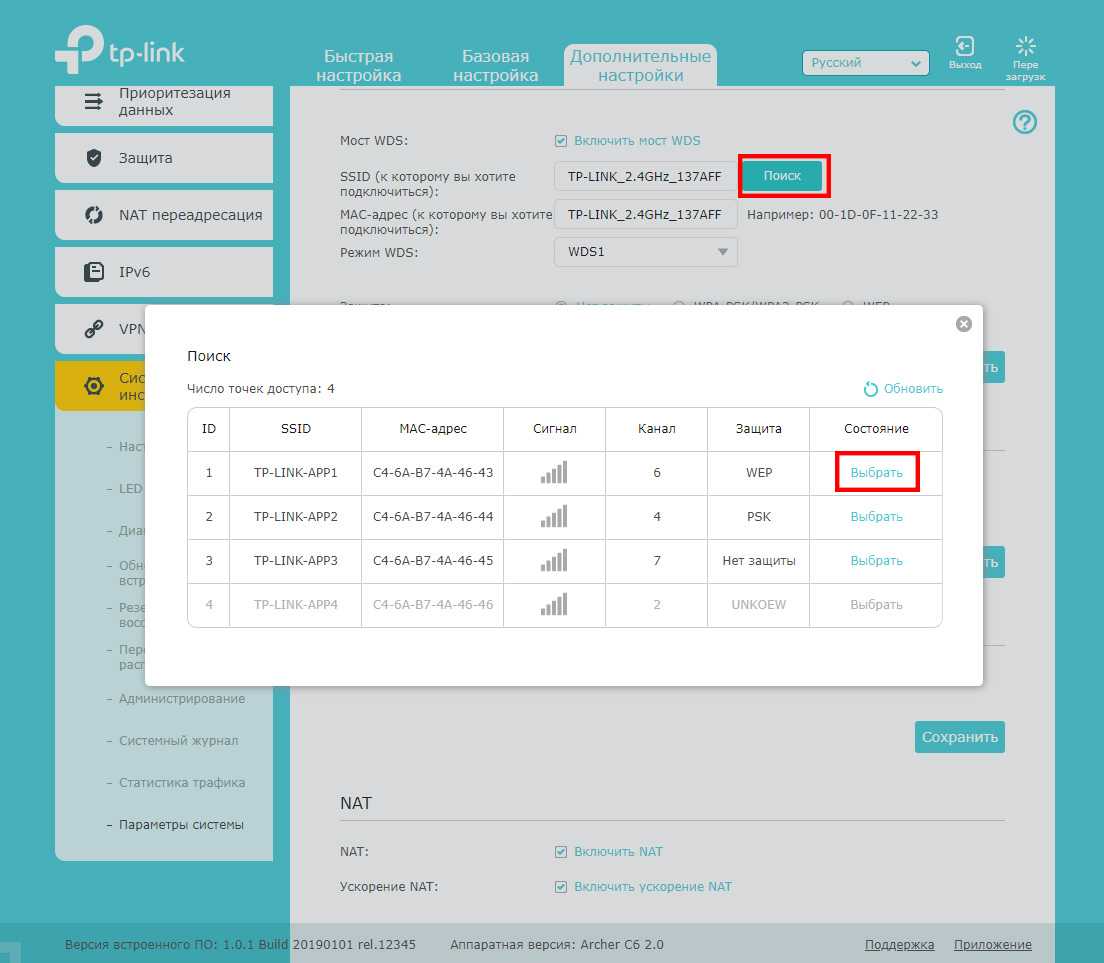
Шаг 4. Если на основном роутере установлен пароль Wi-Fi, укажите его в поле Пароль и нажмите Сохранить.
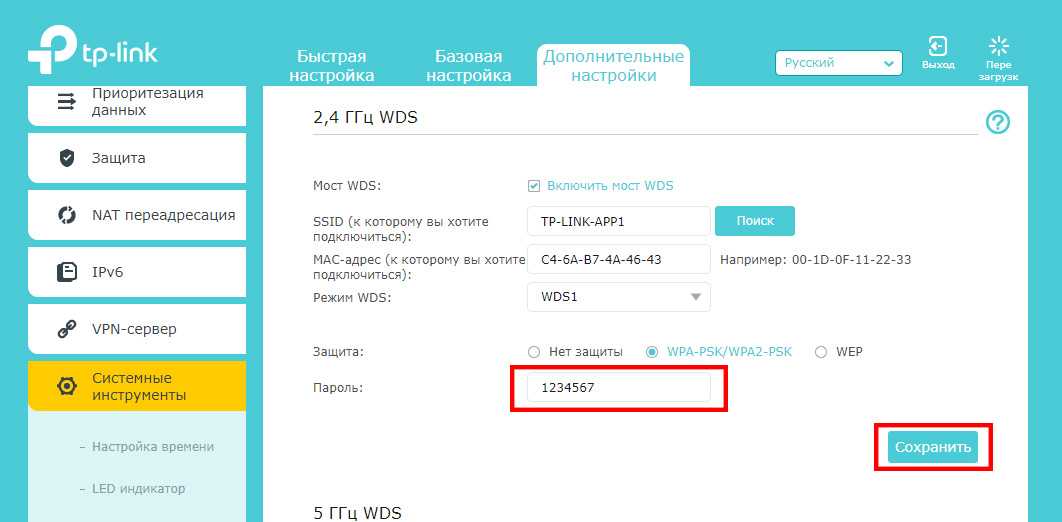
Шаг 5. Перейдите в Дополнительные настройки > Сеть > DHCP-сервер. Снимите галочку Включить DHCP-сервер. Нажмите Сохранить. НЕ ПЕРЕЗАГРУЖАЙТЕ РОУТЕР.

Шаг 6. Перейдите в Дополнительные настройки > Сеть > LAN. Укажите IP‑адрес роутера в одной подсети с основным роутером. Например, IP‑адрес основного роутера — 192.168.0.1, а IP‑адрес второго роутера может быть 192.168.0.2 — 192.168.0.254. В данном примере мы используем 192.168.0.2.
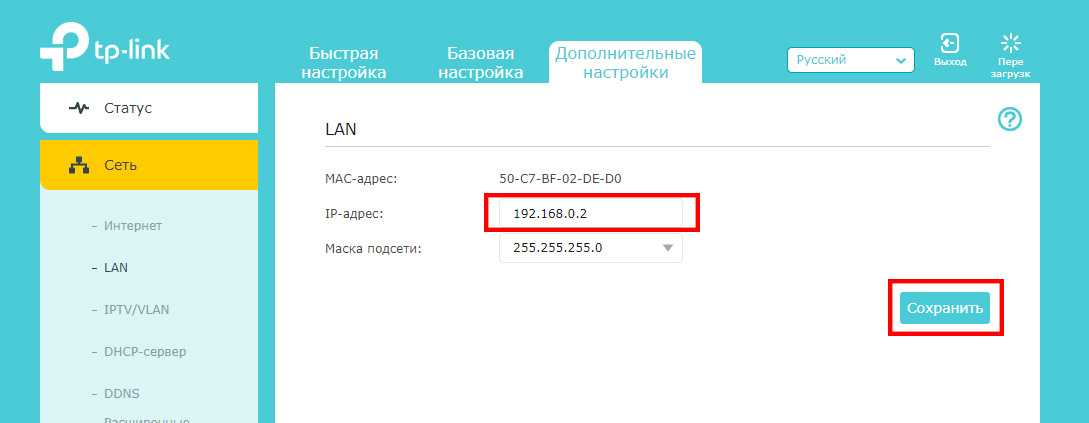
Примечание: после изменения IP‑адреса потребуется снова войти в веб‑интерфейс.
Перейдите в Дополнительные настройки > Статус и проверьте состояние WDS в разделе Беспроводной режим — 2,4 ГГц. Если в Состоянии WDS указано Включено, значит, мост WDS успешно настроен.
Вы также можете сделать простую проверку с помощью команды Ping. Если команда ping выполнена успешно (что означает, что WDS работает), вы увидите изображение ниже (в данном случае 192.168.1.1 — это IP‑адрес основного роутера).
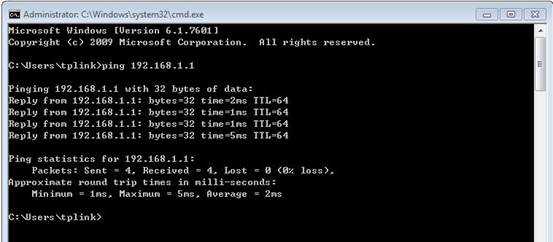
Для получения более подробной информации о своём устройстве перейдите в раздел Загрузки на сайте и загрузите руководство пользователя.
Источник
Шаг 5: Родительский контроль
Следующее меню, которое присутствует в приложении TP-Link Tether, связано с настройкой родительского контроля. Юзеру позволяется выбрать, какое из подключенных устройств будет работать с ограничениями к доступу к сети по расписанию, заданному вручную.
- В этом же разделе «Инструменты» выберите категорию «Родительский контроль».
- Активируйте защитную опцию, переключив положение специально отведенного ползунка.
- Далее переходите к списку контролируемых устройств.
- Добавьте сюда все мобильные аппараты или компьютеры, контроль над которыми хотите осуществлять.
- После откройте расписание и нажмите по значку в виде плюса, чтобы добавить его.
- Установите время и дни, в которые целевые девайсы будут получать доступ к интернету. Во время, которое не входит в описание, сеть будет заблокирована.
- Дополнительно можно указать список сайтов, к которым доступ будет открыт.
- Укажите их адреса, составив обширный список. Все сайты, не входящие в него, автоматически заблокируются на целевых устройствах.
Прошивка
Чаще всего модели работают как надо уже в таком виде, в котором они есть. Но самостоятельно обновлять текущую версию рекомендуется тем пользователям, у которых уже есть некоторый опыт работы с устройствами данного вида.
Пошаговая инструкция выглядит следующим образом:
Рекомендуется скачивать последнюю версию ПО на официальном сайте производителя, либо на тематическом портале. Главное – быть уверенными в том, что всё совместимо. В имеющейся панели управления надо перейти к пункту с обновлением. Останется выбрать файл, подтвердить действие. На всю операцию уходит не больше 5 минут
Важно не перезагружать устройство, пока оно работает. Перезагрузка проходит автоматически
Если пользователь что-то неправильно сделал, произошёл технический сбой или не так установлена новая прошивка, придётся сбрасывать настройки. Обычно это делается через вкладку с системными инструментами, это раздел дополнительных настроек. После сброса маршрутизатор должен снова работать нормально.
Функция восстановления заводских настроек находится в разделе с резервными копиями и восстановлением.
После этого роутер перезагружается, параметры возвращаются к начальным цифрам. Пользовательские установки стираются полностью. Но придётся заново настроить маршрутизатор, чтобы продолжить стабильно работать.
Особенности производителей
Вышеуказанная инструкция сформирована на практике, с которой сталкивается большая часть пользователей. Однако считаю необходимым отметить особенности наиболее популярных моделей wifi роутеров.
Как сменить пароль на Wi-fi роутере Tp-link
Открываем браузер и переходим на страницу с IP-адресом 192.168.0.1 (а также это может быть 192.168.1.1), для входа в кабинет используем логин/пароль – admin. В меню слева выбираем в «Беспроводной режим»→ «Защита беспроводного режима». Выбрав поле «Пароль беспроводной сети» вы можете посмотреть действующий пароль или задать новый. По умолчанию в роутере выбран режим «WPA/WPA2», на нем остановимся. «Версию» и «Шифрование» оставьте без изменений. Далее прокрутите страницу вниз и нажмите «Сохранить».
Как поменять пароль на Wi-fi роутерах MikroTik и Ubiquiti
Чтобы задать на беспроводном маршрутизаторе MikroTik пароль нужно:
- Открыть раздел “Wireless”;
- Выбираем “Security Profiles”;
- Переходим во вкладку “General”;
- В поле “Name” указываем имя профиля (любое);
- В «Authentication Types» выбираете “WPA2 PSK”;
- Пароль для Wi-Fi роутера указывается в строке “WPA2 Pre-Shared Key”;
- Нажимаем на кнопку “ОК”.
В роутерах Ubiquti установлен заводской пароль/логин «ubnt», в качестве IP-адреса используется комбинация 192.168.1.1. После введения данных открывается раздел «Main». Изменения в настройку беспроводной системы производятся в разделе «Wireless», расположенной рядом с главной.
Как поменять пароль на Wi-fi роутере Huawei
Как и в предыдущих моделях заходим в браузер. Вводим один из предложенных адресов в поисковую строку. После того, как открылась страница администратора выполняем следующий алгоритм:
“Settings” – “System” – “Modify Password” – “Current password”
Затем введите прежний пароль (заводской или тот, который задали сами, по желанию). В нижние две строчки вписываем новый пароль, после чего нажимаем “Apply”.
Как сменить пароль на роутере Asus
В браузере переходим на страницу настроек по IP-адресу 192.168.1.1, авторизуемся (указывая логин – admin, пароль – admin), выбираем в кабинете дополнительные настройки и далее заходим в раздел «Беспроводная сеть» — «Общее». В поле «Предварительный ключ WPA» меняем шифр и сохраняем изменения нажатием «Применить».
Как поменять пароль на Wi-fi в роутере Keenetic
В личном кабинете интернет-страницы роутера переходим в раздел “Управление” – “Пользователи и доступ”. Дальше придумываем, запоминаем (записываем) и два раза указываем новый пароль. Вы можете посмотреть пароль, нажав на кнопку в виде глаза в поле ввода. После чего сохраняем настройки. В дальнейшем, при входе в настройки нужно будет вводить уже новый пароль. Имя пользователя – admin.
Смена пароля Wi-fi на роутере Sagemcom
По уровню сложности интерфейса страницы настройки данного производителя можно поставить на одно из первых мест среди всех марок. Для того, чтобы поменять пароль Wi-fi на роутере Sagemcom Вам необходимо:
- В главном меню открыть раздел Сеть – WLAN | Безопасность;
- В правой части окна отобразятся параметры безопасности сети WiFi роутера;
- Сменить пароль можно в строчке под названием “Общий ключ”.
- Прописываем там новый шифр;
- Нажимаем кнопку “Применить”.
Tenda
Замена пароля на беспроводном маршрутизатор данной фирмы ничем не отличается от алгоритма предыдущий производителей. В настройках выбираем «Wireless Setting» (или «Безопасность беспроводной сети»), в строке WiFi Password заменяем ключ доступа, после этого нажимаем «ОК».
Как поменять пароль на Wi-fi роутере Ростелеком
Чтобы сменить пароль Wi-fi роутере Ростелеком:
- Заходим в настройки маршрутизатора, используя адрес 192.168.1.1 или 192.168.0.1;
- Вводим логин admin и пароль admin или 1234;
- В разделе WLAN, выбираем пункт «Безопасность»;
- В поле «WPA/WAPI пароль» вводим новые данные;
- Нажимаем «Сохранить».
Более подробную инструкцию смотрите в видеоинструкции ниже.
Смена пароля Wi-fi на роутере Zyxel
Для замены пароля на роутере Zyxel необходимо ввести следующие данные (и перейти по следующим вкладкам):
- Адрес – 192.168.1.1
- Логин и пароль – admin
- Строка смены пароля – Сетевой ключ ASCII
Как сменить пароль на Wi-fi роутере Altel 4G
Заходим в раздел Настройки – Настройки безопасности выбираем пункт “Пароль”, вписываем любой удобный надежный пароль и нажимаем “Применить“.
Обзор TP-Link Archer C80 – быстрый MU-MIMO Wi-Fi роутер стандарта AC1900
Сегодня мы познакомимся с маршрутизатором TP-Link Archer C80. Очень интересная модель домашнего маршрутизатора с поддержкой новых технологий и большого количества разных функций. Это двухдиапазонная модель стандарта 802.11ac Wave 2 с общей скоростью беспроводной сети до 1900 Мбит/с и поддержкой технологии MIMO 3×3. Роутер выполнен в полностью новом корпусе с интересным дизайном.
TP-Link Archer C80 – это достаточно производительный маршрутизатор, который без каких-либо проблем справится с высокой нагрузкой со стороны подключенных устройств. Он работает на процессоре с тактовой частотой 1,2 ГГц. Оборудован гигабитными WAN/LAN портами, которые поддерживают скорость до 1000 Мбит/с. Беспроводной модуль работает в двух диапазонах и обеспечивает быстрое и стабильное подключение по Wi-Fi: до 600 Мбит/с в диапазоне 2.4 ГГц (802.11n) , и до 1200 Мбит/с в диапазоне 5 ГГц (802.11ac) .
Беспроводной сигнал транслируют 4 высокопроизводительные, несъемные антенны. Покрытия без проблем должно хватать для трехкомнатной квартиры, или частного дома среднего размера. Многое, конечно, зависит от места установки роутера, преград, помех.
Поддерживаемые технологии и особенности:
- MU-MIMO 3×3 – технология, которая позволяет роутеру обмениваться данными с устройством в три потока. Что значительно увеличивает пропускную способность беспроводной сети.
- Технология Beamforming улучшает покрытие беспроводной сети. Роутер направляет беспроводной сигнал в сторону подключенного устройства.
- Smart Connect – функция, которая отвечает за переключение клиентов на менее загруженный канал.
- Airtime Fairness – борется с тем, чтобы подключенные старые устройства не влияли на скорость беспроводной сети.
- Поддерживается удаленное управление роутером через облако, о котором я рассказывал в этой статье.
- Функция QoS позволяет контролировать (ограничивать) скорость подключения для отдельных устройств.
- Поддержка IPTV.
- Гостевая сеть и родительский контроль.
- Поддержка IPv6.
- Легкое управление через приложение Tether.
Посмотрев технические характеристики TP-Link Archer C80, можно сделать выводы, что это оптимальный вариант домашнего маршрутизатора. Не дорогая топовая модель, которая стоит как минимум в два раза дороже (и по своим возможностям не сильно превосходит Archer C80) , и не бюджетный роутер за 15 долларов, с которыми очень часто бывают самые разные проблемы. Особенно при одновременном подключении большого количества устройств
Именно на такие модели я рекомендую обращать внимание при выборе роутера. Если позволяет бюджет
Комплектация и внешний вид TP-Link Archer C80
Упаковка не поменялась. На ней нанесено большое изображение маршрутизатора, перечислены основных характеристики, функции и возможности данной модели.
Комплектация так же стандартная: маршрутизатор, адаптер питания, сетевой кабель, инструкции.
Адаптер питания на 12V и 1.5A, что так же говорит о высокой производительности роутера. Адаптер питания у бюджетных роутеров обычно на 1A, или вообще на 0.9A. Сам адаптер и сетевой кабель, который идет в комплекте, отличного качества.
TP-Link Archer C80 выполнен в полностью новом корпусе. Он не похож на предыдущие модели от TP-Link.
Практически весь роутер, включая антенны, выполнен из черного матового пластика. И только верхняя панель отличается интересной фактурой, которая разделена двумя глянцевыми полосками. По центру размещен логотип компании TP-Link.
На передней грани находятся иконки индикаторов. Сами индикаторы (которые горят зеленым цветом) разместились немного выше.
Все порты и кнопки собрались на тыльной стороне. Там у нас полный набор: кнопка для включения/отключения питания, кнопка WPS/Wi-Fi, и кнопка Reset. Разъем для подключения питания, WAN-порт и 4 LAN.
Антенны несъемные. Но их без проблем можно сложить и повесить роутер на стену. Снизу есть необходимые отверстия.
Так же там есть еще одна полезная штука – наклейка с заводской информацией (имя сети, пароль, адрес для входа в настройки) .
TP-Link Archer C80 – быстрый и производительный маршрутизатор, который обеспечит стабильное подключение для всех ваших беспроводных и проводных клиентов. Даже если вы играете в онлайн игры, или смотрите 4k видео на своем телевизоре, Archer C80 без проблем справится с этой задачей.
Так же для многих очень важным является простота в настройке и управлении. В этом плане полный порядок – современный веб-интерфейс на русском языке (в версии RU) и приложение Tether, которое можно установить на любой телефон, или планшет. Что дает возможность управлять Archer C80 где бы вы ни находились.
Итог
Общая площадь нашего офиса составляет 230 м². И мощностей TP-Link Archer C64 на её покрытие не хватает — в дальние уголки студии сигнал просто не доходит. В обычное время мы используем дорогую Mesh-систему, которая из-за толстых стен, проблем с коммутацией и другими сопутствующими факторами не прям уж и вытягивает — скорости падают в три–четыре раза.
Archer C64 не подходит для таких помещений, что неудивительно. Ореол его «обитания» — квартиры в хрущёвках и панельках разных лет постройки. Вероятно, более чем для двухкомнатных квартир площадью больше 60–70 м² я бы не стал советовать его покупать — тут нужны решения помощнее и, соответственно, подороже. Например, тот же Archer AX73, обзор которого выходил раньше. Или же Archer C64, но уже с усилителями Wi-Fi. Один из вариантов — TP-Link RE305. Наш «Арчер» будет подключаться к нему c помощью функции OneMesh. В этом случае в вашем доме не будет «мёртвых» зон, где сигнал слабеет или вообще пропадает.
Покупатели Archer C64 не хотят переплачивать за ненужные функции, но и страдать от желания сэкономить тоже не собираются. Archer C64 подойдёт для неприхотливых пользователей, которым, как ни странно, тоже нужен роутер. Им не нужен Wi-Fi 6, поскольку к сети не будет подключено очень много устройств. Вероятно, в большей степени им важны компактность и аккуратность самого роутера. И всё это подкреплено известным именем TP-Link, к которому в нашей стране большое доверие.
Текст опубликован на правах рекламы.