Как найти пароль WiFi на роутере или модеме?
1. Логин в интерфейс роутера
Вы можете пройти в интерфейс роутера через браузер, введя IP-адрес роутера в адресную строку и введя логин и пароль. В интерфейсе роутера вы можете найти страницу с настройками WiFi, где отображаются имя сети и пароль.
2. Наклейка на роутере или модеме
На роутере или модеме может быть наклейка с информацией о WiFi имени и пароле. Она может находиться на задней или боковой панели. Некоторые производители также могут разместить наклейку на дне роутера или модема.
3. Утилита управления роутером
Некоторые производители роутеров и модемов предоставляют утилиту управления, которая может автоматически отобразить информацию о имени и пароле WiFi. Вы можете скачать утилиту с сайта производителя и установить ее на компьютер.
4. Контакт с провайдером
Если предыдущие методы не дали результатов, вы можете связаться с провайдером интернет-услуг и запросить информацию о пароле WiFi. Вы можете предоставить свой логин и пароль для проверки вашей личности и получения доступа к настройкам роутера.
Как узнать пин-код WPS для принтера Brother?
Часто пользователи ищут также информацию о том, как выглядит пароль, или пин-код WPS для принтеров Brother MFC-L2740DW, 2700, 5100. Для его вызова нажимаем на кнопку «Меню» и далее продвигаемся по разделам по цепочке «Сеть — WLAN — WPS с PIN кодом».
Здесь нужно нажать «ОК». И как только будет отображена информация «Сетевой I/ F переключен на беспроводной», переходим в настройки безопасного соединения, после чего на дисплее техники от Brother должен высветиться код из восьми цифр. Далее принтер начнет поиск устройств, готовых к соединению по технологии WPS.
Нам осталось лишь активировать эту функцию на роутере и дождаться, когда на принтере загорится индикатор на кнопке «Go», означающий, что подключение было успешно установлено
Важно, чтобы индикатор горел именно синим цветом, если он не горит или не мигает, значит, соединение не было осуществлено
Как видим, на принтерах любого бренда настройка не отнимет слишком много времени. Главное — внимательность и четкое следования всем пунктам.
Не помогло
Особенности подключения принтеров HP к телефону через вай-фай
Некоторые принтеры НР оснащены функцией, позволяющей осуществлять удаленную печать непосредственно с телефона, компьютера или планшета. При этом не требуется подключаться к существующей беспроводной сети.
Для этого необходимо:
- проверить, наличие соответствующих программ на мобильном устройстве;
- убедиться, что приложение для печати, установленное на смартфоне, совместимо с печатающим устройством;
- включить Wi-Fi Direct на принтере;
- Wi-Fi Direct дает возможность совместного подключения до 5 устройств;
- данная функция не дает возможность устройствам выйти в Интернет.
По сути, настройка принтера дело конечно ответственное, но при правильном подходе абсолютно не сложное. Благодаря всесторонней поддержке компании HP интернет буквально завален не только драйверами для установки, но и всяческими программами, которые позволяют провести всю процедуру правильно, без каких-либо осложнений.
Если описанные выше способы все-таки показались сложными, то рекомендуется обратиться к специалисту.
Подключите принтер HP к локальной сети Wi-Fi, чтобы печатать с личного компьютера, смартфона или планшета по беспроводной сети.
Нюансы настройки роутеров разных производителей
В помощь для настройки разработчики выпустили утилиты, которые помогают настроить
TP-Link
С официального источника следует скачать утилиту «TP-Link USB Printer Controller». После загрузки проходите стандартную процедуру установки, следуя шагам мастера установки. Установочный файл лучше запускать от имени администратора.
Сначала установите печатающую технику стандартным образом без каких-либо сторонних девайсов и настроек на компьютер. Просто подключитесь к ноутбуку шнуром, поставьте драйвера, чтобы принтер был в работоспособном состоянии. После этого можно прибегнуть к использованию утилиты.
- Запустите утилиту.
- Выделите распознанный принтер.
- Нажмите на «Автоподключение» и «Установить автоподключаемый принтер».
- Отметьте необходимый аппарат и нажмите «Применить».
В веб-интерфейсе маршрутизатора, а конкретнее в настройках USB, обязательно убедитесь, что включен принтер-сервер.
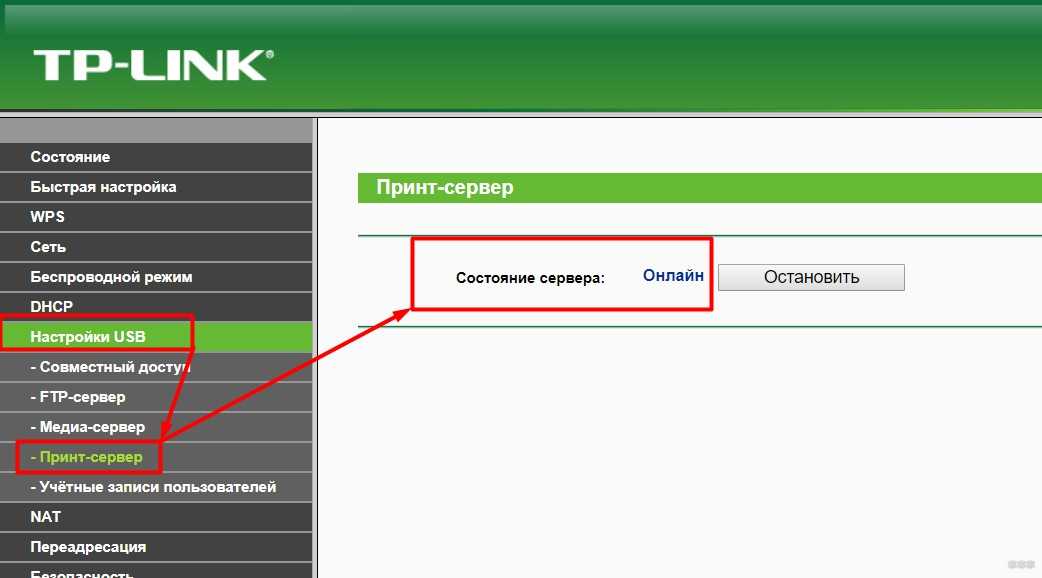
ASUS
- Откройте ссылку https://www.asus.com/support/.
- В поисковое поле введите «EZ Printer», затем в появившемся списке выберите модель.
- Выберите вкладку «Driver & Utility», укажите операционную систему и скачайте софт.
- Запустите загруженный файл и следуйте указаниям установщика.
- После инсталлируйте драйвер.
Как настроить печать на принтере с смартфона и планшета на iOS, Android
Сейчас все больше пользователей используют планшеты для работы, это удобно и практично. И, конечно же, вам также необходимо распечатать определенные документы. А теперь покажем, как это сделать.
Как распечатать на ОС Android
Пожалуй, самый удобный способ — использовать Google Cloud Print. Эта услуга бесплатна, вам просто нужно подключить принтер к учетной записи Google, которая есть почти у всех на Android. После подключения вы можете печатать с любого устройства, авторизованного в вашей учетной записи и подключенного к сети.
Как распечатать на iOS
Сторонние программы могут помочь вам распечатать файлы на Apple, например:
- PrintCentral Pro для iPhone
- Print n Share Pro для iPhone
- Печать на ВСЕХ принтерах
Эти приложения платные, но стоят не очень дорого, поэтому их можно потратить один раз. Или вы можете использовать функцию AirPrint, но, к сожалению, немногие устройства поддерживают эту функцию.
Ручное подключение
Этот метод является более защищённым, чем подключение с помощью технологии WPS, так как для его реализации необходимо выбрать SSID сети и ввести соответствующий пароль.
Инструкция по ручному подключению:
- включите принтер;
- на панели управления принтера зайдите в настройки беспроводного подключения;
- запустите поиск доступных сетей, а затем найдите имя вашей сети (SSID);
- если имя вашей сети недоступно, попробуйте ввести его вручную;
- впишите пароль доступа к вашей сети;
- если всё сделано правильно, на панели управления принтера будет отображаться активное подключение к вашей беспроводной сети;
- после этого на ноутбуке запустите установку драйвера вашего принтера;
- в процессе установки следуйте подсказкам программы;
- при запросе о типе подключения выберите ручную настройку беспроводного соединения через Wi-Fi;
- в списке найдите ваш принтер и установите с ним связь.
Настройка подключения HP через Wi-Fi к компьютеру и ноутбуку на Windows и MacOS
Чаще всего MacOS для подключения печатающего устройства использует AirPrint или автоматическую загрузку драйверов. На этой операционке не следует устанавливать стандартное программное обеспечение, которое может быть приобретено с принтером или скачано с официального сайта Hewlet Packard. Эта операционная система сама подскажет при необходимости, какие программы следует установить.
Для добавления печатающего устройства используется папка «Принтеры и сканеры», которая аналогична Панели управления печатью при использовании Windows.
Если принтер поддерживает AirPrint, то он, соответственно, совместим с MacOS. Если нет, то узнать о возможной его работе с этой системой можно в службе поддержки Apple.
Порядок подключения некоторых моделей печатающих устройств НР в системе Windows будет рассмотрен ниже.
HP Laserjet Pro MFP m28w подключение по Wi-Fi
Данное устройство можно подключать не только беспроводным способом, но и напрямую, через USB. Благодаря беспроблемному поддержанию большинства имеющихся протоколов, работает практически бесперебойно.
Кроме элементарного подключения, которое досконально описано в инструкции, для данного МФУ HP m28w настройка Wi-Fi очень проста, ее можно «подогнать» под конкретного пользователя. С данной задачей справится даже начинающий компьютерщик.
Еще одним приятным «допом» является возможность совместной работы данного гиганта со смартфоном. Имеющееся приложение, которое, кстати, настраивается автоматически, может делать:
- Фотографии и документы даже с внутренней памяти телефона.
- Беспрепятственно печатать все, что угодно с подключенного облака.
- Сканирование можно делать не только МФУ, но и камерой гаждета.
HP 1102w настройка Wi-Fi
Данная модель принтера не имеет экрана с сенсорным управлением. Поэтому, для HP Laserjet p1102w первоначальная настройка печати по Wi-Fi подразумевает его сопряжение с компьютером посредством кабеля USB. При дальнейшей работе наличие проводного соединения не потребуется.
Для установки драйверов следует использовать оптический диск, поставляемый в комплекте. Также можно использовать программное обеспечение с сайта HP из раздела «Support».
Файл необходимо запускать с правами администратора путем нажатия «Install» в первом экране. Далее можно использовать простую установку, принимая настройки по умолчанию. Продвинутая установка позволит внести изменения в режим последующей работы устройства.
Следующая вкладка позволяет выбрать P1100w Series, к которой относится данная модель. Далее система предложит выбрать тип соединения:
- через сеть Wi-Fi;
- через проводное соединение USB;
- подключение с помощью добавленного вай-фай принтера.
При первом подключении необходимо выбрать верхний вариант. После автоматического копирования требуемых установочных файлов, принтер следует включить в розетку и нажать кнопку включения. Соединив компьютер кабелем с принтером, нужно подождать, пока он будет найден.
Для непосредственной настройки Wi-Fi рекомендуется выбрать ручной ввод сети, к которой будет подключено устройство. Модель P1102w самостоятельно найдет все доступные точки доступа.
Если сеть скрыта, ее название необходимо ввести вручную. Также потребуется ввести пароль, открывающий доступ к сети. Его можно узнать в панели управления маршрутизатором. Пока идет настройка и подключение, на печатающем устройстве будет мигать синий огонек. После соединения он будет гореть постоянно. Когда мастер установки закончит работу, кабель USB отсоединяется и печатается пробная страница через беспроводную сеть.
В дальнейшем автономная работа HP P1102w позволит печатать документы, используя HP ePrint, как в пределах локальной сети, так и с любого места, имеющего доступ в Интернет.
Подключение к беспроводному принтеру HP с Windows-компьютера
Для подключения принтера к компьютеру по беспроводной сети пользователю могут потребоваться (если системе не удастся выполнить все настройки автоматически) текущие сетевые настройки печатающей машины, а именно — ее IP-адрес. Его можно определить, войдя в веб-интерфейс Wi-Fi-роутера, либо распечатав отчет о конфигурации, что делается путем запуска соответствующей функции с кнопочной/сенсорной панели управления на корпусе МФУ/принтера. Здесь все также зависит от конкретной модели печатающей машины HP.
Например, для ряда МФУ HP LaserJet Pro или HP LaserJet Ultra это делается следующим образом:
Модели LaserJet M130a/M132a/M133a/M134a: нажимаем и удерживаем одновременно две кнопки — «Отмена» (со значком крестика) и «Копирование» (со значком двух листов бумаги) — до тех пор, пока не замигает индикатор «Готовность» (со значком полукруга).
Модели LaserJet M130nw/fn, M132nw/fn/fp/snw, M134fn: нажимаем кнопку «Настройки» со значком гаечного ключа, используя кнопку со стрелкой вправо, выбираем на встроенном в принтер экране пункт «Отчеты» и нажимаем «ОК», затем снова при помощи стрелки выбираем «Отчет о конфигурации» и снова жмем «ОК».
Модели с сенсорной панелью управления (например, LaserJet M130fw или M132fw): проводим пальцем по экрану влево и выбираем пункт «Настройка», в появившемся меню заходим в раздел «Отчеты», затем запускаем функцию «Отчет о конфигурации».
Выполнить печать отчета конфигурации можно и с компьютера, но только в случае, если МФУ/принтер HP подключен к нему напрямую через USB-кабель.
Инструкция для подключения к беспроводному МФУ/принтеру HP с компьютера под управлением операционных систем Windows 8/8.1 и 10:
- Откройте «Панель управления» из меню «Пуск», перейдите в раздел «Оборудование и звук», затем откройте подраздел «Устройства и принтеры».
- В верхней части окна нажмите на кнопку «Добавить принтер».
- Некоторое время Windows будет пытаться самостоятельно найти МФУ/принтер. Если ей удастся, в новом окне отобразится название устройства. Останется лишь кликнуть по нему, а затем следовать инструкциям на экране.
- Если же система не смогла обнаружить принтер, в открывшемся после поиска окне кликните по элементу «Необходимый принтер отсутствует в списке».
Откроется еще одно окно. Переведите переключатель в положение «Добавить принтер по его TCP/IP-адресу или имени узла», затем нажмите кнопку «Далее».
В списке «Тип устройства» установите значение «Автовыбор», ниже — в поле «Имя или IP-адрес» — введите IP-адрес МФУ/принтера, выданный ранее при распечатке отчета о конфигурации устройства. Нажмите «Далее» и следуйте последующим инструкциям.
Источник
Подключение принтера через wi-fi сеть роутера
Для настройки нам еще нужны драйверы от принтера к компьютеру. Далее вам нужно будет настроить некоторые параметры для нашего сетевого принтера и маршрутизатора, которые обеспечивают работу в сети между этими устройствами. Подобные примеры мы уже рассказывали, и вы можете ознакомиться с ними в этой статье:
На этом мы закончили настройку принтера через маршрутизатор. Соединение Wi-Fi ничем не отличается от соединения USB, вам также необходимо подключить соединение между модемом и компьютером, а затем установить необходимые для этого драйверы на свой компьютер.
Настройка Wi-Fi поможет вам печатать со всех мобильных устройств дома или в офисе.
Подключаем принтер к ноутбуку через wifi
Привет друзья, сегодня мы с вами вместе узнаем, как подключить принтер к ноутбуку через wifi. Принтер – это незаменимое устройство, которое позволяет в любое время дня и ночи быстро напечатать изображение либо документ, но подобный девайс достаточно большой и занимает много места, что делает привязку компьютера и данного аппарата занятием достаточно проблематичным и поэтому все многие предпочитают подсоединять принтер к компьютеру через протокол wifi.
Подключение бюджетной модели
К большому сожалению, производители недорогих моделей не оснащают устройства встроенным wifi модулем и поэтому для беспроводного соединения потребуется выполнить несколько монипуляций. Исследует этот вопрос на примере многим известного бюджетного принтера — Canon PIXMA iP2840:
- Проведите полную загрузку дополнительного программного обеспечения, а именно принт сервера, позволяющего превратить принтер в узел локальной сети (для этого используйте исключительно диск с точной инструкцией по установке, который должен быть в комплекте с устройством).
- Активируйте прямое сопряжение аппарата и ПК, где должна быть уже включена беспроводная передача данных.
- Настройте wifi роутер путем подсоединения его к активному печатному устройству.
Важно знать: все вышеупомянутые манипуляции с модемом и принтером необходимо проделывать только вместе с установочным диском. Также надо его сделать доступным для всех устройств, а сделать это можно открыв через «Пуск», «панель управления» и раздел «принтеры и факсы» (для всех версий Windows способ универсальный)
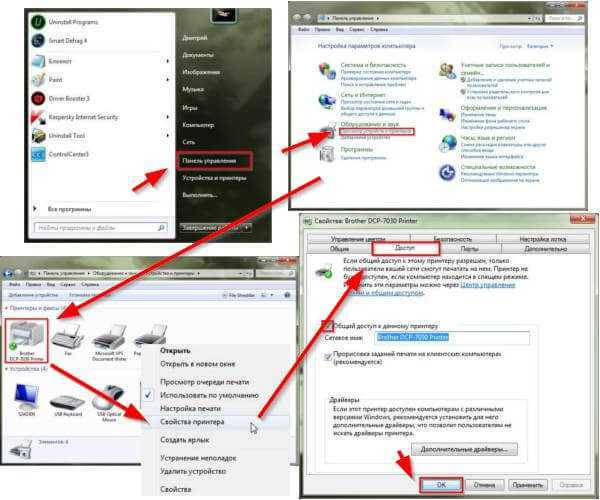
К весомому преимуществу данного способа можно отнести его экономичность, так как нет необходимости тратиться на более дорогую модель со встроенным беспроводным модулем. Ну а в недостатки следует записать сложность сопряжения нескольких устройств.
Подключение более дорогой модели
Проделывается данная операция достаточно просто так как аппарат уже оснащён вай-фай модулем и нет абсолютно никакой необходимости проделывать лишние манипуляции с кабелем подсоединения и прочими устройствами. Но, и тут, казалось бы, в самом простом способе сопряжения есть свои загвоздки, так как провести данное включение можно несколькими разными способами. Заключаются они в том, что в одном случае интернет раздает не модем, а сам ноутбук, а во втором – просто происходит автоматическое соединение между модемом и уже не раз упомянутым принтером. В качестве примера возьмем аппарат с Wi-Fi — HP Color LJ CP1025nw.
Подключение через модем
Не требует каких-либо дополнительных действий, так как сопряжение происходит в полностью автоматическом режиме без диска.
Важно знать: если не удалось подключить автоматически, то в ручном режиме необходимо воспользоваться мастером настройки.
Из преимуществ данного способа следует выделить его простоту, а из недостатков стоит отметить только стоимость подобных аппаратов.
Как видите, подсоединение принтера к ноутбуку через вай-фай дело не самое трудное и требует лишь немного вашего времени и элементарных познаний в особенностях операционной системы, если у вас бюджетный аппарат и в нем нет встроенного беспроводного модуля, а если же он есть, то подобная манипуляции и вовсе не затрудняет процесс сопряжения, так как проходит в полностью автоматическом режиме. Итак, статья подошла к концу. Надеюсь она была для вас действительно полезной и помогла решить вашу маленькую проблему.
Как настроить?
Подключенный к роутеру принтер не определяется операционной системой как самостоятельное устройство. Поэтому в случае выбора классического варианта сопряжения оборудования с ПК потребуется добавить его вручную. Для этого необходимо следующее.
- Перейти в меню посредством нажатия клавиши «Пуск». Открыть раздел «Параметры».
- Выбрать подраздел «Устройства». Открыть папку под названием «Принтеры и сканеры». Добавить печатное устройство, нажав соответствующую кнопку.
- Дождаться завершения сканирования доступного оборудования и нажать кнопку, где прописано, что искомый принтер отсутствует в списке.
- Выбрать в открывшемся окне «Найти принтер по другим параметрам» пункт «Добавить принтер по IP-адресу». После этого необходимо подтвердить операцию посредством нажатия кнопки «Далее».
- В появившейся строке указать тип устройства для печати, а также прописать имя или IP-адрес, который указан в документах, идущих в комплектации с принтером. Стоит отметить, что если при подключении в web-интерфейс роутера был введен адрес, то использовать необходимо его же.
- Отказаться от опроса принтера системой и поиска подходящего драйвера. Эти действия не нужны, так как предварительно пользователь позаботился об установке требуемого программного обеспечения.
- Дождаться, пока система выполнит автоматическое сканирование подключенного устройства. Окончанием процедуры станет появление окна с сообщением об отсутствии необходимого устройства.
- Перейти в раздел «Тип устройства». Здесь потребуется указать, что принтер относится к особым устройствам.
- Открыть параметры оборудования. Установить протокол LPR.
- В строке «Имя очереди» указать любое значение. На данном этапе при подтверждении операции потребуется установить подготовленный драйвер для принтера. Пользователю следует нажать соответствующую кнопку, подтверждающую установку ПО с диска, и выбрать архив. Также загрузку можно начать, если перейти в «Центр обновления Windows» и выбрать подходящую модель принтера из доступного списка.
- Дождаться окончания установки драйвера и выбрать пункт «Нет общего доступа к этому принтеру». Стоит отметить, что пользователь может разрешить доступ. В этом случае следует выбирать вариант, который будет наиболее оптимальным.
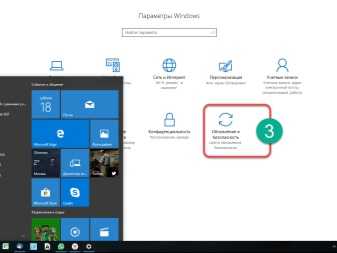
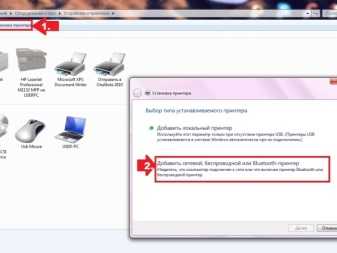
Если принтер был подключен и настроен правильно, никаких проблем во время переноса информации на материальный носитель не возникнет.

Настройки в Windows
Когда печатающий аппарат подключен к роутеру или маршрутизатору, нам можно приступить к подключению компьютера или своего ноутбука к этому печатающему устройству. Поскольку принтер теперь является сетевым, то и подключение к нему в системе Windows будем проводить соответствующим образом. Инструкция ниже применима к любой из разновидностей версий Виндовс 7, 8, 10. По сути, мы будем пробовать подключить принтер к компьютеру через WiFi роутер.
- Нажмите «Пуск» и откройте оснастку «Устройства и принтеры».
- В верхнем меню найдите кнопку «Установка» и нажмите ее, чтобы начать процесс установки нового устройства печати.
- Выберите второй вариант, а именно добавление сетевого беспроводного принтера.
- Не дожидаясь окончания поиска, можете смело нажимать на ярлык «Нужный отсутствует в списке».
- В следующем окне выберите третий вариант добавления по TCP/IP протоколу.
Тип устройства укажите как на скриншоте ниже. IP адрес введите 192.168.1.1. Скорее всего, он будет таким, если система не присвоила другой. Узнать точный айпи можно из тестового листа, распечатано на принтере или любым другим способом. Галочку в последнем пункте снимите.
Дальше настраиваем особые параметры.
Внесите изменения согласно рисунку ниже.
В окне, которое откроется после, слева выберите производителя, а справа модель Вашего принтера. В случае отсутствия, можно воспользоваться установкой драйверов с диска или через центр обновлений Windows.
Разрешите или смените настройки общего доступа к устройству для других пользователей в сети.
Теперь можно сделать некоторые настройки, при такой необходимости, и попробуйте напечатать пробный лист для проверки.
Установка завершена.
Возможные проблемы и их решение:
- Ошибка «Windows не удается подключиться к принтеру».
- 0×00000002 при подключении сетевого устройства.
- 0x000006d9 «Не удалось сохранить параметры».
- Error 0×00000057 в Windows 7 при установки.
- Ошибка 0×00000709.
- Локальная подсистема печати не выполняется.
Как подключить принтер к ноутбуку через WiFi
При всей своей простоте у подключения принтера через USB есть один недостаток — теряется весь смысл использования ноутбука. Его главные преимущества — портативность и мобильность. Вы можете работать с ноутбуком из любого места квартиры или офиса, но при подключении через USB вы в прямом смысле окажетесь привязаны к принтеру. Поэтому гораздо практичнее и удобнее использовать беспроводную связь через Wi-Fi.
Конечно, вы можете возразить, что принтер с поддержкой Wi-Fi стоит намного больше своего проводного собрата. Но вся прелесть в том, что для беспроводного подключения ваш принтер вовсе не должен иметь поддержку Wi-Fi. Точнее, она не помешает, но она вовсе не обязательна.
Подключение принтера без поддержки Wi-Fi
Если у принтера нет собственного беспроводного модуля, вам понадобится Wi-Fi роутер с USB-портом для физического подключения устройства печати.
Подключите принтер к роутеру через USB. После этого зайдите в веб-интерфейс роутера. Для этого запустите браузер и введите в адресную строку «192.168.0.1» или другой адрес, указанный на наклейке на корпусе маршрутизатора.
Залогиньтесь в админке и зайдите в настройки роутера. Убедитесь, что ему удалось верно распознать модель принтера. Если же он отображается в качестве неизвестного устройства, причин этому может быть несколько:
- Поврежден USB-порт или кабель, используемые для связи между ними.
- Роутер или принтер не поддерживают данный тип подключения.
Для решения проблемы можно попробовать обновить прошивку роутера, скачав ее с официального сайта производителя, или использовать альтернативную прошивку DD-WRT. Благо она есть на многие модели роутеров.
Если все хорошо, и принтер удачно распознан, осталось настроить ноутбук для работы с ним. Для этого щелкните правой кнопкой мыши по меню «Пуск». Выберите «Параметры» и «Устройства». Найдите в левой части открывшегося окна «Принтеры и сканеры».
Как подключить принтер к ноутбуку?
Рассмотрим все действия более подробно.
Подключение принтера
Установка проводного принтера начинается с его подключения к источнику электропитания, а также к ноутбуку или компьютеру. Для этих целей устройство комплектуется двумя соответствующими кабелями. Установив соединение с компьютером через USB-порт, принтер следует включить, нажав кнопку питания на корпусе.
В большинстве случаев Windows автоматически определяет новое устройство в системе и устанавливает необходимое программное обеспечение для работы с ним. Однако, если этого не произошло, владельцу ноутбука или ПК нужно выполнить следующие действия:
В Windows 10:
В Windows 7 и 8:
Установка драйверов
Для корректной работы устройства печати требуются драйвера. Обычно они содержатся на диске, который вместе с кабелями прилагается к принтеру при покупке. Для установки драйверов нужно поместить носитель в дисковод своего ноутбука и дождаться автоматического запуска. Если диск не открывается сам, следует сделать это вручную через «Мой компьютер», дважды кликнув по названию дисковода с драйвером.
Программа установки запускается через файл «Setup.exe», «Install.exe» или «Autorun.exe». Ее интерфейс отличается у разных производителей принтеров, однако общая структура в большинстве случаев остается неизменной — владельцу компьютера необходимо внимательно следовать инструкциям системы для инсталляции драйверов. Программа попросит согласиться с условиями использования, выбрать метод подключения принтера, указать папку для установки файлов.
Настройка печати
После успешного подключения принтера к ноутбуку остается выполнить настройку печати. Эта процедура осуществляется через панель управления компьютера. От пользователя требуется:
Возможные решения проблемы с пин кодом WPS для принтера HP Laserjet и других серий
1. Проверьте правильность ввода пин-кода
Ошибка может быть связана с неправильным вводом пин-кода. Убедитесь, что вы вводите правильную последовательность цифр и букв без ошибок.
2. Попробуйте подключить принтер к другой точке доступа Wi-Fi
Система WPS может не работать из-за несовместимости между принтером и точкой доступа Wi-Fi. Чтобы решить эту проблему, подключите принтер к другой точке доступа Wi-Fi.
3. Обновите прошивку принтера
Некоторые проблемы с WPS могут быть связаны с устаревшей версией прошивки принтера. Попробуйте обновить прошивку принтера до последней версии.
4. Обратитесь в службу технической поддержки
Если все остальные решения не помогают, возможно, принтер требует ремонта. Обратитесь в службу технической поддержки HP для получения помощи и ремонта вашего принтера.
Как быстро подключиться к Wi-Fi роутеру без ввода пароля по WPS (QSS) технологии?
Наличие кнопки для активации WPS / QSS-технологии на самом роутере и на подключаемом гаджете (кнопки или функции в панели управления) значительно упрощает процесс подключения разных устройств к маршрутизатору: достаточно нажать клавишу на роутере и включить функцию на втором устройстве, как они будут автоматически сопряжены. Однако существуют еще варианты подключения к беспроводной сети с применением технологии WPS без ввода пароля:
- Если к Wi-Fi маршрутизатору нужно подключить устройства, у которых нет клавиши активации QSS, например, планшет или ноутбук, то достаточно нажать эту клавишу на маршрутизаторе, после чего соединение с нужным устройством произойдет автоматически. Если дело касается смартфона, то нужно дополнительно активировать WPS-соединение в настройках Wi-Fi сети мобильного устройства.
- Несколько более время затратный способ подключения — через настройки маршрутизатора. Он используется в случаях, когда на кожухе устройства нет выделенной кнопки для активации WPS.
- Возможен еще один вариант соединения с беспроводной сетью, посредством ввода заданного 8-значного PIN-кода. Для этого в настройках технологии Wi-Fi Protected Setup указывается уникальный PIN-код, которой применяется для подключения других гаджетов к сети.
Wi-Fi Direct – если нет возможности подключиться к локальной сети
Эта технология поможет, если, кроме общей сети вайфай, больше ничего нет. Это может быть кафе, общежитие или библиотека. Для каждого отдельного устройства способ подключения отличается.
Компьютер на базе Windows 8.1 или выше
Эта инструкция актуальна для компьютеров с операционной системой Windows 8.1 и выше. Местами действия отличаются, но общий алгоритм одинаков.
- Найти список принтеров. На 10-й версии системы в «Пуске» нужно найти настройки, перейти к разделу «Устройства», а после – «Принтеры и сканеры». Можно сразу в поисковой строке вбить название последнего пункта и перейти к нему напрямую. Для Windows 8 необходимо найти «Устройства» среди «чудо-кнопок».
- Выбрать «Добавить принтер или сканер».
- Нажать «Показать принтеры Wi-Fi Direct».
- Найти, но не выбирать свой принтер в формате: DIRECT-*название принтера*.
- Включить принтер/вывести из спящего режима.
- Теперь можно нажать «Добавить устройство» на ПК.
- Если система запросит пароль, то он будет отображаться на экране принтера. Его нужно ввести в течение 1,5 минут.
Теперь можно начинать печатать.
Устройства под управлением Android
Технология поможет, если нужно распечатать что-то с мобильного девайса. Необходимо, чтобы Android был не ниже чем 5.0.
Нужно заранее узнать имя принтера в системе и пароль от него. Для этого на принтере с панелью управления нажать на «Wi-Fi Direct» или открыть настройки, связанные с технологией. Здесь будет вся нужная информация в электронном виде.
В печатном формате:
- найти «Отчеты»;
- выбрать «Сведения о сети» (или «Конфиденциальные сети»);
- напечатать отчет.
Если для управления есть только кнопки, то подойдет один из следующий вариантов:
- нажать кнопку с перевернутым восклицательным знаком, чтоб начать печать отчета;
- на 3 секунды зажать кнопку «Возобновить» для печати нужных сведений. Если печать не началась, то удерживать 10 секунд;
- на 3 секунды зажать кнопку «Wi-Fi Direct»;
- одновременно нажать «Беспроводная связь» и знак информации (перевернутый восклицательный).
После этого:
- установить на смартфон или планшет приложение HP Smart с сайта компании;
- в программе найти кнопку «Ищете принтеры Wi-Fi Direct»;
- найти свой принтер;
- подключиться к устройству, введя пароль от принтера, найденный в системе;
- дождаться подключения. По его завершении название принтера будет на основном экране приложения. В противном случае нажать на плюс и выбрать свой аппарат.
Теперь можно начать печать. Нужный файл должен находиться в памяти телефона или на подключенной флешке.

Устройства под управлением iOS, компьютеры Mac
Процесс схож с таковым для Андроида, но имеет свои особенности:
- сначала необходимо открыть страницу в браузере, которую нужно распечатать;
- определить имя принтера аналогично пункту 1 в инструкции для Андроида;
- перейти к настройкам вайфая на мобильном устройстве или компьютере;
- найти нужный принтер, подключиться, ввести пароль.
Можно приступать к печати.
Компьютеры на Windows 7
- Первые 2 пункта аналогичны предыдущей инструкции.
- Нажать значок беспроводной связи в нижнем правом углу.
- Выбрать свой принтер.
После этого можно открывать необходимый документ и приступать к печати.
Компьютеры Chromebook
На устройствах под управлением новой операционной системы процесс печати требует больше времени
- Первые 2 пункта аналогичны инструкции для техники Apple.
- Открыть документ для печати.
- Нажать на время в нижнем правом углу.
- Выбрать Wi-Fi.
- Подключиться к нужному принтеру, введя пароль.
- В меню настроек выбрать «Параметры».
- В нижней части найти пункт дополнительных опций.
- Найти раздел «Печать».
- В «Принтерах» нажать кнопку добавления нового устройства.
- Выбрать свой и нажать «Добавить» (Add).
- Перейти к документу, который нужно печатать.
- Нажать на 3 вертикальные точки в верхнем правом углу.
- В выпавшем меню нажать «Печать» (Print).
- Найти поле «Принтер».
- Кликнуть «Изменить».
- Выбрать свой аппарат.
- Выбрать нужные настройки.
- Нажать «Печать».
Если есть какие-то проблемы, нужно обратиться к последнему разделу статьи с часто задаваемыми вопросами.
Первый вариант подключения
Обычно мы используем USB-кабель принтера для подключения к компьютеру. Но его можно использовать не только этим способом. Следуйте написанному алгоритму:
- Необходимо выключить принтер и роутер. Они не смогут распознать друг друга во включенном состоянии с ходу.
- Соедините роутер и принтер с помощью кабеля. На современных wi-fi-роутерах обязательно должно быть USB-гнездо.
- Включаем роутер. Точка раздачи должна полностью загрузиться. Только после этого нажимаем на кнопку ВКЛ на принтере.
- Сейчас вам нужно проверить подключился ли принтер к роутеру. Кликаем по иконке любого браузера, который не глючит и может послужить нашим дальнейшим целям.
- Думаю, нет нужды объяснять где находится адресная строка. Кликаем по ней мышкой.
- Набираем на клавиатуре адрес: 168.0.1. Переносимся во внутреннее меню роутера. Это универсальный адрес. Если же он не работает, то поищите среди документации по вашему роутеру. Возможно, там указан свой адрес. Либо просто замените 0 на 1. Когда одна из комбинаций сработает, запишите её на отдельном листочке.
- Теперь нужно ввести данные для входа. Если вы их не меняли, то стандартно сработает слово «admin» в обеих строках – логин и пароль. Можете так же посмотреть логин с паролем в документации к роутеру. Вообще, желательно иметь документацию к роутеру под рукой. Вводим данные и продвигаемся дальше.
- Зайдите во вкладку «Карта сети». Там указаны все устройства, у которых есть активные подключения к роутеру. Принтер так же будет там указан, если всё получилось. Если же нет, то повторяем шаги и смотрим где ошиблись.
Готово! Принтер подключен к роутеру напрямую. И, возможно, этого будет для вас достаточно. И тем не менее, вначале мы рассмотрим беспроводной способ подключения, и только после этого, как правильно настраивать принтер.
Как подключить компьютер на Windows 7 к Wi-Fi через WPS
На настольном компьютере подключение через WPS происходит даже проще чем на Андроид смартфоне. Для примера продемонстрируем, как это происходит на ноутбуке с операционной системой Windows 7.
Для начала вам нужно кликнуть по значку Wi-Fi на панели задач. После того, как откроется список доступных сетей, нужно найти ту сеть, к которой вы хотите подключиться, выбрать ее и нажать на кнопку «Подключение».
После этого откроется окно для ввода пароля. Если на роутере включен WPS, то под строкой для ввода пароля будет написано, что к сети можно подключиться, нажав кнопку WPS на роутере.
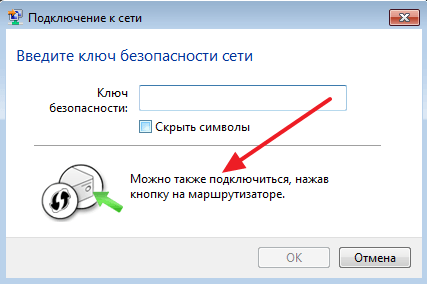
Делаем так как написано. Нажимаем на кнопку и удерживаем ее до тех пор, пока не появится сообщение об получении параметров от роутера.
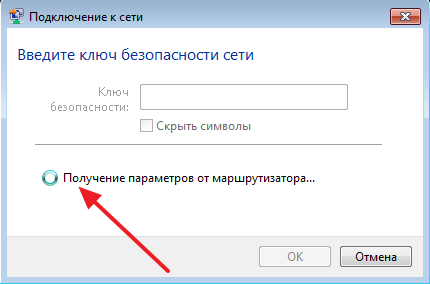
После получения параметров от роутера появится окно с индикатором подключения.
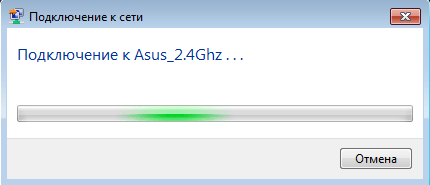
И через несколько секунд ноутбук подключен к Wi-Fi.





























