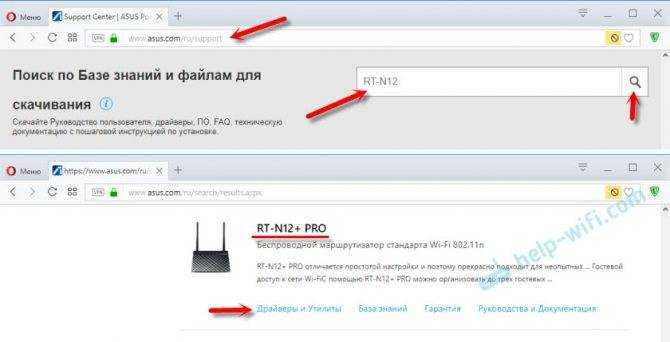Как прошить роутер на базе старых прошивок Asus
Собственно, теперь по перепрошивке инструкции для тех, у кого интерфейс не синенький, а сиреневый.
Для начала заходим в веб-морду (это я так зову веб-интерфейс ) роутера. Для этого запускаем любой браузер (IE, Mozilla Firefox, Google Chrome и тп), который установлен у Вас на компьютере, и в адресной строке оного вбиваем 192.168.1.1 (у некоторых роутеров это может быть 192.168.0.1). После сего действа появится запрос на ввод пароля:
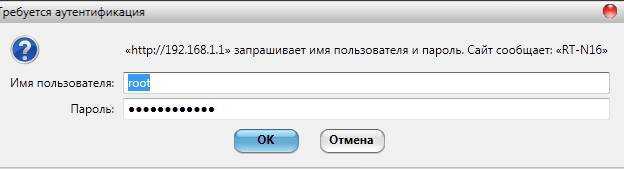
Если Вы никогда пароль не меняли, то скорее всего это будет admin и admin (логин и пароль соответственно), если меняли, то вводите свои.
Далее нам надо сбросить настройки на заводские.
Примечание: на всякий случай, Вы можете предварительно сохранить файл настроек, пройдя по пути “System Setup – Setting Management”, нажав там в кнопочку “HERE” и выбрав путь сохранения файла настроек. Однако я настоятельно рекомендую не использовать сохраненный файл настроек, после миграции на новую версию прошивки, а произвести перенастройку после сброса вручную. Таким образом, сохранение файла настроек является частным страховочным случаем, если вдруг что-то координатно пошло не так и Вам пришлось вернуться на прошлую (ту, что стояла до момента старта прошивки) версию прошивки (лишь в этом случае я допускаю использование сохраненного ранее файла).
Для этого мы перебираемся на вкладку “System Setup – Factory Default” и жмем кнопочку “Restore”. Дождавшись окончания сброса настроек, мы повторно входим в веб-морду роутера (введя заводские логин-пароль admin и admin) и приступаем к процессу прошивки.
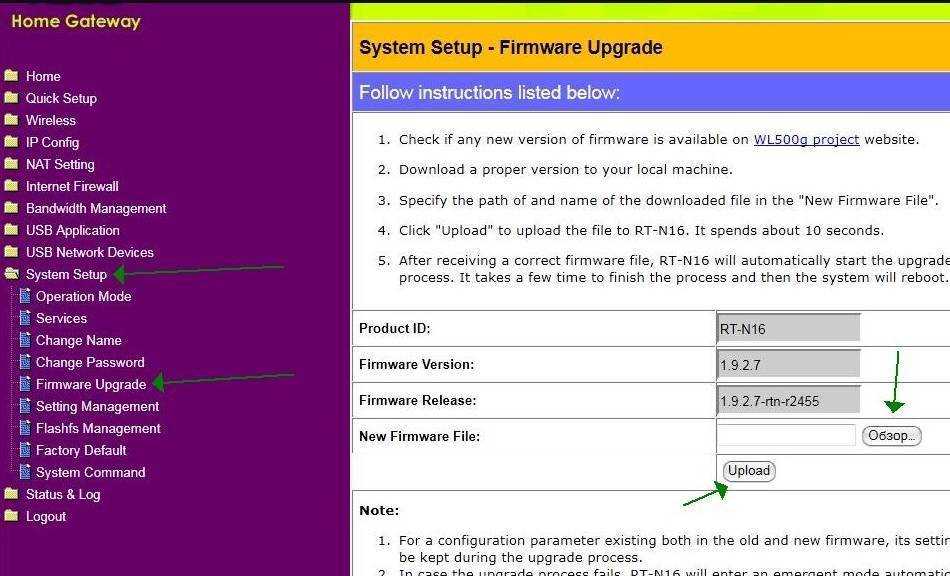
Для этого переходим на вкладку “System Setup – Firmware Upgrade”, где, используя кнопку “Обзор”, указываем на скачанный ранее файл прошивки и тыркаем в “Upload”.
Как обновить прошивку роутера Асус RT-N16?
Первым делом нужно зайти в панель управления роутером Asus RT N16
. Для этого вбейте роутера
в созданной им подсети, к примеру http://192.168.1.1 или http://192.168.0.1. Вбейте логин и пароль администратора и найдите пункт меню «Обновление прошивки» или «Firmware update». Если в маршрутизатор интегророван система поиска и закачки прошивки, Вам нужно только выполнить описанные далее советы и нажать на клавишу «Выполнить». Но когда подобной функции нет, firmware следует скачать с официального сайт и указать ее местоположение на компьютере.
Несколько раз посмотрите совместимость загруженной с сайта производителя прошивки с вашим устройством. Возможно, вы будете удивлены, узнав, что до сих пор не каждые производители побеспокоились укомплектовать свои маршрутизаторы системой определения микрокода. Вполне понятно, что если прошивка рутера Asus RT N16 подменить на прошивку от иного устройства, роутер не будет функционировать и, в 90% случаев, аппарат придется везти в севрисный центр.
Обезопасте ПК, с которого устанавливается обновленная прошивка для маршрутизатора Асус RT-N16 бесперебойником, например, подключив к устройству класса ИБП. От отключения электроэнергии не застрахован никто, и, если в на этапе обновления микрокода питание пропадет, с вероятностью в 95% роутер Asus RT N16 придется неспешно упаковывать в коробочку и везти в СЦ.
До начала прошивки отключите все соединительные шнуры от роутера, оставив лишь провод от компьютера, с помощью которого будет происходить обновление. Крайне нежелательно, чтобы на этапе прошивки к роутеру посылались сигналы на передачу сигналов. Не все роутера адекватно откликаются на такие пакеты в процессе прошивки. Чтобы этого не произошло, делайте прошивку, загрузившись в безопасном режиме с поддержкой сети. Так вы будете уверены в том, что никакая программа не полезет в интернет за обновлением или по иной причине.
Сбросьте настройки роутера, как правило это можно сделать, нажав кнопку «Reset», расположенную сзади корпуса роутера. Причина в том, что после прошивки программного обеспечения в половине случаев рутер приходится настраивать заново что бы избежать несовместимости с файлом настроек, сохраненным старыми версиями прошивки.
После перепрошивки маршрутизатора и сообщения об удачном ее окончании выключите и включите его, и потом заново введите настройки, выданные Вашим провайдером.
Если вам нужно обновить прошивку роутера, то не нужно думать, что вам необходимо идти в сервисный центр и платить деньги за это. Можно самостоятельно прошить роутер. В частности, мы рассмотрим Asus. Можно заняться любой моделью данной компании. Примером послужит модель роутера Asus RT-N12+. Что же касается остальных моделей, прошивка там примерно такая же, которую мы рассмотрим сейчас.
Важно сделать пять шагов, чтобы осуществить прошивку роутера:
Рассмотрим четыре нюанса:
В случае если ваш роутер уже настроили, и он прекрасно справляется со своей работой, то можно всего лишь узнать, существует ли новое программное обеспечение для вашей новинки. Для этого нажмите на нужную кнопку. Тогда не придется искать обновление. Ведь новой версии может и не быть. Есть мысль, что подобная проверка не всегда правдоподобна. Могут отыскаться не все обновления, а только те, которые наиболее серьезны. Например, было проверено, что если установить на роутер старую прошивку, а потом запустить проверку, то новую он не найдет. Понятно, что поисковая система врет. Но, к счастью, можно сделать откат и установить прежние данные.
В случае если вы имеете новую версию роутера, то можно просто обновить программное обеспечение. В этом случае найдите новое обновление программы, которую потом следует обновить. Другими словами, можно заново настроить роутер, проверяя, существует ли обновление.
Можно сказать, что если вы установили обновление на свой роутер, то обновление настройки не изменит. Поэтому по-новому все устанавливать на Asus не будет нужды.
Нужно быть осторожным, когда закачиваете прошивку с официального ресурса
Так как её важно закачать именно для вашей модели.
Отметим, что настройки роутера не говорят, можно ли устанавливать новую прошивку через Wi-Fi. Поэтому лучше этого не делать. Лучше использовать проводное подключение. При наличии компьютера, подключенного к маршрутизатору с помощью кабеля, то это вообще здорово. Так как в случае неправильного обновления, когда можно что-то испортить либо залить не то, что нужно, то маршрутизатор отправиться в упрощенный режим. Исправить проблему можно будет только с помощью специальной утилиты Firmware Restoration. При этом нет гарантии, что все получится вернуть назад.
Где взять прошивку?
Скачать нужные программы можно прямо через интерфейс роутера . Также подходящая прошивка всегда есть на сайте фирмы-производителя.
- Зайдите на официальную страницу компании ASUS.
- Полезно будет зарегистрировать ваш маршрутизатор в системе и создать персональный аккуант. Прокрутите сайт вниз до упора. В разделе «Нужна помощь?» нажмите на соответствующую ссылку. Это необязательно делать для установки Firmware. Также внизу страницы можно выбрать язык (по умолчанию ресурс на английском).
- Снова прокрутите контент вверх.
- Перейдите во вкладку «Продукты — Сетевое оборудование — Беспроводные маршрутизаторы» и найдите в списке модель своего роутера . Или введите в форме поиска «RT-N12».
- Откройте страницу устройства.
- Нажмите на ссылку «Поддержка». Она справа сверху.
- Раздел «Драйверы и утилиты».
- В выпадающем списке «OS» выберите версию своей операционной системы.
- Появятся спойлеры «Firmwares» и «Utilites». Кликните на каждый из них. Отобразится список доступного ПО для ASUS.
- Если в информации о программе есть слово «Бета-версия», это значит, что прошивка RT-N12 на стадии тестирования. Но её уже можно качать.
- Чтобы это сделать, нажмите на ссылку рядом с иконкой в виде дискеты. Надпись «Глобальный» («Global») указывает на то, что программа мультиязычная.
- Выбирайте версию, которая «новее» вашей.
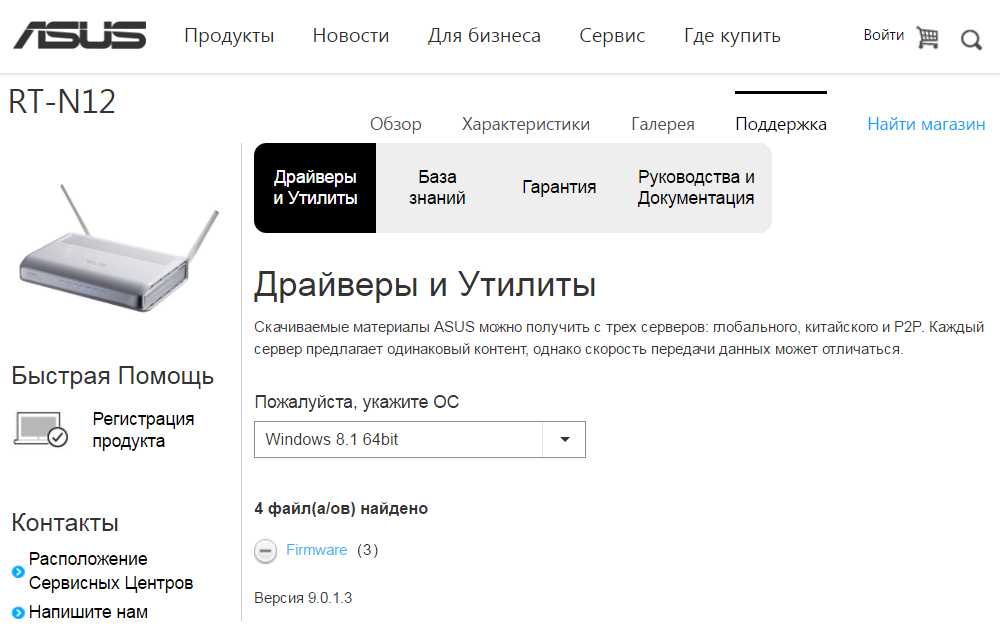
Восстановление через UART
Такой метод восстановления, скорее для гуру, а не для новичков. Чтобы восстановить роутер через UART, без работ с паяльником уже не обойтись. А также следует чётко понимать что делаешь, так как раскрытие корпуса роутера автоматический лишает вас любых гарантий.
Для восстановления, нам потребует переходник с USB на UART. Для этих целей сгодится, например, ненужный шнурок для подключения телефона Siemens, который выполнен на микросхеме Profilic PL2303. Или же заводской переходник USB-UART. А также паяльник и отвертка, чтобы вскрыть корпус. Все действия описанные далее, тестировались на DIR320-NRU и переходником PL2303.
- Раскрываем переходник PL2303. Находим контактные площадки к которым припаяны провода идущие к сотовому. Отпаиваем провода от всех проводников. Сами контакты подписаны прямо на плате. Находим линии: GND, Rx и Tx и припаиваем к ним трехжильный провод, лучше цветной, чтобы не запутаться потом.
- Раскручиваем сам роутер. Находим там также 4 контактные площадки расположенные в ряд. Реже бывают уже выведенные штыревые разъёмы. Подписаны все они ещё реже. Вы можете спросить, а как их узнать? А вот это интересный вопрос. Ищи фото разъёмов для вашего роутера в Интернете. Здесь ж приведено фото с указанием разъёма для всё того же Dir320-NRU. И ещё один момент, если у вас есть под рукой мультиметр, то можете попробовать поискать ряд из 4-ёх контактов, на одном из которых напряжение питания 3.3 В. Корпус можно найти например, на корпусе USB разъёма на плате.
- Далее переходим снова к переходнику. Устанавливаем драйвера на переходник, подключаем переходник к компьютеру. Кстати, припаянный нами выход Rx, ни что иное, как линия приёмника COM порта, а выход Tx – передатчика. Для того, чтобы заработала передача данных, мы должны выход приёмник (Rx) шнура соединить со входом передатчика (Tx) UART у роутера, а выход передатчика шнура (Tx) к приёмнику роутера (Rx). То есть, крест на крест. Вообщем, припаиваем проводки.
- Теперь, когда всё подключено, запускаем на компьютере программу Putty. Выбираем тип соединения: Serial. Указываем в настройках номер виртуального Com-порта, на котором у нас переходник PL2303. И устанавливаем скорость 56600 бод. Нажимаем подключиться и видим черное окно Putty.
- А теперь самое интересное. Отключаем на время питание от роутера или просто перезагружаем его кнопкой «RESET». И видим в терминале лог загрузки бутлодера. После загрузки бутлоадера, появляется сообщение о выборе режима. Несколько режимов, такие как обычная загрузка ОС, перепрошивка роутера через tftp и другие типы загрузок и обновления. Если игнорировать это сообщение, то через некоторое время начинается загрузка основной прошивки и лог загрузки также выводится в терминал Putty.
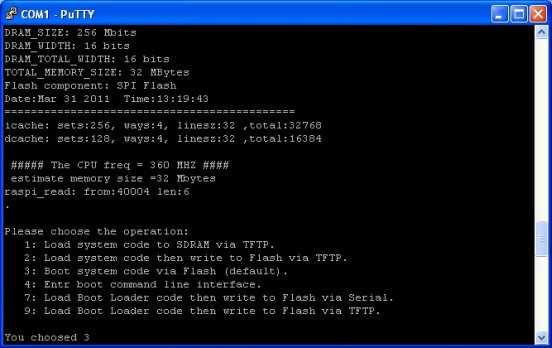
Если вместо лога загрузки вы видете «бегающие квакозябры», попробуйте поиграться со стандартными скоростями передачи для COM-порта, такими как: 19200, 28800, 38400 и т.д.
Кстати, не давно купил себе на сайте midexpress.com.ua , новый планшетник. Ну и что, что Китай, зато недорого. Сейчас всё – Китай.:)
Обновление и перепрошивка программного обеспечения роутера, модема или оптического терминала GPON — это дело обычное и нормальное для любого сетевого оборудования. Исправляются недочёты, убираются ошибки, добавляются новые функции. Но что делать, если во время этого процесса произошёл сбой или отключили свет и на руках у Вас теперь почти бесполезный кусок пластика. Но не стоит отчаиваться — в некоторых случаях можно попытаться попробовать восстановить прошивку роутера после неудачной прошивки. Как это делается мы Вам сейчас расскажем и покажем.
Совет:
вне зависимости от марки и модели WiFi роутера, стоит иметь в виду, что для того, чтобы выполнить восстановление прошивки устройства, необходимо подключить его к компьютеру по проводному подключению Ethernet. Через беспроводную сеть выполнить операцию не получится! Только через кабель!
Загрузка прошивки и утилиты Firmware Restoration для восстановления роутера ASUS
Сначала необходимо загрузить утилиту Firmware Restoration и микропрограмму маршрутизатора. Все это можно загрузить с официального сайта ASUS. Эта страница посвящена маршрутизаторам. Поэтому сначала необходимо проверить модель вашего маршрутизатора. Для этого посмотрите на наклейку на нижней части устройства. У меня есть ASUS RT-N12+.
Затем перейдите на сайт http://www.asus.com/ru/support/.
Важно! Если вы не можете найти свой маршрутизатор в приведенных выше ссылках, вы можете поискать его на сайтах http://www.asus.com/ua/support/ или https://www.asus.com/support/. Для моего RT-N12+ я смог найти прошивку только в последней ссылке. Возможно, это связано с тем, что данная модель предназначена для европейского рынка
Возможно, это связано с тем, что данная модель предназначена для европейского рынка.
Затем выберите версию Windows, установленную на вашем компьютере. Откройте вкладку «Utilities» и нажмите на ссылку «Global», чтобы загрузить утилиту «ASUS Firmware Restoration». Сохраните его на своем компьютере.
Затем откройте вкладку «Firmware» и загрузите первую в списке прошивку для вашего маршрутизатора.
На вашем компьютере должно быть два архива. Вам нужно будет распаковать прошивку из архива и поместить файл с расширением .trx в папку или на рабочий стол.
Папку, содержащую утилиту Firmware Restoration, также можно извлечь из архива.
Далее необходимо установить утилиту Firmware Restoration. Для этого запустите файл Setup.exe или Rescue.exe из папки. Установка очень проста, просто следуйте инструкциям. После завершения работы мастер предложит вам запустить утилиту. Вы не увидите ярлыка на рабочем столе, поэтому можете согласиться с этим. Чтобы запустить его позже, необходимо найти его в меню Пуск.
Будет загружена микропрограмма и установлена утилита. Пожалуйста, продолжайте.
Аварийное восстановление роутера Asus
Аварийное восстановление роутера — это серия мер, направленных на возвращение устройство в то состояние, в котором оно находилось до неудачной прошивки.
Загрузка файлов
Основное, чего боятся новички при обновлении прошивки Асус, что что-то пойдет не по плану и роутер перестанет работать. Каюсь, у меня тоже недавно случилась такая неприятность, когда я тестировал различные альтернативные версии ПО на своем домашнем Asus RT-N12VP. В итоге он превратился в типичный «кирпич» — все индикаторы мигают, но на мониторе вместо панели управления — белый экран. Но все не так страшно, поскольку есть проверенная схема для восстановления маршрутизатора Асус после неудачной прошивки, и сейчас я вам про нее расскажу.
Далее заходим в раздел «Поддержка», вкладка «Драйвера и Утилиты». И выбираем здесь версию операционной системы своего компьютера.
Ниже сначала скачиваем последнюю версию микропрограммы (Firmware).
А потом нажимаем в блоке «Utilities» на кнопку «Показать все» и ищем программу «ASUS Firmware Restoration» — ее тоже загружаем к себе на комп.
После чего распаковываем из архива оба файла — прошивку и утилиту.
Настройка компьютера
Следующий шаг — выставить правильные параметры сетевого подключения на компьютере.
Для этого для начала нам нужно подключить роутер к компьютеру по кабелю через порт LAN, а в порт WAN вставить провод от провайдера.
Теперь переходим во внутренний раздел Windows 7 по цепочке «Пуск — Панель управления — Сеть и Интернет — Центр управления сетями и общим доступом — Изменение параметров адаптера»
Либо, если у вас Windows 10, то так:
«Пуск (ПКМ) — Сетевые подключения — Ethernet — Настройка параметров адаптера»
И находим тут «Подключение по локальной сети», либо «Ethernet» — кликаем по нему правой кнопкой мыши и заходим в «Свойства — Протокол Интернета версии 4», либо «IP версии 4».
десь выставляем флажок на «Использовать следующий ip-адрес» и прописываем значения:
После чего жмем «ОК».
Восстановление Асус
Переходим к самому главному — аврийному восстановлению роутера Asus.
Зажимаем на маршрутизаторе на 10-15 секунд кнопку сброса «Reset» и не отпуская ее одновременно кратким нажатием кнопку включения. Замигают светодиоды, что будет означать, что он перешел в режим восстановления.
Далее устанавливаем и запускаем программу Asus Firmware Restoration
В ее окне нажимаем на кнопку «Обзор» и выбираем файл прошивки с расширением .trx, который, я надеюсь, вы уже распаковали из архива. Далее жмем «Открыть» и потом «Загрузить»
Начнется обновление микропрограммы, по окончании которого роутер перезагрузится — теперь можно снова войти в его кабинет управления.
Загрузка прошивки и утилиты Firmware Restoration для восстановления роутера ASUS
Сначала нам нужно скачать утилиту Firmware Restoration и прошивку для нашего маршрутизатора. Все это можно скачать на официальном сайте ASUS. На странице, которая посвящена конкретно нашему маршрутизатору. Поэтому, сначала нам нужно узнать модель роутера. Для этого посмотрите на наклейку снизу устройства. У меня ASUS RT-N12+.
Дальше переходим на сайт: https://www.asus.com/ru/support/.
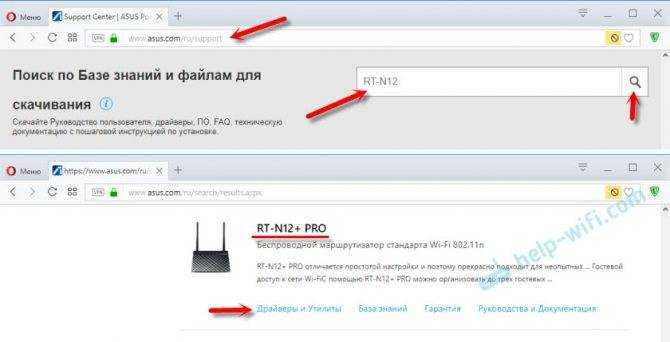
Дальше выбираем версию Windows, которая установлена на вашем компьютере. Открываем вкладку «Utilities» и скачиваем утилиту «ASUS Firmware Restoration» нажав на ссылку «Глобальный». Сохраняем ее на компьютер.
Затем открываем вкладку «Firmware», и скачиваем первую в списке прошивку для нашего маршрутизатора.
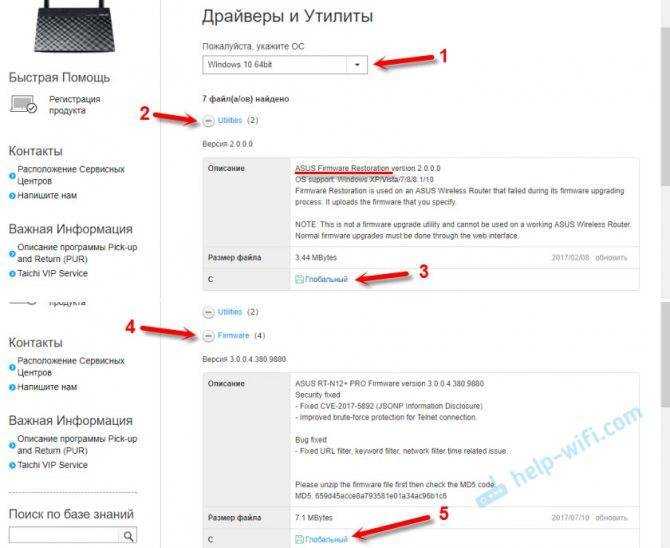
У нас на компьютере должно быть два архива. Прошивку нужно извлечь из архива, чтобы файл с расширением .trx лежал в папке, или на рабочем столе.
Папку с утилитой Firmware Restoration так же можно извлечь из архива.
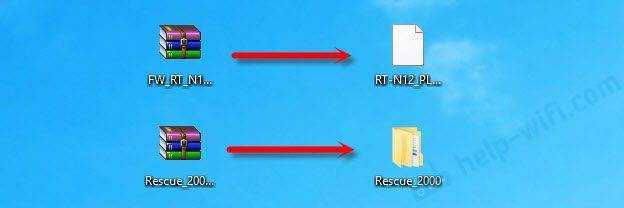
Дальше нужно установить утилиту Firmware Restoration. Для этого, в папке запустите файл Setup.exe, или Rescue.exe. Установка очень простая, просто следуйте инструкциям. По завершению мастер предложит запустить утилиту. Можете согласится, так как ярлык на рабочем столе не появится. И чтобы ее потом запустить, придется искать в меню Пуск.
Прошивка скачана, утилита установлена. Можно продолжать.
ASUS Firmware Restoration
Утилита ASUS Firmware Restoration — фирменное приложение компании, которое помогает выполнить аварийное восстановление прошивки на роутере. Другими словами, программа позволяет обнаружить роутер и загрузить в него новую прошивку.
Скачайте официальную прошивку для вашего маршрутизатора ASUS ( на сайте компании или же на нашем сайте). Предварительно следует узнать модель (посмотреть можно на наклейке снизу).
Далее, скачайте актуальную для вашего оборудования версию программы ASUS Firmware Restoration
Установите её на компьютер.
Выполните предварительную настройку компьютера:Для этого откройте окно с сетевыми подключениями, которое находится здесь — «Панель управления» → «Центр управления сетями и общим доступом» → «Изменение параметров адаптера».
Перейдите к свойствам вашего сетевого адаптера, а затем к свойствам компонента TCP/IPv4.
Укажите статический IP-адрес 192.168.1.10 и маску подсети 255.255.255.0
Обратите внимание! После всех манипуляций не забудьте вернуть параметры IP-подключения к ранее установленным, иначе могут возникнуть проблемы с подключением к интернету
Выполним обновление роутера:Сбросьте настройки устройства к заводским. Для этого отключите от него все кабели, кроме питания
Спустя пару минут зажмите кнопку WPS/Reset на 5-10 секунд (маршрутизатор должен быть включен).
Теперь выключите питание. После, соедините с помощью Ethernet-кабеля ваш компьютер и LAN-порт роутера.Нажмите и удерживайте кнопку WPS/Reset. Не отпуская её, включите питание маршрутизатора ASUS.
Держите кнопку нажатой до того момента, пока индикатор питания (или же все остальные) не начнут медленно мигать. Обычно это начинается спустя около 15 секунд.
Установка прошивки
Важно! Отключите на время Wi-Fi адаптер вашего устройства (если у вас ноутбук или же компьютер с беспроводным адаптером). Также рекомендуется временно выключить антивирусное программное обеспечение и брандмауэр системы.Откройте утилиту Firmware Restoration.
Нажмите «Обзор» для выбора скачанной прошивки.
Выполните запуск обновления с помощью кнопки «Загрузить».
По окончанию вы получите сообщение о состоянии системы, что она восстановлена успешно. Подождите, пока роутер будет перезагружен
Подождите, пока роутер будет перезагружен.
кнопки WPS и Reset это 2 разные кнопки, надо при включении нажать и держать именно кнопку Reset .
Здравствуйте Спасибо. Поправили статью.
ASUS Firmware Restoration ЕЕ НЕТ НА САЙТЕ АСУС НЕ ОДИН АДМИНИСТРАТОР САЙТА НЕ МОЖЕТ СКИНУТЬ СЕБЕ НА САЙТ ЕЕ. КАК ТЕПЕРЬ ПРОШИВАТЬ
Здравствуйте, Антон. Для какого роутера вы ищете утилиту? Вообще-то на сайте ASUS они есть. Вот, например, для RT-AC86U. Откройте эту страницу и посмотрите. Нужно выбрать ОС, на скриншоте это Windows 10 (64-bit), и кликнуть кнопку скачать.
а для RT-AC66U есть программка? спасибо )
Доброго дня, vk. Да, есть. Вот страница на сайте производителя для этого роутера. Если трудно там сразу разобраться, то вот и ссылка на скачивание программы для Windows 10 — XP. На той же странице вы найдете и сами прошивки.
Добрый день! Скажите, можно ли использовать эту утилиту для восстановления роутеров других производителей, например NEXX WT3020f? Спасибо!
Здравствуйте, vkoch. Мне кажется, нет. Даже для разных моделей роутеров ASUS может быть отдельная версия этой утилиты.
Мне кажется — нужно пробовать. Роутер все-равно не рабочий если прошивка стала криво.
А для RT-AC87U. где взять на оф нету
Здравствуйте, Андрей. Версия 2.0.0.0 подойдет. На оф. сайте она в разделе Утилиты спрятана.
Здравствуйте Не могу найти Firmware Restoration на ASUS RT-N12. Помогите, пожалуйста Спасибо
Здравствуйте, Александр. Для RT-N12 на сайте ASUS прошивка версии 2.0.0.0, как во второй строке таблицы в этой статье. Почему-то пишут, что она для Windows 8.1 — XP ( скриншот ), но для других моделей эта версия поддерживает и Windows 10 тоже.
голоса
Рейтинг статьи
Подготовочный этап перед прошивкой роутера
Прежде чем приступить к самому процессу перепрошивки роутера, нам необходимо сделать подготовочный этап, а именно тщательно переписать или распечатать (если не переписаны и не распечатаны) все данные, необходимые для настройки подключения интернета. Как правило, оные данные выдаются на листочке Вашим провайдером или обитают на сайте этого самого провайдера. В крайнем случае, если Вы совсем не понимаете, что и куда и о каких таких настройках идет речь, я рекомендую заранее позвонить провайдеру и узнать все необходимое. Под необходимым я понимаю логин-пароль, тип подключения (PPPoE, L2TP, PPTP и тп) и, возможно (но редко), IP-адрес, адреса DNS и адрес шлюза. Если вдруг не понятно о чем я, то советую почитать мою статью “Терминология компьютерной сети или что есть что “.
Владельцы роутеров всех остальных фирм могут найти последнюю версию прошивки для своего устройства на сайте производителя этого самого устройства.
Важно! В момент прошивки нельзя отключать питание роутера, дергать кабели и производить любые другие манипуляции с устройством. Глобально, с момента начала процесса прошивки (я имею ввиду момент “заливки”, т.е после указания на соответствующий файл и нажатия, так сказать кнопки “Поехали”), лучше вообще ничего нигде не трогать, как физически, так и программно. С подготовительным этапом всё
Теперь поехали к самому процессу
С подготовительным этапом всё. Теперь поехали к самому процессу.
Важно 2! Следование рекомендациям настоятельно рекомендуется (извиняюсь за каламбур :)). Например, я специально советую дважды сбрасывать настройки на заводские (до начала процесса прошивки и сразу после окончания) ибо оное выведено годами опыта и имеет практический смысл. Равно как и остальные рекомендации по ходу текста
Равно как и остальные рекомендации по ходу текста.
Установка прошивки DD-WRT
Это альтернативная прошивка, к которой производитель не имеет никакого отношения. Ее установка может позволить исправить множество проблем, но в некоторых случаях, она наоборот приведет к сбоям и зависаниям. Если все хорошо работает с новой заводской прошивкой, то не стоит экспериментировать с этой.
Откуда скачать и как обновить
Для начала пользователю потребуется оригинальная программа для роутера, которую можно взять с их сайта. Также потребуются специальные файлы прошивки
, взять их можно со специализированных форумов или официального сайта (https://www.dd-wrt.com/wiki/index.php/Asus_RT-N12):
- dd-wrt.v24-14896_NEWD-2_K2.6_mini_RT-N12.trx
- dd-wrt.v24-18774_NEWD-2_K2.6_mini.bin
Необходимо загрузить утилиту, которая называется Firmware Restoration
и находится на страничке производителя асус (https://www.asus.com/ru/Networking/RTN12_D1/HelpDesk_Download/).
Для начала потребуется подключить устройство, с которого будет производится обновление к маршрутизатору через первый порт. Остальные кабели лучше вытащить. Дальше потребуется вновь зайти через браузер в веб интерфейс.
После этого следует зайти в администрирование
, а дальше в обновление, как и раньше. Здесь сначала потребуется указать путь до первого файла. После чего отправить его и дождаться окончания процедуры.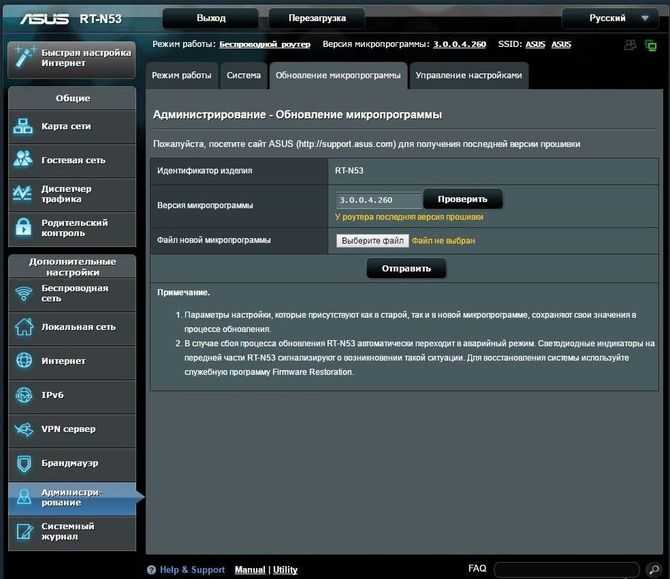
Дальше стоит установить загруженную утилиту на компьютер. После этого ее придется запустить, а в ней потребуется указать путь к файлу
bin
прошивки роутера Asus RT-N12. Не стоит спешить с отправкой файла, сначала нужно перезапустить роутер. Чтобы это сделать потребуется вытащить блок питания, после чего нужно будет удерживая кнопку сброса, воткнуть его в розетку. При этом роутер должен медленно замигать, это покажет, что он находится в режиме восстановления
. Когда он только начнет запускаться можно отправлять файл на установку.
Дальнейший процесс может занять довольно много времени, так что стоит запастись терпением. В конце концов соединение восстановится, и пользователь сможет попасть в новую прошивку.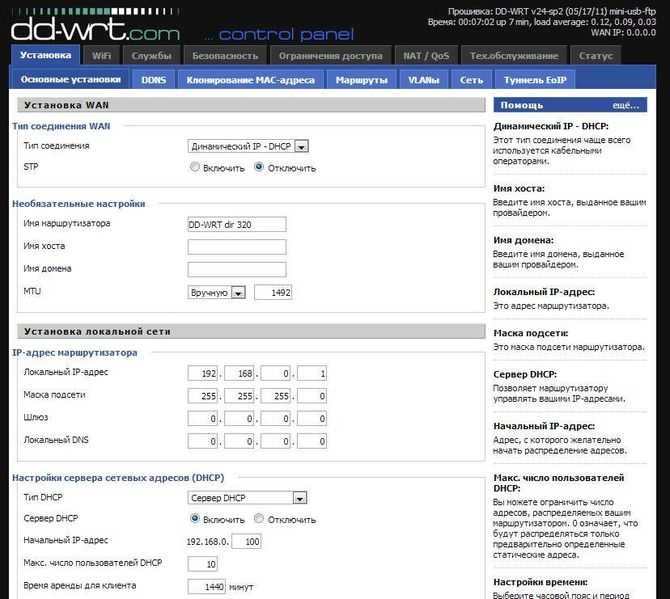
Настройки новой прошивки
Эта прошивка предназначена для множества различных устройств, поэтому неизбежна небольшая путаница при установке, в данном случае будут перепутаны порты wan и lan4. Ее устранением и стоит заняться в первую очередь.
Первым делом стоит запустить командную строку
в своей системе. Дальше потребуется ввести следующий оператор: telnet
X.
X.
X.
X
(здесь нужно указать адрес роутера, например 192.168.1.1). После этого потребуется ввести данные для авторизации, по умолчанию логин —root
, а пароль —admin
. После этого пользователь окажется в интерфейсе роутера. Для возвращения портам своего законного места следует вводить по очереди следующие операторы
:
- nvramset vlan0ports=”0 1 2 3 5*”
- nvramset vlan1ports=”4 5”
- nvramcommit
- reboot
После этого устройство перезапустится и все будет на своих местах.