Вопросы и ответы
Вопрос эксперту
Что такое неудачная прошивка роутера? Неудачная прошивка роутера — это процесс обновления программного обеспечения роутера, который не завершается успешно из-за ошибки или сбоя в процессе обновления.
Какие проблемы могут возникнуть после неудачной прошивки роутера? После неудачной прошивки роутера могут возникнуть различные проблемы, такие как неработающий Wi-Fi, отсутствие доступа к Интернету, неработающие порты и другие неполадки.
Как восстановить работу роутера после неудачной прошивки? Восстановить работу роутера после неудачной прошивки можно с помощью процедуры восстановления по умолчанию, которая позволяет вернуть роутер к заводским настройкам. Это обычно делается через меню роутера или с помощью специальной утилиты производителя.
Можно ли восстановить данные, сохраненные на роутере, после процедуры восстановления по умолчанию? Нет, процедура восстановления по умолчанию удаляет все данные, сохраненные на роутере, включая настройки Wi-Fi, пароли, настройки портов и другую информацию. Поэтому перед процедурой восстановления необходимо сохранить важные данные и настройки.
Что делать, если процедура восстановления по умолчанию не помогла восстановить работу роутера? Если процедура восстановления по умолчанию не помогла восстановить работу роутера, то необходимо связаться с производителем роутера или обратиться в сервисный центр для получения дополнительной помощи.
Как избежать неудачной прошивки роутера? Чтобы избежать неудачной прошивки роутера, следует убедиться, что вы используете правильное программное обеспечение для вашего устройства, и следовать инструкциям производителя. Также не рекомендуется прошивать роутер во время грозы или других электрических штормов, поскольку это может привести к повреждению оборудования. Рекомендуется также сделать резервную копию текущей прошивки перед началом процесса прошивки, чтобы можно было восстановить устройство в случае неудачи.
Что делать, если прошивка роутера не удалась? Если прошивка роутера не удалась, то первым шагом является попытка восстановления прошивки через интерфейс управления роутером. Если этот способ не работает, то можно попытаться выполнить процедуру восстановления с помощью специальной утилиты, предоставляемой производителем. Если и это не помогает, то может потребоваться замена устройства или обращение в сервисный центр.
Процесс восстановления роутера Tp-Link
1. Первым делом, нам нужно скачать специальную программу Tftpd. Скачать можно по этой ссылке – tftpd32.452 (размер – 467 кб) . Сохраните архив с программой на компьютере. Создайте папку с любым именем. Я создал ее на рабочем столе, с именем “325”. Извлеките в эту папку саму программу, файл tftpd32.exe.
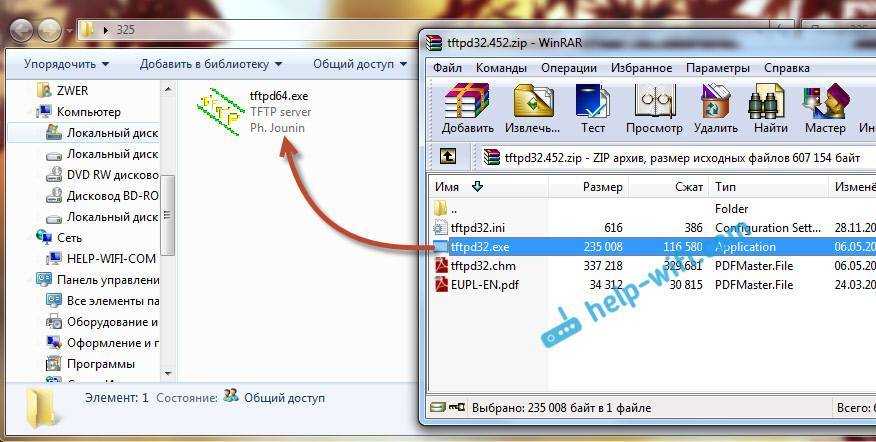
2. Дальше, нам нужно скачать специальную прошивку. Скачать эту прошивку можно с официально сайта Tp-Link
Найдите прошивку для своей модели, и аппаратной версии – это важно! И еще один важный момент, в названии прошивки не должно быть слова boot. Если не знаете где и как искать прошивку, то посмотрите эту статью. В названии прошивки на сайте, вы не увидите слова boot
Подходит прошивка, или нет, можно увидеть только скачав ее на компьютер, и открыв архив. Смотрите название самого файла .bin, который находится в архиве. Для моего TL-MR3220v2, я скачал первую в списке (на сайте) прошивку, и она подошла
В названии прошивки на сайте, вы не увидите слова boot. Подходит прошивка, или нет, можно увидеть только скачав ее на компьютер, и открыв архив. Смотрите название самого файла .bin, который находится в архиве. Для моего TL-MR3220v2, я скачал первую в списке (на сайте) прошивку, и она подошла.

Извлеките файл прошивки из архива и переименуйте его. Имя должно быть таким: “mr3220v2_tp_recovery.bin” – это для модели TL-MR3220v2. Например, для TL-WR841ND v8 имя будет таким: “wr841ndv8_tp_recovery.bin”. Все зависит от того, какая у вам модель.
Затем, файл прошивки поместите в папку с программой tftpd32.exe. У вас должно получится примерно так:
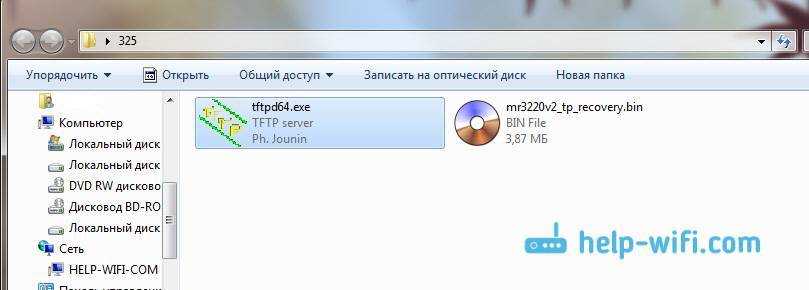
3. Нужно сменить IP-адрес подключения по локальной сети. Нажимаем правой кнопкой мыши на значок подключение к интернету и выбираем Центр управления сетями и общим доступом. В новом окне, слева нажимаем на Изменение параметров адаптера.
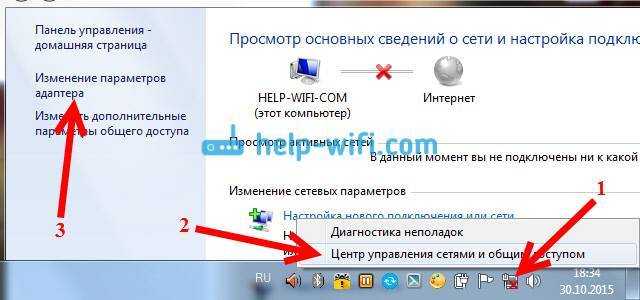
Нажмите правой кнопкой мыши на адаптер “Подключение по локальной сети” и выберите Свойства. Дальше, выделите пункт “Протокол интернета версии TCP/IPv4” и нажмите кнопку Свойства. Установите переключатель возле “Использовать следующий IP-адрес”.
Теперь внимание! Для моделей роутеров TL-WR1042 и TL-WR842 V1, в поле IP-адрес пропишите 192.168.1.66. Для всех остальных моделей пропишите – 192.168.0.66. (Если оба адреса не подойдут, то попробуйте еще 192.168.0.86.) Маска подсети должна прописаться автоматически – 255.255.255.0
Оставляем ее. Нажимаем кнопку Ok
(Если оба адреса не подойдут, то попробуйте еще 192.168.0.86.) Маска подсети должна прописаться автоматически – 255.255.255.0. Оставляем ее. Нажимаем кнопку Ok.
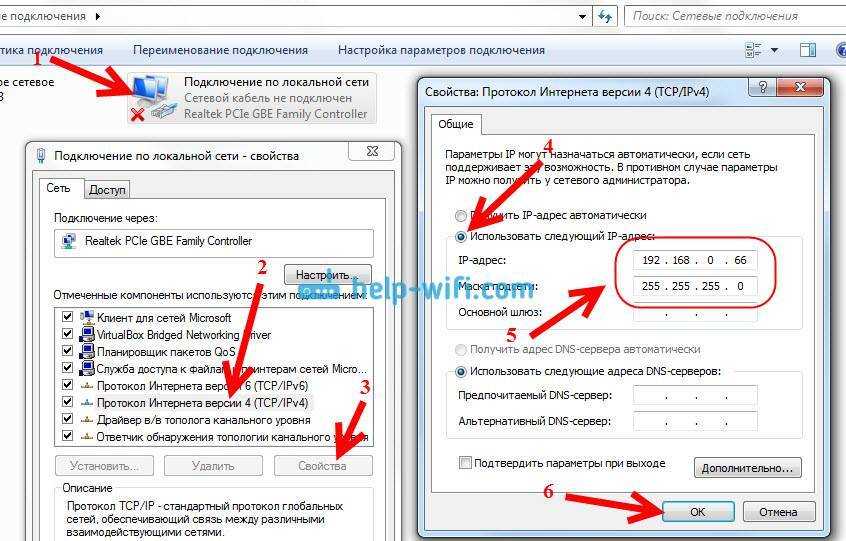
Подготовка закончена, начинаем.
У меня dr.web запрашивал разрешение для программы.
4. Подключите свой роутер к компьютеру по сетевому кабелю. На роутере, кабель можно подключить в один из 4 LAN разъемов.

5. Откройте папку, в которую мы положили прошивку и программу. Запустите программу tftpd32.exe от имени администратора. Нажмите на нее правой кнопкой мыши, и выберите Запуск от имени администратора.
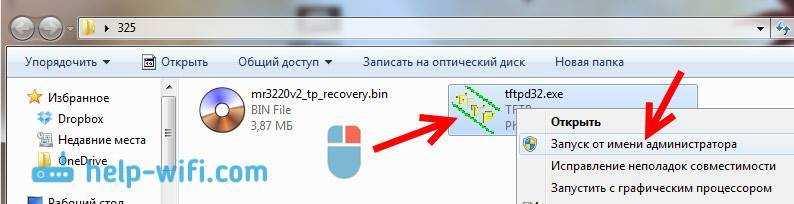
6. В программе Tftpd, напротив Server interface выберите нужный адаптер. Там будет IP, который мы задавали выше. Дальше, нажимаем на кнопку Show Dir, и смотрим, есть ли в списке наша прошивка. В моем случае это “mr3220v2_tp_recovery.bin”.
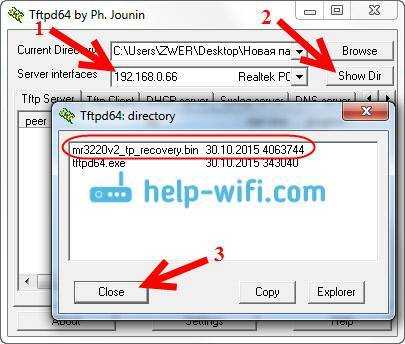
Если все хорошо, то программу просто оставляем открытой. Для запуска восстановления ничего нажимать не нужно.
7. Берем наш роутер (который уже должен быть подключен к компьютеру) , включаем питание, и быстро нажимаем и держим клавишу WPS/RESET.

Держим, пока в программе не начнется процесс восстановлении. У меня сразу все пошло. Если не получилось, то попробуйте так: выключите питание роутера, нажмите и держите клавишу WPS/RESET и включите питание.
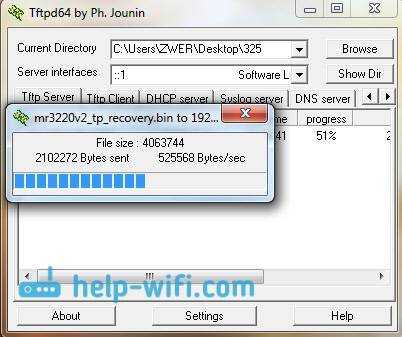
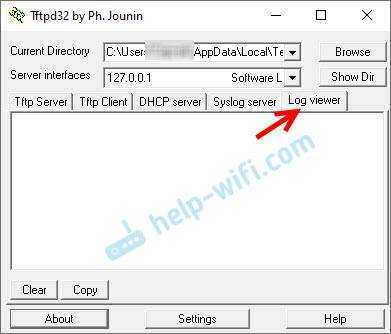
Там должна быть запись о том, что роутер ищет файл прошивки и не может его найти. Там же будет указано название файла, который он ищет. Нужно сменить имя файла прошивки (которая находится на вашем компьютере) на такое же, как указано на вкладке “Log viewer”. После чего заново выбрать файл в программе и запустить процесс восстановления прошивки.
Ждем, ничего не нажимаем до той поры, пока роутер не перезагрузится. Вы этой поймете по индикаторам. У меня роутер заработал, и я без проблем зашел в настройки.

В свойствах Подключение по локальной сети, не забудьте обратно установить Получать IP-адрес автоматически. Мы его меняли в 3 пункте этой статьи. Иначе, могут быть проблемы с подключением к интернету по кабелю.
Заключение
Как видите, все работает. Получилось восстановить маршрутизатор, который многие бы просто уже выбросили, или имели бы кучу проблем с сервисным центром по гарантийному обслуживанию. Мало кто относить роутеры на ремонт. Обычно считают, что проще купить новый (в некоторых случаях, это действительно так) .
Как восстановить QTech QBR-1040W и QBR-1041WU v2S
Ещё одна популярная марка роутеров Ростелеком и ещё ряда операторов связи — это QTech. В частности модели QBR-1040W и QBR-1041WU v2S. Для того, чтобы выполнить аварийное восстановление маршрутизатора необходимо сначала скачать актуальную версию прошивки с официального сайта производителя. Так же нам понадобиться программа TFTP32.
Начинаем с того, что прописываем на сетевой карте компьютера или ноутбука IP-адрес 192.168.1.2, как я уже рассказывал выше. Далее соединяем компьютер и второй LAN-порт роутера, помеченный, как LAN2.
Следующим шагом с помощью карандаша зажимаем кнопку Reset и удерживая её включаем питание аппарата. Держим её секунд 10-15, после чего отпускаем.
Далее запускаем TFTP32.
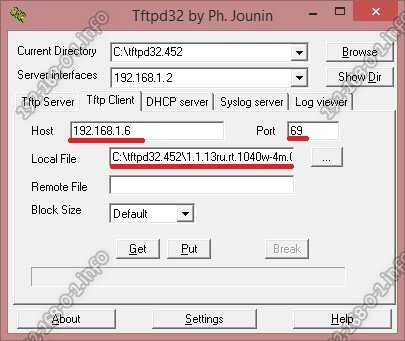
В списке Server Interface выбираем прописанный ранее IP — 192.168.1.2
. Открываем вкладку Tftp Client и прописываем в поле «Host» — 192.168.1.6
, а в поле «Port» — 69
. В поле «Local File» с помощью кнопки «…» выбираем файл прошивки роутера. Остаётся только нажать на кнопку «Put» и подождать пока пройдёт загрузка файла программного обеспечения. Ждём для верности ещё минут 10, после чего перезапускаем устройство. Возвращаем в настройках сетевого адаптера автоматическое получение адресов и проверяем доступ на QTech.
Примечание:
если на 192.168.1.6 залить прошивку не получается, попробуете сделать это на 192.168.1.1. Дело в том, что для аварийного восстановления роутера на разных версия устройства могут использоваться разные IP-адреса.
Случается, после неудачной прошивки D-Link DIR-300/NRU B5, по какой-либо причине роутер перестает отзываться. Не спешите его выкидывать или бежать в сервисный центр D-Link . Есть многократно проверенные способы самостоятельного восстановления устройства, а так же возврата его к заводской прошивке.
Восстановление роутера, можно описать в несколько шагов:
2. В свойствах к сетевому адаптеру компьютера прописываем статический адрес 192.168.0.10, маску подсети 255.255.0.0. Для чего следуем: Пуск -> Панель управления -> Сеть и интернет -> Центр управления сетями и общим доступом -> Изменения параметров адаптера, выбираем Соединение и открываем его свойства.
Далее необходимо отметить «Протокол интернета версии 4 (ТСР/IP4)» и так же выбрать свойства. В открывшемся окне свойств нужно активировать «Использовать следующий IP-адрес», и прописать адрес 192.168.0.10, маску подсети 255.255.0.0.
3. Отключаем все кабеля, от роутера оставляем только соединение LAN1 роутера –> ПК. Всегда используем «прямой» провод (синий из комплекта).
4. Отключаем питание роутера и нажимаем кнопку Reset
устройства (маленькое отверстие на задей панели) и не отпускаем. Вынимаем штекер блока питания из роутера, и не отпуская кнопки, вставляем обратно питание, ждем загрузки роутера около 15 секунд и только потом отпускаем кнопку.
5. Теперь быстро открываем браузер (Internet Explorer, Firefox, Google Chrome) , вводим 192.168.0.1 и перед нами Emergency room. Через Failsafe UI выбираем файл скаченной прошивки DIR_320NRU-1.2.94-20110803.bin и жмем «Отправить».
6. Ждем 3-4 минуты в процессе перепрошивки и роутер оживет.
7. Аналогично, как на 2 шаге Возвращаем автоматическую выдачу IP адресов.
Соединительный кабель
Для подключения устройства к компьютеру понадобится кабель, тут есть несколько вариантов:
В статье использован кабель PL2303HX USB To TTL COM
.
Нормально работающие драйвера для данного устройства были скачены с официального китайского сайта, хоть и написано что работают в Vista, Windows 7, но на деле, они нормально работают только на Windows XP, поэтому работы по восстановлению велись именно с этой ОС.
Драйвер ставится до первого подключения кабеля в USB разъем!
После установки драйвера перезагружаем Windows, только после этого возможно подключение провода, в диспетчере устройств проверяем устройство в нашем случае это COM3. Необходимы только 3 контакта GND, TX и RX.
Для удобства подключения можно использовать 4х-пиновый коннектор от материнской платы для питания вентилятора, подключив только 3 контакта, способ подключения к устройству (таблица 1.5): TX кабеля подключить к RX serial интерфейса; RX кабеля к TX serial интерфейса; GND кабеля к GND serial.
Таблица 1.5 – метод подключения кабеля к serial интерфейсу роутера
ЧТО СДЕЛАТЬ ЧТОБЫ ИЗБЕЖАТЬ ОШИБОК?
1) отключить все антивирусы и фаерволы 2) запускать сервер TFTP ТОЛЬКО ОТ АДМИНИСТРАТОРА! 3) отключить любые другие сетевые платы 4) может так получится, что копирование отобразится на 1-2 секунды и пропадет. Это нормально, сходите за чаем на 2-3 минуты и потом перезагрузите роутер. 5) как сказано в статье — нужна noboot прошивка, но её можно сделать no-boot через DD из любой другой прошивки. Если вы будете это делать под Windows — копируйте dd в C:\Windows\system32 Проверено на tl-wr841nd, работает.
Резервная копия статьи ниже:
Важно №1: нише приведенный список роутеров пополняется по мере возможности Важно №2: если Вашего роутера нет в данном списке — это означает, что он не поддерживает восстановление прошивки описываемым способом, то есть по TFTP. Восстановить прошивку возможно с использованием паяльника и консольного кабеля. Пример такого процесса описан вот здесь
Пример такого процесса описан вот здесь
Пример такого процесса описан вот здесь.
Большая часть роутеров TP-LINK поддерживают восстановление прошивки через специальную утилиту, работающую c TFTP протоколом. Для восстановления роутера нужно сделать следующее:
1. Скачать утилиту Tftpd v 32.400 (или альтернативная ссылка с официального сайта tftpd). Утилита поддерживает Windows 7.
2. Ищем прошивку на официальном сайте для вашей аппаратной ревизии предназначенной для восстановления. Такие прошивки не содержат слово boot в названии. Изменяем имя файла прошивки к виду «wr842ndv1_tp_recovery.bin» в моем случае. Для других роутеров получится mr3220v2_tp_recovery.bin, wr1042nv1_tp_recovery.bin и так далее. Либо, берем уже готовые файлы прошивок для восстановления:
Роутер: TL-WR740 V4 Имя файла: IP: 192.168.0.66 Прошивка: TL-WR740 v4 MD5:
Роутер: TL-WR741ND V4 Имя файла: IP: 192.168.0.66 Прошивка: wr741v4_tp_recovery.bin MD5:
Роутер: TL-WR841ND V8 Имя файла: mr3420v2_tp_recovery.bin IP: 192.168.0.66 Прошивка: TL-WR841ND v8 MD5:
Роутер: TL-WR841ND V9 Имя файла: wr841nv9_tp_recovery.bin IP: 192.168.0.66 Прошивка: wr841nv9_tp_recovery.bin MD5: 33845ea8f58d8c3565f8643533b1a813
Роутер: TL-WR841ND V10 Имя файла: wr841nv10_tp_recovery.bin IP: 192.168.0.66 Прошивка: wr841nv10_tp_recovery.bin MD5: 9370117a05dd981e75745bce750655ce
Роутер: TL-WR841ND V11 Имя файла: wr841nv11_tp_recovery.bin IP: 192.168.0.66 Прошивка: wr841nv11_tp_recovery.bin MD5: 542fd0f186974109a94472dd9fe22416
Роутер: TL-WR842ND V1 Имя файла: IP: 192.168.1.66 Прошивка: TL-WR842ND_V1_120424 MD5: 47570002d231f688eb37be8d36238154
Роутер: TL-WR842ND V2 Имя файла: IP: 192.168.0.66 Прошивка: TL-WR842ND V2 MD5:
Роутер: TL-WR940ND V3 Имя файла: wr941ndv6_tp_recovery.bin IP: 192.168.0.66 Прошивка: TL-WR940ND V3 MD5: f68212e14fd9465840dd92007b7c2819
Роутер: TL-WR941ND V5 Имя файла: IP: 192.168.0.66 Прошивка: TL-WR941ND v5 MD5:
Роутер: TL-WR1042ND V1 Имя файла: IP: 192.168.1.66 Прошивка: TL-WR1042ND_V1_120618 MD5:
Роутер: TL-MR3220 V2 Имя файла: IP: 192.168.0.66 Прошивка: TL-MR3220_v_2_120822 MD5:
Роутер: TL-MR3420 V2 Имя файла: IP: 192.168.0.66 Прошивка: TL-MR3420_V2_120905 MD5:
Роутер: TL-WDR3600 V1 Имя файла: IP: 192.168.0.66 Прошивка: TL-WDR3600_V1_130320 MD5:
Роутер: TL-WDR4300 V1 Имя файла: IP: 192.168.0.66 Прошивка: TL-WDR4300_V1_130319 MD5:
Роутер: Archer C7 AC1750 v2 Имя файла: IP: 192.168.0.66 Прошивка: Archer C7 AC1750 v2 MD5:
3. Распакуйте архив с программой. Файл прошивки разместите в одной папке с программой tftp32.
4. Подключите роутер к компьютеру с помощью сетевого кабеля. Измените IP-адрес Вашего «подключения по локальной сети» на IP в соответствии с вашим роутером. Маску оставьте 255.255.255.0, поля Шлюз и DNS-сервера оставьте пустыми.
5. Отключаем антивирус и другие имеющиеся в системе фаерволы.
6. Запустите утилиту от имени администратора. Проверьте чтобы в программе был выбран нужный сетевой интерфейс. И при нажатии кнопки Show Dir, в показавшемся списке был файл с прошивкой wr842ndv1_tp_recovery.bin
7. Включите роутер, затем удерживайте кнопку WPS/Reset Button пока не загорится индикатор USB.
8. Утилита TFTP32 автоматически загрузит прошивку на маршрутизатор.
Если процесс загрузки не начинается, то перезагрузите роутер, не выключая программу. После этого не забудьте вернуть получение IP-адреса автоматически и подождать некоторое время, пока маршрутизатор перезагрузится, и ПК получит настройки.
Внимание! Я не несу ответственность за ваши действия и за ваше оборудование. Все действия Вы проводите на свой страх и риск!. Все действия Вы проводите на свой страх и риск!
Все действия Вы проводите на свой страх и риск!
Все действия Вы проводите на свой страх и риск!
Сброс, включение режима восстановления
Как выполнить сброс настроек, знают все. Для этого достаточно включить питание устройства, подождать 1 минуту и нажать кнопку reset, удерживая её 10-15 секунд (до мигания лампочек). Минуту нужно выждать затем, чтобы роутер успел загрузиться. Есть и другая процедура сброса, она называется «30/30/30».
 Включение восстановления
Включение восстановления
Содержание метода «30/30/30» выглядит так:
- Когда питание включено (с момента включения должна пройти минута), зажимают reset;
- Через 30 секунд от момента нажатия нужно выдернуть разъём питания;
- Ещё через 30 секунд разъём работающего БП возвращают на место, и ждут ещё 30 секунд.
Через минуту после выполнения операции, имеющей название «30/30/30», устройство должно быть готово к работе.
Вопрос состоит в том, что делать, если аппаратный сброс не помог решить проблему. Сейчас мы рассмотрим, как роутер переводят в режим восстановления прошивки. Нужно Вам это или нет, решайте сами, но действия, которые перечислены здесь, выполнимы каждым пользователем. Итак, мы зажимаем Reset либо Restore (для ASUS) на выключенном роутере. Шнур LAN можно оставить один, тот, который идёт к ПК. Затем, примерно через 10 секунд, подают питание, но reset не отпускают. Через 15-25 секунд устройство перейдёт в требуемый режим, а отличительные признаки этого режима мы уже называли (следите за лампой «Power»).
Процесс восстановления роутера Tp-Link
1.
Первым делом, нам нужно скачать специальную программу Tftpd
. Скачать можно по этой ссылке — (размер — 467 кб)
. Сохраните архив с программой на компьютере. Создайте папку с любым именем. Я создал ее на рабочем столе, с именем «325». Извлеките в эту папку саму программу, файл tftpd32.exe
.
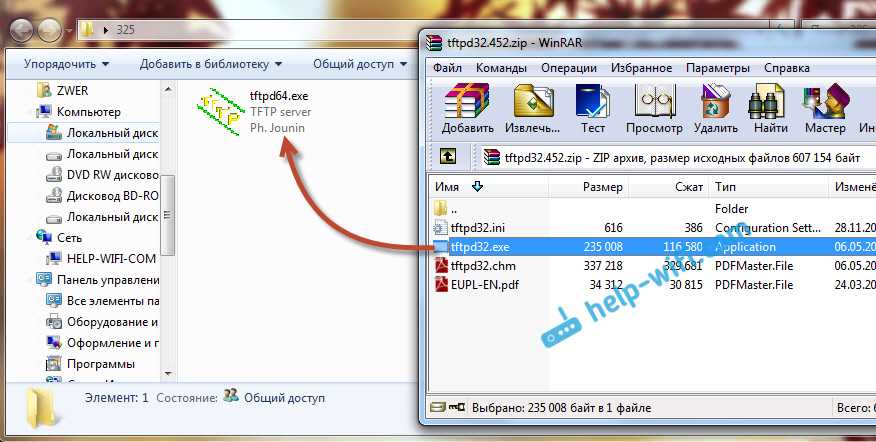
2.
Дальше, нам нужно скачать специальную прошивку. Скачать эту прошивку можно с официально сайта Tp-Link
Найдите прошивку для своей модели, и аппаратной версии — это важно! И еще один важный момент, в названии прошивки не должно быть слова boot. Если не знаете где и как искать прошивку, то посмотрите статью
В названии прошивки на сайте, вы не увидите слова boot. Подходит прошивка, или нет, можно увидеть только скачав ее на компьютер, и открыв архив. Смотрите название самого файла.bin, который находится в архиве. Для моего TL-MR3220v2, я скачал первую в списке (на сайте)
прошивку, и она подошла.
Извлеките файл прошивки из архива и переименуйте его
. Имя должно быть таким: «mr3220v2_tp_recovery.bin»
— это для модели TL-MR3220v2. Например, для TL-WR841ND v8 имя будет таким: «wr841ndv8_tp_recovery.bin». Все зависит от того, какая у вам модель.
Затем, файл прошивки поместите в папку с программой tftpd32.exe. У вас должно получится примерно так:
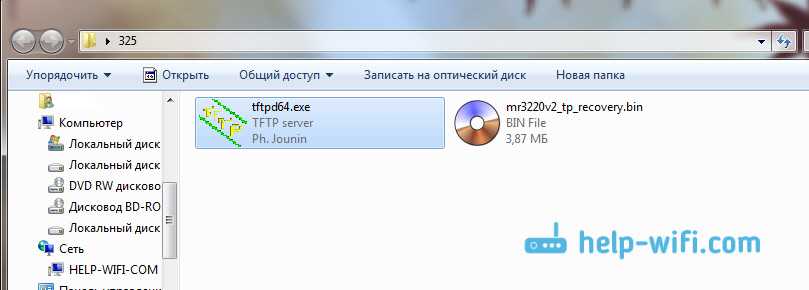
3.
Нужно сменить IP-адрес подключения по локальной сети. Нажимаем правой кнопкой мыши на значок подключение к интернету и выбираем Центр управления сетями и общим доступом
. В новом окне, слева нажимаем на Изменение параметров адаптера
.

Нажмите правой кнопкой мыши на адаптер «Подключение по локальной сети»
и выберите Свойства
. Дальше, выделите пункт «Протокол интернета версии TCP/IPv4»
и нажмите кнопку Свойства
. Установите переключатель возле «Использовать следующий IP-адрес»
.
Теперь внимание!
Для моделей роутеров TL-WR1042 и TL-WR842 V1, в поле IP-адрес пропишите 192.168.1.66. Для всех остальных моделей пропишите — 192.168.0.66
(Если оба адреса не подойдут, то попробуйте еще 192.168.0.86.)
Маска подсети должна прописаться автоматически — 255.255.255.0. Оставляем ее. Нажимаем кнопку Ok
.
Подготовка закончена, начинаем.
Отключите антивирус, брандмауэр, и другие программы, которые могут блокировать соединение.
У меня dr.web запрашивал разрешение для программы.
4.
Подключите свой роутер к компьютеру по сетевому кабелю. На роутере, кабель можно подключить в один из 4 LAN разъемов.

5.
Откройте папку, в которую мы положили прошивку и программу. Запустите программу tftpd32.exe от имени администратора. Нажмите на нее правой кнопкой мыши, и выберите Запуск от имени администратора
.
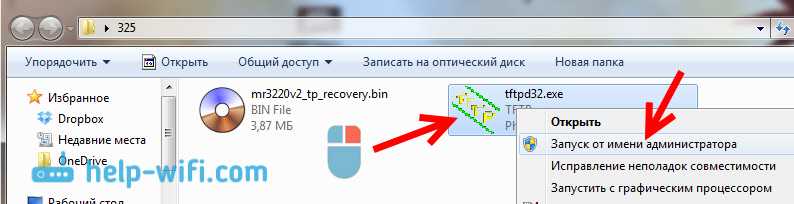
6.
В программе Tftpd, напротив Server interface
выберите нужный адаптер. Там будет IP, который мы задавали выше. Дальше, нажимаем на кнопку Show Dir
, и смотрим, есть ли в списке наша прошивка. В моем случае это «mr3220v2_tp_recovery.bin».
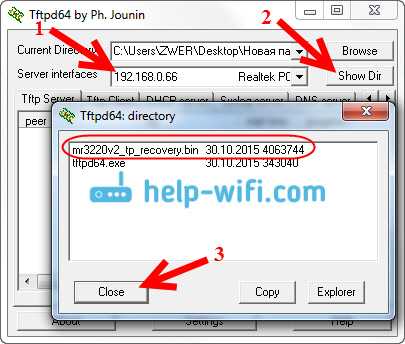
Если все хорошо, то программу просто оставляем открытой
. Для запуска восстановления ничего нажимать не нужно.
7.
Берем наш роутер (который уже должен быть подключен к компьютеру)
, включаем питание, и быстро нажимаем и держим клавишу WPS/RESET
.

Держим, пока в программе не начнется процесс восстановлении. У меня сразу все пошло. Если не получилось, то попробуйте так: выключите питание роутера, нажмите и держите клавишу WPS/RESET и включите питание.
Ждем, ничего не нажимаем до той поры, пока роутер не перезагрузится. Вы этой поймете по индикаторам. У меня роутер заработал, и я без проблем .

Если захотите, можете прошить роутер обычным способ по этой инструкции — . Только смотрите уже внимательно:) ну и придется настроить роутер. Можете .
В свойствах Подключение по локальной сети, не забудьте обратно установить Получать IP-адрес автоматически
. Мы его меняли в 3 пункте этой статьи. Иначе, могут быть проблемы с подключением к интернету по кабелю.
Заключение
Как видите, все работает. Получилось восстановить маршрутизатор, который многие бы просто уже выбросили, или имели бы кучу проблем с сервисным центром по гарантийному обслуживанию. Мало кто относить роутеры на ремонт. Обычно считают, что проще купить новый (в некоторых случаях, это действительно так)
.
Возможно вам потребовалось обновить программное обеспечение вашего роутера, но что-то пошло не так. В итоге на выходе получился совершенно безжизненный аппарат: беспроводная связь не работает, доступа к панели управления роутером через адресную строку браузера тоже нет. Да и лампочки режимов работы маршрутизатора или вовсе не горят или явно работают неправильно. Даже спасительные в большинстве подобных ситуаций перезагрузка или аппаратное обнуление всех параметров до фабричных настроек кнопкой RЕSЕТ
не выручают. Не стоит отчаиваться – устройство еще можно попытаться спасти.
Как восстановить роутер после неудачной прошивки?
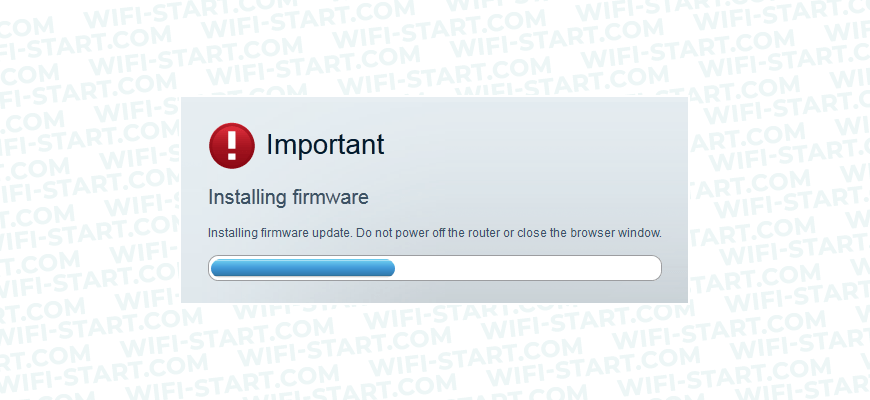
Итак, после того, как вы попытались обновить прошивку своего роутера и что-то пошло не так, вы столкнулись с проблемой. Но не отчаивайтесь, в большинстве случаев можно исправить ситуацию. В этой статье мы расскажем, что делать, если прошивка роутера не удалась, и как можно снова вернуть устройство в рабочее состояние.
Перезагрузите роутер
Первым шагом при неудачной прошивке должна быть попытка перезагрузки устройства. Некоторые роутеры автоматически перезагружаются после неудачной прошивки, но если этого не произошло, вручную перезагрузите роутер.
Восстановите резервную копию
Если вы заранее сделали резервную копию прошивки и сохранения настроек, то вы можете восстановить их, чтобы вернуть роутер в рабочее состояние. Для этого нужно зайти в настройки роутера и выбрать опцию «Восстановление прошивки» или «Восстановление настроек». Следуйте инструкциям на экране, чтобы выполнить восстановление.
Обновите прошивку вручную
Если перезагрузка и восстановление резервной копии не помогли, вы можете попробовать обновить прошивку роутера вручную. Скачайте последнюю версию прошивки для вашей модели роутера с официального сайта производителя и выполните обновление через веб-интерфейс роутера
Обратите внимание, что процедура обновления прошивки может отличаться для разных моделей роутеров, поэтому убедитесь, что вы следуете инструкциям для вашей конкретной модели
Восстановите через TFTP
Если ни один из предыдущих методов не сработал, то вы можете попробовать восстановить прошивку через TFTP. Для этого вам понадобится специальное программное обеспечение и подключение роутера к компьютеру через Ethernet-кабель. Подробные инструкции для восстановления через TFTP можно найти на официальном сайте производителя.
Попробуйте другой браузер и/или компьютер
Если вы попробовали все вышеперечисленные методы, но проблема все еще не решена, попробуйте использовать другой браузер и/или компьютер для доступа к роутеру. Иногда проблема может быть связана с браузерными расширениями или настройками операционной системы, которые блокируют доступ к роутеру.
Сброс настроек роутера
Если ничего не помогло, последний способ — это сбросить настройки роутера до заводских настроек. Для этого нужно найти на роутере кнопку сброса (обычно она находится на задней панели) и удерживать ее нажатой в течение нескольких секунд. После этого настройки роутера будут сброшены до заводских и вы сможете повторно настроить его.
Восстановление работы роутера TP-Link
Маршрутизаторы TP-Link рассчитаны на многолетнюю беспрерывную работу и обычно оправдывают хорошую репутацию своего производителя. Конечно, если случилась поломка аппаратной части устройства, то можно либо обратиться к специалистам по ремонту, либо купить новый маршрутизатор. Но не стоит сразу паниковать и бежать в магазин. Вполне возможно, что неисправность устраняется самостоятельно. Попробуем вместе разобрать алгоритм действий по восстановлению работоспособности роутера TP-Link.
Шаг 1: Проверка статуса модуля Wi-Fi на устройствах
Если доступ к локальной сети и интернету пропал на устройствах, подключенных к вашему роутеру беспроводным способом, то в первую очередь целесообразно проверить статус модуля Wi-Fi на компьютере, ноутбуке или смартфоне. Вполне возможно, что вы случайно отключили и забыли включить данную функцию на своём девайсе.
Шаг 2: Проверка наличия электропитания роутера
Если маршрутизатор находится в доступном для вас месте, то нужно убедиться, что он включён в электросеть и функционирует
Может быть, кто-то случайно отключил питание столь важного прибора. Для включения оборудования нажимаем соответствующую кнопку на корпусе устройства

Шаг 3: Проверка кабеля RJ-45
Когда подключение к роутеру осуществляется посредством кабеля RJ-45, при наличии запасного аналогичного провода можно переподключить устройство с его помощью. Кабель мог быть повреждён в процессе эксплуатации, и его замена устранит неисправность.
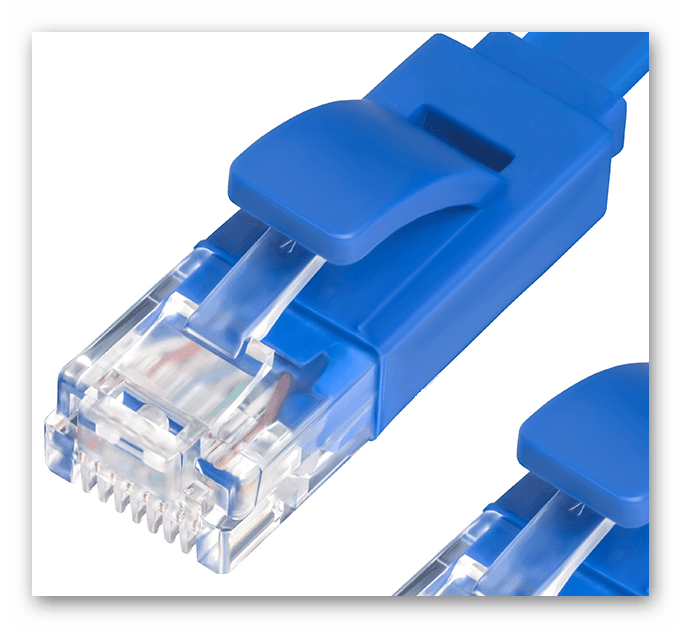
Шаг 5: Проверка доступа в интернет
В случае, если доступ к локальной сети есть, но не работает интернет, нужно связаться с провайдером и убедиться, что в настоящий момент не проводятся какие-либо регламентные работы на линии. А может быть, вы вовремя не внесли абонентскую плату и интернет просто отключили?
Шаг 6: Быстрая настройка роутера
В маршрутизаторах TP-Link реализована возможность быстрой настройки сетевого девайса и вы можете ей воспользоваться для перенастройки устройства. Для этого нужно попасть в веб-интерфейс роутера.
- В любом браузере набираем в адресной строке актуальный IP-адрес маршрутизатора, по умолчанию у ТП-Линк это 192.168.0.1 или 192.168.1.1 , нажимаем на клавишу Enter.
- В появившемся окне авторизации вводим в поля действующие имя пользователя и пароль доступа, по умолчанию они идентичны: admin .
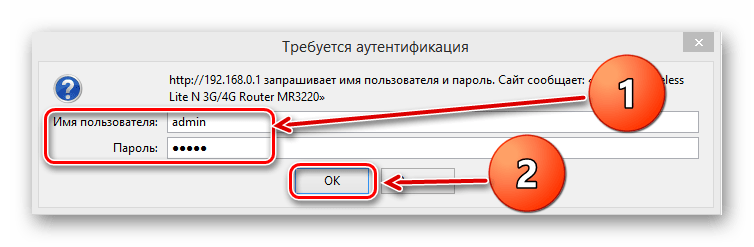
В открывшемся веб-клиенте переходим в раздел «Быстрая настройка».
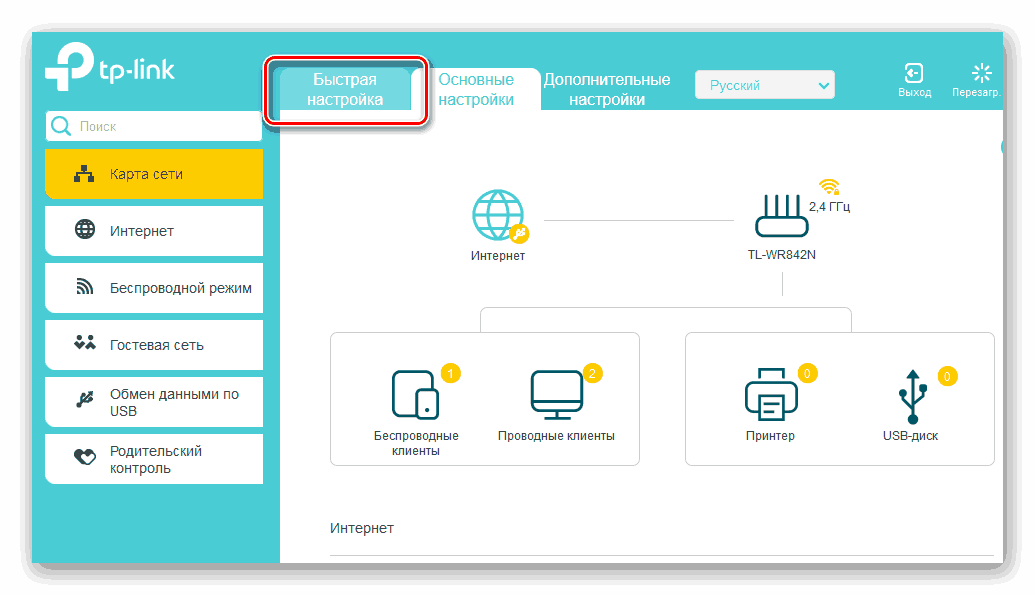
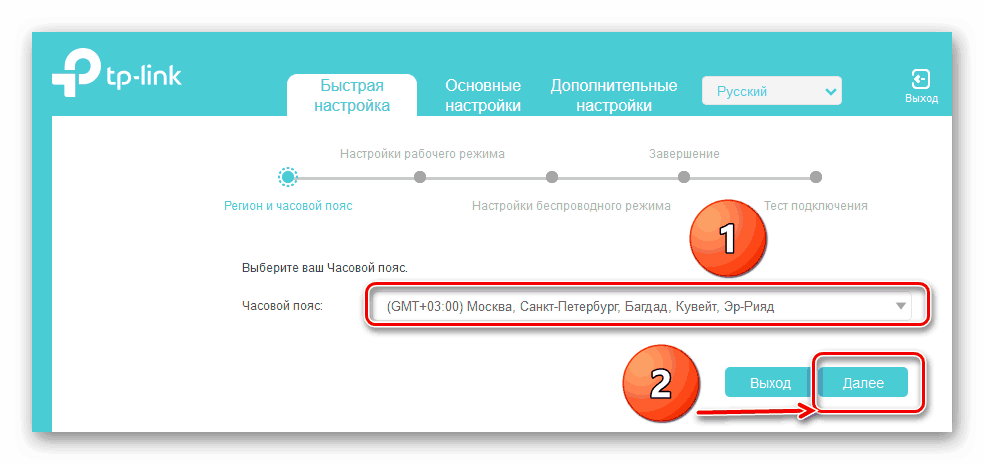
Потом необходимо выбрать рабочий режим роутера в зависимости от ваших потребностей, желаний и условий.
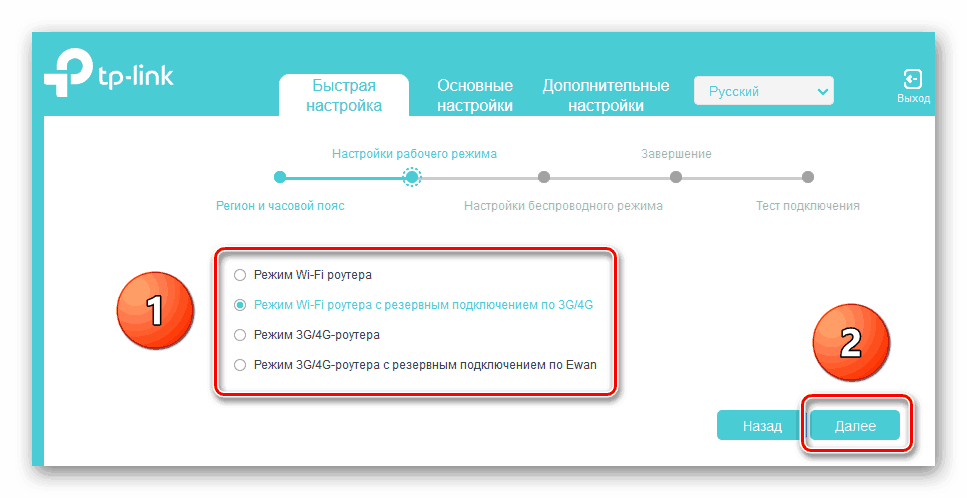
На следующей вкладке указываем свою страну, город, интернет-провайдера и тип подключения. И идём дальше.
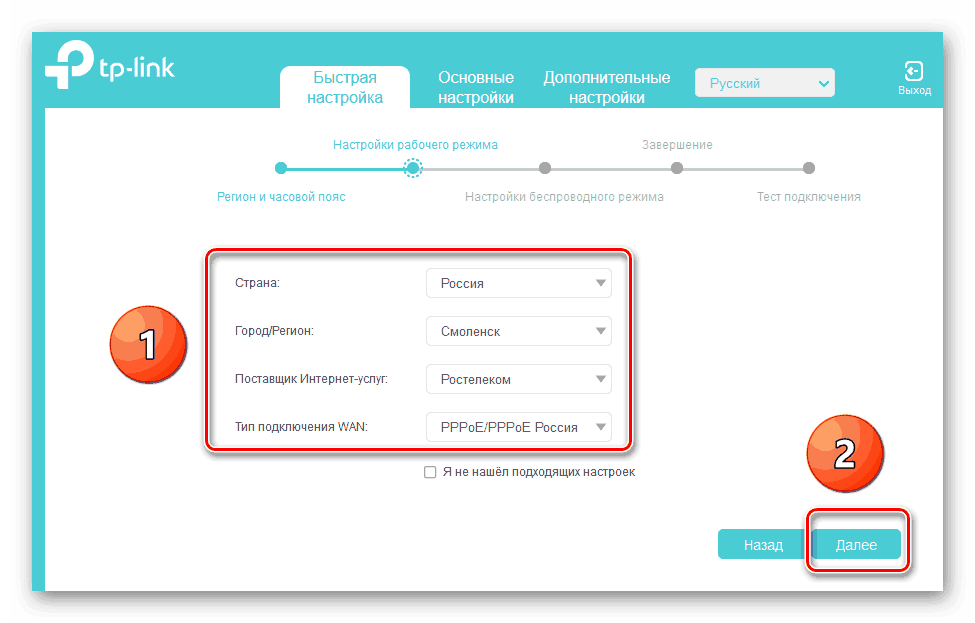
Настраиваем беспроводное подключение по Wi-Fi. Включаем или выключаем данную функцию.
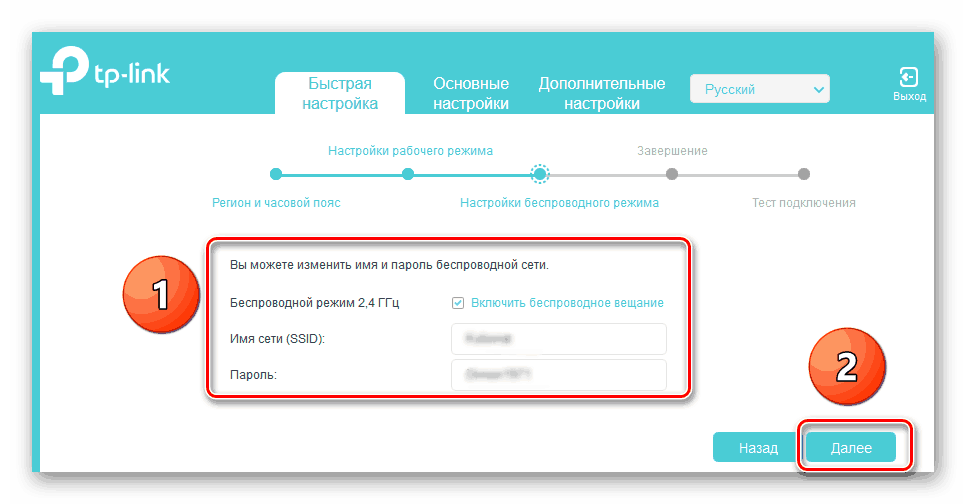
Теперь проверяем правильность указанных настроек и кликаем на иконку «Сохранить». Происходит тест подключения, роутер перезагружается и новая конфигурация вступает в силу.
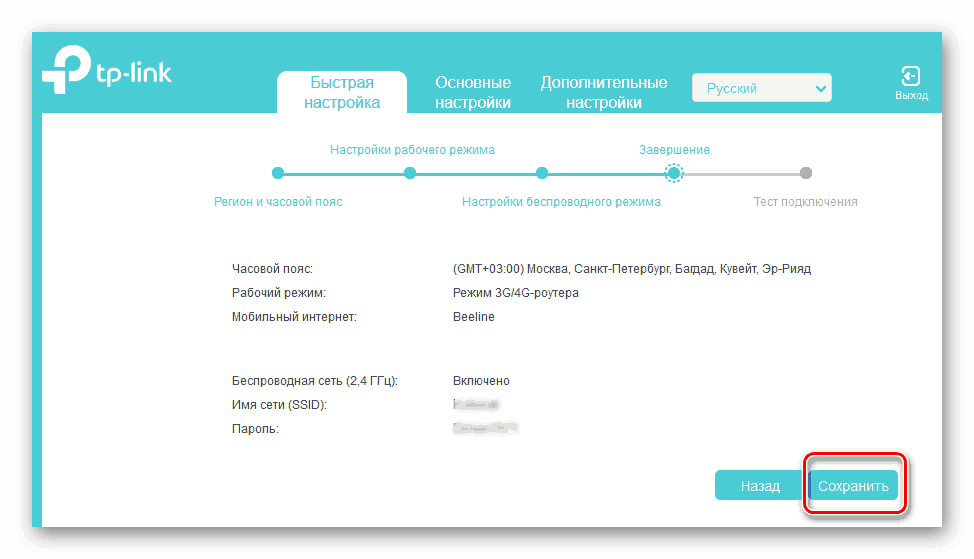
Шаг 8: Перепрошивка роутера
Устранить неисправность маршрутизатора можно попробовать путём перепрошивки устройства. Этот метод вполне может спасти пользователя в случае некорректной работы роутера. Более подробно о прошивке сетевых устройств TP-Link читайте в другом материале.
Если ничего из вышеперечисленных способов решения проблемы не помогло реанимировать ваш роутер, то с большой долей вероятности остаётся или обратиться в сервисную службу к специалистам по ремонту, или приобрести другой маршрутизатор. К счастью, цены на такие устройства пока вполне демократичны. Удачи!
Помимо этой статьи, на сайте еще 12342 инструкций. Добавьте сайт Lumpics.ru в закладки (CTRL+D) и мы точно еще пригодимся вам.
Источник
Действия по восстановлению прошивки
Если режим восстановления уже задействован, питание можно отключить в любой момент. При повторной подаче питания ничего не изменится, но мы будем готовы «залить» в роутер подходящую прошивку, скачанную из Интернета. Отключенный от розетки девайс соединяют с ПК через патч-корд, а в настройках сетевой карты выставляют статический IP-адрес:
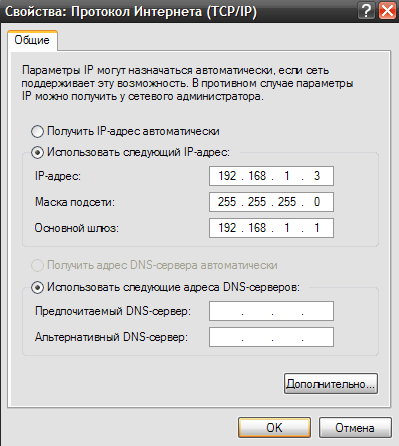 Настройка проводного соединения ПК
Настройка проводного соединения ПК
Примечание: для некоторых роутеров предпоследней цифрой адреса должна быть не «1», а «0» (D-Link DIR), или «10», а может и «20». Смотрите на наклейку, там есть значение адреса. А ещё, для некоторых моделей роутеров основной шлюз не указывается (поле должно быть пустым).
Метод восстановления: D-Link, ASUS
Подключите любой порт LAN к правильно настроенной сетевой карте, используя патч-корд. В командной строке наберите «ping адрес роутера –t» без кавычек, нажмите «Enter». Включите устройство и запустите на компьютере браузер. Дождитесь появления ответа на ping.
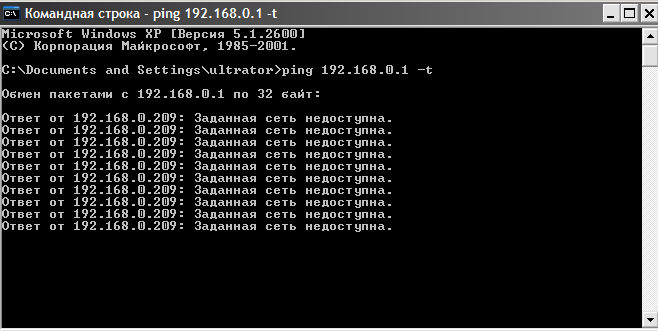 Ввод команды
Ввод команды
Как только ответ появится, к адресу роутера нужно перейти уже в браузере.
Вы увидите перед собой страницу, которая называется «Emergency Room». Тут мы жмём кнопочку «Browse», указываем путь к файлу прошивки, нажимаем «upload»:
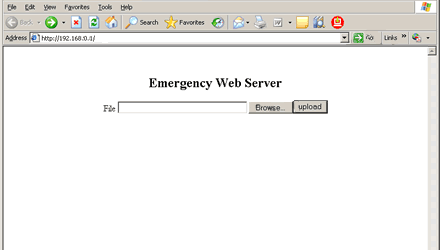 Путь к прошивке
Путь к прошивке
И всё, останется только подождать минут 5-10, пока устройство придёт в норму. За это время питание не должно отключиться, иначе всё придётся делать по-новому. Знайте, что подобный аварийный интерфейс, который мы рассматривали, есть не во всех устройствах D-Link, а только в сравнительно новых. Его нет, например, в старых аппаратных ревизиях DIR-300 (тогда, используется метод, подходящий для TP-Link).
Для всех устройств ASUS процедура будет аналогична, но за одним исключением. Там адрес равен 192.168.1.1, а браузер заменяется программой, которая называется «Firmware Restoration»:
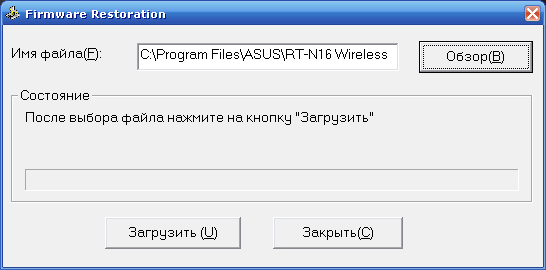 Окно ASUS Firmware Restoration
Окно ASUS Firmware Restoration
Программу запускают, указывают путь к файлу, ждут ответа на ping. Как только ответ появится, нажимают «Загрузить» (Upload). Главное – дождаться завершения операции, чтобы всё прошло, как надо (запаситесь терпением на 15 минут).
ZyXEL и сервер TFTP
Если Вам нужно восстановить встроенную микропрограмму Keenetic/Giga/4G, скачайте и установите программу, называемую «TFTP-сервер». Для примера мы используем приложение, называемое tftpd32. Сначала открываем папку этого приложения, и помещаем в неё файл прошивки, переименованный в «rt305x_firmware.bin». Это – обязательно!
Если предыдущий этап Вами пройден, соедините роутер с ПК, используя порт LAN. Питание пока не включаем, а сетевую карту настраиваем так:
- Для обычных «Кинетиков» используем адрес 10.10.10.3, присвоенный компьютеру
- Для Keenetic Giga 1 – то же самое, что для «Кинетиков»
- Если говорить о Keenetic 4G семейства «1» любой ревизии, то карте присваивают следующий адрес: 192.168.99.8.
На шаге, следующем после настройки сети, запускают TFTP-сервер.
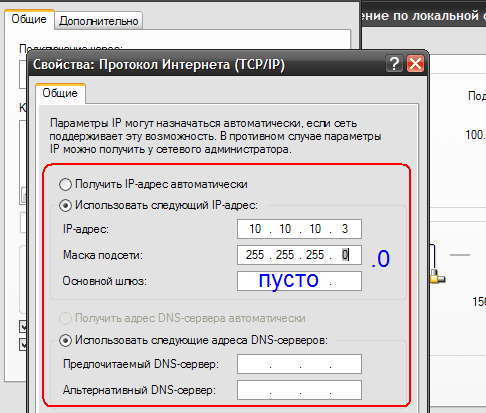 Пример для Кинетик/Гига
Пример для Кинетик/Гига
Мы считаем, что роутер уже находится в режиме восстановления (тогда включите его питание). Если нет, сделайте так: зажмите Reset, подайте питание, отпустите Reset через 5 секунд.
Должно произойти вот что: устройство обратится к серверу, получит ответ, отправит запрос на скачивание. Сервер отправит образ фирменного ПО в роутер по кабелю LAN, и дальше Вам останется только ждать:
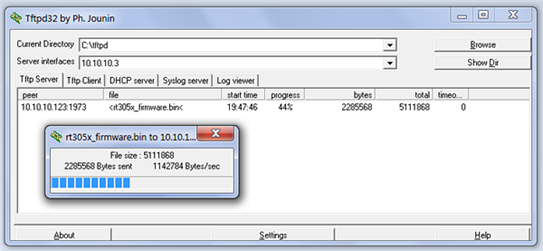 Сервер передаёт файл роутеру
Сервер передаёт файл роутеру
Вся указанная процедура по времени занимает 5 минут. Но, не спешите! Лучше оставить «связку» минут на 10, чтобы была уверенность в успешном завершении установки.
Предварительные данные:
Процесс восстановления будем иллюстрировать на примере конкретной модели МR3220v2. Полностью рабочее устройство было умышленно прошито посторонним программным обеспечением для имитации ситуации с загубленным в процессе неправильных действий роутером. Для гарантированного провала процесса прошивки маршрутизатор обновлялся в беспроводном режиме, и к тому же у него было отключено питание еще до завершения процесса модернизации.
Разумеется, повторять этих ошибок не надо. Следуйте всем инструкциям и все у вас наверняка получится.
В данной статье начнем пытаться оживить нерабочий роутер, у которого из всех признаков жизни только две горящие лампочки.
Больше ничего с ним сделать не удается. Аппаратный сброс тоже не помогает.
Зачем нужно прошивать роутер?
Прошивать роутер нужно только в тех случаях, когда в этом есть необходимость. Как говорит большинство специалистов, то что исправно работает чинить не стоит.
Рекомендуется обновлять прошивку роутера если вы заметили сбои при его работе, он зависает, постоянно пропадает сеть или отключается Wi-Fi.
Помимо всего этого стоит обновлять прошивку если в новой ее версии произошли технические изменения, которые необходимы вам для тонкой настройки маршрутизатора. А также при появлении поддержки каких-то стандартов.
Вышла прошивка, закрывающая очень важную дыру в безопасности, к примеру, в протоколе WiFi. Или же у вас английский или другой интерфейс меню, и вы хотите изменить его на русский или наоборот. А еще для разблокировки или отвязки от другого оператора. Также часто устанавливают на роутер альтернативные прошивки, которые дополнены новыми драйверами и программами (IPTV, Voip, Proxy, torrent клиенты, web камеры, поддержки модемов, и т.д.).
Если же ваш маршрутизатор работает без каких-то видимых проблем и в новой прошивке нет существенных технических изменений – то обновлять ее не стоит.
Кстати, если вы заметили слабый сигнал Wi-Fi в беспроводной сети, то это еще не значит, что нужно прошить роутер. Возможно маршрутизатор неправильно расположен или на сигнал влияют другие источники.



























