Внешний вид и комплектация
Mercusys AC10 поставляется в небольшой картонной коробке черно-красного цвета. Кроме изображения роутера на коробке можно найти технические характеристики данной модели, информацию о поддерживаемых технологиях и функциях.

По комплектации все стандартно: маршрутизатор, адаптер питания, патч-корд и инструкция по настройке Mercusys AC10.

Несмотря на то, что модель очень бюджетная, выглядит роутер привлекательно. Мне понравился полностью белый корпус и хорошая сборка. Пластик не выглядит и не ощущается дешевым, как это бывает на некоторых роутерах. Так же мне очень понравились плоские антенны, которые отлично фиксируются в любом положении.

Сверху расположен логотип в виде называния компании и 4 индикатора, которые горят зеленым цветом. Индикаторы не яркие, в темноте мешать не будут (их можно отключить в настройках) . Индикатор в виде шестеренки показывает состояние работы роутера (всегда горит, когда роутер работает нормально) . Следующий индикатор горит, когда включен Wi-Fi (мигает, когда активирована функция WPS) . Индикатор «Интернет» показывает статус подключения к интернету, а LAN горит когда к роутеру в один из 2 LAN-портов подключено какое-то устройство.

Корпус Mercusys AC10 выглядит цельным и не разборным. А все потому, что снимается только нижняя часть с задней панелью.


На задней панели скромно расположились три Ethernet порта (1 WAN и 2 LAN) , разъем для подключения адаптера питания и кнопка Reset/WPS.

Роутер можно без проблем повесить на стену (в корпусе есть необходимые отверстия) . А снизу вы найдете небольшую наклейку, на которой указана полезная информация об устройстве. В том числе заводской пароль от Wi-Fi сети, имя сети и адрес для входа в настройки. Эта информация пригодится нам при настройке роутера.

Я был приятно удивлен, что за 17 долларов можно купить маршрутизатор стандарта 802.11ac, да еще и с поддержкой технологий типа MU-MIMO и Beamforming. Кроме этого, он стильно выглядит и сделан из хорошего пластика
А так же имеет простую и понятную панель управления, что очень важно, если вы хотите сами настроить Mercusys AC10, а не обращаться за помощью к специалистам
Как обновить прошивку на Mercusys AC10 и улучшить производительность вашей сети
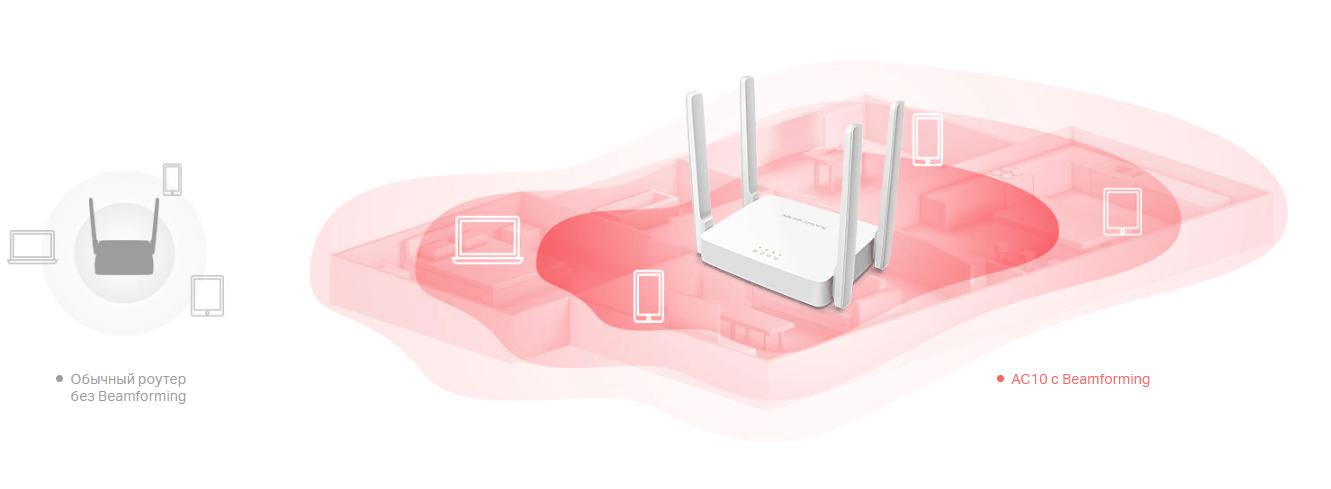
Обновление прошивки маршрутизатора — это важный процесс, который может улучшить производительность вашей сети и обеспечить ее безопасность. Если вы являетесь пользователем Mercusys AC10, то обновление прошивки может быть легким и быстрым процессом, который можно выполнить в несколько простых шагов.
Шаг 1: Подготовка к обновлению прошивки
Перед тем, как обновлять прошивку Mercusys AC10, вы должны подготовиться к этому процессу. Во-первых, убедитесь, что вы подключены к интернету, чтобы загрузить последнюю версию прошивки. Во-вторых, убедитесь, что вы знаете логин и пароль для доступа к веб-интерфейсу маршрутизатора.
Шаг 2: Загрузка последней версии прошивки
Перейдите на сайт Mercusys и найдите последнюю версию прошивки для Mercusys AC10. Скачайте файл прошивки на ваш компьютер и сохраните его в удобном для вас месте.
Шаг 3: Обновление прошивки
Откройте веб-интерфейс маршрутизатора в вашем браузере и введите логин и пароль. Перейдите в раздел «System Tools» и выберите «Firmware Upgrade». Нажмите кнопку «Browse» и выберите загруженный файл прошивки на вашем компьютере. Нажмите кнопку «Upgrade», чтобы начать обновление прошивки.
Шаг 4: Ожидание завершения обновления
Процесс обновления прошивки может занять несколько минут, в зависимости от скорости вашего интернет-соединения. Подождите, пока процесс обновления не завершится. Во время обновления не перезагружайте маршрутизатор и не выключайте питание.
Шаг 5: Проверка обновления прошивки
После завершения обновления прошивки перезагрузите маршрутизатор. Проверьте, что прошивка была успешно обновлена, перейдя в раздел «System Tools» и выбрав «Firmware Upgrade». Там вы должны увидеть информацию о версии прошивки.
Спецификации
IEEE 802.11ac/n/a 5 ГГц, IEEE 802.11b/g/n 2,4 ГГц
Диапазон частот (приём и передача)
До 300 Мбит/с на 2,4 ГГц, до 867 Мбит/с на 5 ГГц
11g 6 Мбит/с: –96 дБм 11g 54 Мбит/с: –78 дБм 11n HT40 MCS7: –74 дБм 11n HT20 MCS7: –71 дБм 11a 6 Мбит/с: –97 дБм 11a 54 Мбит/с: –79 дБм 11ac VHT20 MCS8: –74 дБм 11ac VHT40 MCS9: –70 дБм 11ac VHT80 MCS9: –65 дБм
WEP, WPA/WPA2-Personal, WPA2/WPA3-Personal
Функции беспроводной сети
Включение/выключение беспроводного вещания, WMM
Программные Режимы рабoты
Динамический IP-адрес/Статический IP-адрес/PPPoE/L2TP/PPTP
Управление доступом, локальное управление, удалённое управление
Сервер, список DHCP-клиентов
Проброс портов, запуск портов, UPnP, DMZ
SPI, привязка IP- и MAC-адресов
Аппаратные Размеры (Ш × Д × В)
Reset/WPS (Сброс настроек/WPS)
4 фиксированные всенаправленные антенны 5 дБи
1 порт WAN 10/100 Мбит/с 2 порта LAN 10/100 Мбит/с
AC10 Адаптер питания Руководство по быстрой настройке Кабель Ethernet RJ45
Параметры окружающей среды
Рабочая температура: 0. +40 °C Влажность воздуха при эксплуатации: 10–90% без образования конденсата Влажность воздуха при хранении: 5–90% без образования конденсата
Ready for Smooth IPTV
IGMP Proxy/Snooping, Bridge, and Tag VLAN technology allow your streaming activities to pass through fast LAN ports, optimizing Hi-Resolution videos.
Quality of Service
*Maximum wireless signal rates are the physical rates derived from IEEE Standard 802.11 specifications. Actual wireless data throughput and wireless coverage are not guaranteed and will vary as a result of 1) environmental factors, including building materials, physical objects, and obstacles, 2) network conditions, including local interference, volume and density of traffic, product location, network complexity, and network overhead, and 3) client limitations, including rated performance, location, connection, quality, and client condition.
Actual network speed may be limited by the rate of the product’s Ethernet WAN or LAN port, the rate supported by the network cable, Internet service provider factors and other environmental conditions.
Mercusys AC10 AC1200 Двухдиапазонный Wi-Fi роутер

Mercusys AC10 AC1200 Двухдиапазонный Wi-Fi роутер предлагается к продаже по выгодной цене в магазине OLDI с доставкой по России
Обратите внимание, в магазине действуют скидки, ссылка на их описание указана ниже, рядом с информацией о доставке. Здесь дается краткое описание маршрутизатора (роутера)
Полное описание, а также информацию о скидках, распродажах и условиях доставки можно узнать после перехода на сайт магазина, предложившего товар. Цены, указанные на этой странице, актуальны в течение дня и мониторятся ежедневно. Не забудьте уточнить у консультанта магазина условия бесплатной доставки. Приятных покупок.
Подробнее о способах доставки и оплаты магазина OLDI
Похожие на этот маршрутизатор (роутер) товары
2.4 ГГц, 5 ГГц, AC1200, входной интерфейс: 10/100BASE-TX, 2 порта 10/100Base-TX, FireWall, 4 внешние антенны
Габариты — 114 × 94 × 26 мм; Порты и разъемы — Wi-Fi; Стандарты передачи данных — Wi-Fi 802.11 a/ac/n b/g/n ;
Производство — Mercusys; EAN код — 6935364088040;
2.4 ГГц, 5 ГГц, AC1200, входной интерфейс: 10/100/1000BASE-TX, 3 порта 10/100/1000BASE-TX, 4 внешние антенны
AC12 создаёт надёжную и быструю сеть Wi-Fi, используя мощный стандарт 802.11ac, который в 3 раза быстрее устройств серии N. Стандарт AC используют все больше устройств, и правильный роутер сможет максимально улучшить качество их подключения к Wi-Fi.
Гигабитные порты – быстрое подключение устройств по кабелю, в том числе игровых консолей, приставок IPTV и Smart TV. Одновременное подключение к Wi-Fi до 60 устройств. 4 внешние антенны с высоким усилением. Простая настройка – удобный веб-интерфейс
Порты и разъемы — USB, Wi-Fi; Стандарты передачи данных — Wi-Fi 802.11 ac/b/g/n ; Поддерживаемые протоколы — DHCP; UPnP;
2.4 ГГц, 5 ГГц, AC1200, входной интерфейс: 10/100/1000BASE-TX, 2 порта 10/100/1000BASE-TX, FireWall, 4 внешние антенны
mobisfera.ru 2007-2022 Сравниваем цены на электронику и гаджеты
Наш веб-сайт использует файлы cookie, которые необходимы для его работы и предоставления запрашиваемых Вами услуг. Дальнейшее использование сайта означает Ваше согласие с «Политикой конфиденциальности» и с использованием технологии cookie.
Как узнать, что роутер поддерживает Dual Band Wireless?
То, что маршрутизатор умеет работать в двух диапазонах, то есть поддерживает Dual Band Wireless, всегда указывается в описании технических характеристик устройства и рисуется на коробке. Производителю выгодно подчеркнуть эту особенность, поэтому она будет сразу бросаться в глаза.
Также двухдиапазонный роутер легко вычислить по названию — в его наименовании очень часто присутствует значение «1200», что намекает на его суммированную максимальную теоретическую скорость в двух диапазонах — 900 на 5G и 300 Мбит/с на 2.4G. Еще один характерный признак — буквы «AC» в названии устройства, которые указывают на поддерживаемый стандарт 802.11ac, который работает только на 5 ГГц.
Стоит он не намного дороже обычного. А бывает и такое, что топовые роутеры известных брендов с поддержкой только диапазона 2.4, стоят в разы дороже менее известных, но двухдиапазонных.
Мы стараемся объективно протестировать каждый попадающий на наш тестовый стенд образец и предоставить вам наиболее актуальную информацию.
Так, например, очень не дешевый роутер Asus AC-1200GU порезал скорость по Wi-Fi в два раза. То же касается и популярного у нас Xiaomi Mi Mini, который просто отказался одновременно тащить две сети — 5G постоянно отваливался.
А вот относительно недорогой Tenda AC6 и очень дорогой Apple Airport вполне справились со своими задачами в соответствии с заявленными характеристиками.
Не помогло
Настройка маршрутизатора (роутера) Mercusys MR30/50/70/AC10
Для настройки роутера Mercusys MR30/50/70G/AC10 необходимо:
1. Подключиться к маршрутизатору по кабелю или по wi-fi.
Для подключения по кабелю Вам необходимо использовать LAN порт, а кабель провайдера подключить в WAN порт.
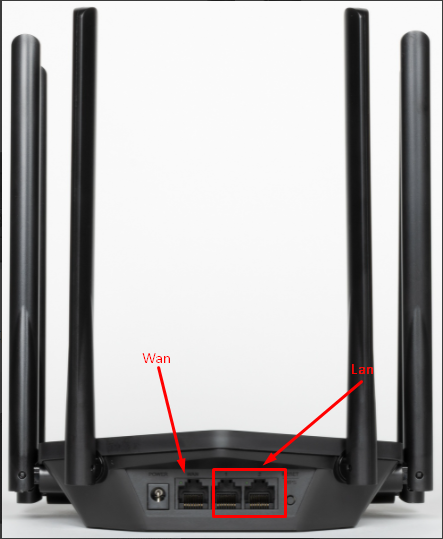
Для подключения по wi-fi — необходимо в списке доступных wi-fi сетей найти Вашу сеть и подключиться к ней. Если роутер сброшен до заводских настроек, то название wi-fi сети и пароль от нее можно посмотреть снизу на наклейке роутера
2. Открыть браузер и в адресную строку ввести адрес 192.168.1.1 и нажать клавишу Enter.
3. Нужно ввести пароль для доступа к настройкам роутера. В качестве пароля введите admin1, в строке Confirm Password так же вводим admin1. Нажмите кнопку «Let’s Get Started». Если выдало ошибку неверный логин или пароль, то попробуйте пароль Admin1.
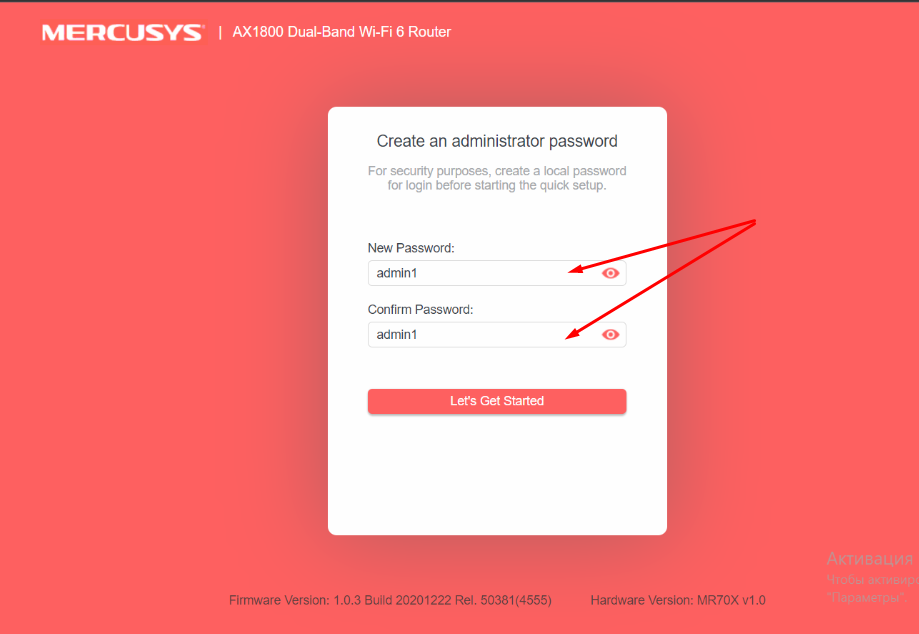
3. Откроется веб интерфейс роутера. Если интерфейс открылся не на русском языке, меняем язык на русский.
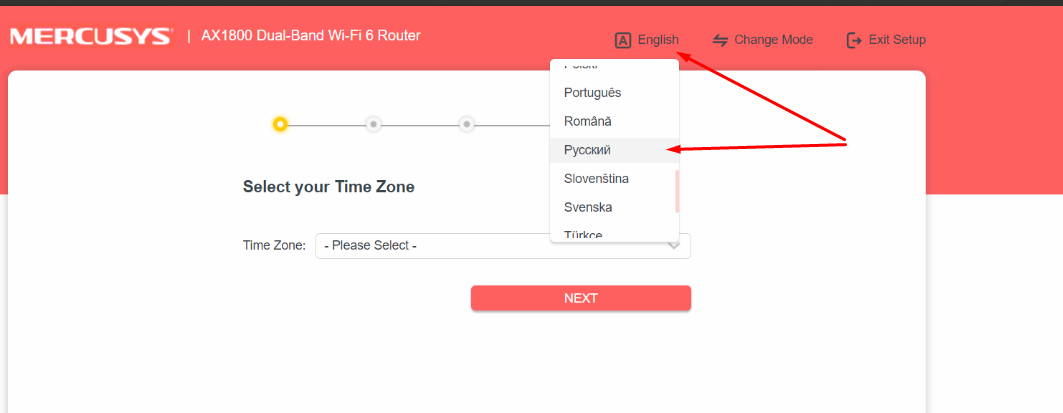
4. Переходим к настройке роутера. Выбираем часовой пояс.
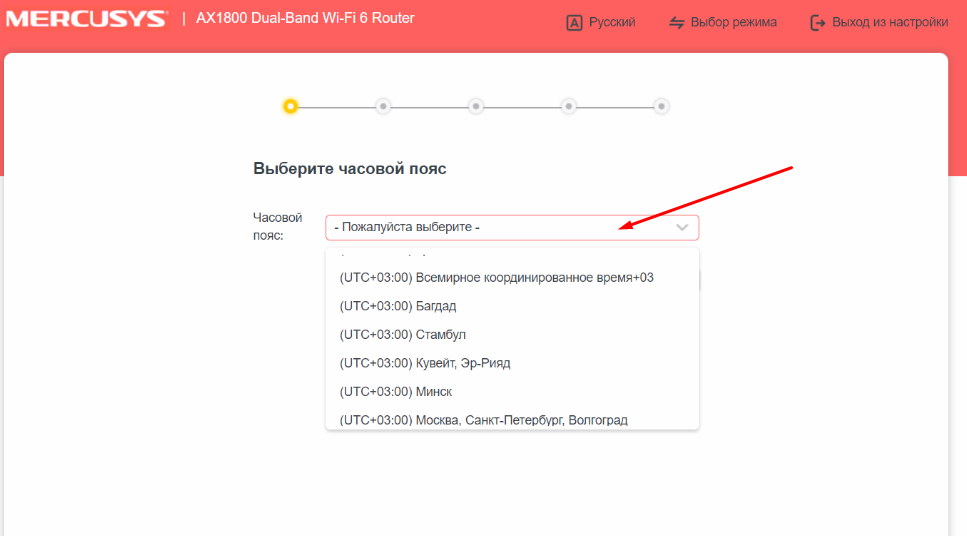
5. В пункте «Тип подключения» в выпадающем меню выберите пункт «PPPoE/PPPoE Россия» и нажимаем кнопку Далее.
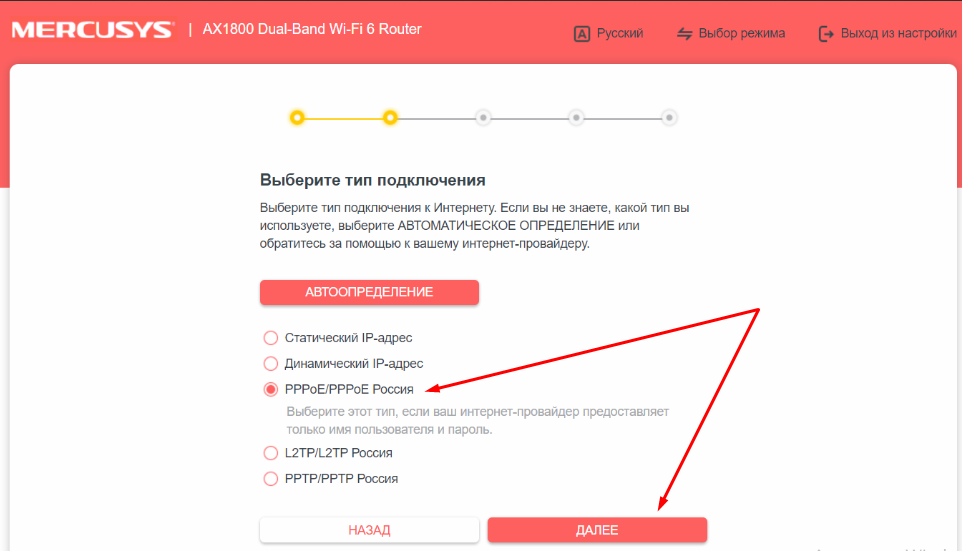
6. В появившемся поле «Имя пользователя» Вам необходимо указать Ваш логин от личного кабинета. В поле пароль Вам необходимо указать Ваш пароль от личного кабинета. После этого нажмите кнопку «далее» внизу страницы.
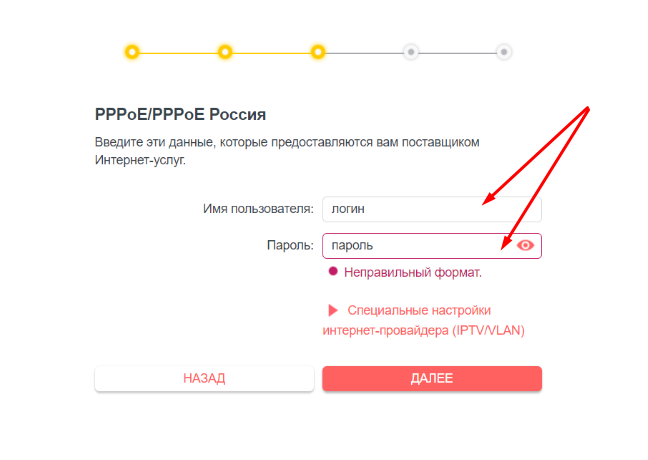
7. Следующий шаг – настройка wifi. Есть несколько вариантов работы Wifi.
Для автоматического переключения устройства между сетями 2,4 и 5 ГГц оставляем режим Smart Connect включенным.
В поле «Имя беспроводной сети» необходимо внести название Вашей беспроводной сети (можно придумать любое). В поле «Пароль» можете ввести тот пароль, который Вы хотите, он будет использоваться для подключения к беспроводной wifi-сети.
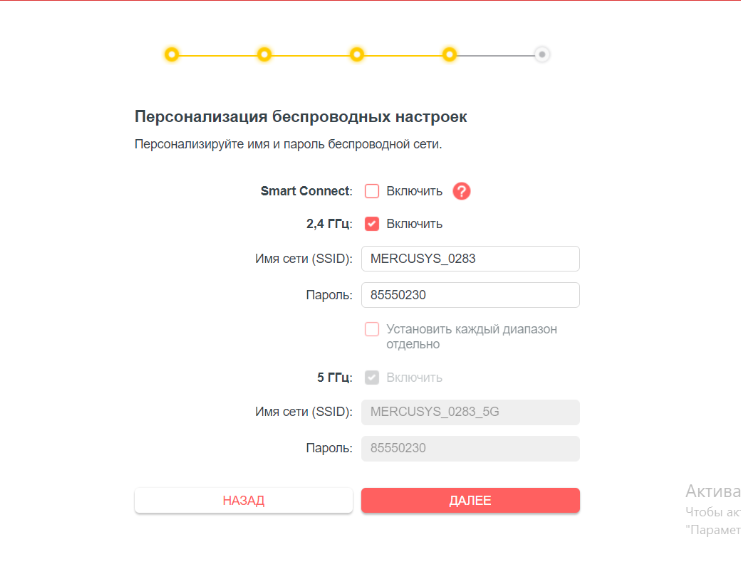
Если необходимо разделить сети 2,4 и 5ГГц отключаем режим Smart Connect и ставим галочку «Установить каждый диапазон отдельно».
Мы рекомендуем сети 2,4ГГц и 5ГГц либо называть разными именами, либо оставлять в названии сети работающей на частоте 5ГГц пометку «_5G». Это нужно, для того чтобы разделить сети и иметь понимание на какой частоте вы подключены в данный момент.
Так же мы рекомендуем, во избежание путаницы, использовать пароль для частоты 5 ГГц такой же, как и у сети на частоте 2,4 ГГц.
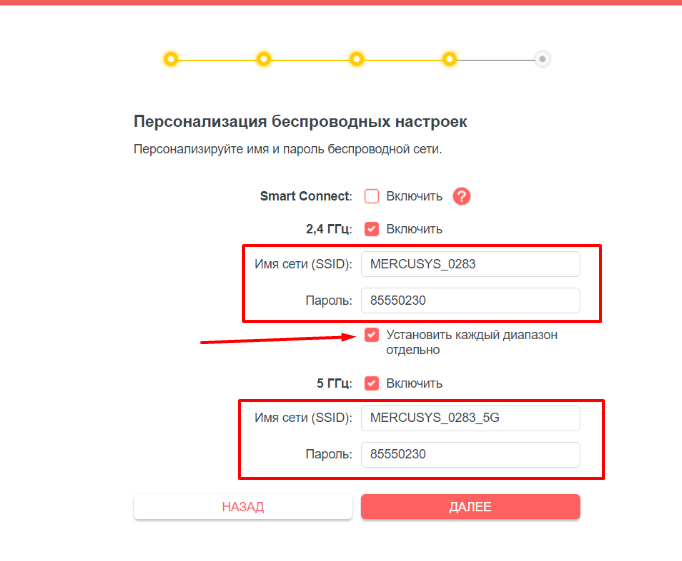
После настройки Wifi нажимаем кнопку Далее и ожидаем окончания проверки соединения.
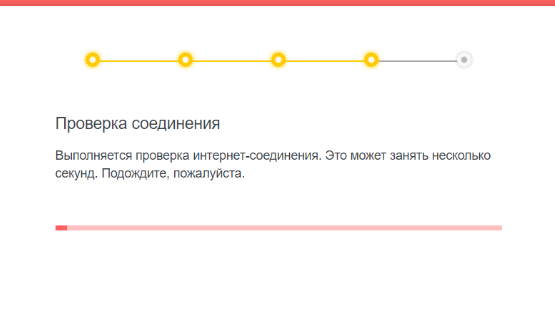
Если появилось данное окно, необходимо удостовериться в правильности ввода логина и пароля от Личного кабинета в настройках PPPoE соединения, проверить кабель Wan и нажать повторить попытку. Иногда может потребоваться 3-4 раза повторить попытку для подключения роутера к интернету.
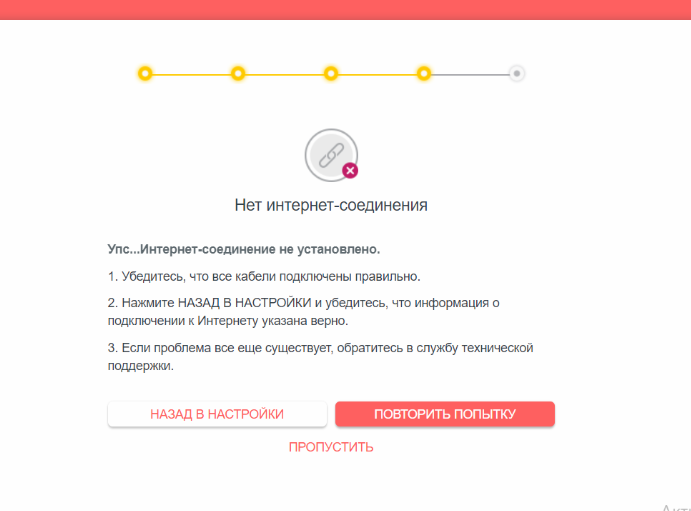
После завершения проверки соединения должна отобразиться следующая информация. Нажимаем кнопку Завершить.
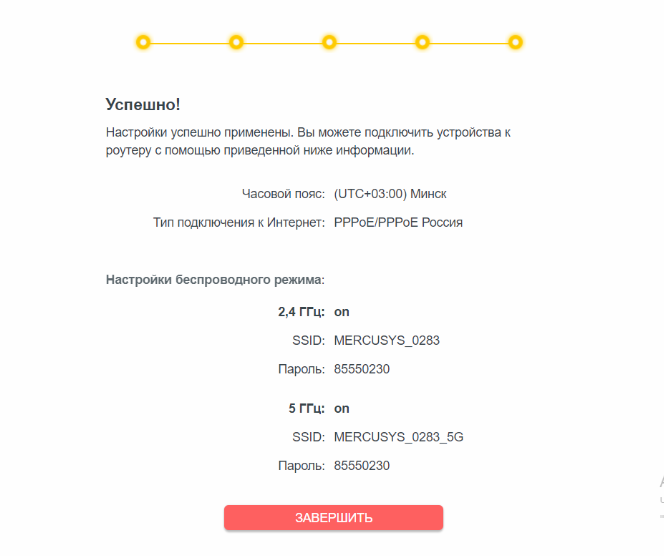
Выбрав пункт Дополнительные настройки — Беспроводной режим — Настройки беспроводного режима, можно более детально настроить Wifi сеть. (Зафиксировать канал Wifi в ручную, изменить ширину канала и прочее)
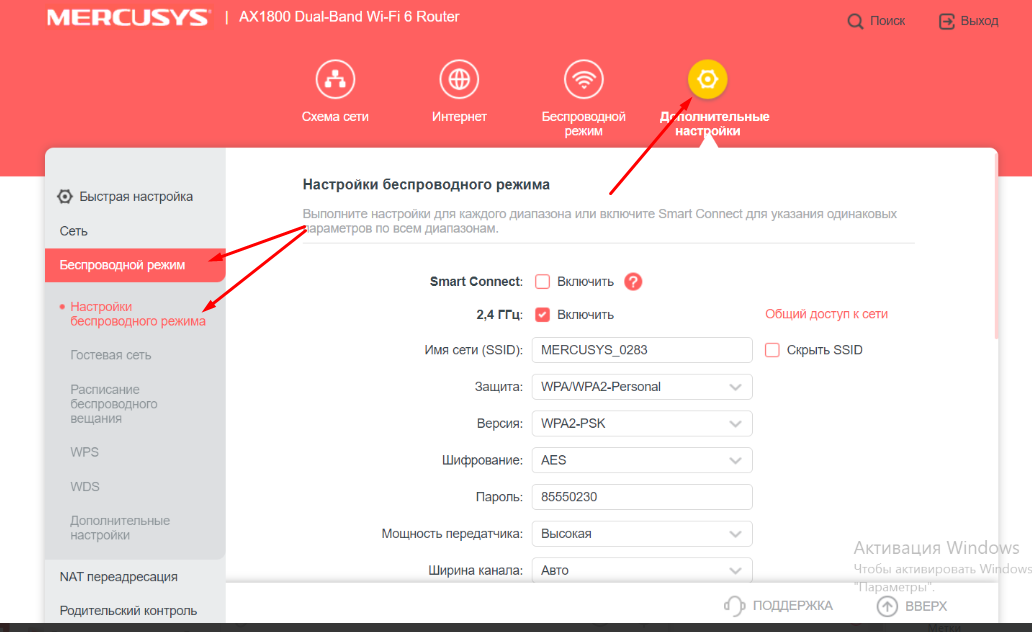
8. Настройка удаленного доступа может понадобиться в разных ситуациях. Наши специалисты технической поддержки просят пользователей настроить удаленный доступ для проведения полной диагностики, а также, чтобы иметь возможность удаленно менять настройки роутера, управлять подключенным устройствами, выполнять перезагрузку роутера удаленно и т.д.
Для настройки удаленного доступа выбираем пункт Дополнительные настройки — Система — Администрирование.
В блоке «Администрирование» в пункте «Удаленная управление» ставим галочку.
HTTPS порт устанавливаем 443, HTTP порт устанавливаем 80, в поле «Удаленные администраторы» выбираем «Указанное устройство». В поле «только этот Ip»указываем ip — 10.77.43.43 и нажимаем кнопку «Сохранить».
Далее выбираем все значения как на скриншоте.
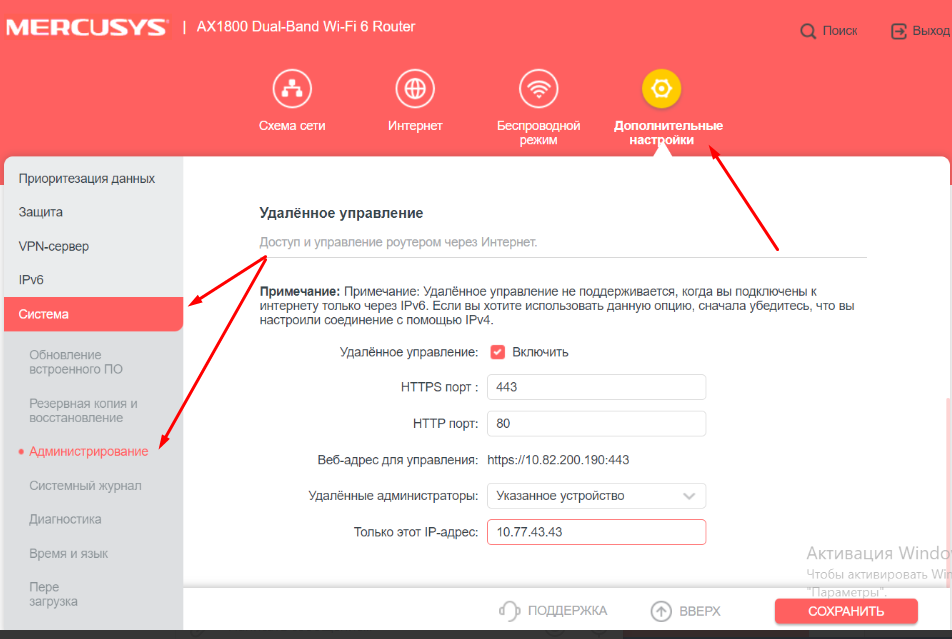
Настройка закончена! Приятного пользования нашим интернетом!
Почему устройство может не видеть сеть, работающую на частоте 5ГГц?
1. Такое возможно в случае, когда Ваше устройство не поддерживает работу на данной частоте. Узнать это можно на сайте производителя либо на сайте catalog.onliner.by.
В случае, если это ноутбук или компьютер, то решить эту проблему можно покупкой внешнего wifi модуля. В случае с телефоном (или планшетом), к сожалению, это решится только покупкой нового гаджета с поддержкой стандарта «ac».
2. Также такое возможно в случае, если Ваш роутер автоматически выбирает тот канал, на котором Ваше устройство не может работать (обычно касается роутеров xiaomi).
Необходимо перезагрузить роутер. Если не помогло – изменить канал передачи данных вручную.
Подпишитесь на мобильное приложение: Viber, Telegram.
А также следите за актуальными новостями в нашем Telegram-канале.
Если у Вас возникли вопросы — напишите нам или позвоните 7778282 (любой мобильный оператор).
Спецификации
IEEE 802.11ac/n/a 5 GHz, IEEE 802.11b/g/n 2.4 GHz
Диапазон частот (приём и передача)
Up to 300 Mbps on 2.4 GHz, 867 Mbps on 5 GHz
11g 6Mbps: -96dBm 11g 54Mbps: -78dBm 11n HT40 MCS7: -74dBm 11n HT20 MCS7: -71dBm 11a 6Mbps: -97dBm 11a 54Mbps: -79dBm 11ac VHT20 MCS8: -74dBm 11ac VHT40 MCS9: -70dBm 11ac VHT80 MCS9: -65dBm
WEP WPA / WPA2-Personal WPA2 / WPA3-Personal
Функции беспроводной сети
Enable/Disable Wireless Radio, WMM
Программные характеристики Режимы работы
Router Mode, Access Point Mode
Dynamic IP/Static IP/PPPoE/L2TP/PPTP
Access Control, Local Management, Remote Management
Port Forwarding, Port Triggering, UPnP, DMZ
SPI Firewall, IP and MAC Address Binding
2.4 GHz Guest Network, 5 GHz Guest Network
Аппаратные характеристики Размеры (Ш х Д х В)
4.5 × 3.7 × 1.0 in (114 × 94 × 26 mm)
1× 10/100 Mbps WAN Port 2× 10/100 Mbps LAN Ports
4× 5 dBi Fixed Omni-Directional Antennas
AC1200 Wireless Dual Band Router AC10 Power Adapter Quick Installation Guide RJ45 Ethernet Cable
Параметры окружающей среды
Operating Temperature: 0°C~40°C (32°F~104°F) Operating Humidity: 10%~90% Non-Condensing Storage Humidity: 5%~90% Non-Condensing
Как обновить прошивку на Mercusys AC10 и улучшить производительность вашей сети
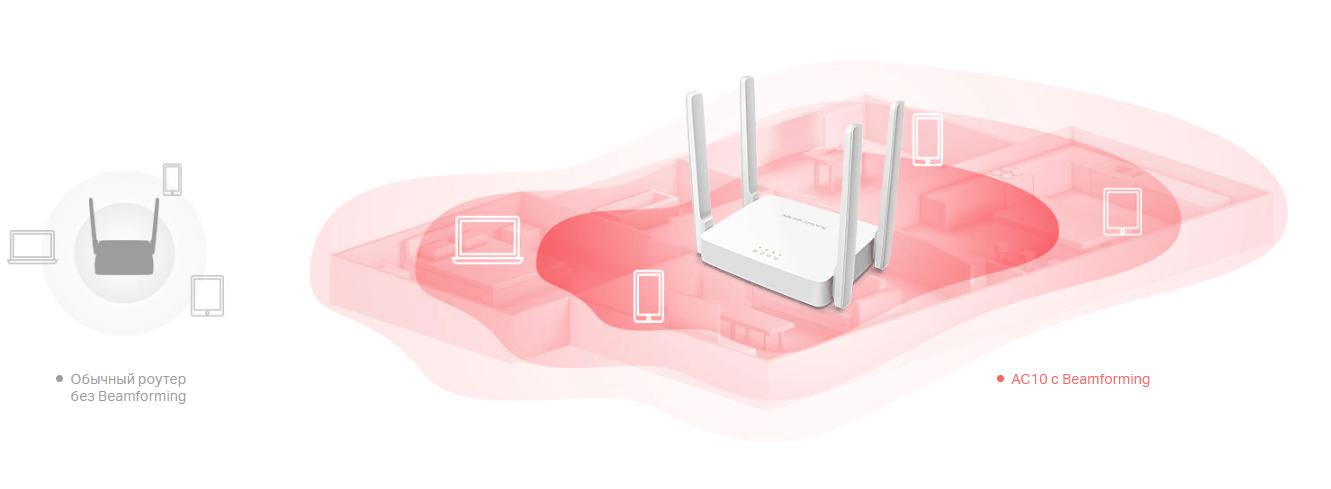
Обновление прошивки маршрутизатора — это важный процесс, который может улучшить производительность вашей сети и обеспечить ее безопасность. Если вы являетесь пользователем Mercusys AC10, то обновление прошивки может быть легким и быстрым процессом, который можно выполнить в несколько простых шагов.
Шаг 1: Подготовка к обновлению прошивки
Перед тем, как обновлять прошивку Mercusys AC10, вы должны подготовиться к этому процессу. Во-первых, убедитесь, что вы подключены к интернету, чтобы загрузить последнюю версию прошивки. Во-вторых, убедитесь, что вы знаете логин и пароль для доступа к веб-интерфейсу маршрутизатора.
Шаг 2: Загрузка последней версии прошивки
Перейдите на сайт Mercusys и найдите последнюю версию прошивки для Mercusys AC10. Скачайте файл прошивки на ваш компьютер и сохраните его в удобном для вас месте.
Шаг 3: Обновление прошивки
Откройте веб-интерфейс маршрутизатора в вашем браузере и введите логин и пароль. Перейдите в раздел «System Tools» и выберите «Firmware Upgrade». Нажмите кнопку «Browse» и выберите загруженный файл прошивки на вашем компьютере. Нажмите кнопку «Upgrade», чтобы начать обновление прошивки.
Шаг 4: Ожидание завершения обновления
Процесс обновления прошивки может занять несколько минут, в зависимости от скорости вашего интернет-соединения. Подождите, пока процесс обновления не завершится. Во время обновления не перезагружайте маршрутизатор и не выключайте питание.
Шаг 5: Проверка обновления прошивки
После завершения обновления прошивки перезагрузите маршрутизатор. Проверьте, что прошивка была успешно обновлена, перейдя в раздел «System Tools» и выбрав «Firmware Upgrade». Там вы должны увидеть информацию о версии прошивки.
Настройка родительского контроля
Шаг 1: Вход в панель управления роутера
Для начала необходимо зайти в панель управления роутера. Это можно сделать, введя IP-адрес роутера в адресную строку браузера. Обычно он указывается на наклейке на корпусе устройства или в инструкции к нему. После ввода адреса вам будет предложено ввести логин и пароль. Если вы не меняли эти данные, то введите логин «admin» и пароль «admin».
Шаг 2: Настройка родительского контроля
После входа в панель управления роутера перейдите на страницу «Parental Control» или «Родительский контроль». Здесь вы сможете настроить ограничения на доступ к сайтам и сервисам в интернете, а также установить график работы интернета для устройств, подключенных к роутеру.
Шаг 3: Создание профиля родительского контроля
Для начала работы с родительским контролем необходимо создать профиль. Нажмите на кнопку «Add Profile» или «Добавить профиль», затем введите название профиля. Затем вы сможете выбрать устройства, для которых будет действовать данный профиль. Настройте ограничения на доступ к сайтам и сервисам в интернете в соответствии с возрастом пользователя.
Шаг 4: Установка графика работы интернета
Чтобы ограничить доступ к интернету для устройств в определенное время, перейдите на страницу «Schedule» или «График». Здесь вы сможете выбрать устройство, для которого вы хотите установить график работы интернета, и задать время, когда доступ к интернету будет запрещен.
Шаг 5: Сохранение настроек
После того, как вы настроили родительский контроль и установили график работы интернета, не забудьте сохранить все настройки. Для этого нажмите на кнопку «Save» или «Сохранить». После этого родительский контроль будет активирован, и вы сможете спокойно контролировать доступ к интернету для своих детей.
Настройка Mercusys AC12
Нам необходимо зайти в веб-интерфейс. Для этого в браузере перейдите по адресу http://mwlogin.net.
Маршрутизатор сразу предложит нам придумать и установить пароль, который в дальнейшем нужно будет вводить для входа в настройки. Указываем пароль два раза и стараемся не забыть его (лучше записать).
Следующий шаг – настройка подключения к интернету. Это самые важные настройки.
При необходимости, быструю настройку можно пропустить и перейти в панель управления.
Нужно выбрать тип подключения к интернету, по которому работает ваш интернет-провайдер. Скорее всего, это “Динамический IP”, PPPoE, L2TP, или “Статический IP”. Во всех случаях, кроме “Динамический IP”, нужно задать необходимые параметры. Это логин и пароль, или статические IP-адреса. Эти параметры выдает провайдер.
Думаю, здесь все понятно. Выбираем наш тип подключения, при необходимости задаем параметры и нажимаем “Далее”. Если вы не знаете, какие настройки задать на этом этапе, то уточните эту информацию у своего провайдера.
И последний шаг – настройка Wi-Fi сети.
Здесь можно сменить имя беспроводной сети в обоих диапазонах и установить пароль на Wi-Fi. Чтобы на сеть в диапазоне 5 ГГц поставить другой пароль, нужно убрать галочку с пункта “Копировать пароль беспроводной сети 2.4 ГГц”.
Нажимаем на зеленую галочку. Роутер сохранит все настройки и перезагрузится.
После перезагрузки нужно заново подключится к Wi-Fi, так как мы сменили имя сети и пароль.
Вот и все. Если Mercusys AC12 раздает интернет и все работает, то настройка завершена.
Если вы запутались в настройках, роутер уже был настроен, забыли пароль, или еще что-то, то можно сделать сброс настроек. Чтобы восстановить заводские настройки на Mercusys AC12, необходимо нажать на кнопку “Reset” и держать пока не загорятся и погаснут все индикаторы.
После перезагрузки все настройки и пароли будут удалены.
Вы можете снова зайти в панель управления по адресу http://mwlogin.net. Но уже понадобится указать пароль, который мы установили на первом шаге.
Расширенные (дополнительные) настройки
Открываем панель управления по адресу mwlogin.net и вводим пароль, который установили в процессе быстрой настройки.
На главной странице есть три вкладки:
- Управление устройством (на скриншоте ниже). Где отображаются все подключенные устройства. Там их можно блокировать, или ограничивать для них скорость интернета.
- Сеть. Настройка подключения к интернету.
- Беспроводной режим. Там можно поменять имя беспроводной сети, пароль, или отключить Wi-Fi сеть. Например, в диапазоне 5 ГГц.
Остальные параметры находятся в разделе “Расширенные настройки”.
Рассмотрим некоторые параметры. Которые, возможно, вам пригодятся.
В разделе “Сеть” – “WAN” (на скриншоте выше) можно настроить подключение к интернету. Если через мастер быстрой настройки не получилось.
Настройки IPTV. Можно выбрать режим “Мост” и подключить IPTV приставку в выбранный LAN порт, или включить 802.11Q VLAN.
Настройки MAC-адреса. Этот раздел понадобится вам в том случае, когда провайдер делает привязку по MAC-адресу. Можно клонировать MAC-адрес с компьютера (к которому подключены по кабелю), или прописать адрес вручную. Там же можно посмотреть MAC-адрес вашего Mercusys AC12, чтобы при необходимости прописать его у провайдера.
Отдельные разделы с настройками беспроводной сети. Для 2.4 ГГц и 5 ГГц. Можно запустить гостевую сеть. Но только в диапазоне 2.4 ГГц.
Беспроводной мост WDS. Mercusys AC12 можно настроить в режиме моста (WDS). В этом режиме мы можем подключить наш маршрутизатор к другой Wi-Fi сети. Например, для расширения покрытия беспроводной сети, или для использования AC12 в качестве Wi-Fi приемника.
Родительский контроль. Если необходимо, можно настроить родительский контроль. Добавить устройство и задать время, когда это устройство сможет получать доступ к интернету.
Или контроль доступа, где можно создать белый, или черный список устройств, которым либо запретить, либо разрешить подключаться к вашей сети.
Много полезных настроек находится в разделе “Системные инструменты”. Где можно обновить прошивку, настроить доступ к веб-интерфейсу, настроить время, сделать сброс настроек, сохранить/восстановить настройки из резервной копии, сменить пароль от панели управления, выполнить диагностику, посмотреть системный журнал, или перезагрузить роутер.
Не вижу смысла подробно рассматривать каждую страничку из веб-интерфейса. На каждой странице есть кнопка в виде знака вопроса. Нажимаем на нее и появляется справка. Там все очень подробно описано.
108
Сергей
Mercusys
Заключение
Протестированный маршрутизатор Mercusys AC12G обеспечит хорошую скорость Интернета и локальной сети для комфортного web-сёрфинга, просмотра и передачи HD-видео, IPTV и компьютерных игр. Полная русификация и простая настройка позволит даже неопытным пользователям быстро подключить его и подготовить к работе. Базовый функционал даже немного разбавлен дополнительными возможностями, такими как простенький родительский контроль по времени подключения и гостевая сеть. Гигабитный WAN-порт у маршрутизаторов в настоящее время становится всё более актуальным, так как провайдеры предлагают недорогие тарифные планы со скоростями выше 100 Мбит/с. Да и три гигабитных LAN-порта пригодятся для объединения NAS, ТВ и ПК в случае работы с большими объемами данных и HD-контентом. Mercusys AC12G — выбор экономных пользователей, которым нужно подключить несколько устройств к быстрому интернету дома без дополнительного функционала.





















