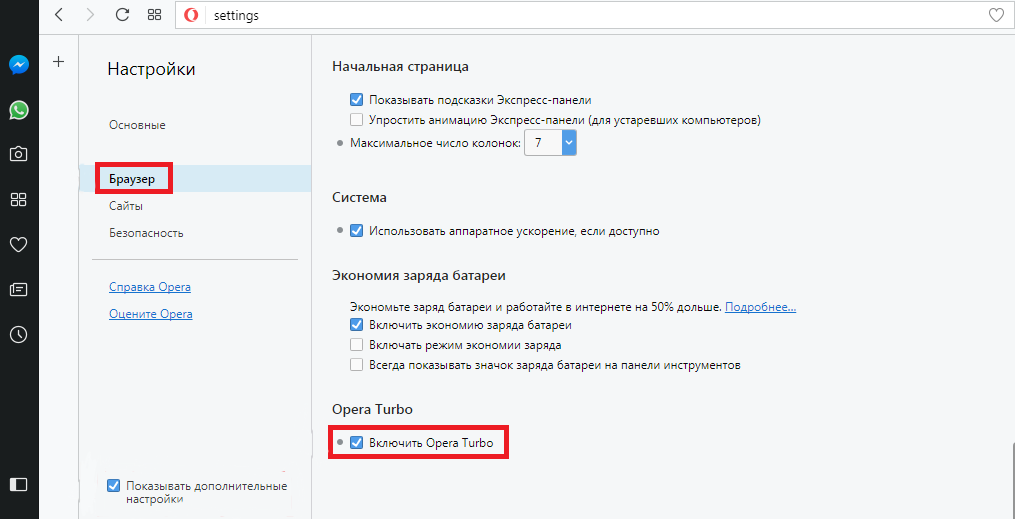Активация турбо-режима в браузерах
Если проблема медленного Интернета проявляется и мешает работать только при использовании браузера, можно исправить все включением турбо-режима. Эта опция позволяет повышать скорость передачи данных и загружать страницы значительно быстрее за счёт сжатия фото, видео и другого медиаконтента, расположенного на сайтах. Кроме того, она может быть полезна людям, которые имеют ограниченный интернет-трафик или используют для выхода в сеть USB-модем.
Инструкция для Opera:
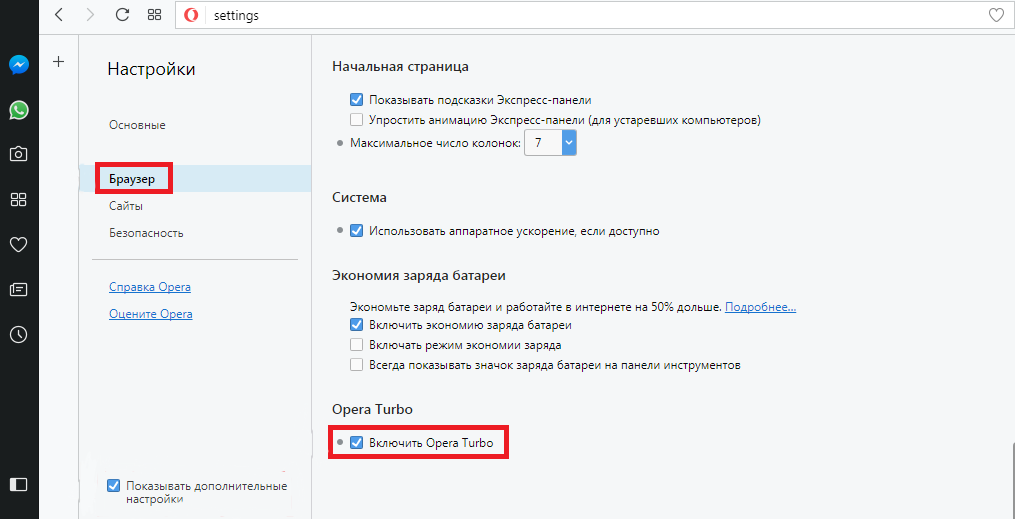
Включение турбо-режима в Opera
Инструкция для «Яндекс.Браузера»:
Обратите внимание! С 2019 г. расширение «Экономия трафика», которое раньше было по умолчанию встроено в Chrome для ПК, стало недоступно
Теперь, чтобы увеличить скорость Интернета на виндовс 10, понадобится такой плагин, как Save-Data: on.
Для его запуска нужно:
Важно! Данный продукт не является разработкой компании Google, поэтому стоит понимать, что его установка несёт некоторые риски
Настройка Wi-fi роутера
Владельцы ноутбуков, как правило, используют для выхода в Интернет беспроводное подключение по Wi-Fi, а значит, в некоторых случаях проблема может быть вызвана и некорректным функционированием маршрутизатора.
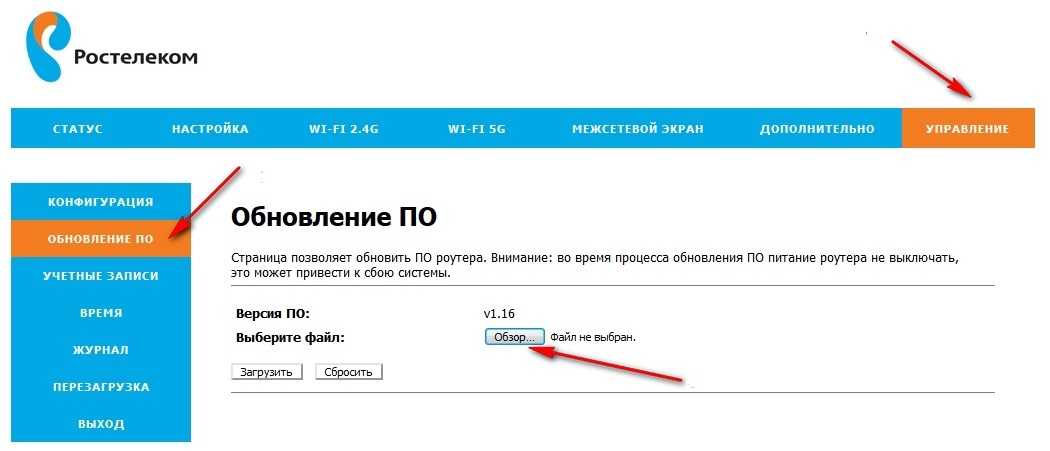
Обновление прошивки роутера от «Ростелеком»
Как повысить скорость Интернета на Windows 10 через работу с роутером:
Поиск и удаление вредоносного ПО
Нередко на качество работы соединения влияют и попавшие на устройство вирусы, поэтому при внезапном падении скорости стоит скачать одну или даже несколько антивирусных программ, поочерёдно выполнить глубокое сканирование, а затем удалить найденные вредоносные файлы. Если источником проблемы были именно они, после этих действий скорость должна увеличиться до прежнего уровня.
Важно! Одновременный запуск нескольких антивирусных программ может вызвать их конфликт
Использование сторонних программ
Для повышения качества соединения существует множество утилит, которые после установки способны автоматически регулировать многие приведённые выше параметры и ускорять Сеть, практически избавляя пользователя от забот.
Тем, кто выберет данный вариант, лучше отдать предпочтение программе Ashampoo internet accelerator, NetScream, Advanced system care или CFosSpeed. Все они безопасны, понятны и уже проверены множеством пользователей.
Способов, которые могут увеличивать скорость работы Интернета, довольно много, но чтобы не совершать бесполезных действий, важно для начала определить, что именно негативно влияет на качество соединения. Если проблемы со скоростью являются результатом ограничений со стороны провайдера, стоит обратиться в службу поддержки своей компании, сменить тарифный план или даже поставщика интернет-услуг
Если проблемы с провайдером исключены, то виновником низкой скорости является сам компьютер или же Wi-Fi роутер. В этом случае для разгона передачи данных можно последовательно предпринять несколько шагов: снять ограничение пропускной способности, оптимизировать использование Сети в диспетчере задач, отключить автоподстройку TCP, активировать турбо-режим в используемом браузере, исправить ошибки Wi-Fi оборудования или воспользоваться специализированным сторонним софтом. При условии строгого следования приведённым инструкциям один из методов обязательно даст результат и поможет ускорить Интернет.
https://youtube.com/watch?v=aS1pUWcPgQk
Низкая скорость интернета по кабелю. Скорость линии (прием/передача) 100 Мбит/с в Windows: как изменить и увеличить?
В этой статье мы рассмотрим несколько решений проблемы, когда после подключения ноутбука или компьютера к интернету по кабелю очень низкая скорость подключения. А в свойствах Ethernet подключения в Windows отображается скорость линии 100 Мбит/с вместо 1000 Мбит/с. Нет гигабитного подключения и скорость ограничивается 100 Мбит/с, при этом компьютер и роутер, или интернет-провайдер (если подключение напрямую) поддерживает скорость выше 100 Мбит/с.
- Сетевая карта в вашем компьютере или в ноутбуке (это может быть внешний USB адаптер) должна быть гигабитной. Она должна поддерживать скорость до 1 Гбит/с или выше. Сейчас уже есть сетевые карты, которые поддерживают скорость до 2.5 Гбит/с или даже до 10 Гбит/с. Во всех новых ПК или ноутбуках, и даже не очень новых, сетевые карты гигабитные. Это можно посмотреть в характеристиках. Так же в диспетчере устройств. В названии сетевого адаптера скорее всего будет написано Gigabit Ethernet.
- Если у вас подключение через роутер, то для того, чтобы скорость была выше 100 Мбит/с, в роутере должны быть гигабитные порты (LAN и WAN) . Они должны поддерживать скорость до 1000 Мбит/с или выше.
- Скорость по тарифу интернет-провайдера. У многих она до 100 Мбит/с. Вы должны быть уверены, что ваш провайдер предоставляет скорость выше 100 Мбит/с. Это может быть до 300 Мбит/с, до 500 Мбит/с и т. д. Зависит от вашего провайдера и тарифа. Можете проверить скорость по Wi-Fi. При этой проблеме скорость по Wi-Fi может быть выше, чем по сетевому кабелю.
- Сетевой кабель (витая пара) , которым вы соединяете компьютер с роутером. Или кабель от интернет-провайдера. Чтобы скорость была выше 100 Мбит/с, он должен быть 8-жильным. Для получения скорости выше 100 Мбит/с должны использоваться все 4 пары. И они должны быть правильно обжаты. Должны быть задействованы все проводки. Очень часто проблема именно в неправильно или плохо обжатом кабеле. Или когда нет контакта на одном проводнике. Подробнее в статье как обжать витую пару в RJ-45.
Значит мы выяснили, что у вас должен быть ПК/ноутбук с гигабитной сетевой картой, роутер с гигабитными портами, провайдер должен предоставлять скорость выше 100 Мбит/с, а кабель должен быть 8-жильным и желательно заводским, а не самодельным. Обычно это кабель категории 5e. Если все так, а скорость Ethernet соединения на компьютере не выше 100 Мбит/с (при этом на других устройствах через это подключение скорость выше, в том числе по Wi-Fi) , тогда пробуйте применить решения из статьи.
Как увеличить скорость передачи данных по локальной сети на 20%
Даже тогда, когда пользователя все удовлетворяет в работе ЛВС, на современном оборудовании есть возможность увеличения производительности. Это связано со спецификой работы самой операционной системы, а именно «Диспетчера пакетов», который бронирует под свои нужды приблизительно 20% пропускной способности канала. Можно запретить службе это делать:
- Через командную строку или «Пуск — Выполнить» запускаем команду «gpedit.msc».
- В запущенном окне групповых политик системы с левой стороны, последовательным нажатием на «+» добираемся до ветки «Административные шаблоны — Сеть — Диспетчер пакетов QOS».
- В окне справа находим пункт «Ограничить резервируемую пропускную способность» и запускаем.
- Открывается еще одно окно. В нем можно увидеть три переключателя:
- Не задан.
- Включен.
- Отключен.
По умолчанию стоит в положении «Не задан» и ограничение стоит в 20%, и если его переставить в положение «Отключен», то система все равно будет резервировать под себя все те же показатели. Нужно передвинуть переключатель на «Включен», и установить значение на 0%.
После перезагрузки машины будет заметен прирост производительности на 20%. Все указанные действия помогут пользователю или администратору настроить работу LAN дома или в офисе на более оптимальный режим, но периодически необходимо все эти действия повторять, особенно если опять возникнут лаги в работе.
Причины падения скорости LAN
Прежде чем пытаться увеличить пропускную способность, необходимо понять причины того, почему она могла снизиться. Причин может быть несколько:
- чрезмерная перегрузка устаревшего сетевого оборудования, или повреждение одного из узлов на аппаратном или программном уровне;
- человеческий фактор, который заключается в том, что пользователи намеренно или непреднамеренно загружают сеть, запуская одновременно множество программ, требующих онлайн режима;
- целостность кабелей и коннекторов, наличие «скруток», муфт, сплиттеров и других внешних механических устройств;
- конфигурация программного обеспечения.
Для замедления ЛВС достаточно возникновения хотя бы одной причины, чтобы появились лаги и работать стало бы не комфортно.
Скорость соединения Ethernet ограничена 100 Мбит/с.
Если вы обнаружите, что скорость вашего соединения Ethernet ограничена 100 Мбит/с, вам могут помочь следующие рекомендации:
- Проблемы с кабелем Ethernet
- Плохой маршрутизатор и адаптер Ethernet
- Настройте параметры скорости и дуплекса.
- Свяжитесь с вашим интернет-провайдером
1]Проблемы с кабелем Ethernet
Программы для Windows, мобильные приложения, игры — ВСЁ БЕСПЛАТНО, в нашем закрытом телеграмм канале — Подписывайтесь:)
Всякий раз, когда возникают проблемы с подключением к Интернету через Ethernet-соединение, в большинстве случаев проблема связана с самим кабелем. Ни в коем случае соединение со скоростью 1 Гбит/с не должно ограничиваться всего лишь 100 Мбит/с.
Поэтому мы предлагаем проверить, используете ли вы правильный кабель. Видите ли, для облегчения подключения со скоростью 1 Гбит/с вам понадобится Ethernet-кабель Cat5e или Cat6, поддерживающий скорость до 10 Гбит/с. Любой кабель ниже не сможет обеспечить желаемую скорость, поэтому всегда имейте это в виду.
Кроме того, возможно, ваш кабель неисправен по нескольким причинам. Например, может быть, он старый или волокно внутри сломано. Если у вас есть запасной кабель, вы можете использовать его, чтобы проверить, не является ли проблема с текущим.
Кроме того, если у вас есть концентратор, подключенный к маршрутизатору, убедитесь, что все кабели Ethernet одного сорта и находятся в хорошем состоянии. Если даже один из них выйдет из строя, то он сам по себе может повлиять на ваше соединение в целом и снизить максимальную скорость.
2]Плохой маршрутизатор и адаптер Ethernet
Если вы используете старый маршрутизатор, есть вероятность, что он не поддерживает соединение со скоростью 1 Гбит/с и вместо этого имеет ограничение в 100 Мбит/с. Это не проблема для современных маршрутизаторов, поэтому мы считаем, что вам следует инвестировать в новый маршрутизатор, чтобы решить проблему раз и навсегда.
Что касается адаптера Ethernet, встроенного в ваш компьютер, не все из них поддерживают Gigabit. Итак, если у вас нет, что делать? Что ж, вы можете инвестировать в дешевый адаптер Ethernet, поддерживающий гигабитное соединение, который подключается непосредственно к USB-порту вашего компьютера.
3]Настройте параметры скорости и дуплекса.
Дело в том, что в Windows 11/10 есть функция, известная как Speed & Duplex. С помощью этой функции пользователь может определить скорость порта Ethernet. Итак, что, если в какой-то момент эти настройки претерпели изменения? Давайте обсудим, как это решить.
- Щелкните значок поиска, расположенный на панели задач.
- Затем введите Диспетчер устройств в поле поиска.
- В окне диспетчера устройств перейдите в раздел «Сетевые адаптеры».
- Разверните раздел «Сетевые адаптеры» и щелкните правой кнопкой мыши адаптер Ethernet.
- Выберите опцию «Свойства» через контекстное меню.
- Когда появится новое окно, нажмите на вкладку «Дополнительно».
- Перейдите в раздел «Свойства» и выберите «Скорость и дуплекс» из списка.
- Перейдите в раскрывающееся меню в разделе «Значение» и выберите соответствующую скорость.
4]Обратитесь к своему интернет-провайдеру.
Если все вышеперечисленное не помогло, вам следует подумать о том, чтобы связаться напрямую со своим интернет-провайдером, чтобы выяснить, не связана ли проблема с его стороной, а не с вашей. Если это вина интернет-провайдера, вам придется подождать, пока они не выполнят исправление, прежде чем вы сможете снова подключиться к Интернету.
ЧИТАЙТЕ: как автоматически отключить Wi-Fi при подключении кабеля Ethernet
Почему скорость моего Ethernet ограничена 100 Мбит/с?
Это обычное явление для тех, кто регулярно использует кабель Ethernet для подключения к Интернету. Видите ли, проблемы могут возникнуть, если на кабель категории 5e часто наступают, если стул перекатывается по нему или если он застревает в двери, среди прочего.
Как включить 1Gbps в Ethernet?
Если вы хотите включить 1 Гбит/с для вашего Ethernet-соединения, перейдите в Диспетчер устройств, оттуда щелкните правой кнопкой мыши драйвер Ethernet и выберите «Свойства». Теперь в области вкладки «Дополнительно» выберите «Скорость и дуплекс», затем укажите желаемую скорость в области «Значение».
Программы для Windows, мобильные приложения, игры — ВСЁ БЕСПЛАТНО, в нашем закрытом телеграмм канале — Подписывайтесь:)
Определение реальной скорости
Прежде чем заняться увеличением скоростных показателей, стоит проверить скорость Wi-Fi роутера. Хотя производителем оборудования и указывается данный показатель (например, 300 Мбит/с), на практике значение будет намного ниже.
Измерить скорость Wi-Fi сети можно, используя приложения для компьютера или телефона (например, Wi-Fi Analyzer) или специальные сервисы, позволяющие выполнить тест скорости Wi-Fi соединения в режиме онлайн.
Wi-Fi Analyzer
Рассмотрим, как узнать скорость Wi-Fi роутера на примере сервиса Speedtest, для начала исключив вину провайдера:
- Подключаем интернет-кабель к компьютерному устройству напрямую, при необходимости настраиваем соединение, если используемый тип подключения не «Динамический IP».
- Переходим к онлайн-сервису анализа скорости соединения и запускаем проверку.
- После получения результатов тестирования, возвращаем кабель в разъём WAN на маршрутизаторе и снова проверяем скорость. Теперь уже запустится тест для Wi-Fi соединения, и по его итогам можно будет судить, режет роутер скорость или нет.
Если в первом случае была получена скорость ниже заявленной, следует обратиться к поставщику услуг, поскольку проблема существует на стороне провайдера, а не у вас, и повлиять на работу его оборудования вы никак не можете. При соответствии заявленным характеристикам выполняем проверку скорости соединения через Wi-Fi роутер
Скорость по кабелю обычно выше, чем по Wi-Fi, но здесь важно учитывать разброс показателей
как изменить скорость с 100 мбит/с на 1 гбит/с windows 10
у меня тариф 200мбитстоит гигабитная карта но в настрйоках сетевого оборудования стоит скорость 100мбит КАК СДЕЛАТЬ 1000МБИТ ТАМ НЕТУ РАЗДЕЛА ИЗМЕНЕНИЯ ИЛИ НАСТРОЙКИНа windows 7 сделал за 5 секунд там есть вкладка «изменить» и поменял на 1000 а тут нету
То что она стоит, это не означает, что у тебя будет такая скорость. А показывает она потому что кабель от провайдера стомегабитный +физически у тебя интернет не большее 100 мегабит
у меня тариф 200 мбит месяц назад на то же кабеле спокойно сидел 200 мбит, но собрал новый комп и только 100 как поменять на 1000мбит вместо 100?
у меня стоит тариф 200 мбит. с до этого работало всё хорошо пока был другой комп собрал новый и стоит скорость 100 как поставить 1гбитс? чтобы 200 выдавало
ᛟᏔҨŁ₣ᛟ Искусственный Интеллект (280318) Кудо что выдавало замерь скорость на СПИД тесте мало ли что там стоит
Миша спасибо тебе ОГРОМНОЕ помог, остальные х****** несут попросил сказать как изменить они дичь несут ты сразу ответил и показал спасибо большое))
Поменяй сетевое оборудование, чтобы WAN и LAN порты были 1Gbit и будет счастье. Напиши какой у тебя роутер стоит?
Ну вот у меня, к примеру «netgear wndr3700» : wan/lan по 1000, в свойствах дуплех выставил, а всё-равно 100 карта выдаёт..Может, дело в кабеле? Нужен особый?
согласен. просто провайдер обжимает только 2 витые пары или кабель только 2х парный, вот и все. если будет 4 парный то само выставит все значения
в общем оставлю свой коммент здесь может кому поможет, менял роутер, в настройках скорость и дуплекс стояло 1гбит/с, но по факту выдавало 100мбит, переключил скорость на другую и потом обратно на 1гбит/с. Скорость линии стала 1000/1000 (Mbps)
↑ Как повысить скорость интернета в Windows 10
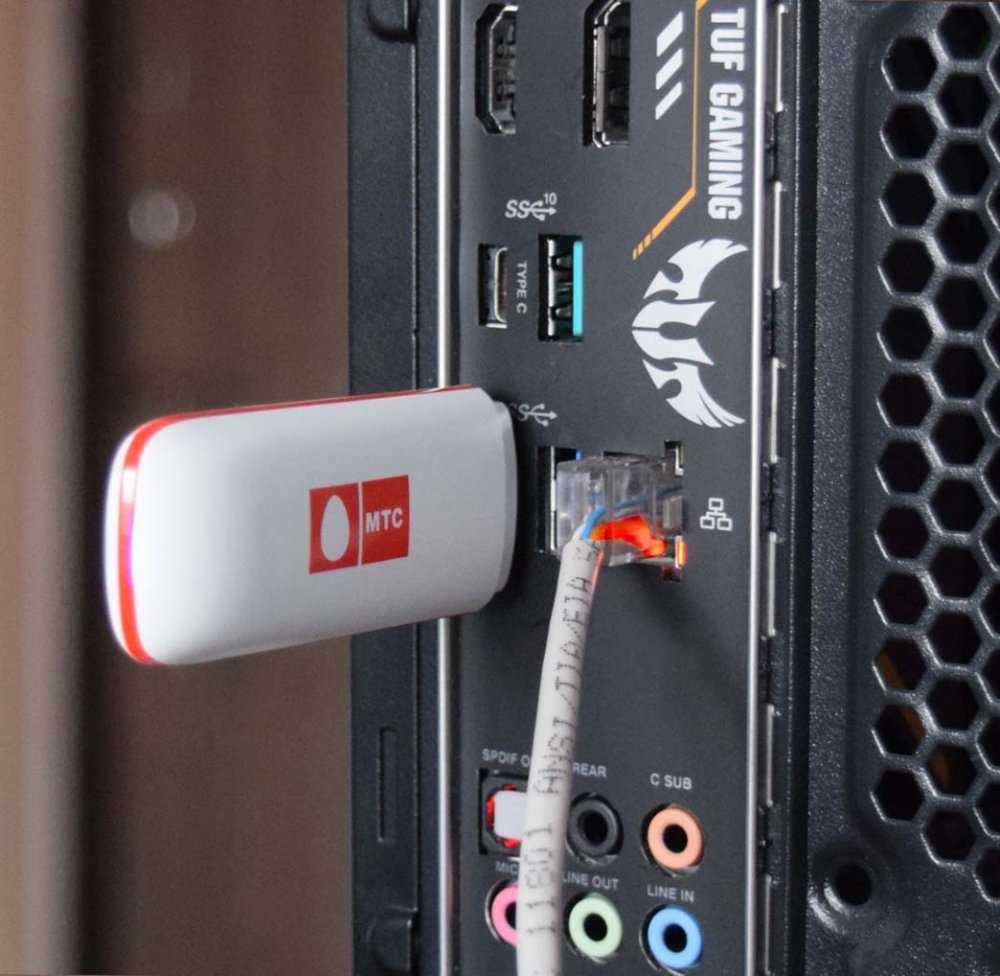
↑ Почему может снизиться скорость интернета
В более чем 90 процентов случаем причиной падения скорости интернета являются проблемы на стороне провайдера. Чаще всего это бывает связано с техническими неполадками, но может быть вызвано и общей загруженностью канала. На компьютере пользователя проблемы с интернетом просто так ни с чего не возникают, в большинстве случаев они вызываются действиями самого пользователя — изменением им конфигурации сети или установкой изменяющих сетевые настройки прикладных программ и драйверов, работой активно использующих трафик приложений, Центра обновлений Windows и так далее. На качество интернет-соединения могут также повлиять изменение конфигурации маршрутизатора или сбой в его работе, заражение системы вирусами, наконец. Скорость подключения к интернету из локальной сети также снизится при подключении к роутеру активно использующих интернет-трафик устройств.
↑ Перезагрузка и исключения проблем на стороне провайдера
Перед тем как предъявлять претензии провайдеру и лезть в настройки сети, попробуйте для начала перезагрузить компьютер и роутер. Если хорошее качество соединения не восстановилось, при этом вы не изменяли конфигурацию сети и не устанавливали программ, которые могли бы внести такие изменения, вот тогда можете связаться с провайдером и поинтересоваться возможными причинами потери трафика на вашей стороне. И только потом можно будет заняться оптимизацией интернет-соединения на локальном компьютере.
↑ Использующие интернет программы
Завершите или ограничьте работу программ, которые используют интернет-трафик, например, торрент-клиенты или приложения для облачной синхронизации.
↑ Отключите VPN
Если вы используете VPN, попробуйте его отключить или выбрать VPN-сервер, который расположен в относительной к вам близости. Если использование VPN-серверов в соседних странах замедляет скорость соединения на 20-30 процентов, то использование VPN-серверов на другом конце света снижает скорость соединения уже на 40-60 процентов. Также на скорость обмена трафиком через VPN может повлиять выбор протокола. Например, протокол IKEv2 показывает в среднем более высокую скорость, чем SSTP или L2TP.
↑ Проверьте конфигурацию локальной сети
Если к вашему роутеру подключено несколько устройств, проверьте, какие сетевые программы на них используются. Устройств может быть много, а канал всё равно один, поэтому домашнюю сеть нужно конфигурировать правильно: выставить в настройках роутера лимиты пропускной способности для «второстепенных» устройств, усилить раздаваемый Wi-Fi сигнал и расширить диапазон сети.
Снимите ограничения пропускной способности, настроив службу QoS В Windows 10 имеется встроенная функция, которая резервирует 20 процентов пропускной способности для выполнения приоритетных задач. Её отключение или снятие задаваемых ею ограничений позволит немного увеличить скорость соединения. Откройте командой gpedit.msc редактор локальных групповых политик и перейдите по цепочке Конфигурация компьютера → Административные шаблоны → Сеть → Планировщик пакетов QoS. Справа откройте свойства политики «Ограничить резервируемую пропускную способность», включите её и выставьте уровень ограничения 0.
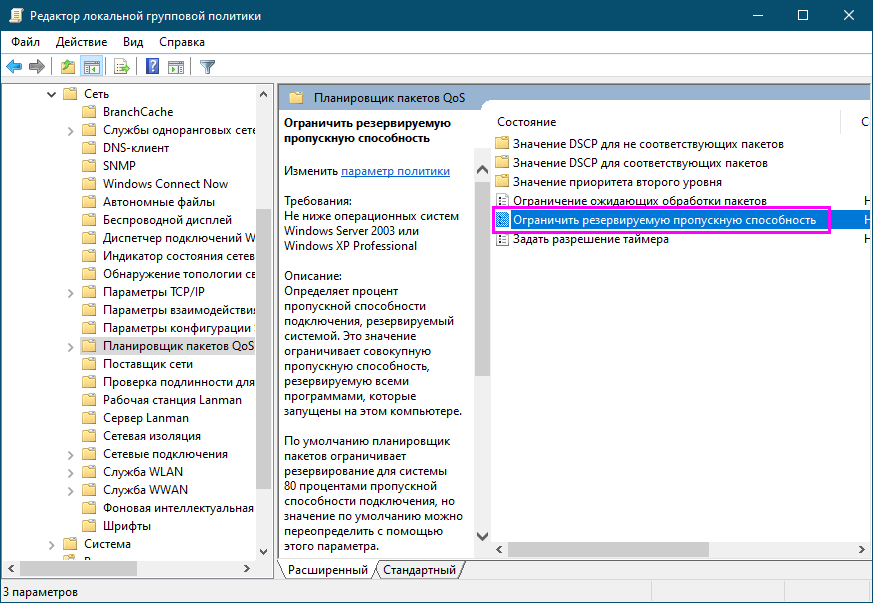
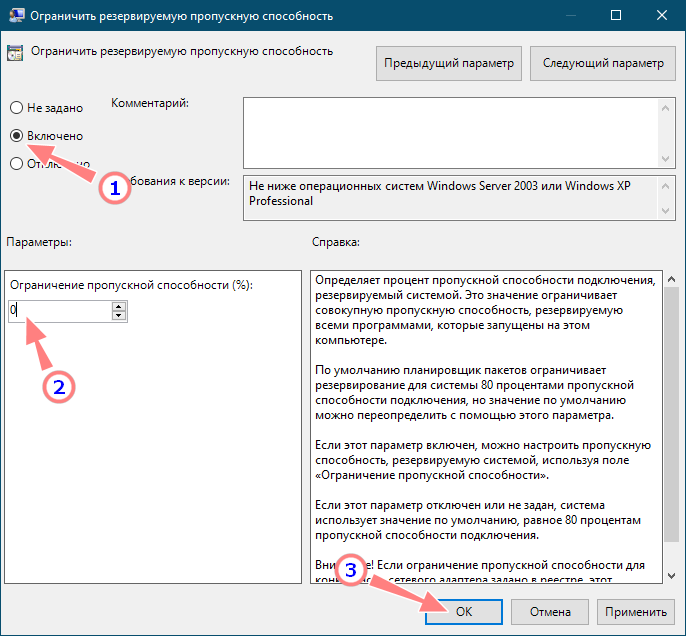
↑ Сбросьте настройки сети и увеличьте кэш DNS
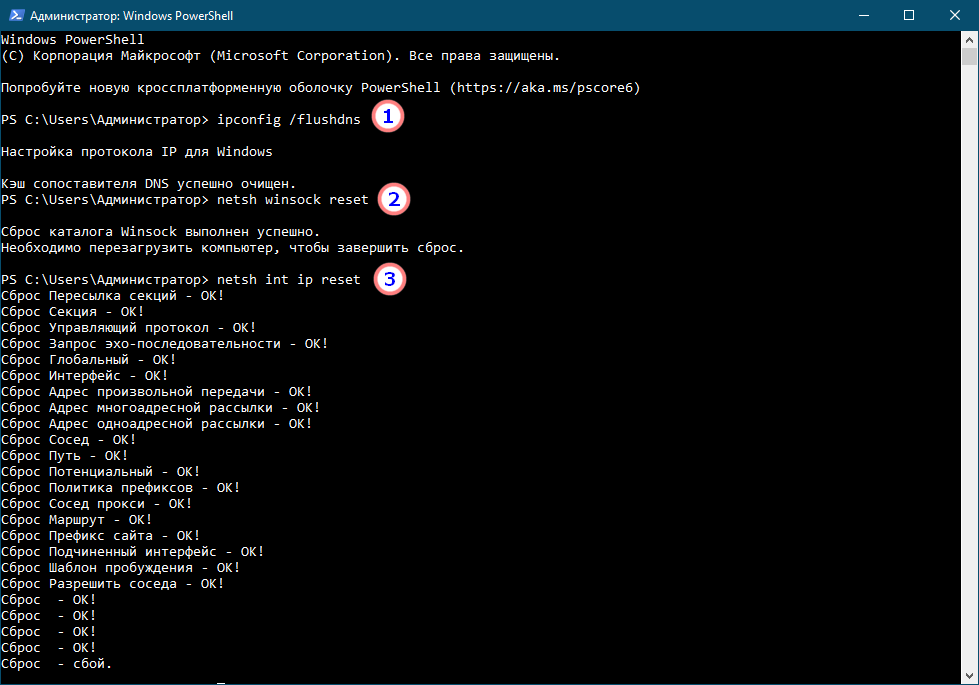
Попробуйте сбросить настройки сети и увеличьте кэш DNS. Чтобы сбросить сеть, откройте от имени администратора командную строку или PowerShell и выполните одну за другой эти три команды, а затем перезагрузите компьютер: 1. ipconfig /flushdns 2. netsh winsock reset 3. netsh int ip reset Чтобы увеличить объем кэша службы DNS, потребуется применить твик реестра. Архив с готовым файлом реестра вы можете скачать здесь. Твик создаёт в ключе HKLM\SYSTEM\CurrentControlSet\Services\Dnscache\Parameters пять параметров с числовыми значениями, если вы захотите их удалить, используйте файл default-settings.reg из архива.
↑ Использование сторонних программ-оптимизаторов
Наконец, для оптимизации и ускорения интернет-соединения можно прибегнуть к помощи сторонних программ вроде NetScream или Ashampoo Internet Accelerator. Последняя тем хороша, что не требует от пользователя никаких специальных знаний. Запустите программу и выберите в меню слева «Автоматически». В следующем окне выберите сетевой адаптер, к которому будут применены настройки, нажмите «Начать» и подтвердите применение настроек. Конфигурация сети будет изменена после перезагрузки компьютера.
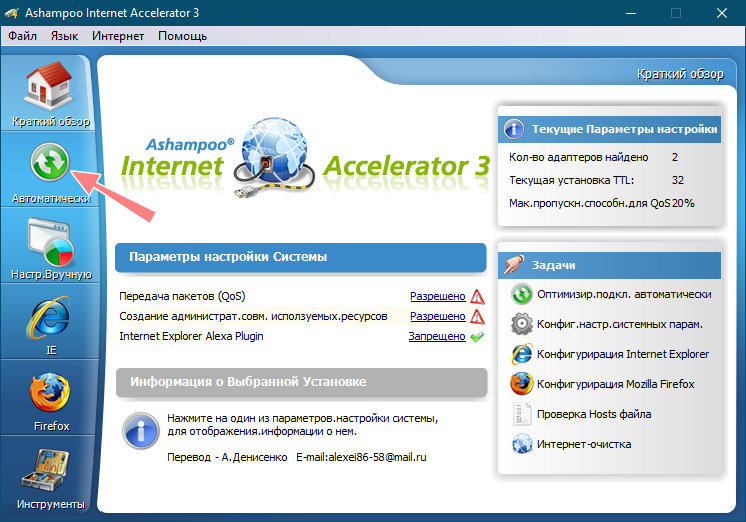
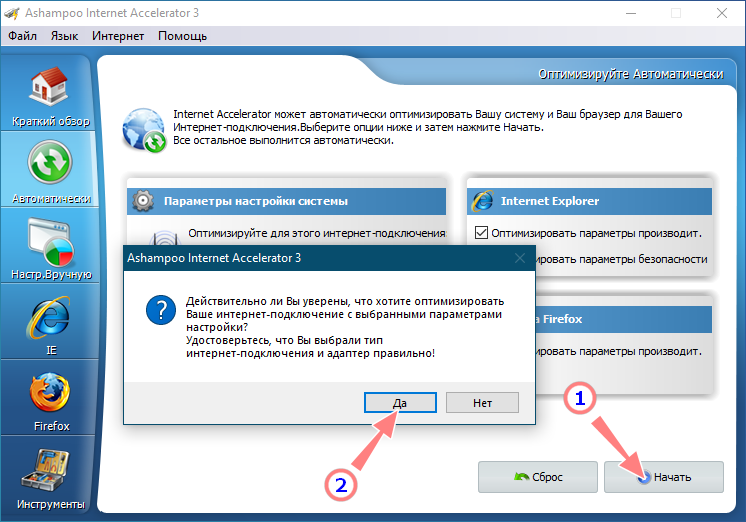
Почему скорость интернета 100 Мбит/с, а через роутер выдает 10 Мбит/с
Стандартное предложение всех крупных провайдеров – безлимитный стабильный интернет со скоростью 100 Мбит. На деле же мы получаем не такую уж и быструю передачу данных. Однако перед тем, как переходить на другого оператора или писать жалобу нужно убедиться в том, заключается ли проблема плохой передачи в недобросовестности поставщика или этому сопутствуют другие факторы.
Где посмотреть фактическую скорость между роутером и ПК
Для начала, нужно вообще понимать, какие все-таки реальные показатели передачи и приема данных
Важно помнить, что когда вы пользуетесь беспроводным интернетом, это уже сказывается на его быстродействии, причем не самым лучшим образом. А если к сети подключено сразу несколько пользователей, потери в скорости трафика могут быть значительные
Посмотреть текущую канальную скорость можно в параметрах своего ПК. Действия могут немного отличаться в зависимости от версии операционной системы. Чтобы посмотреть состояние соединения, тапните по значку доступа к интернету (Wi-Fi или провод) внизу на панели задач, далее перейдите в центр управления сетями и общим доступом.
Слева выберите изменение параметров адаптера – кликните по активной сети правой кнопкой и нажмите состояние. В итоге отобразится значение, отражающее физический уровень передачи данных в рамках установленного стандарта.
То есть, реальная скорость будет ниже в 2, а то и в 3 раза. Если в свойствах написано 100 Мбит/с, фактически это будет 30-50 Мбит/с. Вызвана такая разница большим объемом служебных данных, потерями сетевых пакетов в беспроводной среде и затратами на повторную передачу.
Технология Wi-Fi передает данные в полудуплексном режиме – по очереди от точки доступа к клиентскому адаптеру и наоборот, и так по цепочке, поскольку параллельная передача данных невозможна.
Поэтому, когда в сети два и больше пользователей, точке доступа требуется коммутировать в несколько раз чаще, из-за чего реальная скорость интернета становится еще ниже, в объеме, приблизительно пропорциональном количеству подключенных устройств.
Если заявленная провайдером скорость не соответствует технической, то не спешите жаловаться, ведь не исключено, что потери не лежат в зоне ответственности поставщика услуг
Биты и байты — не одно и то же
Интернет-провайдеры всегда указывают скорость в битах в секунду (Бит/с). А основная часть информации на ПК измеряется в байтах в секунду (Б/с). Поэтому, некоторые пользователи могут не совсем корректно трактовать показатели своего трафика.
То есть получается, что для передачи 1 мегабайта в секунду потребуется сеть со скоростью 8 мегабит в секунду.
Возможные причины несоответствия и их устранение для Windows 10
Кратко ознакомимся с основными программными причинами снижения пропускной способности сети.
Так, если компьютер подключен к роутеру шнуром, следует проверить:
- Ограничения на сетевой карте. В изменениях параметров адаптера в настройках активного подключения можно проверить и изменить скорость и дуплекс. Она может быть автоматической или ограниченной по желанию.
- Роутер не поддерживает передачу данных на той мощности, которую предоставляет провайдер. Ознакомьтесь с параметрами маршрутизатора, возможно он выдает меньше, чем вам требуется.
- Вирусы на компьютере также могут незаметно потреблять трафик и снижать продуктивность работы сети.
- Медленный DNS-сервер. Проверить и изменить можно в тех же параметрах, где мы проверяли ограничение скорости. Только нужно выбрать “IP версии 4 (TCP/IPv4)” и настроить его работу на авторежим. Но DNS влияет только на открытия страниц браузера, ускорить скачивание таким образом не получится.
Если же компьютер подключен к роутеру по Wi-Fi, следует проверить следующие параметры:
- Низкий уровень сигнала на устройстве. Возможно это вызвано большим расстоянием или физическими препятствиями между маршрутизатором и устройством.
- Сигнал Wi-Fi могут забивать другие беспроводные устройства. Они создают помехи в той же частоте. Чем больше таких помех, тем ниже скорость.
- Устройство устарело и технически не может использовать сеть с заданными параметрами.
Помните, что беспроводная раздача трафика всегда чревата серьезными потери. Последние будут еще больше, если к сетевому оборудованию подключатся сразу несколько устройств
Ethernet на помощь!
Естественно, если у вас есть проводная сеть и очень быстрый широкополосный интернет, вы не хотите использовать соединение 100 Мбит/с (Fast Ethernet) между вашим компьютером и модемом вашего провайдера. Это было бы глупо! Вам нужен гигабитный интернет.
Все, что вам нужно, это подключить все ваши домашние устройства с помощью недорогих Ethernet кабелей Cat 6, а также использовать дешевые гигабитные коммутаторы в качестве «узлов» для соединения ваших устройств.
Моя домашняя сеть выглядит следующим образом:

Довольно просто, не правда ли?
Оранжевая линия — кабель Ethernet Cat 6. Вы просто подключаете компьютеры, роутеры, ноутбуки с помощью этих кабелей, и все «просто работает».
Тем не менее, вам стоит обратить внимание, что некоторые ноутбуки поставляются с дешевыми встроенными адаптерами Fast Ethernet, которые предлагают скорость соединения не выше 100 Мбит/с. Если у вас произошла такая ситуация с компьютером, купите гигабитный USB-ethernet адаптер