Нормальная скорость SpeedTest
Когда мы проверяем скорость интернета через сайт SpeedTest, нам часто хочется знать: насколько быстрым должен быть интернет для комфортной работы? И какие значения, которые показывает SpeedTest, можно считать нормальными?
Для большинства обычных пользователей, которые скачивают файлы, смотрят видео и проводят легкую работу в интернете, скорость интернета от 15 до 50 Мбит/с будет вполне достаточной. Однако, при подключении нескольких устройств к одной сети, как например семье, позволяет рекомендовать скорость интернета от 50 Мбит/с и выше.
Если вы часто работаете в интернете, загружаете большие файлы, занимаетесь созданием и разработкой сайтов, то вам понадобится скорость интернета не менее 100 Мбит/с.
Значения скорости интернета, показываемые в SpeedTest, зависят от множества факторов, таких как техническое состояние сети, пропускная способность оборудования и даже времени суток.
Таким образом, нормальная скорость SpeedTest может быть очень разной в зависимости от потребностей пользователя. Имейте в виду, что для качественной работы в интернете требуется стабильная и надежная скорость, которая позволит вам работать без проблем и задержек.
Причины низкой скорости интернета на устройствах Android
Существует множество причин, по которым тест скорости интернета для Андроид показывает плохие результаты.
Замедление интернета может возникнуть из-за:
- Плохой погоды. Если речь идет о мобильном интернете, погодные условия оказывают прямое влияние на качество соединения. Также проблемы могут появляться в глухих подвальных помещениях, на удалении от вышек связи или в горной местности.
- Дешевого тарифа. Недорогие тарифы часто подразумевают медленное соединение или ограничение по гигабайтам. В этом случае поможет только смена тарифа.
- Заражения устройства вирусами. Скачивание файлов на сторонних сервисов приводит к заражению ОС вирусным ПО. Нужно проверить устройство на вирусы и удалить опасные файлы.
- Программного мусора и кэша. Долгая работа без чистки засоряет оперативную память девайса. Это влияет на производительность работы интернета.
- Неправильных настроек сети. Нужно проверить настройки роутера и смартфона на правильность.
- Неполадок на стороне провайдера. Можно позвонить в компанию и узнать, не было ли обрывов связи или технических работ.
- Подключения устройств к одной сети. Несколько девайсов, потребляющих трафик, делят между собой канал, средняя скорость на каждом из них падает. Если к вашему интернету подключается только 1 устройство, смените пароль на роутере. Возможно, соседи смогли подключиться к нему.
Онлайн сервисы
Рассмотрим только те сервисы, которые не будут перекидывать в магазин для скачивания их программного обеспечения.
Домашняя страница: PR-CY
Отличный вариант быстро проверить свое соединение, дополнительно покажет еще и пинг.
Яндекс Интернетометр
Домашняя страница: Яндекс Интернетометр
Простенький сервис от Яндекса, проверят очень качественно и дает всю нужную информацию о соединении.
Speedtest SU
Домашняя страница: Speedtest SU
Еще один неплохой сервис, работает довольно быстро и выводит всю необходимую информацию.
В заключение
Как видите есть несколько разных вариантов, как это сделать, рекомендую все-таки использовать ПО для своих мобильных устройств, т.к. они удобны и в любой момент покажут вам всю подробную информацию.
Проверяем скорость через состояние подключения (инструкция)
Пользуясь операционной системой Windows, вы можете путем использования базового функционала получить информацию о состоянии вашего локального подключения. Этот параметр не аналогичен скорости подключения к интернету, а отображает максимальную возможность для обмена данными между ресивером и компьютером. Скорость интернета не может превышать данный параметр по очевидным причинам.
На этот параметр влияют:
- технические возможности роутера, которые устанавливаются производителем;
- удаленность устройства (уровень сигнала).
Чтобы измерить скорость локальной передачи данных, выполните следующие действия:
- Нажмите базовую комбинацию кнопок Win+R;
- В появившемся окне введите «ncpa.cpl» и отправьте запрос;
- В появившемся списке сетевых подключений найдите действующее Wi-Fi соединений и кликните на него ПКМ;
- Выберите пункт «Состояние» и найдите в появившемся окне параметр «Скорость». Это и есть максимальная скорость обмена данными между ресивером и компьютером.
Стандартные настройки роутера
Вторая причина почему может быть маленькая скорость через WiFi — это выставленные по умолчанию настройки беспроводной сети роутера. Большинство рядовых пользователей вообще не в курсе того, что там ещё нужно что-то дополнительно настраивать, а профессиональные настройщики от провайдера этим вообще не озадачиваются, используя только базовый функционал. Чтобы получить максимальную отдачу от беспроводной сети маршрутизатора, необходимо зайти в веб-интерфейс устройства, используя его IP адрес (обычно 192.168.1.1 или 192.168.0.1), открыть настройки Вай-Фай и выставить следующие параметры:
Ширина канала (Channel Width) — 40 MHz для диапазона 2.4 ГГц и 40/80 MHz для 5 ГГцИспользуемый стандарт — 802.11N для 2.4 ГГц и 802.11N/AC для 5 ГГцРежим WMM — Включено (Enable).
После этого сохраняем настройки, перезагружаем точку доступа и проверяем результат!
Что такое обрывы соединения
Обрывы на линии — распространенная причина отсутствия сети Internet
Довольно часто люди сталкиваются с разрывами подключения, при которых интернет пропадает полностью. Выделяют несколько причин появления обрывов:
- Проблемы на стороне провайдера. Возможно, проводятся ремонтные работы на линии и из-за этого пришлось на несколько часов или на сутки отключить пользователей от сети.
- Обрыв связи. Иногда не удается подключиться к интернету из-за обрывов на линии. В таком случае придется ждать, пока провайдер устранит проблему и восстановит подсоединение к сети.
- Неисправность оборудования. Бывают случаи, когда роутер выходит из строя и из-за этого не удается подключить ноутбук или телефон к интернету.
Важно! Если сети нет только на устройствах с ОС Виндовс, значит на ПК может быть вредоносное ПО, блокирующее подключение.
Знать скорость и интенсивность Wi-Fi
До сих пор мы говорили о том, как узнать скорость передачи нашей локальной или локальной сети. Однако, поскольку мы находимся в этой точке, нам также может быть интересно проверить интенсивность и производительность сигнала Wi-Fi. На самом деле, при доступе к Интернету или в той же локальной сети, что и раньше, мы можем использовать Wi-Fi-соединения вместо Ethernet кабели.
Вы должны знать, что может быть несколько факторов, которые влияют на силу сигнала Wi-Fi , а также охват и скорость. Поэтому мы посмотрим, как мы можем проверить интенсивность сигнала Wi-Fi, чтобы узнать производительность соединения в это время. Поэтому перед сменой маршрутизатора или интернет-провайдера рекомендуется проверить работоспособность Wi-Fi и определить, возникла ли проблема с производительностью.
Мера Wi-Fi от Windows CMD
Например, это то, что мы можем сделать через командную строку Windows. Чтобы сделать это, первым делом мы получаем доступ к этой функциональности, набрав команду CMD в диалоговом окне меню «Пуск» и выполнив команду администратор , Появится окно командной строки, где мы должны написать следующую команду: netsh wlan show interfaces.
Далее на экране мы увидим интенсивность сигнала вашей сети в процентах, помимо других соответствующих ему дополнительных данных. Точно так же, и если мы посмотрим на поля Скорость передачи и Скорость приема, мы сможем узнать скорость указанного Wi-Fi на то время.
Мера Wi-Fi от PowerShell
С другой стороны, мы можем сделать что-то подобное, но в этом случае через PowerShell. Для всего этого мы также получаем доступ к вышеупомянутой функции из окна меню «Пуск» с правами администратора. Как только соответствующее окно появится на экран , мы будем использовать следующую команду: (netsh wlan show interfaces) -Combine ‘^ s + Signal’ -Substitute ‘^ s + Signals +: s +’, ”
При этом мы получим точную силу сигнала Wi-Fi, представленного маршрутизатором, как в предыдущем случае.
Wi-Fi Analyzer, приложение, чтобы узнать подробности подключения
Но, конечно, как и во многих других разделах Windows, мы можем знать все это благодаря сторонним приложениям. Пока мы смогли проверить уровень сигнала Wi-Fi с помощью Windows само по себе, но мы также можем использовать Wi-Fi Analyzer.
В то же время, сама программа обнаруживает все Wi-Fi, которые нас окружают, и дает нам уровень сигнала.
Скорость интернета через роутер
Другое дело, если речь идет о влиянии на скорость роутера, если у вас гигабитный тариф интернета. Изначально мы имеем схему, при которой кабель вставлен напрямую в порт Ethernet на ПК. В этом случае все зависит только от стабильности работы оборудования провайдера и возможностей сетевой карты, которая стоит в корпусе компьютера или ноутбука.
Как только мы ставим между провайдером и компьютером маршрутизатор, возникает сразу несколько новых критериев, которые влияют на конечную скорость «кабеля»
Ваше мнение — WiFi вреден?
Да 22.55%
Нет 77.45%
Проголосовало: 51421
- Во-первых, на маршрутизаторе должен быть гигабитные порты WAN и LAN — для подключения кабеля от провайдера и для компьютера соответственно.
- Также и на ПК или ноутбуке должна иметься сетевая карта, поддерживающая скорость 1000 mbps
- Если речь идет про беспроводное подключение к роутеру, то также wifi адаптер на клиентском устройстве (ноутбуке, компьютере, смартфоне, ТВ, медиаплеере и т.д.) обязан иметь поддержку гигабитных скоростей интернета
Если ваш тариф подразумевает работу на скоростях от 100 мбит/c и выше, то wifi следует устанавливаться роутер, способный ее поддерживать. На это влияют такие его характеристики, как процессор и оперативная память. Слабые недорогие модели даже при казалось бы соответствующих требованиям технических характеристиках могут просто не выдерживать нагрузку. В результате чего роутер начинает тупить, греться. И в результате сбрасывает частоту процессора, а скорость падает.
Также стоит обращать внимание на такой момент, что на маршрутизаторе может иметься гигабитный порт WAN. Но для удешевления модели разъемы LAN могут быть ограничены 100 мбит/c
Такое устройство рассчитано прежде всего на беспроводные подключения и по кабелю максимум возможностей не может быть достигнуто.
Какой вывод? При планировании развернуть большую домашнюю локальную сеть, следует выбирать мощный производительный маршрутизатор. Речь идет о том, когда вы хотите подключить много устройств не только по кабелю, но и по WiFi, которые также будут нагружать процессор и память (IP камеры, системы умного дома, несколько ТВ, приставок и пр.). Дешевой модели же будет достаточно для одновременной работы двух-трех гаджетов без потери качества интернета.
Проверка на интернет ресурсах
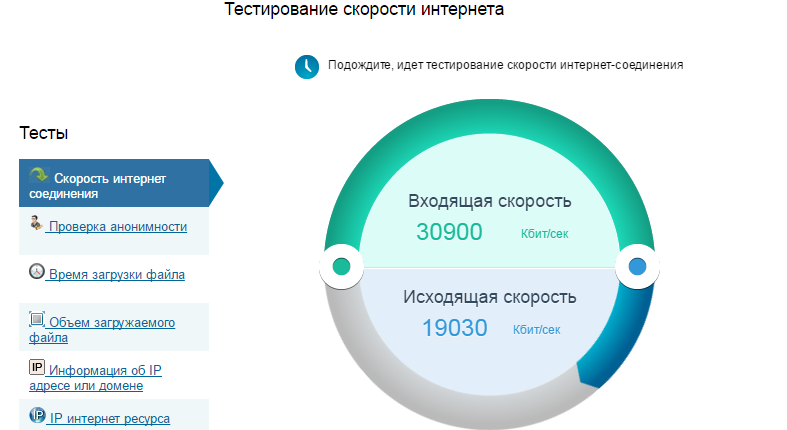
Как проверить работу сети онлайн? Для этого программисты ведущих IT-компаний разработали несколько мощных ресурсов, перечень и алгоритм работы с которыми рассмотрен ниже.
2IP
Данный ресурс также позволяет получить сведения о скорости приема и выгрузки данных.
Порядок работы с сервисом следующий:
Nperf.com
Чтобы узнать какая скорость передачи данных на ноутбуке с помощью этого ресурса, необходимо:
- Зайти на сайт https://www.nperf.com/ru/;
- Указать единицу измерения скорости;
- Выбрать ближайший сервер;
- Нажать опцию “Начать тестирование”;
- Получить информацию в течение 1 минуты.
Идеально точный показатель не даст ни один из сервисов, но получить средневзвешенные показатели реально.
var XHR = (“onload” in new XMLHttpRequest()) ? XMLHttpRequest : XDomainRequest; var xhr = new XHR(); xhr.onload = function () { document.getElementById(“sltop__form_placeholder_18925”).innerHTML = this.response; Array.from(document.getElementById(“sltop__form_placeholder_18925”).getElementsByTagName(“script”)).forEach( el => eval(el.innerHTML)); }; xhr.open(“GET”, “https://lk.newapi.ru/form/101/18925/html”, true); xhr.send();
Как сети LAN полезны прямо сейчас
Кроме того, мы можем упомянуть, что во многих случаях и через эти сети ЛВС все компьютеры, принадлежащие ему, используют один Интернет подключение. Но это не единственное преимущество, которое они представляют для нас, а множество преимуществ как для пользователей, так и для профессионалов. Точно так же мы можем поделиться через него приложениями и устройствами, например принтером.
Elden Ring: In-Depth Review and Fir…
Please enable JavaScript
Elden Ring: In-Depth Review and First Impressions
Но, конечно, в то же время мы можем столкнуться с недостатком, заключающимся в том, что передача через локальную сеть слишком медленная. Это то, что по тем или иным причинам происходит чаще, чем хотелось бы. На самом деле это может зайти так далеко, что его даже не стоит использовать. Поэтому далее мы покажем вам простой способ узнать скорость сети в Windows 10 .
Программное обеспечение роутера
Прошивка беспроводного маршрутизатора — это тоже достаточно весомый фактор, который может запороть работу даже очень мощного аппарата. Причём производители (особенно D-Link и TP-Link) очень любят с завода ставить очень старые версии ПО, даже после того, как на официальном сайте выложили уже 3-4 более новые версии. Большинство же покупателей в душе не представляют, что после покупки нового девайса его необходимо в первую очередь перепрошить, чтобы он заработал так, как положено!
Другая ситуация — когда в прошивке роутера обнаруживается та или иная проблема, препятствующая его стабильной работе. И в этом случае поможет обновление его программного обеспечения. Для этого надо снова зайти в веб-интерфейс и открыть раздел «Обновление ПО» (Firmware Update).
На многих современных устройствах, как например на моём Кинетике, это без проблем делается в полу-автоматическом режиме. На других придётся сначала посмотреть текущую версию прошивки на статусной странице маршрутизатора, а потом скачать более новую версию с официального сайта производителя. Процедура сама по себе совсем не сложная, но у новичков может вызвать затруднения. В этом случае стоит обратиться за помощью к более опытному специалисту, иначе Вы рискуете получить из роутера бесполезный кусок пластика.
P.S.: Ну и в качестве заключения приведу ещё одну причину, которую тоже иногда встречаю у пользователей. В этом случае скорость WiFi мала из-за откровенно слабого роутера. Пользователь покупает дешевую железку эконом класса и ожидает от неё ураганную производительность. Конечно же, такого не бывает и слабый чип, малый объём оперативной памяти и низкая скорость коммутации делают своё дело. Абонент начинает закидывать техподдержку жалобами, а проблема-то на его стороне. Некоторых удаётся убедить, но бывают и упёртые товарищи, которые со скандалом меняют провайдера и… у нового имеют ту же самую картину. Так что, если у Вас очень старый или дешёвый роутер и у Вас падает скорость беспроводной сети — скорее всего это знак, что устройство пора менять!
Важные технические нюансы, которые нужно знать и учитывать
Wi-Fi и тест скорости – почему это сложно
После многих лет работы с роутерами я должен признать, что тестирование Wi-Fi может стать очень утомительным. Это также не на 100% точно. Кроме того, никто не может попробовать каждый сценарий, учитывая, что роутер может иметь множество функций и настроек.
Невозможно точно сказать, насколько быстр Wi-Fi-роутер, потому что существует много факторов и элементов, которые могут повлиять на результат теста. Это не говоря уже о том, что работа роутера может кардинально измениться после обновления прошивки.
В некотором смысле Wi-Fi похож на красное вино. Опыт меняется в зависимости от того, когда, как и с кем вы открываете бутылку. Трудно точно определить, что находится в сложном результате. Но со временем, после многих бутылок, вы сможете сказать, насколько прекрасное вино, просто по понюхав.
Нет, я не нюхаю роутер! Но я относительно быстро чувствую, насколько хорош (или плох) маршрутизатор. И я всегда нахожу время, чтобы использовать его и убедиться, что оценка справедлива и правильна, в пределах разумного. (И не раз случалось, что моя первоначальная догадка оказывалась неверной.)
Тем не менее, тест скорости – это лишь одна из многих вещей, которые я делаю для оценки сетевых устройств. Как правило, опять же, я всегда трачу время, чтобы иметь с ними реальный жизненный опыт.
Проверка с помощью приложений
Провести тестирование скорости мобильного интернета также возможно с помощью программ, благо сейчас их выбор просто огромный. Они доступны как для мобильных платформ, так и для установки на компьютере. Представляем наиболее известные:
Speedtest.net
ПО является прямым продолжением одноименного сервиса. Доступно для платформ Android и iOS. Следует зайти в магазин приложений и установить нужное на телефон. После запуска активация проходит путем нажатия кнопки «Начать проверку»:
После окончания теста для пользователя будут предоставлены подробные данные о результатах в виде:
Если по каким-то причинам не устраивают полученные данные, можно изменить регион для тестирования, выбрав его из списка. Программа предлагает множество опций для настройки теста.
Приятный интерфейс, удобство управления и настройки. Результаты тестирования при желании сохраняются. Единственным минусом является постоянная реклама, отключаемая только при покупке полной версии.
Internet Speed Meter Lite
Вторым «кандидатом» для проверки скорости интернета на Андроид-платформе является программа Internet Speed Meter Lite. Она является кроссплатформенной, то есть, доступной для различных операционных систем.
После установки из магазина приложений запустить ее и сразу увидеть результаты. Скриншоты взяты из Play Market:
Здесь нет каких-либо дополнительных опций. Благодаря своей особенности она отображает результаты теста за весь период начиная с момента установки. Минимальный интерфейс и размер. Если пользователю необходимо отслеживать статистику, ПО отлично для этого подходит.
Internet Speed Test
Следующее программное обеспечение, которым можно воспользоваться для замера скорости мобильного интернета, – это Internet Speed Test, обладающая красочным внешним видом и множеством настроек. Это позволяет гибко конфигурировать тесты и выводить итоги в удобном для пользователя формате. Для того чтобы скачать и установить приложение, в поисковой строке магазина необходимо набрать: «Тест скорости интернета»:
После запуска на экране телефона появится соглашение о политике конфиденциальности, с которым необходимо согласиться для дальнейшей работы. Тест запускается нажатием на «Start» либо кнопку внизу «Пуск»:
Тест отображается в виде красивого графического спидометра:
Результаты, соответственно, отображаются в виде:
Если же требуется что-то изменить в тесте либо необходима какая-то уникальная опция, для этого нужно зайти в меню «Настройка». Также отдельно настроить интерфейс программы и ее поведение во время работы.
Результат также вывести в виде карт Google:
Либо списка доступных подключений, где отображаются основные данные: скорость и пинг входящей и исходящей скоростей:
Также с помощью ПО проверяется зона покрытия сигнала wi-fi:
Очень удобная функция для нахождения оптимального места установки роутера.
Simple Speed Test
Еще одно приложение, помогающее не задаваться вопросом: как узнать скорость интернета на телефоне, — это Simple SpeedCheck. Ранее оно именовалось как Simple Speed Test.
По сравнению с предыдущим ПО имеет не такой привлекательный графический интерфейс и меньше настроек, но свою задачу выполняет на 100%. После запуска идет процесс тестирования:
И результаты отображаются в виде:
В настройках возможно изменить данные о сервере, задать дополнительные опции. В зависимости от провайдера выставить данные о параметрах предоставляемого доступа в «мировую паутину». Программа сохраняет всю историю пользователя во время работы:
Мониторинг сети
Отдельным пунктом стоит упомянуть о таком приложении, как «Мониторинг сети». Оно представляет, по сути своей, небольшую информационную панель на экране телефона:
На ней отображаются параметры входящей и исходящей скоростей мобильного интернета, время подключения и объем переданных данных. Отдельным пунктом идет информация обо всех посещенных сайтах в виде:
Есть возможность выставить приложение в автозагрузку, и при подключении мобильной передачи данных информация будет сразу отображаться на экране телефона.
Интерфейс полностью настраивается по желанию пользователя:
Размеры гаджета мониторинга на главном экране телефона также настраиваются на свое усмотрение:
В приложении есть платная версия PRO, в ней доступно больше настроек и опций.
Wi-Fi против кабеля, текущие дебаты
Проходят годы, а споры продолжаются. Лучше подключаться по Wi-Fi или по кабелю? По логике вещей, если мы говорим о мобильных телефонах, планшетах и подобных устройствах, единственный жизнеспособный вариант, который у нас есть, — это беспроводное подключение.

Однако когда дело доходит до настольный или портативный компьютер, мы можем подключаться как по кабелю, так и по Wi-Fi. Использование того или иного варианта может зависеть от различных факторов, таких как расстояние до маршрутизатора, сетевая карта, установленная на каждом компьютере, и т. Д.
Теперь нормально думать, что если мы будем подключаться кабелем, будет лучше. По крайней мере, на бумаге у нас должно быть лучшая скорость , больше стабильности и качества сигнала. На нас не влияют другие устройства, которые могут быть поблизости, мы не зависим от беспроводной сети, поступающей с хорошим сигналом из-за расстояния и других факторов, которые заставляют многих предпочитать проводной метод.
Elden Ring: In-Depth Review and Fir…
Please enable JavaScript
Elden Ring: In-Depth Review and First Impressions
Но так бывает не всегда. Иногда серфинг по Wi-Fi может быть лучше проводного. Мы можем добиться большей скорости. Почему это происходит?
Управление мобильным Интернетом
Ниже преведены ответы на распространенные вопросы о том, как управлять соединением на моем устройстве. Давайте разберемся, как повысить или понизить скорость доступа к сети, а также найти потерянный сигнал.
Программы для увеличения скорости доступа
В сети находится много программ, создатели которых обещают, что, при их установке, можно увеличить скорость, даже если она была маленькой, а доступ станет стабильным. Некоторые из них дадут минимальную прибавку за счет автоматизированной настройки системы. Но чаще всего такая программа «повиснет» бесполезным грузом в операционной системе, а увеличения не добьётесь. Среди неизвестных программ попадутся и такие, что попросту погубят устройство.
Переключение с сети на сеть
Помните и том, что при включении режима «LTE (4G)/3G/2G (автоматическое подключение)» устройство будет стремиться захватить сигнал формата самого высокого поколения. Если же более современные форматы базовых станций располагается дальше от вас и сигнал от них плохой, то целесообразнее переключить вручную на более старшую сеть – сигнал станет стабильнее. Проверьте зоны покрытия сети на картах на официальных сайтах операторов и проведите сравнение их с установками смартфона.
Сигнал есть, сети нет
Многим знакома ситуация, когда датчик сети на экране показывает, что сигнал есть и прием уверенный, но скорость не просто низкая, а доступ вовсе отсутствует. В условиях большого количества пользователей в мегаполисах, особенно в пиковые часы, существует только одно проверенное средство временно улучшить качество связи. Нужно полностью отключиться от сети на десять секунд (используя «режим полета») и подключиться заново. Почему заработает связь? Вновь регистрируемый абонент автоматически получает приоритет.
Ограничения скорости доступ
Иногда возникает необходимость не только увеличить скорость доступа, но и ограничить ее. Это делается точными самостоятельными настройками. Проще всего выбрать режим сети, который вас устроит – LTE (4G), 3G или 2G. Чем ниже поколение, тем большего ограничения добьетесь.
Скорость интернета по кабелю
Начнем с того, что изначально скорость интернета по кабелю у вас в доме или квартире определяется тарифным планом и техническими возможностями оборудования самого провайдера. Обычно в базе провайдеры предоставляют доступ в интернет на скорости до 100 мбит/с.
Это означает, что она может быть и 50, и 70 mbps при большой загруженности внутри сети. Но никак не больше 100 мбит/c. Поэтому если на коробке маршрутизатора написано «300 мбит/c», «1200 mbps», «3.6 Гбит/с» и т.д., то это касается исключительно беспроводной сети. И то, в теории и суммарно во всех поддерживаемых диапазонах WiFi 2.4 и 5 GHz.
Поэтому, если производителем заявлено, что ваше устройство поддерживает до 1 Gbps, а у вас тариф до 100 мбит/c, то это не значит, что роутер режет скорость. Просто даже в теории у вас на входе кабеля имеется ограничение.
Приложения для определения скорости интернета
Сегодня в Google Play представлено множество программ для качественной проверки скорости интернета. Большинство из них бесплатные, однако встречаются и платные варианты. Платить за данную утилиту нет никакого смысла, так как общедоступный софт отлично справляется со своей задачей. Ниже представлены наиболее популярные приложения.
SpeedTest
- Перейдите в Google Play.
- Установить софт с иконкой как на скриншоте.
- Откройте программу, нажмите «Далее».
- Для нормальной работы, приложению требуются определённые разрешения. Кликните кнопку «Продолжить», после нажмите «Разрешить».
- Теперь запустите проверку клавишей «Начать». На экране будет представлен полученный результат.
Единственным минусом дополнения является наличие рекламных баннеров, которые отключаются за дополнительную плату.
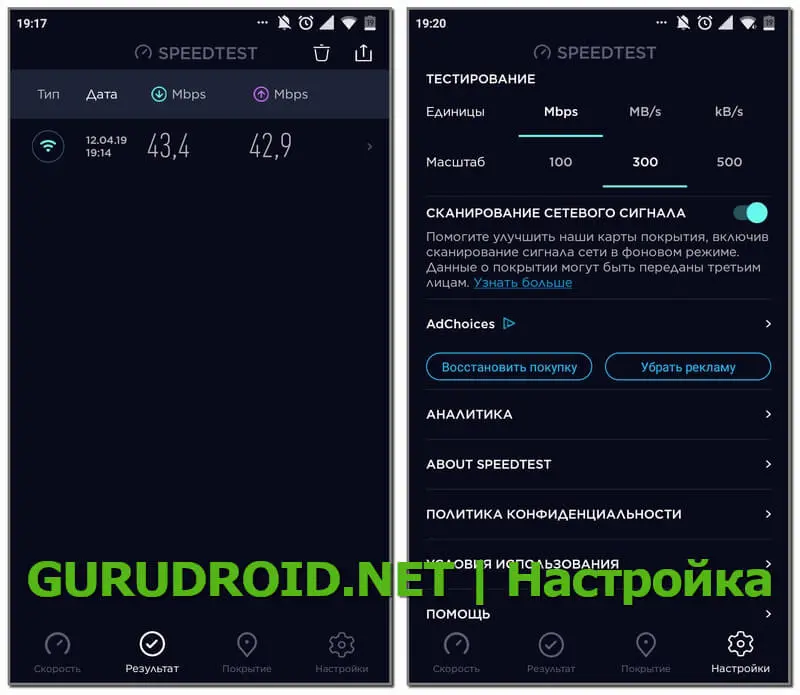
Программа имеет возможность сохранения полученных данных. Просмотреть их можно в разделе «Результат». Для дополнительной настройки перейдите во вкладку с одноимённым названием. Здесь можно выбрать единицы измерения, масштаб, либо обратиться с вопросом в техническую поддержку.
SpeedCheck
Удобная утилита с приятным дизайном и функционалом. Объём кэша всего 13 МБ. После установки нажмите «Тест». В появившемся окне нужно предоставить приложению доступ к определению местоположения, кликнув кнопку «Хорошо». После этих действий измерения начнутся автоматически.
Во вкладке «Расписание» можно настроить авто-тест новой WI-FI сети. Данная функция позволяет узнать скорость подключённого интернета на своем телефоне Андроид. То есть при обнаружении новой сети, замеры будет производиться автоматически.
В дополнении достаточно много рекламы, скрыть которую можно за дополнительную плату. Во вкладке «Аналитика» возможно узнать средние значения измерений. Выберите нужный диапазон времени (День, неделя, месяц, год) и ознакомьтесь с информацией.
Fireprobe
Интересная утилита с боевым дизайном в оранжевых оттенках. Хочется отметить, что это самое «лёгкое» дополнение из всех представленных выше. Его объём всего 2.3 МБ.
После установки кликните кнопку «Старт». На главном экране можно наблюдать результат тестирования. Также программа даёт свою оценку по пятибалльной шкале. Download – скорость загрузки, Upload – отдачи.
В настройках можно платно отключить рекламу, активировать тёмную тему, выбрать сервер и много другое. Приятной особенностью софта считается возможность загрузки измерений в память телефона, благодаря чему их можно просмотреть в любой момент.
Скоростные показатели современной сотовой связи
На январь 2021 года в России существует 4 поколения сотовой связи. Последнее является самым актуальным, а его показатели скорости могут доходить до 150 Мбит/сек при загрузке, а также до 50 Мбит/сек при скачивании файлов.
Конечно, такие показатели возможны при идеальных условиях, когда вышки сотовой связи не подвергаются значительным нагрузкам, а пользователь находится в зоне, в которую сигнал может попасть беспрепятственно
Также существует технология 4G+, которая способна обеспечить скорость загрузки до 300 Мбит/сек, однако не у каждого оператора сотовой связи существует необходимое оборудование. Если хочется пользоваться последними техническими возможностями, придется узнавать, поддерживает ли оператор 4G+.
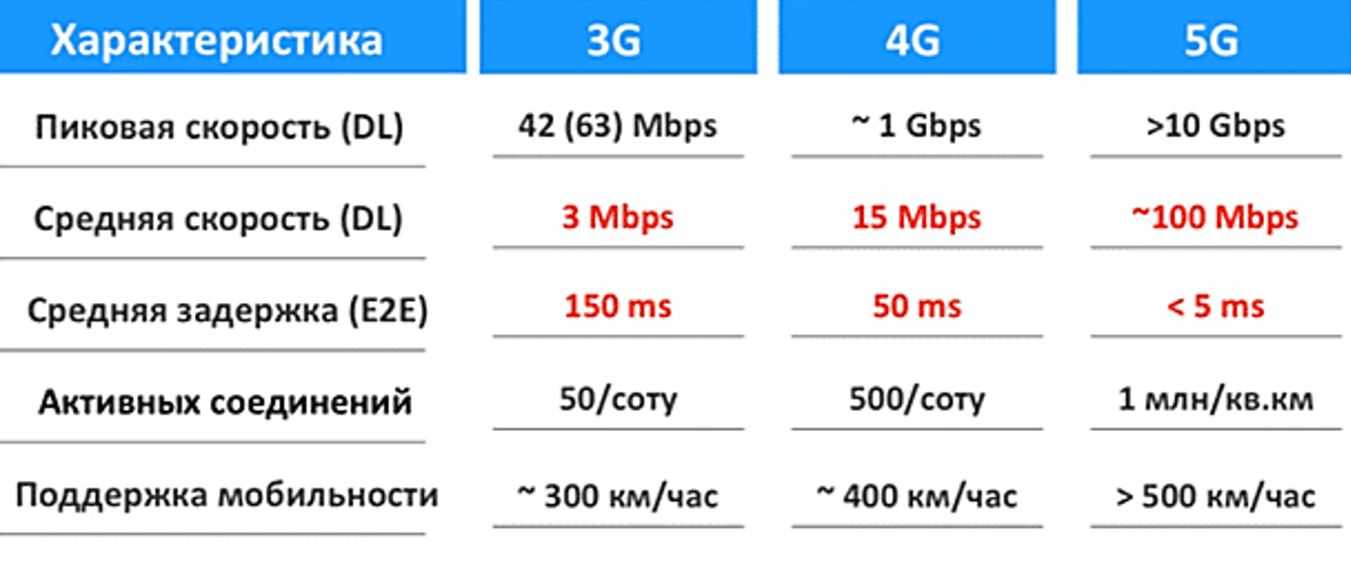 Скорость мобильной связи
Скорость мобильной связи
Способы проверки
Для теста Wi-Fi сети созданы сайты и программы для компьютера и смартфонов. Дабы не устанавливать лишние программы, рассмотрим сайты, доступ к которым осуществляется по сети интернет. И если скорость внезапно упала фактическое подтверждение этого факта могут дать сайты вроде speedtest. Остановимся на перечне сайтов, позволяющих проверить скорость.
Полный список
Это сокращенный перечень ресурсов для теста. Подробное описание всех способов тестирования подано в специальном разделе. Но мерить следует как минимум на двух ресурсах (только не параллельно!). Это исключит все неточности проверки. Когда скорость скачет, тестирование позволяет замерить эти самые колебания
Да и неважно сколько покажет тест. Важнее знать, что делать, если результаты не соответствуют ожиданиям!
Проверка скорости интернета Билайн в домашних условиях
Пользователям, желающим измерить скорость интернета Билайн дома, следует воспользоваться одним из следующих сервисов:
- наш портал, позволяющий провести моментальное тестирование;
- интернетометр от Яндекса;
- speedtest.net.
Существуют и иные программы, позволяющие узнать точные параметры связи. Обычно они позволяют получить точные результаты, но перечисленные выше являются наиболее надёжными и проверенными.
После выбора оптимально подходящего сервиса проверки клиентам Beeline останется:
- подготовить оборудование (компьютер, ноутбук, планшет, смартфон) к тесту;
- открыть сайт с системой тестирования;
- кликнуть кнопку, предлагающую запустить процесс измерений;
- дождаться окончания процедуры и сравнить полученные показатели с тем, что указано в описании тарифа.
Как проверить скорость интернета Билайн на телефоне
Проверка скорости Билайн на телефоне не отличается от описанной выше процедуры
Единственный нюанс, которому стоит уделить особенное внимание, связан с местом нахождения пользователя. От того, где находится абонент, зависит доступная ему сеть (3g, 4g, а в ближайшем будущем и 5g)
Поэтому, чтобы добиться максимальных показателей, заявленных оператором в тарифе, следует обратить внимание на зону покрытия
Поэтому, чтобы добиться максимальных показателей, заявленных оператором в тарифе, следует обратить внимание на зону покрытия
Сделать проверку онлайн на компьютере
Не столкнутся с неожиданностями и пользователи, решившие измерить онлайн скорость интернета Билайн на ПК. Но для получения достоверных показателей (и на компьютере, и на телефоне) перед тестированием стоит:
- выключить фоновые программы и приложения, использующие трафик;
- отменить загрузки и обновления;
- отключить от сети wi-fi (если она используется для доступа в сеть) сторонние устройства.
То есть, абонент обязан убедиться, что ни одна посторонняя программа или устройство не используют интернет во время проведения проверки, поскольку они снизят точность полученного результата.
Проверка через сервис — speedtest.net
Самый эффективный способ проверить скорость ВайФая онлайн – использование функционала сервиса SpeedTest. Получить доступ к проекту вы можете перейдя на главную страницу официального сайта, или установив соответствующее программное обеспечение для компьютера и мобильных устройств.
Проект предлагает своим пользователям ряд преимуществ:
- мультиязычность. За более чем 12 лет существования проект был переведен на большинство распространенных мировых языков, упрощаю работу с функционалом;
- простота использования. Интуитивно-понятный интерфейс не вызовет затруднений даже у начинающих пользователей;
- наличие мобильной версии. Со смартфона вы можете проверить характеристики вашей мобильной сети или Wi-Fi;
- возможность регистрации. Создав личный профиль, вам предоставляется возможность сохранять результаты тестирования для их дальнейшего сравнения.
Как работает тест скорости Wi-Fi
Тест скорости WiFi функционирует по достаточно простому принципу: на выбранный пользователем сервер с высокой частотой отправляются определенные пакеты данных, которые проходят обработку и отправляются обратно. Так система за короткое время может определить скорость приема и передачи данных, включая задержку на получение итогового ответа. Данный алгоритм используется во всех аналогичных сервисах, что делает идентичными результаты тестирования.
Как правильно проверять скорость интернета
Получение точного результата speedtest скорости интернета wifi требует предварительной подготовки вашего компьютера:
- закройте все лишние вкладки и убедитесь в отсутствие загружаемых файлов;
- выключите программы, которые могут использовать соединение с всемирной паутины (это касается и фоновых процессов);
- произведите проверку компьютера антивирусным ПО;
- убедитесь, что к роутеру не подключено стороннее оборудование.



























