Большая загрузка и вирусы
Вирусные программы влияют на работу WiFi двумя путями:
- используют трафик в собственных целях, например, передавая данные с ноутбука;
- сбивая настройки адаптера, точки доступа.
При внезапном снижении скорости интернета рекомендуется проверить лэптоп антивирусом.
Еще одна неочевидная причина медленной загрузки — слабое железо самого устройства. Из-за недостаточно производительной видеокарты, процессора или малого объема оперативной памяти ноутбук тормозит при открытии страниц, что создает впечатление плохой работы маршрутизатора. Несколько улучшить положение поможет установка более легкого дистрибутива ОС.
Эксплуатация несовременной шифровки WEP и WPA/TKIP

Как решить эту проблему:
- Зайти в настройки роутера и изменить способ шифрования на другой;
- Открыть сеть, но установить фильтрацию.
Устаревшие методы шифрования часто ломаются, не безопасны для защиты беспроводной сети и снижают скорость Wi-Fi подключения, поэтому подойдёт шифрование WPA2-PSK. Иначе при эксплуатации 802.11n точка доступа будет переключать устройства на 802.11G, и скорость останется низкой. В настройках, отвечающих за безопасность, нужно выбрать тип сетевой аутентификации WPA2-PSK, затем алгоритм WPA-шифрования – AES. Можно открыть сеть, но в таком случае обязателен фильтр по мак-адресам. Сеть останется безопасной, так как будут конкретные списки тех, кто сможет к ней подключиться. А чип роутера не будет перегружаться зашифровкой. После манипуляций роутер и подключенное к нему устройство должны быть перезагружены.
Из-за чего падает скорость через Wi-Fi роутер?
Теперь о самом важном. Почему же напрямую скорость такая, как заявлена провайдером, по кабелю от роутера такая же, или немного ниже, а по Wi-Fi скорость проседает
Иногда даже очень сильно.
Здесь как бы и без сложных разбирательств все понятно. Кабель есть кабель. По нему наш интернет строго по назначенному маршруту «залетает» на устройства, а не распыляется по комнате, квартире и т. д., как в случае с Wi-Fi.
Давайте разберемся более подробно, и рассмотрим основные факторы, из-за которых проседает скорость беспроводного соединения.
- Открою вам небольшой секрет. Роутер, он как небольшой компьютер. В нем есть основная плата, процессор, оперативная память, постоянная память, беспроводной модуль. Как и в случае с компьютером, производительность роутера зависит от объема памяти, производительности процессора и качества этих элементов. Чем больше памяти, чем мощнее процессор и беспроводной модуль, тем быстрее роутер может обрабатывать данные. А от этого напрямую зависит скорость интернета и стабильность работы даже при нагрузках. Не редко бывает, что скорость вроде бы хорошая, но как только появляется нагрузка на роутер, она тут же проседает. Все это из-за слабого и не очень качественного железа, которое чаще всего устанавливают в бюджетные модели.
- Если компьютер у нас работает на Windows, то роутер так же работает на своей операционной системе. Проще говоря – прошивке. И от прошивки так же многое зависит. Если программная часть сделана плохо, то даже мощное железо не спасет. И если прошивка с множеством ошибок, сырая и недоработанная, то из-за этого так же может страдать скорость соединения. Всегда обновляйте прошивку на своем маршрутизаторе. Это не всегда дает положительный эффект, но бывает, что роутер начинает работать лучше и быстрее. Обновлять прошивку нужно!
- Каждый провайдер использует какой-то определенный тип подключения к интернету. Если вы сами настраивали маршрутизатор, то скорее всего понимаете о чем я. Так вот, Динамический IP (DHCP) и Статический IP – это самые простые и легкие протоколы. С ними маршрутизатор будет резать скорость меньше всего. Если подключение PPPoE, то здесь уже сложнее, роутер будет тратить свои ресурсы для соединения по этому протоколу и скорость будет проседать. А в случае с PPPTP – скорость будет падать еще больше.
Так что лучше выбирать провайдера, который выдает адреса автоматически, или требует прописать их вручную, но без авторизации по имени пользователя и паролю. - Wi-Fi клиент. Проще говоря, устройство, которое вы подключаете к роутеру. Например, при замере скорости с ноутбука (по Wi-Fi), может быть 15 Мбит/с, а с телефона – 70 Мбит/с. Или наоборот. Почему так? Все очень просто, скорость ограничивается самым медленным устройством в сети. И если роутер дает даже 100 Мбит/с, а модуль в ноутбуке, или другом устройстве имеет ограничение 24 Мбит/с (это максимально реальная скорость для 802.11g), то такую скорость мы и получим. Устаревший Wi-Fi модуль, отсутствие поддержки новых стандартов и технологий, устаревшее программное обеспечение (драйвера) – все это напрямую влияет на скорость подключения к интернету. И маршрутизатор, как вы понимаете, здесь уже не при чем.
- Другие внешние факторы. Например, чем хуже уровень сигнала на вашем устройстве, тем медленнее может быть подключение. Каждая Wi-Fi сеть работает в определенном диапазоне и на определенном канале. И когда этих сетей вокруг много, они начинают пересекаться и мешать друг другу. Я добавил бы сюда еще помехи от разных бытовых приборов, преграды в виде метала в стенах и т. д.
- Настройки маршрутизатора. С завода, по умолчанию роутер настроен таким образом, чтобы обеспечить максимальную совместимость с разными устройствами. В том числе со старыми, которых, возможно, у вас нет. Например, режим работы сети выставлен в авто режим (b/g/n). А ширина канала в 20/40 MHz. Но, если у вас нет старых устройств, которые поддерживают только режим беспроводной сети g, то есть смысл перевести роутер в режим n (only n), а ширину канала в 40 MHz.Возможно, скорость Wi-Fi сети прилично увеличится. Все эти настройки можно сменить в web-интерфейсе роутера, в разделе с настройками беспроводной сети. Я писал об этом в статье как увеличить скорость интернета по Wi-Fi через роутер.
С причинами разобрались, вроде бы ничего не упустил.
Программы и утилиты для увеличения скорости интернета
Скорость интернет-соединения можно увеличить с помощью специальных программ:
- Advanced System Care;
- Ashampoo Internet Accelerator;
- NetScream;
- СFosSpeed.
Advanced System Care
Программа Advanced System Care китайского разработчика IObit — набор утилит для улучшения работы компьютера. Среди множества функций программы есть увеличение скорости интернет-соединения. После установки Advanced System Care:
- Уберите все флажки, кроме установленного напротив надписи «Интернет ускорение», и нажмите кнопку «Пуск».В окне программы нужно убрать все флажки, кроме установленного напротив надписи «Интернет ускорение», и нажать кнопку «Пуск»
- В открывшейся сводке получите результаты проверки.В открывшейся сводке можно увидеть результаты проверки
- Кликом по кнопке «Исправить» устраните проблемы.Кликом по кнопке «Исправить» следует устранить проблемы
- После этого программа известит об окончании ремонта.По окончании программа известит о завершении ремонта
Ashampoo Internet Accelerator
Чтобы увеличить скорость интернета с помощью Ashampoo Internet Accelerator:
- Выберите режим настройки, например, «Автоматически».Нужно выбрать режим настройки, например, «Автоматически»
- Укажите параметры сетевого соединения.Следует указать параметры сетевого соединения
- Нажмите кнопку «Начать» и подтвердите действие в открывшемся окне.
Следующее модальное окно сообщит о результатах настройки.
NetScream
Ускорение интернета с помощью программы NetScream происходит за счёт модификации параметров конфигурации ОС и модема. Пользователь в этом случае должен:
- Переместить ползунок в положение Maximum Boost, если это платная версия программы, и нажать кнопку Optimize now.Необходимо переместить ползунок в положение Maximum Boost, если это платная версия программы, и нажать кнопку Optimize now
- Подтвердить действие в модальном окне и перезагрузить устройство.Затем нужно подтвердить действие в модальном окне и перезагрузить устройство
СFosSpeed
CFosSpeed увеличивает пропускную способность канала за счёт перераспределения приоритетов протоколов и используемых приложений. После установки программы необходимо:
- Кликом по иконке программы открыть контекстное меню и выбрать «Опции» и «Настройки».
- Поставить флажки напротив первых трёх пунктов в правой части окна.Необходимо поставить флажки напротив первых трёх пунктов в правой части окна
- Перейти в раздел «Протоколы» и отрегулировать приоритеты, руководствуясь частотой использования той или иной службы.Перейти в раздел «Протоколы» и отрегулировать приоритеты, руководствуясь частотой использования той или иной службы
- Повторить то же самое во вкладке «Программы».Повторить то же самое во вкладке «Программы»
- Установить необходимые квоты в разделе «Лимит трафика».Установить необходимые квоты в разделе «Лимит трафика»
Увеличить скорость работы интернета на Windows 10 можно как системными методами, так и с помощью стороннего ПО. Протестируйте устройство, чтобы определить причину медленного интернета. Используйте специальные программы для повышения скорости интернета, но не ждите её многократного увеличения: практика показывает, что результат может вырасти на 10–20%.
- https://os-helper.ru/windows-10/kak-uskorit-internet.html
- https://mobila.guru/faqsingle/kak-uskorit-internet-na-windows-10-7-sposobov/
- https://winda10.com/optimizatsiya/kak-uskorit-internet-v-windows-10.html
</ul>
Влияние роутера на скорость
Как повысить скорость Wi-Fi на ноутбуке через роутер? Влияет ли маршрутизатор на скорость интернета и каким образом? Об этом подробнее далее.
В роутере, также как и компьютере, мобильном телефоне или ноутбуке, установлен процессор или микропрограмма, которая управляет всеми процессами. Это главная микросхема, которая занимается обработкой команд. Благодаря оперативной памяти здесь хранится временная информация. Наименование процессора, стандарт, емкость оперативной памяти, модель радиомодуля беспроводной сети непосредственно влияют на скорость и качество интернета.
Прошивка роутера также может оказывать влияние на скорость работы в сети. А еще протоколы подключения, используемые провайдером.
Месторасположение роутера имеет важное значение
Выбор оптимального места расположения роутера
Постоянную бесперебойную работу сети обеспечивает правильное месторасположение точки доступа. Когда отражается всего один-два столбика на значке «вай-фай», можно переместить маршрутизатор в другое место.
Внимание! На силу сигнала влияет ряд факторов: толщина стен и перегородок, находящихся в радиусе действия беспроводной сети. Помехой могут стать и расположенные рядом сетевые устройства, высокий уровень влажности и т
д.
Для ускорения подачи и приема сигнала, чтобы исключить вероятность воздействия внешних факторов, стоит расположить роутер в месте, где поблизости нет других объектов. Отсутствие препятствий на пути поможет усиливать сигнал.
Особое внимание стоит обратить на металлические или электрические препятствия, потому что именно вода и металл являются поглотителями Wi-Fi, забирающими часть энергии на себя
Мощность сигнала роутера
Разбираясь в вопросе, как ускорить вай-фай на ноутбуке, следует знать: мощность маршрутизатора оказывает непосредственное влияние на скорость работы Wi-Fi.
И технология здесь очень интересна: чем выше мощность, тем ниже скорость, потому что при высокой мощности происходит снижение плотности, а соответственно и падение скорости. Ускорять работу роутера можно посредством снижения передаточной мощности.
Каждая стена ослабляет сигнал
Ошибки в настройках маршрутизатора
При появлении сложностей с сетью, в первую очередь настраивают именно роутер или маршрутизатор. После этого настраивают и другие устройства. При медленной скорости все беспроводные устройства «подгоняют» под роутер. Для настройки самого маршрутизатора стоит обратиться за помощью к специалисту.
Могут быть следующие сложности:
- не горят индикаторы интернета;
- нет раздачи Wi-Fi, или же сеть есть, а интернета нет;
- невысокая скорость работы в сети;
- подключение периодически прерывается;
- не сохраняются настройки адаптера.
Использование правильных стандартов сети
Внести необходимые настройки в сетевые стандарты можно следующим образом:
- Заходят «Панель управления» — «Сеть и Интернет».
- Открывают «Центр управления сетями и общим доступом».
- Выбирают «Изменение параметров адаптера».
- Заходят в «Свойства беспроводного маршрутизатора» — «Настроить».
- Переходят на вкладку «Дополнительно».
После установки правильных настроек скорость должна увеличиться автоматически.
Прошивка роутера
Часто требуется перепрошивать роутер из-за неточностей и ошибок в заводских настройках. Бывает и так, что программа вообще неработоспособна.
Процедура перепрошивки проста. На большинстве современных моделей встроена опция автоматического обновления ПО. Чтобы самостоятельно провести данную процедуру, скачивают файл микропрограммы с сайта производителя. Заходят в «Настройки» и в разделе «Обновление ПО» указывают путь к файлу для прошивки.
Программное обеспечение маршрутизатора можно обновить
Пересечение частот с соседской сетью
Одной из причин снижения скорости работы интернета может быть влияние посторонних сигналов, например, от роутера соседей (в многоквартирных домах). Потребуется просто поменять диапазон частот или канал.
Для решения данной проблемы устанавливают софт для Windows InSSIDer, для Android WiFi Analyzer. Выбирают подходящий канал и устанавливают его в «беспроводной сети». Как правило, уже заранее выбрано значение «Auto»: при включении роутер самостоятельно определит свободный канал.
Внимание! Недостаток автоматической настройки может быть в выборе роутером неподходящего канала.
Влияние на Wi-Fi со стороны провайдера
Провайдер оказывает непосредственное влияние на скорость работы вай-фай. Она не может увеличиваться из-за установленного им лимита (даже при самом высокотехнологичном и современном оборудовании).
#Решение 3. Изменить MTU Wi-Fi
Вы можете попробовать изменить значение MTU вашего адаптера Wi-Fi. Вот как это сделать:
Шаг 1: Нажмите Windows + X и нажмите «Командная строка» («Администратор») в открывшемся меню.
Шаг 2: В окне командной строки введите netsh interface ipv4 show subinterfaces и нажмите Enter. Запишите имя вашего WiFi-адаптера, которое появится. Это может быть беспроводное сетевое соединение или Wi-Fi.
Шаг 3: В окне командной строки введите команду, указанную ниже.
netsh interface ipv4 set subinterface "Wi-Fi" mtu=1400 store=persistent
Теперь нажмите Enter.
Примечание. Если имя вашего сетевого адаптера Wi-Fi отличается, замените Wi-Fi другим именем в приведенном выше коде.
Чтобы узнать имя вашего WiFi-адаптера, сделайте следующее:
Поиск Просмотр сетевых подключений в окне поиска Windows 10. Нажмите на результат поиска.
Запишите имя Wi-Fi.
На приведенном выше снимке экрана имя WiFi — Wi-Fi.
Дополнительные шаги
В командной строке введите ipconfig /flushdns и нажмите Enter.
введите каталог сброса netsh winsock и нажмите Enter.
введите netsh int ip reset и нажмите Enter.
Можно ли увеличивать скорость вай-фая на ноутбуке
Исходя из возможных причин понижения скорости Интернета, можно проделать несколько манипуляций для его ускорения в зависимости от проблемы.
Если пользователь приобрел недорогой роутер или имеет уже устаревший, который с трудом работает с новым ноутбуком, то лучше приобрести современный маршрутизатор с 2 или более антеннами, работающий в частотах 2,4 и 5 ГГц и передающий большое количество данных (Мб/сек).
Проблему перегрузки вай-фая из-за соседей решается переключением канала связи. Если пользователь видит, что в «Доступе к Интернету» ближайших точек доступа довольно много, то следует:
- Запустить браузер.
- В адресной строке вбить 192.168.1.1 или 192.168.0.1 либо зайти в «Мой компьютер» — «Сеть» и нажать правой кнопкой мыши на ярлык своего маршрутизатора. Далее выбрать «Просмотр web-страницы устройства». После этого автоматически откроется веб-интерфейс роутера без введения адреса в браузере.
- Попав на страницу входа в Web-интерфейс, нужно ввести логин и пароль («admin»/»admin«) и нажать «Войти».
- В появившихся настройках нужно найти раздел «Беспроводной режим» на левой стороне экрана.
- В строке «Канал» необходимо поменять значение на любую другую цифру и нажать «Сохранить».
После этого нужно проверить работу Интернета и его скорость. Если проблема осталась, нужно снова поменять канал до тех пор, пока соединение нормально не заработает. Эта проблема возникает в том случае, когда техники, устанавливающие оборудование, не произвели должную настройку сети.
Изменение канала
Обратите внимание! Можно скачать программу WiFi Analyzer, которая проанализирует каналы сети и покажет с помощью звездочек, какой канал менее загружен. При установке оборудования техники могут пропустить и другие важные настройки безопасности
В Web-интерфейсе рекомендуется поменять пароль и установить следующие параметры:
При установке оборудования техники могут пропустить и другие важные настройки безопасности. В Web-интерфейсе рекомендуется поменять пароль и установить следующие параметры:
- в разделе «Защита сети» (или «Метод проверки подлинности») требуется установить WPA2-Personal, если стояла другая защита;
- в графе «Стандарт» нужно установить 802.11N для 2,4 ГГц и 802.11N/AC для 5 ГГц;
- у пункта «Режим WMM» должна стоять галочка (включено);
- в разделе «Шифрование» при установленном WPA2-Personal можно выбрать только AES, но некоторые старые устройства не поддерживают этот вид шифрования и могут работать только с TKIP или Авто;
- многие в настройках ставят максимальную мощность передатчика для расширения зоны покрытия роутера, но это плохо влияет на скорость Интернета. Можно попробовать немного уменьшить мощность. У некоторых маршрутизаторов мощность указывается в процентах, а у других — словами «слабо»/»средне»/»сильно«.
Обратите внимание! Возможно, тарифный план перестал выдерживать большое количество передаваемой информации, поэтому можно попробовать поменять его на более мощный. Нужно убрать находящиеся вблизи к роутеру радиопередатчики, которые нарушают сигнал
Нужно убрать находящиеся вблизи к роутеру радиопередатчики, которые нарушают сигнал.
Порой, причина снижения скорости кроется в браузере. Надо запустить другой и посмотреть, как тот будет работать.
Настройка безопасности
Также нужно почистить сам ноутбук: физически и с помощью ПО. Требуется запустить антивирус, удалить вредоносные программы, почистить кэш либо обратиться к специалисту, чтобы тот вскрыл ноутбук и очистил от пыли все детали. Также не нужно забывать о специальных вентиляторах, предотвращающих перегрев и торможение устройства.
Данные инструкции подходят как к Macbook от Apple, так и для обычных ноутбуков на Виндовс.
Программы и утилиты для увеличения скорости интернета
Скорость интернет-соединения можно увеличить с помощью специальных программ:
Advanced System Care
Программа Advanced System Care китайского разработчика IObit — набор утилит для улучшения работы компьютера. Среди множества функций программы есть увеличение скорости интернет-соединения. После установки Advanced System Care:
Ashampoo Internet Accelerator
Чтобы увеличить скорость интернета с помощью Ashampoo Internet Accelerator:
Следующее модальное окно сообщит о результатах настройки.
NetScream
Ускорение интернета с помощью программы NetScream происходит за счёт модификации параметров конфигурации ОС и модема. Пользователь в этом случае должен:
СFosSpeed
CFosSpeed увеличивает пропускную способность канала за счёт перераспределения приоритетов протоколов и используемых приложений. После установки программы необходимо:
Увеличить скорость работы интернета на Windows 10 можно как системными методами, так и с помощью стороннего ПО. Протестируйте устройство, чтобы определить причину медленного интернета. Используйте специальные программы для повышения скорости интернета, но не ждите её многократного увеличения: практика показывает, что результат может вырасти на 10–20%.
Почему домашний интернет работает медленно
Что бы вы ни надели на водопроводный кран, вода быстрее не потечёт, но, если уличную ветку «перекинули» на новый водовод, напор будет всегда. Аналогично работает и ускорение интернета: это — не увеличение скорости вашего соединения без ведома провайдера, а использование более скоростных связей между серверами вашего провайдера и тем же mail.ru.
Интернет — это сервера и дата-центры, связанные между собой проводными и беспроводными каналами связи разной пропускной способности
Неважно, каким путём пойдёт ваш «заход» на почту Яндекса или раздача сборника Жанны Фриске с вашего ПК другим людям по BitTorrent — об этом позаботятся DNS-серверы (серверы доменных имён) с разными IP, по умолчанию выбираемые автоматически. Полезно указать самые высокоскоростные, известные вам — быстрее будет идти передача данных
Вредоносные программы и вирусы
В первую очередь проверьте весь ваш компьютер на наличие вирусных программ. Они могут сильно тормозить не только интернет, но и работу системы. Можете воспользоваться бесплатной антивирусной программой. Только не забудьте обновить вирусную базу данных до последней.
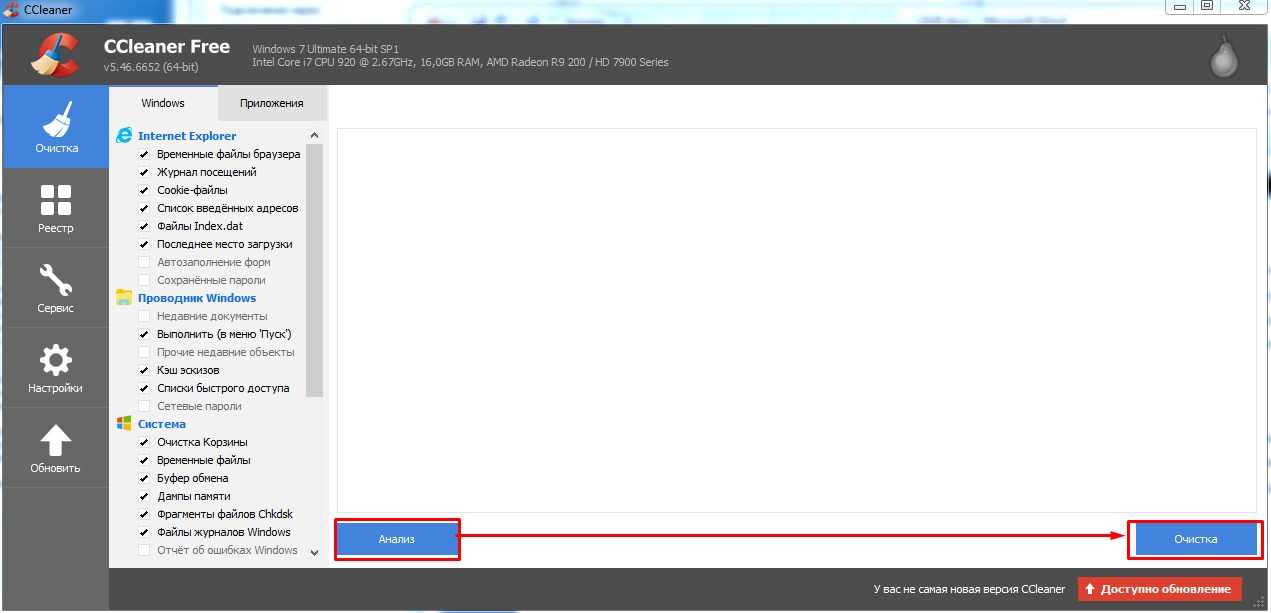
После этого скачайте программу CCleaner и запустите её. В первой вкладке «Очистка» нажмите «Анализ», далее в конце кнопку «Очистка». После этого зайдите в раздел «Реестр» и нажмите «Поиск проблем». Далее, выбираем кнопку исправления ошибок.
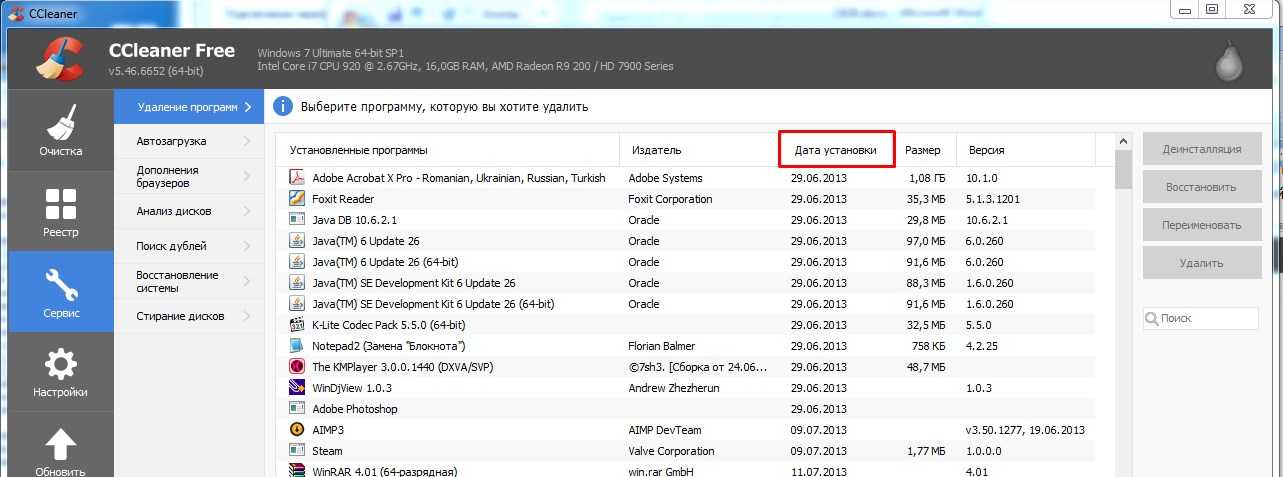
В следующей вкладке «Сервис» в разделе «Удаление программ» установите список по дате установки. Проверьте не устанавливали ли вы какие-то подозрительные программы и софт, которые в теории могут тормозить работу интернета. Возможно есть программы, которые били установлены без вашего ведома – например забыли убрать галочку при установки какой-то штатной программы. Удалите все лишнее.
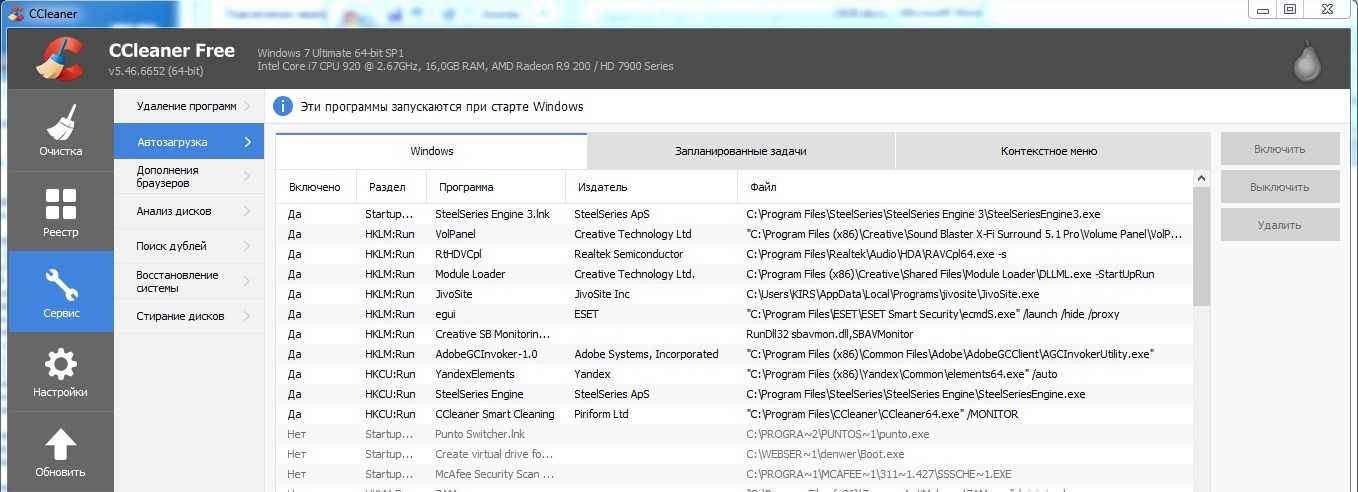
Теперь в том же пункте перейдите в пункт «Автозагрузка». И теперь нужно очень внимательно просмотреть все программы, которые загружаются вместе с системой. Выключите подозрительное ПО, которое не имеет значение в столбце «Издатель». Также стоит отключить не нужные сервисы, которые просто будут грузить систему.
В чем может быть причина низкой скорости Wi-Fi в Windows 11?
- Включен VPN в системе или в конкретном браузере. Я встречал с такие случаи. Не забывайте, что через VPN скорость соединения может быть ниже. Можете почитать: почему интернет с включенным VPN «тупит» и «тормозит»?
- Плохой сигнал Wi-Fi сети.
- Ноутбук подключается к сети в загруженном диапазоне 2.4 ГГц и использует устаревший и медленный стандарт Wi-Fi.
- Какая-то программа, или сама Windows 11 активно использует подключение к интернету. Например, для загрузки обновлений. Из-за чего может немного проседать скорость подключения к интернету.
- В свойствах Wi-Fi сети включено «Лимитное подключение». Там не указано, что эта функция как-то напрямую влияет на скорость, но написано следующее: «. некоторые приложения могут работать иначе, чтобы сократить использование трафика».
- Устаревший драйвер Wi-Fi адаптера, ошибка в драйвере, отсутствие драйвера конкретно для Windows 11 на сайте производителя ноутбука или Wi-Fi адаптера.
- Разногласия в настройках Wi-Fi адаптера и роутера.
- Если у вас установлен роутер и усилитель Wi-Fi сигнала, или Wi-Fi Mesh система из нескольких модулей, то может быть, что ноутбук подключается именно через усилитель, или не главный модуль Mesh системы. Скорость при таком подключении как правило значительно ниже. А второе устройство, с которым вы сравниваете, может быть подключено напрямую к роутеру.
- Кто-то на роутере настроил ограничение скорости для вашего ноутбука. С такими случаями я так же сталкивался.
Wi-Fi в Windows 11 тормозит, обрывается, отключается, нестабильно работает интернет
Ноутбуки и компьютеры, на которых установлена Windows 11 и которые мы подключаем к интернету по Wi-Fi иногда могу внезапно отключаться от Wi-Fi сети, терять соединение, может проседать скорость и падать сигнал. Если описывать эти проблемы коротко, то это нестабильная работа Wi-Fi, из-за чего просто невозможно использовать подключение к интернету. Постоянные обрывы, отключения и в целом плохая работа Wi-Fi в Windows 11, это не особенность конкретно этой операционной системы. На предыдущих версиях Windows я сталкивался точно с такими же проблемами, и писал о них. А в этой статье я расскажу, как можно исправить Wi-Fi соединение именно в Windows 11.
Важно понимать, что причина этих проблем может быть не только в ноутбуке, но и в Wi-Fi роутере. Поэтому, прежде чем применять какие-то решения из этой статьи, я рекомендую попытаться выяснить в чем конкретно причина
Подумайте, когда и как начал глючить Wi-Fi (после установки обновлений системы или драйверов, какой-то программы, замены роутера) , в какие моменты происходят обрывы и отключения (в момент просмотра видео, онлайн игр и т. д.) и с чем они связаны. Проверьте, как работает Wi-Fi на других устройствах. Если у вас неполадки на разных устройствах, которые подключены к одному роутеру, то смотрите эту статью.
# Решение 1. Максимально увеличьте производительность адаптера WiFi, чтобы исправить слабый сигнал WiFi в Windows 10
Может быть полезно увеличить производительность WiFi-адаптера со средней до максимальной. Адаптер WiFi настроен на работу на средней производительности. Следуй этим шагам:
Шаг 1: Нажмите кнопку Windows и в строке поиска «Пуск» введите «Электропитание». Выберите «Электропитание» в меню поиска.
Шаг 2: В открывшемся новом окне нажмите «Изменить параметры плана» используемого вами плана электропитания.
Шаг 3: Нажмите «Изменить дополнительные параметры питания».
Шаг 4: Откроется новое окно. Здесь найдите Настройки беспроводного адаптера. Нажмите на него, чтобы развернуть. Затем разверните Режим энергосбережения. Если вы находитесь на рабочем столе, вы увидите только один параметр с именем «Настройка». Если на ноутбуке, вы увидите опции «От батареи» и «От сети». Нажмите на вариант (ы) и выберите параметр «Максимальная производительность». Когда закончите, нажмите «ОК», чтобы применить настройки.
Посмотрите, сработал ли этот метод для увеличения радиуса действия WiFi в Windows 10. Если нет, попробуйте следующий метод.
Дополнительные программы
Последний вариант вернуть себе быстрый интернет – это воспользоваться функционалом оптимизатора.
- Кликните ПКМ по иконке в трее и выберите пункт «Опции» – «Настройки».
- Далее перейдите во вкладку «Программы» (1). Все программы поделены на категории. Заходим, например, в «Игры» и с помощью ползунка изменяем приоритет для онлайн-игры с низкого на высокий (2). Теперь соединение будет направлено на работу с игрой.
- Таким же образом проводится приоритезация протоколов.
- В разделе «Общие настройки» вы можете установить автоматический приоритет активному приложению. Когда вы будете сворачивать игру или программу, скорость интернета будет повышаться в других приложениях.
# Решение 5. Проверьте карту Wi-Fi на наличие проблем
Если вы используете ПК, вы должны проверить свою сетевую карту WiFi. Иногда проблема возникает из-за карты WiFi. Если карта Wi-Fi плохо подключена к компьютеру или на карте и соединительных портах скопилась пыль, это может привести к слабому сигналу WiFi. Попробуйте повторно подключить карту Wi-Fi, чтобы проверить, работает ли это.
И старая карта WiFi также может быть причиной того, что ваш компьютер не получает достаточно сигнала WiFi. Вы можете заменить WiFi-карту вашего ПК, если считаете, что она слишком старая.
Вы не знаете, что такое WiFi-карта, или не знакомы с аппаратным обеспечением вашего ПК? Обратитесь за помощью к тому, кто является экспертом в области аппаратного обеспечения ПК.
В конце концов,
если ничего не работает, и вы не меняли карту Wi-Fi, попробуйте заменить ее на новую. Кроме того, вы можете купить удлинители Wi-Fi, которые можно найти в Интернете, что увеличивает радиус действия маршрутизаторов WiFi.
Программы для Windows, мобильные приложения, игры — ВСЁ БЕСПЛАТНО, в нашем закрытом телеграмм канале — Подписывайтесь:)
3G и 4G модемы
Если роутер поддерживает два стандарта связи — 3G и 4G — проблемы с интернетом на ноутбуке могут возникать из-за частого переключения между ними.
3G отличается меньшей скоростью, но охватывает большую территорию, а значит соединение стабильнее. Когда модем чуть-чуть не попадает в зону покрытия 4G, он периодически пытается «поймать» сигнал более высокого стандарта, и если его качество низкое, загрузка будет очень медленной или вообще прервется.
Чтобы устранить неполадку рекомендуется запретить автоматический выбор сети:
- Зайти в личный кабинет роутера. Если инструкция не прилагается, узнать адрес и реквизиты для авторизации можно у провайдера.
- Перейти в раздел управления профилем, открыть настройки сети.
- Выбрать нужный стандарт из выпадающего списка меню «Предпочтительный режим», кликнуть по кнопке «Применить» и выйти из интерфейса.
Если изменения недоступны, следует вернуться к начальной странице, отключить интернет и провести настройку заново.
Низкая скорость Wi-Fi на ноутбуке с Windows 11. Как исправить?
Существует много причин, по которым на ноутбуке с установленной Windows 11 может быть низкая скорость подключения к интернету по Wi-Fi. Так же эта проблема актуальная для компьютеров (ПК) , которые подключаются к интернету через Wi-Fi адаптер. В этой статье я расскажу о возможных причинах медленного соединения, рассмотрим несколько решений, которые вы сможете применить в Windows 11.
Очень важно понимать, что скорость Wi-Fi соединения может быть ограничена скоростью подключения роутера к интернету. Если, например, провайдер (по сетевому кабелю, через оптический терминал, USB-модем) дает скорость 50 Мбит/с, то при подключении через роутер она не может быть выше
Дальше скорость может плавать в зависимости от позволительности роутера и нагрузки на него. Чем дешевле роутер и чем больше устройств к нему подключено и используют соединение, тем ниже будет скорость. Помехи, уровень сигнала, канал, ширина канала, частота на которой установлено соединение (2.4 ГГц, 5 ГГц) , стандарт Wi-Fi – все это влияет на скорость беспроводного соединения в Windows 11 (и на других устройствах) .
По своему опыту могу сказать, что очень редко причина именно в настройках Windows, или в драйверах. Так как система настроена таким образом, чтобы максимально использовать возможности беспроводного адаптера и обеспечивать максимальную скорость. Исходя из технических возможностей роутера, конечно же. Так как скорость в сети определяется самым медленным устройством. У вас может быть самый новый ноутбук, который поддерживает последние стандарты Wi-Fi и устаревший роутер, которым все будет ограничиваться. И наоборот.
Как определить причину падения скорости Wi-Fi на ноутбуке?
Первым делом правильно сделайте замер скорости подключения к интернету на ноутбуке. Скорость нужно смотреть не в свойствах подключения, не в программах, а проверять через специальные сервисы. Я рекомендую использовать этот сервис: https://www.speedtest.net/ru. Подробнее в этой статье: как проверить скорость интернета на компьютере, смартфоне, планшете. Проверку можете выполнить в разных браузерах. Убедитесь, что у вас не включен VPN. Сделайте замер скорости на других устройствах, которые подключены к этой же Wi-Fi сети
Это очень важно! Так вы сможете понять, действительно ли на ноутбуке скорость ниже, или она такая на всех устройствах. Если на всех, и скорость значительно ниже чем обещает провайдер по вашему тарифному плану, то скорее всего причина на стороне провайдера
Если есть возможность, сделайте замер скорости по кабелю от роутера. Еще можно проверить подключив интернет напрямую к компьютеру. Без роутера. Если по кабелю скорость будет такая же низкая как по Wi-Fi, причина точно либо в роутер, либо у провайдера. Можно подключить проблемный компьютер к другой Wi-Fi сети и так же проверить скорость. Но желательно делать проверку минимум на двух устройствах, чтобы было с чем сравнивать.
Если же по результатам замеров окажется, что Wi-Fi работает медленно только на ноутбуке с Windows 11, тогда читайте статью дальше и применяйте решения.
Низкая скорость интернета через Wi-Fi на ноутбуках Windows 10
Здравствуйте и доброго времени суток всем! Сегодня мы поговорим об извечной теме, а именно об оптимизации интернет-соединения в операционной системе Windows 10
Вообще скорость интернета зависит от многих параметров, но обычные пользователи частенько на них не обращают внимание. Например, на ноутбуке при подключенном WiFi может быть скорость низкая скорость, но вот на втором компьютере, который также подключен к одному маршрутизатору – все летает и быстро скачивается
Как увеличить скорость, если дома медленный интернет? Пока не нужно оптимизировать соединение и достаточно просто провести небольшое расследование. Нужно понять – на всех ли аппаратах дома скорость такая низкая. Как я уже и говорил выше, если скорость маленькая только на одном устройстве, то проблема с ним. Для тестирования можете воспользоваться нашим сервисом:
| Замер | Проверить | Скорость |
|---|---|---|
| 1 | Проверить скорость | Еще не проверено |
| 2 | Проверить скорость | Еще не проверено |
| 3 | Проверить скорость | Еще не проверено |
| 4 | Проверить скорость | Еще не проверено |
Или другим, коих в интернете очень много. Если вы видите плохие показатели на всех устройствах, то тут может быть два варианта: или у вас проблема с роутером, или с провайдером. Также возможно кто-то просто включил «Торрент» на скачку и канал просто умер. Так что для нормального тестирования нужно отключить все программы, которые хоть как-то могут что-то качать.
Если также скорость будет плохая у всех, то это проблема именно у провайдера. Я ещё посоветовал бы перезагрузить маршрутизатор. Выключите и включите его через минуты 3 – пусть остынет.
























