Возможные проблемы и способы их решения
Настройка Wi-Fi соединения после подключения адаптера не всегда происходит успешно с первого раза. В некоторых случаях на экране появляется сообщение об ошибке сети и отсутствии интернет-соединения. Чтобы устранить проблему, нужно определить причину её возникновения.
Неверная автоматическая настройка
Если из всех устройств с Wi-Fi соединением, которые имеются в помещении, проблемы с подключением к интернету возникают только у телевизора, причиной этому может быть неверная автоматическая настройка TV приёмника. В этом случае нужно в настройках прописать вручную DNS адрес от Google. Для этого необходимо:
- Нажать кнопку «Меню» пульта ДУ и открыть «Настройки».
- Зайти в раздел «Сеть» и далее в подраздел «Подключение к сети Wi-Fi».
В настройках телевизора нужно зайти в раздел «Сеть» и далее в подраздел «Подключение к сети Wi-Fi»
Вручную необходимо ввести адрес сервера DNS — 8.8.8.8
Если причина неполадок была в автоматических настройках, на экране появится сообщение об успешном подключении к интернету. Следует помнить, что пользовательский интерфейс телевизоров разных производителей не всегда совпадает, поэтому последовательность шагов при настройке адаптера и устранении проблем может незначительно отличаться.
Проблемы с оборудованием или ПО
В процессе эксплуатации Smart TV могут накапливаться ошибки ПО, что приводит к проблемам с подключением телевизора к интернету. Чтобы не допустить подобных неполадок, следует периодически выполнять обновление программного обеспечения телевизора. Это можно сделать:
- с помощью беспроводной сети;
- через кабель интернет-соединения;
- с использованием флэшки или жёсткого диска.
Если Wi-Fi соединение отсутствует, перепрошивка выполняется через кабель или с помощью внешнего USB-накопителя. Инструкция по обновлению ПО публикуется, как правило, на сайте производителя телевизора. Следует помнить, что использование сторонней прошивки может привести к потере права на гарантийное обслуживание техники.
ПО телевизора необходимо периодически обновлять, чтобы не накапливались ошибки и не снижалось качество Wi-Fi сигнала
Проблемы на стороне провайдера
Отсутствие Wi-Fi соединения может быть связано и с проблемами на стороне провайдера. Самый простой способ убедиться, что причина неполадок не в провайдере — позвонить оператору обслуживающей компании и уточнить, не ведутся ли сервисные работы и не устраняется ли авария. Если дозвониться не удаётся, можно проверить сигнал от провайдера самостоятельно
Для этого необходимо обратить внимание на индикаторы роутера: если лампа WLAN светится, а WAN/DSL — нет, то маршрутизатор работает, но не получает сигнала от провайдера. В этом случае можно обесточить роутер на 5–10 минут и включить повторно: если проблема осталась — дело в провайдере. Чтобы правильно выбрать Wi-Fi адаптер для вашего телевизора, следует сопоставить технические характеристики съёмного модуля с параметрами роутера и телевизора
После подключения адаптера выполняется настройка интернет-соединения. Принцип настройки одинаков для всех марок телевизоров, но могут отличаться некоторые пункты из-за разницы пользовательских интерфейсов. Если после выполненной настройки установить Wi-Fi связь не удалось, можно попытаться устранить проблему самостоятельно или обратиться к специалисту
Чтобы правильно выбрать Wi-Fi адаптер для вашего телевизора, следует сопоставить технические характеристики съёмного модуля с параметрами роутера и телевизора. После подключения адаптера выполняется настройка интернет-соединения. Принцип настройки одинаков для всех марок телевизоров, но могут отличаться некоторые пункты из-за разницы пользовательских интерфейсов. Если после выполненной настройки установить Wi-Fi связь не удалось, можно попытаться устранить проблему самостоятельно или обратиться к специалисту.
ТОП-рейтинг лучших адаптеров для подключения к телевизору
Как и говорилось выше, на марку вай-фай модуля для TV нужно обращать пристальное внимание. На данный момент есть несколько распространённых брендов, которые заслуживают детального рассмотрения
Бюджетные модели вай-фай адаптеров для TV
Wi-Fi адаптер LG AN WF100
Данный блок имеет несколько особенностей:
- наличие встроенного Bluetooth модуля;
- поддержка стандарта 802.11.g, который обеспечит высокую скорость передачи информации;
- настройка без пульта. Этот адаптер можно настроить и без пульта дистанционного управления для TV. На его корпусе имеются необходимые кнопки;
- подключение осуществляется через USB-кабель, который поставляется в комплекте.
Sony UWA-BR100
Считается одним из лучших адаптеров, который предоставляет пользователям следующие возможности:
- подключение к телевизору как через провод, так и напрямую в разъём БСБ;
- простая настройка. Настроить данный модуль Wi-Fi можно, не заглядывая в инструкцию;
- высокая вероятность совместимости с различными моделями телевизоров;
- низкая стоимость по сравнению с аналогами;
- поддержка технологии безопасной настройки WPS.
Обратите внимание! Адаптер Sony UWA-BR100 не сможет работать на частоте 5 ГГц
Stream TV DIB-200 от D—Link
У данного устройства выделяют несколько отличительных особенностей:
- модуль можно подключить к телевизору через разъём HDMI;
- совместимость с несколькими моделями ТВ;
- низкая стоимость. Данная модель относится к бюджетному сегменту;
- отсутствие лишнего провода для подключения;
- простая и быстрая настройка в соответствии с инструкцией.
Адаптер Stream TV DIB-200 от D-Link
Samsung WIS12ABGNXNWT
У этого адаптера есть несколько преимуществ:
- поддержка технологии DNLA. Благодаря этой функции пользователь сможет просматривать на экране телевизора фотографии и видеоролики с других устройств;
- возможность объединения нескольких устройств в единую сеть. Это полезная функция, которая позволяет обмениваться информацией между домашними приборами. Речь идёт о ПК, смартфоне или ноутбуке;
- увеличение радиуса действия за счёт использования кабеля.
Philips PTA01/00
Одна из бюджетных, но эффективных моделей, обладающая следующими особенностями:
- наличие встроенной антенны, которая обеспечивает высокое качество и стабильность сигнала, исходящего от роутера;
- поддержка беспроводных клавиатур, с помощью которых можно управлять TV;
- низкий показатель совместимости с телевизорами. Даже не все модели TV Philips могут быть совместимы с этим адаптером.
Важно! Филипс PTA01/00 может работать в диапазоне частот от 2,4 до 5 ГГц. Любой маршрутизатор вписывается в этот интервал
Samsung WIS10/12ABGNX Fenvi FV-n700
Отличный модуль Wi-Fi для ТВ, обладающий несколькими преимуществами:
- относительно невысокая цена;
- стабильность работы обеспечена даже на низких частотах;
- отсутствие дополнительных проводов для подключения. В комплекте есть цифровой переходник;
- поддержка режима безопасной настройки;
- совместимость с различными моделями телевизоров.
Адаптер Samsung Fenvi FV-n700
TP-Link Archer T2UH
У данного аппарата выделяют следующие особенности:
- наличие встроенной антенны, предназначенной для улучшения качества сигнала сети;
- возможность синхронизации с компьютером, ноутбуком, планшетом или смартфоном;
- поддержка всех стандартов сигнала;
- подключение осуществляется по USB.
Toshiba WLM-20U2
Эта модель Wi-Fi адаптера для телевизоров имеет спорные оценки. Обладает следующими преимуществами:
- высокая вероятность совместимости со Смарт TV от компании Toshiba;
- компактность. С виду передатчик выглядит как обыкновенная флешка;
- надёжность шифрования данных.
Однако Тошиба WLM-20U2 имеет свои отрицательные стороны:
- данная модель несовместима с телевизорами от других брендов;
- низкий диапазон частот. Вследствие этого обстоятельства адаптер может не подойти к некоторым маршрутизаторам, частота работы которых выше;
- низкий радиус действия из-за отсутствия встроенной антенны. Некачественный прием сигнала;
- отсутствие стандарта 802.11n, который обеспечивает высокую скорость передачи информации.
Обратите внимание! Toshiba WLM-20U2 можно подключить как в USB-порт, так и в разъём HDMI
Вай-фай адаптер Toshiba WLM-20U2
ТВ-приставка – альтернатива для старых моделей телевизоров
Приставка Smart TV – единственный вариант «проапгрейдить» старый телевизор, в котором нет собственного Wi-Fi-модуля. В качестве программной основы в таких приставках используется ОС Android, хорошо знакомая владельцам смартфонов и планшетов. Большой плюс такого решения в том, что эта операционная система позволяет устанавливать любые приложения из Google Play. Впрочем, у приставки есть и собственный набор сервисов, в том числе каналы (вплоть до нескольких сотен!), медиаплееры, онлайн-кинотеатры, мессенджеры, доступ к IPTV и многое другое. Android-приставка подключается к телевизору одним из трех способов: HDMI-кабель, AV-кабель (тюльпаны RCA) или переходник-конвертер HDMI. Когда проводное соединение будет установлено, измените на телевизоре источник сигнала с помощью кнопок Input или Source на пульте ДУ. Кстати, через HDMI-кабель вы получите наилучшее по качеству изображение, чего не скажешь про AV-кабель, который используется для подключения старых моделей телевизоров. Если все прошло успешно, телевизор «увидит» приставку и останется дело за малым – настройкой интернет-соединения. Как обычно, доступно два способа: по Ethernet-кабелю, который объединит в сеть приставку и роутер, или через Wi-Fi. В первом случае хватит физического соединения, во втором система потребует ввести пароль доступа к беспроводной сети. После этого приступайте к персонализации устройства – задайте язык, текущее значение времени и даты, установите приложения из Google Play.
Подключение по кабелю
Подключение телевизора к роутеру через кабель не требует настройки Смарт ТВ. В зависимости от модели, она происходит автоматически либо в меню нужно выбрать явным образом кабельное соединение.
В первом случае кабель от роутера нужно подключить к порту LAN на телевизоре.
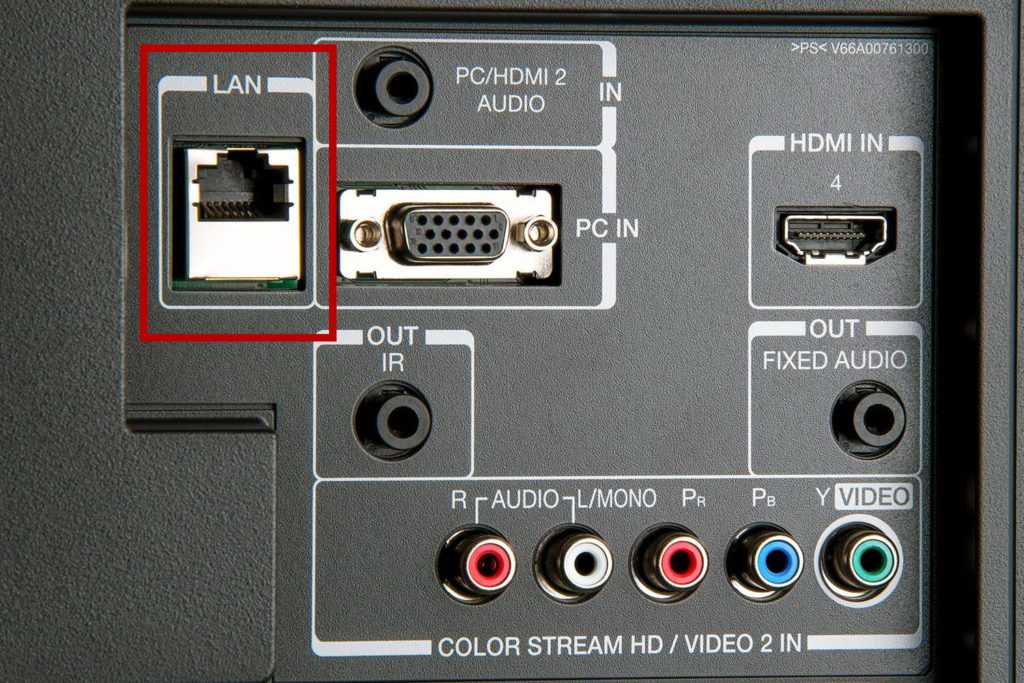
Smart TV сразу же определит подключение и настроит его. Через несколько секунд на экране появится сообщение, что интернет доступен.
Во втором случае нужно войти в настройки, открыть раздел «Сеть», «Сетевые подключения», «Настройка сети» — в зависимости от модели ТВ. Здесь выберите «Кабель» и следуйте инструкциям.
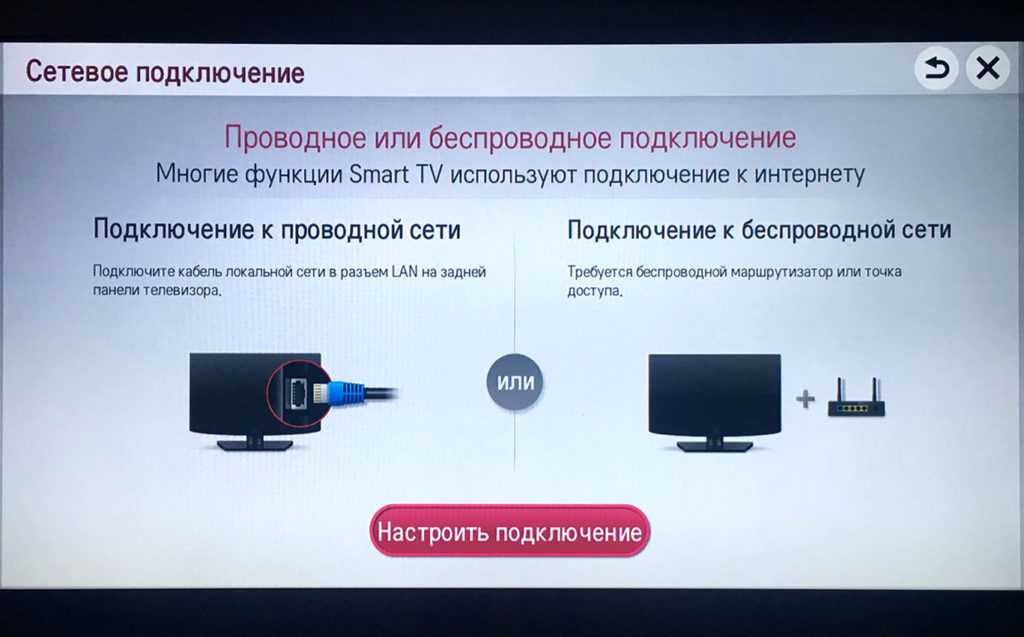
Никаких данных вводить не нужно, телевизор всё сделает сам.
Подключение и настройка в зависимости от модели
Пользователи задаются вопросом, как подключить телевизор к вай-фай роутеру без провода: методика зависит от аппаратуры. Разница в отладке может заключаться в особенностях интерфейса, что часто запутывает владельца нового приемника.
BBK
Перед подключением в паспорте телеприемника проверяется возможность выхода в интернет. Отладка проводится в меню Смарта: в настройках выбирается тип соединения (беспроводное подключение). Затем проводится поиск вай-фая и подключение с вводом логина и пароля.
При возникновении проблем со связью пользователь может обратиться в службу технической поддержки BBK.
Dexp
Процедура настройки:
- Из меню переходят в «сетка». В ее конфигурации выбирают свое подключение из списка предложенных, вводят пароль роутера.
- При правильном выполнении открывается доступ.
Важно! После включения открываются доступные приложения (кнопка «НОМЕ»), на пульте есть прямой выход на Ютуб. На отдельных моделях существует браузер, при помощи которого можно просматривать сайты.
Меню телеприемника Dexp
Doffler
Соединение проходит через «настройки» в блоке «сетка» с переходом в «вай-фай». Система выведет актуальные точки доступа, после выбора нужной на экране появится предложение подтвердить действие. Клик по клавише «ок» активизирует работу интернета при помощи Doffler.
Haier
Телеприемник подключается стандартно, как и во всех предыдущих случаях (ББК, Супра, Телефункен, Тошиба и пр.). После присоединения пользователю доступные все приложения Смарт ТВ Haier:
- браузер;
- ютуб.
Нажатие клавиши АРР позволяет просмотреть приложения, загруженные в память телеприемника Хайер.
Mystery
После выхода в меню операционной системы Андроид становится доступной отладка бескабельного интернета. Пользователю придется выбрать удобный вид соединения, внести пароль от маршрутизатора.
Важно! IP адрес телеприемник Mystery получает автоматически от роутера. Для этого достаточно включить функцию обнаружения оборудования в сетке.
Supra
Функционал присутствует в новой линейке данного производителя. Отладка и настройка проводится в стандартном режиме. Правильное введение пароля от маршрутизатора позволяет мгновенно подключиться к интернету и перемещаться по сайтам. Для удобства можно дополнительно присоединить клавиатуру и мышь.
Телевизор Supra
Telefunken
Для входа в функционал необходимо нажать клавишу «дом» на пульте и начать присоединение оборудования Telefunken к вай-фай:
- После перемещения в настройки на дисплее появится окно для активизации бескабельной линии. Загрузка доступных займет некоторое время.
- При вводе данных управление происходит при помощи цветных кнопок на пульте.
- После завершения процедуры используется клавиша «выход» или «Exit».
Завершив присоединение, пользователь получает доступ к интернету, где сможет просматривать каналы «видео», «музыка» и пр. Для установки дополнительных приложений ему придется войти или создать новую учетную запись Google Play. После подтверждения приема условия использования и политики сервисов проблем с просмотром и скачиванием не возникает.
Thomson
Для телеприемника, впервые использующегося, применяется стандартная схема:
- В настройках указывается страна проживания и язык.
- Прописывается место использования ТВ.
- Выбирается тип сетевого подключения — Wi-Fi.
После введения пароля система Thomson автоматически проверит наличие обновлений программного обеспечения, предложит провести замену.
Регулировка через меню
Suzuki
Перед покупкой приемника нужно проверить наличие на нем встроенного Wi-Fi модуля. Он отвечает за перехват сигнала от адаптера. При его отсутствии специальный адаптер приобретается отдельно, он выполняет роль связующего звена. Подключение приставки проходит через USB-порт телевизора.
Важно! Дальнейшие действия по отладке и настройке проводятся стандартно, как при работе со Смарт ТВ.
Что делать, если возникли проблемы
Если человеку, который узнал у мастеров, подключающих ТВ, как подключить телевизор к интернету не удается выйти в сеть, ему следует выполнить ряд действий:
- В первую очередь необходимо проверить правильно ли был введен пароль. Он может включать как заглавные, так и строчные буквы, количество которых не должно быть меньше восьми.
- Следует отключить электропитание от роутера. Через несколько секунд устройство можно включить и провести присоединение к сети.
- Перед тем, как подключить цифровое телевидение, необходимо проверить правильность подключения кабелей, оборудования.
- Проверить работоспособность TV можно благодаря присоединению к другой сети. В данном случае функции роутера может выполнить смартфон. Если с другой сети удается выйти в интернет, то следует сделать обращение к своему провайдеру.
Во всех других ситуациях пользователю следует обратиться за помощью к специалистам. Возможно, проблема связана с техническими неполадками в TV, дополнительных устройствах. Мастера проведут диагностику, выявят причину, устранят поломку и сделают подключение к сети.
Возможные проблемы с подключение телевизора Самсунг к Wi-Fi
Думаю, не лишним будет рассмотреть самые популярные проблемы и решения, которые могут возникнуть в процессе подключения телевизора к интернету по беспроводной сети.
- В телевизоре нет настроек беспроводной сети. Об этом я уже писал выше в статье. Скорее всего, в вашей модели телевизора Samsung нет встроенного Wi-Fi модуля. Возможно, ваша модель поддерживает подключение внешнего приемника. Выглядит он примерно вот так:Но эту информацию лучше уточнять у поддержки компании Samsung.
- Телевизор не видит Wi-Fi сети. Такая проблема бывает редко. Возможно, в том месте где установлен телевизор не ловит ни одна беспроводная сеть. Это нужно проверить с другого устройства. Так же нужно помнить, что не все телевизоры могут подключаться к Wi-Fi сетям на частоте 5 ГГц. Кстати, если ваш телевизор не видит Wi-Fi сети только на частоте 5 ГГц, то попробуйте применить решения из этой статьи: почему Smart TV телевизор не видит Wi-Fi в диапазоне 5 ГГц.
-
Появляется ошибка при подключении к беспроводной сети. Первым делом перезагрузите маршрутизатор (отключив его на минуту) и попробуйте установить подключение заново. Убедитесь, что вы правильно вводите пароль к Wi-Fi сети. Если забыли пароль, то попробуйте вспомнить его по этой инструкции. Чтобы телевизор Samsung мог подключиться к Wi-Fi – пароль должен быть минимум из 8-ми знаков.
Попробуйте подключить телевизор к другой сети. Так мы сможем выяснить в чем проблема. В самом телевизоре, или на стороне маршрутизатора. -
Телевизор подключен к Wi-Fi, но интернет не работает. Причин может быть много. Рекомендую сначала проверить, работает ли интернет на других устройства, которые подключены к этой же сети. Если не работает – ищите неисправность на стороне роутера, или интернет-провайдера. Если на других устройствах работает – попробуйте на телевизоре Samsung, в свойствах Wi-Fi сети прописать статические DNS.
В настройках открываем пункт «Состояние сети» и выбираем «Параметры IP». Дальше «Настроить DNS» – «Ввести вручную» и вводим 8.8.8.8.Нажимаем «Готово» - При любых проблемах с подключением можно попробовать сделать сброс сети. Это восстановит заводские настройки сети.После выбора этого пункта нужно подтвердить сброс. Ничего страшного не произойдет. Телевизор отключится от Wi-Fi. Нужно заново вводить пароль при подключении.
75
163858
Сергей
Как подключить современный Смарт телевизор к интернету через Wi-Fi без кабелей
Владельцев современных ТВ интересует вопрос, как подключить телевизор к Интернету через WiFi без провода
Важно отметить, что в случае выбора беспроводного типа соединения, иногда наблюдаются помехи, которые отсутствуют при использовании роутера, подключенного кабельным способом к телевизору
Вместе с тем при использовании беспроводного подключения, не придется протягивать провода, загромождая комнатное пространство.
Модели со Smart TV со встроенным вай-фай модулем зачастую оснащаются разъемом RJ-45, позволяя подключить телеприемник к сети с помощью провода. В качестве провайдера может быть выбран любой – Ростелеком, Дом.Ру, Билайн и другие.
Прежде, чем подключить смарт телевизор к Интернету, следует проверить, имеется ли на ТВ-приемнике встроенный модуль, позволяющий устанавливать беспроводные соединения.
Если есть, то для выхода в сеть не потребуются дополнительные устройства. Однако существуют модели, не оборудованные Wi-Fi, но поддерживающие подключение внешнего USB-модуля.

Во втором случае придется дополнительно приобрести wi-fi адаптер
Важно посмотреть его спецификацию, чтобы устройство было совместимо с моделью ТВ-приемника. Если в телевизоре нет встроенного вай-фая, но имеется возможность подсоединения через порт LAN, можно использовать две схемы беспроводного подключения

Первый вариант предполагает подсоединение его с помощью кабеля ко второму роутеру, поддерживающему функцию приема беспроводного сигнала. Второй способ заключается в соединении с адаптером LAN.
Данное оборудование предназначено для получения доступа к Интернету по вай-фаю и раздаче по кабелю. Для настройки такого ТВ-адаптера потребуется включить его в локальную сеть на ПК. После чего можно будет подключиться к телевизору.
Пошаговая инструкция, как подключить Смарт ТВ к Интернету через Wi-Fi роутер, включает в себя следующие шаги:
- Клацнуть на пульте ДУ по клавише «Menu».
- Затем выбрать раздел «Сеть», далее – «Настройки сети».
- После этого переключиться на пункт «Беспроводные (общие)».
- На дисплее высветится перечень найденных сетей. Здесь нужно указать свою и щелкнуть по кнопке «Далее».
- Появится окно с виртуальной клавиатурой, с помощью которого следует написать пароль, открывающий доступ к сети. Чтобы управлять курсором, можно пользоваться стрелочками на пульте.
Подключение телевизора к интернету через Wi-Fi также может быть реализовано посредством WPS. Данная функция позволяет задать автоматические настройки соединения между роутером и ТВ-устройством, не требуя ввода пароля.
Если она поддерживается маршрутизатором, то должно иметься обозначение «Wireless WPS». В таком случае необходимо выбрать на телеприемнике пункт с аналогичным названием и кликнуть по такой же клавише на роутере. Ее следует удерживать около 15 секунд. В результате автонастройку соединения можно считать завершенной.

One Foot Connection – это функция, обеспечивающая возможность подключения ТВ марки Samsung к wi-fi роутеру от того же производителя. Владельцам таких устройств достаточно найти этот пункт в меню и дождаться автоматического сопряжения.

После завершения настроек, обеспечивающих доступ к Интернету, пользователю потребуется перейти в раздел «Меню». Затем выбрать пункт «Поддержка», потом – «Smart Hub». Данная служба позволяет найти полезные источники информации и виджеты. Также в ней присутствует встроенный браузер, позволяющий открывать сайты и просматривать видеоролики.
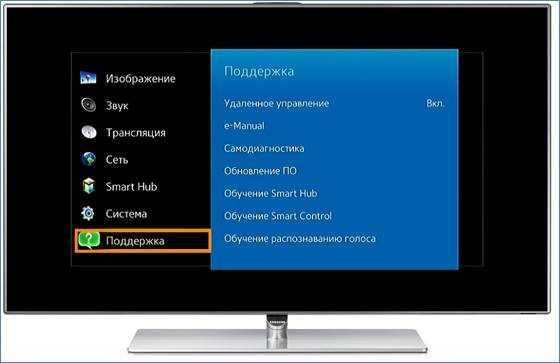
Как сделать Smart TV на обычном телевизоре?
Решение – купить и подключить к телевизору Smart TV приставку. Это универсальное решение. Подходит как для обычных старых и не очень старых телевизоров без Smart TV, так и для устаревших телевизоров с функцией Smart TV (когда не работает большинство программ, все очень медленно загружается, зависает и т. д.).
Таких приставок (еще одно название — медиаплееры) на рынке есть очень много. Как их выбирать, какие лучше и т. д. – это тема для отдельной статьи.
Практически все Смарт приставки работают на обычной операционной системе Android (которая устанавливается на телефоны и планшеты), или на Android TV (это тот же Android, но он оптимизирован специально для телевизоров и Смарт ТВ приставок). Есть еще приставка Apple TV от компании Apple. Она работает на операционной системе tvOS.
Самые популярные приставки: Xiaomi Mi Box S, Xiaomi Mi TV Stick, MAG 425A, DUNE HD RealBox, Rombica Smart Box, X96 Android TV Box. Их очень много. Выбор огромный. У меня, например, Xiaomi Mi Box S.

Смарт приставка подключается к телевизору по HDMI. Даже на старых телевизорах обычно есть HDMI-вход. Если телевизор очень старый, то можно подключить через RCA разъём (тюльпан). Есть приставки с таким выходом, или можно использовать переходник.

Меню (начальный экран) Смарт приставки выглядит примерно вот так (на Android TV):
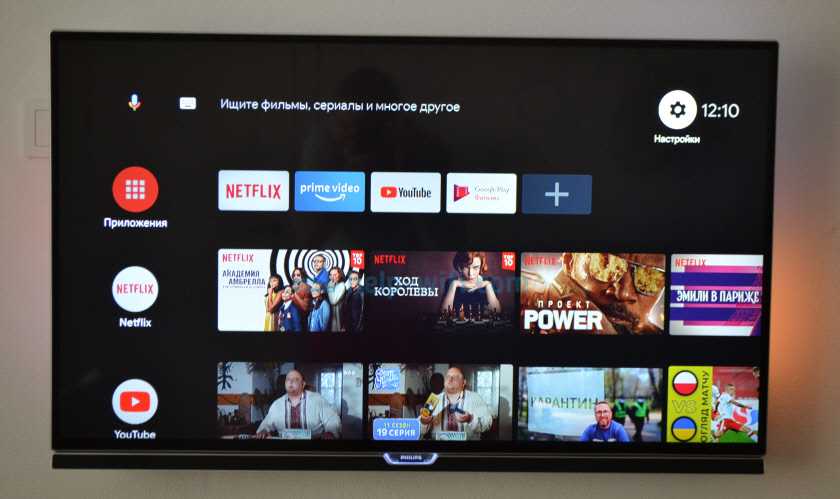
Подключив такую приставку к простому телевизору (в котором изначально нет встроенной функции Smart TV) мы получаем возможность подключения к интернету по Wi-Fi и по LAN (для подключения по кабелю на некоторых приставках нужен передник, а на некоторых моделях возможно подключение только по Wi-Fi). Чтобы понять, как все этот выглядит и работает, рекомендую посмотреть мою инструкцию по подключению и настройке приставки Xiaomi Mi Box S.
Будут доступны все программы и возможности, которые есть на Smart телевизорах. Можно смотреть Ютуб, фильмы и сериалы через разные программы, устанавливать программы и игры из магазина приложений. Так же можно установить браузер для просмотра сайтов.
На большинстве таких приставок есть Bluetooth, что позволяет подключать беспроводные наушники, колонки, мышки, клавиатуры и т. д. Более подробно о подключении устройств по Bluetooth читайте в этой статье. Так же можно дублировать экран телефона на телевизор.
Выводы
Если у вас телевизор без Smart TV и возможности подключения к интернету (нет Wi-Fi и LAN), то есть как минимум три варианта:
- Смириться с этим и смотреть фильмы, сериалы, Ютуб на другом устройстве.
- Купить новый телевизор со Smart TV.
- Купить и подключить Smart TV приставку.
136
188299
Сергей
Разные советы по настройке телевизоров
Подключаемся через кабель
Подключится к интернету, используя провод, можно. Но если понадобится ввести имя пользователя и код доступа, то загружаться веб-страницы не смогут. Практически все телевизоры последних поколений оснащаются похожей на компьютер системой подключения к интернету, но разница все же имеется. Поэтому гораздо проще подсоединить к телевизору роутер. Схема подключения будет следующей:
- В магазине сетевого оборудования выбираем и покупаем роутер в случае, если у вас дома он отсутствует.
- Подсоединяем сетевой кабель в порт WAN, расположенный на маршрутизаторе. Найти его очень просто, так как почти на всех моделях роутеров порты подписаны.
- Теперь нам нужно настроить маршрутизатор. Особенности данной процедуры будут зависеть от поставщика услуг и модели маршрутизатора. Чтобы сделать это, необходимо подключиться к устройству через комп или ноутбук, используя провод или беспроводную сеть вай-фай. Чтобы попасть в веб-интерфейс, открываем браузер и вписываем IP-адрес своего устройства. Узнать числовую комбинацию, которая является адресом прибора можно, посмотрев на наклейку, которая есть на каждом роутере.
- После того как роутер будет настроен, все гаджеты, подключенные к нему, смогут получить доступ к сети. Теперь можно заниматься подключением ТВ.
- Нам нужно взять сетевой провод, одним концом установить его в LAN на телевизоре, а другим – в соответствующий вход на маршрутизаторе. Когда двусторонний патч-корд будет подсоединен, на приборе засветится соответствующая лампа индикации, которая отвечает за выбранный разъем.
- Пультом управления нужно переключить основное меню.
- Далее находим категорию «Сеть». Здесь необходимо нажать «Настройки сети».
- Затем система попросит у вас выбрать тип подключения. Сейчас мы подключаемся через кабель, значит, нужно выбрать соответствующий режим.
- Теперь ждем завершения автонастройки и нажимаем «ОК».
Обратите внимание: в редких случаях система может вывести на экран телевизора уведомление об ошибке. Если проводное соединение не состоялось, повторяем процедуру, внимательно проверяя каждый шаг
Изменение расположения маршрутизатора
Неполадки в работе беспроводной сети на телевизоре могут быть связаны со слабым приёмом сигнала от роутера. По возможности, переставьте роутер ближе к Smart TV и установите его так, чтобы на пути распространения радиоволн было меньше помех. Главные препятствия для прохождения сигнала — стены, предметы мебели и работающие бытовые приборы.
Обеспечить лучшую связь по WiFi поможет установка точки доступа на возвышении. Например, можно поставить роутер на шкаф или повесить над дверью. При отсутствии возможности переноса маршрутизатора ближе к телевизору, подключите к нему более мощную антенну. Чем выше коэффициент усиления антенны, тем лучше будет работать сеть на Smart TV.
Подключение к интернету старого телевизора
Само собой, сам старый ТВ-приёмник будет играть роль монитора, а выходить в интернет будет подключенное к нему специальное устройство. Например:
- ТВ-бокс;
- ноутбук;
- компьютер;
- игровая приставка;
- смартфон.
Просто так все эти устройства к старому телевизору не подключить. Потребуется HDMI-конвертер.
Современные устройства имеют универсальный цифровой выход HDMI, передающий видео и аудиосигнал по одному кабелю. Но старые телевизоры такого цифрового разъёма не имеют. Зачастую у них аналоговый RCA-вход. И как раз этот конвертер переводит сигнал с внешнего цифрового устройства в аналоговый (понятный для телевизора).
Рассмотрим подключение через конвертер на примере с ТВ-приставкой:
- Соедините HDMI-кабелем TV-приставку и конвертер.
- Подключите конвертер к дополнительному питанию, если модель конвертера это предусматривает.
- Далее с помощью кабеля RCA-кабеля соедините выходы на конвертере и на телевизоре, соблюдая цвета.
- Включите телевизор и убедитесь в том, что ТВ-бокс подключён правильно. Дополнительные настройки не требуются.
Если лучше воспринимаете информацию визуально, смотрите следующее видео:




























