Подключаем телевизор Samsung к интернету по LAN кабелю
Значит так, нам понадобится сетевой кабель, можно взять тот, который как правило идет в комплекте с роутером. Он правда короткий. Если вам нужен более длинный кабель, то вам его смогут сделать практически в любом компьютерном магазине. Вам нужно только знать длину.
Один конец кабеля подключаем к Wi-Fi роутеру в желтый (как правило) LAN разъем:

Второй коннектор подключите в LAN разъем на телевизоре:

Теперь нажимаем на пульте дистанционного управления на кнопку Menu, переходим на вкладку Сеть и выбираем Настройки сети (у меня на картинках просто украинский язык).

Так как сетевой кабель у нас уже подключен, просто нажимаем кнопку Пуск.

Если вы увидите что соединение с интернетом установлено, значит все хорошо.

Все, можете заходить в Smart TV и пользоваться интернетом.
Интернет на Smart-TV
Пользователям Smart TV проще всего разобраться с подключением ТВ к интернету, так как все необходимые опции уже встроены непосредственно в телевизор. Рассмотрим подробнее настройку и подключение интернета к телевизорам со Smart-TV для моделей от наиболее популярных производителей.
Samsung
Существует 2 способа подключения Smart-телевизора Samsung к интернету. А именно:
- По сети Wi-Fi. Если на вашем телевизоре нет встроенного Wi-Fi-адаптера, приобретите его, отдав предпочтение соответствующему производителю, чтобы избежать возможной проблемы несовместимости устройств.
- Через сетевой кабель. К роутеру телевизор подключается напрямую.
Для настройки:
Настроить интернет в ТВ LG проще и быстрее. Для подключения Smart-телевизора LG к сети:
Sony
Чтобы воспользоваться интернет-службами, телевизор нужно подключить к сети. Телевизор Sony можно подключить как через Ethernet-кабель, так и по Wi-Fi.
Подключение через кабель:
Для беспроводного подключения нажмите кнопку «HOME» на пульте, зайдите в установочное меню, далее — «Сеть» — «Настройка сети». Затем «Настройка сетевого соединения». Нажмите вариант «Просто» и выберите вариант «Подключение Wi-Fi». Далее будет предложено 2 варианта:
- либо найти беспроводную сеть среди точек доступа и ввести пароль;
- либо произвести настройку с помощью WPS, нажав кнопку сброса на роутере до того, как запустите этот вариант.
Philips
Настройка интернета на телевизорах компании Philips ничем не отличается от настройки его на телевизорах Sony. Пользователям Philips следует обратиться к предыдущему пункту данной статьи для настройки.
Подключение интерактивного Смарт ТВ от Ростелеком
Для того, чтобы успешно произвести подключение Интерактивного телевидения, вам потребуется приставка Ростелеком с подключенной функцией Интерактивного ТВ, а также Wi-Fi адаптер, или специальный кабель; так что, если вы хотите смотреть интерактивное ТВ Ростелеком на смарт ТВ, то вот как подключить его к телевизору, используя любой из этих способов:
С помощью кабеля HDMI
Этот вариант самый простой, но, конечно, имеет недостаток в виде кабеля, который будет тянуться от приставки к ТВ, в некоторых случаях — через всю квартиру. Если это вас не пугает, то приступим к подключению смарт TV.
- Вся работа с проводами должна проводиться при отключенном питании!
- Подсоедините кабель HDMI одним концом к порту LAN3 или LAN4 на приставке, а другим — к телевизору.
- Включите устройство.
Через Wi-Fi
Этот вариант избавит вас от проводов по всему полу, но потребует дополнительного оборудования, ведь для этого нужен Wi-Fi адаптер, который придётся подключить к маршрутизатору. Возможный минус этого способа подключения Смарт TV — нечёткая картинка и перебои в передаче видео, особенно, если через Wi-Fi у вас также подключен интернет.

- Приобретите Wi-Fi адаптеры в салоне связи Ростелеком или же проконсультируйтесь со специалистами, где можно их приобрести.
- Один из адаптеров подключается к телевизору, а другой — к маршрутизатору, входящему в комплект оборудования, предоставляемого компанией.
- Адаптеры устанавливают между собою связь и все готово к работе.
После того, как всё будет готово можно переходить к настройке интерактивного телевидения.
Через PLC-адаптер
PLC-адаптер, который называют также видеосендером — отличная возможность получать хорошее качество Смарт видео без проводов по всему дому, ведь он использует встроенные в стену электрические провода в кабель для передачи цифрового сигнала. Конечно, для этого вам потребуется приобрести комплект из двух адаптеров и дополнительных Ethernet-кабелей в салоне Ростелеком.

- Один из входящих в комплект кабелей подсоедините к приставке, а затем вставьте второй его конец в гнездо адаптера.
- Соедините приставку с телевизором.
- Включите адаптер в розетку.
- Через порт HDTV соедините второй адаптер с маршрутизатором и этот адаптер тоже вставьте в розетку.
- Адаптеры автоматически обнаружат друг друга и установят связь между приставкой и телевизором.
LAN подключение Smart TV
LAN представляет из себя стандартное проводное подключение
Его использование максимально простое, но есть несколько нюансов, которые важно знать, к примеру: как поступить, если нужно подключить несколько типов оборудования? Здесь нам пригодится внешний модем, некий разветвитель, позволяющий увеличить количество доступных к соединению Ethernet кабелей. Благодаря подобному устройству все оборудования получат нужный выход в сеть
Недостатки такого подхода:
- Нужно иметь специальный инструмент (желательно, для удобства) кримпер. Он необходим для обжима витой пары, конечно, это можно сделать и с помощью отвертки, но это более трудоёмкий процесс. Такие витые пары необходимы для соединения устройств с внешним модемом;
- Наличие проводов. Действительно, это неудобство, когда под ногами лежит куча проводов, которые всегда мешают;
- Отсутствие общего стандарта поддержки данного рода подключения.
Но не следует забывать и о преимуществах данного рода соединения:
- Стабильность сигнала. Это однозначный плюс, так как по Wi-Fi неизбежно может сигнал ослабевать, пропадать или давать какие-либо сбои, чего не случается при использовании кабеля;
- Лёгкость. Настройка телевизора Smart TV при таком соединении не составляет больших затруднений и выполняется, буквально, в несколько шагов.
- Отсутствие необходимости приобретать роутер, что сэкономит бюджет.
Теперь перейдем к пошаговой инструкции:
- Произведите соединение кабеля от провайдера к разветвителю;
- Витая пара, подготовленная заранее, проводится к телевизору (разъём сбоку или сзади).
В случае, когда устройство-одиночка, то промежуточный этап, в виде разветвителя, можно пропустить. Умный телевизор сам попробует настроить параметры сети и, зачастую, это у него получается успешно. Рисунок описывает схему более ясно.
Всё же, иногда, приходится прежде Smart TV телевизор настроить самостоятельно, чтобы получить выход в сеть.
Связь ТВ и других устройств через роутер
Устройства с функцией DLNA способны соединяться с другими устройствами. Для этого все гаджеты должны быть соединены единой Wi-Fi-сетью.
Для того чтобы воспроизвести какой-либо файл ПК на телевизоре, следует:
- Подключить компьютер и ТВ к одной Wi-Fi-сети.
- На компьютере выбрать файл, который нужно просмотреть.
- Кликнуть по этому документу правой кнопкой мыши.
- Выбрать вкладку «Воспроизвести на…».
- Из предоставленного списка устройств найти ТВ.
- Включить воспроизведение файла.
Подключение лучше проводить при помощи LAN-провода, так как этот вариант более надежный.
Естественно, с помощью DLNA можно воспроизводить только основные мультимедийные файлы, такие как видеоролики, фотографии. На этом функционал этой опции заканчивается.
Wi-Fi подключение Smart TV
Wi-Fi маршрутизатор не обязательно трогать, если на нём установлены базовые параметры. Проверить его возможно при помощи смартфона, просто уточнив работоспособность раздаваемой сети. Стандарты настройки идентичны для всех типов устройств.
Smart TV подключение по Wi-Fi использует ту же схему, что и любое другое, поэтому принципиальной разницы в производителе или типе оборудования, нет. Для примера представим, как настроить Smart TV на Samsung, ведь это лидер в нише. Для этого:
- Нажмите на пульте кнопку «Меню»;
- Теперь перейдите в раздел «Сеть»;
- Кликните по опции «Настройки сети»;
На этом этапе вам следует убедиться, что Wi-Fi раздаётся и после этого нажать кнопку «Пуск»;
Автоматически произойдёт поиск сетей, который представится в виде перечня. Скорее всего, первым будет ваше подключение. Выберите его и введите пароль.
Соединяем телевизор с роутером кабелем
С теорией разобрались, переходим к практике.
Прежде всего необходимо соединить роутер и телевизор по проводу. Нам нужен сетевой кабель, который еще называется Ethernet, витая пара или патчкорд. Он обычно идет в комплекте с маршрутизатором, однако стандартной длины может не хватить, если устройства стоят далеко друг от друга. В таком случае лучше купить длинный провод и обжать витую пару коннектором RJ-45 самостоятельно. Сделать это несложно, опять же, у нас есть статья на эту тему.
Далее подключаем шнур одним концом в Ethernet порт на телевизоре.
А другим в сетевой разъем «LAN» на роутере. Главное не перепутать с «WAN» — в него должен быть вставлен кабель от провайдера.
Модель UE32D5000PW
Владельцы телевизоров «Самсунг» UE32D5000PW задаются вопросом как подключить к интернету эту модель. В нём нет браузера и Smart TV, хотя он всё же может подключаться к интернету, но исключительно для обновления прошивки.
Обратите внимание! Однако при помощи некоторых сторонних программ у владельцев данного устройства все же есть возможность реализовать некий аналог Smart TV. Но прежде, чем рассказать о нём, стоит упомянуть о встроенной функции всех Samsung-девайсов — AllShare
Она позволяет, при помощи общей LAN-сети, выводить некоторые файлы (музыку, видео, фото) на экраны других устройств. Таким образом, используя AllShare, можно, без помощи проводов, смотреть фильмы с ноутбука или даже телефона, на телевизоре. Правда, это малоэффективно
Но прежде, чем рассказать о нём, стоит упомянуть о встроенной функции всех Samsung-девайсов — AllShare. Она позволяет, при помощи общей LAN-сети, выводить некоторые файлы (музыку, видео, фото) на экраны других устройств. Таким образом, используя AllShare, можно, без помощи проводов, смотреть фильмы с ноутбука или даже телефона, на телевизоре. Правда, это малоэффективно.
Итак, в первую очередь потребуется подключить аппарат к беспроводной домашней сети. Проблема в том, что у данной модели нет встроенного Wi-Fi модуля, из-за чего придется покупать его отдельно. Ещё одна проблема в том, что это должен быть исключительно самсунговский модуль, причем данной модели подходит всего три модуля: WIS09ABGN, WIS09ABGN2 и WIS10ABGN. После приобретения одной из этих моделей и подключения её к UE32D5000PW необходимо подключить девайс, с которого планируется транслировать картинку к той же сети.
Обратите внимание! Если есть такая возможность, лучше всего подключить устройство-транслятор через обычный Lan-кабель. Это обеспечит более высокую надёжность соединения
После объединения всех устройств в одну сеть будет необходимо установить AllShare на устройство-транслятор и на экране телевизора можно будет увидеть доступные к воспроизведению файлы. Однако, данный функционал не позволит полноценно выходить в интернет, так, как это позволяет Smart TV. AllShare даёт возможность смотреть только предварительно скаченные файлы, в то время как «Умное телевидение» — любые файлы из интернета.
Так как же выйти в интернет через телевизор Samsung без Smart TV? Для решения этой проблемы придется устанавливать программу «Домашний медиа-сервер». Она позволяет медиа-ресурсам с компьютера транслироваться на другие устройства. После загрузки данной программы в неё можно импортировать целые сотни тысяч различных фильмов, фотографий или музыки из различных источников в интернете.
А это означает, что у владельцев телевизоров, где нет Smart TV, но предусмотрен выход в интернет, появляется возможность абсолютно бесплатно «прокачать» своё устройство.
Обратите внимание! Скачать программу на компьютер можно с официального сайта, на котором также можно найти подробную инструкцию по установке, подключению и настройке данного софта
Какие трудности могут возникнуть
Существует множество причин, по которым ТВ Самсунг не может выполнить подключение к интернету. В отдельных случаях суть проблемы заключается в неправильных настройках Смарт ТВ. Неполадки могут также возникнуть и на стороне маршрутизатора. Ниже мы рассмотрим детально, какие проблемы возникают чаще всего, и каким образом можно решить эти трудности. В итоге вы будете точно знать,
как настроить интернет на телевизоре Samsung:
- Телевизор в автоматическом режиме выполняет подключение к другой вай-фай сети, в которой доступ к интернету ограничен. Нужно зайти в настройки и выбрать свою локальную сеть.
- Вы указали некорректный ключ безопасности, когда подключались к точке доступа.
- В параметрах маршрутизатора деактивирована динамическая конфигурация сетевого узла.
- Деактивировано присвоение ТВ адресов IP и DNS в автоматическом режиме.
- Неправильное функционирование DHCP. Выполняем вход в настройки и деактивируем автоматическое присвоение IP и DNS, затем прописываем значения вручную.
- Не производилась установка обновления ОС. Необходимо войти на официальную веб-страницу компании Самсунг, найти и скачать актуальную версию прошивку.
Любую проблему, связанную с подключением и настройками телевизоров Самсунг решить достаточно просто. Если по тем или иным причинам ТВ не подключается к интернету, а устранить неполадку самостоятельно не получается, вы всегда можете обратиться в сервис-центр или вызвать частного мастера. Но обычно пользователям с первого раза удается выполнить подключение и настройки Самсунг Смарт ТВ.
Как подключиться к сети на Smart TV
Рассмотрим общие схемы подключения проводным и беспроводным методом. Они подходят практически ко всем версиям Смарт ТВ. И позволяют быстро выполнить необходимые настройки.
Проводное подключение
Кабельное подключение телевизора к Интернету дает самый надежный сигнал. Он намного сильнее, чем соединение через Wi-Fi роутер. Но проводами придется «заполонить» помещение. Точнее провести их по стене или аккуратно спрятать в плинтуса.
Для подключения потребуется роутер, который поставляет интернет, и соответствующий провод. Последовательность включения и настройка следующие:
- Подключить кабель в разъем WAN на роутере. До этого оборудование уже должно быть включено в сети. И к нему должен идти провод от провайдера, установленный в разъем Internet.
- Провести настройки роутера. Часто для этого нужно подключаться к ПК через провод Ethernet или по Wi-Fi. Эти настройки делают операторы, подключающие интернет. Но есть они забыли, или не было под рукой техники, необходимо открыть любой браузер и в поисковой строке ввести комбинацию из нужных цифр. К примеру, 192.168.1.1 (или 0.1).
- Проверить настройку роутера. Для этого достаточно подключиться к домашней сети через смартфон или ноутбук.
- Взять второй сетевой кабель или переключить использованный в разъем LAN к телевизору. Второй конец также должен быть включен в такой же вход на роутере.
- После подключение двустороннего патч-корда, который имеет одинаковые «наконечники», на маршрутизаторе загорятся соответствующие индикаторы. Они расположены на задней панели возле каждого входа.
- Когда все подключено, нужно запустить телевизор и начать его настраивать.
- Взять пульт от ТВ. Зайти в главное меню через клавишу Menu или Keypad.
- Найти вкладку «Сеть» и ее настройки. Там выбрать подключение через кабель или LAN.
- Сохранить изменения. И проверить, включился ли интернет на телевизоре. Для этого можно открыть любое из установленных приложений на Смарт ТВ.
Если у вас телевизор без опции Smart, такой способ подключение к Интернету не подойдет. ТВ просто не распознает источник сигнала и не сможет воспроизводить нужный контент. Для такой технике нужно вспомогательное оборудование, типа приставок.
Беспроводная настройка или Wi-Fi подключение
Подключение Смарт ТВ через Wi-Fi к интернету также занимает немного времени. До настройки необходимо убедиться, что роутер включен, и домашняя сеть уже настроена. Следующий алгоритм действий:
- Зайти в настройки телевизора. Найти «Настройки сети».
- Выбрать подключение к Wi-Fi.
- Ввести данные домашней сети, включая установленный пароль.
- Сохранить данные и проверить работоспособность интернета.
В таком методе подключения Смарт ТВ к интернету есть свои преимущества. Так, не придется тянуть кабель по квартире. И дополнительно можно подключить и использовать смартфон вместо пульта ДУ. Для этого все виды оборудования должны быть подключены к одной домашней сети. А на смартфон стоит поставить соответствующее приложение.
Узнаем модель
Способы подключения зависят от версии операционной системы и модели телевизора. Стоит заранее узнать модель, чтобы найти инструкцию к нему на официальном сайте.
Посмотрите на заднюю часть своего телевизора. Там находится наклейка со всеми данными и характеристиками устройства. Смотрите на строку с названием «Модель» или её аналогом на английском языке. Этот цифробуквенный набор и есть номер модели.

Чтобы получить эту информацию через стандартные настройки, откройте Меню → Поддержка → Обращение в Samsung → Код модели. Именно здесь указана модель телевизора. Сработает не на всех устройствах, потому что настройки различаются в зависимости от года выпуска. Поищите свой телевизор в разделе поддержки на официальном сайте, чтобы проверить возможность настройки беспроводного или проводного подключения, там же на всякий случай найдите инструкцию.
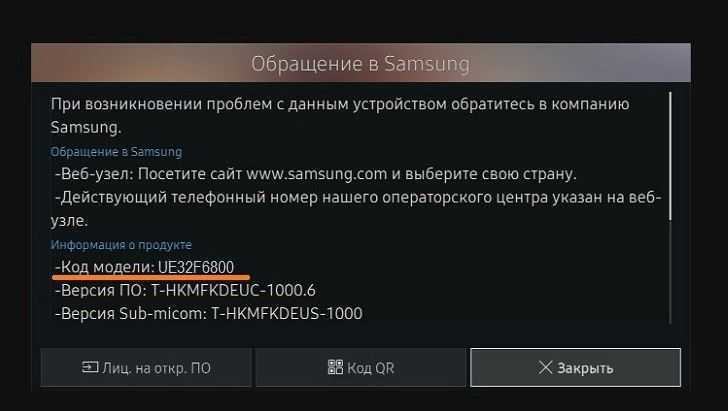
Тестирование выполненных настроек
После выполнения всех вышеописанных настроек нужно их протестировать, чтобы убедиться в готовности СМАРТ-телеприемника к работе. Для этого следует осуществить ряд действий.
- Сначала необходимо запустить телеприемник и убедиться, что каналы работают, а качество звука и изображения устраивает пользователя. В случае необходимости можно внести изменения в меню телевизионной панели.
- Далее нужно включить Smart Hub и удостовериться, что телевизор подключается к Интернету.
- Затем требуется проверить установленные приложения на работоспособность.
Если все в порядке, можно пользоваться телевизором.
Подключаем Интернет
Несмотря на то, что каждый человек сможет самостоятельно разобраться в том, как подключается телевизор к интернету, далеко не все оборудование подойдет для этих целей. Главным требованием для беспрепятственного выхода в сеть является наличие функции Smart TV, либо ее аналог. Эта специальная технология предусматривает процесс интеграции, благодаря которому на TV пользователю открывается доступ к онлайн-функционалу.
Проверить, поддерживает ли телевизор Smart TV можно при изучении его технической документации. Если в паспорте производитель указал наличие встроенной в телевизоре функции, то подключение к «всемирной паутине» можно выполнить посредством Wi-Fi, напрямую, либо другим способом.
Внимание! Если у пользователя телевизор не поддерживает Smart TV, то он также сможет получить доступ к интернету. В такой ситуации придется приобрести специальное устройство – TV-приставку, которая нужна для подключения
Она соединяется с телевизором через кабель HDMI, после чего выполняется стандартная настройка.
Выход в интернет с телевизора Samsung Smart TV
Если телевизор еще не подключен к интернету, то подключаем его. Можете смотреть мои инструкции по подключению телевизора Samsung к Wi-Fi сети. Если будете подключать по сетевому кабелю, то смотрите эту статью: подключение телевизора Samsung Smart TV к интернету по сетевому кабелю.
- Открываем меню Smart TV кнопкой на пульте дистанционного управления. Выглядит она обычно вот так:
- Запускаем браузер. На телевизорах Samsung он называется «Internet».
Если на главном экране его нет, то найдите его среди приложений на вкладке «APPS». После открытия полного меню (три полоски слева). - Скорее всего на главном экране браузера будут какие-то закладки. Чтобы ввести адрес сайта, или поисковый запрос, нужно нажать на строку «Введите URL-адрес, или ключевое слово». Для примера: вводим адрес этого сайта и переходим по нему.
Можно набрать поисковый запрос. Например «смотреть фильмы онлайн» или указать название конкретного фильма. После чего откроются результаты поиска в поисковой системе, где вы уже сможете перейти на определенный сайт. - В нашем случае мы открыли конкретный сайт на телевизоре Samsung Smart TV.
С помощью курсора можно перемещаться между элементами на самом сайте, или между кнопками и пунктами меню в браузере.
Несколько советов и важных моментов:
- Если телевизор не подключен к интернету, или подключен но интернет не работает (такое тоже может быть), то при попытке открыть браузер и выйти в интернет появится ошибка «Не удалось подключиться к сети». Или при попытке открыть сайт появится сообщение, что нет подключения к интернету, или ошибка с DNS.
В решении этой ошибки вам может помочь следующая статья: телевизор Samsung не видит Wi-Fi, не подключается к интернету. Ошибка подключения в меню Smart TV и не работает интернет. - В браузере телевизора Samsung практически все так же, как и в любом браузере на компьютере. Можно создавать новые вкладки, есть кнопки вперед, назад, домашняя страница. Есть возможность добавлять сайты в «Избранное» и менять масштаб страницы. И даже есть отдельное меню, где можно открыть параметры браузера.
- В параметрах можно настроить домашнюю страницу, сменить поисковую систему и задать настройки конфиденциальности. Там же можно очистить историю браузера.
Простой, понятный браузер, которым очень просто пользоваться.
Теперь вы знаете, как выходить в интернет на телевизорах Самсунг.
Проверка соединения
После правильного присоединения к стабильно работающей сети вай фай установится дистанционное соединение.
Выход в интернет обеспечит встроенный веб-браузер Смарт ТВ. Если же ключ к доступу введен правильно, а беспроводное соединение с роутером или маршрутизатором не установилось, то нужно вернуться к настройкам и изменить их.
Причиной такой ситуации могут стать проблемы в работе сценария DHCP домашнего доступа к сети, о чем подсказывает соответствующее ТВ сообщение.
Заново подключить телевизор Самсунг по дистанционной связи wi-fi можно через административную панель своего маршрутизатора wi-fi, отключив протокол DHCP-сервера и изменив на смарт Samsung «Настройки IP» на параметр «Ввести в ручную». Введите параметры сетевого подключения согласно настройкам своего маршрутизатора в ручном режиме.
Особенности подключения в зависимости от модели телевизора Samsung
Современные телевизоры, имеющие встроенный или внешний адаптер, не нужно настраивать: они сами при включении начинают “искать” сеть для подключения. Пользователям остается только помочь устройствам найти друг друга:
- Открываем в меню телевизора вкладку “Сеть”.
- Переходим клавишей “Settings” в “Настройки сети”.
- Экран станет темным – это знак, что все готово к изменению настроек. Жмем “Пуск”.
- В предлагаемом системой списке типов возможных соединений выбираем “Wi-fi”.
- За четверть минуты система найдет все доступные сети, выбираем свою.
- Вводим пароль, который установлен на домашний вай-фай.
После успешного подключения к вай-фаю заходим в меню, передвигаемся в раздел “Поддержка” и выбираем виджет Смарт-Хаб. Именно отсюда и осуществляется доступ к медиаконтенту.
Контроль скорости соединения
Перепады скорости передачи данных могут быть вызваны:
- недостаточным функциональным потенциалом маршрутизатора (потребуется замена роутера);
- сильной загруженностью канала передачи (задействованы несколько устройств);
- условиями тарифного плана провайдера (рекомендуется перейти на более скоростной).
Проверка соединения
Если ранее установленное соединение по каким-либо причинам прервалось, необходимо определить факторы сбоя на каждом направлении взаимодействия устройств. Решение проблемы следует искать в разделе «Сеть»
В поле «Состояние» рекомендуется обратить внимание на канал доступа и IP-адрес
Обычно выявляются две причины, препятствующие стабильному соединению:
- Ошибки в цепочке: Смарт ТВ – маршрутизатор.
- Сбои в цепочке: роутер – интернет.
Как подключить телевизор Самсунг к роутеру при возникновении проблем и проверить соединение, рассмотрим на каждом примере.
Телевизор – маршрутизатор
Здесь потребуется повторно произвести настройку на Smart-TV:
- активируем клавишу «IP», выбираем ручной ввод параметров и указываем свойства маршрутизатора (информация отражена на корпусе устройства);
- сохраняем Ethernet-подключение;
- тестируем созданное подключение.
Роутер – интернет
Здесь причина отсутствия соединения заключается в работе маршрутизатора. Возобновить передачу данных рекомендуется посредством:
- перезагрузки устройства (возможно потребуется осуществить полный сброс настроек);
- устранения помех в секторе передачи сигнала (предлагается сократить расстояние между телевизором и роутером);
- обращения к провайдеру на предмет получения информации о периоде проведения ремонтных мероприятий на линии;
- отключения внешнего устройства Wi-Fi (при его использовании). Рекомендуется извлечь модуль из USB-порта и через несколько секунд установить повторно.
Беспроводное подключение поэтапно
Если вы выбрали для подключения беспроводной способ, последовательность действий будет следующая:
- Берем пульт дистанционного управления и заходим в базовое меню.
- Когда перед вами откроется новое окно, здесь нужно будет выбрать и открыть «Сеть».
- На экране телевизора отобразится перечень доступных для выполнения команд, выбираем «Настройка сети».
- Теперь нужно настроить беспроводное подключение с использованием встроенного адаптера домашней сети.
- Перед тем как нажать «Пуск», чтобы найти локальную сеть, удостоверьтесь, функционирует ли маршрутизатор.
- Запускаем поиск, по итогам которого на экране будут отображены доступные подключения.
- Выбираем свой маршрутизатор, затем кликаем на кнопку.
- Следующий этап – ввод кода доступа для роутера.
- После того как будет выполнена синхронизация двух устройств, беспроводное соединение будет установлено.
Выше мы привели детальную инструкцию, которая позволит вам с легкостью подключить телевизор к интернету по вай-фай. В устройствах бренда Самсунг все интуитивно понятно, поэтому с трудностями вы не столкнетесь.

Что понадобиться для подключения
Чтобы понять, что потребуется пользователю для подключения телевизора к Интернету, нужно определиться, как именно он собирается настраивать связь.
Если телевизор оснащен функцией Smart TV, его можно подключить к Сети через сетевой кабель или роутер, plc-адаптер, а также через Wi-Fi.
В зависимости от способа пользователю потребуется маршрутизатор или модем, Ethernet кабель или plc адаптер.
В том случае, если телеприемник обычный, подключить Интернет к телевизору такого типа можно только с помощью дополнительных устройств. Это может быть компьютер или ноутбук, а также приставка для цифрового телевидения с функцией Smart TV.





























