Инструкция подключения интернета на телевизоре Samsung через Wi-Fi
Для подключения данным образом необходимо убедиться в наличии встроенного Wi-Fi модуля для приема сигнала. Точные параметры характеристик приобретенного телевизора можно посмотреть на официальном сайте, введя в строку поиска полное название модели. Необходимая информация находится во вкладке “Встроенная поддержка беспроводной сети”.
Для установления беспроводного соединения нужны название и пароль доступа к домашней сети. Если параметры неизвестны, за сведениями обращаются к своему провайдеру. В случае первого включения автоматически осуществляется настройка – телевизионная система начинает поиск Wi-Fi. Вы можете легко подключить телевизор Samsung Smart TV к интернету через роутер.
Инструкция, как настроить телевизор Самсунг Смарт ТВ через Wi-Fi пошагово.
- войдите в меню и выберите пункт «Настройки»;
- выберите пункт «Общие»;
- выберите строку «Сеть»;
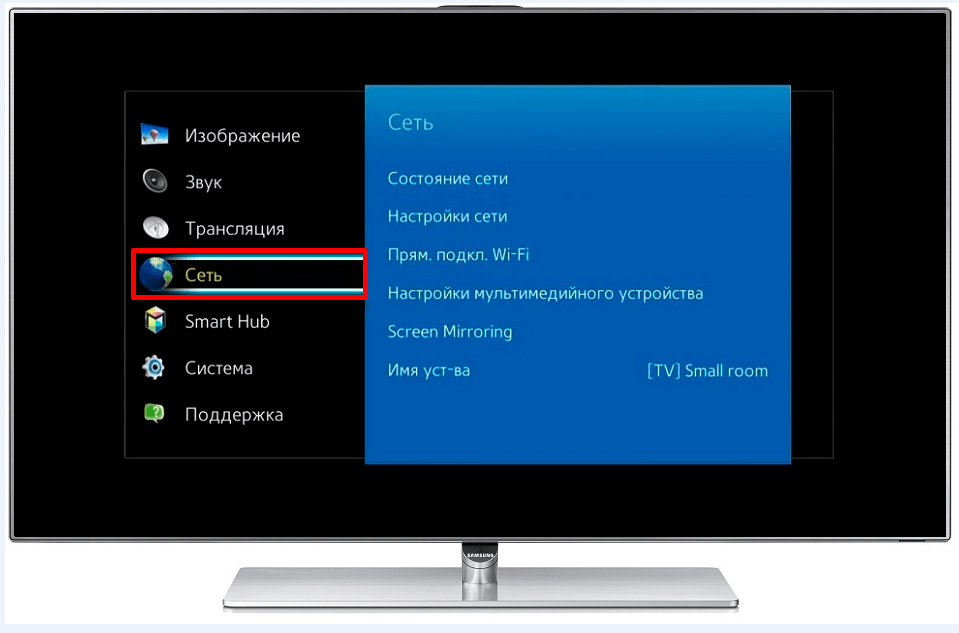
в новом окне нажмите на пункт «Открыть настройки сети»;
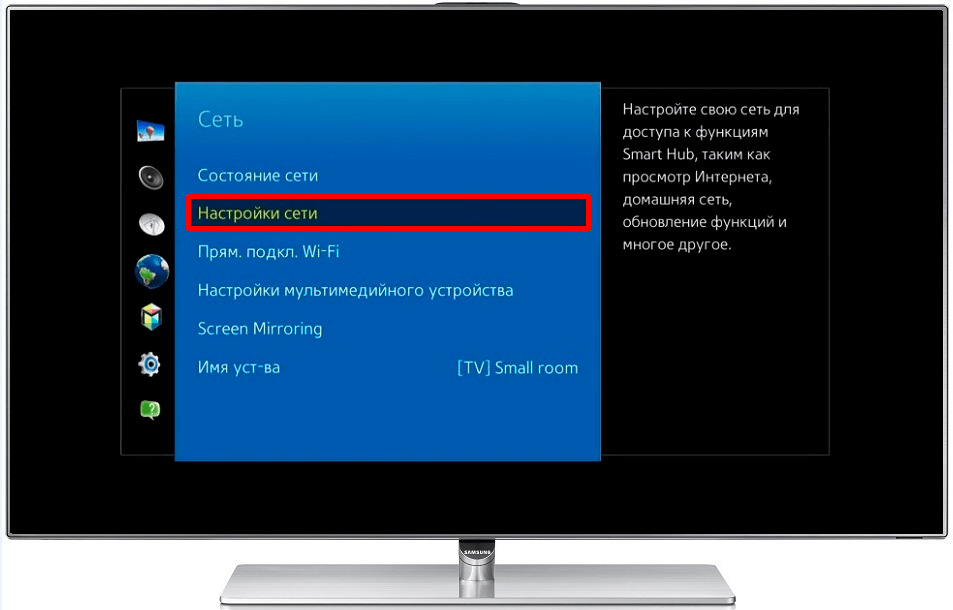
приоритетный тип сети — «Беспроводной»;
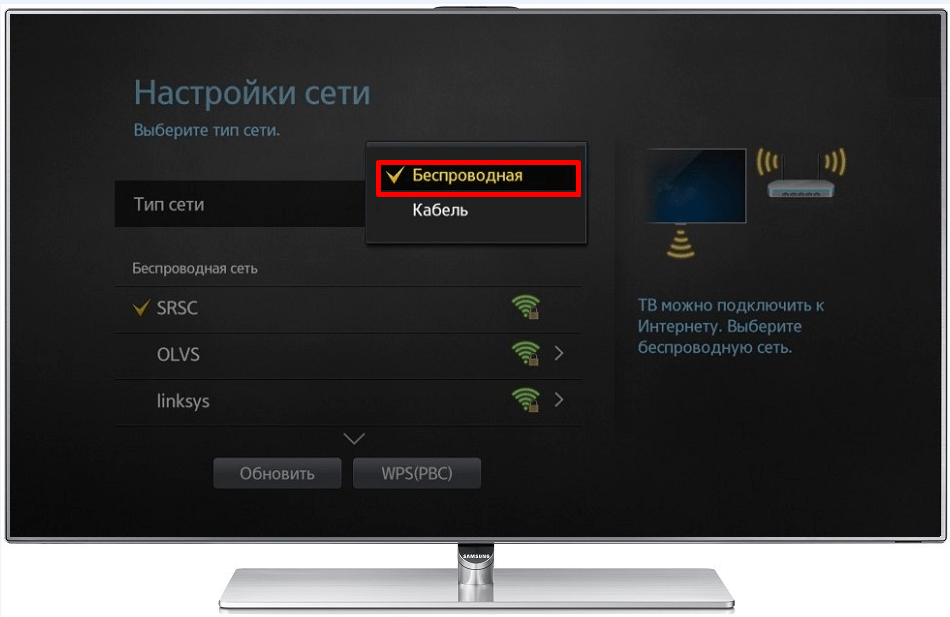
дождитесь появления списка доступных сетей Wi-Fi, выберите строку с именем роутера домашней сети;
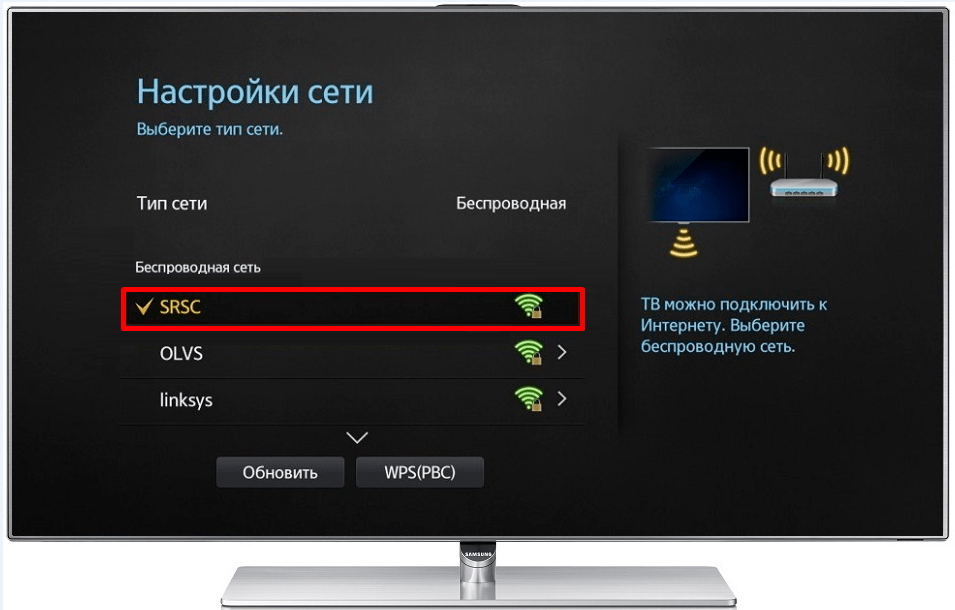
в открывшемся поле введите пароль доступа к домашней сети. Чтобы удостовериться в правильном вводе символов, поставьте галочку в окошке “Показать пароль”;

после проверки аутентификации нажмите «ОК».
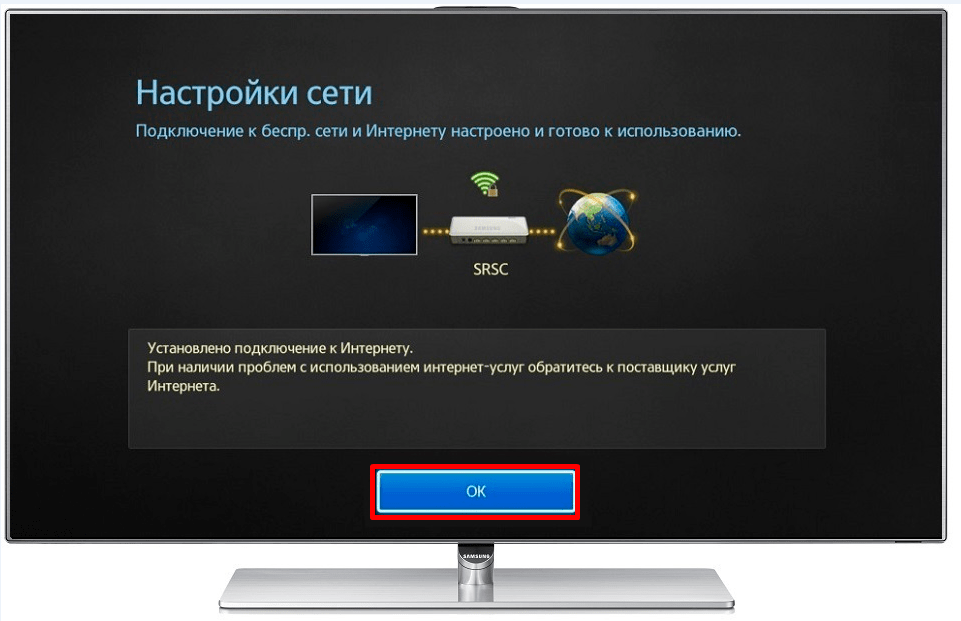
После удачного подключения к сети Интернет, рекомендуется зайти в «Меню», выбрать «Поддержка», перейти к опции «Smart Hub». Функция дает доступ к медиаконтенту.
Изменение расположения маршрутизатора
Неполадки в работе беспроводной сети на телевизоре могут быть связаны со слабым приёмом сигнала от роутера. По возможности, переставьте роутер ближе к Smart TV и установите его так, чтобы на пути распространения радиоволн было меньше помех. Главные препятствия для прохождения сигнала — стены, предметы мебели и работающие бытовые приборы.
Обеспечить лучшую связь по WiFi поможет установка точки доступа на возвышении. Например, можно поставить роутер на шкаф или повесить над дверью. При отсутствии возможности переноса маршрутизатора ближе к телевизору, подключите к нему более мощную антенну. Чем выше коэффициент усиления антенны, тем лучше будет работать сеть на Smart TV.
Раньше все работало, а теперь перестало
Сначала выясняют, работает ли интернет на других устройствах в доме, видит ли ТВ другие сети, или не видит ни одной, при том, что остальные приборы видят все сети. Если телевизор не находит ни одну сеть, возникла аппаратная ошибка в устройстве.
 Для решения проблемы:
Для решения проблемы:
- Проверяют, на каком расстоянии расположен роутер от телевизора, при необходимости расстояние сокращают.
- Пробуют перезагрузить роутер и телевизор, полностью отключив от сети на 20-30 секунд.
- Если не помогло, подключают кабель от роутера напрямую к телевизору, вручную вводят сетевые значения, делают попытку подключения. Если ТВ не ловит сигнал, то это указывает на возникшие сбои в работе провайдера, поломку Вай Фай модуля.
- Следующим вариантом решения проблемы, если нет доступа к интернету, служит изменение в настройках роутера канала сети, ширины канала, режима работы.
Способы подключения
Настройка сети на телевизоре Samsung Smart TV возможна несколькими способами. Большинство моделей поддерживает работу через вайфай, некоторые подключаются только по кабелю.
- Первый способ проще в подключении, и в доме не будет лишних проводов.
- Второй надежнее и обеспечивает стабильность соединения.
По Wi-Fi
Подключение телевизора Samsung к интернету через Wi-Fi — самый распространенный и удобный способ. Как именно подключить Самсунг Смарт ТВ по Wi-Fi, зависит от серии и модели, так что смотрите ту часть инструкции, которая относится к вашему устройству.
Серия М и выше, 2017 г и новее (T, AU, QN, AU, LS, N, M, Q, R серии):
- Из меню (открывается по нажатию на пульте «Home») перейдите в «Настройки».
- Здесь выбирайте “Общие” → “Сеть” → “Открыть настройки сети”.
- В разделе “Тип сети” выбирайте “Беспроводной”.
- Устройство покажет сети, видимые телевизором. Выберите свою.
- Откроется электронная клавиатура, введите пароль с её помощью и щелкните по “Готово”.
- Когда установится соединение, нажмите “Ок”.
Серия k и ниже, это 2016 г в и ранее (A, B, C, D, E, F, H, J, K серии). На k серии основные отличия в нескольких названиях пунктов и внешнем виде. Алгоритм выглядит так:
- Нажмите на пульте «Menu».
- В левой колонке выберите раздел “Сеть”.
- Теперь переходите в правую часть и выбирайте “Открыть настройки сети”.
- Откроется окно “Тип сети” там выберите верхнюю строку “Беспроводная”.
- В открывшемся списке Wi-Fi найдите свою.
- Вводите пароль с помощью клавиатуры, которая появится на экране.
- Нажмите “Готово”.
- Когда соединение установится, кликните “Ок”.
WPS
Если у вас используется этот тип авторизации, то особых проблем с настройкой не будет.
- В настройках Smart TV пройдите по следующему пути: «Меню» → «Общие» → «Сеть» → «Открыть настройки сети» → «Беспроводная».
- Листайте в самый низ пока не увидите WPS (РВС). Кликните и дождитесь появления таймера: у вас ровно две минуты на подключение, идите к роутеру и жмите на кнопку.
- Подождите, пока произойдет синхронизация и у вас появится сообщение об успешно подключении.
Plug&Access
Plug&Access разработана для того, чтобы передавать все необходимые данные с роутера напрямую, при помощи USB адаптера. Сначала вам придется проверить, что ваш маршрутизатор поддерживает такую функцию.
- Вставьте USB-накопитель (любого объема) в маршрутизатор. Дождитесь, пока она не перестанет мигать. Достаньтн её.
- Выберите пункт Plug&Play в настройках телевизора Samsung и вставьте USB-устройства.
- Если вы все сделали правильно, соединение установится.
По проводу
Подключить проводной интернет к телевизору Samsung можно несколькими способами. Прямое подключение кабеля провайдера лучше не использовать, потому что телевизоры не работают со многими протоколами. Так что подключите кабель от провайдера к своему маршрутизатору, настройте на нем интернет, а уже от него проведите кабель к телевизору. Воткните его в нужный разъем, теперь переходим к самим настройкам.

Серии N, M, Q, и LS, R:
- Нажмите на пульте «Home», а дальше на телевизоре выбирайте «Настройки» → «Общие» → “Сеть” → “Открыть настройки сети”.
- В разделе “Тип сети” щелкайте по строке “Кабель”.
- Дождитесь соединения и нажмите «ОК».
Серия K:
- На пульте нажмите «Home/Menu».
- Откройте “Настройки” → “Сеть” → “Открыть настройки сети”.
- В появившемся окне “Тип сети” укажите “Кабель”.
- Подождите до завершения подключения и кликните «ОК».
Серия J:
- На пульте «Menu/Menu123», оттуда переходите в раздел “Сеть” → “Настройки сети”.
- Подключение поставьте по “Кабелю”.
- Подождите конца процедуры “Закрыть”.
Серии H и F:
- На пульте нажимайте кнопку «Menu/Keypad/More». Если не первый вариант названия клавиши, то войдите в “Меню” на экране.
- Переходите в раздел “Сеть” → “Настройки сети”.
- В строке “Тип сети” поставьте “Кабель” и выберите “Подключить”
- После окончания настройки нажмите на “Ок”
Серия E:
- На пульте нажимайте «Menu».
- Здесь открывайте “Сеть” → “Настройки сети”.
- Подождите некоторое время, пока идет определение подключения, после его окончания нажмите на “Пуск”.
- После окончательной установки подключения кликайте по “Ок”.
Телевизор подключился к сети, но интернет-соединение отсутствует

Когда телевизор Самсунг не подключается к интернету при наличии успешного соединения с Wi-Fi сетью, следует проверить, есть ли интернет-соединение на других устройствах, возможно, проблема окажется со стороны провайдера. Если же не получается подключить только телевизор, следует попытаться вручную прописать DNS. Для этого:
- Открывает сервисное меню.
- Открывает раздел «Сеть» и выбираем вкладку «Настройки».
- Нажимаем на кнопки «Параметры IP».
- Вводим публичный DNS от Google – 8.8.8.8.
- Перегружаем Smart TV и выполняем повторное подключение.
Вручную переписывать IP адрес и номер порта (шлюза) не рекомендуется, так как это не приведет к результату. При подключении к сети эти данные заполняются автоматически. При смене DNS соединение с интернетом в большинстве случаев восстанавливается. Если этого не произошло, стоит сбросить внутренние настройки сети в телевизоре.
Для сброса настроек необходимо также перейти в сервисное меню и открыть раздел «Сеть». Выбираем «Настройки», «Вернуться к заводским настройкам». Сразу после этого соединение с сетью будет сброшено и телевизор при повторном подключении может опять затребовать ключ сети. Сброс к заводским настройкам сети предусмотрен не на всех моделях Smart TV от Samsung, в некоторых случаях придется полностью сбрасывать все настройки (сброс Smart Hub).
Сброс общих настроек телевизора выполняет следующим образом:
- В сервисном меню открываем раздел «Настройки».
- Выбираем вкладку «Поддержка» (на некоторых моделях данная вкладка вынесена в отдельный раздел).
- Нажимаем на кнопку «Самодиагностика».
- Выбираем «Сброс настроек».
Система может затребовать пароль, который прописан в сервисной книге телевизора. Как правило, это либо «0000», либо «1111». После сброса настроек перегружаем устройство и выполняем подключение, указав ключ от сети.
Если подключение не происходит
Если телевизор не подключается к Сети через кабель, нужно открыть веб-интерфейс маршрутизатора и включить DHCP (динамическую конфигурацию сетевого узла). Далее необходимо в телеприемнике открыть «Настройки» — «Сеть» — «Состояние сети» — «Настроить IP» и назначить получение IP и DNS в авторежиме. Теперь нужно повторить установку соединения.
Но чаще всего сложности возникают при настройке доступа к Сети через WiFi. Решить их можно несколькими способами.
Настройка вручную
Если при автоматическом подключении к домашней WiFi сети или при кабельном соединении Интернет на телевизоре не работает, нужно в веб-интерфейсе роутера отключить функцию DHCP, а затем выполнить вручную ввод таких параметров, как IP-адрес, Маска подсети, Шлюз и Сервер DNS. Узнать эти данные можно у провайдера или в настройках ПК, подключенного к той же локальной сети.
Далее следует открыть «Настройки», затем — «Сеть», а после — «Настройки сети». В поле «Тип сети» необходимо выбрать «Кабель» или «Беспроводная». При подключении по WiFi нужно отметить домашнюю сеть и указать пароль. Далее, независимо от типа установки соединения, как только телеприемник попытается подключиться к Интернету, необходимо прервать процесс и нажать «Настройки IP». В открывшемся окне в верхней строке следует выбрать «Ввести ручную», а затем ниже прописать IP и другие значения и подтвердить действие, нажав «Ок». Так телевизор повторно проведет подключение к Сети с учетом обновленных данных.
Ввод МАС-адреса
После ручного ввода параметров в ТВ-приемнике рекомендуется обратиться к веб-интерфейсу модема и указать MAC-адрес телевизора для стабильной совместной работы устройств. Чтобы его узнать, необходимо в меню телевизионной панели перейти в раздел «Поддержка», выбрать «Обращение в Samsung» и пролистать появившуюся на дисплее информацию вниз. Там будут указаны интересующие данные.
Перезагрузка оборудования
Иногда исправить проблемы поможет обычная перезагрузка техники. Нужно выключить все устройства (при желании можно даже вытащить вилку из розетки), а затем снова запустить их спустя пять минут и повторить действия по соединению.
Устранение помех
При выходе в Интернет через WiFi проблемы со связью часто вызваны преградами между передатчиком и приемником, а именно: стенами, мебелью и т.д.
Проверка соединения ТВ-приемника с маршрутизатором
Если соединение ранее исправно работало, но прервалось по неизвестным причинам, нужно перейти в раздел «Сеть», открыть вкладку «Состояние» и изучить строки «Канал доступа» и «IP-адрес». Как правило, это позволяет определить, где возникла проблема – между телевизором и роутером или маршрутизатором и поставщиком услуг. При выявлении сбоя между роутером и телеприемником нужно повторно выполнить настройку соединения на телевизионной панели. Для этого лучшим решением станет сброс установленных параметров и выполнение подключения заново.
Проверка Интернета на роутере
Если проблема связана с работой роутера, необходимо выполнить его перезагрузку, а при необходимости полностью сбросить настройки. Если связь по прежнему не налаживается, нужно позвонить провайдеру и уточнить у него информацию о проведении технических работ на линии.
Подключение к WiFi без DHCP
Протокол DHCP обеспечивает отсутствие ошибок при передаче динамических IP-адресов и других сетевых параметров. Иногда может возникнуть необходимость отключить его и ввести вручную все требуемые значения (IP-адрес и т.д.). Сделать это можно в веб-интерфейсе маршрутизатора в соответствующей вкладке, а получить данные пользователь может у поставщика услуг. Помимо этого, нужно ввести MAC-адреса всех подключенных к роутеру устройств, чтобы обеспечить отсутствие ошибок при распределении IP-адресов между техникой. Для неопытных пользователей такой способ может оказаться сложным, поэтому им лучше обратиться к специалистам.
Обновление прошивки
Нередко проблема с подключением к Сети связана с устаревшей версией прошивки телеприемника. Для ее устранения нужно с официального сайта производителя скачать новую версию программного обеспечения, соответствующую модели техники, и переместить ее на флэшку, отформатированную в FAT32. Затем USB-накопитель необходимо подключить к телевизионной панели, на которой следует открыть раздел «Обновление ПО» и выполнить установку прошивки.
Подведем итог. Чтобы получить доступ к СМАРТ-функциям телевизионной техники Samsung, необходимо наладить связь устройства с Интернетом. Как это можно сделать, описывалось выше. Детальную инструкцию по настройке соединения можно найти в руководстве пользователя или на сайте производителя.
Подключение к Wi-Fi
Автоматическая настройка телевизора осуществляется при первом включении. Если отсутствует кабельное подключение от роутера, телевизионная система сама начнет поиск Wi-Fi. Как подключить телевизор Самсунг к интернету при повторном включении, рассмотрим пошагово:
- На начальном этапе процесса настройки соединения следует перейти к параметру «Настройка сети» (во вкладке «Сеть»). Переход осуществляется с помощью клавиши «Settings» (на пульте).
- Появление «темного» экрана будет свидетельствовать о готовности устройства к началу процесса настройки. Активируем опцию «Пуск».
- На этом этапе телевизионная система предложит выбрать тип соединения: кабельное или Wi-Fi. Указываем беспроводное и активируем «Далее».
- Время на определение всех беспроводных сетей (включая нашу) займет не более 15 секунд. Поиск Wi-Fi осуществляется в диапазоне 2,4ГГц. Название сети определено как «SSID» (задано параметрами маршрутизатора).
- Среди списка беспроводных сетей, установленных телевизором, выбираем свою и вводим пароль. Если сеть не защищена паролем, соединение активируется в автоматическом режиме.
После того, как удалось подключить Вай-Фай к телевизору Самсунг, пользователям рекомендуется зайти в «Меню», затем перейти к опции «Поддержка» и далее к «Smart Hub».
Подключение телевизора Самсунг к интернету по беспроводной сети описано в следующей видео-инструкции:
Как включить Вай Фай на Smart TV?
Рассмотрим, как без провода подключить телеприемник Samsung к Вай Фай роутеру, чтобы пользоваться на нем интернетом. Автоматические настройка ТВ осуществляется при первом включении. Даже при отсутствии кабельного подключения к роутеру, встроенная система сама начнет поиск. При повторном включении есть специальный алгоритм настройки Самсунга с подключением к интернету. Выглядит он следующим образом:
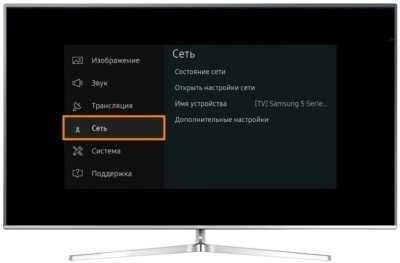
- На вкладке «Сеть» найти настройки сети. Это можно сделать, не заходя в меню, при помощи клавиши «Settings» на пульте управления.
- Когда устройство будет готово к настройкам, появится темный экран.
- Активировать процесс нажатием кнопки «пуск».
- Затем выбрать тип соединения. В нашем случае — Wi-Fi.
- Все беспроводные сети в ближайшем доступе будут найдены в течение 15 секунд.
- Когда сети будут обнаружены, необходимо выбрать свою и ввести в соответствующие строки логин и пароль.
Как только получилось подключиться к Wi-Fi, следует зайти в Меню, оттуда во вкладку «поддержки» и там найти «Smart Hub». Эта функция позволяет получить доступ к различному медиаконтенту.
Телевизор не подключается к Wi-Fi маршрутизатору.
С большой долей вероятности можно предположить, что в вашей домашней сети возникают проблемы в работе протокола DHCP и вы получаете сообщение о том что не удалось установить беспроводное сетевое соединение.

В административной панели своего Wi-Fi маршрутизатора отключите функцию DHCP-сервера и перейдите к «Настройкам IP» на телевизоре. Здесь вам нужно изменить параметры с «Получать автоматически» на «Ввести в ручную». Теперь нужно ввести в ручную настройки для сетевого подключения в соответствии с параметрами своего маршрутизатора.

Например, если адрес шлюза у маршрутизатора 192.168.1.1, то в настройках сетевого подключения нужно указать такие значения:
IP-адрес: 192.168.1.103 (может быть и 192.168.1.104; 192.168.1.105 и так далее) Маска подсети: 255.255.255.0 Шлюз: 192.168.1.1 Сервер DNS: 8.8.8.8 (или 192.168.1.1)
В сервер DNS можно прописать публичный сервер от компании Google 8.8.8.8; 8.8.4.4 или параметры шлюза 192.168.1.1. Теперь попробуйте снова подключиться к сети интернет. После этого подключение должно быть установлено.

Очень часто телевизор в ручном режиме находит Wi-Fi маршрутизатор и выходит в сеть интернет. Теперь Вам нужно устранить проблемы в работе DHCP чтобы все устройства (ноутбук, планшет) автоматически получали выход в интернет. Например, можно зарезервировать IP-адрес для каждого устройства в маршрутизаторе по MAC-адресу. Таким образом вы сможете избежать конфликтов в работе DHCP и все устройства будут получать один и тот же IP-адрес при каждом подключении.
Кстати, если вам интересно как работает технология 3D в телевизоре, то информативная статья на эту тему есть на нашем сайте. На этом все.
Если вы нашли ошибку, пожалуйста, выделите фрагмент текста и нажмите Ctrl+Enter.
Проверка соединения
После правильного присоединения к стабильно работающей сети вай фай установится дистанционное соединение.
Выход в интернет обеспечит встроенный веб-браузер Смарт ТВ. Если же ключ к доступу введен правильно, а беспроводное соединение с роутером или маршрутизатором не установилось, то нужно вернуться к настройкам и изменить их.
Причиной такой ситуации могут стать проблемы в работе сценария DHCP домашнего доступа к сети, о чем подсказывает соответствующее ТВ сообщение.
Заново подключить телевизор Самсунг по дистанционной связи wi-fi можно через административную панель своего маршрутизатора wi-fi, отключив протокол DHCP-сервера и изменив на смарт Samsung «Настройки IP» на параметр «Ввести в ручную». Введите параметры сетевого подключения согласно настройкам своего маршрутизатора в ручном режиме.

Как подключить обычный телевизор к Интернету через Wi-Fi все варианты
Если в доме имеется старинный ТВ-приемник без нужных разъемов, то появляется вопрос, как подключить обычный телевизор к Интернету через WiFi. Такую модель тоже можно подключить к маршрутизатору. Для этого необязательно наличие HDMI-порта. Достаточно, чтобы телевизор мог соединяться с внешними устройствами через «тюльпаны».

Для его подсоединения к беспроводному Интернету понадобится купить специальную ТВ-приставку. Она будет оснащена необходимыми портами, позволяющими подключиться к роутеру проводным способом.
Чтобы подключить беспроводной интернет к старому телевизору, потребуется обзавестись телевизионной приставкой Android Mini PC Box. На таком устройстве может присутствовать не только LAN/WAN разъем, но и беспроводной вай-фай модуль.

Тогда для подключения к сети через маршрутизатор не потребуются провода. Приставка реализует возможность соединения с роутером и обработку поступающей информации. В то время как телеприемник будет исполнять роль монитора. Однако, перед покупкой приставки стоит прочитать инструкцию к своему ТВ, в которой будут указаны поддерживаемые функции.
Без специального модуля wi-fi
Владельцев старых моделей беспокоит, можно ли телевизор без Смарт ТВ подключить к Интернету.
Ответ на данный вопрос положительный и зависит от наличия на приемнике порта для кабельного подключения.
Если такой отсутствует, придется докупить ТВ-приставку, и с помощью нее подключиться к роутеру по проводу. При этом рекомендуется выбирать фирменное устройство. Кроме того, есть возможность выходить в сеть посредством игровой консоли.

Если стало любопытно, как воспроизвести видео с Айфона на телевизор через Wi-Fi, то доступ к Интернету можно реализовать благодаря медиаплееру Google Chromecast. Это устройство позволяет смотреть на большом экране видеозаписи с онлайн-платформ.

Еще один вариант, как сделать подключение вай фай на телевизоре если его нет, заключается в использовании специального адаптера. Подобное оборудование не содержит в себе медиафункции, однако позволяет улавливать сигнал локальной беспроводной сети, открывая доступ к Интернету.
Перед приобретением адаптера Wi-Fi необходимо убедиться в совместимости со своим ТВ-приемником. Стоит заметить, что для его подключения потребуется USB-разъем
Важно обратить внимание на частоту и мощность передатчика. Во избежание помех адаптер следует разместить на минимальном расстоянии от маршрутизатора
Что делать при отсутствии вай-фай модуля и разъема LAN
Что делать пользователям, если телевизор не имеет ни вай-фай адаптера, ни Ethernet интерфейса? Некоторые юзеры считают, что в таком случае можно приобрести специальный внешний адаптер, после этого любой ТВ сможет служить выхода в интернет. Но это далеко не так. Подключить телевизор Самсунг к интернету можно лишь тогда, если устройство функционирует на платформе Смарт ТВ. Модели такого типа всегда оснащаются разъемом LAN. Существуют некие хитрости, позволяющие модернизировать даже стандартный телевизор.
Наиболее подходящий способ – использовать кабель HDMI. Провод позволит сразу в одно время транслировать и звук, и изображение в высшем качестве. Посредством HDMI подключается ПК и телевизор. После такого соединения картинка и звуковое сопровождение будут выводиться на экран телевизора. Данный вариант очень удобный и весьма распространен среди пользователей. К сети вай-фай подключаем ноутбук, с его помощью воспроизводим медиафайлы, а затем они передаются на экран ТВ. По этому же принципу возможно подключение смартфона и телевизора. Но мобильные гаджеты обычно не обладают HDMI интерфейсом, поэтому необходимо дополнительно приобретать переходники.
Вы не подключите телевизор Самсунг через USB, поскольку в данном случае гаджет будет играть роль стандартного внешнего накопителя. Еще один простой способ подключиться к интернету с телевизора – купить Смарт приставку. Эти приборы функционируют на ОС Андроид. К ТВ приставку можно подключить, используя HDMI. Выйти в интернет можно будет через предустановленный веб-обозреватель. Можно будет скачивать с Play Market разнообразные приложения.
Возможные ситуации
Рассмотрим ситуацию, когда адаптер есть, но Samsung Smart TV не подключается к интернету через вайфай. Проблема может проявляться по-разному. Разберём самые типичные симптомы, а затем перейдём к возможным решениям.
Нет доступных сетей
При попытке подключиться к беспроводной сети телевизор не находит ни одной. Вы видите вот такую картину.

Вероятные причины:
- Телевизор находится вне радиуса действия доступных сетей.
- Сбой программного обеспечения.
- Вышел из строя Wi-Fi модуль.
Не видна сеть роутера
Беспроводные сети телевизор видит, но при этом в списке отсутствует ваш роутер.

Причины:
- слабый сигнал;
- телевизор находится далеко от роутера;
- проблемы с роутером или он выключен.
Не получается подключиться
Сеть доступна, однако подключиться к ней не удаётся. Причины могут быть такие:
- программный сбой на роутере или в телевизоре;
- неправильные настройки подключения;
- неправильный пароль.
Подключен без интернета
Подключение установлено, но интернет отсутствует. Это может быть связано с тем, что интернета нет вообще или произошёл сбой в вашей сети.
Основные функции и характеристики Smart TV
Любой пользователь может воспользоваться такими возможностями, как:
- Просмотр желаемых страниц и аккаунтов, осуществление поиска различной информации.
- Установка без скачивания дополнительных приложений и пользование ими.
- На основании просмотренных фильмов или сериалов, телевизор Samsung предлагает похожий материал.
- Оповещение о начале телепередачи.
- Просмотр ленты новостей, почты и соцсетей таких, как «ВКонтакте» и так далее.
Среди отличительных особенностей можно выделить то, что Smart TV имеет в своём распоряжении собственную операционную систему, похожей по параметрам на планшетную.
Что делать, если ТВ не подключается к сети?
В целом, может быть множество причин невозможности установить подключение к Интернету. но чаще, это некорректные настройки адаптера. Проверить теорию просто – достаточно попробовать присоединить другое устройство, ноутбук или планшет. Если попытка увенчалась успехом, то ищем дальше, если нет – копаем настройки роутера.
Однако случается, что телевизор не коннектится, а другие устройства присоединяются быстро. Рассмотрим несколько причин этого.
Когда вы настраиваете wifi приёмник для телевизора на этапе подключения перейдите к ручным настройкам. Для этого в параметрах роутера деактивируйте опцию DHCP. После этого в настройках СМАРТ ТВ вручную пропишите IP адрес и шлюз. Как правило, необходимо ввести адрес 192.168.1.1, но если у вас устройство TRENDnet, то понадобится прописать 192.168.10.1.
Например, установим следующие параметры. IP-адрес: 192.168.1.102, маска подсети: 255.255.255.0, шлюз: 192.168.1.1, DNS: 192.168.1.1.
После изменения параметров устройство присоединится к сети по Вай-фай и можно пользоваться интернетом на телевизоре.
- После ручной корректировки и присвоения оборудованию уникального IP адреса, рекомендуем повторно зайти в параметры роутера и присвоить МАС-адрес телевизору или другим портативным устройствам, что избавит от введения айпишника при очередном подключении к Интернету.
- Попробуйте перезагрузить блютуз адаптер для телевизора или сам ТВ. Для этого на 1-2 минуты отключите их, а потом повторите настройку.
- Иногда при воспроизведении видео-роликов изображение дергается, останавливается или загружается с перебоями. Это свидетельствует о недостаточной скорости Интернета. Причиной может быть низкая скорость передачи и слабый процессор у роутера. Рекомендуем расширить канал и запастись мощным оборудованием.
- Качество сигнала зависит от расположения устройств. Если роутер находится в другой комнате, то сигнал будет гораздо хуже, поэтому страницы будут медленнее загружаться. Расположите оборудование ближе и проблема решена.
- Если на роутере и телевизоре есть кнопки WPS, зажмите их на 10-15 секунд и попробуйте подключить wifi к телевизору в автоматическом режиме.
Поскольку у вас имеется адаптер беспроводной сети, можно выполнить подключение ноутбука к телевизору через wifi. Но это несколько другая тема, которую мы раскрывали в другой статье.
https://youtube.com/watch?v=8kDw42QvOxQ
ПОСМОТРЕТЬ ВИДЕО
Обновление прошивки через Интернет
Иногда при отсутствии подключения помогает обновление прошивки телевизора. Для этого установите соединение Samsung Smart TV к Интернету, перейдите в меню Поддержка – Обновление ПО. Выбираем пункт «По сети», в результате выполнится автоматическое подключение телевизора к сайту с прошивками.
При установленной последней версии, система выдаст сообщение о том, что обновление не требуется. В противном случае, пользователю будет предложена последняя версия ПО. Нажмите кнопку Ок.
При загрузке новой прошивки и обновлении не выключайте телевизор.
Настройка беспроводного подключения к Интернету
Как пользоваться смарт тв на телевизоре самсунг? Сразу отметим, что функция Smart TV — это не только использование Интернета для доступа к различным онлайн-ресурсам. По сути, ваш «умный» телевизор имеет продвинутую операционную систему, которая позволяет просматривать фото и видео с внешних (подключенных к портам USB и роутеру) носителей, типа флешек и внешних HDD и SSD дисков, осуществлять запись телепрограмм (в том числе по расписанию) на подключенные к USB-порту носители, и даже играть в различные игры. Все это не требует подключения к Интернету.
Беспроводное подключение поэтапно
Если вы выбрали для подключения беспроводной способ, последовательность действий будет следующая:
- Берем пульт дистанционного управления и заходим в базовое меню.
- Когда перед вами откроется новое окно, здесь нужно будет выбрать и открыть «Сеть».
- На экране телевизора отобразится перечень доступных для выполнения команд, выбираем «Настройка сети».
- Теперь нужно настроить беспроводное подключение с использованием встроенного адаптера домашней сети.
- Перед тем как нажать «Пуск», чтобы найти локальную сеть, удостоверьтесь, функционирует ли маршрутизатор.
- Запускаем поиск, по итогам которого на экране будут отображены доступные подключения.
- Выбираем свой маршрутизатор, затем кликаем на кнопку.
- Следующий этап – ввод кода доступа для роутера.
- После того как будет выполнена синхронизация двух устройств, беспроводное соединение будет установлено.
Выше мы привели детальную инструкцию, которая позволит вам с легкостью подключить телевизор к интернету по вай-фай. В устройствах бренда Самсунг все интуитивно понятно, поэтому с трудностями вы не столкнетесь.
Как узнать поддерживает ли телевизор Wi-Fi 5 ГГц?
Доброго времени суток, телевизор (49uf8507) внезапно перестал видеть 5ггц сеть wi—fi, в чем может быть проблема?
Как подключить телевизор на 5 ГГц?
Принцип подключения к сети 5 ГГц точно такой же как и к любой другой: зайдите в Меню > Общие > Сеть > Открыть настройки сети > Тип сети > Беспроводная и выберите Вашу сеть. Если сеть 5 ГГц не определяется, но при этом отображаются сети 2.4 ГГц: 1. Измените SSID сети 5 ГГц.
Как определить какую Wi-Fi Сеть я использую 2.4 ГГц или 5ггц?
SupportНажмите на иконку сети в правом нижнем углу на ПК, который подключен к вашей сети Wi-Fi.Нажмите в появившемся окне.Нажмите WIFI в меню навигации.Нажмите под .Затем вы увидите параметры подключения, где будет указано к какой сети вы подключены.Aug 26, 2019
Как узнать поддерживает ли роутер 5 ГГц?
Об этом всегда написано в характеристиках, на коробке роутера, в инструкции. Если завялена поддержка стандарта 802.11ac (или, например, написано AC1200), или 802.11ax, значит роутер точно двухдиапазонный и поддерживает частоту 5 ГГц, так как эти стандарты Wi-Fi работают только на этой частоте.
Почему телевизор не подключается к вай фай 5 Ггц?
Если телевизор не находит сеть Wi-Fi на 5 GHz. Нужно в настройках роутера сменить канал Wi-Fi сети в диапазоне 5 GHz. Поставить статический канал 36, 40, 44, или 48. Для начала нужно зайти в настройки своего роутера.
Как узнать какую частоту поддерживает телевизор?
Если в технических характеристиках вашего телевизора есть параметр Motion Rate, разделите его на 2, и это будет максимальная частота, которую может показывать ваш телевизор. Если разделить параметр Motion Rate 240 на два, то 120 кадров в секунду — это максимальная частота кадров.
Как узнать поддерживает ли телевизор Wi-Fi 5 ГГц? Ответы пользователей
В современных квадркоптерах, включая модели MJX, связь со смартфоном осуществляется по Wi—Fi 5G (5ГГц, не путать с мобильной сетью 5G). Но как узнать .
В ответ на Ваше письмо сообщаем, что KD49XE8096 поддерживает как 2.4GHz, так и 5GHz. Однако, для использования функций Wi—Fi Direct подойдёт только 2.4GHz. Так .
Будущие смартфоны могут поддерживать 5G и 5GHz Wi—Fi, но современные смартфоны поддерживают 4G LTE и 5 GHz Wi—Fi. Какой выбрать роутер для работы с WiFi на .
Перейти на частоту 5 ГГц для более стабильной работы сети. Необходимо связаться с технической поддержкой LG и выяснить, поддерживает ли телевизор LG стандарт .
Читайте 2 ответа покупателей Яндекс.Маркета про 55″ Телевизор Samsung UE55NU7090U 2018 LED, HDR — достоинства и недостатки, качество товара.
Если телевизор поддерживает Wi—Fi 5 GHz (стандарт 802.11c), и роутер у вас двухдиапазонный (раздает Wi—Fi на частоте 5 GHz), то лучше подключаться к этой .
Если в списке 802.11b, 802.11g и 802.11n — вероятнее всего, ваш Wi—Fi адаптер поддерживает только 2.4 ГГц. С 5-м пунктом связана одна из ранее .
Здравствуйте! Я купил Телевизор LED Xiaomi Mi TV 4S. На сайте производителя в характеристиках указано, что он работает WiFi 2.4 / 5 ГГц.
Инструкция, по которой можно выяснить, поддерживает ли телевизор Wi—Fi. . Ваш Smart TV телевизор увидел Wi—Fi 5 GHz сеть и подключился к ней?
Подключение Samsung Smart TV к WiFi
Для в хода в настройки Смарт ТВ телевизоров Самсунг нужно нажать на пульте кнопку Menu. Появится вот такое меню параметров:

Выбираем раздел «Сеть», а в нём — «Настройки сети». После этого должно запуститься вот такое окно:

Отмечаем зелёной точкой тип сетевого соединения «Беспроводная сеть (общая)» и кликаем на кнопку «Далее».
Телевизор должен запустить поиск сетей ВайФай и выдать список доступных к подключению.

Выбираем свою домашнюю сетку. После этого система попросит Вас ввести пароль на подключение:

Если Вы забыли ключ безопасности, то поможет вот эта инструкция. В случае успешного подключения Смарт ТВ Samsung к WiFi, Вы увидите примерно такую картину:

Нажимаем кнопку «ОК». После этого телевизор должен иметь доступ в Интернет.
Примечание: Если необходимо прописать IP-адрес или указать вручную адреса DNS-серверов — нажимаем кнопку «Настройка IP» и прописываем нужные значения.

Перезагрузка телевизора и роутера
Первые действия, которые необходимо предпринять, если не работает WiFi на телевизоре — перезагрузка Smart TV и маршрутизатора. Сбой в работе может иметь программный характер и легко исправляться повторной инициализацией драйверов устройств. Чтобы перезагрузить телевизор, выключите его и снова включите. Некоторые эксперты также рекомендуют достать вилку электроприбора из розетки, а затем снова её вставить. Этот совет имеет смысл для тех телевизоров, которые остаются подключенными к локальной сети даже после выключения экрана.
Во время перезагрузки роутера необходимо подождать 10-20 секунд между выключением и включением. За это время на стороне провайдера будет закрыта предыдущая Интернет-сессия. Поэтому подключение будет производиться заново, с обнулёнными настройками. Когда Smart TV и роутер снова включатся, попробуйте подключить WiFi.


























