Инструкция подключения лэптопа к обычному ТВ
Но, как подключить ноутбук к телевизору через wifi, если нет предустановленных специальных программ?
Специальная программа
Домашний меди-сервер — программа для подключения ноутбука к телевизору по wifi, отличается своей универсальностью. Она позволяет осуществить сопряжение ноутбука и телевизора через wifi, какой бы марки не было ТВ. Чтобы начать использование, скачиваем его на лэптоп и запускаем. Программа отразит список доступных устройств, выбираем свой ТВ. Затем предлагается дать доступ к стандартным медиапапкам на ПК. Если есть желание расшарить еще какие-то файлы, то кликнув зеленый плюсик можно выбрать их. Теперь, все, что будет запущено в Домашнем медиа-сервере транслируется на большом экране.
Итак, как синхронизировать ноутбук с телевизором через wifi с помощью DLNA-сервера:
Инструкция подключения к TV через WI-DI
Это самый простой способ подключиться к телевизору через ноутбук через wifi. Он не требует дополнительных настроек. Сама технология использует сеть и демонстрирует картинку с лэптопа на экране ТВ. Рассмотрим на примере Samsung:
Если для того, чтобы связать ноутбук с телевизором по wifi, потребуется ввести код, то его нужно продублировать с экрана ТВ. Через меню лэптопа «Передавать на экран» можно настроить: подключить телевизор к ноутбуку как монитор через wifi или использовать экран, как расширение дисплея.
Какие типы телевизоров Smart TV можно подключить к интернету?
Все современные телевизоры с поддержкой Smart TV можно разделить на несколько категорий по типу подключения к WiFi.
Со встроенным WiFi адаптером
Здесь все понятно — беспроводной модуль уже встроен и никакое дополнительное оборудование для подключения ТВ к интернету не нужно
ТВ с поддержкой USB адаптера беспроводной связи
Такой телевизор не имеет возможности сразу работать беспроводным способом, но к нему можно отдельно докупить адаптер — не путать с модемом. Выглядит он примерно так:
Адаптер wifi для ТВ должен подходить именно к вашей модели, поэтому внимательно прочитайте спецификацию к данному устройству.
Без WiFi, но с сетевой розеткой WAN/LAN
Телевизор без WiFi, но с сетевой розеткой RJ-45 (LAN) для подключения к модему
Если в ТВ нет ни встроенного wifi модуля, ни поддержки внешнего USB адаптера, то не отчаивайтесь. В том случае, если у него есть хотя бы сетевой разъем RJ-45, то с ним можно реализовать еще две беспроводных схемы:
- Подключить его кабелем ко второму WiFi-роутеру, который может работать в режиме приемника беспроводного сигнала.
- Соединить с LAN адаптером — то есть устройством, которое умеет получать интернет по Wi-Fi и раздавать его по кабелю. Для этого его предварительно нужно будет настроить на работу в вашей локальной сети через компьютер, а потом уже подключить к телевизору.
DLNA-соединение
Чтобы через Wi-Fi подключить компьютер к телевизору, необходимо, чтобы располагались они в одной подсети. Если устройства подключены к роутеру беспроводным способом, то это будет подходящим вариантом.
p, blockquote 4,0,0,0,0 —>
Если используются современные телевизоры, поддерживающие технологию Wi-Fi Direct, то подключаться к одному роутеру не обязательно. В этой ситуации сам телевизор создает сеть, необходимо просто к ней подключиться с компьютера или ноутбука.
p, blockquote 5,0,1,0,0 —>
Сначала настраиваем сервер DLNA. Подобная настройка собой представляет открытие сетевого доступа к папкам с информацией. Для проведения этой манипуляции нужно включить «домашний» вид сети Wi-Fi на компьютере.
p, blockquote 6,0,0,0,0 —>
После этого с телевизора можно просматривать папки Картинки, Видео, Музыка. Если вы хотите любую другую папку сделать доступной, тогда выполняем следующие действия:
p, blockquote 7,0,0,0,0 —>
- Переходим в раздел «Доступ», открываем ее свойства.
- Нажимаем «Расширенная настройка».
- Рядом со строчкой «Открыть общий доступ…» ставим галочку.
- Нажимаем «ОК» для подтверждения действия.
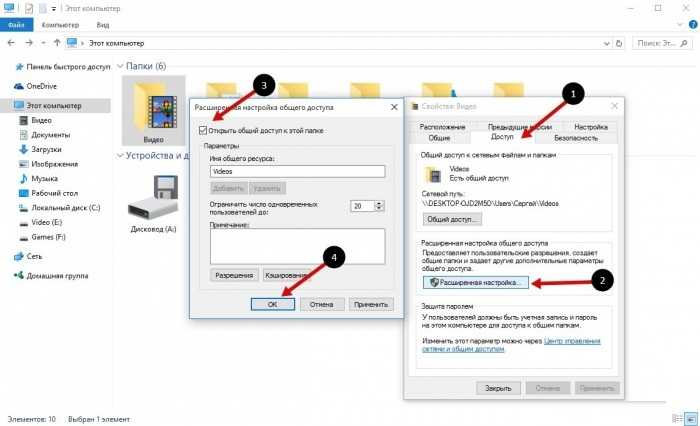
Через проводник доступ открывается быстрее:
p, blockquote 8,0,0,0,0 —>
- В проводнике выбираем «Сеть».
- Отобразится текстовое сообщение «Сетевое обнаружение…». Нажимаем на него.
- Выполняя последовательно подсказки помощника, нужно дойти до нужно цели. Увеличить
- Если сообщение не отобразилось, то папки с рабочего компьютера уже доступны на ТВ.
После активации DLNA при помощи пульта можно в телевизоре перейти в настройки внешних подключений. Там можно ознакомиться с тем, какие источники подключены. К примеру, в LG телевизорах нужно выбрать раздел Smart Share, а потом конкретный пункт – подключение к ПК. Подобный простой способ действий используется и на других современных телевизорах.
p, blockquote 9,0,0,0,0 —>
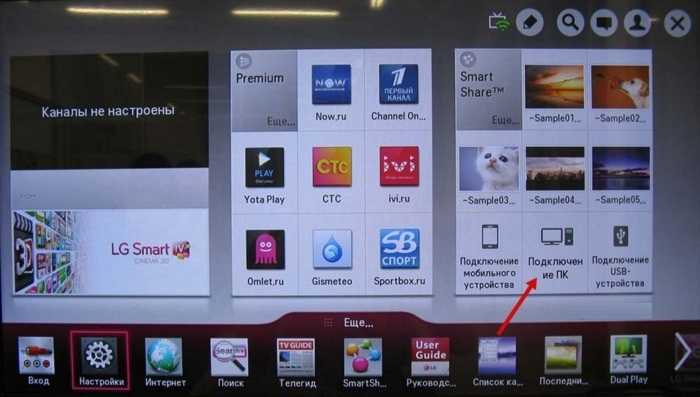
Если DLNA настроено правильно, то выбираем фильм, который нужно запустить на телевизоре. На него следует нажать правой кнопкой, затем «Воспроизвести на…», потом нажать на название телевизионного устройства. Теперь нужно только наслаждаться видеоконтентом.
p, blockquote 10,0,0,0,0 —>
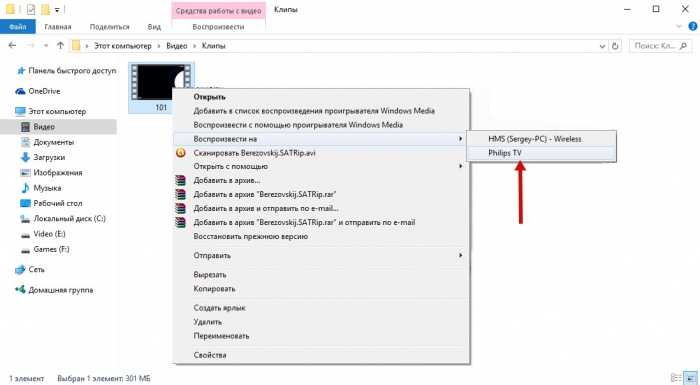
Не все телевизоры могут воспроизводить MKV-формат формат. Поэтому перед просмотром необходимо осуществить преобразование формата.
p, blockquote 11,1,0,0,0 —>
Если в ситуации с DLNA необходимо выполнять процедуру по расшариванию и выдаче общего доступно, то в WiDi имеется возможность для простого дублирования изображения с монитора компьютера при помощи беспроводного канала. Данную возможность нередко называют Miracast.
p, blockquote 13,0,0,0,0 —>
При работе с этой технологией имеется несколько особенностей. В полной мере пользоваться WiDi можно на Intel компьютерах 3-го поколения с Wi-Fi модулем от Intel и идентичной встроенной графикой.
p, blockquote 14,0,0,0,0 —>
Для беспроводного доступа драйвера нужно скачать с официального сайта Intel
Еще важно, чтобы сам телевизор поддерживал работу с WiDi. Еще недавно требовались для этого специальные адаптеры
p, blockquote 16,0,0,0,0 —>
Сейчас большинство современных телевизоров имеют такую встроенную опцию. Перед тем, как купить телевизор, нужно проверить наличие на нем соответствующей прошивки. На скриншотах ниже показано, как это можно проверить.
p, blockquote 17,0,0,1,0 —>
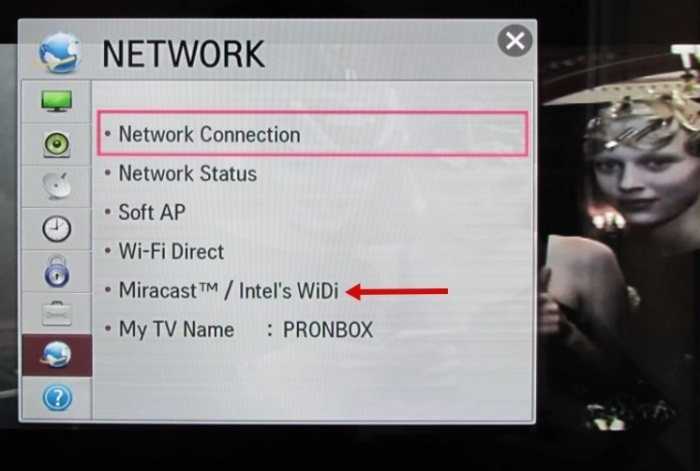
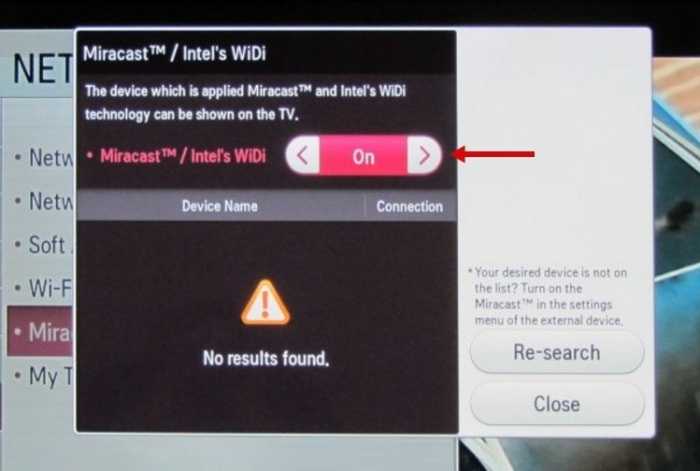
При подключении на ТВ нужно включить WiDi. Если данную настройку вы не нашли, то нужно попробовать активировать Wi-Fi. В компьютере нужно использовать утилиту Intel Wireless Display, которая предназначена для беспроводного монитора.
p, blockquote 18,0,0,0,0 —>
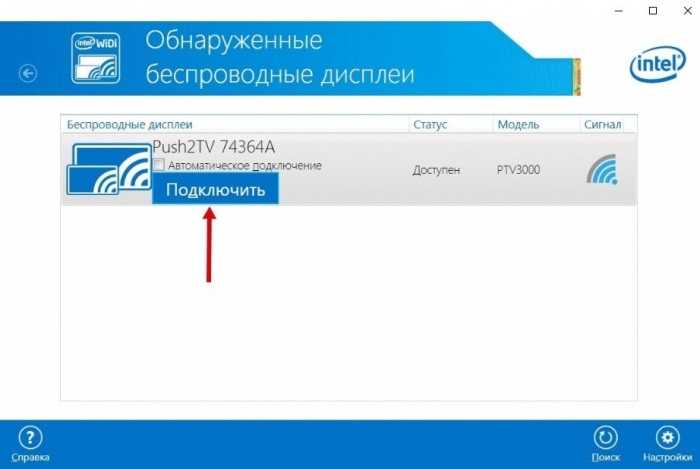
Возможно, в телевизоре еще придется ввести код.
p, blockquote 19,0,0,0,0 —>
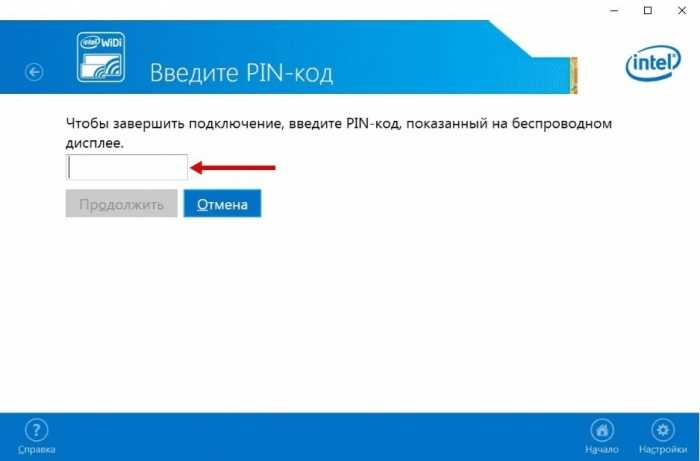
Для завершения процедуры запуска WiDi нужно в операционной системе перейти в Charms:
p, blockquote 20,0,0,0,0 —>
- Выбираем «Устройства», потом «Проектор».
- Добавляем на открытой странице нужный экран.
- Если телевизор не будет найден, то выполняем обновление драйверов Wi-Fi.
Приложения для передачи изображения на телевизор по сети Wi-Fi
Существует специально разработанное программное обеспечение, облегчающее сопряжение ноутбука и телевизора. К таким программам относятся Share Manager, Servio и другие.
Share Manager
Приложение Share Manager обязательно устанавливается на компьютер с «Виндовс», если просмотр будет происходить на телевизоре «Самсунг». Эта программа позволяет выполнить настройки контента и передать изображение на экран. Интерфейс приложения простой, состоит из файлового браузера и списка с папками. Доступные форматы ограничены только возможностями ТВ.
Как настроить приложение:
Serviio
Программа используется для трансляции видео, изображений на ТВ с использованием технологии DLNA. В приложении создается домашняя локальная сеть, по которой можно передавать данные на телевизор с ноутбука, планшета, смартфона или другого устройства. Есть русифицированная версия.
Теперь можно выбрать файл, который нужно запустить. Это происходит в Source – AllShare с логотипом Serviio. Там будет находиться папка с нужными документами.
При работе могут возникнуть следующие проблемы:
Как подключить?
Несмотря на то, что для настройки сопряжения используется беспроводная сеть Wi-Fi, подключение осуществляется несколькими способами. Выбор конкретного варианта зависит от особенностей устройств и их функций. Изучите все способы для понимания того, какой вид соединения стоит выбрать.
По Wi-Fi-Direct
Wi-Fi-Direct – это стандарт беспроводной связи, позволяющий устройствам обмениваться информацией без прямого участия маршрутизатора. В то же время наличие роутера является необходимым условием. Преимуществом данного метода является тот факт, что на ТВ выводится не только конкретный фильм, сериал или изображение, но и весь экран компьютера. То есть на телевизоре вы можете наблюдать за всем, что происходит в интерфейсе Windows 10.
Для сопряжения одного устройства с другим понадобится:
- Подключить телевизор и ПК к одной сети Wi-Fi.
- Убедиться, что ТВ и ПК находятся в зоне действия роутера.
- Открыть «Параметры» на компьютере.
Перейти в раздел «Система», а затем – «Дисплей».
Кликнуть по надписи «Подключиться к беспроводному дисплею».
Далее начнется поиск доступных экранов, и среди предложенных вариантов останется выбрать свой телевизор
Обратите внимание, что открыть меню сопряжения можно более простым способом. Просто зажмите клавиши «Win» + «P», после чего необходимое меню сразу же высветится на дисплее ноутбука
Если подключение осуществляется впервые, понадобится сначала выполнить поиск ТВ, а затем выбрать вариант проецирования. С этим вы должны разобраться без особых трудностей, так как вся необходимая информация будет представлена на экране в открытом ранее интерфейсе.
Через DLNA
Это тоже беспроводное соединение, но работает оно по иному принципу. Если в случае с Wi-Fi-Direct на телевизор проецируются действия, выполняемые на ноутбуке, то DLNA позволяет открыть доступ к отдельным файлам и папкам
Здесь важно заметить, что подобный вид подключения возможен только при использовании стороннего ПО. Нужно предварительно установить на компьютер программу вроде «Домашний медиа-сервер»
Дальнейший план сопряжения будет немного отличаться от Wi-Fi-Direct. Сначала вам нужно подключить оба устройства к одной сети, затем на компьютере запустить «Домашний медиа-сервер», выбрать каталог и телевизор, с которым нужно соединиться. Далее в настройках ТВ-приемника останется выбрать в качестве источника контента «Сеть».
С использованием Wi-Fi-адаптеров
Единственно возможный вариант для тех, кто использует старый телевизор без Smart TV. Компенсировать отсутствие Wi-Fi-модуля может специализированный адаптер. Такие устройства продаются в большинстве магазинов электроники и подключаются к ТВ-приемнику по HDMI. Стоимость варьируется в зависимости от функционала устройства и составляет 2-4 тысячи рублей.
Подробная инструкция по настройке сопряжения ТВ и ПК есть в комплекте с адаптером. Если ее нет – действуйте по любому из вариантов, изложенных ранее (Wi-Fi-Direct или DLNA). Единственным отличием будет то, что на компьютере придется искать для подключения не телевизор, а конкретный адаптер. Одновременно с этим в качестве источника изображения в настройках ТВ должен быть выбран используемый HDMI-порт, в котором установлен адаптер.
Подключение по технологии DLNA
Это самый распространенный обычный тип беспроводного соединения, доступный практически для всех современных телевизоров. Единственным условием является наличие в них встроенного модуля Wi-Fi. Хотя иногда можно обойтись и без него, о чем будет рассказано ниже.
Основным недостатком подключения по такой технологии является то, что он не подходит для вывода изображения рабочего стола или компьютерной игры с ноутбука на телевизор в режиме реального времени, так как не обеспечивает синхронности действий. Доступен лишь просмотр фотографий, видео или прослушивание музыки, которые предварительно подгружаются в память телевизора.
Два варианта подключения телевизора по DLNA
-
Общая точка доступа. Для этого потребуется действующий роутер с готовой сетью, в которую должны быть включены телевизор и ноутбук. Для начала войдите в меню настроек нажатием кнопки MENU на пульте или панели телевизора и выберите пункт «Сеть».
Примечание: если текст меню отображается латинскими буквами, найдите раздел «Language» (Язык) и установите «Russian/Русский».
Далее, войдите в «Настройки сети» и из списка доступных беспроводных сетей выберите имя вашего роутера. После этого останется ввести только пароль безопасности.
-
Использование функции Wi-Fi Direct. Это означает, что телевизор сам по себе является точкой доступа, поэтому нет необходимости использовать роутер. Войдите в сетевые настройки телевизора и убедитесь, что в списке доступных функций присутствует Wi-Fi Direct. Стрелками навигации и/или кнопкой OK/ENTER переведите ее в режим «On» (Включено). В результате на экране появится имя сети телевизора и пароль безопасности, которые необходимо запомнить или записать.
Теперь перейдем к настройке ноутбука.
Настройка ноутбука в два этапа
-
Подключение к общей точке доступа. Убедитесь, что модуль Wi-Fi активен. Кликнув на значок беспроводной сети, вы увидите список активных точек доступа, среди которых следует выбрать имя роутера или телевизора, если использовалась функция Wi-Fi Direct. После успешного ввода пароля ноутбук будет подключен к сети.
Примечание: при подключении к сети операционная система предложит указать ее тип. Следует выбрать пункт «Домашняя сеть» или «Домашний».
-
Общий доступ к папкам. Перед тем как вывести изображение, звук или видео с ноутбука на телевизор по Wi-Fi, необходимо открыть доступ к файлам всем участникам домашней сети, в данном случае телевизору.
Примечание: функция сетевого доступа к файлам и папкам доступна, начиная с редакции Windows 7 Домашняя расширенная.
Открыть доступ к папкам можно несколькими способами:
-
нажать правой кнопкой мыши на нужную папку, выбрать в контекстном меню пункт «Свойства» — «Доступ» — «Расширенная настройка», поставить галочку «Открыть общий доступ к этой папке» и нажать OK;
-
в левой панели проводника Windows выбрать пункт «Сеть» — «Сетевое обнаружение и доступ…»;
-
в панели управления Windows выбрать раздел «Домашняя группа» — «Создать домашнюю группу» и открыть доступ к нужным папкам.
По умолчанию общий доступ открыт к папкам «Изображения», «Видео», «Музыка» и «Документы» на системном диске (обычно C). Поэтому можно просто перенести нужные файлы в эти папки.
Чтобы начать просмотр файлов на телевизоре следует нажать на пульте кнопку HOME и выбрать нужную папку из списка доступных в сети.
Также для удобства работы с общими папками и файлами в домашней сети существуют специальные программы, например, Windows Media Center, входящая в состав операционной системы Windows начиная с редакции Vista, или аналогичная программа от стороннего производителя — Home Media Server. Они значительно упрощают процесс настройки, который обычно сводится лишь к выбору телевизора из списка доступных сетевых устройств и нужных папок из каталога.
Подключение по технологии WiDi
Функция Wireless Display (WiDi) или Miracast доступна в большинстве современных Smart TV и ноутбуков со встроенным видеоадаптером Intel 3-го поколения и выше. При этом полная поддержка данной технологии гарантирована на фирменных ноутбуках Intel с предустановленной операционной системой Windows 8.1 или Windows 10. Для более ранних редакций (Windows 7/8) могут потребоваться дополнительные драйвера, которые можно найти на сайте компании Intel.
Удобство технологии WiDi заключается в том, что все действия на ноутбуке синхронизируются с телевизором, который фактически играет роль второго дисплея. Поэтому такое подключение подходит для компьютерных игр, серфинга в интернете и прочих потоковых действий.
Установить беспроводное подключение в данном случае довольно просто:
-
Войдите в настройки телевизора кнопкой MENU на пульте и в разделе «Сеть» включите функцию WiDi. В русскоязычном меню она может называться по-разному: «Дублирование экрана», «Зеркальное отображение экрана» и т. п.
Если вы не нашли подобных надписей среди пунктов меню, но технология WiDi заявлена в инструкции к вашему телевизору, значит, она просто включена по умолчанию (что обычно и бывает), и вам достаточно просто активировать модуль Wi-Fi.
-
Запустите на ноутбуке программу Intel Wireless Display и включите поиск. После обнаружения нужного устройства для подключения к нему может потребоваться ввод кода подтверждения, которые отображается в настройках ТВ при включении функции WiDi.
-
Для активации Miracast в ОС Windows 8.1 на ноутбуке войдите в панель Charms, где выберите пункт «Устройства» — «Проектор» и добавьте телевизор в качестве беспроводного дисплея. Или «Подключенные устройства» — «Добавить устройство» в ОС Windows 10.
Что делать при проблемном дублировании экрана компьютера на телевизор через wifi
Если не получается воспользоваться телевизором, как монитором, из-за того, что в нём не отображаются нужные для настройки пункты, вероятно, дело в несовместимости устройств.
Вам может помочь инструкция к TV – её можно скачать на смартфон. Ещё вариант решения проблемы – обновить драйвер Wi-Fi адаптера. Как это делается, вы можете узнать на сайте Microsoft.
Многие пользователи заметили, что трансляция контента на TV экран сложнее осуществляется, чем с ноутбука. Возможные причины проблем:
- некорректная работа WiDi или Miracast;
- нет соединения с интернетом;
- неисправен роутер;
- неправильно выставлены настройки на телевизоре.
Зачем нужно подключать компьютер к телевизору
Подключить ПК к телевизору через Wi-Fi людей вынуждают несколько причин:
- Желание выдавать изображение через возможности большого экрана. На нем приятнее смотреть фильмы и другие видеофайлы. Изображение становится ярким, детализированным и проработанным. Повышается комфорт за счет снижение нагрузки на глаза.
- Компьютерного монитора нет или он не работает. ТВ может заменить его и служить постоянным монитором без необходимости приобретения дополнительной техники. Однако, чтобы посмотреть передачи с телевизора, придется каждый раз отсоединять его, затем подключаться снова. Способ более эффективен как краткосрочная (единовременная) замена.
- Нужно изменить расположение ПК без физического перемещения.
- Смена обстановки — сидеть в одной позе перед монитором за столом неудобно, затекают ноги и спина. Лучше на диване или полу, широкий экран ТВ отлично просматривается с больших расстояний и разных ракурсов.
Геймеры часто пользуются широкоформатным экраном ТВ при прохождении современных игр, таких как CS:GO или Resident Evil. Куда удобнее следить за персонажами и происходящим вокруг.
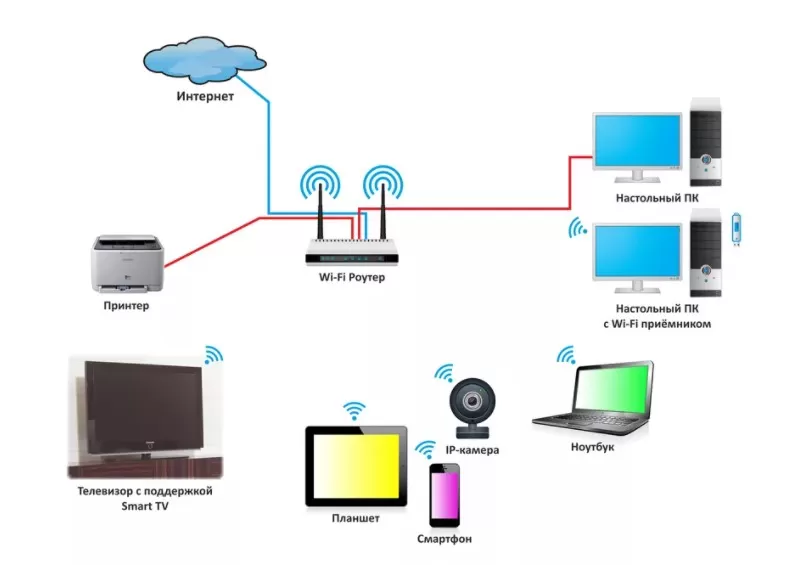
Роутер Wi-Fi служит дома единой платформой, с которой связана вся техника.
Способы подключения
Существует 3 метода создания коннекта:
- организовав локальную сеть с помощью DLNA;
- связать оба устройства без участия роутера, через Wi-Fi Direct;
- дублировать экран с помощью сторонних технологий (WiDi/Miracast).
DLNA соединение
Этот тип подключения использует роутер в качестве сервера контента, который передает информацию с компьютера, ноутбука, смартфона на телевизор или между подключенными к единой сети устройствами. Может быть подключен несколькими способами.
Системные возможности
Чтобы организовать соединение:
- Подключите ПК и ТВ к одной сети ВайФай.
- Найдите папку, которую хотите открыть для общего доступа (например, фильмы).
- Нажмите по ней правой кнопкой мыши. В открывшемся окне перейдите в «Доступ» и откройте «Общий доступ».
- Появится папка «Доступ к сети», в строке ввода нажмите на стрелку. Выберите в списке «Все» и жмите «Добавить».
- Выделите «Все» одним тапом мышки и жмите «Поделиться».
Следующий шаг, чтобы открыть доступ для передачи файлов:
- Откройте «Пуск».
- Выберите «Параметры».
- Перейдите в «Сеть и интернет».
- Откатите вкладку «Состояние» вниз и жмите на «Центр управления сетями и общим доступом»
- Появится новое окно. В столбце слева разверните «Изменить дополнительные параметры общего доступа».
- Нажмите «Включить потоковую передачу мультимедиа», чтобы открыть полный доступ к файлам на ноутбуке.
Теперь необходимо:
- Включите телеприемник, откройте настройки и перейдите в раздел DLNA.
- На разных телевизорах он может называться по-своему. У LG это технология называется Smart Share. В устройствах от других брендов протокол именуют DLNA.
- В перечне доступных появится папка с общим доступом, где находятся аудио, изображения и видео. Выберите файл для воспроизведения.
Если перечень файлов не появился, но телевизор нашел в списке доступных ноутбук:
- Перейдите в папку с файлом, который хотите проиграть на дисплее телевизора.
- Нажмите по нему правой кнопкой мыши и наведите курсор на «Передать на устройство».
- Среди доступных щелкните по телевизору.
Windows Media Player
Аналог первого способа подключения:
- Используйте поисковую строку рядом с «Пуск» и введите туда Windows Media. Откройте программу через появившийся список или найдите ПО вручную.
- Правой кнопкой мыши нажмите по «Видео» и тапните по «Управление видеотекой».
- Выберите «Добавить» и укажите путь к папке с видеофайлами. Нажмите «Сохранить».
- В Windows Media разверните «Поток», находится в верхней панели инструментов. Выберите в списке «Дополнительные параметры потоковой передачи».
- Измените название библиотеки мультимедиа. В перечне снизу поставьте галочку рядом с телевизором и жмите «ОК». Предварительно подключите устройство к одной сети.
- Найдите созданный на компьютере сервер с помощью телевизора.
Wi-Fi Direct
В отличие от предыдущего способа, этот вариант позволяет подключить ноутбук к телевизору без проводов и вспомогательного роутера. В качестве приемника сигнала выступает телеприемник.
- Зайдите в настройки TV, проследуйте в «Сети» или «Приложения». Откройте «Wi-Fi Direct», активируйте функцию.
- На ноутбуке откройте перечень доступных подключений. На Win 10 находится в правом нижнем углу, рядом с часами и датой.
- В списке выберите название модели телевизора или наименование, выведенное на дисплей.
- Выберите «Подключиться».
- Введите ключ, указанный на экране, или посмотрите его в интернете.
Беспроводной экран с WiDi или Miracast
Программа Intel Wireless Display
Обе технологии работают по принципу дублирования экрана. Чтобы ими воспользоваться, ноутбук должен быть построен на базе процессора Intel:
- Откройте настройки телевизора и перейдите во вкладку «Сеть».
- Откройте «Miracast / WiDi».
- Включите одну «WiDi»
- Загрузите на ноутбук программу «Intel Wireless Display».
- Запустите софт. На главной странице отобразятся все устройства, доступные для подключения.
- Выделите название ТВ и щелкните по «Connect», чтобы подключиться к устройству.
Другой вариант — воспользоваться Miracast. Включите эту технологию, как описано выше, а затем:
- На клавиатуре тапните «Win+P».
- Выберите тип трансляции экрана. Чтобы получать изображение и видеть его на ПК, жмите на «Повторяющийся».
- Начнется поиск устройств, среди которых должен появится ТВ-приемник. Выберите его и дождитесь начала трансляции.
Как узнать, можно подключить телевизор через Wi-Fi или нельзя
Для соединения нужно, чтобы ТВ соответствовал некоторым требованиям:
- наличие Smart TV;
- Wi-Fi адаптер с функцией Direct;
- возможно соединение по стандарту DLNA.
Как подключить ПК или ноут к ТВ
Для начала стоит разобраться с каждым пунктом, что он из себя представляет.
Smart TV
Смарт ТВ — это система, расширяющая стандартный функционал телевизора. Бывает встроенная функция или специальная приставка. Устройство продается в магазинах электротехники. Опция позволяет делать следующее:
- просматривать видео на YouTube;
- смотреть фильмы и другие мультимедиа в интернет-кинотеатрах;
- использовать социальный сети через телевизор;
- считывать данных USB-накопителей;
- использовать браузер для поиска информации, банкинга, просмотра прогноза погоды, новостей;
- слушать музыку;
- отправлять письма по электронной почте.
Это далеко не все возможности. Наверное, самая важная для большинства пользователей — подключение к другим устройствам по сети Wi-Fi Direct.
Обратите внимание! Приставки Смарт ТВ — это более дешевый вариант. Однако у встроенных устройств есть свои преимущества
Например, возможность устанавливать различные операционные системы. Самая распространенная — Android.
Wi-Fi Direct
Многие пользователи встречали такой пункт у себя в смартфоне в настройках подключений. Это новая технология беспроводного соединения и передачи информации. Директ позволяет устройствам соединяться между собой, не используя дополнительные гаджеты — роутер. Функция позволяет передавать файлы. То есть, модуль с возможностью Direct — это практически смесь Wi-Fi и Bluetooth. Кроме того, скорость сети такая же, как и у обычной технологии.
Однако не все смартфоны и телевизоры могут подключаться через вай-фай директ. Для этого телефон и другая сторона соединения должны быть оснащены специальным модулем, поддерживающим данную возможность.
Обратите внимание! Если оба устройства соответствуют требованиям, то таким образом можно подключаться, например, к проектору и выводит картинку на стену. Менее распространенное использование — соединить смартфон с принтером, чтобы распечатать что-либо
Чаще всего пользователи пользуются опцией для дублирования картинки и звука на телевизор, чтобы наслаждаться более высоким разрешением при просмотре фильма или игры
Менее распространенное использование — соединить смартфон с принтером, чтобы распечатать что-либо. Чаще всего пользователи пользуются опцией для дублирования картинки и звука на телевизор, чтобы наслаждаться более высоким разрешением при просмотре фильма или игры.
В сеть можно добавить больше одного устройства, создавая целые группы.
Wi-Fi Direct для соединения ТВ с другими устройствами
DLNA
Зачастую, весь контент (аудио, видео, фото) хранится на жестком диске PC или ноутбука. Этот стандарт позволяет передавать мультимедийную картинку и звук через кабель типа Ethernet или беспроводную сеть вай-фай. Преимущество данной технологии в том, что не обязательно разбираться в настройке, читать кучу статей о том, что такое DLNA. Устройство может автоматически выставить нужные параметры.
К сведению! Аббревиатура «DLNA» расшифровывается, как «Digital Living Network Alliance». В переводе это означает «Объединение цифровых сетей для дома».
Основное преимущество DLNA — стандарт поддерживается многими устройствами. Поэтому проблемы с совместимостью бывают крайне редко. Также технология обеспечивает высокое качество подсоединения. Именно благодаря DLNA пользователи могут подключать компьютерные устройства (ПК и ноутбуки) к телевизору и передавать мультимедийный контент.

























