Почему не работает Wi-Fi адаптер от TP-Link?
Важный момент! Мы рассмотрим решения проблем, которые возникают именно с подключением к Wi-Fi сетям. Когда после настройки адаптера Windows не видит доступные для подключения сети, а окно «Утилиты настройки беспроводного соединения TP-LINK», неактивно. Если эта утилита у вас установлена.
То есть, вы предварительно должны установить на компьютер драйвер (и по желанию утилиту) для своей модели адаптера. Без драйвера, он может заработать только в Windows 10. И то не всегда. Проще говоря, в диспетчере устройств у вас должен быть беспроводной адаптер. Он должен быть установлен и система должна его видеть.
Эта инструкция подойдет для всех адаптеров от компании TP-Link. Я наверное их перечислю, и на инструкции по настройке некоторых моделей оставлю ссылки. Возможно, они вам будут полезны.
TL-WN722N, TL-WN727N, TL-WN781ND, TL-WN821N, TL-WN822N, TL-WN725N, TL-WN823N, TL-WN851ND, TL-WDN4800, TL-WN881ND, Archer T9E, Archer T1U, Archer T4U, Archer T2U, T4UH, Archer T6E, T9UH, Archer T2UH
Частые проблемы:
- Не установлен драйвер. Эту проблему мы не будем рассматривать в этой статье. У вас все должно быть установлено. Выше я об этом писал и давал ссылки на инструкции по настройке разных адаптеров.
- Адаптер TP-Link не видит сети и не подключается к сети Wi-Fi. Это главная и самая популярная проблема. Все подключили и настроили, а статус подключения «Не подключено: нет доступных подключений». И красный крестик на иконке беспроводной сети. Практически всегда эта проблема возникает из-за отключенной службы автонастройки WLAN. Ниже я напишу, как это исправить.
- Окно утилиты TP-Link неактивно. Очень часто, вместе с драйвером (с диска) устанавливается и утилита для управления Wi-Fi адаптером, сетями, для запуска точки доступа (SoftAP) и т. д. У вас этой утилиты может не быть. Да она по сути и не нужна. И часто, окно этой утилиты вообще не активно. Активно только после, в котором можно сменить адаптер. И все, к Wi-Fi через адаптер не подключается. Как оказалось (только сегодня узнал) , утилита эта неактивна так же из-за отключенной службы автонастройки WLAN. После ее активации все отлично работает. Можно подключатся к Wi-Fi, как через утилиту от TP-Link, так и через само меню Windows.
Если у вас именно такие проблемы, как я описывал и показывал на скриншотых выше, то сейчас все исправим.
Упаковка и поддержка
USB-адаптер TP-Link TL WN725N упакован в небольшую картонную коробку, которая сверху покрыта защитной пленкой. В комплект к устройству также входит бумажная инструкция на различных языках (в том числе на русском), где в подробностях расписаны технические характеристики, а также указан алгоритм подключения адаптера к компьютеру. В комплект входит небольшой CD-диск, на котором записаны драйверы и утилиты для установки и настройки устройства.
Стрелочкой показал, где выбирать версию. Также видно раздел «Драйвер»:
Важные моменты:
Сопроводительная инструкция находится на основной странице в блоке «Документация».
Драйверы находятся на одноименной вкладке «Драйвер/Driver» (при этом обратите внимание, что для разных операционных систем предусмотрены свои микропрограммы).
Для настройки на компьютере можно также скачать специальную утилиту, которая располагается на одноименной вкладке. Однако устанавливать эту программу вовсе не обязательно.
Драйвер
1. Для Mac OS 10.15. 2. Для TL-WN722N(EUUSES) v3.0, TL-WN727N(EU) v5.20, TL-WN725N(EUUSES) v3.0. 3. Исправлена ошибка, при которой было невозможно удалить драйвер Mac OS 10.15 двойным кликом по командному файлу Uninstall.
1. Для Mac 10.15. 2. Для TL-WN725N V3.0.
1. Для Mac OS 10.15. 2. Для моделей Archer T3U v1, Archer T4U v3, Archer T9UH v2,Archer T2U v3, Archer T2U Nano v1, Archer T2U Plus v1, TL-WN821 v6, TL-WN822 v5, TL-WN823 v3, TL-WN8200ND(UN) v2, TL-WN727N(EU) v5.20, TL-WN725N v3, TL-WN722N v3.
Примечание: Эта версия драйвера является бета-версией.
1. Для MAC 10.14. 2. Для аппаратной версии TL-WN725N(EU/US/ES) V3.
1. Для Win10 32/64 бит. 2. Для аппаратной версии TL-WN725N(EU/US/ES) V3.
1. Для Win7 32/64bits. 2. Для аппаратных версий TL-WN725N(EU/US/ES) V3.
1. Для Win8 32/64 бит. 2. Для аппаратной версии TL-WN725N(EU/US/ES) V3.
1. Для Win 8.1 32/64 бит. 2. Для аппаратной версии TL-WN725N(EU/US/ES) V3.
1. Для WinXP 32/64 бит. 2. Для аппаратной версии TL-WN725N(EU/US/ES) V3.
TL-WN725N(UN)_V3_Mac os x 10.14_Beta
This is a beta version; unknown bugs may still exist. The formal version is coming soon.
1. For TL-WN725N(EU/US/ES) V3. 2. For Mac 10.8
1. For TL-WN725N(EU/US/ES) V3. 2. For WinXP/Vista/Win7/Win8/Win8.1/Win10 32bit/64bit
1. Для TL-WN722N v3/TL-WN725N v3 2. Для Linux kernel 2.6.18
4.4.3. 3. Поддержка режима монитора на ubuntu и mint. 4. Бета версия. Финальная версия будет доступна позднее.
Технические характеристики

TP-Link TL-WN722N – это USB-адаптер для подключения компьютера к Wi-Fi-сетям. Устройство выпускается в трех версиях прошивки, которые незначительно отличаются друг от друга. Адаптер обеспечивает скорость подключения 150 мегабит в секунду.
TL-WN722N имеет вид небольшого прямоугольного устройства, к которому прикреплена компактная антенна для улавливания интернет-сигнала. Характерные внешние особенности прибора – закругленные края и пластиковое белое покрытие.
USB-разъем устройства закрывается специальным съемным колпачком. Антенна прибора снимается. В случае необходимости к нему можно подключить другую съемную антенну через RP-SMA-разъем.
Дополнительные технические характеристики устройства:
| Чипсет | Atheros 9271 |
| Интерфейс прибора | USB (версия 2.0) |
| Стандарт вещания | 802.11b/g/n |
| Частота | 2,4-2,485 ГГц |
| Скорость беспроводного соединения | до 150 Мбит/с |
| Тип антенны | съемная с RP-SMA-разъемом |
| Мощность антенны | 20 dBi |
| Коэффициент усиления | 4 |
| Совместимость с операционными системами | Windows 7/8/10/Vista/XP, Mac OS, Linux (поддерживаются как 32-битные, так и 64-битные ОС) |
| Шифрование | 64- и 128-битное шифрование класса WEP, WPA-PSK и WPA2-PSK |
| Размер | 94 x 25 x 11 мм |
| Особые указания | На приборе имеется индикатор активности и кнопка для WPS-подключения |
Подключение и настройка
Предлагаю также посмотреть обзор и инструкции по подключению в видео-формате:
Для подключения адаптера запустите компьютер, снимите защитный колпачок с прибора TP Link TL WN722N и вставьте его в свободный USB-разъем. Для работы достаточно установить драйвера. Больше никаких настроек делать не нужно.
В большинстве случаев установка драйвера осуществляется в автоматическом режиме в течение 2-5 минут (на Windows 10 именно так). В случае успешной установки программного обеспечения на адаптере загорится зеленая лампочка, а на компьютере запустится специальная утилита, с помощью которой можно будет подключиться ко всем беспроводным Wi-Fi-сетям.
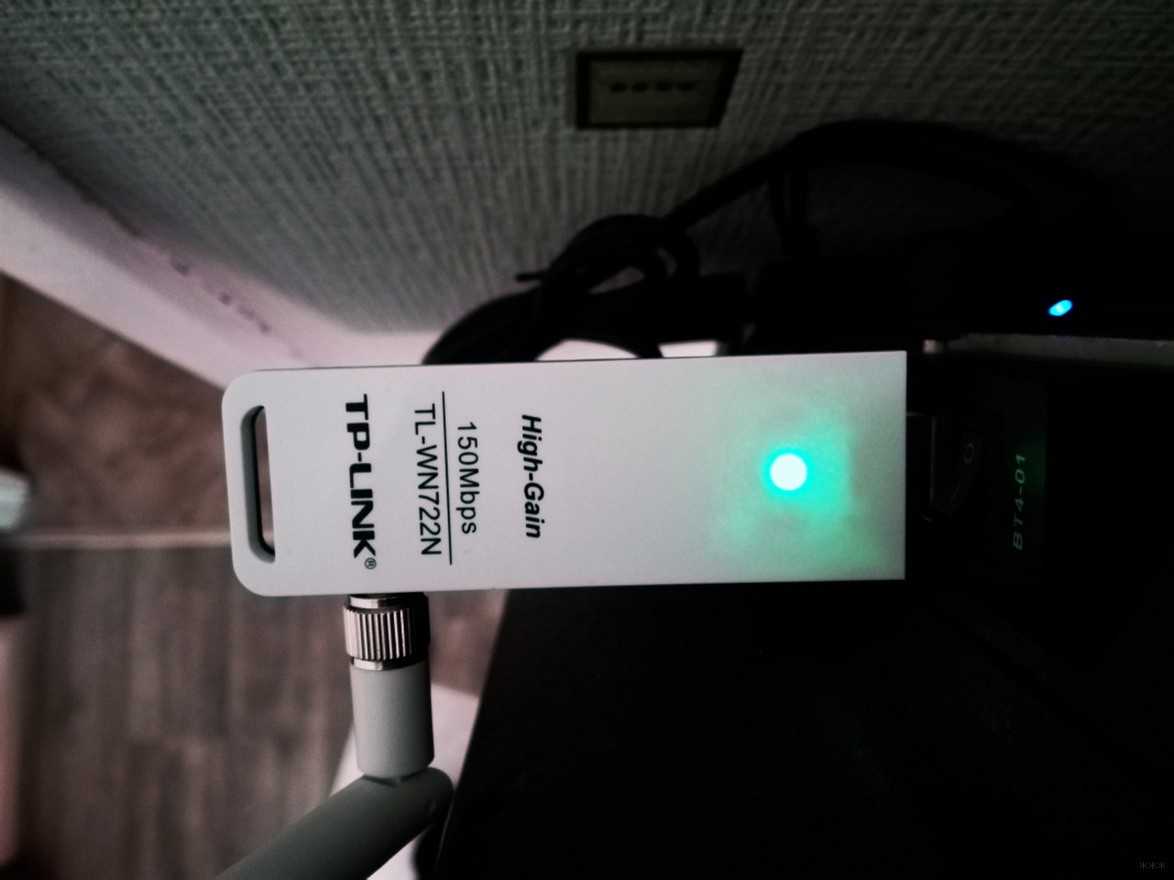
Если вы вставили устройство в USB более 10 минут назад, и оно до сих пор не подключилось, то в таком случае необходимо вручную установить драйвер (с помощью диска или официального интернет-сайта). После установки рекомендуется выполнить перезагрузку компьютера (при этом адаптер отключать не рекомендуется).
Я думаю, что сложностей с адаптером у вас не возникнет никаких. Главное, скачать драйвера для своей ОС. Да, и не забудьте проверить версию прошивки, это, кажется, тоже нужно, когда будете скачивать драйвер. Версия указана рядом с названием модели на самом адаптере.
Надеюсь, был полезен. Ставьте оценки, пишите комментарии, задавайте вопросы. Всем пока!
Источник
Адаптер TP-Link не видит сеть, не подключается к Wi-Fi, неактивно окно утилиты. Почему не работает адаптер?
Эта статья будет полезна всем, кто столкнулся с разными проблемами при настройке Wi-Fi адаптера от TP-Link
Не важно, внешний USB адаптер у вас, или внутренний PCI. Если после подключения адаптера к компьютеру, или ноутбуку и установки драйверов он не работает, не видит Wi-Fi сети, то у меня есть несколько советов, которые должны вам помочь
У TP-Link есть много хороших и популярных адаптеров. По настройке многих моделей, я уже подготовил подробные инструкции. Сейчас у меня есть три адаптера, так что есть с чем экспериментировать.

Да, проблемы при настройке бывают. Сам сталкивался. И я знаю, как их решить. Уверен, мои рекомендации вам пригодятся.
Создание беспроводной точки доступа на ноутбуке с Windows 7
Несмотря на то, что Microsoft прекратила поддержку Виндовс 7, многие продолжают использовать эту, одну из самых удачных версий ОС. Превратить ноутбук или компьютер с семеркой в полноценный вай-фай маршрутизатор можно разными способами.
Настройка точки доступа через графический интерфейс
Создание беспроводного подключения стандартными средствами операционной системы — самый удобный и привычный для большинства способ:
- Правым кликом по пиктограмме Интернета вызывают меню подключений и нажимают строку «Центр управления сетями и общим доступом».
- В открывшемся окне выбирают пункт «Создать новое подключение» и вариант «Подключение к беспроводной сети вручную».
- Добавляют параметры новой сети: имя, тип безопасности и пароль. Самый оптимальный и широко используемый тип безопасности — WPA2-Personal, его взлом практически невозможен. Этот тип позволяет установить 8-значный пароль, который будет сохранен в памяти устройства. Если подключаемое устройство не видит сеть, защищенную WPA2-Personal, то можно изменить тип безопасности на WEP.
- Нажимают «Далее». Новая точка доступа почти готова к использованию.
- Чтобы другие девайсы могли использовать новое подключение, на нем нужно разрешить доступ для сторонних устройств. Для этого заходят в «Центр управления сетями и общим доступом» и открывают параметры подключения, через которое раздающий компьютер соединен со Всемирной паутиной.
- Во вкладке «Доступ» ставят галочку возле строки «Разрешить другим пользователям сети использовать подключение к Интернету данного компьютера» и выбирают подключение через Wi-Fi.
- Виртуальный роутер создан для подключения к нему других устройств. В списке вай фай сетей выбирают имя созданной точки доступа и вводят заданный пароль.
Предоставление доступа в Интернет другим пользователям на семерке
Важно! Обязательно нужно всегда защищать беспроводное соединение паролем. Во-первых, к незащищенной сети могут подключиться халявщики, которые будут тормозить скорость интернет-соединения и тратить оплаченный трафик, во-вторых, если к открытой сети подключится злоумышленник, то он сможет получить доступ ко всем данным компьютеров, находящихся в сети, и использовать их по своему усмотрению, либо совершать незаконные действия под IP-адресом раздающего устройства, отвечать за которые придется хозяину точки доступа
Настройка сети «компьютер-компьютер»
Раздача Wi-Fi с ноутбука при помощи сети «компьютер-компьютер» — быстрый и удобный способ создания виртуального роутера, доступный в 7 и 8 версиях Виндовс. Процесс настройки происходит в несколько шагов:
- Правым кликом по значку подключения в системном трее (в нижнем правом углу монитора) выбирают пункт «Центр управления сети и общим доступом».
- Кликают на строку «Настройка нового подключения или сети».
- В открывшемся окне выбирают пункт «Настройка нового беспроводной сети компьютер-компьютер», нажимают «Далее».
- Вводят данные нового подключения: имя беспроводной сети, тип безопасности и пароль. Если в строке «Тип безопасности» выбрать вариант «Нет проверки подлинности», то созданное подключение не будет защищено паролем.
- Отмечают пункт «Сохранить параметры этой сети». Это нужно, чтобы не настраивать сеть заново каждый раз, как она понадобится. Потом нажимают «Далее».
- После завершения настройки точки доступа откроется окно со сводными параметрами нового подключения. Чтобы сеть могла передать Интернет на другие устройства, нажимают строку «Включить общий доступ к подключению к Интернету».
- После появления сообщения о том, что общий доступ включен, нажимают кнопку «Закрыть». Настройка завершена. Новая точка доступа появится в списке Wi-Fi сетей и будет иметь статус «Ожидание подключения пользователей».
- Процесс подключения к данной сети стандартный: на другом устройстве выбирают название данной точки доступа, нажимают кнопку «Подключение» и указывают заданный ранее пароль.
Настройка будущего подключения
Обратите внимание! Если на ноутбуке с Windows 7 отсутствует пункт «Настройка нового беспроводной сети компьютер-компьютер», значит на данном девайсе не настроен вай-фай или неисправен Wi-Fi модуль. Также возможность создать подключение подобным образом отсутствует в начальной версии седьмой ОС — Windows 7 Starter
Видео по настройке
TP-Link Wireless Adapter Setup and Installation Video (for Mac OS)
Фильтр: Все Устранение неисправностей Требования к использованию Вопросы и ответы по функционалу или параметрам спецификаций
Подписаться на рассылку Мы с ответственностью относимся к вашим персональным данным. Полный текст политики конфиденциальности доступен здесь.
These cookies are necessary for the website to function and cannot be deactivated in your systems.
Site Selection Popup
SMB Product Selection System
tp_smb-select-product_scence, tp_smb-select-product_scenceSimple, tp_smb-select-product_userChoice, tp_smb-select-product_userChoiceSimple, tp_smb-select-product_userInfo, tp_smb-select-product_userInfoSimple
__livechat, __lc2_cid, __lc2_cst, __lc_cid, __lc_cst, CASID
VISITOR_INFO1_LIVE, YSC, LOGIN_INFO, PREF, CONSENT, __Secure-3PSID, __Secure-3PAPISID, __Secure-3PSIDCC
Analysis and Marketing Cookies
Analysis cookies enable us to analyze your activities on our website in order to improve and adapt the functionality of our website.
The marketing cookies can be set through our website by our advertising partners in order to create a profile of your interests and to show you relevant advertisements on other websites.
Google Analytics & Google Tag Manager & Google Optimize
_gid, _gat, _gat_global, _ga, _gaexp
Google Ads & DoubleClick
NID, IDE, test_cookie, id, 1P_JAR
fr, spin, xs, datr, c_user, sb, _fbp
_ce.s, _CEFT, _gid, cean, _fbp, ceac, _drip_client_9574608, cean_asoc
_hjKB, _fbp, ajs_user_id, _BEAMER_LAST_UPDATE_zeKLgqli17986, _hjid, _gcl_au, _ga, ajs_anonymous_id, _BEAMER_USER_ID_zeKLgqli17986, _hjAbsoluteSessionInProgress, _hjFirstSeen, _hjIncludedInPageviewSample, _hjTLDTest
Hm_lpvt_33178d1a3aad1dcf1c9b345501daa675, Hm_lvt_33178d1a3aad1dcf1c9b345501daa675, HMACCOUNT_BFESS
lms_analytics, AnalyticsSyncHistory, _gcl_au, liap
Технические характеристики

TP-Link TL-WN725N — сетевой адаптер для подключения к беспроводным сетям, использующим протоколы Wi-Fi. Устройство подключается к компьютеру или ноутбуку через USB-разъем, а радиоволны Wi-Fi улавливаются через компактную встроенную антенну.
Характерной особенностью устройства является его очень маленький размер. Длина адаптера составляет 18 см, а само устройство относится к категории Nano. Беспроводной адаптер TP-Link TL WN725N обеспечивает скорость соединения до 150 мегабит в секунду.
Устройство доступно в 3 аппаратных версиях, которые незначительно отличаются друг от друга. Информация о модели адаптера указана на упаковке рядом со штрих-кодом. Пометка «Ver. 1.0» означает, что вы приобрели первую версию прибора, «Ver. 2.0» или «Ver. 3.0» — вторую или третью соответственно.
Предлагаю посмотреть обзор модуля, его установку и тестирование:
https://youtube.com/watch?v=hQMTDfet7EE
Дополнительные характеристики см в следующей таблице:
| Набор микросхем | Реалтек |
| Тип антенны | Встроенный несъемный |
| Скорость беспроводного соединения | До 150 мегабит в секунду |
| Способ подключения к компьютеру | Через разъем USB (аппаратная версия USB 2.0) |
| Стандарт передачи | 802.11b/г/н |
| Радиочастота | 2,4 ГГц |
| Шифрование | 64-битное и 128-битное шифрование WEP, WPA/WPA2, WPA-PSK и WPA2-PSK |
| Габаритные размеры | 18x15x7мм |
| Совместимость с ОС | Windows 10/8/7/Vista/XP, Mac OS, Linux |
| Специальные инструкции | Устройство может раздавать Wi-Fi-трафик по технологии SoftAP; есть встроенная зеленая лампочка, которая загорается при подключении устройства к компьютеру. |
Настраиваемые параметры и возможные неполадки
После запуска программы адаптера открывается раздел SoftAP. Для произведения настроек:
- указывается название сети;
- назначается пароль;
- выбирается метод шифрования;
- действия подтверждаются командой «Создать».
Установка драйвера происходит в автоматическом режиме после подсоединения прибора к ПК. В крайне редких ситуациях может потребоваться ручной способ.Часто это связано с возможностями операционной системы.
Пропадание сигнала и замедление скорости подключения наблюдается при раздаче трафика сразу на многочисленное количество устройств или в толстостенных помещениях (наличие ЖБ ограждений и других препятствий). Также рекомендуется придерживаться определенного диапазона в радиусе захвата.
Если после правильной установки адаптера не удается найти сеть Wi-Fi, то необходимо проверять настройки WLAN в папке Администрирование – Локальные службы. Для быстрого запуска используется команда «Выполнить» в меню Пуск или сочетание клавиш «Win+R». В поле поиска вводиться «services.msc». Через службу автонастроек выбирается автоматический тип запуска.
При правильной задаче параметров и проведении настроек сбои в работе устройства не должны возникать. Но если не удалось подключаться, ни к одной сети, то вероятно проблема связана с аппаратными или программными неисправностями компьютера.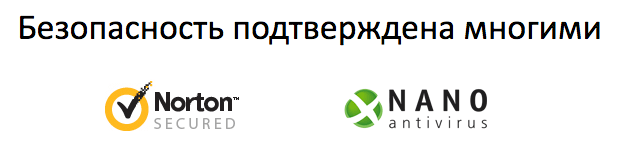
D-Link DWA-131
Комментарии–> Driver.ruКонтактыФорумMy DriversПоиск Добро пожаловать на Driver.ru – одну из крупнейших в мире библиотек драйверов для компьютерного оборудования.В данный момент у нас есть 6’274’513 драйверов для 183’550 устройств от 540 производителей.Общий размер драйверов, размещённых на наших серверах составляет 377.65 TB.Все драйверы размещены на наших серверах и доступны для бесплатного скачивания. Выберите производителя вашего оборудования.0_9ABCDEFGHIJKLMNOPQRSTUVWXYZ Выберите из списка категорию оборудования для загрузки драйверов.
Популярные категории
НоутбукиВидеокартыПринтерыМатеринские платыМногофункциональные устройстваСканерыЗвуковые платыUSB камерыСетевое оборудованиеБеспроводные адаптерыЧипсетыПКМониторыТВ – тюнерыМыши
Все категории
BD/DVD/CD приводыGPS приемникиIC контроллерыIDE-RAID контроллерыMIDI-КлавиатурыMP3 плеерыSATA контроллерыSATA-RAID контроллерыSCSI контроллерыSCSI-RAID контроллерыUSB камерыUSB устройстваWindowsБеспроводные адаптерыВидеозахватВидеокартыДжойстикиДиктофоныДругоеЗвуковые платыИБПИнфракрасные портыКард-ридерыКарты РасширенияКлавиатурыКонтроллерыКопировальные аппаратыКПК (PDA)Ленточные накопителиМатеринские платыМногофункциональные устройстваМодемыМониторыМультимедиа проигрывателиМышиНоутбукиПКПланшетные ПКПланшетыПлатформыПлоттерыПринт-серверыПринтерыПроекторыСерверные устройстваСетевое оборудованиеСканерыТВТВ – тюнерыТелефонияТрекболыУмная одеждаФаксыЦифровые альбомыЦифровые видеокамерыЦифровые камерыЧипсеты
Setup Video
TP-Link Wireless Adapter Setup and Installation Video (for Mac OS)
Фильтр: Все Устранение неисправностей Требования к использованию Вопросы и ответы по функционалу или параметрам спецификаций
Подписаться на рассылку Мы с ответственностью относимся к вашим персональным данным. Полный текст политики конфиденциальности доступен здесь.
Get products, events and services for your region.
These cookies are necessary for the website to function and cannot be deactivated in your systems.
Site Selection Popup
SMB Product Selection System
tp_smb-select-product_scence, tp_smb-select-product_scenceSimple, tp_smb-select-product_userChoice, tp_smb-select-product_userChoiceSimple, tp_smb-select-product_userInfo, tp_smb-select-product_userInfoSimple
__livechat, __lc2_cid, __lc2_cst, __lc_cid, __lc_cst, CASID
VISITOR_INFO1_LIVE, YSC, LOGIN_INFO, PREF, CONSENT, __Secure-3PSID, __Secure-3PAPISID, __Secure-3PSIDCC
Analysis and Marketing Cookies
Analysis cookies enable us to analyze your activities on our website in order to improve and adapt the functionality of our website.
The marketing cookies can be set through our website by our advertising partners in order to create a profile of your interests and to show you relevant advertisements on other websites.
Google Analytics & Google Tag Manager & Google Optimize
_gid, _gat, _gat_global, _ga, _gaexp
Google Ads & DoubleClick
NID, IDE, test_cookie, id, 1P_JAR
fr, spin, xs, datr, c_user, sb, _fbp
_ce.s, _CEFT, _gid, cean, _fbp, ceac, _drip_client_9574608, cean_asoc
_hjKB, _fbp, ajs_user_id, _BEAMER_LAST_UPDATE_zeKLgqli17986, _hjid, _gcl_au, _ga, ajs_anonymous_id, _BEAMER_USER_ID_zeKLgqli17986, _hjAbsoluteSessionInProgress, _hjFirstSeen, _hjIncludedInPageviewSample, _hjTLDTest
Hm_lpvt_33178d1a3aad1dcf1c9b345501daa675, Hm_lvt_33178d1a3aad1dcf1c9b345501daa675, HMACCOUNT_BFESS
lms_analytics, AnalyticsSyncHistory, _gcl_au, liap
Решение проблемы – установка драйвера без утилиты
Проблема понятна. Давайте ее решать.
Сначала нам нужно удалить драйвер и утилиту, которую Вы установили с диска для беспроводного адаптера TP-LINK.
Тут у меня появилось еще несколько мыслей, которые я, к сожалению не могу проверить. Можно попробовать удалить утилиту, а драйвер оставить (насколько я знаю, они отображаются отдельно). Или не качать драйвер с интернета, а установить с диска, только без утилиты. Но это я не проверял.
Зайдите в Мой компьютер и сверху выберите Удалить и изменить программу.

Перезагрузите компьютер.
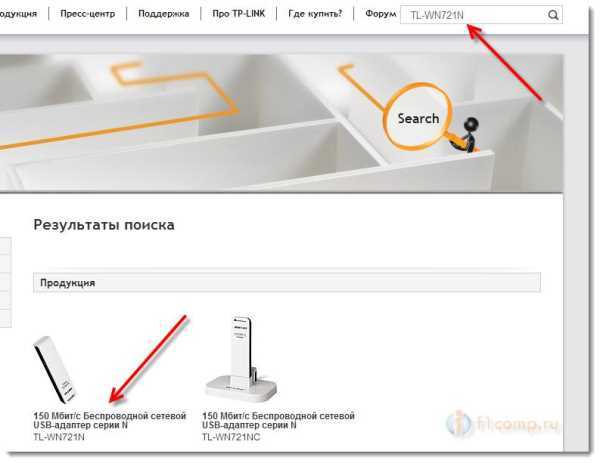
Выберите свой адаптер.
Перейдите на вкладку Загрузки и выберите Драйвер.
Внимание! Если там есть например две версии, V1 и V2, то посмотрите на корпусе адаптера, какой он версии и напротив нужной версии нажмите на ссылку Драйвер
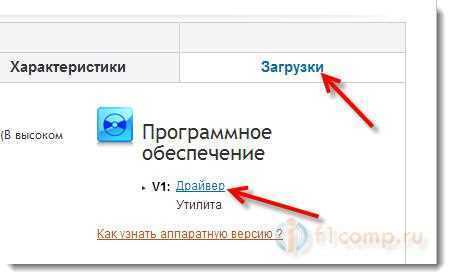
Теперь просто нажмите на ссылку для загрузки нужного драйвера. Только смотрите, что бы он был для Вашей операционной системы. Для TL-WN721N уже есть например драйвер для Windows 8. Там указано для какой он OS.
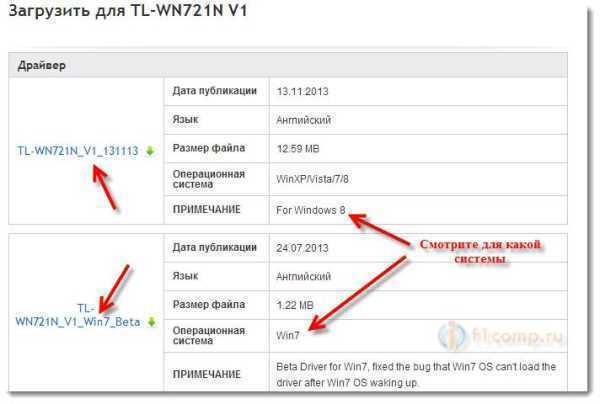
Сохраните драйвер на компьютер. После того, как он полностью загрузиться, запустите его установку и следуя инструкции, установите.
Перезагрузите компьютер. После перезагрузки не должно уже быть никаких утилит. А на панели задач должны появится доступные, беспроводные сети (не забудьте вытянуть сетевой кабель с компьютера, если такой подключен). Вот такой статус подключения должен быть:
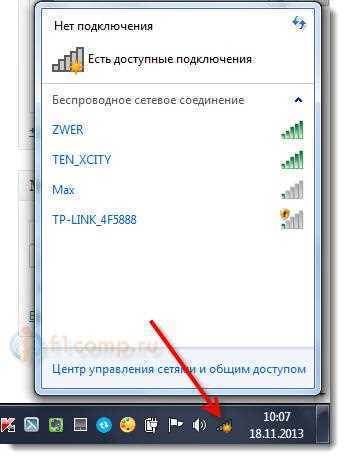
Вот и все, выберите нужную сеть и подключитесь к ней.
Адаптер не находит беспроводные сети
У Александра (которому я помогал решить эту проблему) возникла еще одна проблема проблема. Адаптер работал, проблемной программы не было, но адаптер не находил доступные сети (хотя они были). У него был вот такой статус:
Я, честно говоря не знал в чем дело. Думал, что там, где стоит компьютер с адаптером просто не ловит Wi-Fi. Но, Александр нашел проблему и поделился решением.
Оказывается, что у него, почему-то была отключена служба “Служба автонастройки WLAN”. Эта служба обязательно должна работать и запускаться автоматически. После того, как Александр запустил ее, сразу же появились доступные для подключения сети.
Где проверить?
Зайдите в Панель управленияСистема и безопасностьАдминистрирование и запустите Службы. В списке найдите службу “Служба автонастройки WLAN”. Напротив нее должно быть написано “Работает”. Если она у Вас не работает, то нажмите на нее правой кнопкой мыши, выберите Свойства и в строке Тип запуска установите Автоматически. Нажмите Ок. Возможно потребуется перезагрузка компьютера.

Вот такие решения. Надеюсь, у Вас все получилось.
Как прошить wifi адаптер
Дорогие пользователи! У нас появился новый форум на платформе tp-link.community (Сообщество)
Если при регистрации в Сообществе Вы укажете адрес электронный почты, который используете на данном форуме, то Ваши данные будут перенесены на форум Сообщества автоматически. Также, если на форуме Сообщества Ваш никнейм будет занят, то Вам предложат сменить его или оставить, но с приставкой «_RU».
Убедительная просьба не дублировать темы на старом/новом форуме.
Сообщение Goodwin » 19 ноя 2018, 22:20
Сообщение Life-Master » 19 ноя 2018, 22:54
Сообщение aureoli86 » 20 ноя 2018, 15:43
Сообщение Life-Master » 20 ноя 2018, 18:04
sclll МодераторСообщения: 200 Зарегистрирован: 19 май 2015, 11:26 Страна: Россия
Сообщение sclll » 20 ноя 2018, 19:15
если я вставляю данный адаптер в телевизор. ничего не происходит. он его не видит. в интернете пишут что нужно
Сообщение Life-Master » 20 ноя 2018, 19:20
У каждого производителя телевизора обычно уже встроены драйвера под определенные чипсеты. У производителя, в самсунге, нужно уточнить список поддерживаемых чипов и вы можете попросить по почте тех.поддержки помочь подобрать адаптеры, которые построены на данных чипах.
Как вручную устанавливать адаптеры на Windows 7
Перед установкой, загрузите последнюю версию драйвера с официального сайта TP — LINK , вы можете перейти тут на страницу загрузки.
Затем проделайте следующие шаги:
1. Вставьте адаптер в компьютер.
2. Нажмите правой кнопкой мыши Мой компьютер, выберите Управление.
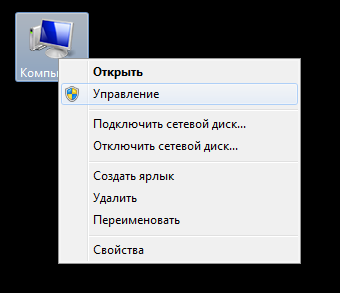
3. Откройте Диспетчер устройств . Нажмите правой кнопкой мыши по адаптеру и нажмите Обновить драйвер….
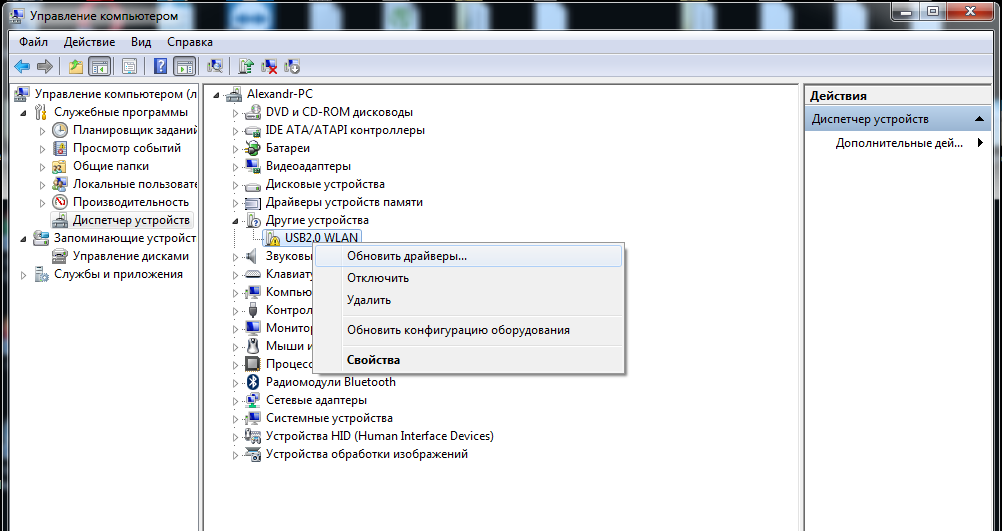
4. Нажмите Поиск драйвера на моем компьютере.
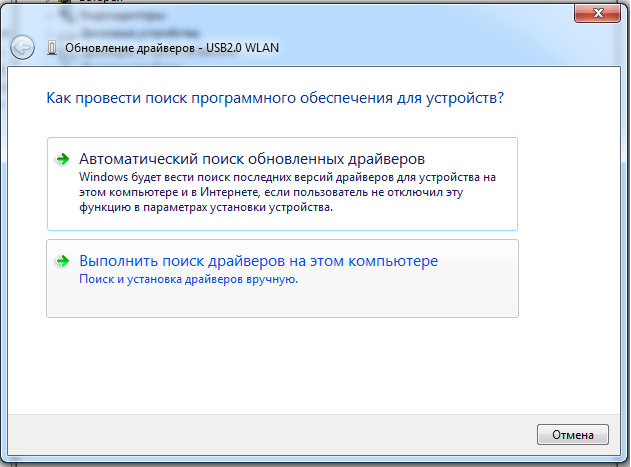
5. Нажмите Выбрать из списка драйверов устройств на моем компьютере.
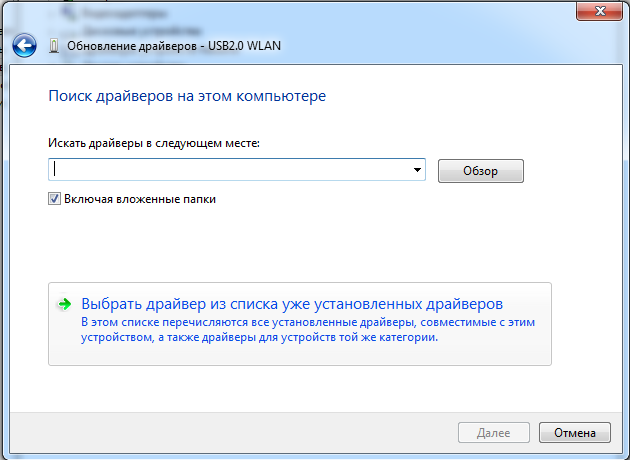
6. Выделите Показать все устройства и нажмите Далее.
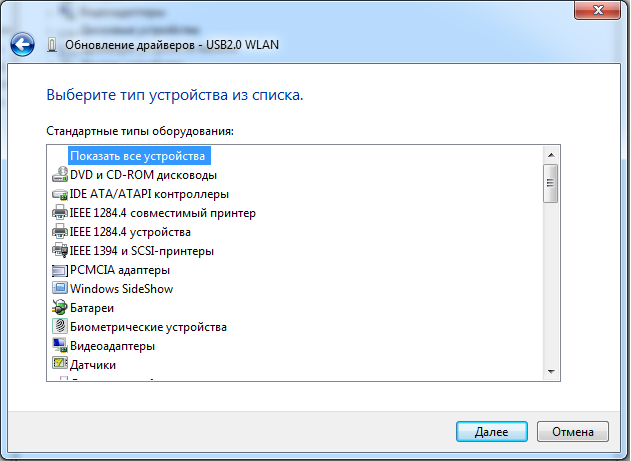
7. Нажмите «Установить с диска».
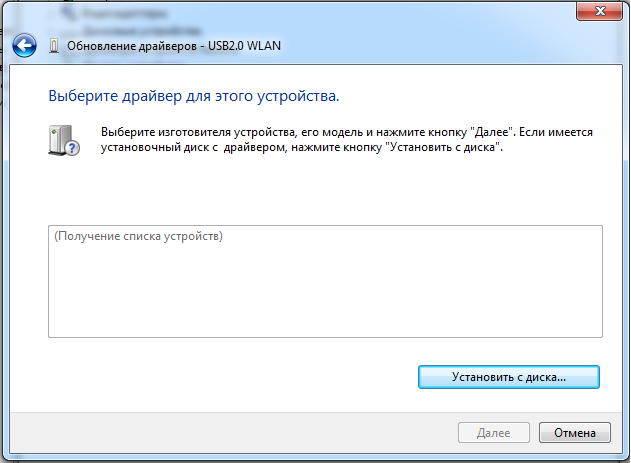
8. Нажмите Обзор.
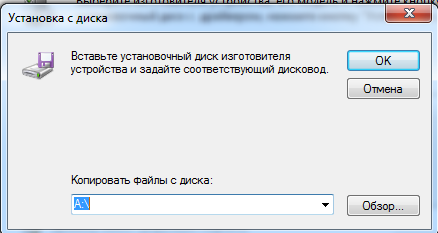
9. Укажите файл inf file в папке с драйвером, затем нажмите Открыть.
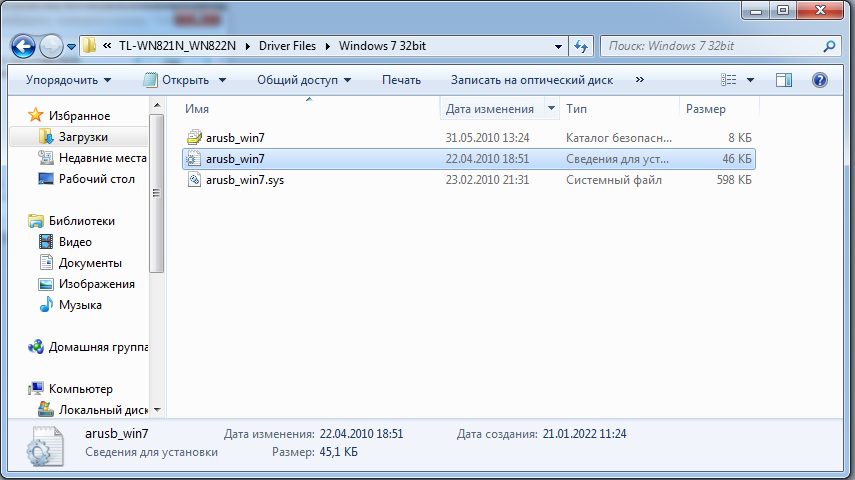
10. Нажмите Далее.
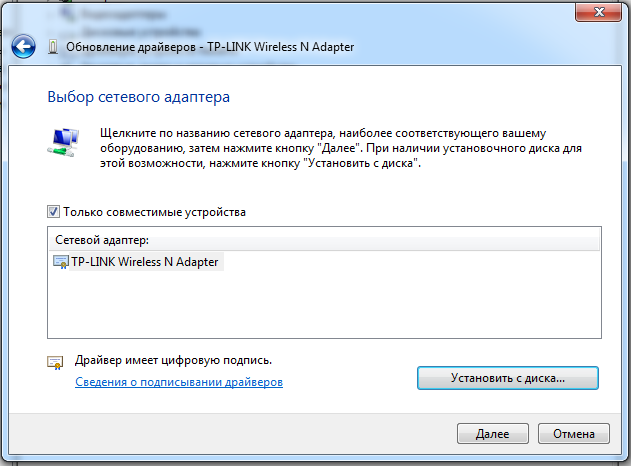
11. Нажмите Закрыть.
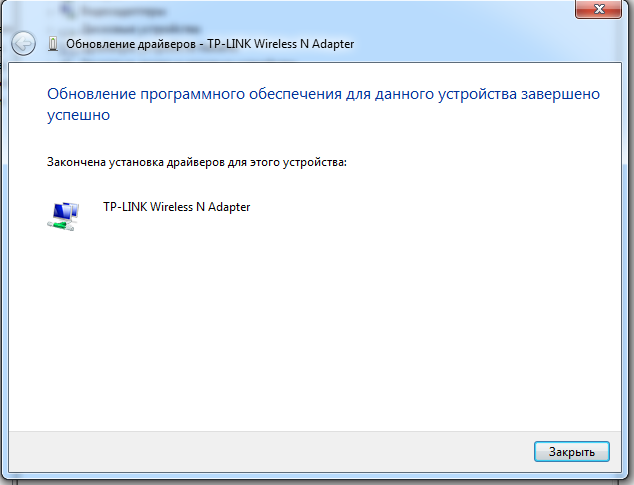
Если у вас возникли какие-либо проблемы еще, посетите раздел Часто задаваемые вопросы или свяжитесь со службой технической поддержки TP — LINK
Был ли этот FAQ полезен?
Ваш отзыв поможет нам улучшить работу сайта.
- Недоволен продуктом
- Слишком сложно
- Неверный заголовок
- Не относится к моей проблеме
- Слишком туманное объяснение
- Другое
Как мы можем это улучшить?
Спасибо
Спасибо за обращениеНажмите здесь, чтобы связаться с технической поддержкой TP-Link.
TP-LINK TL-WPA4220KIT: инструкция по настройке
Для начала, нам нужно установить адаптер TL-PA4010, подключить его в розетку, и подключить к нему интернет от роутера, или модема
Обратите внимание, что напрямую подключить интернет к PowerLine адаптеру не получится. Только через модем/роутер
Подключаем адаптер в розетку
Не подключайте его через сетевые фильтры. Затем, берем сетевой кабель, подключаем его к адаптеру и в LAN разъем роутера (модема). Вот так:
Подключаем адаптер в розетку. Не подключайте его через сетевые фильтры. Затем, берем сетевой кабель, подключаем его к адаптеру и в LAN разъем роутера (модема). Вот так:
Пока не нажимаем никаких кнопок. Переходим к установке второго адаптера. У меня это TL-WPA4220. Второй адаптер подключаем в розетку в той комнате, где вам необходимо получить интернет.
Ждем минуту, пока адаптер запустится.
Теперь, нам нужно соединить адаптеры между собой, что бы они установили защищенное соединение. Для этого, сначала, на первом адаптере TL-PA4010 нажмите на кнопку «Pair». Начнет мигать индикатор питания. И в течении двух минут нажимаем кнопку «Pair» на втором адаптере (на TL-WPA4220 она находится снизу). Устройства установят соединение. На обоих адаптерах загорится индикатор работы PowerLine сети.
После последующих отключений и подключений, адаптеры будут автоматически устанавливать соединение. Если вы захотите подключить к сети еще один адаптер, то сначала подключите его в розетку, нажмите и удерживайте на нем кнопку «Pair» не более 1 секунды, и в течении двух минут нажмите на кнопку «Pair» на одном из уже установленных в сети адаптеров.
Вот собственно и все. К адаптеру TL-WPA4220 мы можем подключить устройство по кабелю, или по Wi-Fi сети. И получить подключение к интернету через обычную розетку.
Уже все готово, и все работает. По кабелю мы можем без проблем подключать два устрйоства, и интернет на них будет работать. Но, у меня адаптер, который так же раздает Wi-Fi сеть. У этого адаптера есть настройки, в которые можно зайти через браузер. Сейчас мы подробнее это рассмотрим.
Упаковка, внешний вид, цена
TP-LINK TL-WN725N — это портативное устройство, основной задачей которого является предоставление доступа в Wi-Fi-сеть. Девайс крайне удобен, когда необходимо избавиться от проводов. В основном применяется для стационарных компьютеров, однако нередко используется и с ноутбуками. Например, в случае, когда внутренний модуль Wi-Fi сломался, а замена или ремонт стоят дорого.
Внешне устройство очень компактное — 15 x 18 x 7,1 мм — и состоит из USB-разьема и миниатюрной антенны. В подключённом состоянии адаптер буквально незаметен, что удобно при транспортировке как ноутбука, так и ПК.
Адаптер настолько миниатюрен, что его можно не вытаскивать даже во время транспортировки ноутбука
В коробке находятся:
- само устройство;
- диск с программным обеспечением для управления соединением;
- инструкция по использованию на нескольких языках.
В коробке находится сам адаптер, диск и инструкции на разных языках
На осень 2018 года цена адаптера TP-LINK TL-WN725N варьируется от 350 до 600 рублей в зависимости от региона, срока действия гарантии (от одного до трёх лет) и способа доставки.
Подключение и использование Wi-Fi адаптера TP-LINK TL-WN725N
Для использования адаптера TL-WN725N необходимо вставить его в работающий USB-разъём и установить драйвер. Можно также инсталлировать программу для управления подключениями, но это необязательно, т. к. все действия по подключению к сети и раздаче интернета можно выполнить средствами операционной системы.
Драйверы: где взять и как установить
Драйвер и программная утилита находятся на диске, который идёт в комплекте с адаптером. Операционная система сама установит программное обеспечение для нового устройства. Однако если диск потерялся или стал непригодным к использованию, а ОС по какой-то причине не смогла найти необходимого драйвера, скачать его можно на официальном сайте TP-Link:
На официальной странице TP-LINK скачиваем необходимый драйвер
Пользуясь подсказками мастера установки, инсталлируем драйвер и программное обеспечение
Использовать программу очень просто: достаточно открыть её интерфейс, перейти во вкладку «Сеть», найти своё подключение и ввести пароль.
Во вкладке «Сеть» находим свое подключение, вводим пароль и соединяемся с роутером
Можно ли использовать адаптер в качестве точки доступа
Помимо того, что рассматриваемый адаптер — это превосходный приёмник, его также можно использовать в качестве точки доступа. Маленькое устройство может превратить ваш компьютер в настоящий роутер. Для этого можно использовать специальные программы, но я предпочитаю ввести пару простых команд в терминале командной строки.
- Нажимаем комбинацию клавиш Wi+R, в поле «Открыть» прописываем CMD и нажимаем OK.
Набираем команду cmd в окне командной строки
Поочередно вводим специальные команды для создания и запуска виртуальной сети
Сеть создана, а если в ней требуется раздавать интернет-трафик, необходимо настроить специальный доступ:
- Открываем проводник, в адресной строке прописываем «Панель управленияСеть и ИнтернетЦентр управления сетями и общим доступом» и нажимаем Enter.
Через адресную строку открываем «Центр управления сетями и общим доступом»
Открываем состояние подключения и выбираем пункт «Свойства»
Во вкладке «Доступ» разрешаем виртуальной сети получать интернет-трафик от существующего подключения
Загрузка драйвера через интернет
При отсутствии диска, необходимо скачать TL WN725N утилиту и программу с официального источника или использовать варианты торрент. Загружать драйвер можно по электронной ссылке: https://www.tp-link.com/ru/support/download/tl-wn725n/.
Перед скачиванием приложения нужно проверить версию адаптера и выбрать соответствующий драйвер. Для ознакомления с сопроводительным руководством открывается раздел «Документации». Специальная утилита и драйверы доступны после перехода по соответствующей вкладке. ПО нужно скачивать для Windows и определенной версии.
Архивированные файлы рекомендуется извлечь (в текущую папку), затем запускается setup.exe.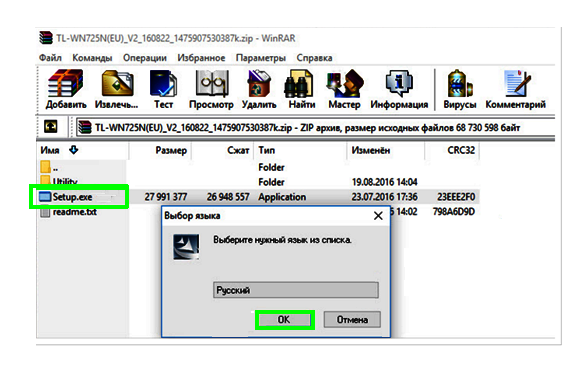
Дальше выполняются аналогичные действия, как при инсталляции с диском. Компьютер необходимо перезагрузить, чтобы все изменения и настройки вступили в силу. При правильной установке в диспетчере задач появляется запись «TP Link Wireless USB adapter» вместо названия устройства.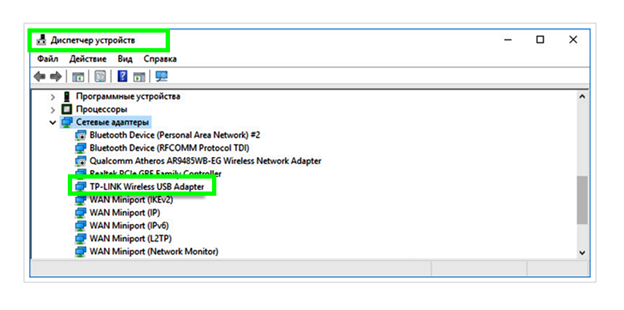
Как подключить PCI Wi-Fi адаптер TL-WN851ND?
Выключите компьютер. Отключите кабель питания, или блок питания отельной кнопкой (если она есть)
. Снимите боковую крышку с системного блока.
Дальше нужно аккуратно о вставить адаптер TP-Link TL-WN851ND в PCI слот. Если на задней стенке, возле слота стоит металлическая планка (в корпусе системного блока)
, то ее нужно убрать. Обычно, достаточно просто надавить на нее. Адаптер вставляем в порт до упора
Только осторожно, без усилий

Дальше адаптер желательно прикрутить к корпусу. Болтик для крепления в комплекте я не нашел (может потому, что адаптер у меня не новый)
. Но я его просто выкрутил в другом месте и прикрутил TL-WN851ND. Но так лучше не делать


Все, установка завершена. Можно закрывать системный блок, подключать питание и включать его.
























