Причина №1. На компьютере отсутствует пользователь с установленным паролем
Политики безопасности в Windows 10 по умолчанию требуют входа по сети с использованием пароля. Даже если на компьютере есть пользователь, но при этом он не имеет пароля, по сети войти не получится. Часто на домашних компьютерах не устанавливают пароли, особенно если не требуется работать в облаке OneDrive и настраивать синхронизацию.
В этом случае можно попробовать настроить политики безопасности. Как другой вариант — включить пользователя «Гость», но лучше всего создать пользователя с паролем. Установить на уже существующий пароль новый не менее надежный пароль, для этого необходимо нажать правой кнопкой по иконке «Этот компьютер» —> Управление —> Локальные пользователи —> Пользователи
В том случае, если Вы не хотите вводить каждый раз пароль для входа в систему, где будет появляться выбор из двух пользователей, это всегда можно отключить.
Как сделать автовход пользователей в систему Windows 10
- Требуется нажать Win+R
- Ввести команду control userpasswords2
- В открывшемся окне убрать галочку «Требовать ввод имени пользователя и пароля».
- Нажать применить.
- В появившемся окне ввести данные пользователя и пароль, под какими данными автоматически осуществлять вход.
Создание локального пространства пошагово
Рабочая группа
Первым делом, позаботьтесь, чтобы у всех компьютеров было одинаковое имя рабочей группы. Оно может быть любым — вы устанавливаете его на свое усмотрение. В Windows 10:
- Откройте Пуск и перейдите в Служебные программы.
- Запустите классическую Панель управления.
- Откройте пункт “Система и безопасность”.
- Перейдите в раздел “Система”.
- Слева выберите “Дополнительные параметры системы”.
Откроется маленькое окошко в котором нужно выбрать “Имя компьютера” и нажать на кнопку “Изменить”.
В новом окошке внизу будет пункт “Компьютер является членом…”: выберите “рабочей группы” и пропишите желаемое название.
Такая настройка должна быть проделана на всех компьютерах с Windows 10 (для 7 и 8 все делается аналогично), которые будут в домашней сети.
Видимость компьютеров в сети
То что компьютеры с Windows 10 или другими версиями ОС в составе одной группы, мало для того, чтобы они начали “видеть” друг друга. Необходима дополнительная настройка. Чтобы включить видимость проделайте следующие шаги на каждой из машин:
- Откройте Панель управления.
- Выберите “Сети и интернет” и перейдите в Центр управления сетями и общим доступом.
- Откройте “Изменить дополнительные параметры…”.
- Включите включите общий доступ к файлам и принтерам и сетевое обнаружение.
- Проделать это нужно во всех профилях, кроме того включить пункт “общий доступ, чтобы сетевые пользователи могли читать и записывать файлы в общих папках”.
- Установите маркер напротив пункта “Отключить доступ с парольной защитой”.
- Сохраните.
Посмотрите ещё: Критическая ошибка Windows 10 в меню Пуск
Расшаривание папок
Настройка сети Windows 10 заканчивается открытием общего доступа к конкретным папкам. Для этого достаточно открыть свойства папки (правкой кнопкой мыши — как всегда), затем выбрать вкладку Доступ и перейти в Расширенные настройки. Устанавливаете галочку напротив “Открыть общий доступ” и жмете на кнопку “Разрешения”.
Где для полного доступа достаточно установить галочки напротив “Полный доступ”, “Изменение”, “Чтение” в столбце “Разрешить”. Но можно не ставить некоторые галочки и тем самым ограничить возможности пользователей локальной сети.
Рядом с вкладкой “Доступ” есть “Безопасность”. Здесь нажмите кнопку “Изменить”, а в новом открывшемся окне “Добавить”. В пустом окошке впишите слово “Все”, как показано на фото:
Теперь группа “Все” появилась в предыдущем окне. Выделите ее и в столбце “Разрешить” проставьте все галочки для полного доступа. Сохраните все изменения и перезагрузитесь. Настройка завершена.
После проделанных манипуляций ваша Windows 10 должна увидеть компьютеры своей группы и получить доступ ко всем открытым папкам. Вот так вкратце реализуется настройка локальной сети с использованием операционных систем Майкрософт. На деле все может выглядеть иначе: в статье приведены лишь общие принципы.
Например, без роутера (с включенным DHCP-сервером и автоматической раздачей адресов) два компьютера могут быть соединены пачкордом. В этом случае после первого этапа настройки необходимо будет прописать IP-адреса вручную. Делается это в свойствах сетевого адаптера и свойствах интернет протокола 4-й версии. Для Windows 10, 8, 7 и даже XP одинаково.
https://youtube.com/watch?v=d4L7D2YQQac
Прописываются IP вида 192.168.0.* (для каждого компьютера последняя цифра уникальна, кроме 0 и 1. Можно использовать, например, 5 и 7, Маска подсети 255.255.255.0 и основной шлюз 192.168.0.1. В качестве DNS-серверов указываются 192.168.0.1 и 192.168.0.0 (дополнительный). Если у роутера отключен DHCP подобная настройка тоже должна быть проделана.
(Visited 46 618 times, 164 visits today)
если правильно понял то у меня были проблемы с доступлм к папке когда пытался создать ее в документах, попробуйте создать разшаренную папку просто на каом нибудь диске типа «Д» должно выйти, а вообще в 10 ке хоть и упростили, но как всегда…)
windows 10 нудная система. сегодня монтировал небольшую сеть, создавал обычную workgroup в организации на 7 компьютеров, там один ноут был с 10-кой, остальные системы на 7-ке. Так вот этот ноут никак не вгонялся в домашнюю группу, что не давало возможность расшарить к нему доступ. хотя и пинговался. дело решилось установкой галочки напротив протокола ipv6 в настройках сетевого адаптера, кто бы мог подумать?
Типовые проблемы с сетевым подключением
Большая часть неполадок, связанным с сетью, разрешается путем перезагрузки активных устройств (роутера, компьютера, принтера). Но иногда пользователю приходится сталкиваться с проблемами после обновления Windows, подключения нового оборудования в качестве замены сломанного. Наиболее универсальное решение неполадок заключается в полном сбросе настроек.
Последовательность действий:
- Запустить приложение «Параметры».
- Зайти во вкладку «Сеть и Интернет».
- Выбрать пункт «Состояние».
- Прокрутить до «Сброс сети».
- Кликнуть по пункту.
- Подтвердить задачу.
Второй «универсальный» вариант, не требующий квалификации в сетевых настройках, состоит в использовании встроенного в Windows инструмента «Диагностики неполадок». Открывается они при клике правой кнопкой мыши на сетевом подключении. В открывшемся окне выбирается один из адаптеров, по вине которого, как считает пользователь, возникли неполадки.
Система сканирует сетевые устройства и пытается обнаружить техническую проблему, выявить ее причину. По завершении процедуры отображается резюме с рекомендациями или заключение, что никаких неполадок не обнаружено. Если предложенные методики не помогли разрешить ситуацию, придется погружаться в детали. Например, разбираться, как откатить драйвер сетевого адаптера.
Выполняется это в «Диспетчере устройств» – нужно выбрать устройство, кликнуть по нему правой кнопкой мышки и далее по пункту «Свойства». В открывшейся вкладке следует переключиться на блок «Драйвер» и нажать на кнопку «Откатить». Она активна только при наличии в архиве системы старой версии драйвера. Если это так, стоит попробовать кликнуть на «Обновить драйвер».
При отсутствии эффекта от отката/обновления стоит принудительно дезактивировать отключение модуля для экономии энергии. Такой режим часто устанавливается «по умолчанию» при инсталляции или обновлении операционной системы. В большинстве случаев он никак не влияет на стабильность сети, но нельзя исключать вероятность несовместимости с конкретной моделью адаптера.
Выполняется отключение также через «Диспетчер устройств», только во вкладке «Управление электропитанием». Там достаточно снять галочку с «Разрешить отключение этого устройства для экономии энергии» и перезагрузить компьютер. Изменения остальных настроек (вроде включения стандарта FIPS или ручного редактирования системного реестра) лучше избегать.
Почему не работает локальная сеть между Windows XP и Windows 10?
Ситуация такая. Есть ПК года выпуска где-то до 2004, на нём стоит XP и ничего новее ему уже не осилить. И есть ноутбук. На нём стоит Windows 10. Обе этих машины имеют доступ в интернет по схеме, которую я изобразил в таком незамысловатом виде (см. рисунок).
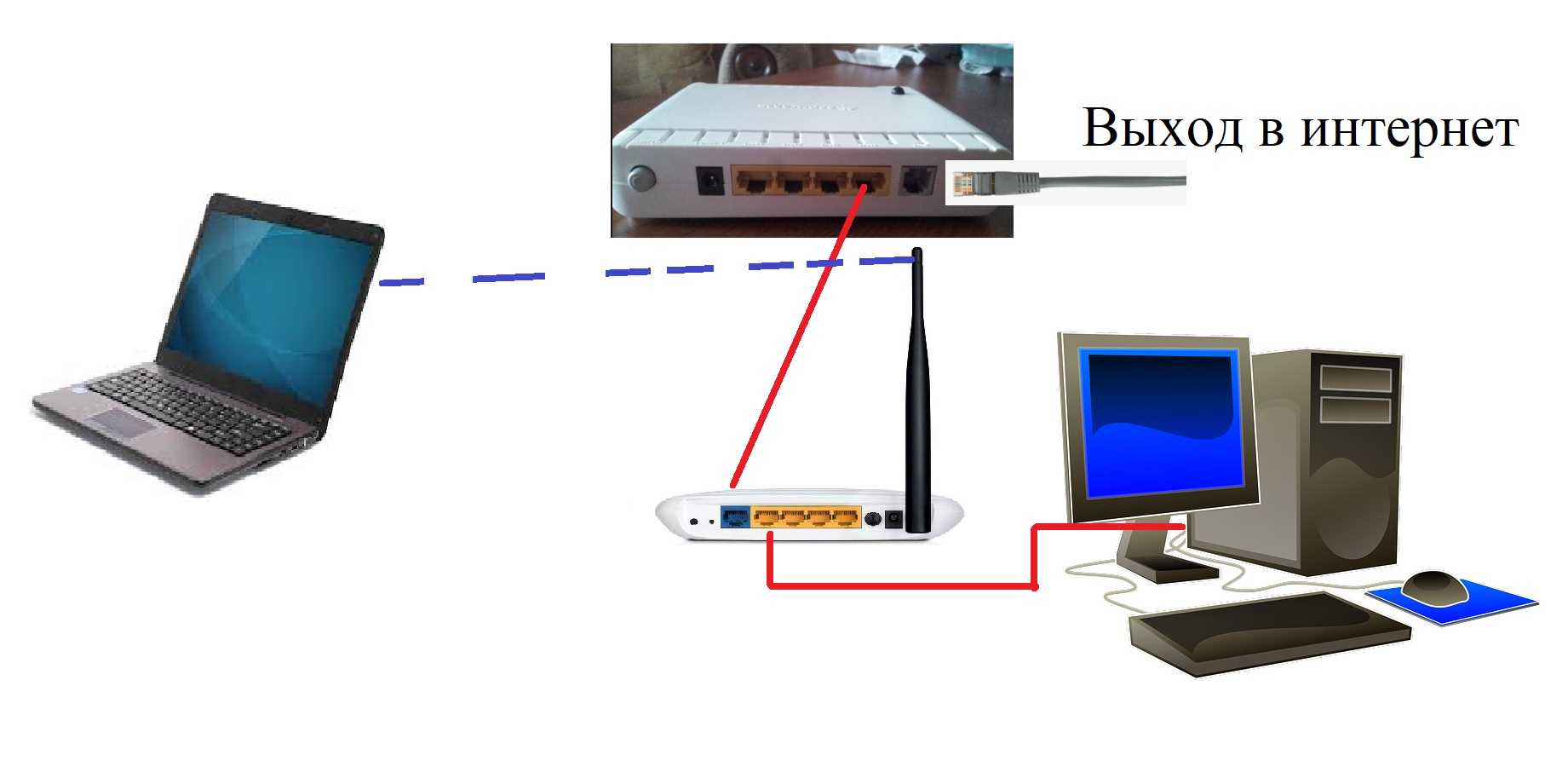
Дело в том, что на ПК накопилось приличное количество информации и копировать это через флешку — мазохизм. Намного практичнее было бы сделать локальную сеть и через сетевое окружение просто открыв доступ к диску на ПК, скопировать его на ноут.
Я не знаю по каким причинам, но мне таки удалось установить между ими связь, но что-то пошло не так, wi-wi пропал, и после работы (или до) мастера по устранению неполадок с интернетом из сетевого окружения исчез ПК, и с тех пор что бы я ни делал, он так и не вернулся.
Ноутбук в сети видно, но только если смотреть с него же. Сам ПК не видит ни себя в сети, ни ноут, ни самой сети для него словно нет.
Так вот, помогите мне, пожалуйста, запилить локальную сеть и подскажите что нужно делать.
Ответ
Здравствуйте. Сложновато, конечно, настраивать локальную сеть не имея доступа к самим компьютерам. Да еще и между Windows 10 и Windows XP (доступа к которой у меня нет, чтобы даже настройки там посмотреть). Ну да ладно, давайте попробуем выяснить, в чем может быть причина отсутствия локальной сети между XP и десяткой.
Сама схема соединения не вызывает никаких вопросов. Устройства, которые подключены через один роутер, должны находится в одной сети.
Это как? Получается, что ноутбук (Windows 10) сейчас не подключен к Wi-Fi сети роутера, к которому по кабелю подключен ПК? Вы вроде как писали, что интернет работает.
В Windows 10
Первым делом я рекомендую проверить сетевые настройки на ноутбуке с Windows 10. И обязательно включить поддержку SMB1. Как все это сделать, я подробно писал в статье не отображаются общие папки, сетевые компьютеры, флешки, диски на вкладке «Сеть» проводника Windows.
Так же на ноутбуке нужно присвоить Wi-Fi сети (к которой он подключен) статус частной (домашней). Это можно сделать по инструкции: домашняя (частная) и общественная (общедоступная) сеть Windows 10. Или забыть свою Wi-Fi сеть и подключится к ней заново. Система сразу спросит, разрешать ли общий доступ. Нажмите «Да».
Откройте общий доступ к нужному диску. Хотя, даже без этого с Windows XP должен быть сетевой доступ к общей папке.
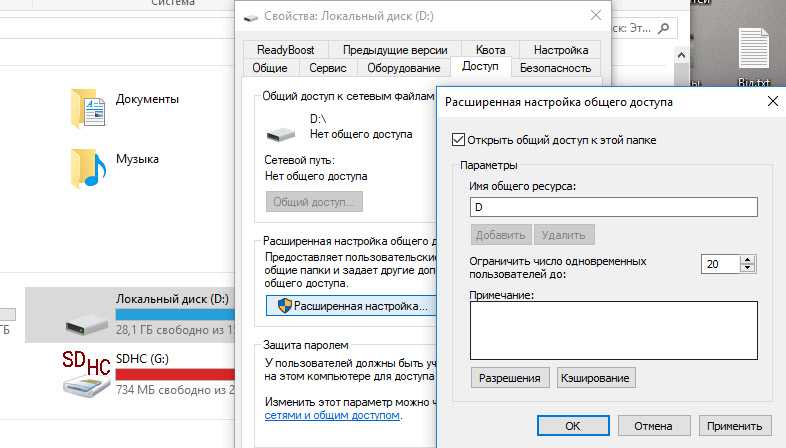
В Windows XP
Нужно так же проверить настройки локальной сети. Здесь сложнее, конечно. Windows XP я уже давно не пользовался. Но так как компьютер на XP к роутеру подключен по кабелю, то по идеи достаточно открыть общий доступ к локальному диску, или к нужной папке.
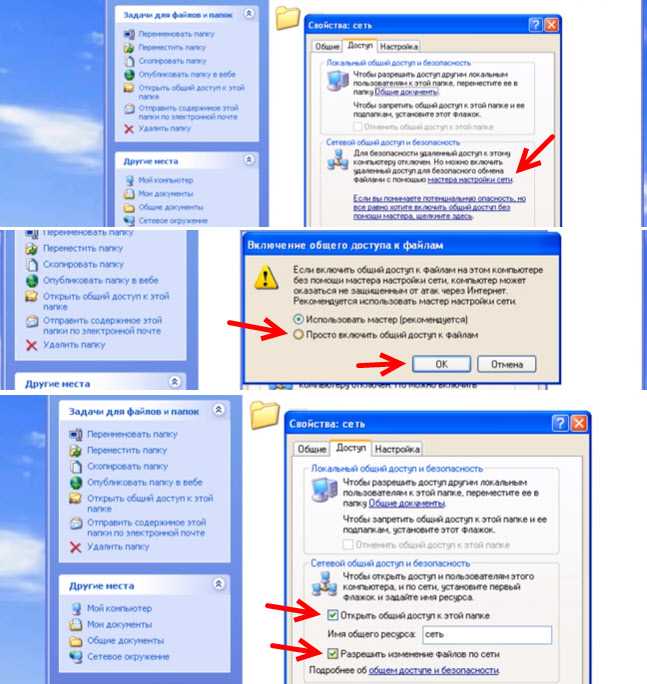
Ну и нужно либо отключить Брандмауэр Windows, либо включить (поставить галочку) возле «Общий доступ к файлам и принтерам».
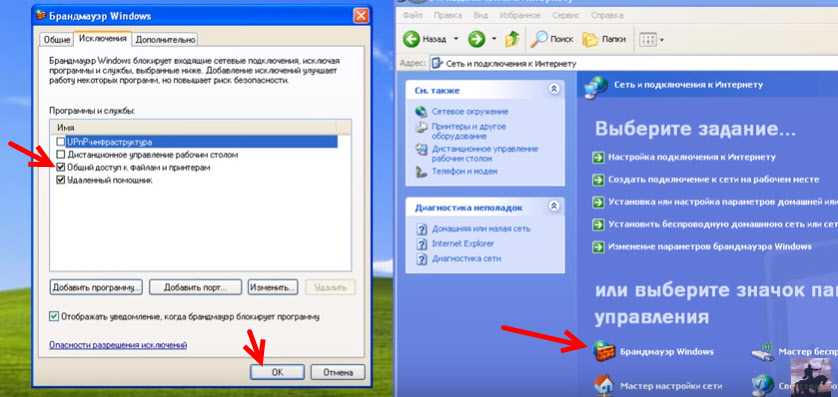
В свойствах «Подключение по локальной сети» должно быть установлено автоматическое получение IP для «Протокол Интернета TCP/IP».
И еще: остановите работу антивируса на обеих компьютерах, если он есть. Так же ПК с Windows XP и ноутбук на Windows 10 должны находится в одной рабочей группе.
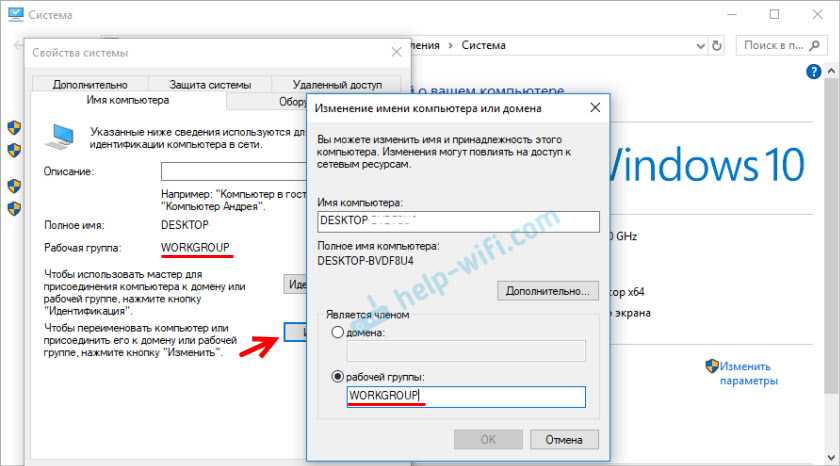
Отключите защитник Windows в Windows 10.
Еще как вариант, можно на обеих компьютерах выполнить сброс настроек сети и попробовать настроить все заново.
голоса
Рейтинг статьи
Значки и соединения
Очень распространены в Windows XP проблемы отсутствия доступа к некоторым значкам и невозможности создания новых соединений. Самое простое — если на Рабочем Столе не появляется значок «Сетевое окружение». В этом случае установите утилиту Tweak UI и с её помощью включите его отображение. В реестре значок включается так:
Нередко в Windows XP папка «Network Connections» неожиданно оказывается пуста (отсутствуют значки «Local Area Connection» или «Make new connection») или не удаётся создать новое сетевое соединение — мастер «Make New Connection Wizard» предлагает создать только новое соединение Dial-UP, а остальные опции затемнены.
В подобных ситуациях, а также если не открывается диалоговое окно свойств сетевого соединения в папке «Network and Dial-Up Connections», невозможно создать новое Dial-Up-соединение с помощью мастера «New Connection Wizard», не запускаются службы «Internet Connection Sharing» (ICS) и «Internet Connection Firewall» (ICF), в протоколе событий Event Viewer появляются сообщения об ошибках и , при попытке запуска службы «Remote Access Connection Manager» выдаётся сообщение об ошибке: «Could not start the Remote Access Connection Manager service on Local Computer. Error 5: Access is denied», при попытке щёлкнуть по значку «Make New Connection» выдаётся сообщение об ошибке «Unable to create the specified connection. This can be caused by insufficient memory or not enough disk space», устранить сбой может помочь одна из следующих процедур:
- войти в систему под учётной записью Администратора;
- произвести проверку системных файлов, запустив в окне «Выполнить» кнопки «Пуск» команду ;
- установить обновление Q329441 для Windows XP;
- переустановить SP1 для Windows XP;
-
установить в реестре строковый параметр:
-
удалить в реестре разделы (сделав их резервные копии в виде -файла):
Последний ключ следует удалять для всех учётных записей, а также загрузив в редактор реестра куст «дефолтной» учётной записи из папки .
- произвести поиск на диске файла и удалить (или переименовать) его во всех папках, кроме ;
- запустить вручную службы «Telephony» и «Remote Access Connection Manager», установить для них режим автоматического запуска;
- проверить отсутствие конфликтов при распределении ресурсов между устройствами, удалить из системы конфликтующие с сетевой картой платы расширения, проверить правильность установки перемычек на карте;
- убедиться, что запущены службы «Plug and Play», «Network Connections» и «Remote Procedure Call» (RPC) (для запуска введите в консоли восстановления команду );
- восстановить «дефолтные» настройки разрешений DCOM. Для этого запустите утилиту и на странице «Default Properties» («Свойства по умолчанию») установите параметр «Default Impersonation Level» («Уровень олицетворения по умолчанию») в положение «Identify» («Определить»).
-
перерегистрировать несколько системных библиотек. Для этого в консоли выполните следующие команды:
Кроме этого, запустите редактор групповых политик и в разделах «Административные шаблоны» → «Сеть» просмотрите все параметры — убедитесь, что политиками безопасности не запрещено изменение свойств сетевых подключений. Перезагрузите ПК. Если же при попытке обзора сети с использованием значка «My Network Places» в Проводнике Windows XP появляются сообщения об ошибках, попробуйте в разделе реестра
создать параметр типа со значением и введите в строке «Выполнить» («Run») меню «Пуск» такую команду:
Настройка сети через маршрутизатор
Многие пользователи предпочитают использовать роутер (он же маршрутизатор), так как он удобнее и безопаснее, особенно для ноутбука (если часто переносить ноутбук, то можно повредить вставленный в него кабель, а маршрутизатор никуда переносить не нужно). Настройки локальной сети для роутера описаны ниже:
- Откройте блокнот или любой другой текстовый редактор, затем впишите туда текст, который показан на скриншоте ниже (скопировать его можно здесь). В качестве параметра «ssid» введите имя вашей сети, а в качестве «пароль» – пароль для доступа к ней. Оба этих параметра нужно указывать без кавычек. В текстовом документе пишем команду, вставляя свои данные
- Затем сохраните текстовый файл, нажав на «Файл» и «Сохранить как». Нажимаем на «Файл», затем «Сохранить как»
- Вместо формата «.txt» укажите «.bat». Формат указывается после названия файла — их разделяет точка. Просто напишите название формата вручную и нажмите «Сохранить». Формат «.bat» – это формат для ввода консольных команд. То есть всё то, что вы писали в блокноте, будет введено в командную строку и сразу же выполнено. Пишем название файла, после точки дописываем bat, нажимаем «Сохранить»
- Для этого вам нужно всего лишь открыть созданный вами файл двойным кликом мыши. Делать это нужно каждый раз после включения компьютера или ноутбука. Это гораздо удобнее, чем каждый раз вручную вводить эти команды в консоль. Запускаем созданный бат-файл двойным кликом мыши
- Следующий этап — настройка доступа. Вы можете предоставить доступ как ко всему диску, так и к отдельным директориям. Правым кликом мыши щелкните на отдельной папке (или диске) и нажмите на «Свойства». Правым кликом мыши щелкаем на папке или диске, нажимаем «Свойства»
- Активируйте вкладку «Доступ» и перейдите в меню «Расширенная настройка».Открываем вкладку «Доступ» и переходим в меню «Расширенная настройка»
- Затем поставьте галочку напротив параметра, отвечающего за предоставление доступа. Таким образом, выбранная вами папка станет доступна для всех компьютеров, соединённых сетью. Отмечаем галочкой пункт «Открыть общий доступ к этой папке»
- Теперь вы можете настроить доступ к отдельным операциям с папкой. Чтобы сделать это, нажмите на опцию «Разрешения». Нажимаем на опцию «Разрешения»
- Расставьте галочки, чтобы разрешить или запретить какую-то операцию, нажмите на опции «Применить» и «ОК», чтобы сохранить настройки. Отмечаем все пункты галочками в блоке «Разрешить», нажимаем «Применить» и «ОК»
- Следующий шаг, который вам нужно предпринять – это настройки безопасности. Для этого в окне свойств папки выберите вкладку «Безопасность» и нажмите на кнопку «Изменить». Выбираем вкладку «Безопасность» и нажимаем на кнопку «Изменить»
-
Теперь кликните на «Добавить…».
Кликаем на «Добавить»
-
Введите в поле ввода имени «Все» и нажмите «ОК». После этого появится новая группа.
Вводим в поле ввода имени «Все» и нажимаем «ОК»
-
Выберите только что созданную группу и установите галочки возле нужных вам параметров, затем нажмите по опциям «Применить» и «ОК». После всех проделанных изменений перезагрузите компьютер.
Выбираем группу «Все», отмечаем пункты в блоке «Разрешить», нажимаем по опциям «Применить» и «ОК»
Настройка доступ к папкам в созданной сети
Теперь когда локальная сеть между двумя компьютерами установлена, разберёмся как открыть общий доступ к тем или иным папкам. Общий доступ можно настроить как к любой отдельной папке, так и ко всему диску — в зависимости от ваших целей и уровня доверия пользователю другого компьютера. Для этого:
- Нажмите правую кнопку мыши на любой папке, у которой хотите изменить настройки доступа и вберите раздел «Свойства».
- Перейдите на пункт «Доступ» и выберите расширенные настройки доступа.
- У вас будет доступен только пункт для открытия общего доступа к этой папке. Отметьте его.Поставьте галочку, для открытия общего доступа к папке
- Далее, выбираем раздел «Разрешения» и настраиваем права общего доступа к папке. В верхней части окна указывается конкретный пользователь или группа пользователей которая получает доступ, а в нижней — доступ какого рода им будет предоставлен.Тут указанны группы пользователей и права, которые им даны
Теперь остаётся лишь провести настройки безопасности. Для этого там же, в свойствах папки переходим в соответствующую вкладку и делаем следующее:
- В меню разрешений для отдельных групп нажимаем «Изменить».
- В следующем, выбираем добавление новой группы.Нажмите кнопку «Добавить»
- В окно ввода имени выбираемых объектов вводим «Все», как показано на изображении.Введите слово «Все» в соответствующее окно
- Указываем, на группу которую мы только что создали.
- Ставим галочки разрешений напротив каждого из пунктов (или напротив тех, что вам необходимы).Задаём права безопасности для созданной группы
- Принимаем внесённые изменения и перезагружаем компьютер.
Таким образом, был настроен доступ для пользователей к указанной папке. Вы можете сделать это для любого числа папок и пользователей.
Добавление нового устройства
Если вы уже настроили локальную сеть по инструкции выше, то добавить новое устройство для общего использования не составит никакого труда. Для этого достаточно открыть панель управления вашего компьютера, и перейти в раздел «Оборудование и звук», а затем выбрать «Устройства и принтеры». В этой папке вы увидите все подключённые устройства. Делаем следующее:
- Выбираем устройство, для которого необходимо задать общий доступ. Например, это может быть принтер.
- Нажатием правой кнопки, вызываем контекстное меню этого устройства и выбираем раздал «Свойства принтера».
- Там, переходим, как и ранее, во вкладку «Доступ» и находим пункт настроек общего доступа к данному принтеру. Ставим галочки, чтобы дать этот доступ.Поставьте галочки в соответствующих пунктах
- Остаётся лишь зайти в настройки безопасности и там указать права для группы пользователей так же как мы делали с папками.Выставьте требуемые права, например на «Печать»
Теперь, когда общий доступ устройству открыт, требуется лишь подключить его действуя через компьютер в локальной сети. Делается это так:
- Выберите пользователя устройством которого хотите воспользоваться и вы должны увидеть устройство в общем доступе.
- Нажмите правой кнопкой мыши по нему и выберите «Подключить».Нажмите «Подключить»
- После этого устройство отобразится в вашем разделе «Устройство и Принтеры» где его будет лишь необходимо выбрать как устройство по умолчанию.Выберите устройство и установите его как устройство по умолчанию
- Если всё сделано правильно, вы сможете использовать подключённый через локальную сеть принтер (или другое устройство) без всяких проблем.
Проблемы подключения в Windows 10
Если вы правильно создали и настроили локальную сеть, у вас не должно быть особых проблем. Просто убедитесь, что:
- Вы правильно вводите ключ безопасности, при подключении к локальной сети через wi-fi
- Кабель подключён надёжно к обоим компьютерам.
- Вы дали все необходимые права доступа и безопасности.
- Все подключённые устройства имеют правильный IP адрес, если он не задаётся автоматически.
- В настройках включено сетевое обнаружение вашего устройства.
Кроме этого, есть ряд специфических проблем при подключении устройств.
Если у вас вылезла ошибка подобная этой, необходимо перезапустить службу печати
К примеру, если при попытке подключиться к устройству вы получили стандартную ошибку Windows о невозможности этого действия, следует предпринять следующие шаги:
- Нажмите Win+X
- В появившемся списке выберите «Управление компьютером»
- Далее, вам надо перейти в раздел «Службы» и найти в списке «Диспетчер печати».
- Отключите эту службу, перезагрузите компьютер и включите службу вновь. Скорее всего, ваша проблема будет решена.Отключите службу, а затем снова включите её после перезагрузки
Включить сетевое обнаружение в Windows 10
В Windows 10 1803 (Spring Creators Update) разработчики убрали возможность создавать домашнюю группу компьютеров, кроме того компьютеры с Windows 10 перестают отображаться в сетевом окружении проводника при просмотре устройств сети.
Дело в том, что с точки зрения Microsoft рабочие группы – это устаревший функционал организации локальной сети для доступа к общим ресурсам и принтерам. Вместо использования рабочей группы Microsoft предлагает использовать свои облачные сервисы (OneDrive или доступ через учетные записи Microsoft Account), На мой взгляд, это неоправданно.
Однако по факту, чтобы в Windows 1803 получить доступ к ресурсам другого компьютера в локальной сети нужно знать его имя ( \\pcname1 ) или ip адрес (в формате \\192.168.1.100 ), но в сетевом окружении соседние компьютеры не отображаются. Однако это можно исправить.
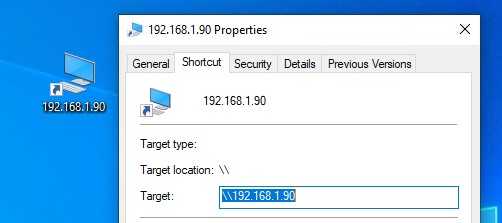
Дело в том, что за обнаружение соседних компьютеров в сети Windows 10 отвечает отдельная служба Function Discovery Provider Host, а за обнаружение вашего компьютера отвечает другая служба — Function Discovery Resource Publication.
Эти протоколы заменяют NetBIOS over TCP/IP, который исторически использовался для обнаружения устройства в сетях с Master Browser. Соответственно, вы можете спокойно отключать NetBIOS для ваших сетевых адаптеров.
После установки некоторых билдов Windows 10 эти службы могут быть отключены (тип запуска с Автоматического изменен на Отключен). Если эти службы остановлены, компьютер не обнаруживается в сети другими компьютерами и сам не может обнаружить другие. Включить службы автообнаружения в Windows 10 можно так.
После перезагрузки другие компьютеры в локальной сети смогу обнаруживать данный компьютер и его ресурсы (принтеры и общие папки).


























