Нужно ли отключать на роутере wps?
В некоторых случаях wps подключение считается небезопасным, поскольку защищенность такой сети «хромает на обе ноги».
Поэтому вопрос «как удалить wps, и нужно ли это делать» следует решать исходя из логики и здравого смысла:
— если у вас частный дом и зона покрытия роутера охватывает лишь приусадебную территорию, то беспроводная сеть wps никакой «информационной угрозы» не представляет;
— если вы живете в небольшом многоквартирном доме, где в крайних случаях и «вайфая для хороших соседей не жалко», а постоянных воришек можно вычислить и «отправить в бан», — то отключения wps также не требуется;
— если вы организуете корпоративную сеть WiFi, или же вас окружает много сторонних любителей «халявы», то данный протокол лучше отключить для большей надежности вашей беспроводной сети.
голоса
Рейтинг статьи
Отключение с телефона
Многих интересует, как отключить от вай-фая других пользователей с телефона при помощи программ.
Чтобы запретить доступ к Wi-Fi со смартфона, придется установить специальное приложение Netcut. Этот софт совместим с телефонами, которые работают на ОС Android.
Есть еще один способ ограничения доступа — использование настроек маршрутизатора. Дело в том, что с мобильника можно заходить в параметры сетевого адаптера так же, как и с персонального компьютера. Поэтому не обязательно устанавливать сторонний софт для блокировки пользователей.
Netcut — программа, с помощью которой можно управлять Wi-Fi сетью
Способы отключения
Самый простой способ выключить вай-фай роутер – использовать кнопку питания на корпусе маршрутизатора. Она есть почти на всех моделях, но подписана может быть по-разному: «ВКЛ/ВЫКЛ», «Power», «On/Off». Найти ее несложно. Чаще всего, это самая большая и заметная кнопка.
Если же кнопки питания нет, или вы не можете ее найти, то можно отключить маршрутизатор от сети, то есть выдернуть из розетки. Также можно отсоединить интернет-кабель.
Однако эти примитивные способы подходят только в тех случаях, когда нужно полностью отключить интернет дома: и беспроводную сеть, и ту, что идет через роутер в компьютер по кабелю. Чтобы выключить только Wi-Fi, оставив при этом проводное соединение, придется применять другие методы.
На дорогих моделях есть кнопка, отключающая Wi-Fi модуль, подписана она «Wireless On/Off».
Также кнопка отключения Wi-Fi может быть соединена с WPS. Если такой кнопки нет, придется отключать вай-фай на компьютере, в настройках маршрутизатора.
На картинке цифрой 1 отмечена кнопка WPS, которая так же отключает беспроводной модуль, а цифрой 2 – кнопка отключения питания на роутере:
4 способа подключения к WiFi через WPS
Вы можете подключиться к wi-fi через wps четырьмя разными способами, в зависимости от ситуации.
Когда аппаратная кнопка WPS есть как на роутере так и на клиенте
Этот метод актуален, когда и на роутере, и на подключенном к нему устройстве есть кнопка WPS, например: WiFi-принтер, USB-адаптер WiFi или усилитель сигнала WiFi (повторитель). В этом случае необходимо сначала нажать кнопку на клиенте, затем на основной точке доступа с интервалом не более двух минут.
Когда аппаратная кнопка WPS есть только на маршрутизаторе
Этот способ актуален для подключения ноутбуков, планшетов и смартфонов к точке доступа Wi-Fi, на которой нет аппаратной кнопки WPS.
Подключение ноутбука с ОС Windows 10
Windows 10 не поддерживает аутентификацию по пин-коду, поэтому вы можете подключиться к беспроводной сети, только нажав аппаратную кнопку WPS на маршрутизаторе или введя пароль PSK. Чтобы подключить ноутбук с установленной Windows 10 к WiFi через WPS, необходимо сделать следующее:
- Щелкните значок глобуса на панели задач в нижней части панели задач. Должен открыться список всех доступных для подключения сетей Wi-Fi. Среди них вам нужно найти свою и нажать на нее. Затем установите флажок «Подключаться автоматически» и нажмите «Подключиться».
- После нажатия кнопки «Подключиться» появится сообщение, как на скриншоте ниже: «Вы также можете подключиться, нажав кнопку на маршрутизаторе». Остается только нажать кнопку WPS на роутере, и ноутбук сразу же подключится к WiFi без ввода пароля, что, кстати, можно намеренно сделать очень сложным и трудоемким для безопасности.

Подключение ноутбука с Windows 7
Windows 7 поддерживает авторизацию как по пин-коду, так и по нажатию аппаратной кнопки на маршрутизаторе. Чтобы подключиться к Wi-Fi по протоколу WPS, щелкните значок сети «1», найдите свою сеть и щелкните ее. Установите флажок «2» и нажмите кнопку «Подключить» «3».
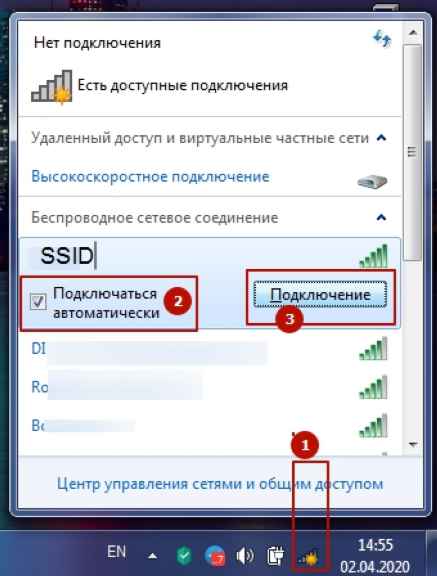
Подключение смартфона с андроид 8
Чтобы подключить смартфон с операционной системой Android 8, вам необходимо сделать следующее:
- Зайдите в настройки (значок шестеренки).
- Зайдите в раздел «Сеть и Интернет».
- Щелкните значок «три точки» вверху справа.
- Щелкните «Настройки Wi-Fi».
- Нажмите «Расширенные настройки»
- Щелкните по пункту «Кнопка WPS».
- Затем должно появиться сообщение: «Нажмите кнопку безопасной настройки Wi-Fi на вашем роутере. Она может называться WPS или может иметь символ в виде двух стрелок».
- После нажатия кнопки WPS на роутере клиент сразу же подключится к WiFi.
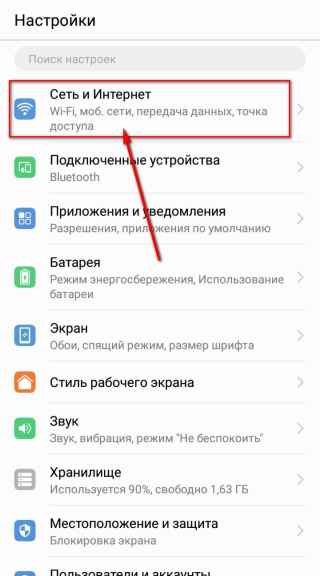
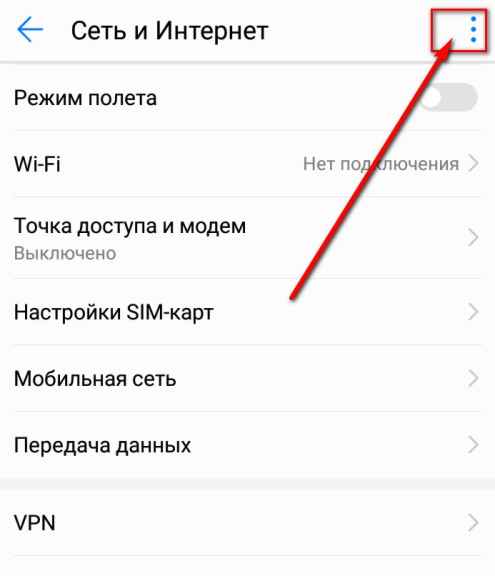
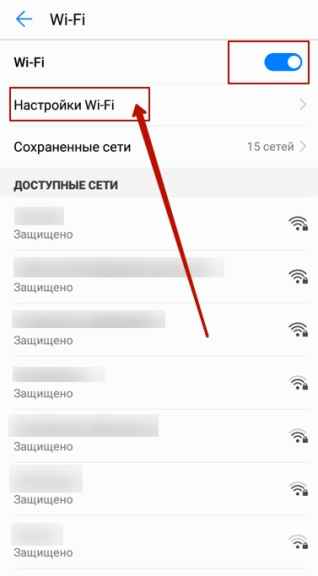
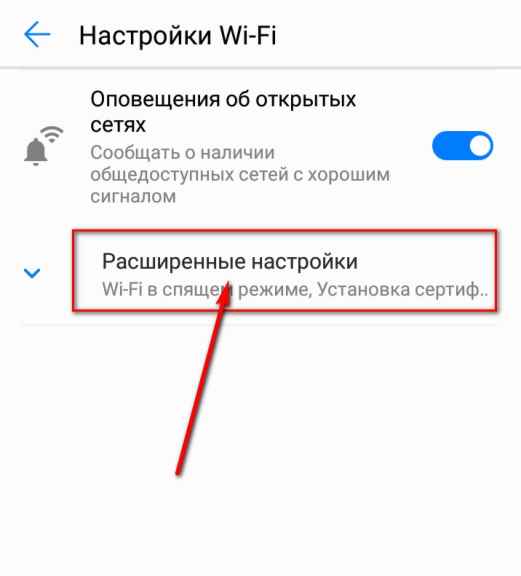
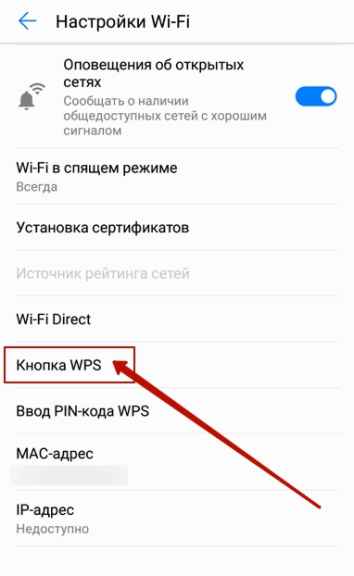
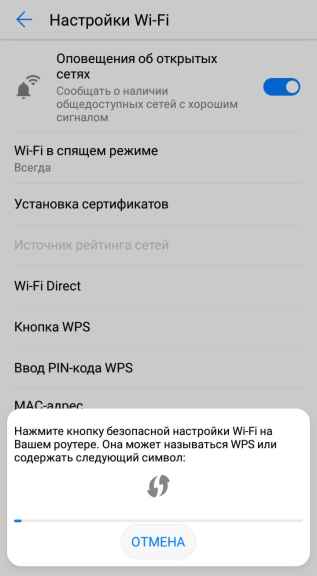
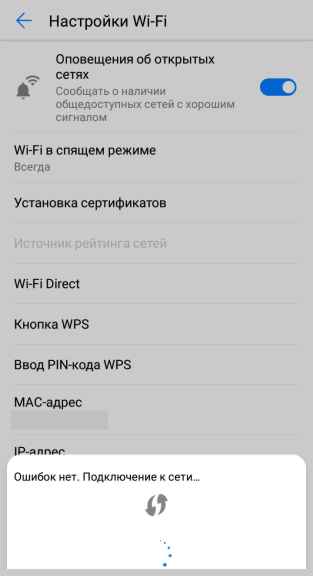
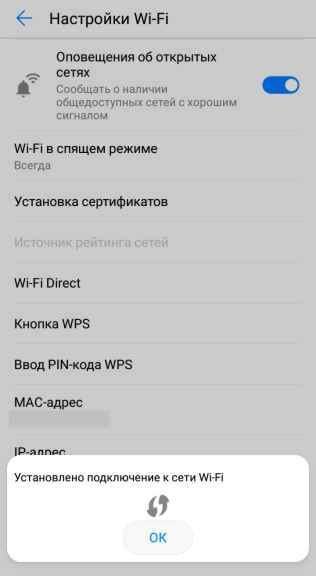
Подключение смартфона с андроид 6
На телефоне под управлением Android 6 нужно зайти в «Настройки», затем «Беспроводные сети Wi-Fi», поэтому делаем все как на скриншотах:
- Щелкните значок «три точки» вверху справа.
- Щелкните по записи «Дополнительные функции».
- Щелкните по пункту «Кнопка WPS».
- Затем должно появиться сообщение: «Нажмите кнопку безопасной настройки Wi-Fi на вашем маршрутизаторе. Это может называться WPS или может быть отмечено символом с двумя стрелками».
- После нажатия кнопки WPS на роутере клиент сразу же подключится к WiFi.
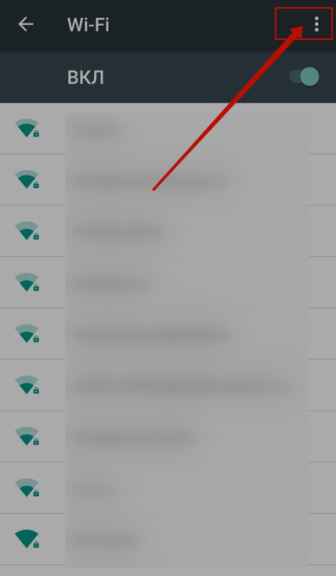
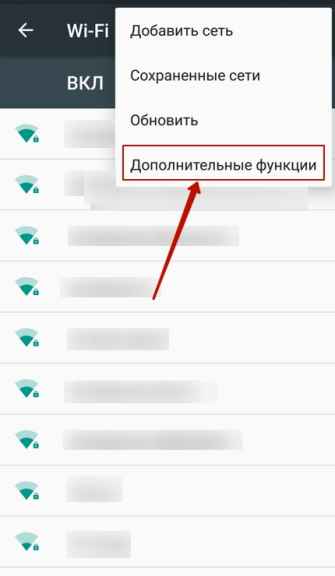
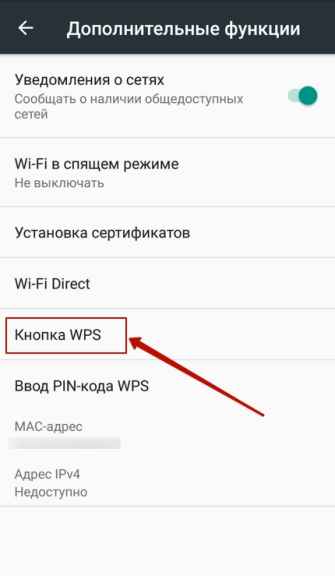
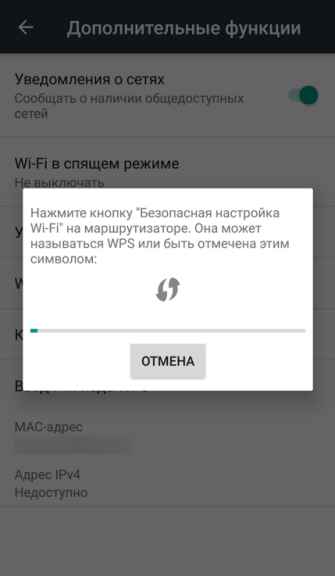
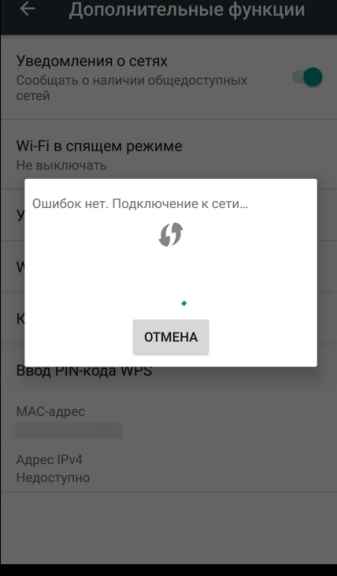
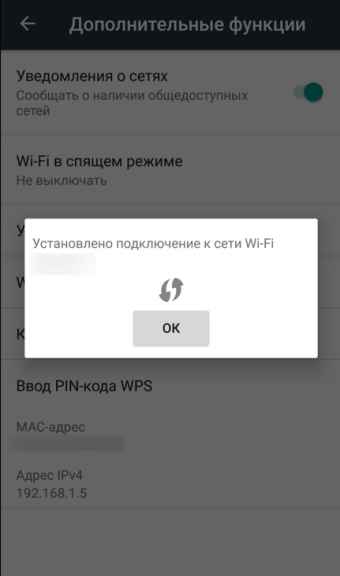
Через ввод пин-кода если сеть на роутере уже настроена
Настоятельно рекомендуется отключить возможность подключения к точке доступа через WPS PIN. Часто ПИН-код состоит всего из 8 цифр, которые можно собрать (закрепить), кроме того, существует уязвимость, которая может значительно упростить этот процесс.
Чтобы подключиться к Wi-Fi с помощью пин-кода, найдите свою в списке доступных сетей и введите пин-код. PIN-код WPS часто пишется внизу наклейки на роутере, если его нет, вы можете узнать в настройках роутера.
Настройка
Первоначально следует зайти в оболочку прибора, интерфейс «лежит» по пути «192.168.1.1». После ввода этих параметров появится новое окно, где система попросит заполнить поля login/pass. Если роутер новый, введите admin/admin. Второй способ — вернитесь к первоначальным настройкам, подержав пару секунд зажатой клавишу reset.
Выделяют два метода настройки — быструю и ручную. При быстрой настройке всё выполняется за считанные минуты, но есть риск упустить важную деталь, поэтому мы рассмотрим более развёрнутый вариант.

РРРоЕ соединение
РРРоЕ нужен для работы с Дом.ру и оператором Ростелеком. Перейдите в «WAN» раздела «Сеть» и заполните поля таким образом:
- Тип — РРРоЕ/РРРоЕ Russia;
- отключить Secondary Connection;
- login/pass — ввести данные из договора;
- confirm password — подтвердить ключевое слово;
- connection mode — подключать автоматически.
Другие поля для TP-LINK TL-WR841ND не меняйте, примените новую конфигурацию роутера («Save»).
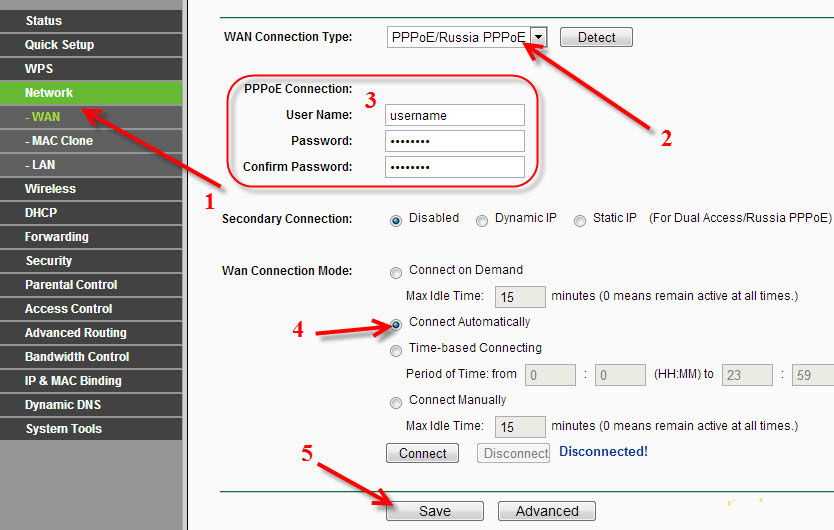
VPN L2TР соединение
Следующие настройки будут полезны для всех, кто использует Beeline. Итак, в WAN постарайтесь выставить такие параметры маршрутизатора:
- Имя — tp.internet.beeline.ru;
- login/pass — введите информацию, представленную в договоре;
- WAN type — L2TP;
- Connection mode — выставьте флаг напротив «Подключать автоматически»;
- Выберите параметр «Динамический IP».
Далее проверьте данные на правильность и сохраните изменения.
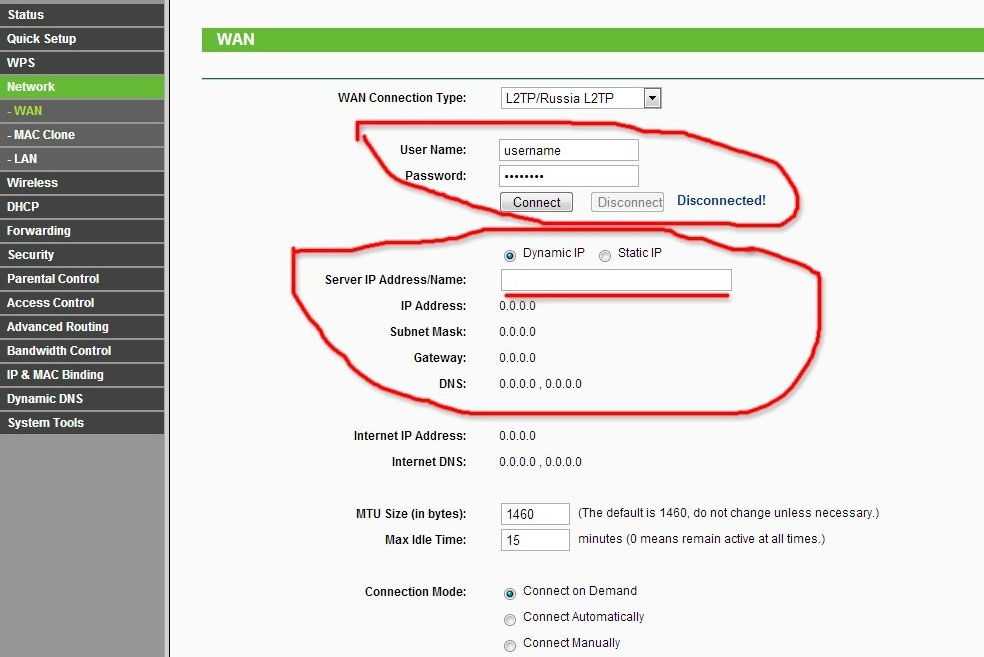
Как отключить вай-фай кнопкой на задней панели роутера TP-Link?

Сам роутер работает исправно, но я не могу понять как с помощью этой кнопки (вай-фай/впс) отключить вай-фай? Пробовала и длительно и коротко и дважды, всё равно вай-фай есть! Я знаю, что вай-фай можно отключать и программно, но мне удобно пользоваться именно кнопкой. Подскажите пожалуйста, как нужно нажимать на эту кнопку, что бы вай-фай отключился? Заранее большое спасибо!
Ответ
Добрый день. Обычно, кнопка Wi-Fi/WPS на роутерах TP-Link работает следующим образом:
Одно короткое (обычное) нажатие активирует функцию WPS. На роутере начинает мигать соответствующий индикатор, который показывает, что функция WPS активна. Отключать WPS не нужно, он сам отключится через некоторое время и индикатор перестанет мигать.
Длительное нажатие на кнопку Wi-Fi/WPS (нажать и подержать 3 секунды) отключает Wi-Fi на роутере TP-Link. В том числе это должно работать на TP-LINK TL-WR940N. Режим нажатой 3-5 секунд кнопку Wi-Fi/WPS и индикатор (или индикаторы, если роутер двухдиапазонный) «Wi-Fi» на роутере должен погаснуть. Беспроводная сеть транслироваться не будет. Чтобы обратно включить Wi-Fi, нужно точно так же нажать на эту кнопку и подержать ее нажатой три секунды
Только обратите внимание, что отпустив кнопку, индикатор Wi-Fi загорится не сразу. Нужно секунд 5-10 подождать (не нажимать кнопку повторно), пока роутер запустить беспроводное вещание
Попробуйте сделать все еще раз. Если не получается — возможно сломана сама кнопка
Обратите внимание на индикаторы Wi-Fi и WPS. Активируется ли функция WPS при нажатии на эту кнопку
На всякий случай оставляю ссылку на инструкцию как отключить роутер, или Wi-Fi сеть. Там я так же показывал, как отключить беспроводную сеть через настройки роутера.
Отключаем Wi-Fi на роутере
Для отключения раздачи беспроводного сигнала с вашего маршрутизатора нужно внести изменения в конфигурацию сетевого устройства. Если вы хотите оставить доступ к Wi-Fi только себе или избранным пользователям, то можно включить и настроить фильтрацию по MAC, URL или IP-адресу. Рассмотрим подробно оба варианта действий на примере оборудования от TP-LINK.
Вариант 1: Отключение раздачи Wi-Fi на роутере
Выключить Wi-Fi на роутере предельно просто, необходимо войти в веб-интерфейс девайса, найти нужный параметр и изменить его состояние. Никаких непреодолимых трудностей у рядового пользователя эти действия вызвать не должны.
- Открываем любой браузер на подключенном к роутеру компьютере или ноутбуке. В адресном поле интернет-обозревателя набираем действующий IP-адрес вашего маршрутизатора. По умолчанию чаще всего встречаются и , в зависимости от фирмы-производителя и модели роутера встречаются иные варианты. Жмём на клавишу Enter.
- Появляется окошко авторизации пользователя для входа в конфигурацию маршрутизатора. Вводим в соответствующие поля имя юзера и пароль доступа. Если вы их не изменяли, то в заводской версии они одинаковы: .
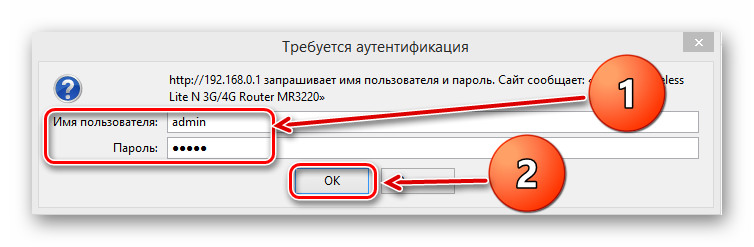
В открывшемся веб-клиенте роутера переходим на вкладку «Беспроводной режим». Здесь мы найдём все необходимые нам настройки.
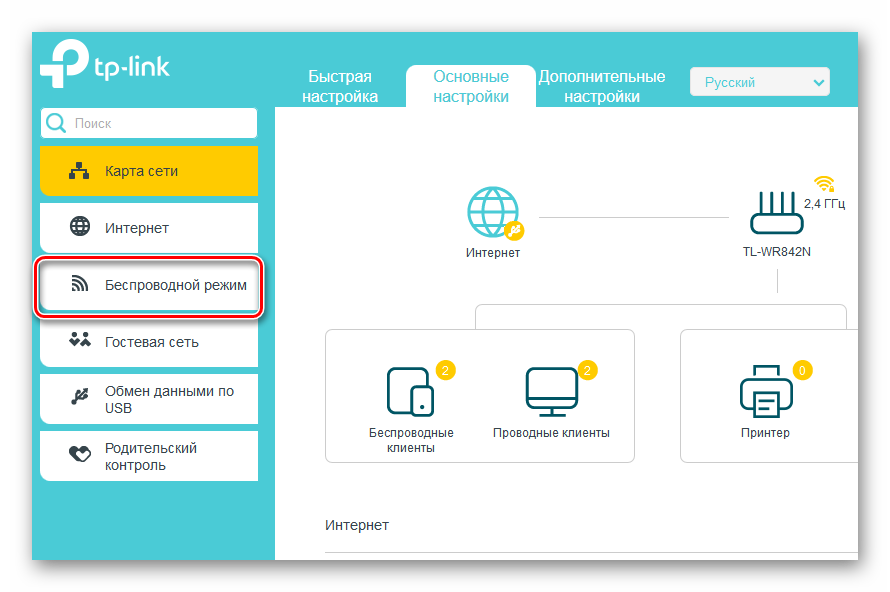
На странице настроек беспроводного режима снимаем галочку в поле «Беспроводная сеть», то есть полностью отключаем передачу сигнала Wi-Fi внутри локальной сети. Подтверждаем своё решение, нажав на кнопку «Сохранить». Страница перезагружается и изменения вступают в силу. Готово!
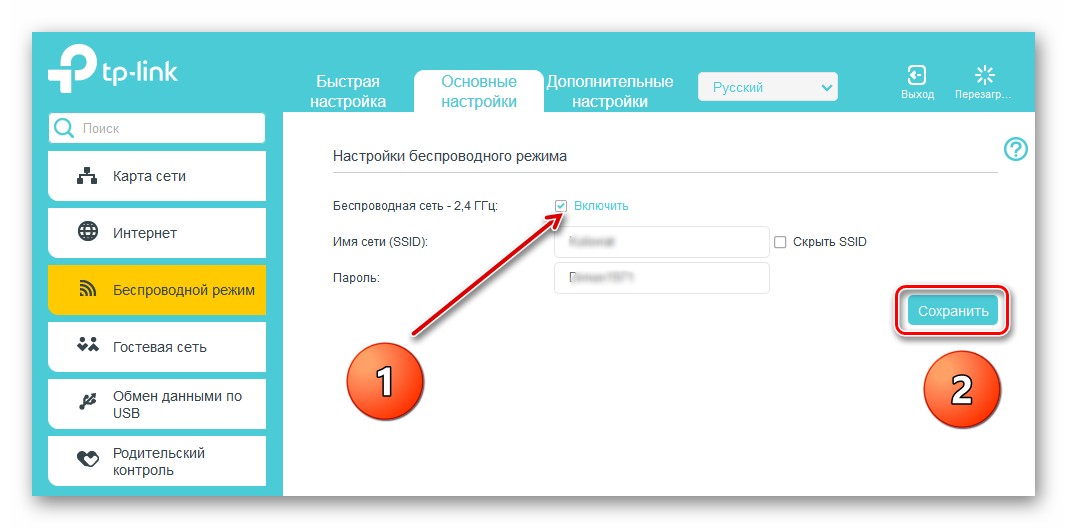
Вариант 2: Настройка фильтрации по MAC-адресу
При желании можно отключить Wi-Fi только для отдельных пользователей локальной сети. Для этого в конфигурации маршрутизатора присутствуют специальные инструменты. Попробуем включить фильтрацию на своём роутере и оставить беспроводной доступ только себе. В качестве примера используем компьютер с установленной Виндовс 8.
- Сначала нужно уточнить свой MAC-адрес. Правой кнопкой мыши щёлкаем по «Пуск» и в контекстном меню выбираем пункт «Командная строка (администратор)».
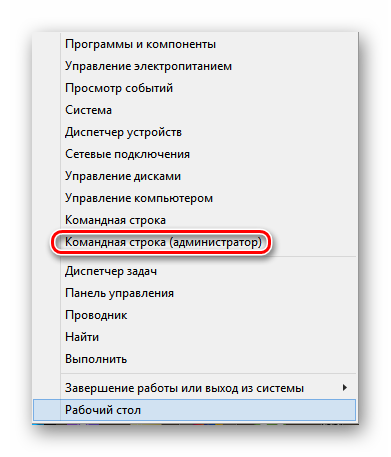
В открывшейся командной строке набираем: и жмём по клавише Enter.
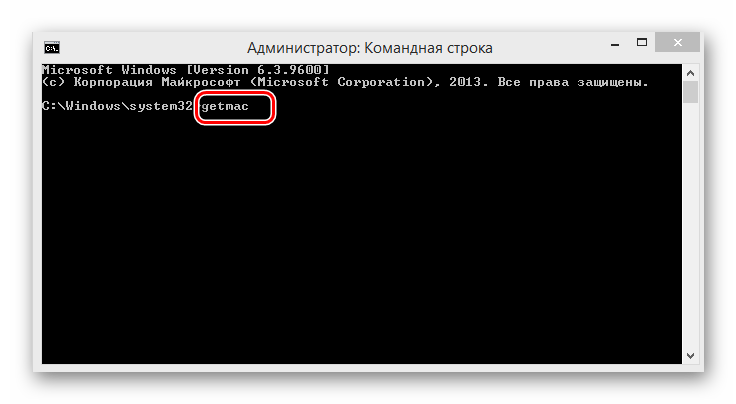
Смотрим результаты. Переписываем или запоминаем комбинацию чисел и букв из блока «Физический адрес».
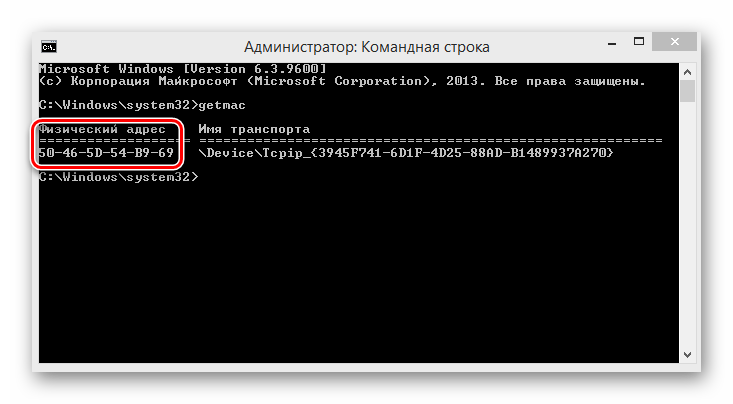
Затем открываем интернет-обозреватель, вбиваем IP-адрес маршрутизатора, проходим аутентификацию пользователя и попадаем в веб-клиент сетевого девайса. В левом столбце выбираем раздел «Беспроводной режим».
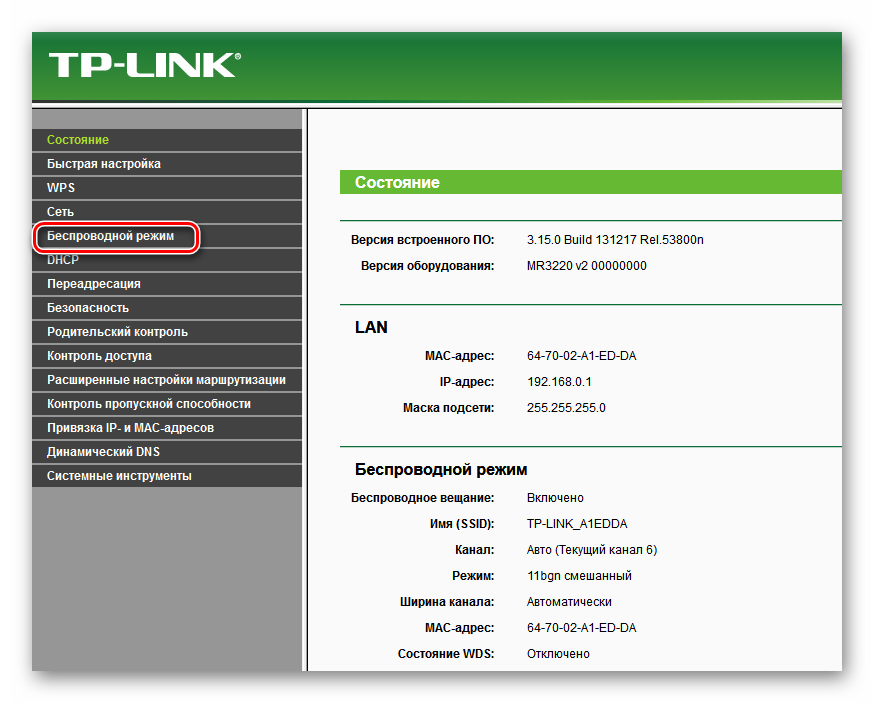
В выпавшем подменю смело переходим на страницу «Фильтрация MAC-адресов». Все нужные нам настройки там.
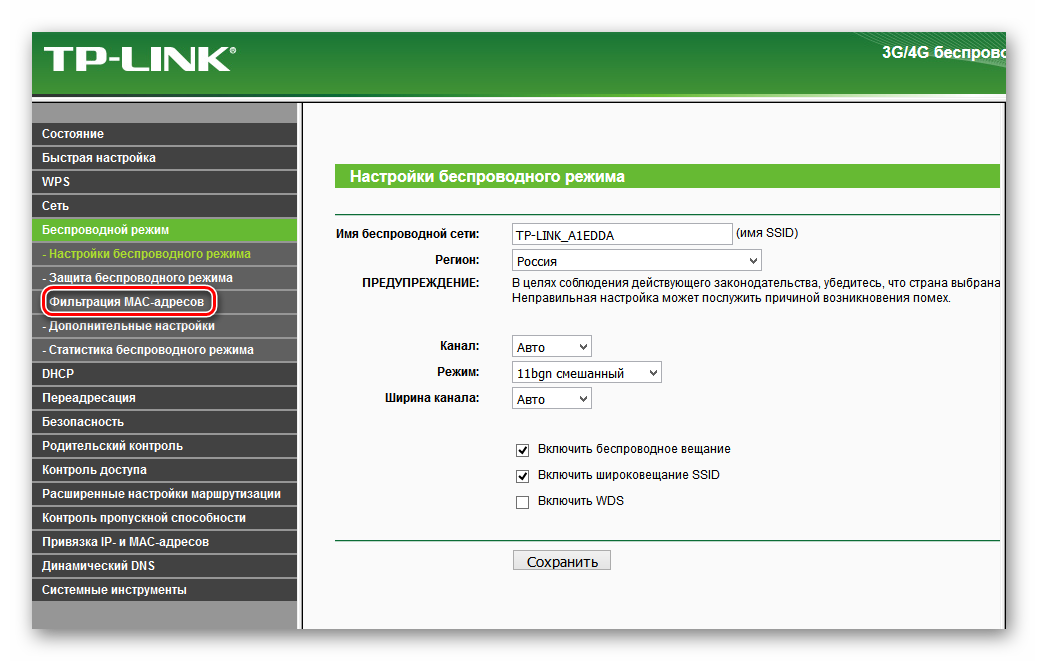
Теперь нужно задействовать сам сервис беспроводной фильтрации MAC-адресов на роутере.
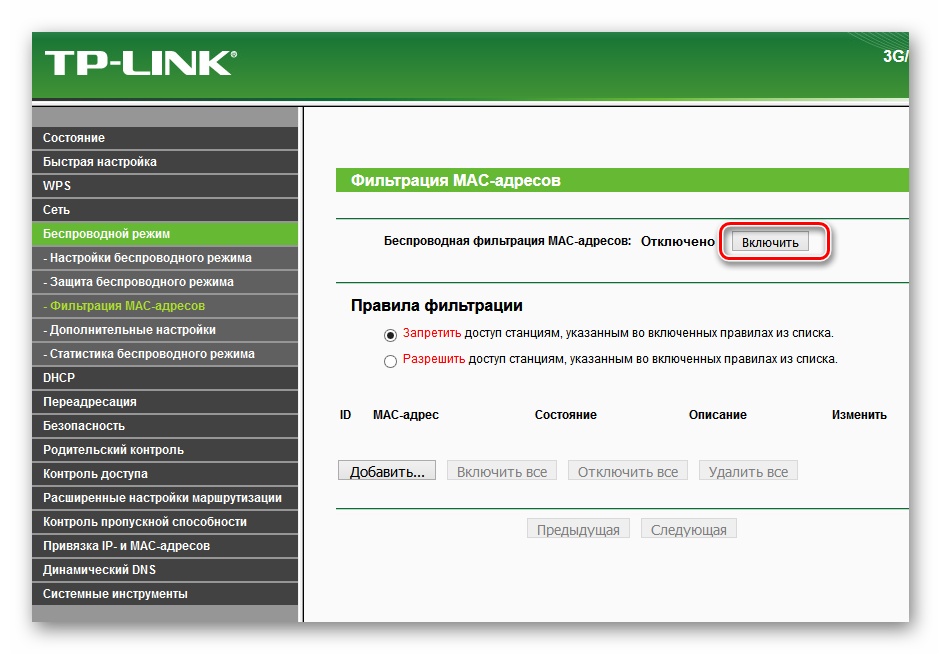
Определяемся с правилами фильтрации, то есть запрещать или, наоборот, разрешать беспроводной доступ станциям, которые мы внесём в списки. Ставим отметку в соответствующее поле.
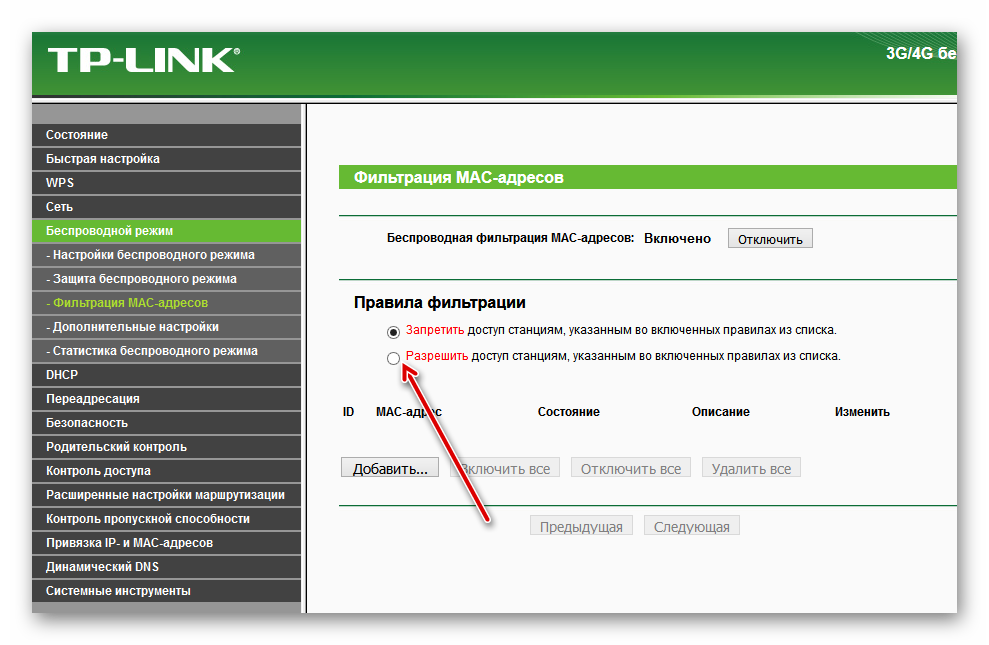
При необходимости в маленьком окошке подтверждаем свой выбор правила.
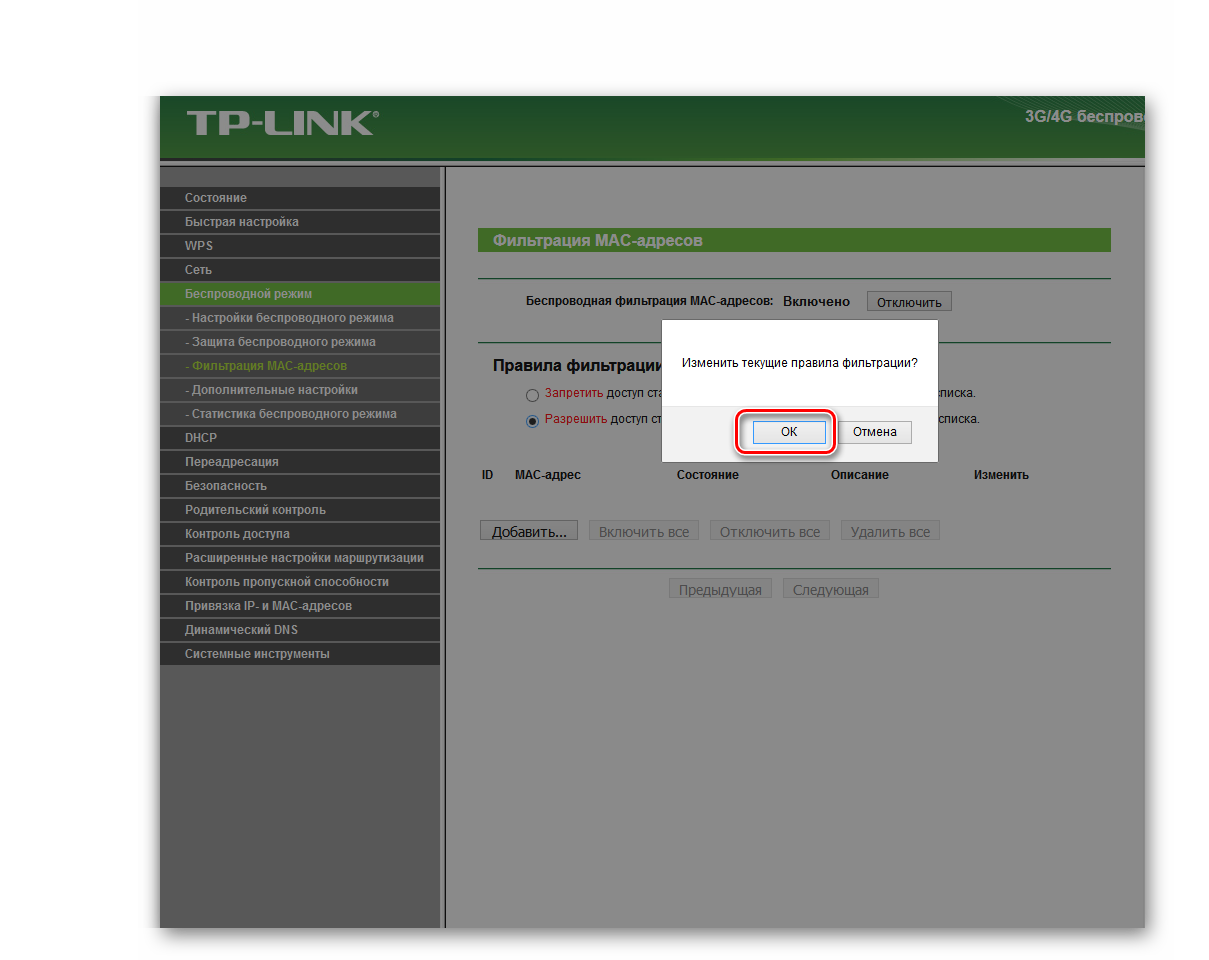
На следующей вкладке пишем свой MAC-адрес, который мы предварительно выяснили, и жмём на кнопку «Сохранить».
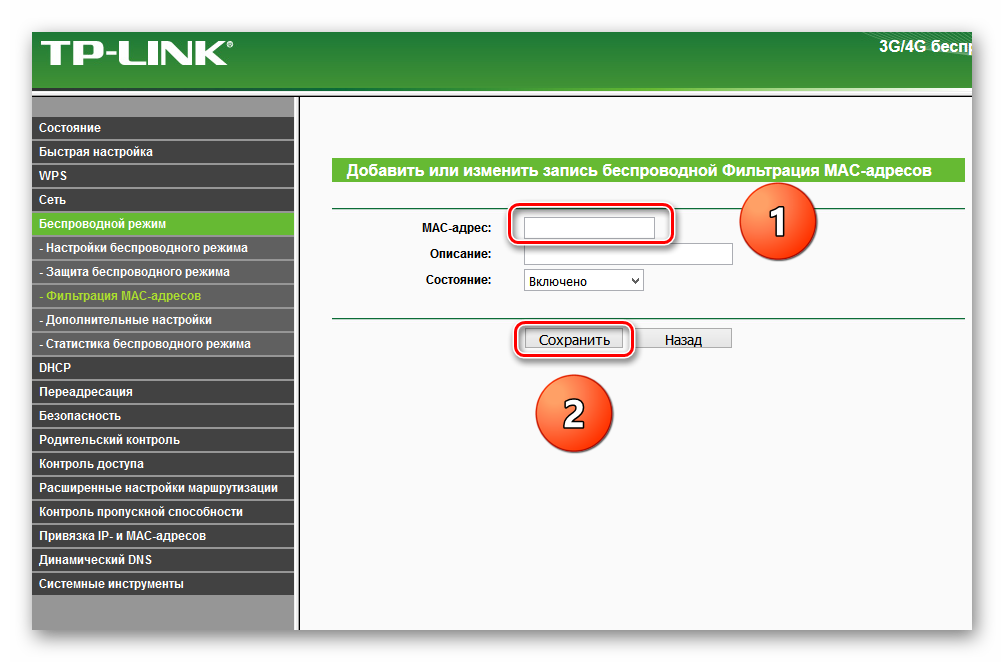
Задача решена. Теперь вы будете иметь беспроводной доступ к маршрутизатору, а остальные юзеры — только проводной.
Подведём итог. Отключить Wi-Fi на роутере можно совсем или для отдельных абонентов. Делается это без особого труда и самостоятельно. Поэтому пользуйтесь этой возможностью в полной мере.
Опишите, что у вас не получилось. Наши специалисты постараются ответить максимально быстро.
Способы отключения
Самый простой способ выключить вай-фай роутер – использовать кнопку питания на корпусе маршрутизатора. Она есть почти на всех моделях, но подписана может быть по-разному: «ВКЛ/ВЫКЛ», «Power», «On/Off». Найти ее несложно. Чаще всего, это самая большая и заметная кнопка.
Если же кнопки питания нет, или вы не можете ее найти, то можно отключить маршрутизатор от сети, то есть выдернуть из розетки. Также можно отсоединить интернет-кабель.
Однако эти примитивные способы подходят только в тех случаях, когда нужно полностью отключить интернет дома: и беспроводную сеть, и ту, что идет через роутер в компьютер по кабелю. Чтобы выключить только Wi-Fi, оставив при этом проводное соединение, придется применять другие методы.
На дорогих моделях есть кнопка, отключающая Wi-Fi модуль, подписана она «Wireless On/Off».
Также кнопка отключения Wi-Fi может быть соединена с WPS. Если такой кнопки нет, придется отключать вай-фай на компьютере, в настройках маршрутизатора.
На картинке цифрой 1 отмечена кнопка WPS, которая так же отключает беспроводной модуль, а цифрой 2 – кнопка отключения питания на роутере:
Включение, отключение и настройка функции на маршрутизаторах
Также много вопросов возникает относительно того, как отключить WPS на своём роутере, либо как включить функцию WPS на роутере того или иного производителя.
Практически на каждом современном раздающем устройстве, то есть на маршрутизаторе, присутствует кнопка WPS. Расположение у них может быть разным, в зависимости от модели и производителя, как и конструктивные особенности клавиши.
Далеко не все интересуются тем, как настроить себе WPS на роутере. А зря. Нюанс в том, что на некоторых устройствах эта функция изначально активирована, либо включается после нажатия кнопки, но запрос пароля не появляется. Его устанавливают отдельно
И тут важно заметить, что пароль от беспроводной сети Wi-Fi, а также пароль от WPS — не одно и то же
Стоит отдельно рассмотреть, как подключить, либо же деактивировать функцию WPS на том или ином роутере.
Тот факт, что на приобретённом роутере горит индикатор, отвечающий за WPS, ещё не означает наличие доступа по этой технологии.
Рассматриваться вопрос будет на примере 3 популярных производителей маршрутизаторов. Это Zyxel Kennetic, Asus и TP-Link. По каждому из них стоит пройтись отдельно.
Роутеры Zyxel Kennetic
От пользователя потребуется выполнить следующие действия. А именно:
- открыть стандартный адрес, который выглядит как 192.168.1.1;
- ввести данные, чтобы выполнить вход (смотрите инструкцию к роутеру, либо информацию на дне корпуса);
- в самом низу найдите значок, который означает сеть Wi-Fi;
- поставьте галочку для активации WPS;
- здесь же можно включить использование пин-кода для авторизации при подключении к сети.
Подтвердите свои намерения кликом на кнопку «Применить», а затем можно уже запускать WPS и наслаждаться возможностями этого функционала.
Роутеры от Asus
Также стоит взглянуть на то, как правильно настраивать WPS в случае с роутерами производства компании Asus.
Здесь нужно сделать следующее:
- открыть любой браузер;
- ввести адрес 192.168.0.1;
- авторизоваться;
- выбрать раздел с беспроводной сетью (Wireless);
- в верхней вкладке кликнуть на WPS;
- при необходимости поменять частоту с 2,4 ГГЦ на 5 ГГЦ, или наоборот;
- выбрать кнопку ON для включения, либо же OFF для отключения.
Вот и всё, WPS активирована, и ею можно смело пользоваться.
Роутеры от TP-Link
Одними из самых популярных роутеров являются разработки компании TP-Link.
Если индикация WPS горит, но ничего не происходит, потребуется настроить работу этой функции.
В случае с маршрутизаторами TP-Link инструкция будет выглядеть примерно следующим образом:
- Откройте любой браузер и пропишите стандартный адрес. Это будет 192.168.1.1, либо же 192.168.0.1.
- Введите пароль своей админки, чтобы авторизоваться.
- Теперь в главном меню слева будет находиться раздел беспроводного режима.
- Здесь следует выбрать пункт WPS. Если это старая модель роутера, либо устаревшая прошивка, тогда меню WPS будет находиться сразу слева в главном разделе.
- Тут пользователь имеет возможность включать и отключать функцию, задавать собственный пин-код, либо вовсе отменять доступ с запросом пароля.
Немного покопавшись в настройках, разобраться в особенностях работы WPS на любом из популярных роутеров не составит труда. Плюс ко всему ко всем маршрутизаторам прилагается инструкция, где также всё подробно описано и наглядно показано.
Настройка MikroTik Hotspot, гостевая сеть WiFi | NEW 2019

Hotspot-ом в WiFi сетях принято считать такую точку доступа, которая обеспечивает беспрепятственный доступ к интернету после просмотра web страницы. Как правило это страница может содержать:
Поддержи автора статьи, просмотри рекламу ↓↓↓
- Приветствие для посетителей, с последующим приглашением к ознакомлению тематического сайта;
- Авторизация через email\код доступа\sms\социальные сети. Этот широкий функционал позволяет собирать email потенциальных клиентов, а также предоставлять доступ к интернету по какому-то правилу — в чеке клиента гостиницы отображается пароль для доступа к WiFi на весь период прибывания.
- Меню ресторана, кафе.
Такой вид доступа решает две основные задачи: упрощенный доступ к интернету и также рекламу сайта.
Что нужно кроме точки доступа WiFi\роутера MikroTik
Оборудование MikroTik не было бы таким популярным, если бы для каждого решения производили отдельные устройства(как в Cisco, Tp-Link, Ubiquiti). Поэтому устройство с уровнем лицензии Router OS Level 4 и прекрасными показателями аппаратных возможностей позволяют использовать службу Hotspot без привлечения дополнительного оборудования.
Предварительная подготовка точки доступа WiFi\роутера MikroTik
В качестве тестового стенда будет использоваться маршрутизатор(роутер) MikroTik hAP ac2. на котором предварительно нужно совершить два действия:
Настройка находится в System→Reset Configuration
Для этого раздела настроек, можно воспользоваться инструкцией «Обзор и настройка роутера MikroTik hAP ac2→»
Этапы настройки Hotspot в MikroTik
План по созданию Hotpot на маршрутизаторе(роутере) MikroTik будет состоять из последовательности:
- Создание интерфейса для Hotspot-а.
- Настройка сервера Hotspot-а;
- Web страниц для Hotspot-а;
- Создание правил Firewall, для ограничения доступа;
- Ограничение скорости для гостевой сети.
Подготовка сетевых интерфейсов, для создания MikroTik Hotspot Server
В качестве интерфейса для Hotspot будет создан Bridge, который будет содержать в себе два виртуальных wlan на 2,4 и 5ГГц.
Настройка находится в Bridge→Bridge
/interface bridge add admin-mac=86:1D:2D:DA:EB:03 arp=proxy-arp auto-mac=no name=Bridge-Hotspot
Стоит отметить присутствие параметра ARP=reply-only, который использует внутреннюю таблицу ARP. Это позволяет исключить ручное назначение IP адреса со стороны клиента. Записи в ARP таблицу будут вноситься DHCP сервером. Этот механизм позволяет повысить защищенность гостевой сети Hotspot.
Настройка находится в Wireless→Security Profiles
/interface wireless security-profiles add authentication-types=wpa-psk,wpa2-psk eap-methods=»» \ management-protection=allowed name=Profile-Security-Hotspot \ supplicant-identity=»»
Запуск мастера по созданию Hotspot в MikroTik
После того, как подготовлены интерфейсы, можно приступать к запуску мастера по созданию Hotspot:
Настройка находится в IP→Hotspot→Servers→Hotspot Setup
Web форма Hotspot для MikroTik
После завершения работы мастера по созданию Hotspot, во внутренней памяти создается html страница. Для авторизации нужно использовать учётную запись, которая была введена в качестве пользователя Hotspot.
Настройка правил Firewall для гостевой сети Hotspot
Исходя из того, что роутер MikroTik hAP ac2 был предварительно настроен и содержит активные правила Firewall, достаточно добавить несколько правил для Hotspot, сохранив общую структуру Firewall. Эти правила также подойдут для большинства Firewall, которые имеют определенные производственные особенности.
Ограничение скорости для гостевой сети Hotspot в MikroTik
В рамках примера, все гостевой сети будет выделено 10Мб.
Настройка находится в Queues→Simple Queues
/queue simple add dst=pppoe-out1 max-limit=10M/10M name=Queue-Hotspot target=10.5.50.0/24
Также можно использовать правила приоритезации трафика.
Программный способ активации WPS
Как установить WPS-соединение между ПК и роутером, а также как включить или отключить функцию в личном кабинете роутера мы рассмотрим ниже.
Настройка на Windows 7, 8, 10
Если на вашем маршрутизаторе нет кнопки WPS или ваша система Windows поддерживает ввод не пароля от точки доступа на сетевой панели, а PIN-кода при подключении, выполните следующие действия:
- Запустите сетевую панель, как в предыдущем методе, и разверните запись вашего маршрутизатора в списке. Нажмите кнопку, чтобы подключиться. В новом окне подтвердите установку новой сети.
Согласитесь с конфигурацией сети - Откроется мастер подключения к сети с помощью PIN-кода. Введите ключ, соответствующий вашему роутеру.
Введите код в поле и нажмите «Далее» - Вы можете увидеть информацию на задней панели устройства. Если PIN-код отсутствует, воспользуйтесь одной из следующих инструкций в разделе «Управление WPS в личном кабинете роутера» в зависимости от модели сетевого устройства.
Найдите код внизу вашего роутера - Если сеть не настроена на маршрутизаторе, мастер попросит вас немедленно ее настроить: введите имя вашей точки доступа (SSID), выберите один из алгоритмов шифрования и установите пароль для точки авторизации в сети (помните чтобы запомнить это).
Настройте свою сеть Wi-Fi - После завершения настройки мастер покажет вам пароль, который вы ранее ввели в новом окне. Щелкните «Закрыть».
Что означает кнопка wps на роутере?
Несмотря на элементарность задачи, вопрос «что означает wps» продолжает тревожить умы начинающих пользователей современного сетевого оборудования. В принципе, это закономерно: приобрел человек роутер или модем, начал разбираться с возможностями и функционалом своего девайса и вдруг обнаружил на корпусе небольшую кнопку с непонятной аббревиатурой неизвестного назначения… Может, это воспетая голливудом функция самоликвидации, взрывающая шпионский прибор и всех «счастливцев» в зоне возможного поражения?
Поэтому в данной статье мы подробно расскажем, что означает кнопка WPS на роутере, и нужно ли отключать режим WPS при эксплуатации модема.
Как посмотреть, кто подключен к Wi-Fi?
Перед тем, как отключить раздачу вай-фай, стоит проверить, какие устройства к нему подключены. Это нужно, чтобы убедиться, что отключение не прервет никакие загрузки или не создаст других проблем. Также эта функция покажет, не подключаются ли к вашей сети соседи.
Чтобы просмотреть список IP-адресов подключенных к роутеру устройств, откройте вкладки со словами «Status/Statistic/Clients» или «Статистика/Клиенты» в русифицированных версиях панели управления.
Кстати, от сети Wi-Fi можно отключить пользователей выборочно. Но для этого нужно знать MAC-адрес своих устройств. Здесь я расскажу, как узнать MAC-адрес своего компьютера.
- Через «Пуск» выбираем пункт «Командная строка (администратор)».
- В строку вбиваем getmac и жмем Enter.
- Рядом со словами «физический адрес» вы увидите набор цифр и букв. Это и есть ваш MAC-адрес. Запишите его на листочек.
После того, как мы выяснили, кого отключать точно не нужно, идем в админку роутера:
- Пишем в браузере адрес маршрутизатора;
- Авторизуемся (либо через логин/пароль по умолчанию, либо используя собственные данные, если они были заменены);
- На роутере TP-Link выбираем «Беспроводной режим» и далее «Фильтрация MAC-адресов»;
Активируем фильтрацию кнопкой «Включить»;
Ставим отметку в строке со словом «разрешить»;
- В открывшемся окне вбиваем свой MAC-адрес, который мы записали на листочке;
- Жмем «Сохранить».
Теперь к беспроводной сети будет подключаться только это устройство. Зная MAC-адреса всех своих гаджетов и ПК, вы также можете записать их в настройки роутера. В результате к сети будут подключаться только те приборы, которые вы сами определите.
Кажется, тема получилась очень развернутая. Если остались вопросы, пишите в комментарии. Всем пока!
Какие есть кнопки
Обычно они располагают на задней панеле. Но есть и такие, к которым нужен постоянный доступ. Они могут быть вынесены на переднюю панель устройства.
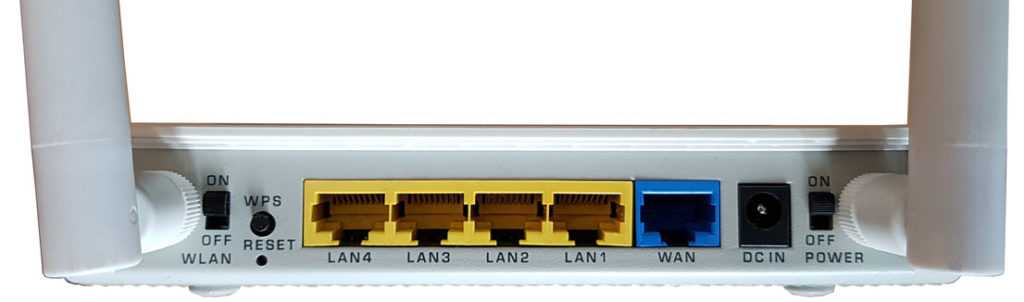
Рассмотрим какие есть кнопки на Wi-Fi роутерах и их значение.
Питание/Power
Предназначена для включения/выключения питания. Встречается не на всех моделях роутеров. Обычно расположена на задней панели рядом с гнездом адаптера питания. Позволяет выключить устройство, не отсоединяя адаптер от розетки. Это удобно, особенно если нужно перезагрузить устройство. Если её на вашем роутере нет, то для перезагрузки потребуется вынуть адаптер из розетки, а затем снова подключить его. Не очень удобно, если розетка расположена в труднодоступном месте, за шкафом или под столом. Иногда ей пользуются для выключения роутера на ночь.
Включения и отключения Wi-Fi
Некоторые маршрутизаторы снабжены кнопкой, одним нажатием которой можно выключить или включить трансляцию беспроводной сети. Точно так же, как и в случае с кнопкой Power, она есть не на всех моделях роутеров. Обозначается надписью WLAN или значком подключения к беспроводной сети. Располагается она обычно на лицевой части устройства, сверху или сбоку. Если её нет, для отключения и включения Wi-Fi потребуется войти в веб-интерфейс устройства и сделать это оттуда. Наличие аппаратной кнопки упрощает эту процедуру.
 На роутерах фирмы ZyXEL кнопка Wi-Fi расположена на передней панели. При кратковременном её нажатии она действует как кнопка WPS, которую мы рассмотрим ниже. Если же её удерживать нажатой дольше трёх секунд, она включит или отключит Wi-Fi. О текущем состоянии видно по индикатору WLAN.
На роутерах фирмы ZyXEL кнопка Wi-Fi расположена на передней панели. При кратковременном её нажатии она действует как кнопка WPS, которую мы рассмотрим ниже. Если же её удерживать нажатой дольше трёх секунд, она включит или отключит Wi-Fi. О текущем состоянии видно по индикатору WLAN.
WPS (QSS)
Такая кнопка есть на большинстве современных роутеров.
На роутерах TP-Link она обозначается как QSS. Расположена она сверху или сбоку, иногда на задней панели и часто обозначается двумя стрелочками. За аббревиатурой WPS прячется Wi-Fi Protected Setup, технология упрощённого подключения к сети Wi-Fi. Она позволяет подключиться к беспроводной сети без ввода пароля.
Достаточно нажать кнопку на роутере и активировать WPS-подключение на смартфоне или ноутбуке. Подключение будет установлено автоматически. Как использовать WPS описано в специальной статье на нашем сайте.
RESET (сброс настроек)
Она присутствует на всех маршрутизаторах. Предназначена для возврата устройства к заводским настройкам. Может понадобиться в случае если вы что-то поменяли в параметрах и роутер начал работать неправильно. А также если утерян пароль и вы не можете войти в веб-интерфейс. Рекомендуется также сбросить настройки устройства если ранее оно уже настраивалось, а теперь вы его планируете подключить к другому провайдеру.
Кнопка RESET располагается на задней панели и чаще всего утоплена в корпусе. Чтобы нажать на неё понадобится тонкий твёрдый предмет. Например, канцелярская скрепка. Для сброса настроек нужно нажать и удерживать более 10 секунд. На некоторых роутерах, как уже было отмечено, кнопка RESET совмещена с WPS. В этом случае она выглядит как обычная кнопка.
Кнопка FN
Самая универсальная кнопка, какая только встречается на домашних роутерах. Правда, встречается она редко. Оснащены ею роутеры фирмы ZyXEL, но не все. По умолчанию используется для безопасного отключения USB-устройств. Но на самом деле кнопка FN многофункциональная.
Аббревиатура FN – это сокращение английского слова «Function», то есть «Функция».
Кнопке FN на Wi-Fi роутере можно назначить различные функции, например для управления:
- Wi-Fi сетями.
- DLNA-сервером.
- Встроенным Торрент-клиентом.
Функции можно выбрать из списка в меню настройки. А настраивается кнопка FN через веб-интерфейс.
Вот таков перечень кнопок, которые встречаются на домашних Wi-Fi роутерах.
Безопасное отключение USB
Размещаются рядом с USB портами. Описанная выше FN отвечает по умолчанию за эту же функцию.

Выше на фотографии изображён роутер Zyxel Keenetic Giga. На его боковой панеле расположены два USB порта. Для безопасного извлечения рядом с каждым из портов есть соответствующие им кнопки A и B.
>
Какие операционные системы поддерживают WPS, а какие нет?
Внедрение WPS не так уж и велико, когда дело доходит до операционных систем, которые обеспечивают его встроенную поддержку. К счастью, самые важные операционные системы на рынке (Windows и Android) работают с WPS):
- Windows имеет встроенную поддержку WPS с 2007 года, когда он был впервые представлен в Windows Vista. Windows 10, Windows 7 и Windows 8.1 работают с WPS.
- Android начал предлагать встроенную поддержку WPS в конце 2011 года, когда была выпущена версия 4.0 Ice Cream Sandwich. Все более поздние версии Android работают с WPS.
Список операционных систем, не имеющих встроенной поддержки WPS, включает операционные системы Apple OS X и iOS.
Как отключить Wi-Fi сеть с кнопки или удаленным способом (панель управления)
Большинство производителей оснащают маршрутизаторы кнопкой отключения беспроводной Wi-Fi сети, которая так и называется «Wi-Fi On/Off». Даже если нет такого обозначения, найти её будет просто и интуитивно понятно. Для отключения Wi-Fi с кнопки нужно нажать ее (в некоторых случаях требуется задержать в нажатом положении до 4 секунд). При успешном отключении беспроводной сети индикатор Wi-Fi будет неактивен, при этом работа интернета будет возможна только по прямому подключению сетевого кабеля «роутер-компьютер/ноутбук».
Как говорилось ранее, не все модели роутеров имеют возможность быстрого отключения беспроводной сети Wi-Fi через кнопку, поэтому существует еще один способ, так называемого дистанционного управления (через панель администрирования) в которую можно зайти с помощью подручных устройств (смартфон, планшет).
ВНИМАНИЕ: Ни в коем случае нельзя производить отключение Wi-Fi сети через центр администрирования, если все устройства подключены по беспроводной сети, а прямое соединение по сетевому кабелю отсутствует. Если вы отключите сеть, включить ее снова не представится получиться поскольку, как бы банально это не звучало, для управления настройками роутера через Wi-Fi необходимо беспроводное подключение
Отключение Wi-Fi сети на роутерах ASUS
ASUS – мировой производитель качественной электроники, постепенно завоевывает рынки маршрутизаторов и, если в большинстве моделей отключение Wi-Fi кнопкой не предусмотрено, зато открываются широкие возможности зайдя в панель управления. Инструкция входа в панель управления роутера поможет тем, кто не знает, как это делать. Далее, в боковом меню ищем пункт «Беспроводная сеть – Профессионально» и меняем переключатель напротив «Включить радиомодуль» в положение «Нет». После изменения настройки нужно сохранить.
Интересная особенностей роутеров ASUS заключается в том, что настройки панели управления позволяют включать и отключать беспроводную Wi-Fi сеть автоматически по расписанию. По этому поводу был подготовлен соответствующий материал: расписание работы Wi-Fi на роутере ASUS.
Отключение Wi-Fi сети на роутерах TP-LINK
Это одни из самых популярных интернет-устройств в России ив большинстве моделей производитель устанавливает дополнительную кнопку отключения беспроводной сети, которая называется «Wi-Fi On/Off» или «Wireless On/Off». Отключить Wi-Fi можно просто нажав на эту самую кнопку и при необходимости задержать её в нажатом положении до 4 секунд.
Чтобы включить Wi-Fi сеть нужно нажать туже самую кнопку и удержать при необходимости несколько секунд. На роутерах следующих моделей: TP-Link TL-WR740N, TL-WR841ND, TL-WR840N, которые характеризуются как бюджетные, эта кнопка отсутствует.
Можно зайти в настройки роутера TP-Link и в разделе «Беспроводной режим – Настройки беспроводного режима» (Wireless), убрать отметку с чекбокса напротив надписи «Включить беспроводное вещание» (Enable Wireless Router Radio), после изменения настройки требуется сохранить.
Фото
Отключение Wi-Fi сети на роутерах D-LINK
Для отключения беспроводной сети нужно авторизоваться в панели администрирования (подробная инструкция здесь). Выбираем в боковом меню раздел «Wi-Fi» в выпадающем списке выбираем «Основные настройки» и снимаем отметку напротив строчки «Вещать беспроводную сеть». После внесенных изменений требуется сохранение настроек. Для включения Wi-Fi сети произведите обратные действия, поставив галочку для вещания беспроводной сети.
Отключение Wi-Fi сети на роутерах ZyXEL
Маршрутизаторы производства компании ZyXEL практически всегда были совершеннее своих аналогов других производителей, поэтому на корпусе без проблем можно найти кнопку со значком Wi-Fi, которую нужно зажать и удерживать несколько секунд для отключения беспроводной Wi-Fi сети. Определить успешность проведенной операции нетрудно, индикатор Wi-Fi погаснет. Включить беспроводную сеть обратно можно также, нажав на эту кнопку.
Через панель управления ZyXEL отключить Wi-Fi можно в разделе «Точки доступа», сняв галочку напротив строчки «Включить точку доступа». Более подробная информация описана в материале: как отключить Wi-Fi на роутере ZyXEL Keenetic.



























