# 4. Change Registry Keys to Install Wireless Display
Some users from the answersmicrosoft.com forum reported that the Wireless Display installation failed in Windows 11 error can be solved after editing the registry keys. Here you may have a try.
Step 1. Press the Win + R keys to open the Run dialog box, and then type regedit in it and hit Enter. Then click on Yes in the UAC window.
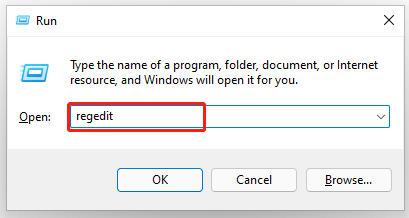
Step 2. In the Registry Editor window, locate the following path via the left navigation bar.
HKEY_LOCAL_MACHINESOFTWAREPoliciesMicrosoftWindowsWindowsUpdateAU
Step 3. With the AU folder selected on the left panel, double-click the UseWUServer REG file to open it. Set the Value data to and click on OK to save the change.
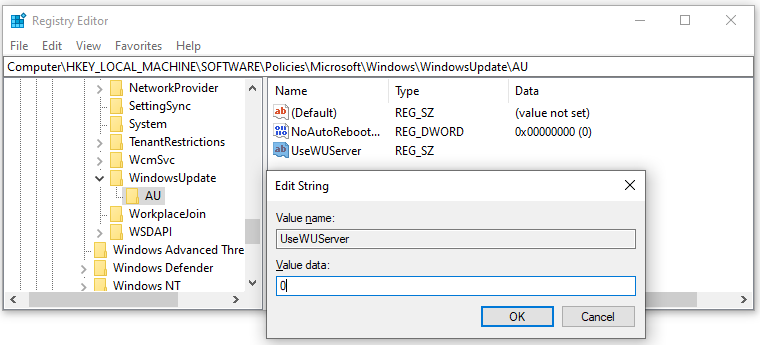
Once done, you can restart your computer and check if the Wireless Display install failed in Windows 11 error gets fixed.
Преимущества и недостатки технологии Miracast
Стандарт Miracast позволяет передавать изображение экрана одного устройства на другое напрямую через беспроводную Wi-Fi сеть (поддерживается стандарт IEEE 802.11n), без использования HDMI-кабеля. Передача данных выполняется напрямую, для подключения не нужен даже Wi-Fi роутер. Это значит, что роутер не вносит дополнительных задержек в передачу видео между двумя устройствами, и через трафик не создает дополнительную нагрузку на роутер, и не пересекается с данными, передаваемыми другими пользователями по Wi-Fi сети.
Технологий Miracast является кроссплатформенной и поддерживается в разных ОС (Windows, Android, iOS). При передаче видео сигнала по Miracast не происходит потеря качества (максимальное качество передачи — 1920×1200, т.е. UltraHD передать не получится).
Нужно отличать, что на самом деле есть две схожих технологии для трансляции видеоконтента между устройствами — Miracast и Intel WiDi. Технологии практически идентичные, но Intel WiDi обладает более высокой стабильностью работы, но требует установки на компьютер приложения Intel Wireless Display.
Проблемы и трудности
Рассмотрим основные неприятности, которые могут стать причиной того, что вывести видео не получится:
- Нет кнопки «Подключение к беспроводному дисплею» на ПК с Windows 10;
- Не получается подключиться к беспроводному экрану.
Не работает Miracast, отсутствует пункт «Подключение к беспроводному дисплею»
Если при нажатии сочетания клавиш Win+P в Windows 10 выводится сообщение «ПК или мобильное устройство не поддерживает Miracast, поэтому беспроводное проецирование с него невозможно» или же пункт «Подключение к беспроводному дисплею» отсутствует, возможно ваше оборудование или драйвер не поддерживает Mitracast.
Чтобы проверить наличие поддержки Miracast на уровне беспроводного Wi-Fi адаптера, откройте командную строку и выполните команду:
Если в результатах команды будет присутствовать строка:
Это значит, что графический драйвер поддерживает Miracast, а Wi-Fi драйвер – нет.
В мое случае помогло обновление версии драйвера Wi-Fi адаптера на последнюю. В результате строка поменялась на:
Если используется актуальная версия драйвера, но поддержки Miracast нет, придется заменить Wi-Fi адаптер на другую более свежую модель.
Также проверьте, не включена ли локальная или доменная политика (если компьютер в домене) в разделе Computer Configuration -> Windows Settings -> Security Settings -> Wireless Network (802.11) Policies -> Network Filters. Политика должна быть не настроена, либо включена, но параметр Prevent connection to adhoc networks и Don’t allow WI-FI Direct groups отключены. Иначе подключение Miracast может не работать.
Устройство не поддерживает Miracast
Если пункт «Подключение к беспроводному дисплею» не отображается, то обычно это говорит об одной из двух вещей:
- Имеющийся Wi-Fi адаптер не поддерживает Miracast
- Отсутствуют необходимые драйвера Wi-Fi адаптера
Второй признак того, что дело в одном из этих двух пунктов — отображение сообщения «ПК или мобильное устройство не поддерживает Miracast, поэтому беспроводное проецирование с него невозможно».
Если ваш ноутбук, моноблок или компьютер с Wi-Fi адаптером были выпущены до 2012-2013 года, можно предположить, что дело именно в отсутствии поддержки Miracast (но не обязательно). Если они более новые, то с большей вероятностью дело в драйверах адаптера беспроводной сети.
При этом, даже если официальные драйверы для Windows 10 отсутствуют, следует попробовать те, что представлены для версий 8.1, 8 или 7 — на них Miracast так же может заработать.
Не удалось подключиться к беспроводному дисплею
Причиной такой проблемы может быть отсутствие необходимого оборудования. В такой ситуации придется либо отказаться от беспроводного способа работы, либо приобрести устройство более поздней модели.
При наличии необходимых модулей в оборудовании рекомендуется выполнить следующие действия:
- Обновить драйверы устройств, поскольку они отвечают за трансляцию видео и аудио.
- Проверить работу службы WLAN.
Обратите внимание! В некоторых случаях оборудование не поддерживает технологию Miracast. В такой ситуации решением будет приобретение и установка нового. Решений проблем несколько: от переустановки ПО до покупки нужного оборудования
Решений проблем несколько: от переустановки ПО до покупки нужного оборудования
Подключение к телевизору и монитору по Miracast происходит очень долго
Причиной может быть либо наличие неподходящих драйверов, либо проблемы с оборудованием. В первом случае достаточно переустановить нужные программы. Во-втором, если устройства устаревшие, их потребуется заменить. В связи с интенсивным использованием они могут выйти из строя или их характеристики существенно ухудшатся (в частности, упадет скорость передачи информации).
Подключению препятствует антивирус/файервол
Для предотвращения кражи данных и воздействия на систему вредоносного программного обеспечения, конечно же, в системе имеется встроенный фаервол. Практически все пользователи также устанавливают антивирус. Такое ПО может принимать обычные безвредные программы за потенциальную угрозу, соответственно, блокировать их деятельность. Это может относиться к установке соединения между компьютером и другим устройством посредством Miracast.
В качестве эксперимента рекомендуем отключить фаервол (брандмауэр) и используемый антивирус, после чего попробовать подключить «Миракаст» снова. Если процесс успешно выполнен, то необходимо добавить трафик от «Миракаст» в исключения. При наличии стороннего антивируса (Dr Web, ESET, NOD32 или «Касперский»), естественно, рекомендуем полностью отключить брандмауэр. Описанные антивирусы вполне справляются с обеспечением безопасности компьютера самостоятельно.
Беспроводной дисплей Miracast (WiDi) в Windows 10
Наконец-то я разобрался с функцией беспроводного дисплея в Windows 10. Пол дня все подключал и проверял, чтобы подготовить для вас статью с проверенной информацией. Ну и конечно же с фото и скриншотами.
Беспроводной дисплей, в роли которого чаще всего выступает телевизор, работает так, как будто он подключен по HDMI кабелю. Можно дублировать изображение, расширить экран и т. д. И все это без проводов. Есть так же мониторы с поддержкой Miracast.
Я проверял на таком оборудовании:
В этой статье я сначала покажу, как включить Miracast в Windows 10 и как подключиться к беспроводному дисплею. Затем, рассмотрим решения возможных проблем и ошибок.
Вот как исправить проблему с неработающим Miracast в Windows 11 и 10
1. Подключите оба устройства отображения к одной и той же сети Wi-Fi
Miracast работает только тогда, когда ваш компьютер и другое устройство подключены к одной и той же сети Wi-Fi. Если вы подключите оба устройства к разным сетям Wi-Fi, вы, вероятно, столкнетесь с проблемами при дублировании экрана.
Объявления
Нажми на Значок Wi-Fi расположен в нижней правой части.
- Выберите свою сеть Wi-Fi из списка доступных сетей.
- Введите пароль и подключитесь к сети Wi-Fi.
- Теперь подключите другое устройство к той же сети Wi-Fi.
- Открыть Соединять приложение и проверьте, решена ли проблема.
2. Обновите сетевые драйверы
Устаревшие сетевые драйверы могут быть причиной того, что вы не можете использовать функцию Miracast на своем ПК. Обновление сетевых драйверов также приносит последнюю версию драйвера NdisVersion.
Щелкните правой кнопкой мыши на Значок Windows (или кнопку запуска).
- Поиск Диспетчер устройств и открыть его.
- Нажмите на правую стрелку перед Сетевые адаптеры чтобы расширить список.
Щелкните правой кнопкой мыши адаптер Wi-Fi и выберите Обновить драйвер.
Нажмите на Автоматический поиск драйверов.
Windows будет искать новые драйверы. Если он показывает доступный новый драйвер, загрузите и установите его.
3. Переустановите адаптер Wi-Fi
Переустановка адаптера Wi-Fi может решить проблемы, связанные с сетью, включая Miracast. Вот как это сделать:
- Открытым Диспетчер устройств на вашем ПК.
- Развернуть Раздел сетевого адаптера.
- Щелкните правой кнопкой мыши на Wi-Fi адаптер и выберите Удалить устройство. Нажать на Удалить удалить его.
Под строкой меню есть возможность Сканировать аппаратные изменения. Нажмите на нее. Windows выполнит поиск отсутствующих драйверов и автоматически установит адаптер Wi-Fi.
Теперь откройте Соединять приложение и проверьте, решена ли проблема.
4. Используйте средство устранения неполадок Windows
В Windows 10 и 11 есть встроенная функция устранения неполадок, которая устраняет распространенные ошибки. Чтобы запустить устранение неполадок, выполните следующие действия:
Открыть Настройки приложение на вашем ПК.
Нажмите на Система.
Выбирать Устранение неполадок.
- Выбирать Другие средства устранения неполадок.
- Нажать на Бежать сразу после Интернет-соединения. Windows будет искать проблемы и устранять их.
5. Проверьте, не вызывает ли проблему брандмауэр Windows
Брандмауэр Windows может блокировать частный или общедоступный доступ в Интернет к приложению Connect. Вот, чтобы проверить наличие проблемы:
- Открыть Настройки приложение.
- Выбирать Конфиденциальность и безопасность с левой панели.
- Нажать на Безопасность Windows.
- Нажмите на Брандмауэр и защита сети.
- Нажмите на Общедоступная сеть (активная) профиль.
- Переключите переключатель для Брандмауэр защитника Майкрософт чтобы выключить его.
После отключения брандмауэра откройте приложение Connect и проверьте, решена ли проблема. если ваш ответ «да», включите брандмауэр и выполните следующие действия, чтобы разрешить беспроводное отображение через брандмауэр Защитника Windows.
- Откройте «Выполнить», нажав Выиграть + Р.
- Тип Контроль и нажмите ХОРОШО кнопку, чтобы открыть панель управления.
- Войти Межсетевой экран в поле поиска и нажмите кнопку Войти кнопка.
- Нажмите на Разрешить приложение через брандмауэр Windows.
Нажмите на Изменить настройки кнопка.
Находить Беспроводной дисплей и установите оба флажка рядом с ним.
Теперь найдите Соединять и установите оба флажка рядом с ним.
Нажми на ХОРОШО кнопку для сохранения изменений.
6. Изменить значение выбора беспроводного режима
Может возникнуть проблема с сопряжением, если значение выбора беспроводного режима по умолчанию установлено на 802.11 b\g. Настройка параметра «Авто» может помочь решить проблему.
- Откройте Диспетчер устройств.
- Разверните раздел Сетевые адаптеры.
- Щелкните правой кнопкой мыши адаптер Wi-Fi и выберите «Свойства».
- На вкладке «Дополнительно» вы увидите две опции: «Свойство» и «Значение».
- Выбирать Беспроводной режим 802.11 как собственность и Авто/двухдиапазонный для значения.
Нажмите OK, чтобы сохранить изменения.
Также читайте
Как ускорить Windows 11?
Мы надеемся, что вам удалось решить проблему с Miracast на вашем ноутбуке с Windows. Сообщите нам, какой метод помог вам, в разделе комментариев ниже.
Не работает Miracast и нет пункта «Подключение к беспроводному дисплею»
В более старых версиях Windows 10, когда система «понимала», что нет поддержки Miracast, то выводилось сообщение «ПК или мобильное устройство не поддерживает Miracast, поэтому беспроводное проецирование с него невозможно».
В новых версиях, просто нет пункта «Подключение к беспроводному дисплею» в меню «Проецировать», которое открывается сочетанием клавиш Win + P.

Скорее всего, нет поддержки Miracast на уровне Wi-Fi адаптера. Вот у меня, например, через встроенный в ноутбуке Wi-Fi модуль нет возможности подключится к беспроводному дисплею. Ноутбук, правда, не новый. Где-то 2012-13 года. А после подключения Wi-Fi адаптера TP-Link TL-WN725N V2 все работает.
Запустите командную строку и выполните команду netsh wlan show driver.
В результатах будет строчка «Поддерживается беспроводной дисплей:» С заводским (старым) Wi-Fi модулем на ноутбуке у меня такой результат:

Как видите, нет поддержки. Графический драйвер поддерживает, а Wi-Fi – нет.
А вот уже результат проверки с другим Wi-Fi адаптером:

И при такой конфигурации все отлично работает.
Что можно сделать:
Рассмотрим еще одну проблему.
Не удалось подключиться к беспроводному дисплею
Компьютер находит телевизор, выбираем его, долго идет подключение и появляется ошибка «Не удалось подключиться». Или компьютер не видит телевизор и он не отображается в списке доступных устройств.
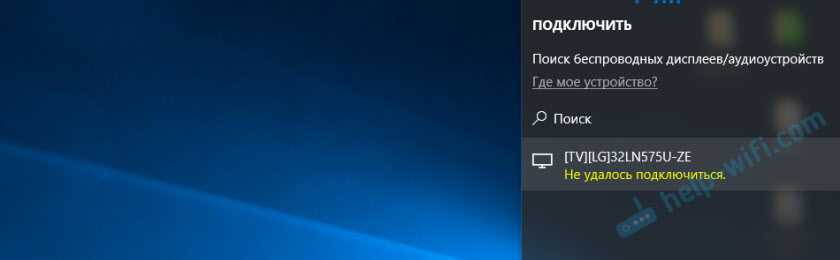
У меня тоже несколько раз появлялась эта ошибка. Сложно сказать, с чем это связано. Обязательно попробуйте установить подключение еще раз.
Помогло отключение дискретной видеокарты в диспетчере устройств. Не знаю, насколько это правильное решение, ведь мы по сути отключаем производительный видеоадаптер. Но похоже, это работает. Можете попробовать. Заходим в диспетчер устройств и отключаем дискретную видеокарту, оставив работать интегрированную.
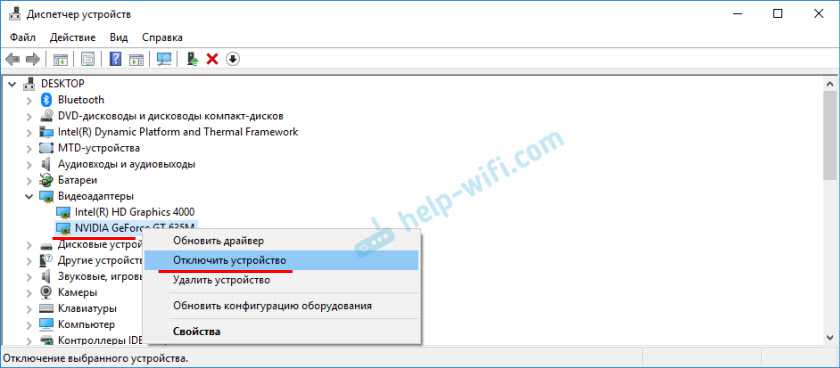
Не забудьте потом включить ее обратно. Когда перестанете использовать беспроводной дисплей, или окажется, что это решение не помогло в вашем случае.
Если не помогло – сделайте наоборот, отключите встроенную видеокарту (обычно это Intel HD Graphics) и оставьте включенной дискретную.
Обновление: отключаем антивирус и брандмауэр
Уже появилось несколько комментариев, что Miracast в Windows 10 начал работать после отключения антивируса или брандмауэра.
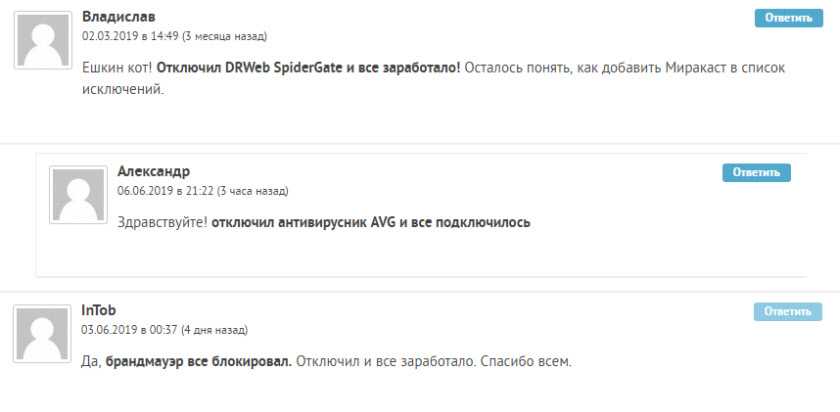
Что нужно для подключения ноутбука к ТВ по Wi-Fi
Для того, чтобы подключить ноутбук к телевизору через Wi-Fi последний должен поддерживать технологию Smart TV и иметь модуль Wi-Fi с функциями Wi-Fi Direct и DLNA. Первая позволяет превратить ТВ в точку доступа, к которой и будет «цепляться» лэптоп, а DLNA даст возможность использовать домашний Wi-Fi для доступа телевизора к сетевому хранилищу (например, папке на жестком диске компьютера, подключенного к этой же сети). Совсем нелишней окажется и функция Miracast, которая будет задействована при непосредственной трансляции картинки с экрана ноутбука на телевизор.
С технологиями, которые должен поддерживать такой телевизор, все. Осталось правильно подключить его к нашей сети Wi-Fi. Для этого зайдите в сетевые настройки смарт-ТВ, выберите подключение по беспроводной сети и посмотрите список доступных точек доступа Wi-Fi. Выберите среди них домашнюю сеть и подключитесь к ней, введя нужный ключ сети.
Обычно IP-адрес выдается самим роутером, но совсем нелишним будет убедиться, что никаких сбоев не произошло и на этот раз.
- Используйте на ноутбуке сочетание клавиш Win+R и введите в открывшейся строке «cmd» (без кавычек).
- Пропишите команду «ipconfig».
- Найдите в выведенном тексте строчку IPv4 и запомните или запишите IP-адрес компьютера в локальной сети.
Теперь посмотрите локальный IP-адрес, который был выделен вашему телевизору. Обычно его можно найти в тех же сетевых настройках устройства. Хотя иногда он прячется и в совсем экзотических местах вроде пункта меню «Информация о модели».
Главное условие, чтобы телевизор находился в той же подсети, что и ноутбук. Для этого в их IP должны совпадать первые три группы цифр адреса. В нашем случае, это «192.168.1». Четвертая группа цифр будет отличаться — это уникальный «номер» устройства в локалке.
Если первые три группы цифр отличаются, вручную задайте IP-адрес телевизора и маску сети. По нашему примеру, они должны иметь вид: 192.168.1.ХХ и 255.255.255.0, где XX — любое число до 255, отличающееся от цифр уже присвоенным другим устройствам в сети.
Итак, подключение к Wi-Fi прошло хорошо, и теперь нам нужно «подружить» телевизор с ноутбуком.
Как транслировать экран ноутбука на телевизор
Трансляция экрана ноутбука на телевизор незаменима, если вы хотите поиграть на большом экране, посмотреть фотографии или провести презентацию. Но для просмотра фильмов подобное решение по понятным причинам не слишком подходит.
Самый простой способ для этого воспользоваться функцией Miracast. Просто включите ее в телевизоре, а на ноутбуке нажмите сочетание клавиш Win+R, выберите пункт «Подключиться к беспроводному дисплею» и найдите среди обнаруженных устройств ваш телевизор. Аналогичный алгоритм, кстати, работает и при подключении по Wi-Fi Direct.
Как вы видите, все предельно просто. Но у этого способа есть и один важный недостаток: заметные задержки делают игру не слишком комфортной, особенно если речь идет о динамичных шутерах. Поэтому для полноценного гейминга мы все-таки рекомендуем использовать проводное соединение через HDMI. Зато для пошаговых стратегий и банального просмотра фоток он сгодится на все сто.
Открываем доступ к нужным папкам на ноутбуке
Конечно, речь идет о папках с мультимедиа, будь то фильмы, фотографии или даже музыка. Расшарьте нужные папки на ноутбуке. О том как это сделать, мы уже писали. Просто вместо конкретного пользователя, имеющего доступ к папке, укажите «Все». Теперь если ваш телевизор правильно подключен к Wi-Fi, вы сможете запустит воспроизведение видео, фото или музыки на смарт-ТВ.
Используем мультимедийный сервер
Здесь все также довольно просто. Скачайте и установите на ноутбук любой мультимедийный сервер. Например, Plex, который традиционно ценится за свой дружелюбный интерфейс и простую настройку. Затем поставьте клиент Plex на телевизор и авторизуйтесь и там, и там с помощью одного и того же аккаунта Google. Вам останется просто подключить к Plex нужные папки на ноутбуке.
Главное достоинство этого в том, что Plex не ограничен одной локалкой и вполне нормально работает через интернет. Другими словами, вы сможете взять ноутбук в поездку, загрузить на него сделанные вами фотографии или видео и показать их своим домашним, которые могут находиться на другом конце света.
А если без заморочек?
Если вам нужно воспроизвести на телевизор только один файл, то вам достаточно лишь самого факта нахождения смарт-ТВ и лэптопа в одной подсети. Просто нажмите на нужный файл правой кнопкой мыши, кликните «Передать на устройство» и выберите среди доступных гаджетов ваш телевизор. На нем начнется воспроизведение выбранного вами файла.
Требования к оборудованию
Как уже было сказано ранее, у вас должна быть установлена Windows 7 или новее. Идеальный вариант – использование «десятки», поскольку в «Майкрософт» сконцентрировались только на улучшении и дополнении этой ОС. Так как используется беспроводное подключение, то на ноутбуке или компьютере обязательно должен быть Wi-Fi-модуль с установленными драйверами. На персональном компьютере с Windows 10 без Wi-Fi технология встроена, но воспользоваться у вас ей не получится, так как необходимое оборудование не будет найдено.
Убедитесь, что телевизор или другое устройство, на которое вы собираетесь транслировать изображение (музыку) поддерживает «Миракаст». Для проверки Windows на поддержку этой технологии следуйте инструкции:
- Нажмите на клавиатуре комбинацию WIN+R и введите слово dxdiag, Нажмите клавишу Enter.
- Вы попадете в окно средств диагностики. Вам необходимо в нижней части нажать на кнопку «Сохранить все сведения…».
- Вам предложат сохранить текстовый файл. Выберите место на компьютере, а затем откройте документ через блокнот. Найдите строку, которая показана на изображении и убедитесь, что там написано Available.
- На компьютере, который будет использоваться в качестве приемника, необходимо перейти в параметры, а затем на вкладке «Проецирование…» убедиться, что технология поддерживается.
Если вы хотите использовать телефон или планшет в качестве экрана, то убедитесь, что он виден другим устройствам, а затем в разделе «Беспроводной экран» активируйте функцию
Обратите внимание, что работу с Miracast поддерживают не все андроид-устройства. У пользователя должно быть устройство с ОС Android 4.2 или новее, однако многое зависит от производителя. Некоторые бренды в свою сборку операционной системы для мобильного не включают данную функцию
Некоторые бренды в свою сборку операционной системы для мобильного не включают данную функцию.
Почему не работает беспроводной дисплей в Windows 10? Ошибка «Miracast: Available, no HDCP»
Компьютер пишет : Miracast: Available, no HDCP. ( Функция Miracast: есть в наличии, не поддерживает HDCP ). Что это значит не понимаю.
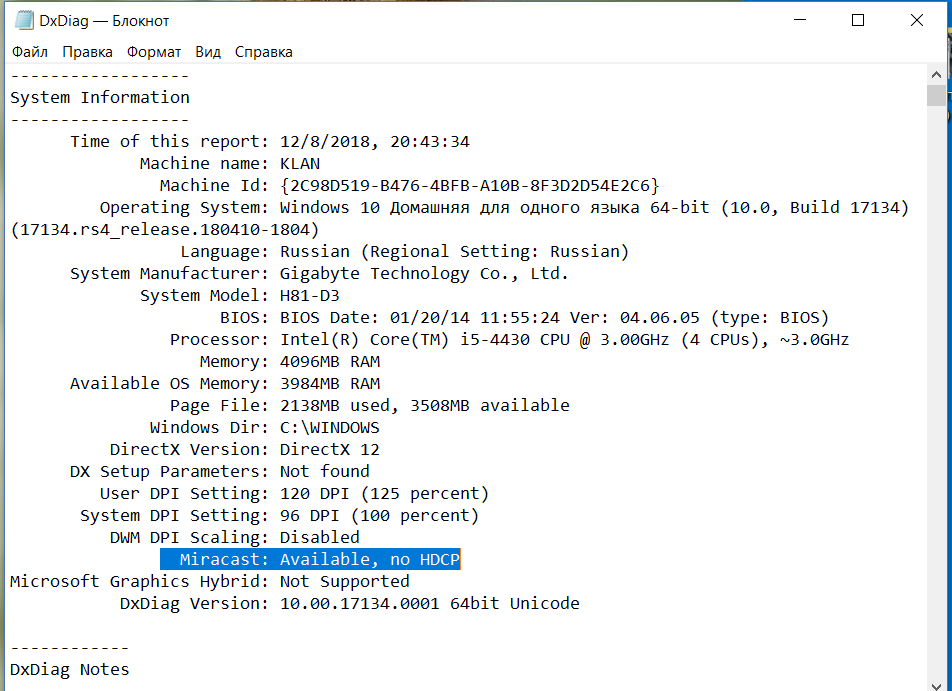
Мне нужно просматривать видео файлы найденные в браузере на ПК через СмартТВ.
Пробовал смотреть через браузере Microsoft Edge в Windows 10, описанным у вас же способом, не может найти устройство. Пишет что ПК не поддерживает Miracast, поэтому беспроводное проецирование с него не возможно.
Ответ
Добрый день. Давайте попробуем разобраться. Чтобы можно было соединить компьютер (Windows 10) со Smart TV телевизором (в вашем случае это LG) необходимо, чтобы была поддержка этой технологии как на ПК, так и на телевизоре. Как я понимаю, на телевизоре в настройках вы активировали Miracast (WiDi).
На компьютере поддержка беспроводного дисплея должна быть как со стороны видеокарты, так и Wi-Fi адаптера. Так как у вас ПК, то могу предположить, что в нем вообще нет Wi-Fi модуля. И разумеется, что «беспроводной дисплей» работать не будет. Но предположим, что в вашем компьютере установлен USB, или PCI Wi-Fi адаптер. Или у вас вообще ноутбук. В настройках Windows 10 есть Wi-Fi, компьютер видит беспроводные сети.
Не все видеокарты и Wi-Fi адаптеры поддерживают функцию Miracast (WiDi). Проверить это очень просто. Запускаем командную строку от имени администратора и выполняем команду netsh wlan show driver.
Там будет написано, поддерживается беспроводной дисплей, или нет. Если нет, то будет указано на стороне какого устройства проблема: графического драйвера, или драйвера Wi-Fi. На скриншоте вы можете видеть, что у меня видеокарта поддерживает Miracast/WiDi, а Wi-Fi адаптер – нет. Когда я меняю адаптер на другой (например, TP-Link TL-WN725N V2), то все работает.
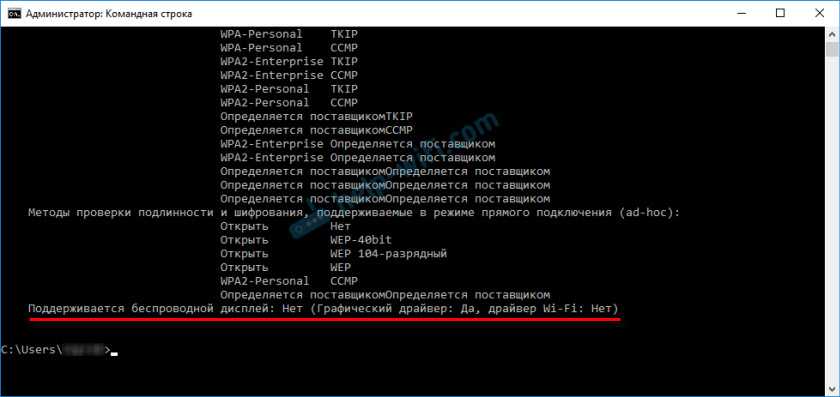
Подробнее об этой проверке и вообще о настройке этой технологии я писал в статье: беспроводной дисплей Miracast (WiDi) в Windows 10.
Если Wi-Fi в вашем компьютере есть, но Miracast/WiDi соединение с телевизором не работает, то попробуйте сделать следующее:
Источник
Как включить Miracast (Беспроводной дисплей) на Windows 10?
Привет, дорогие друзья! К хорошему привыкаешь быстро. Так мы полюбили смотреть фильмы и играть на большом экране. Ведь для этого созданы все условия, а видео с компьютера и телефона можно вывести на телевизор и получать удовольствие от просмотра. Есть технологии, которые обеспечивают эту функцию. Об одной из них и пойдет речь сегодня. А именно – о стандарте беспроводной передачи мультимедийного сигнала Miracast.
Вчера я поняла, что не все знакомы с этой технологией, а даже если и слышали, то не имеют представления, что это такое. Была даже версия, что Miracast разработан на основе Bluetooth, а Wi-Fi Direct вообще не имеет ничего общего с беспроводной передачей (интересно, зачем тогда в названии есть слово Wi-Fi?). В общем, я решила рассказать, что же такое Miracast, и как его включить на ПК или ноутбуке с Windows 10. Готовы? Тогда начинаем!
Как настроить на ноутбуке и ПК
Функция присутствует в большинстве современных ноутбуков и компьютеров. Главное — разобраться как ее настраивать и производить подключение ПК к другому экрану.
Настройка
Настроить Miracraft возможно разными способами. Пользователь может выбрать наиболее удобный вариант именно для него. Вне зависимости от используемого метода, результат будет одинаковым.
Сочетание клавиш
Включение и настройка Миракаст при помощи сочетания клавиш занимает буквально несколько минут. Как включить Miracast на ноутбуке с Windows 10 показано в инструкции:
- Активировать беспроводную сеть на ПК. Также на телевизоре или подключаемом устройстве следует включить такую функцию.
- Нажать сочетание клавиш Win+Р на клавиатуре ноутбука или компьютера (работает и на экранной клавиатуре).
- Это вызовет боковое меню «Проецирование». В самом низу выскочившей панели необходимо кликнуть на «Подключение к беспроводному экрану».
- После чего на дисплее отобразится что идет поиск доступных для подключения устройств. Когда он закончится, в отображенном списке выбрать требуемый дисплей.
- Как только произойдет подключение на втором экране, будет отображено изображение рабочего стола компьютера.
Параметры системы
Чтобы настроить беспроводное подключение двух дисплеев, необходимо сделать следующее:
- Зайти в меню «Пуск» и перейти к «Параметрам». Также это делается сочетанием клавиш ВИН+I.
- Перейти к панели «Устройства».
- Через боковое меню перейти к вкладке «Подключенные устройства». Здесь возможно присоединить ПК к новому, кликнув на «Добавление устройства».
- После этого система будет искать доступные гаджеты. В выведенном списке необходимо выбрать нужное.
Через WiDi
Есть и другие технологии на подобии Миракаст. Одной из них является WIDI. Ее также поддерживают современные телевизоры и экраны. Но в отличие от Миракаста для ее работы требуется установить дополнительное программное обеспечение «Intel Wireless Display».
Widi хороша тем, что с помощью нее возможно подключить к ноутбуку даже тот телевизор, у которого отсутствует Wi-Fi адаптер. Подключение в этом случае идет на приемник, который в свою очередь имеет прямую связь с экраном.
Подключение без проводов компьютера/ноутбука к телевизору в Windows 10 по Miracast
Чтобы осуществить подключение, нажмите комбинацию клавиш Win + P. Справа всплывёт меню с вариантами отображения видео. Выберите «Подключение к беспроводному монитору». Если этого варианта нет, значит, в вашей технике нет поддержки этой функции.
После нажатия указанного пункта компьютер начнёт искать беспроводные устройства. На телевизоре включите Miracast/Intel WiDi. Например, в старых LG для этого надо зайдите в раздел «Сеть».
Включение функции Miracast/Intel WiDi в TV марки LG:
Порядок действий зависит от марки TV:
- в телевизорах Samsung надо зайти в меню и выбрать источник сигнала – «Screen Mirroring»;
- в Sony выбирают «Дублирование экрана», нажав соответствующую кнопку на пульте;
- в Philips зайдите в раздел «Настройки», нажмите «Параметры сети» и «Wi-Fi Miracast».
Если ваш телевизор лишён поддержки Miracast, купите специальный адаптер и подключите его через HDMI-порт к телевизору:
- Выберите свой TV, появившийся в поиске, далее запустится подключение.
- Если необходимо, подтвердите, что компьютер подключён (подтверждение требуется не всегда).
Бывает, сразу подключиться не получается. Попробуйте перезагрузить оба устройства. Ещё вариант – измените режим проекции. Можно, к примеру, увеличить экран или сделать дублирование картинки на два экрана.
Изменение режима проекции:
Подключение телевизора можно осуществить путем добавления нового устройства в параметрах. Для этого переходят во вкладку «Устройства». Там надо выбрать «Добавление Bluetooth/другого устройства».
Для этого:
- Выберите пункт «Беспроводной дисплей или док-станция».
- Выберите Miracast в своём телевизоре. После этого он появится в перечне устройств. Кликнете по своему TV и начнётся подключение.
Как управлять звуком при подключении по Miracast
По Miracast можно передавать звук также как и через проводную связь. Звук с компьютера должен выходить из динамиков TV. Если по умолчанию в настройках установлено «Digital Output», можете поменять пункт, выбрав нужное устройство для воспроизведения.
Сделав эту манипуляцию, вы будете получать звук из динамиков компьютера. При необходимости установите обратно «Digital Output».
Если не работает Miracast и отсутствует пункт «Подключение к беспроводному дисплею»
Если в предыдущих версиях 10-й версии Windows система, «понимая», что Miracast не поддерживается, выдавала соответствующее сообщение, то новые версии попросту не имеют пункта о подключении к беспроводному монитору в меню, вызываемом сочетанием Win + P.
Меню «Проецировать»:
Чтобы нужная функция действовала, необходима поддержка со стороны адаптеров – Wi-Fi и графического. Сделайте проверку, набрав в командной строке «netsh wlan show driver». Если появится «Поддерживается беспроводный монитор» – отлично.
Если поддержки нет, сделайте следующее:
- обновите драйвер адаптера Wi-Fi, вероятность успеха небольшая, но есть шанс, что эта манипуляция поможет;
- попробуйте поменять Wi-Fi адаптер;
- подключите телевизор через HDMI кабель.
Не получается подключиться к беспроводному дисплею
Если телевизор долго не может подключиться, а затем появляется сообщение об ошибке. Либо компьютерная техника не может «увидеть» телевизор и он даже не отображён в списке доступных устройств.
Не удается подключиться к дисплею:
Попытайтесь переподключиться одним из следующих способов:
- Нажмите перезагрузку компьютера и отключите на несколько минут питание TV.
- Причина может крыться в низком качестве сигнала. Поэтому попробуйте сократить промежуток между техникой, а заодно проверьте, активна ли Miracast.
- Выполните обновление драйвера для Wi-Fi адаптера.
- Если у вас есть ещё один телевизор, подключитесь к нему, чтобы проверить работу связи.
- Попробуйте отключить дискретную видеокарту.
Отключите видеокарту:
Потом, когда не будете использовать ТВ как беспроводный монитор, включите видеокарту снова.










![4 решения для устранения проблемы «ваш компьютер не поддерживает miracast» [новости minitool]](http://rwvt.ru/wp-content/uploads/8/4/1/841528698c8400fe40bfe1680076d1c3.jpeg)








![Ваш пк или мобильное устройство не поддерживает miracast [fix] - gadgetshelp,com](http://rwvt.ru/wp-content/uploads/1/a/a/1aa28345b53fb045d2ff709bfd505147.png)





![Как настроить miracast в windows 10 и исправить, если он перестает работать? [решено]](http://rwvt.ru/wp-content/uploads/1/7/0/170d08ec1ca2ab074f444a9722d207cc.png)
![Miracast не поддерживается графическими драйверами в windows 10 [fix]](http://rwvt.ru/wp-content/uploads/3/c/c/3ccad7e9e3323e398309d7040eba204b.png)